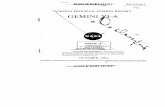Gemini Imaging Sonar - Tritech · Gemini Imaging Sonar Document: 0685-SOM-00001, Issue: 10 1 ©...
Transcript of Gemini Imaging Sonar - Tritech · Gemini Imaging Sonar Document: 0685-SOM-00001, Issue: 10 1 ©...

Gemini Imaging Sonar
Document: 0685-SOM-00001, Issue: 10 1 © Tritech International Ltd.
Gemini Imaging Sonar
Product Manual
Document: 0685-SOM-00001, Issue: 10

Gemini Imaging Sonar
Document: 0685-SOM-00001, Issue: 10 2 © Tritech International Ltd.
© Tritech International Ltd
The copyright in this document is the property of Tritech International Ltd. The document is supplied by Tritech International Ltd onthe understanding that it may not be copied, used, or disclosed to others except as authorised in writing by Tritech International Ltd.
Tritech International Ltd reserves the right to change, modify and update designs and specifications as part of their ongoingproduct development programme.
All product names are trademarks of their respective companies.

Gemini Imaging Sonar
Document: 0685-SOM-00001, Issue: 10 3 © Tritech International Ltd.
Table of ContentsHelp & Support ........................................................................................................... 5Warning Symbols ........................................................................................................ 6Included Equipment .................................................................................................... 7Head Variations .......................................................................................................... 81. Introduction ............................................................................................................. 9
1.1. General Overview ........................................................................................ 91.2. Communications ........................................................................................... 91.3. Electrical Connection .................................................................................... 91.4. Software Version ........................................................................................ 10
2. Technical Specification .......................................................................................... 112.1. Gemini 720i ............................................................................................... 112.2. Gemini 720id .............................................................................................. 122.3. VDSL Adapter ............................................................................................ 132.4. Ethernet Adapter ........................................................................................ 14
3. Hardware Installation & Configuration ..................................................................... 153.1. Installing the Sonar Head ........................................................................... 153.2. Electrical & Communication Notes ............................................................... 153.3. Sonar Head Pin-Out (Impulse Titan Connector) ........................................... 16
3.3.1. Impulse Titan MKS-310-FCR (Ethernet Port) ..................................... 173.3.2. Impulse Titan MKS(W)-307-FCR (VDSL Port) ................................... 17
3.4. Sonar Head Pin-Out (Burton Connector) ...................................................... 173.4.1. Burton 5506-1508 (Main Port) .......................................................... 183.4.2. Burton 5506-1506 (Auxiliary Port) ..................................................... 18
3.5. Cable Specification ..................................................................................... 183.5.1. Ethernet Cable ................................................................................ 183.5.2. VDSL Cable .................................................................................... 193.5.3. Burton 55A1-1506 (Auxiliary) Port Cable ........................................... 19
3.6. Surface Adapter Pin-out Diagrams .............................................................. 203.6.1. Ethernet Adapter ............................................................................. 203.6.2. VDSL Adapter ................................................................................. 21
3.7. An Example Ethernet Setup ........................................................................ 213.8. An Example VDSL Setup ............................................................................ 223.9. An Example ROV Setup ............................................................................. 223.10. Multiple Head Installation .......................................................................... 23
4. Gemini Software Installation .................................................................................. 244.1. System Requirements ................................................................................. 244.2. Installing the Gemini Software ..................................................................... 244.3. Configuring the Gemini ............................................................................... 24
4.3.1. Check the operation of the Gemini ................................................... 255. Gemini Software Operation .................................................................................... 26
5.1. User Screen ............................................................................................... 265.1.1. Overview ......................................................................................... 265.1.2. Online Button .................................................................................. 275.1.3. Record Button ................................................................................. 285.1.4. Player Controls ................................................................................ 285.1.5. Capture Screen ............................................................................... 305.1.6. Record Video .................................................................................. 315.1.7. Invert Display (Up/Down) ................................................................. 315.1.8. Flip Image (Left/Right) ..................................................................... 315.1.9. Draw Grid ....................................................................................... 325.1.10. Zoom Button .................................................................................. 325.1.11. Filter Selector ................................................................................ 325.1.12. Sound Velocity Indicator ................................................................. 325.1.13. Palette Selector ............................................................................. 335.1.14. Gain Assist .................................................................................... 33

Gemini Imaging Sonar
Document: 0685-SOM-00001, Issue: 10 4 © Tritech International Ltd.
5.1.15. Gain Control .................................................................................. 335.1.16. Range Control ............................................................................... 345.1.17. Indicators ...................................................................................... 345.1.18. Measurements ............................................................................... 345.1.19. Warnings ....................................................................................... 35
5.2. Advanced Screen ....................................................................................... 355.2.1. System Data ................................................................................... 365.2.2. Configuration Options ...................................................................... 375.2.3. Application Settings ......................................................................... 405.2.4. Filter Settings .................................................................................. 425.2.5. Device Network Settings .................................................................. 435.2.6. Distance Marker .............................................................................. 435.2.7. Target Tracking ............................................................................... 44
5.3. Serial Data Input ........................................................................................ 485.3.1. Sonars & Sensors ........................................................................... 485.3.2. Gemini Hub ..................................................................................... 495.3.3. COM Ports ...................................................................................... 50
5.4. Multiple Head Operation ............................................................................. 515.5. Offline Mode .............................................................................................. 535.6. Automatic Online ........................................................................................ 535.7. Settings Files ............................................................................................. 535.8. Keyboard Shortcuts .................................................................................... 54
6. Seanet Pro Installation .......................................................................................... 557. Seanet Pro Operation ........................................................................................... 56
7.1. Seanet Setup for Gemini ............................................................................ 567.2. Gemini Sonar Application ........................................................................... 58
7.2.1. Sonar Settings ................................................................................. 587.2.2. Application Tools ............................................................................. 59
8. Maintenance ......................................................................................................... 658.1. After using Sonar ....................................................................................... 658.2. If storing the sonar for extended periods ...................................................... 658.3. Regular maintenance .................................................................................. 65
9. Troubleshooting .................................................................................................... 66A. Setting the computer IP address in Windows XP .................................................... 68B. Setting the computer IP address in Windows 7 ...................................................... 70C. Setting the Gemini Device IP Address in Gemini Software ...................................... 72D. Setting the Gemini Head IP Address in Seanet Pro ................................................ 73E. Gemini Software String Decode ............................................................................. 75Glossary ................................................................................................................... 77

Gemini Imaging Sonar
Document: 0685-SOM-00001, Issue: 10 5 © Tritech International Ltd.
Help & SupportFirst please read this manual thoroughly (particularly the Troubleshooting section, if present).If a warranty is applicable, further details can be found in the Warranty Statement, 0080-STF-00139, available upon request.
Tritech International Ltd can be contacted as follows:
Mail Tritech International LtdPeregrine RoadWesthill Business ParkWesthill, AberdeenshireAB32 6JL, UK
Telephone ++44(0)1224 744 111
Fax ++44(0)1224 741 771
Email [email protected]
Website www.tritech.co.uk
Prior to contacting Tritech International Ltd please ensure that the following is available:
1. The Serial Numbers of the product and any Tritech International Ltd equipment connecteddirectly or indirectly to it.
2. Software or firmware revision numbers.
3. A clear fault description.
4. Details of any remedial action implemented.
ContaminationIf the product has been used in a contaminated or hazardous environment youmust de-contaminate the product and report any hazards prior to returning theunit for repair. Under no circumstances should a product be returned that iscontaminated with radioactive material.
The name of the organisation which purchased the system is held on record at TritechInternational Ltd and details of new software or hardware packages will be announced atregular intervals. This manual may not detail every aspect of operation and for the latestrevision of the manual please refer to www.tritech.co.uk
Tritech International Ltd can only undertake to provide software support of systems loadedwith the software in accordance with the instructions given in this manual. It is the customer'sresponsibility to ensure the compatibility of any other package they choose to use.

Gemini Imaging Sonar
Document: 0685-SOM-00001, Issue: 10 6 © Tritech International Ltd.
Warning SymbolsThroughout this manual the following symbols may be used where applicable to denote anyparticular hazards or areas which should be given special attention:
NoteThis symbol highlights anything which would be of particular interest to the readeror provides extra information outside of the current topic.
ImportantWhen this is shown there is potential to cause harm to the device due tostatic discharge. The components should not be handled without appropriateprotection to prevent such a discharge occurring.
CautionThis highlights areas where extra care is needed to ensure that certain delicatecomponents are not damaged.
WarningDANGER OF INJURY TO SELF OR OTHERS
Where this symbol is present there is a serious risk of injury or loss of life. Careshould be taken to follow the instructions correctly and also conduct a separateRisk Assessment prior to commencing work.

Gemini Imaging Sonar
Document: 0685-SOM-00001, Issue: 10 7 © Tritech International Ltd.
Included EquipmentNoteEach Gemini Sonar head is able to use either the VDSL or Ethernetcommunications system and therefore may be converted with the addition of theappropriate peripherals.
The following equipment may be included:
1. Gemini sonar head (either shallow or deep rated)
2. Surface adapter (either VDSL or Ethernet)
3. Gemini PSU for use with surface adapter
4. Bench testing cable (either VDSL or Ethernet)
5. Blanking cap for unused connector (may be included in an accessories kit with spare O-rings)
Also provided will be a sonar head flight case, Gemini software, Seanet Pro softwareand documentation. The latest documentation and software updates are available throughwww.tritech.co.uk.
NoteFor part numbers for ordering replacement parts please refer to the originalpurchase documentation or contact Tritech International Ltd support to discussupgrade options.

Gemini Imaging Sonar
Document: 0685-SOM-00001, Issue: 10 8 © Tritech International Ltd.
Head Variations
VDSL Ethernet
Impulse Connectors
Gemini 720i (300m depth rating)
Impulse Connectors
VDSL Ethernet
Burton Connectors
Auxiliary Main
Gemini 720id (4000m depth rating)
Finished in titanium (silver/grey) or aluminium (black anodised)

Gemini Imaging Sonar
Document: 0685-SOM-00001, Issue: 10 9 © Tritech International Ltd.
1. Introduction
1.1. General Overview
The Gemini is a 2D imaging sonar. It is a multibeam sonar, offering a 120° field of view withupdate rates of up to 30Hz giving rapid feedback to the user (hardware is capable of 30Hz,Seanet Pro is limited to 15Hz).
The system consists of the Gemini sonar head(s) and either Gemini or Seanet Pro controland display software. The software communicates with the sonar over Ethernet (100Mbit·s-1),or Very high speed Digital Subscriber Line (VDSL) via a VDSL to Ethernet converter.
The software is Windows based and will run best on a display of resolution 1280x1024 orgreater with 32-bit colour resolution.
1.2. Communications
There are two connection options, 100Mbit·s-1 Ethernet and VDSL. The sonar willautomatically detect which connection is available and switch to that connection.
The VDSL option allows a single twisted pair to be used for communication to/from the sonarat high speeds dependent on the length and quality of the cable (see Chapter 2, TechnicalSpecification for details). The Tritech International Ltd supplied VDSL Adapter Unit takes thetwo wire VDSL input and bridges it to Ethernet for simple connection to a PC.
VDSL maximises the data rate by testing the quality of the connection at start up and adaptingthe speed accordingly. With VDSL there is a trade off between link speed and noise immunity.There is a setting in the software that allows optimisation to cope with the level of noiseintroduced by other parts of the system.
Note
The red LED on the VDSL adapter box may light up to indicate that the link isexperiencing higher levels of electrical noise. The sonar can cope with someelectrical noise on the link but it may reduce the ping rate.
When using an Ethernet connection it should be noted that the Gemini Sonar can fully utilisea 100Mbit·s-1 link while returning the sonar data. If the Gemini Sonar is to share an Ethernetlink with other high bandwidth devices, such as video cameras, it is recommended that the100Mbit·s-1 devices share a gigabit (or faster) link to the surface to reduce possible networkcongestion.
1.3. Electrical Connection
If the Gemini head is fitted with the Impulse connectors; only one of the connectors can beused at a time for communication with the surface, however, power can be supplied on eitherconnector. When using a Gemini head fitted with a Burton connector the main port is usedfor communication and power and the auxiliary port is used for external devices.

Introduction Gemini Imaging Sonar
Document: 0685-SOM-00001, Issue: 10 10 © Tritech International Ltd.
CautionPower should only be supplied on one connector at a time.
1.4. Software Version
NoteThe instructions within this manual apply to software version 2.00.13 onwards.Screenshots and images wihin the software may differ slightly from the onesused within this manual. Please visit www.tritech.co.uk for the latest software.

Gemini Imaging Sonar
Document: 0685-SOM-00001, Issue: 10 11 © Tritech International Ltd.
2. Technical Specification
2.1. Gemini 720i
175
228
43M5 x 0.8 10
123
11011
5
135
Not to scale, dimensions in mm.
AcousticOperating Frequency 720kHzNumber of Channels 96Angular Resolution 1.0° acoustic, 0.5° effectiveScanning Sector 120°Number of Beams 256Vertical Beamwidth 20°Range 0.2m to 120mScan Rate 5-30Hz (range dependent)Range Resolution 8mm (range dependent)
Electrical and CommunicationPower Consumption 35W max (range dependent, head unit only)Supply Voltage 20 - 75V DCData Communications Ethernet (up to 80m) or VDSL (up to 1000m)Additional I/O RS232, Isolated TTL in
VDSL Cable Length
Maximum length for VDSL and power is 300m, if power is provided locally(e.g., by the ROV) then maximum cable length for VDSL communication onlyis 1000m.

Technical Specification Gemini Imaging Sonar
Document: 0685-SOM-00001, Issue: 10 12 © Tritech International Ltd.
PhysicalWeight 3.9kg air, 1.2kg waterDepth Rating 300mMaterials & Finish Aluminium alloy (6082T6) hard anodisedOperating Temperature -10 to 35°CStorage Temperature -20 to 50°C
2.2. Gemini 720id
120
306
324
Ø140
50
Not to scale, dimensions in mm.
Shown with Burton connector. Other connectors are available
Ø145
AcousticOperating Frequency 720kHzNumber of Channels 96Angular Resolution 1.0° acoustic, 0.5° effectiveScanning Sector 120°Number of Beams 256Vertical Beamwidth 20°Range 0.5 to 120mScan Rate 5-30Hz (range dependent)Range Resolution 8mm (range dependent)
Electrical and CommunicationPower Consumption 35W max (range dependent, head unit only)Supply Voltage 20 - 75V DCData Communications Ethernet (up to 80m) or VDSL (up to 1000m)Additional I/O RS232, Isolated TTL in
VDSL Cable Length
Maximum length for VDSL and power is 300m, if power is provided locally(e.g., by the ROV) then maximum cable length for VDSL communication onlyis 1000m.

Technical Specification Gemini Imaging Sonar
Document: 0685-SOM-00001, Issue: 10 13 © Tritech International Ltd.
PhysicalProperty Aluminium Body Titanium BodyWeight 8kg air, 3.5kg water 12kg air, 7.5kg waterDepth Rating 4000m 4000mMaterials Aluminium alloy (6082T6) Titanium (6 AL-4V)Finish Hard anodised Bead blastedOperating Temperature -10 to 35°CStorage Temperature -20 to 50°C
2.3. VDSL Adapter
Not to scale, dimensions in mm.
13
0
15
1
70 160
Weight 1.1kgMaterials Enclosure: Aluminium alloy (AC-44300), Connectors:
thermoplasticFinish Powder CoatedOperating Temperature 5 to 35°CStorage Temperature -20°C to 50°CPower Consumption 3.8WSupply Voltage 22 - 75V DCData Communications Ethernet (10/100) Base-T (80m) VDSL (up to 1000m)Connectors Souriau UTS7124P (mates with UTS6JC124S)
Souriau UTS7147S (mates with UTS6JC147P)Souriau UTS718RJFN (mates with UTS6JC18RJN25)

Technical Specification Gemini Imaging Sonar
Document: 0685-SOM-00001, Issue: 10 14 © Tritech International Ltd.
2.4. Ethernet Adapter
Not to scale, dimensions in mm.
13
0
15
1
70 160
Weight 1.1kgMaterials Enclosure: Aluminium alloy (AC-44300), Connectors:
thermoplasticFinish Powder CoatedOperating Temperature 5 to 35°CStorage Temperature -20°C to 50°CSupply Voltage 22 - 75V DCData Communications 2x Ethernet (10/100) Base-T (80m)Connectors Souriau UTS7124P (mates with UTS6JC124S)
Souriau UTS71412S (mates with UTS6JC1412P)Souriau UTS718RJFN (mates with UTS6JC18RJN24)

Gemini Imaging Sonar
Document: 0685-SOM-00001, Issue: 10 15 © Tritech International Ltd.
3. Hardware Installation & ConfigurationCautionAlthough the sonar head is rugged, it should be handled with care, particularlythe connector and receiver/transmitter elements. It is strongly recommended thata substantial guard is fitted over the sonar to protect the transducer from impactdamage.
3.1. Installing the Sonar HeadThe transducer should be mounted with the transmitter element on the bottom. The transmitand receive elements are internally angled down at 10° which should be taken into accountwhen mounting the Sonar.
For the 720i there are 4 tapped M5 holes (10mm deep) on the top surface that are to beused for mounting the sonar.
Any metallic clamps should be electrically insulated from the sonar body by either rubber orplastic strips or mounting brackets of at least 3 mm thickness and extending at least 3 mmbeyond the clamp boundary to reduce any galvanic corrosion effect. Non-metallic clamps arepreferable; if metallic clamps are used (especially if they are not aluminium) they should bepainted or lacquered with at least two or three coatings.
CautionAny alloy containing copper such as brasses or bronze should be avoidedbecause they will severely corrode the aluminium body.
1. Sound Velocity Probe
2. Receiver Elements
3. Transmitter Elements
3.2. Electrical & Communication NotesEither an Ethernet or VDSL cable whip is supplied with the appropriate connector fitted to oneend. The other end should be terminated with a suitable connector for the user application.

Hardware Installation & Configuration Gemini Imaging Sonar
Document: 0685-SOM-00001, Issue: 10 16 © Tritech International Ltd.
Connector Maintenance Guidelines
Mating surfaces should be lubricated with 3M Silicone Spray or equivalent, DO NOTGREASE. Connectors must be lubricated on a regular basis. Lubricate O-rings with DowCorning #111 Valve Lubricant or equivalent. O-rings can be seriously degraded if exposed todirect sunlight or high ozone levels for extended periods of time. Clean plugs and receptacleswith soap and fresh water.
CautionEnsure that o-rings have been fitted correctly to cables and blanking caps beforeuse. O-rings should be inspected and replaced as part of a regular maintenanceprogramme. Frequency will depend on usage.
When attaching a connector make sure that both connector and socket arecompletely dry. Any water trapped in the connection could result in an electricalshort.
If the Gemini has two ports then the unused connector must have a blanking capfitted prior to immersing in water. Failure to do this will cause permanent damage.
If using alcohol or IPA to clean out the connector take care that it does not comeinto contact with any other part of the sonar. If an O-ring is present it should befirst removed and discarded and the new O-ring only inserted after the IPA hasevaporated.
Ground Fault Monitoring
The power supply within the Gemini includes an electrically isolated DC-DC converter front-end. There is a small capacitive connection between the isolated ground and the sonarchassis which should not noticeably affect any impressed current ground fault indicator (GFI)equipment.
Power
CautionNever try to make the Gemini work down a long cable by increasing the PSUoutput voltage above 75V DC.
WarningThe Gemini PSU that is supplied with the Gemini system is intended for INDOORUSE ONLY and should not be placed in a position where it could get wet.
3.3. Sonar Head Pin-Out (Impulse Titan Connector)
NoteWhen fitted with the Impulse Titan style connector the VDSL and Ethernet areon separate ports but cannot be operated at the same time. Whichever port isnot connected can be connected to RS232/TTL auxiliary devices.

Hardware Installation & Configuration Gemini Imaging Sonar
Document: 0685-SOM-00001, Issue: 10 17 © Tritech International Ltd.
3.3.1. Impulse Titan MKS-310-FCR (Ethernet Port)
Pin Function Diagram Photograph1 Ethernet RX +2 Ethernet RX -3 Ethernet TX +4 DC +5 DC +6 Ethernet TX-7 DC Ground8 DC Ground9 TTL Ground
124
68 7
53
10 9
10 TTL IN Impulse Titan MKS-310-FCR
3.3.2. Impulse Titan MKS(W)-307-FCR (VDSL Port)
Pin Function Diagram Photograph1 DC Ground2 DC +3 RS232 RX4 RS232 TX5 RS232 Ground6 VDSL +
412
5 367
7 VDSL - Impulse Titan MKS(W)-307-FCR
3.4. Sonar Head Pin-Out (Burton Connector)
Note
When fitted with the Burton style connector the VDSL and Ethernet are both onthe MAIN port of the sonar. The AUXILIARY port is only for the RS232 and TTLconnection.

Hardware Installation & Configuration Gemini Imaging Sonar
Document: 0685-SOM-00001, Issue: 10 18 © Tritech International Ltd.
3.4.1. Burton 5506-1508 (Main Port)
Pin Function Diagram1 Ethernet RX +2 Ethernet RX -3 Ethernet TX +4 DC +5 VDSL +6 Ethernet TX -7 DC Ground (0V)8 VDSL -
5 641 2 3
7 8
5506-1508
3.4.2. Burton 5506-1506 (Auxiliary Port)
Pin Function Diagram1 RS232 RX2 RS232 TX3 DC +4 DC Ground (0V)5 RS232/TTL Ground6 TTL IN
654
1 2 3
5506-1506
3.5. Cable Specification
3.5.1. Ethernet Cable
For an Ethernet connection, the supplied cable is described below and should be terminatedwith an appropriate connector for the intended application, for example, an RJ45 connectorfor integration into a PC network.
Note
Ethernet connection requires a minimum of CAT5e shielded cable for the entirecable run (max 80m), lengths of untwisted cable around connectors must bekept to an absolute minimum. Untwisted lengths will cause poor or intermittentoperation.

Hardware Installation & Configuration Gemini Imaging Sonar
Document: 0685-SOM-00001, Issue: 10 19 © Tritech International Ltd.
Ethernet Cable SpecificationImpulse TitanMKS-310-FCR
Burton 55A1-1508 Cable Colour &Specification
Function
1 1 Red UTP#2(24AWG)
Ethernet RX +
2 2 White UTP#2(24AWG)
Ethernet RX -
3 3 Blue UTP#1(24AWG)
Ethernet TX +
4 4 Red (20AWG) DC +6 6 White UTP#1
(24AWG)Ethernet TX -
7 7 Black (20AWG) DC GroundMinimum dynamic bend radius 130mm (static 36mm)
3.5.2. VDSL Cable
A VDSL connection requires only one twisted pair from the sonar to the surface.
Note
The signal path should have a characteristic impedance of 110Ω (±10Ω) for theentire cable run for optimal performance.
VDSL Cable SpecificationImpulse Titan
MKS(W)-307-FCRBurton 55A1-1508 Cable Colour &
SpecificationFunction
1 7 Black (20AWG) DC Ground2 4 Red (20AWG) DC +6 5 Blue UTP#1
(24AWG)VDSL +
7 8 White UTP#1(24AWG)
VDSL -
Minimum dynamic bend radius 129mm (static 35mm)
3.5.3. Burton 55A1-1506 (Auxiliary) Port Cable
An RS232 serial connection or TTL connection is possible to enable the use of an auxiliarydevice or sensor connected in series with the Gemini head. A cable to connect to theAuxiliary port is available from Tritech International Ltd with the following specification:
Note
It will be necessary to terminate this cable with an appropriate connector for thesensor which is to be used.

Hardware Installation & Configuration Gemini Imaging Sonar
Document: 0685-SOM-00001, Issue: 10 20 © Tritech International Ltd.
Burton 55A1-1506 Auxiliary Cable SpecificationPin Cable Colour &
SpecificationFunction
1 Red UTP#2 (24AWG) RS232 RX2 White UTP#2 (24AWG) RS232 TX3 Red (20AWG) DC +4 Black (20AWG) DC Ground (0V)5 White UTP#1 (24AWG) RS232/TTL Ground6 Blue UTP#1 (24AWG) TTL In
Minimum dynamic bend radius 130mm (static 36mm)
3.6. Surface Adapter Pin-out Diagrams
Note
For all system types the connection to the surface computer or IT infrastructurefrom the Gemini Hub, Ethernet or VDSL adapter should be via a shielded Cat5ecable fitted with an RJ45 connector.
3.6.1. Ethernet Adapter
Sonar Head Connector
Pin Function Diagram PhotographA Ethernet RX+B Ethernet RX -C Ethernet TX+D DC +E DC +F Ethernet TX -G DC GroundH DC GroundJ not connectedK not connectedL not connected
E DCB
AJH
M KL
FG
M cable screen Souriau UTS71412S

Hardware Installation & Configuration Gemini Imaging Sonar
Document: 0685-SOM-00001, Issue: 10 21 © Tritech International Ltd.
Ethernet DC Connector
Pin Function Diagram Photograph1 DC Ground2 DC +3 not connected 4 1
3 2
4 not connected Souriau UTS7124P
3.6.2. VDSL Adapter
Sonar Head Connector
Pin Function Diagram Photograph1 DC Ground2 DC +3 not connected4 VDSL +5 VDSL -6 not connected
1 62 7 5
3 4
7 cable screen Souriau UTS7147S
VDSL DC Connector
Pin Function Diagram Photograph1 DC Ground2 DC +3 not connected 4 1
3 2
4 not connected Souriau UTS7124P
3.7. An Example Ethernet Setup
Test or bench setup for the Gemini Sonar system using Ethernet communications via theEthernet adapter unit (Gemini 720i shown).

Hardware Installation & Configuration Gemini Imaging Sonar
Document: 0685-SOM-00001, Issue: 10 22 © Tritech International Ltd.
3.8. An Example VDSL Setup
Test or bench setup for the Gemini Sonar system using VDSL communications via the VDSLadapter unit (Gemini 720i shown).
3.9. An Example ROV Setup
An example of connections for an ROV, with the Gemini Sonar system using VDSLcommunications via the VDSL adapter unit (Gemini 720i shown).

Hardware Installation & Configuration Gemini Imaging Sonar
Document: 0685-SOM-00001, Issue: 10 23 © Tritech International Ltd.
3.10. Multiple Head InstallationIt is possible to control and display up to four Gemini heads from one computer using theGemini software. In order to do this extra hardware will be required to connect the extraGemini heads to the system as detailed:
Using the GeminiEthernet Interface Box
The Ethernet Interface Box will output to a standard Ethernetconnection so on a system with multiple heads it is possibleto connect these to an Ethernet switch. The Gemini sonar iscapable of utilising the full bandwidth of the 100Mbit·s-1 (fastEthernet) connection so any switch or hub (and subsequentinfrastructure) used should be rated to Gigabit speeds in orderto be able to cope with the data.
Using the Gemini Hub Available as a separate item from Tritech International Ltd is aGemini Hub which is capable of powering and communicatingwith up to two Gemini sonars. The hub also provides RS232ports for connecting additional sensors to the system (such asGPS or navigation sensors). For more details of the GeminiHub please refer to the Gemini Hub manual or contact TritechInternational Ltd.

Gemini Imaging Sonar
Document: 0685-SOM-00001, Issue: 10 24 © Tritech International Ltd.
4. Gemini Software InstallationThe Gemini head is supplied with software to control the functions of the sonar and to displaythe captured images. The software is supplied as an installer package which installs thesoftware and a number of supporting files and documentation.
NoteThe software is also available for download from www.tritech.co.uk
4.1. System Requirements
Minimum RecommendedProcessor 2GHz 2GHz dual core
RAM 1GB 2GBGraphics 3D hardware accelerated graphics card.Display 1280x1024 (32bit colour) 1600x1200 (32bit colour)
Disk space Install is 20MB, greater than 160GB recommended for log filesNetworking 100Mbit·s-1 (fast Ethernet) 1000Mbit·s-1 (Gigabit Ethernet)Software Windows XP 32bit Windows 7 32 or 64bit
4.2. Installing the Gemini SoftwareThe Gemini software is supplied on a USB memory stick as a Windows Installer Package(with the .msi file extension). Doubling clicking the installation file will start the WindowsInstaller and install the software onto the computer. Older units were supplied with a CD-ROM and it will auto-run upon disc insertion, if using a CD-ROM based installation, considerupdating to the latest version of the software from www.tritech.co.uk. During installation followthe installer instructions, if required making any appropriate selections, to install the software.
4.3. Configuring the GeminiThe Gemini head uses Ethernet to communicate with the computer running the Geminisoftware. Depending on the configuration of the system, this may be partly carried over aVDSL link. Before the head can be connected to the LAN, the IP address needs to be setto a suitable value for that network. Also the subnet mask needs to be appropriate for thenetwork and the address chosen.
Configuring the IP address of the Gemini is a four stage process. Firstly the IP address ofthe computer is set to a value which will communicate with the head. The Gemini software isthen used to change the IP address of the Gemini. The third stage is to reset the IP addressof the computer. The final stage is to check the operation of the Gemini on the network (byrunning the Gemini software and verifying that the Gemini head is able to communicate).
The following instructions use addresses 192.168.2.201 for the Gemini and 192.168.2.100for the computer. These addresses are only appropriate for a new Gemini which has just

Gemini Software Installation Gemini Imaging Sonar
Document: 0685-SOM-00001, Issue: 10 25 © Tritech International Ltd.
been delivered from the factory. If the IP address of Gemini has already been changed, anappropriate address for the computer will need to be selected first to allow communicationwith the Gemini before it can be configured.
The Gemini head should be given an IP address appropriate for the network it will be runningon. The address at manufacture is 192.168.2.201 and the process of setting the sonar IPaddress involves talking to the unit via the 192.168.2.201 address to change the IP addressto a value suitable for the network.
NoteFor instructions on setting the computer and Gemini IP address please refer toAppendix A, Setting the computer IP address in Windows XP or Appendix B,Setting the computer IP address in Windows 7 and Appendix C, Setting theGemini Device IP Address in Gemini Software.
4.3.1. Check the operation of the Gemini
If the correct changes have been made to the Gemini it should now show as connected inthe Gemini software. If nothing is displayed, check that all values entered were correct andit may be necessary to rerun the Gemini software to establish a link. The Gemini softwareretains its settings between runs, and so all the values which were used whilst the Geminiwas programmed will be retained.
When the Gemini software is started, select the Advanced tab to show details of theconnected Gemini and if it is able to communicate, it will be listed in the status window andautomatically go online after five seconds.

Gemini Imaging Sonar
Document: 0685-SOM-00001, Issue: 10 26 © Tritech International Ltd.
5. Gemini Software OperationNoteTo access the online help hover the mouse pointer over a control and press theF1 key.
NoteIn order to communicate with a Gemini Imaging Sonar, the Gemini software mustbe set to run in Imager mode. This is done by setting the Sonar Type to "Imager"in the ???.
When the Gemini software is running, it presents a choice of two screens, which are selectedby clicking on the tabs at the top left hand of the screen. The two screens are the User screenand the Advanced screen. The User screen allows the maximum amount of screen to beused for data display and the Advanced screen enables adjustment of the sonar settings.
5.1. User Screen
5.1.1. Overview
The 120° cone in the middle of the display shows the sonar image that the Gemini Sonar isproducing. Around this display are the most commonly used controls.
On the upper left hand corner are the controls for starting the sonar imaging, starting thesoftware logging of the images received from the sonar, replaying previously logged data,and capturing images.
On the upper right hand corner are the controls for orienting the displayed sonar image,controlling the zoom window, selecting the post processing filtering to be applied to the image,and the sound velocity indicator.
In the middle of the left hand side of the screen is the palette selector.

Gemini Software Operation Gemini Imaging Sonar
Document: 0685-SOM-00001, Issue: 10 27 © Tritech International Ltd.
On the lower left hand side of the screen are the range and gain controls for the sonar.
On the lower right hand side of the screen are the indicators showing the pointer positionwithin the display area.
Note
If serial sensor data is available and enabled from the Advanced tab, a subsetof the data will be shown at the bottom of the User screen as well.
5.1.2. Online Button
The Online button starts communication with the Gemini head. When thesoftware is started the head will not be running and the Online button willbe grey.
Clicking the Online button will start the Gemini head; the button and the sonarcone image next to it will change to green. Clicking the button a second timewill stop communication with the head, and the button and sonar cone willreturn to grey.
If the Online button is pressed while no heads are visible to the Gemini software, thefollowing message will be displayed.
Clicking OK will acknowledge the message, and the software will not go online.
If the Sonar ID entered in the Sonar box of the configuration settings is not one of the headsvisible to the Gemini software when the Online button is pressed, the software will presentone of two messages.
If only one head is visible, the software will offer the chance to start imaging from that head.
Clicking Yes will cause the software to select the head which is visible to it. Clicking No willacknowledge the message, and the software will not change the selected head and will notgo online.
If there are multiple heads that are available, the software will display a message asking youto change the Sonar ID to one of the detected units.

Gemini Software Operation Gemini Imaging Sonar
Document: 0685-SOM-00001, Issue: 10 28 © Tritech International Ltd.
If the head is not able to connect due to being on a different network or having differentnetwork settings the following will be displayed:
NoteTo correctly set up the network refer to Appendix B, Setting the computer IPaddress in Windows 7 (or Appendix A, Setting the computer IP address inWindows XP) and Appendix C, Setting the Gemini Device IP Address in GeminiSoftware.
5.1.3. Record Button
The Record Button controls the recording of the image being displayed bythe software. When the button is clicked the software will start recording dataand the button will be highlighted. Recording can be stopped by clicking onthe button again.
The Log Directory selector controls which directory the data is recorded in. The directorydisplayed in the Log Directory selector is the root directory where all recorded data willbe stored. Below that, a directory will be created using the current date, and each log datafilename will include the time when recording started.
The software has a maximum file size for the logged data files. Once this size has beenreached, the software will stop logging to the current file and open a new file to resumelogging. The name of the new file will be based on the time the file was opened. If data islogged for a significant period of time, a number of files will be created, each with a differentfilename indicating when the data was first logged to that file.
For example, if the Log Directory selector is showing that the directory selected isC:\GeminiData, and recording was started at 4:30:02pm on 18th of October 2014, thedata would be recorded in the file 163002_IMG.ECD in the directory C:\GeminiData\LD20141018.
The software will automatically create any directories needed for recording.
5.1.4. Player Controls
The player controls manage the replay of Gemini data previously recorded by the software.

Gemini Software Operation Gemini Imaging Sonar
Document: 0685-SOM-00001, Issue: 10 29 © Tritech International Ltd.
From left to right they are Play, Stop, Repeat and Open. The controls that are enabled willdepend on what the software is doing, for example, it is not possible to do anything with theplayer controls whilst the software is acquiring data from the Gemini head, nor is it possibleto open a file whilst another file is already playing.
Play Button
The Play button is a play/pause control for the file player. When the data froma file is loaded but not playing, the image is a green triangle.
Clicking the image will start the file playing and the image will change to aPause control (two vertical lines).
Clicking the image again will pause the file replay and the image will change back to the Playcontrol (triangle).
Stop Button
The Stop button stops file replay and resets the play progress to the start.
Repeat Button
If the Repeat button is active and the player reaches the end of the file it isplaying, it will return to the start of the file and continue. Clicking the Repeatbutton will alternate between the repeat being active and inactive.
Load Button
When the Load button is pressed, the software will open a file selector to allowthe user to select a previously recorded data file to be replayed. To replay thedata recorded at 4:30:02pm on 18th October 2014, file selector would look likethis and the file 163002_IMG.ecd should be selected.
Multiple files may be selected in the file selection dialogue. The software will attempt to replaythe log files in sequential order according to filename. Replay order is not guaranteed if theselected files are from different dates.
When replaying a log file, the filename, together with the date and time of recording, will bedisplayed at the bottom of the screen (below the Gemini data) in green text, for example:

Gemini Software Operation Gemini Imaging Sonar
Document: 0685-SOM-00001, Issue: 10 30 © Tritech International Ltd.
Frame Number and Speed Control
The Frame control is a slider bar which allows the user to move quickly around the file thathas been loaded. The number at the right hand end is the currently displayed frame numberfrom the file. The slider can be grabbed to move quickly to any position in the file, whilst thetwo arrows at the end of the slider can be used to precisely position the frame being displayedin the file. The frame number can be changed whilst the file is playing or paused. This controlonly appears when a file has been loaded.
The Speed control changes the replay speed of the data being replayed by the software.The maximum speed is 5 x (500% as indicated by the number at the right hand end of theslider bar). The slider can be grabbed to change the replay speed quickly, whilst the twoarrows at the end of the slider can used to precisely control the replay speed. The replayspeed can be changed whilst the file is playing or paused. This control only appears whena file has been loaded.
5.1.5. Capture Screen
When clicked, the Capture Screen button will take a screenshot ofthe Gemini data view and write it to an image file. This image is storedin the Images subdirectory of the log data directory, with a filename ofGemini_YYYY-MM-DD-HHmmSS.xxx, where:
• YYYY: Year
• MM: Month
• DD: Day
• HH: Hour
• mm: Minutes
• SS: Seconds
• xxx: Image file format. See Section 5.2.3, “Application Settings” for thecapture format and resolution options.
For example, using a logging directory of C:\GeminiData, the first image captured wouldbe stored in the file C:\GeminiData\Images\Gemini_2016-05-12-111555.jpg.
When the image has been captured, the Gemini software will display a message (as below)giving the name of the file. This message will be displayed for five seconds and then willclose automatically.

Gemini Software Operation Gemini Imaging Sonar
Document: 0685-SOM-00001, Issue: 10 31 © Tritech International Ltd.
5.1.6. Record Video
The Record Video button is used to capture replayed Gemini data as a videofile. Video capture is only available when a file is being replayed and cannotbe performed on live Gemini data.
When a file has been loaded and the playback of the file has been paused or stopped, theRecord Video button will be enabled. When the Record Video button is clicked, the videocapture process will take over the replaying of the data. The video capture process is endedwhen the Record Video button is clicked for a second time.
The frame counter will be visible during recording as the user may select which part of thelog file they would like to capture. The video file will be captured so that the replay will occurat approximately real time and it is not possible to change the speed of the playback duringrecording.
The generated file is stored in the Images sub-directory of the log data directory with afilename of Gemini_YYYY-MM-DD-HHmmSS.xxx, where:
• YYYY: Year
• MM: Month
• DD: Day
• HH: Hour
• mm: Minutes
• SS: Seconds
• xxx: Video file format. See Section 5.2.3, “Application Settings” for the video format andresolution options.
When the video file has been captured, the Gemini software will display a message (as below)giving the name of the file. This message will be displayed for five seconds and then willclose automatically.
5.1.7. Invert Display (Up/Down)
The Invert Display (Up/Down) button is used to vertically invert the imagedisplayed by the software.
5.1.8. Flip Image (Left/Right)
If the sonar is mounted upside down, the software has the ability to flip theimage from left to right as viewed on the computer screen so that the image

Gemini Software Operation Gemini Imaging Sonar
Document: 0685-SOM-00001, Issue: 10 32 © Tritech International Ltd.
still appears correctly oriented to the user. The illustration above shows thebutton in the non-flipped state.
5.1.9. Draw Grid
The Draw Grid button, when clicked, draws the range and bearing grid on thedisplayed Gemini data. The illustration above shows the button in the on state.
5.1.10. Zoom Button
When the Zoom button is clicked, a zoom window opens which shows thedata around the mouse pointer in more detail, as the following image shows.
Zoom box example with Gemini Sonar data
The zoom window positions itself to either the left hand side or the right hand side of thescreen so that it does not obscure the Gemini data. The magnification level of the windowis changed by using the mouse wheel, or by using the + and – buttons next to the zoombutton. The magnification level can be changed between 1.5x (minimum magnification)and40x (maximum magnification).
Clicking within the Gemini data arc will lock the zoom at that point. Clicking outside of the arcwill release the lock and the zoomed area will follow the mouse pointer.
5.1.11. Filter Selector
The Gemini software allows three filters to be applied to the image after it has been receivedfrom the Gemini Sonar and also to replayed data. From left to right, they are None, Average,Persistence, and Movement.
There are controls on the advanced screen to change the setting for each of the filters andthey are described in more detail in Section 5.2.4, “Filter Settings”.
5.1.12. Sound Velocity Indicator

Gemini Software Operation Gemini Imaging Sonar
Document: 0685-SOM-00001, Issue: 10 33 © Tritech International Ltd.
The sound velocity indicator at the upper right hand side of the display shows the soundvelocity used by the Gemini Sonar whilst producing the sonar image. The Gemini Sonar canuse a fixed value for the sound velocity or an automatically measured velocity.
5.1.13. Palette SelectorThe Gemini software is supplied with a number of palettes which are used to show thedifferent intensities in the sonar image in different colours. The palette bar on the left handside of the screen shows the mapping currently being used.
Clicking on the palette bar opens a palette selector which allows the selection of the paletteto use. As the mouse is hovered over the different palettes, the sonar image will previewthat palette.
5.1.14. Gain Assist
By default this is turned on as indicated by green text. When turned on the Gemini willautomatically reduce a high gain setting on range lines where bright targets are observed.This improves the clarity of the target, but can give the effect of dark bands in the backgroundimage. When turned off the Gemini will always use the gain slider setting. If bright targets areobserved and a high gain setting is used, the target will appear to spread out in the displayedimage.
NoteThe Gain Assist setting can be changed during operating the Gemini live andwhen replaying logged data but cannot be changed for log files created withsoftware versions prior to 1.16.0 for which it will always be turned ON.
5.1.15. Gain Control
The Gain slider at the bottom left hand side of the display is used to change the gain levelbeing used by the Gemini head, and is expressed as a percentage between 0 (no gain beingapplied) and 100 (full gain being applied).
The gain can be changed by either clicking on the dark blue indicator showing the current gainposition in the slider and dragging it left or right, or by using the arrows at the end to change

Gemini Software Operation Gemini Imaging Sonar
Document: 0685-SOM-00001, Issue: 10 34 © Tritech International Ltd.
the gain one step at a time. The arrows are designed for fine control of the gain and operateone step per click and clicking on the arrows and holding them down will have no effect.
The gain can also be altered using keyboard shortcuts ('z' to decrease gain, 'a' to increasegain).
5.1.16. Range Control
The Range slider at the bottom left hand side of the display is used to change to the rangeof the image being acquired by the Gemini head.
The range can be changed by either clicking on the dark blue indicator showing the currentrange position in the slider and dragging it left or right, or by using the arrows at the end tochange the range one step at a time. The arrows are designed for fine control of the rangeand operate one step per click and clicking on the arrows and holding them down will have noeffect. The range control has been implemented with a logarithmic scale so that the smallervalues of range can be more precisely selected.
The range can also be altered using keyboard shortcuts ('c' to decrease range, 'd' to increaserange).
5.1.17. Indicators
When the mouse pointer is within the ‘cone’ on the sonar display (that is over the displayedsonar image), the indicators at the bottom right hand side of the screen will show the positionof the mouse pointer relative to the origin of the display (that is relative to the Gemini Sonar).The pointer position is expressed as a range / bearing pair, and as a Cartesian co-ordinate(X, Y).
5.1.18. Measurements
When the mouse pointer is within the cone on the Gemini data display measurements canbe taken from the display. A single click on the cone will show the position of the click.
Clicking at one point on the cone and holding the left mouse button down whilst moving themouse will give a measurement between the two points.
When any measurement has been taken, clicking outside the cone will turn the measurementoff.

Gemini Software Operation Gemini Imaging Sonar
Document: 0685-SOM-00001, Issue: 10 35 © Tritech International Ltd.
5.1.19. Warnings
Out of water
If the Gemini detects that it is not immersed in water, the warning “Out of water” will bedisplayed in the centre of the scan image:
The sonar will continue to operate at full power during a 20 minute countdown period. Duringthe countdown period, toggling the Online button will reset the timer back to the start orimmersing the sonar back into water will clear the warning.
At the end of this period the sonar will enter a power saving mode to reduce the heat buildup within the unit. The software will still display information about the sonar during this powersaving mode, but the sonar will not re-enable it's ability to transmit until the Online buttonhas been toggled off then on.
Over temperature
If the temperature sensors within the sonar detect that the internal temperature is too highan "Over temperature" warning will be displayed.
The sonar will enter a power saving mode and only basic communication with the unit willbe possible. Cooling the unit and then toggling the Online button will clear the warning andresume the full capabilities of the sonar.
5.2. Advanced ScreenThe Advanced screen is accessed by clicking the Advanced tab at the upper left handcorner of the screen.

Gemini Software Operation Gemini Imaging Sonar
Document: 0685-SOM-00001, Issue: 10 36 © Tritech International Ltd.
The Advanced screen shows more details about the Gemini system, and allows certainoptions in the software to be configured. The screen is split into three areas: the Userarea, which has been previously described in Section 5.1.1, “Overview”; the lower left are ofthe screen contains the System Data tabs; and the Advanced Settings panel, whichcontains the majority of the configurable settings for the software.
5.2.1. System Data
The first line on the screen gives the versions of the elements which make up the Geminisoftware and the other lines show status information from the Gemini Sonar (or Sonars)connected to the system. More than one Gemini Sonar can be communicating at any onetime and the Gemini software will display the images from up to a maximum of four of thesonars.
If more than one Gemini Sonar is connected and powered, its details will appear on theSystem Data screen. The currently active sonar will have green text and the dormant sonar(s)will be in yellow.
For a multiple sonar setup the arrows allow the list of sonars to be scrolled.

Gemini Software Operation Gemini Imaging Sonar
Document: 0685-SOM-00001, Issue: 10 37 © Tritech International Ltd.
5.2.2. Configuration Options
The Configuration Options allow the user to select which Gemini Sonar to use, selectthe Sound Velocity to be used during image processing, modify sonar data rates, and finallyto change the network settings.
NoteIn order to communicate with a Gemini Imaging sonar the software must beset to run in Imager mode. This is done by setting the Sonar Type to “Imager”.When changing this setting, the user will be prompted to allow the software torestart. Once the software restarts, all Imager settings and relevant options willbe available.
Sonar Selection
The Sonar ID of the Gemini Sonar is used to determine which sonar will be used as the sourceof images displayed by the software. The Sonar ID is available on the system data area of theAdvanced screen, and should be entered in the Sonar box. The number of sonars can alsobe selected (up to 4) and each can have an ID. If multiple sonars are present the ID selectionfield will change to allow the sonar to be positioned on the display with an offset and rotation.
The Gemini software will retrieve the IP address and Subnet Mask for the chosen GeminiSonar (if the sonar is visible to it) and use them to communicate with the Sonar.
NoteIf the sonar is operating and Online has been selected then it will not bepossible to change the ID until the sonar is taken off-line.
Sound Velocity
The Sound Velocity controls are used to set how the Gemini obtains the sound velocitywhich is used in producing the sonar image. The Gemini can either use a fixed sound velocity(in which case the sound velocity to be used is entered in the Fixed Velocity box belowthe sound velocity selector), or use a measured sound velocity.

Gemini Software Operation Gemini Imaging Sonar
Document: 0685-SOM-00001, Issue: 10 38 © Tritech International Ltd.
The above example shows the fixed sound velocity selected with a value of 1499.2m·s-1. Thesoftware will round the value entered to a predetermined increment (3.2 m·s-1 or 10.5 ft·s-1)which will be displayed on the Sound Velocity display on the User screen.
When entering a fixed sound velocity, the software will verify the value is within the range1400m·s-1 to 1588m·s-1. If not, a warning is displayed to the user and a default value of1499.2m·s-1 is used.
Compression
Run Length Encoding (RLE) is a technique that is used to compress the image data asit is transferred between the Gemini head and the software, thus reducing the requiredbandwidth. RLE in Gemini is a lossy compression technique where all sonar data below adetermined level is set to zero before compression is applied. Increasing the compressionlevel will increase the efficiency of the compression and effectively reduce the bandwidthrequired to transmit the image data. The consequence is that weaker returns are filtered outof the sonar image. This will initially reduce potential noise but will start to remove smaller/weaker targets from the image.
The Enable Compression button toggles the compression when clicked (blackbackground to the button means compression is off, blue background means compressionis on). The Compression control sets the level applied by the run length encoding; returnsbelow this intensity percentage will be set to zero. The live image displayed by the Geminisoftware immediately shows the effect of the compression.
The live image displayed by the Gemini software shows the effect of the compressionimmediately.
Example screenshot of sonar imagery with no compression.

Gemini Software Operation Gemini Imaging Sonar
Document: 0685-SOM-00001, Issue: 10 39 © Tritech International Ltd.
Example screenshot of sonar imagery with a 25% compression level.
Note
Compression is applied before the software receives the sonar data andtherefore compression cannot be applied to data that has already been recorded.Conversely, recorded data that has been compressed cannot be uncompressed.
Acquisition Speed
Acquisition speed is another mechanism available for reducing the sonar data rate andrequired bandwidth. When the Half Speed Acquisition button is enabled (bluebackground) the software will reduce the sonar image acquisition speed to approximatelyhalf the maximum rate.
Note
Reducing the acquisition speed can also be useful if acoustic multipath is causingfalse moving/transient targets to be observed in the sonar image.
Serial Inputs
Data from external serial sensors can input to the software via a Gemini Hub or the computerCOM Ports. These options can be enabled/disabled using the provided drop-down menus.See Section 5.3, “Serial Data Input” for a detailed description of the related settings andoptions.
Reset to Defaults
The Reset to Defaults button, when pressed, returns the software settings to their defaultvalues.

Gemini Software Operation Gemini Imaging Sonar
Document: 0685-SOM-00001, Issue: 10 40 © Tritech International Ltd.
5.2.3. Application Settings
Units
The Units control selects between Metric and Imperial units. The selected unit type is thenused throughout the program to display measured values. For example, a Sound Velocitydisplays as 1499.2m·s-1 using Metric and 4918.64 ft·s-1 with Imperial.
Measurement
The Measurement control selects between Measurement Tool annotation options thatdisplay distance in the Gemini data view. The user may select the measurement to be shownin polar coordinates, Cartesian coordinates, or no annotation displayed. For more informationon the Measurement Tool see Section 5.1.18, “Measurements”.
Logging Directories
The Primary logging directory selector indicates the write location for all data logging,including screenshot captures and video (see Section 5.1.5, “Capture Screen” andSection 5.1.6, “Record Video” for capture examples).
The Secondary logging directory selector allows the user to specify a second directory inwhich Gemini log data will be written to. For example, this may be used to write to a backuplocation. If both Primary and Secondary directories are specified a recorded log file willbe written to both directories.
Click the directory control (i.e. the box containing C:\GeminiData) in order to open theBrowse for Folder dialogue. Use the navigation tree to select the desired directory and thenpress OK. The Cancel button closes the dialogue and does not change the logging directory.

Gemini Software Operation Gemini Imaging Sonar
Document: 0685-SOM-00001, Issue: 10 41 © Tritech International Ltd.
Enable Auto Logging
This option will enable the Gemini software to start logging data immediately upon start upand when the software goes online, without any additional user intervention. It will use thePrimary and Secondary locations for storage and use the ECD file format for storage.
Resolution
The Resolution dropdown menu provides options for screenshot and video captureresolution. This can be used to increase or decrease the image/video size (width x height)as well as the quality.
The list contains the following options: commonly used screen resolutions (i.e. 1920x1080)and a Screen (x) option, which is the current monitor resolution.
Note
Recording large videos may fail on systems with insufficient memory. If videosare not written correctly or have no frames then decrease the resolution beforerecording. Additionally, AVI videos are less memory intensive and may workbetter for larger resolutions.
Capture Format
The user may specify a standard image file format which is used when saving a capturedscreenshot. Options provided include: BMP, GIF, JPG, and PNG.
Video Format
The user may specify a standard video file format which is used when saving a recordedvideo. Options provided include: AVI and WMV.

Gemini Software Operation Gemini Imaging Sonar
Document: 0685-SOM-00001, Issue: 10 42 © Tritech International Ltd.
Reset to Defaults
Pressing the Reset to Defaults button returns the software settings to the default values.Caution should be taken as this will overwrite all user settings changes.
5.2.4. Filter Settings
The Filter Selector on the User screen selects one of three filters to be applied to theimage before it is displayed. The Filter Setting section of the Configuration Options screenallows the settings of these three filters to be changed. The Filter Settings panel providethree different data filters that may be applied to the sonar image before it is displayed. Thefilters are only active if enabled in the sonar view (See Section 5.1.11, “Filter Selector”).
The Averaging filter applies an average over a number of images received from the sonar.It has the effect of removing random noise and rapidly moving targets from the image.
The Persistence filter retains decreasing amounts of earlier images as well as the currentimage. It has the effect of highlighting movement in the images, which appears as a decaying“snail trail” behind the moving object.
The Movement filter highlights the changes between images and filters out static returns.The Movement control sets how much background (i.e. non-moving data) is removed fromthe image. With the Movement control set at maximum, the movement filter removes all ofthe background and so the display only shows targets that are moving between images. Withthe Movement control set at minimum, the movement filter retains almost all the background(and becomes almost indistinguishable from the Persistence filter).

Gemini Software Operation Gemini Imaging Sonar
Document: 0685-SOM-00001, Issue: 10 43 © Tritech International Ltd.
5.2.5. Device Network Settings
VDSL Settings
The VDSL Settings drop-down allows three different settings to be applied to the VDSLlink in order to cope with different levels of electrical noise experienced by the sonar cable.
NoteOnly if difficulties are being experienced communicating with the Gemini headshould the VDSL settings be changed from Normal to one of the other values.
Appendix C, Setting the Gemini Device IP Address in Gemini Software describes how theGemini network settings can be altered to allow it to work with a desired network. Once thehead has been successfully configured it should not be necessary to change the settingsagain unless moving to a different infrastructure.
5.2.6. Distance MarkerThe Distance Marker provides a mechanism for measuring the distance between twopoints in the Gemini data view. This is similar to the Measurement Tool but providesadditional options that allow it to be used as a more permanent measurement.
Enable the feature by clicking the Enable Distance Marker button. This will draw theDistance Marker as a horizontal line and the Set Point as a small circle in the Geminidata view.
For both the Distance Marker and Set Point, the corresponding colour selector maybe used to distinguish the markers from the head image. Click on each colour box to open a

Gemini Software Operation Gemini Imaging Sonar
Document: 0685-SOM-00001, Issue: 10 44 © Tritech International Ltd.
colour selection dialogue. Additionally, for each marker, the Cartesian coordinate is displayedin the Distance Marker panel. The Distance Marker line width can be set by entering avalue into the Marker Width field.
In the Gemini data view, each marker can be clicked and dragged to a new position. Thedistance measurement will continuously update and reflect the distance between the twomarkers.
NoteIn order to click and drag the markers the click must be within the head image.For example, if a marker is at location (0, 0) the clickable area is fairly small andcare must be taken to click the correct area. In this case, the Distance Markerline may reach past the head image boundary and would only be clickable whereit overlaps the head image.
The distance between the Distance Marker and Set Point is displayed in the bottomright of the Gemini data view (see image below). The displayed values are calculated as:
Distance (X, Y) = (Distance Marker - Set Point)
The Distance Marker range/ Y coordinate may be updated from an external sensor. Enablingthe Distance Range from Sensor button will update the value whenever a configuredsensor message is received. See Appendix E, Gemini Software String Decode for theappropriate Marker Range decode options.
5.2.7. Target Tracking
Target Tracking provides a mechanism of highlighting objects and following theirmovement over subsequent sonar frames. Once enabled, targets will be automaticallydetermined and tracked when selected. There are two main methods of target trackingavailable within the Gemini software:

Gemini Software Operation Gemini Imaging Sonar
Document: 0685-SOM-00001, Issue: 10 45 © Tritech International Ltd.
1. Click n' Track
2. Detect n' Track
Note
Although both options will only be displayed, the Detect n' Track option willonly be available for selection if a Gemini 720is has been detected.
The Target Tracking method can be selected using the drop down selection on theTracking Mode box.
Click n' Track
In order to track a single target, the Track Single Target option can be selected fromthe Targets menu. This restricts the user to select one target at a time and has the benefit ofdisplaying the target position. As the target is tracked the Range/Bearing and X/Y Positionwill be updated from each sonar frame.
The Track Multiple Targets option can be used to select and follow multiple targets.Each right-click will attempt to find a target and track it separately. No position information isdisplayed when tracking multiple targets. If the user changes from Multiple to Single tracking,the target closest to the sonar will be used.

Gemini Software Operation Gemini Imaging Sonar
Document: 0685-SOM-00001, Issue: 10 46 © Tritech International Ltd.
The Reset Targets button will clear all selected targets. This is useful when an incorrecttarget has been selected or the user wants to track a new target.
Note
Noisy conditions may lead to inconsistent target recognition and tracking.Targets that overlap with other objects or sections of visible seabed may resultin large targets that encompass more than the desired target. Ideally, a targetwill have a high contrast to its surroundings.
Detect n' Track
In order to track objects effectively, the various settings need to be optimised.
Target Size
This is the estimated size of target that is to be tracked.
Maximum Targets
This sets an upper limit of the number of targets that will be considered for tracking. Settingthis to a large number will increase the load on the computer CPU and may cause the Geminisoftware to slow down.

Gemini Software Operation Gemini Imaging Sonar
Document: 0685-SOM-00001, Issue: 10 47 © Tritech International Ltd.
Active Range Window and Active Bearing Window
These settings set up a mask around a tracked target. As long as the target moves withinthe mask from one instance to the next the target will remain tracked. If the target movestoo quickly tracking will cease.
Sensitivity
Increasing the sensitivity will allow the tracking to detect more potential objects, but can resultin a greater number of false positives.
The Reset to Defaults button will reset the above settings back to default values. It willalso automatically stop any active tracking.
To track a target, click on the Enable Advanced Target Tracking button and setupthe settings to suit the current environment.
Once enabled,potential targetswill be highlightedin the appropriatecolour, green inthis instance.
To track a target,place the mousecursor over it andright click on it.The highlight boxwill change colourand the otherpotential targetswill no longer behighlighted.
The TrackedTargets
information willbe automaticallyupdated todisplay the rangeand bearing ofthe target, as wellas its estimatedwidth and height.
The Reset Targets button will stop any tracking that is currently taking place.

Gemini Software Operation Gemini Imaging Sonar
Document: 0685-SOM-00001, Issue: 10 48 © Tritech International Ltd.
5.3. Serial Data InputData from external serial sensors can be input into the Gemini software and logged as partof the sonar image record.
To enable data input to the system select Enabled for either (or both) of the COM Portsor Gemini Hub. The COM Ports drop-down list is for serial ports that are connected to thecomputer (either natively or through an RS232 to USB converter) and is also for configurationof the RS232 functionality of the Gemini Sonar head. The Gemini Hub drop-down list isonly for configuration of connected Gemini Hubs.
Selecting Enabled for either Gemini Hub or COM Ports will alter the tab options in thebottom left of the screen. If both are disabled there will be no tabs visible and the status areawill only display information about connected Gemini heads.
With Gemini Hub selected.
With COM Ports selected.
With Gemini Hub and COM Ports selected.
5.3.1. Sonars & Sensors
The Sonars tab is for displaying information and is the same display as when no tabs arepresent (for a full description see Section 5.2.1, “System Data”).
The Sensors tab is for displaying extra information from connected RS232 sensors.
NoteThe Settings field of the Sensors tab is only active if logging is taking place.Within the Settings field the actions of the operator are recorded so that duringplay back of the log file it is possible to see which settings have been changed.
NoteIf serial sensor data is shown here, a subset of the data will also be shown atthe bottom of the User screen.

Gemini Software Operation Gemini Imaging Sonar
Document: 0685-SOM-00001, Issue: 10 49 © Tritech International Ltd.
5.3.2. Gemini Hub
Hubs Tab
The Hubs tab shows the status information from any connected Gemini Hubs.
Hub Setup Tab
The Hub Setup tab allows configuration of the serial ports on the rear of the Gemini Hub toallow RS232 data to pass through to the Gemini software from external sensors.
Port The port letter, corresponding to the label on the back of the GeminiHub.
Mode Can change between an ASCII decode, binary decode or can echothe data on one of the other ports (ASCII is the default input, only theSimrad EM3000 uses a binary input). Echo is used as an alternative toa serial splitter cable in systems where the sensor data is also used byanother application or device.
Sync The sync character used to frame the ASCII string.
Baud The baud rate of the sensor connected to the port.
Decode The decode definition to apply for the expected receive data on the port.
Max Set the time in seconds to generate an alarm if no data is received.
Age The age of the data, shows when the last good data was received (seenote below).
Hz The incoming data rate
String The incoming data string, check this against the chosen Decode if thedata indicator is red.

Gemini Software Operation Gemini Imaging Sonar
Document: 0685-SOM-00001, Issue: 10 50 © Tritech International Ltd.
Note
The data age status indicator will show the status of each port. A grey indicatormeans no data is present, red is for an incorrect data string, yellow indicates anincomplete data string and green is for normal operation.
5.3.3. COM Ports
The COM Ports enables one extra tab called Serial Setup from where all the ports (bothconnected to the PC and ports on the Gemini head) are configured.
COM Port The COM port to use.
... Open the settings dialog for configuring the port baud rate, data bits,parity and flow control.
Mode Can change between an ASCII or binary decode (ASCII is the defaultand binary is only used for the Simrad EM3000).
Sync The sync character used to frame the ASCII string.
Decode The decode definition to apply for the expected receive data on the port.
Max Set the time in seconds to generate an alarm if no data is received.
Age The age of the data, shows when the last good data was received (seenote below).
Hz The incoming data rate
String The incoming data string, check this against the chosen Decode if thedata indicator is red.
Gemini RS232Ports
The ports on the rear of any connected Gemini heads. This data can bedecoded as per the computer COM ports or the data can be routed asan output from one of the computer COM ports (if the data is requiredon an second computer, for example).
Note
The data age status indicator will show the status of each port. A grey indicatormeans no data is present, red is for an incorrect data string, yellow indicates anincomplete data string and green is for normal operation.

Gemini Software Operation Gemini Imaging Sonar
Document: 0685-SOM-00001, Issue: 10 51 © Tritech International Ltd.
5.4. Multiple Head Operation
Note
The following instructions refer to a Gemini Sonar with a 120° swathe. Otherproducts within the Gemini range may have differing swathes, but the same basicprinciples described apply.
The number of heads connected to a system can be selected using the drop-down list on theright-hand pane of the Advanced screen.
The first time the number of heads is altered the sonar display will place the sonars side-by-side in a line. Any subsequent alterations to the position or rotation of each sonar image isstored and recalled when the Gemini software is restarted.
The position of the sonar images can be altered using the text fields listed under Chooseand position the sonars. Each text field is editable and allows the sonar scans to bemoved around in relation to a central reference point. The default is as follows:
Example Layout
Changing the position values as follows:
Will arrange the sonar images in a circle:

Gemini Software Operation Gemini Imaging Sonar
Document: 0685-SOM-00001, Issue: 10 52 © Tritech International Ltd.
Note
Turning off the range lines and text can improve the display.
In this case, sonar 1 is looking forward while 2 and 3 are looking aft. There is no overlap andeach sonar is displaying a full 120° arc.
Overlapping sonars is also possible and any images generated will be a combination ofechoes from both heads:

Gemini Software Operation Gemini Imaging Sonar
Document: 0685-SOM-00001, Issue: 10 53 © Tritech International Ltd.
5.5. Offline ModeIf for some reason when the software is started it cannot initialise communications with theSonar (for example if another instance of the software already running) the following warningwill be displayed:
The software will then open with a cut down user interface which will allow the replay of datawhich have already been recorded, but all the controls associated with the Gemini Sonarwill be removed.
Those controls which are present work in exactly the same way as if communications withthe Gemini Sonar was possible, and as described earlier in this manual.
5.6. Automatic OnlineOnce the Gemini Sonar and the Gemini software have been configured so that they cancommunicate successfully, when the Gemini software is started it will automatically startimaging as soon as it detects the presence of that Sonar. This allows unattended start upof the Gemini software and system.
This functionality can be disabled by adding the command line switch /noautoonline tothe command which starts the Gemini software.
5.7. Settings FilesThe Gemini software stores all the settings in the file C:\GeminiData\Settings\Gemini.xml. A backup of this file can be kept as a record of all the Gemini settings. Whencontacting Tritech International Ltd Technical Support it may be necessary to supply a copyof this file.
The Gemini software keeps a historical log of settings files in the folder C:\GeminiData\Settings, with folder and file names automatically generated from the date and time. Thiscan be useful for restoration of previously known good settings. To use a previous settingsfile:
1. Shut down the Gemini software.
2. Delete (or rename) the C:\GeminiData\Settings\Gemini.xml file.
3. Copy the historical settings (*.xml) file into the location C:\GeminiData\Settings andrename it to Gemini.xml
4. Start the Gemini software.
A factory settings file is stored in the install folder (normally C:\Program Files\Tritech\Gemini\Factory.xml). To revert completely to the factory settings file:

Gemini Software Operation Gemini Imaging Sonar
Document: 0685-SOM-00001, Issue: 10 54 © Tritech International Ltd.
1. Shut down the Gemini software.
2. Delete (or rename) the C:\GeminiData\Settings\Gemini.xml file.
3. Copy the Factory.xml file into the location C:\GeminiData\Settings and renameit to Gemini.xml
4. Start the Gemini software.
5.8. Keyboard ShortcutsA number of keyboard shortcuts are available for commonly used activities.
F7 Toggle Logging of data
Ctrl F Capture the screen to file
A Increase gain
Z Decrease gain
D Increase range
C Decrease range

Gemini Imaging Sonar
Document: 0685-SOM-00001, Issue: 10 55 © Tritech International Ltd.
6. Seanet Pro InstallationThe Seanet Pro Windows software will be provided either on an Installation CD-ROM or pre-installed on a Seanet SCU. For the CD-ROM Installation, if Setup does not auto-run on discinsertion, run the SETUP.EXE file from the disc to start the installation and follow on-screeninstructions. Details for installing or re-installing software can be found in the System sectionof the Seanet manual.
The first step is to ensure connection to the sonar is possible by changing the sonar andcomputer IP addresses so that the Ethernet link can work (since VDSL connections arebridged to Ethernet this also applies if using the sonar in VDSL mode).
NoteFor instructions on setting the computer and sonar head IP address please referto Appendix A, Setting the computer IP address in Windows XP and Appendix D,Setting the Gemini Head IP Address in Seanet Pro
The final check to see if the correct changes have been made to the Gemini Sonar is to runSeanet Setup from the desktop icon to display the Node table. If the change of the sonar’sIP address has been successful, the sonar should be listed in the node window.
NoteIn order to correctly run the Gemini head on a SCU it will need to be upgradedto the V5 specification. Contact Tritech International Ltd for more details of theSCUv5.

Gemini Imaging Sonar
Document: 0685-SOM-00001, Issue: 10 56 © Tritech International Ltd.
7. Seanet Pro OperationNoteThis section details the aspects of Seanet Pro that are specific to the GeminiSonar. For more general information (particularly if integrating with otherdevices) please see the Seanet Pro Software Manual which is available onlineat www.tritech.co.uk
Before starting operations, run Seanet Setup to verify that the Gemini LAN is enabled andany connected devices, including the Gemini sonar, are detected. In Seanet Pro, the GeminiSonar has been allocated the node range from 100 to 103.
7.1. Seanet Setup for GeminiClick on Gemini LAN from the Setup menu.
Figure 7.1.
This will open the Gemini Setup page.
Figure 7.2.
Gemini Setup
Network Enabled Ensure this box is ticked to load the Gemini ConnectionDLL and start the Gemini Network. The box can remainpermanently ticked thereafter.
Number of Sonars Detected When the network is enabled, this will display thenumber of Gemini Sonars that are currently detected andbroadcasting on the network.
Selected Sonar The drop-down list will display the ID Numbers of all theGemini Sonars currently connected. Select the GeminiSonar that you wish to configure.
Selected Sonar Details When the selected item in the ‘Selected Sonar’ drop-down list is changed, the details of that particular GeminiSonar will be displayed here. These details include;

Seanet Pro Operation Gemini Imaging Sonar
Document: 0685-SOM-00001, Issue: 10 57 © Tritech International Ltd.
unique Sonar ID, Firmware Version, broadcasting SonarIP Address and Subnet Mask.
Modify Network Address The Sonar IP Address and Subnet Mask should be inthe same range as the Computer IP Address and Subnetsettings. To program a different Sonar IP Address and/orSubnet Mask into the selected Gemini Sonar, change thevalues in this panel and then click ‘OK’ on the main formto upload these changes into the Sonar.
Once the Gemini LAN is enabled and a Gemini Sonar connected and displayed in the SeanetSetup Node Table click on Setup in the Action column to open the Gemini Cfg Setupdialog.
Figure 7.3.
Gemini Cfg Setup
Velocimeter Mode Set to 'Auto' to apply the in-built velocimeter speed of soundcalculation to the sonar data. Set to 'Manual' to revert to a fixedspeed of sound. This fixed speed of sound is the manual V.O.S.(Velocity Of Sound) setting configured in the Environment dialogfrom within Seanet Pro.
Ping Setup The two modes of operation are Triggered and Continuous.In Triggered mode the Gemini will be sent continual triggerswhere one trigger will instruct the Gemini to ping once. Each timeSeanet receives data for the current scan, it will respond and sendthe next trigger to the Gemini to instruct it to perform the next ping.This turnaround is half duplex in nature. In Continuous mode,Seanet Pro sends one command at start-up which instructs theGemini Sonar to ping continuously. For both modes an inter-pingtime delay is also sent to the Sonar to control the scan update rate.This InterPing Period is set in the Setup dialog accessedthrough the Tools menu in Seanet Pro.
VDSL Rate Adaption The Seanet Pro software allows three different settings to beapplied to the VDSL link, to cope with different levels of electricalnoise experienced by the cable to the Sonar. The dropdown menuallows selection of ‘Normal’, ‘Medium Noise’ and ‘High Noise’.
NoteOnly change VDSL Rate Adaption if difficulties are being experiencedcommunicating with the Gemini Sonar. Whenever a Medium Noise orHigh Noise setting is selected, on initial startup of the Gemini, the VDSLcommunications will take several seconds to find it’s optimum rate. During thisperiod of rate adaption, the top-left of the Sonar screen will indicate the statustext Acquiring… (in red text).

Seanet Pro Operation Gemini Imaging Sonar
Document: 0685-SOM-00001, Issue: 10 58 © Tritech International Ltd.
7.2. Gemini Sonar Application
Note
Refer to the Seanet Pro Software Manual manual for a comprehensivedescription of the menu bar, buttons, status bar and general features. Thissection shows only those specific to the Gemini Sonar Application.
The Gemini Sonar display is very similar to the standard Sonar display used for TritechInternational Ltd mechanical sonar heads such as SeaKing and SeaPrince. However, theGemini Sonar has a fixed scan sector of 120° and unlike the mechanical heads does nothave option for scan sector size and position adjustments. Therefore these function controlshave been omitted from the settings bar.
Note
If a Gemini Narrow Beam Imager is connected then the scan size willautomatically update to 130°.
7.2.1. Sonar Settings
The Gain, Contrast and Range controls relate to C1 – C3 respectively on a Remote AccessTerminal (RAT). Function buttons F1 & F2 will become active whenever a multi-device ormulti-window application is selected from the Applications menu. These controls willcycle through and maximise the device windows.

Seanet Pro Operation Gemini Imaging Sonar
Document: 0685-SOM-00001, Issue: 10 59 © Tritech International Ltd.
1. Application Tools Clicking on the tools icon on the left of the Sonar Settings Bar willopen the Application Tools menu
2. Application On, Off, Pause This doubles as a pause button and a status indicator.Clicking on the button will pause the signals from sonar to Seanet Pro and pause thescreen from refreshing. Green indicates normal operation, red indicates the sonar ispaused and yellow shows sonar data from a log replay.
3. Sonar Gain (RAT: C1) sets the sonar receive gain as required – typically this is around20% - 50% but is varied according to water and target conditions and user preference.
4. Range (C3) sets the maximum range the sonar will scan. Long ranges are scanned moreslowly than short ranges due to the limit imposed by the velocity of sound in water.
5. Scanned Area Indicator indicates, in the colour red, the size and position of the scansector. This control will always indicate a fixed, forward 120° sector for the Gemini Sonar(or 130° for Gemini Narrow Beam Imager).
6. Sonar Tx Frequency This is acoustic Transmit Frequency of the currently connectedGemini Sonar.
7. Selected Sonar Use this option to select the sonar ID to display on the main screen,the drop-down list will display the ID of all the Gemini sonars currently connected.
7.2.2. Application Tools
Click on the Tools icon on the left of the Sonar Settings Bar to open the popup menu whichincludes all the Application Tools for the Gemini Sonar.
NoteThe popup menu can also be accessed by a right mouse button click on theSonar display.
Cursor
Adds the cursor position panel to the sonar display.
Figure 7.4.
The Polar check box changes the output display co-ordinates from Polar (Range & Bearing)format if enabled to Cartesian (X, Y) format if unchecked.

Seanet Pro Operation Gemini Imaging Sonar
Document: 0685-SOM-00001, Issue: 10 60 © Tritech International Ltd.
Markers
Figure 7.5.
Adds A and B markers onto the sonar display, the range and bearing to each marker &separation and relative bearing are shown.
Click on the symbol to deploy on the Marker panel and that marker symbol will be droppedat the Origin (0, 0) on the Sonar display. Then, pick up the Marker using the left mouse buttonand drag it to the position required.
Figure 7.6.
When both markers are dropped on the display, a line will be drawn which connects them.The ‘Delta’ Range and Bearing at the bottom of the panel indicates separation and anglebetween both Markers.
There are 4 sets of Markers that can be implemented; A-B, C-D, E-F, G-H. The operation ofeach set is the same as A-B described above.
Display
Figure 7.7.
Sets up sonar display options.
DispMax – Tick to expand sonar display vertically to fit window. If un-ticked will expandhorizontally.
RngLab – Switch the Range Labels On / Off.
Rng Cross, Rings On, Rings, Grid On - Display Grid line options.

Seanet Pro Operation Gemini Imaging Sonar
Document: 0685-SOM-00001, Issue: 10 61 © Tritech International Ltd.
Sector On, Sector – Display a Sector overlay with left and right angular limit adjustment (indegrees).
Rotation – Rotational offset to correct Sonar heading – (Disabled for Gemini Sonar).
Installation
Figure 7.8.
This configures the location of the Sonar in the real world and enables the Geo-referencingof sonar targets on the sonar display.
From Fixed Position If there is no GPS input, select this option and input the Sonarposition in Latitude and Longitude co-ordinates (DegMin orDegMinSec format). A Heading input will also be applied, else azero degree heading is applied. If present it is also possible toset the fixed position from the USBL or GPS input so that theycan be disconnected and the position will remain persistent –simply click the appropriate button “Set Fixed from GPS” or “SetFixed From USBL”
From GPS PositionUpdates
If a GPS input is active, select this option. A Heading input willalso need to be active for the Geo-referencing to be functional.
From USBL PositionUpdates
If a USBL input is active, select this option. A Heading input willalso need to be active for the Geo-referencing to be functional.
From Marker Positions This function requires an application with Sonar
and Nav displays loaded (e.g., by selectingSettings→Applications→Sonar Nav). The chart of theNav display is used to obtain the Marker position references tobe used in this function. If a Nav chart is not used then the Markerpositions must be manually entered in the Sonar display.
Offset (GPS RX toSonar)
X and Y position offsets should be entered if there is any offsetbetween GPS receiver and Sonar (e.g. for a ship hull mountedsystem). Or, for an ROV mounted sonar, if the GPS positionupdates are the position of a sub/vehicle then this offset mayapply for the separation between a beacon/transponder and thesonar.

Seanet Pro Operation Gemini Imaging Sonar
Document: 0685-SOM-00001, Issue: 10 62 © Tritech International Ltd.
Heading Use this option to select the source of the heading data. If usinga sonar which contains an internal heading and compass deviceor if the compass is connected to the Aux port of the sonarselect Internal/Aux Compass. If the compass device has beenconnected through a COM port on the SCU or PC, or if a USBLsystem is in use then select Ship/USBL Compass. If the sonaris mounted to an ROV and both the ROV and support vesselhave a compass it is possible to switch to the ROV compass byselecting Sub/ROV Compass.
Once position and heading data are present, the Cursor display will be extended to provideposition co-ordinates when the mouse cursor is moved around the sonar plotter.
NoteThere must be active sonar data, as well as position and heading data, for theposition co-ordinates to be reported.
Aux Compass
Selecting Aux Compass will place a compass and pitch/roll display on the sonar screen. Thedata which is displayed is taken from the device selected in the Installation dialog.
Figure 7.9.
NoteThe compass and pitch/roll display are never displayed side-by-side as shownhere, their position is at the top/bottom right of the screen by default but can bechanged using the Compass Settings dialog.
Compass Settings
Figure 7.10.

Seanet Pro Operation Gemini Imaging Sonar
Document: 0685-SOM-00001, Issue: 10 63 © Tritech International Ltd.
The Compass Settings dialog allows configuration of the compass and pitch/roll sensordisplay on the main screen. The position can be selected only if Auto Positioning is firstde-selected. Also colour and opacity can be controlled through this dialog.
If more than one sensor is available for selection this should be performed in theInstallation dialog.
If an offset is required it can be entered here and the compass can be corrected fordisplacement of magnetic against True North.
Setup
Sets various Gemini Sonar head options for the currently selected Sonar ID.
InterPing Period This sets the time delay between successive Sonar pings.The ‘Max Rate’ will set the Sonar update rate to fastestachievable (up to 15Hz). Range, plot size and PC CPUspecification will limit the maximum achievable rate.
Range Units Select the display range units. Options are Metres, Feet,Fathoms, and Yards.
Link Type This indicates the current type of communications linkbetween the Gemini and surface. This can be either directEthernet or VDSL.
Link Speed This is the Uplink transmission speed for the active Link Type.For Ethernet this will be either 10Mbit·s-1 or 100Mbit·s-1. ForVDSL this will be a rate that may be adapted according tothe VDSL Rate Adaption setting – for the ‘Normal’ setting, theoptimal Link Speed will be applied.
Packet/Dropped/Resent This indicates, respectively, the Number of Packetstransmitted from the Gemini, the Number of Dropped/lostPackets and the Number of Packet Resends attempted.
No. Sample Bins This is the Number of Samples over the current Range scale.
Inverted Head If the Gemini Sonar is mounted upside down (that is the sonaris positioned with the transmitter on the top rather than thedesign orientation with the transmitter at the bottom), tickingthis box will flip the image from left to right, as viewed onthe computer screen, so that the image still appears correctlyoriented to the user.
Flipped Head This is used when the Gemini sonar is mounted with thetransducer pointing aft instead of forward
Velocity of Sound
This panel displays the Velocity of Sound value being used by the Gemini Sonar. The Geminiis fitted with a Velocimeter which can be enabled/disabled in the Gemini Cfg Setup dialog.

Seanet Pro Operation Gemini Imaging Sonar
Document: 0685-SOM-00001, Issue: 10 64 © Tritech International Ltd.
The current displayed Velocity of Sound used value is what was applied to the current sonarscan. If Auto VOS is “OFF” then the Velocity of Sound used is based on the Manual VOSapplied in the ‘Environment’ (e.g. click on ‘Settings’ – ‘Environment’ in Seanet Toolbar).
NoteThe Gemini Sonar will apply Manual VOS in steps of 3.2m·s-1, starting fromthe minimum limit of 1400m·s-1. For example, if 1402.1m·s-1 was set in the‘Environment’ page then Gemini will round to nearest 3.2m·s-1 step andconsequently the ‘Velocity of Sound used’ will be returned as 1403.2m·s-1
Overlay
Figure 7.11.
When enabled, this option can be used to place and size an overlay shape or outline ontothe Sonar display canvas.
Style Select the type of shape from; Circle, Rectangle. Triangle.
Size Set the Width and Height of the shape.
Pos Move the Shape with X, Y position offset from display origin.
Line Width Line width.
Centre On Enable centre marker (+) for the shape.

Gemini Imaging Sonar
Document: 0685-SOM-00001, Issue: 10 65 © Tritech International Ltd.
8. Maintenance
8.1. After using SonarMake sure that after using the sonar head that it is washed down with fresh water and checkthe unit for any signs of obvious damage. Pay particular attention to the transducer head andfree any organic matter which has become trapped. Once the unit is clean; dry thoroughlyand place in storage container.
8.2. If storing the sonar for extended periodsMake sure that the sonar is completely dry (if necessary leave to dry in air before stowing).Pack into storage container along with several pouches of silica gel.
8.3. Regular maintenance
CautionIt is essential to have a regular maintenance schedule so that any defects arisingfrom corrosion or erosion can be spotted early and corrected before they causesevere damage to the unit. It is recommended that the unit is annually servicedand can be returned to Tritech International Ltd for this purpose.
Although the Gemini range is not field serviceable regular care and maintenance of the unitshould be carried out. Ensuring that the electrical connectors are clean and free of corrosionwill aid in preserving the working lifespan of the unit. Particular care should be taken for unitsthat use an o-ring seal on the connectors and blanking caps to ensure that these o-rings areseated properly.
Regular visual inspection of the unit around the areas where salt build up can occur will helphighlight any potential issues of corrosion and allow for corrective action to be undertakenbefore any integrity failure of the unit. The areas around the Transmitter and Receiver arrayshould be inspected, as well as the VOS sensor. The mechanical interface between thebulkhead connectors and housing elements should also be inspected.
It is recommended that Gemini units be returned to Tritech as part of a regular maintenanceschedule. An annual return is highly recommended, but this can be lengthened, or shortened,by various factors:
• Frequency of use
• The operating environment (i.e. salinity, temperature)
• The presence of any galvanic action from dissimilar metals, or case voltages

Gemini Imaging Sonar
Document: 0685-SOM-00001, Issue: 10 66 © Tritech International Ltd.
9. Troubleshooting
The software reports that no sonars are detectedVDSL System – Check the VDSL link light on the Gemini Hub (note that it may take upto 1 minute to establish a stable VDSL link). If there is no VDSL link light then check allcabling between Gemini Hub and the sonar and verify that the sonar is powered correctlywith appropriate voltage at the sonar. If there is a VDSL link light then the sonar is operationaland the problem will be either the network connection between Gemini Hub and the PC orthe network configuration on the PC.
Ethernet System – Check all cabling to the sonar and verify that it is powered correctly withappropriate voltage at the sonar. Also check that the correct cable is in use - for Ethernetsystems this needs to be a cable of at least Cat5e standard. If the sonar has successfullyestablished a link then the problem will be with the network settings on the PC.
NoteEthernet connection requires Cat5e cable for the entire cable run (max 80m) –lengths of untwisted cable must be kept to an absolute minimum.
All Systems – Some firewalls have been known to cause this issue. Contact the networkadministrator for advice if the sonar is connected to a network where disabling the firewallwould present a security risk.
Sonar goes offline while operating on deckThe sonar head outputs heat to the body casing (using it as a heatsink) which is dissipatedto the surrounding water during normal operation.
In order to protect the internal electronics from damage due to overheating a thermal cut-off will shut down the sonar if it gets too warm. It will be necessary to allow the unit to cooldown before it will operate again.
The unit should not be operated out of water for extended periods.
Sonar is present but will not pingVDSL System – Check the reported link speed – it must be greater than 10Mbit·s-1
downstream to function correctly. If it is less than this then the cable run is either too long orthe VDSL twisted pair is of poor quality.
All Systems – Check your network settings on the PC. Typing "route print" from the commandline will show the PC routing table. The sonar and PC must be on the same subnet and thePC’s routing table needs to be set up so that packets are routed correctly to the sonar. If thesonar is receiving ping requests then the IP address of the PC will appear in the “ConnectedIP Address” field in the advanced settings page of the software.
If the sonar is connected to the PC then the most likely cause is particularly bad packet losson the network between sonar and PC.

Troubleshooting Gemini Imaging Sonar
Document: 0685-SOM-00001, Issue: 10 67 © Tritech International Ltd.
NoteThe sonar will only respond to ping requests from IP addresses on the samesubnet as the sonar. Some firewalls have been known to cause this issue. Toview the computers routing table type "route print" from the command line.
Update rate is slow and there are sometimes large gaps betweenpings
VDSL System - The VDSL link is susceptible to electrical noise induced by turning otherdevices on and off such as thrusters on an ROV. If the link keeps going down try using the“Medium Noise” or “High Noise” VDSL setting in the advanced option. Higher Noise settingstrade off speed for reliability of the network link. This may reduce the ping rate slightly but thelink will be more reliable in the presence of noise. Check all connectors on the VDSL twistedpair, poor contacts have been known to cause this issue.
Ethernet System – There may be noise induced onto the Ethernet cables, be sure to routethese as far away as practicable from noise sources.
All Systems – Some poor quality PC network cards have problems with the large data ratefrom the Gemini sonar and drop a significant amount of packets. If you have large packetloss, try updated network card drivers and a different brand of network card. Also check thatthe PC and graphics chipset meet the minimum spec.
Velocimeter reports unrealistic speed of soundThis is often caused by bubbles forming on the metal faces at the front of the sonar,particularly if the sonar has been stationary for an extended period of time in a tank. Wipingthe surface to remove bubbles should resolve the issue.

Gemini Imaging Sonar
Document: 0685-SOM-00001, Issue: 10 68 © Tritech International Ltd.
Appendix A. Setting the computer IP address inWindows XP
The following instructions apply to a computer running Windows XP, though the sequencefor other operating systems will be similar.
If the computer is connected to a network already, disconnect it from that network.
From the Start Menu select Control Panel. From the Control Panel Explorer window thatopens, double click on Network Connections. From the list of available network connectionsthat opens, double click on the Ethernet connection which will be used to connect to theGemini head.
Click the Properties button on the dialog which opens. This will open a dialog which lookslike this:
Scrolling the "This connection uses the following items" box will reveal an item titled "InternetProtocol (TCP/IP)". Click this item to select it, and then press the Properties button. Thefollowing dialog should open:

Setting the computer IP address in Windows XP Gemini Imaging Sonar
Document: 0685-SOM-00001, Issue: 10 69 © Tritech International Ltd.
Make a note of the settings as currently used by the computer; these will be needed to restorethe computer to any existing network. Refer to the appropriate section of this manual for thecorrect IP address to use.
The following screenshot shows the dialog after those changes have been made:

Gemini Imaging Sonar
Document: 0685-SOM-00001, Issue: 10 70 © Tritech International Ltd.
Appendix B. Setting the computer IP address inWindows 7
The following instructions apply to a computer running Windows 7, though the sequence forother operating systems will be similar.
Disconnect the computer from any existing network.
First click on the Start Menu and select Control Panel.
Under Network and Internet click on View network status and tasks.
This will bring up the Network and Sharing Center which allows configuration of anynetworks on the computer. Click on Change adapter settings on the left-hand pane.

Setting the computer IP address in Windows 7 Gemini Imaging Sonar
Document: 0685-SOM-00001, Issue: 10 71 © Tritech International Ltd.
A list of attached network devices should now present itself. Find the one which the Geminihead is to be connected to and double-click on it.
The Local Area Connection Properties dialog should be displayed. Find the entrylabelled Internet Protocol Version 4 (TCP/IPv4), select it and then click on theProperties button.
In the properties dialog which opens there will either be Obtain an IP address
automatically or Use the following IP address selected. If an IP address isalready present, make a note of it before changing any values since it will be needed if thecomputer is ever restored to the previous network. Refer to appropriate section of this manualfor the correct IP addresses to use.

Gemini Imaging Sonar
Document: 0685-SOM-00001, Issue: 10 72 © Tritech International Ltd.
Appendix C. Setting the Gemini Device IP Addressin Gemini Software
These instructions are applicable to any Gemini device.
For a Sonar orProfiler
Enter the ID into the Sonar box of the Advanced Configuration options(upper right hand side of the screen).
For a Hub Enter the ID into the Hub ID box on the Hub Setup tab.
After starting the Gemini software andconnecting a Gemini device click theAdvanced tab at the upper left hand sideof the screen to show the advanced settingsscreen, and expand the Modify Device
Network Details area by clicking the +button next to it.
NoteThe Gemini device should be connected directly to the computer and any otherGemini devices should be disconnected.
Once the ID of the Gemini has been entered at the top of the screen, the details for the newIP address can be entered. Three items need to be entered, the Device ID (to ensure thatthe correct Gemini is being altered), the new IP Address and the new Subnet Mask.Once these details have been entered, pressing the Modify Device Details button willstart the process of changing the IP address. A dialog box will open, requesting confirmationof the change.
NoteIf the Gemini is online then it will not be possible to alter the IP address details.Make sure that the Gemini is offline before trying to change it.
Clicking the Yes button will program the new IP address details into the Gemini. The newIP address followed by a reboot command will be sent. When the device reboots it will beusing the new IP address, and therefore will not show up on the status display. Once the IPaddress of the computer has been changed back to its original settings the Gemini shouldonce again appear on the status display.

Gemini Imaging Sonar
Document: 0685-SOM-00001, Issue: 10 73 © Tritech International Ltd.
Appendix D. Setting the Gemini Head IP Address inSeanet Pro
Run Seanet Setup and click on Gemini LAN in the Setup menu.
This will open the Gemini LAN Setup dialog.
Ensure that the Gemini is connected directly to the computer.
In the Selected Sonar drop-down control, ensure that the correct Gemini is selected. Thecurrent Sonar IP Address and Subnet Mask are displayed on the left hand side of theform. These are the settings the selected Gemini is currently programmed with.
In the Modify Network Address using… panel on the right hand side, update New IPAddress and/or New Subnet Mask. The text box background colour will change from whiteto red to indicate a change has been made, as shown below.
Once these details have been entered, pressing the OK button will start the process ofchanging the IP address. A dialog box will open, requesting confirmation from the user, thebox looks like this.
Check that the change details have been entered correctly and click on the OK button toaccept.
The Gemini node Status will change to Unknown whilst the new details are beingprogrammed into the Sonar. This will take a few seconds.
When the programming is finished the it may be necessary to reset the computer IP addressto enable communication to resume with the Gemini (see the section Setting the Computer

Setting the Gemini Head IP Address in Seanet Pro Gemini Imaging Sonar
Document: 0685-SOM-00001, Issue: 10 74 © Tritech International Ltd.
IP Address for details of how to do this). Once communication has been re-established thefollowing screen shows the sonar is connected:
Returning to Gemini LAN from the Setup menu should confirm that the changes have beenmade successfully.

Gemini Imaging Sonar
Document: 0685-SOM-00001, Issue: 10 75 © Tritech International Ltd.
Appendix E. Gemini Software String DecodeThe Gemini Software is capable of handling input from various different types of sensorsusing the following standard strings:
Depth strings
Name Description Format/ExamplesDigi Parascientific Digiquartz
(depth sensor)000.0
SonDepth Depth $SONDEP...
Distance Marker strings
Name Description Format/ExamplesTSS Altimeter 1 Marker Range Rxx.xx
Ulvertech Bathy Marker Range 00000,xxxx

Gemini Software String Decode Gemini Imaging Sonar
Document: 0685-SOM-00001, Issue: 10 76 © Tritech International Ltd.
Heading, Position and Time strings
Name Description Format/ExamplesCDL1 Heading, Pitch, Roll Haaa.aP+ccc.ccR+eee.eeT...
GPGGA GPS position $GPGGA...
GPGGA ZDA GPS position and UTC time $GPGGA...
$GPZDA...
$GPZDA UTC Time $GPZDA...
HEHDT Heading $HEHDT...
Navi-Pack Position, Heading, Pitch, Roll $G...
OctansAll Heading, Heave, Pitch,Roll, Surge, Sway
$HEHDT...
$PHTRH...
$PHLIN...
OctansGHPR Heading, Heave, Pitch, Roll $HEHDT...
$PHTRH...
OctansHead Heading $HEHDT...
OctansLinear Heading, Heave, Surge, Sway $HEHDT...
$PHLIN...
Octans Std 2 Heading, Heave, Pitch, Roll :00000 -0000H-0000 -0000F
Simard EM3000 Heading, Heave, Pitch, Roll n/aTSS Std 1with HEHDT
Heave, Pitch, Roll and Heading :000000 -0000H-0000 -0000
$HEHDT...
TSS 1(No Heave) withHEHDT
Pitch, Roll and Heading :000000 -0000 -0000
$HEHDT...
Velocity of Sound strings
Name Description Format/ExamplesAML Smart SVP Speed of Sound 0 1500.0
Speed of Sound Speed of Sound 1500.0
NoteWith the exception of Simrad EM3000 (which is in binary format) all of the abovestrings are in ASCII format and use <CR> as the synchronisation character.

Gemini Imaging Sonar
Document: 0685-SOM-00001, Issue: 10 77 © Tritech International Ltd.
Glossary2D 2 Dimensional
ASCII American Standard Code for Information Interchange - a characterencoding scheme originally based on the English alphabet.
AVI Audio Video Interleave - a video format introduced by Microsoft
AWG American Wire Gauge
BMP A raster graphics image file format used to store bitmap digital images.
CAT5e Category 5 enhanced - a standard specification for Ethernet cables.
CD-ROM Compact Disc - Read Only Memory
CPU Central Processing Unit, the processor of a computer.
DC Direct Current
DLL Dynamic Link Library - Microsoft's implemenation of the shared library,implemented in Microsoft Windows and OS/2 operating systems,filenames have .dll extension.
Ethernet A family of computer networking technologies for local area networks(LANs).
GB Gigabyte = 1000MB
Gemini Unless specified this can refer to any of the multibeam sonars in theGemini range by Tritech International Ltd such as the Gemini Imager(720id), Narrow Beam Imager or Gemini Profiler (620pd).
Gemini Hub A rack mountable device capable of driving 2 Gemini sonars andmultiple serial sensors and outputting the data to a PC network.
GIF Graphics Interchange Format - a bitmap image format developed byCompuServe.
Gigabit Measure of transfer speed through Ethernet, usually considered to be1000Mbit·s-1
GPS Global Positioning System.
IP Internet Protocol - generally used as a means of addressing individualcomputers.
IPA Isopropyl Alcohol (also known as 2-propanol, isopropanol, rubbingalcohol and iPrOH).
IT Information Technology
kB Kilobyte = 1000 bytes
LAN Local Area Network
LED Light Emitting Diode
MB Megabyte = 1000kB

Glossary Gemini Imaging Sonar
Document: 0685-SOM-00001, Issue: 10 78 © Tritech International Ltd.
Mbit·s-1 Megabit per second - data transfer rate equal to 1000 kilobits persecond.
Multibeam A sonar which forms multiple "beams" of sound so it can update in realtime and does not have to perform a full scan like a traditional sonar.
PC Personal Computer
PNG The standard filename extension for Portable Network Graphics - abitmapped image format employing lossless compression.
PSU Power Supply Unit
RAM Random Access Memory
RAT Remote Access Terminal - the detachable front part of the TritechSurface Control Unit (SCU) computer. Provides an alternative to usinga keyboard and mouse.
RJ45 Registered Jack wiring scheme commonly used to refer tothe 8 position 8 contact (8P8C) connector wired for Ethernetcommunications.
RLE Run-length Encoding - a form of data compression in which sequencesof data that have the same value are stored as a single datum pointand count.
ROV Remotely Operated Vehicle
RS232 Traditional name for a series of standards for serial binary data controlsignals.
RX Receive (data)
SCU Surface Control Unit - a specially manufactured computer which israck mountable and capable of processing the data from the sonarequipment running either Windows XP Embedded or Windows 7 andSeanet Pro or Gemini software.
Seanet Pro The software supplied by Tritech International Ltd which is capable ofrunning all the sonar devices.
TTL Transistor Transistor Logic - superfluous terminology intended to meana signal that can be input to the Gemini to trigger advanced functions.
TX Transmit (data)
USB Universal Serial Bus.
USBL Ultra Short Base Line (positioning system)
UTC Coordinated Universal Time (time data closely related to GreenwichMean Time (GMT)).
UTP Unshielded Twisted Pair (cable) is a standard cable wiring schemeused for communications cable with no cable screen and no pairshielding (known as Unshielded Unshielded Twisted Pair (U/UTP)under ISO/IEC 11801).
VDSL Very-high-bitrate Digital Subscriber Line - a method of communicatingdown un-twisted copper cable at uplink speeds of 18Mbit·s-1 anddownlink speeds of 50Mbit·s-1.

Glossary Gemini Imaging Sonar
Document: 0685-SOM-00001, Issue: 10 79 © Tritech International Ltd.
VOS Velocity of Sound
WMV Windows Media Video - a compression format for several proprietarycodecs developed by Microsoft for storing video files.