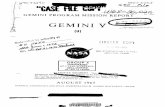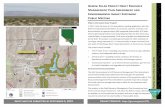Gemini Cut Plan Manual
-
Upload
deliabuzila -
Category
Documents
-
view
734 -
download
10
Transcript of Gemini Cut Plan Manual

Manual de utilizare - Gemini Cut Plan
1
Gemini Cad Systems www.geminicad.com
Gemini Cut Plan
Manual de utilizare rev X8 Gemini Cut Plan face parte din pachetul de aplicaţii Gemini CAD, destinat întreprinderilor de confectii textile. Acest pachet cuprinde următoarele aplicaţii : Gemini Pattern Editor Gemini Photo Digitizer Gemini Cut Plan Gemini Nest Expert Gemini PLT Spooler © 2007 Venus Technologies Provider ITN 0012 rev 11.2007 Utilitatea aplicaţiei : Cu ajutorul aplicaţiei Gemini Cut Plan (GCP) se pot realiza următoarele operaţii :
- Planificarea combinaţiilor de mărimi pe încadrări şi a şpanurilor pentru obţinerea cantităţilor comandate
- Apelarea aplicaţiei Gemini Nest Expert pentru optimizarea încadrărilor pe şpanuri - Calcularea consumurilor şi a eficienţei - Intocmirea şi tipărirea fişei planului de tăiere - Tipărirea încadrărilor pe plotter - Exportul încadrărilor pentru capul de croit automat - Salvarea şi gestionarea în fişiere pe disc a planurilor de tăiere realizate

Manual de utilizare - Gemini Cut Plan
2
Cuprins : 2.1 Ordinea efectuării operaţiunilor în Gemini Cut Plan…………………………. 3
2.2 Alegerea unui model şi selectarea mărimilor necesare pentru comandă…. 4
2.3 Setarea parametrilor privind marcajele şi şpănuirea.................................... 6
2.4 Introducerea cantităţilor comandate pentru fiecare tip de material………… 10
2.5 Setarea strategiei de planificare……………………………………………….. 12
2.5.1 Planificarea automată……………………………..…………………….. 13
A.Strategia de planificare……………………………..……………………. 13
B.Strategia de final………………………..……………………………….. 14
2.5.2 Planificarea manuală……………………………..……………………. 15
2.6 Calcularea încadrărilor şi şpanurilor………………………………………….. 20
2.7 Optimizarea încadrărilor……………………………………………….. 21
2.8 Salvarea planului de tăiere, salvarea planului de tăiere cu nume diferit….. 22
2.9 Actualizarea unui plan de tăiere………………………………………… 22
2.10 Extragerea unui fişier GEM utilizat la crearea unui plan de tăiere…………. 23
2.11 Calcularea şi afişarea consumurilor…………………………………………… 24
2.12 Tipărirea fişei planului de tăiere……………………………………………….. 25
2.13 Tipărirea încadrărilor pe plotter sau imprimantă……………………………... 26
2.14 Exportul încadrărilor în fişier HPGL - PLT………………………………. 29
2.15 Exportul încadrărilor pentru capul de croire……………………………... 29
2.16 Importul de fişiere DXF……………………………..………………………….. 32
2.17 Importul de fişiere native Lectra cu extensia IBA şi Vet…………………….. 35
2.18 Importul de fişiere native Gerber (*.TMP) ………………………………. 36
2.19 Setările pentru plotter……………………………..…………………………….. 38
2.20 Setările pentru cutter……………………………..……………………………... 40
2.21 Setări generale ale programului Gemini Cut Plan…………………………… 41

Manual de utilizare - Gemini Cut Plan
3
2.1 Ordinea efectuării operaţiunilor în Gemini Cut Plan 1. Se alege un model şi se selectează mărimile necesare pentru comandă Se setează parametrii privind încadrările şi şpănuirea 2. Se introduc cantităţile comandate pentru fiecare tip de material 3. Se setează strategia de planificare automată sau se face planificare manuală 4. Se calculează încadrările şi şpanurile, manual sau automat 5. Se optimizează încadrările pentru fiecare şpan Se tipăresc încadrările pe plotter sau se exportă pentru capul de croit 6. Se verifică informaţiile privitoare la încadrare 7. Se tipăreşte fişa planului de tăiere Se salvează planul de tăiere ca fişier pe disc

Manual de utilizare - Gemini Cut Plan
4
2.2 Alegerea unui model şi selectarea mărimilor necesare pentru comandă Alege model -> Selectează piesele folosite -> Selectează mărimile folosite -> Acceptă Se apasă butonul « Încarcă model » pentru deschiderea ferestrei de selectare
Se va deschide o fereastră în care utilizatorul va alege modelul, tipul de material şi mărimile pentru care doreşte realizarea unui plan de tăiere.
Dacă se doreşte creearea unui folder nou , acest lucru se poate realiza direct din fereastra « Selectare model » prin folosirea butonului « Creează un nou director ». În fereastra care se deschide se va completa numele pentru folderul care se va creea în directorul selectat din arbore după care se apasă « Accepta ».
După ce s-a selectat un model, dacă este un model valid, pe care
programul poate să îl citească, în partea dreaptă a ferestrei se vor putea vizualiza piesele modelului apoi lista cu mărimile disponibile pentru acel model şi lista pieselor modelului.
Următorul pas este selectarea tipului de material care urmează a fi tăiat şi transferarea în lista de lucru a pieselor din materialul respectiv. Pentru aceasta utilizatorul va apăsa pe săgeata câmpului din dreptul mesajului « Lista pieselor in modelul selectat filtrate după tipul de material ». Se va deschide un meniu ce cuprinde toate materialele din modelul respectiv. Din acesta se va selecta materialul pentru care se doreşte realizarea planului de tăiere. După selectarea materialului dorit în tabel vor fi afişate doar piesele ce se vor croi din acesta.

Manual de utilizare - Gemini Cut Plan
5
Pentru a transfera piesele dorite în lista de lucru utilizatorul are la dispoziţie două posibilităţi.
Una ar fi să transfere piesă cu piesă prin selectarea piesei şi apăsarea butonului « Adaugă piesa selectată din lista pieselor din model în lista pieselor colectate pentru comandă ».
Cea de-a doua posibilitate constă în transferarea tuturor pieselor din acelaşi material în lista de lucru prin apăsarea butonului « Adauga toate piesele din lista pieselor din model în lista pieselor colectate pentru comandă »
Pentru a şterge o piesă sau toate piesele din lista de lucru utilizatorul va folosi unul din cele două butoane: « Şterge piesa selectată din lista pieselor colectate pentru comandă » sau « Şterge toate piesele din lista pieselor colectate pentru comandă ».
După stabilirea pieselor se selectează prin bifare în listă mărimile care apar pe comanda care se lucrează. Dacă în comandă este cuprinsă o mărime
care nu se regaseşte în lista de mărimi a modelului, trebuie redeschis modelul cu Gemini Pattern Editor, pentru a se introduce şi această mărime. După ce s-au selectat piesele şi s-au bifat mărimile se apasa butonul « Acceptă ». Dacă se apasă butonul « Deschide modelul selectat în Gemini Pattern Editor » se va lansa în execuţie aplicaţia Gemini Pattern Editor care va deschide automat modelul selectat în Gemini Cut Plan. Această opţiune este foarte utilă pentru cazul în care se doreşte realizarea unei ultime verificări sau modificări înainte de inceperea planificării pentru croit şi optimizarea încadrărilor.
Dacă modelul care trebuie încărcat conţine piese cu erori, utilizatorul va fi avertizat . Astfel, la încărcarea modelului în Gemini Cut Plan se face o verificare a tuturor pieselor şi în momentul în care sunt detectate erori se deschide o fereastră de „Asistenţă” care cuprinde lista erorilor şi o descriere a paşilor ce trebuie urmaţi pentru identificarea şi corectarea acestora. Un model care conţine piese cu erori nu poate fi încărcat în Gemini Cut Plan.

Manual de utilizare - Gemini Cut Plan
6
2.3 Setarea parametrilor privind marcajele şi şpănuirea Apasă butonul « Setări » -> Introdu setările -> Acceptă
Pentru ca programul să execute corect planificarea încadrărilor şi a şpanurilor, trebuie introduse câteva setări legate de aceste operaţiuni. Acestea pot fi introduse şi modificate oricând în timpul funcţionării programului şi determină recalcularea diverselor planificări.
Se apasă butonul « Setări încadrare » şi se va deschide fereastra de setări.
Fereastra de setări are cincii părţi :
1. setări privind şpănuirea 2. setări generale privind programul. 3. setări ploter 4. setări cutter 5. setări optimizare

Manual de utilizare - Gemini Cut Plan
7
În secţiunea de setări încadrare se vor introduce : - informaţii generale de şpănuire - setări combinare ţesături pe şpan - informaţii despre tipul foilor din şpan - informaţii despre contracţia materialului.
Informaţii generale de şpănuire • Numărul recomandat de foi în şpan
o este numărul de foi optim pentru şpan, în funcţie de grosimea şi caracteristicile materialului tăiat • Lăţimea utilă ţesătură
o este lăţimea materialului ce urmează a fi tăiat, şi care este folosită pentru crearea şi optimizarea markerelor. Dacă materialele se comportă diferit lăţimea utilă se va stabili făcând click pe căsuţa cu denumirea materialului din tabelul în care se introduc cantităţile pentru fiecare material în parte. În cazul în care se realizează un plan de tăiere pentru o comandă ce se execută din mai multe tipuri de stofe şi lăţimea acestora este diferită pentru fiecare tip de stofă în parte , acest lucru va fi semnalat prin afişarea valorii acesteia pe un fundal colorat în roşu. Afişarea lăţimii pe un fundal colorat poate semnala şi o modificare a acesteia în cadrul aplicaţiei Gemini Nest Expert.
• Lungimea recomandată de şpănuire o este lungimea optimă de şpănuire, în funcţie de condiţiile tehnice şi de caracteristicile
materialului şpănuit ; această lungime poate fi depaşită pentru a se obţine optimizări eficiente , dar numai în limita lungimii maxime de şpănuire. Lungimea maximă de şpănuire este lungimea recomandată de şpănuire plus 5 % din valoarea sa.
• Numărul maxim de produse pe încadrare o este numărul maxim de produse care se estimează că intră pe o încadrare, cât mai aproape de
lungimea recomandată de şpănuire. Acest număr este estimativ, întrucât în urma combinării între diverse mărimi se pot obţine markere cu mult mai scurte sau mai lungi. Numărul maxim de produse pe încadrare fie se stabileşte de utilizator prin tastare, fie se poate calcula în mod automat de program prin apăsarea butonului Estimare. Algoritmul de calcul după care programul stabileşte numărul maxim de produse pe încadrare este următorul: se face raportul dintre - un procent de 80% din aria marcajului delimitată de «Lăţime utilă ţesătură» şi «Lungime recomandată şpânuire» (valorile din forma de setări, nu cele de pe ţesătură) - şi media aritmetică a tuturor mărimilor (produselor). Rezultatul obţinut se rotunjeşte prin eliminare până la un număr natural şi se afişează în căsuţa din dreptul «Numărul maxim de produse pe încadrare». Dacă nu se poate face estimarea atunci nu se modifică numărul maxim de produse pe încadrare.
• Adaosul de capăt la şpănuire o este rezerva tehnologică lăsată la şpănuire la cele două capete ale fiecărei foi din şpan ; se va
introduce doar rezerva de pe o parte, nu cea cumulată iar programul o va lua în considerare dublat când va realiza consumul total de material.
• Distanţa tehnologică. Adaosul intre piese o este rezerva tehnologică lăsată în jurul fiecărei piese pentru tăiere. Dacă materialele se
comportă diferit distanţa tehnologică pentru tăiere se va stabili făcând click pe căsuţa cu denumirea materialului din tabelul în care se introduc cantităţile.
o În cazul în care se realizează un plan de tăiere pentru o comandă ce se execută din mai multe tipuri de stofe şi valoarea adaosului este diferită pentru fiecare tip de stofă în parte , acest lucru va fi semnalat prin afişarea valorii adaosului între piese pe un fundal colorat. Afişarea valorii adaosului dintre piese pe un fundal colorat poate semnala şi o modificare a acestuia în cadrul aplicaţiei Gemini Nest Expert.
• Masa specifică o Se va completa cu valoarea masei specifice a materialului utilizat în g/mp.Dacă pentru comanda
respectivă se folosesc materiale cu proprietăţi diferite valoarea masei se va stabili făcând click pe căsuţa cu denumirea materialului din tabelul în care se introduc cantităţile pentru fiecare material în parte. În cazul în care se realizează un plan de tăiere pentru o comandă ce se execută din mai multe tipuri de stofe şi valoarea masei specifice este diferită pentru fiecare tip de stofă în parte , acest lucru va fi semnalat prin afişarea valorii acesteia pe un fundal colorat.
Setări combinare ţesături pe şpan
Tot în secţiunea de setări încadrare se poate opta pentru şpanuri combinate sau separate între diferite materiale din care se realizează comanda.

Manual de utilizare - Gemini Cut Plan
8
Dacă materialele se comportă identic la şpănuire, au aceeaşi contracţie etc, atunci se poate opta pentru şpanuri combinate, ceea ce poate să ducă la optimizări suplimentare ale planificării.
Dacă materialele se comportă diferit, nu pot fi puse în contact sau au contracţii diferite, atunci ele trebuie tăiate separat şi se va selecta opţiunea cu şpanuri separate. În acest caz setările de incadrare în special cele privitoare la lăţime, distanţă tehnologică pentru tăiere şi contracţii se vor introduce pentru fiecare material în parte făcând click pe căsuţa cu denumirea materialului din tabelul în care se introduc cantităţile.
Dacă doar o parte din materialele din comandă au proprietăţi diferite, utilizatorul poate bifa optiunea „Grupează ţesăturile cu proprietăţi comune” pentru a planifica tăierea în acelaşi şpan a materialelor cu proprietăţi comune (materiale care au aceeaşi lăţime, contracţie, masă specifică, acelaşi adaos)
Atenţie ! Dacă planul de tăiere conţine mai multe materiale şi acestea sunt setate ca având proprietăţi
comune planificarea se va face astfel încât încadrările de la o culoare să se poată refolosi şi la alte culori. Din acest motiv este posibil ca anumite planificări să pară că nu respectă parametrii stabiliţi de utilizator în fereastra « Setări încadrare, masă de şpănuire, aplicaţie ». Informaţii despre tipul foilor din şpan
În această secţiune se va alege modul în care se va şpănui comanda. Se poate alege în funcţie de
material şi model dacă se vor şpănui foi simple, foi duble (faţă /dos) sau se va lucra pe material tubular sau pliat.
Dacă se lucrează un model fără potriviri sau simetrii se vor şpănui foi simple. În încadrare produsele vor apare întregi. Se va bifa în dreptul mesajului “Foaie simpla”
Dacă se lucrează produse simetrice pe care se urmăreşte şi obţinerea anumitor simetrii se vor şpănui foi duble. În încadrare piesele duble în oglindă dintr-un produs nu vor fi plasate. Dublele în oglindă vor rezulta de pe foaia pereche a foii duble. Se va bifa în dreptul mesajului “Foaie dublă (jumătate din piese pentru un singur produs obţinut prin simetrizare)”. Dacă se doreşte eliminarea pieselor obţinute prin dublare simplă se va bifa opţiunea „Nu încărca dublele pieselor pe foaie dublă”. Dacă acest mesaj rămâne nebifat pe încadrare se vor încărca toate piesele fără dublele simetrice corespunzătoare. Dacă se realizează încadrări pentru materiale pliate se va selecta marginea folosită pentru pliere respectiv se pot selecta amândouă marginile dacă e vorba de material tubular. Pentru materiale pliate sau tubulare în încadrare piesele simetrice vor fi poziţionate pe jumătate dea lungul marginii pliate a materialului asfel încât piesa simetrică se obţine prin deplierea materialului.
Programul va calcula numărul de produse şi numărul de foi după algoritmul specific acestui tip de şpănuire.
Dacă se lucrează produse din materiale tubulare sau pliate cu toate piesele pentru două produse pe încadrare se va bifa în dreptul mesajului “Foaie dublă (toate piesele pentru două produse obţinute prin simetrizare)”. Programul va calcula numărul de produse şi numărul de foi după algoritmul specific acestui tip de şpănuire. In încadrare piesele simetrice vor fi poziţionate pe jumătate dea lungul marginii pliate a materialului asfel încât piesa simetrică se obţine prin deplierea materialului.
În cazul în care se va lucra un material tubular va trebui bifat atât în dreptul mesajului “Foloseşte marginea de sus” cât şi al mesajului “Foloseşte marginea de jos”. Dacă se va lucra pe un material pliat se va selecta doar folosirea marginii pliate de sus sau de jos.

Manual de utilizare - Gemini Cut Plan
9
Setări pentru piesele pliate
Pentru situaţii cum ar fi încadrarea pe material pliat sau tubular a jumătate din piese pentru un singur produs
obţinut prin simetrizare se va putea opta pentru dublarea sau nedublarea pieselor simetrice la pliere. Opţiunea „Când o piesă simetrică se plasează pliată la marginea materialului, dublează automat această piesă” este implicit bifată şi dacă nu se va debifa, la optimizarea încadrării în Gemini Nest Expert, piesele pliate se vor dubla.
Cea dea doua opţiune pentru materiale pliate şi tubulare se adreseză în special încadrării automate cu
plierea pieselor decisă de program şi permite utilizatorului să decidă dacă toate piesele simetrice vor fi pliate sau nu. Opţiunea „Plasează întotdeauna piesele pliate la marginea materialului” este implicit debifată iar prin bifarea ei, la optimizarea încadrării în Gemini Nest Expert, toate piesele simetrice din model vor fi pliate. Contracţii
Pregătirea încadrărilor pe materiale cu contracţie se poate face fără a modifica dimensiunea pieselor în Gemini Pattern Editor. Piesele se vor proiecta şi se vor păstra în fişierul *.gem la dimensiunea nominală fără a mai lua în calcul contracţia. Totuşi se poate stabili o contracţie direct în aplicaţia Gemini Pattern Editor dar piesele se vor modifica dimensional doar la tipărirea din Pattern Editor sau dacă la importul în Gemini Cut Plan se bifează opţiunea « La încărcare model preia contracţia din piese ».
Calcularea contracţiei precum şi alungirea sau micşorarea şabloanelor pe lungimea sau lăţimea materialului se poate realiza automat şi direct în Gemini Cut Plan, prin introducerea informaţiilor despre contracţia materialului respectiv. Pentru acest caz se măsoară o bucată de material şi se introduce lungimea / lăţimea acesteia apoi se introduce lungimea/ lăţimea aceleiaşi bucăţi de material după ce a fost prelucrată. Programul calculează factorul de contracţie sau dilatare şi îl aplică în sens invers şabloanelor care se încadrează pe materialul respectiv, indiferent de modul de amplasare (rotire) a acestor şabloane pe material.
Dacă utilizatorul bifează mesajul « La încărcare model preia contracţia din piese », nu se mai pot edita câmpurile care permit adăugarea contracţiei din Gemini Cut Plan.
Setarea contracţiei în Gemini Cut Plan : Se măsoară o bucată de material pe lăţime şi lungime şi
se introduce valoarea respectivă în câmpul din dreptul mesajului « Lăţime material crud » respectiv « Lungime material crud » După prelucrarea bucăţii de material se va măsura iarăşi lăţimea respectiv lungimea şi se vor completa valorile obţinute în câmpurile din dreptul mesajului « Lăţime material prelucrat » respectiv « Lungime material prelucrat ». Automat programul Gemini Cut Plan va afişa contracţia sau dilatarea materialului calculată funcţie de valorile introduse.
Dacă materialele se comportă diferit contracţia se va stabili pentru fiecare material în parte în fereastra care se
deschide făcând click pe căsuţa cu denumirea materialului din tabelul în care se introduc cantităţile. În Gemini Nest Expert, se pot seta valori diferite ale contracţiei şi rezervei pe piese sau pe spanuri de material
acest lucru fiind evidenţiat în Gemini Cut Plan prin afişarea valorilor contracţiei şi rezervei pe un fundal colorat. În cazul în care comanda va fi realizată din mai multe stofe diferite, în fereastra “Setări plan de tăiere” trebuie
bifată opţiunea “Tesaturile folosite au proprietăti diferite şi trebuie tăiate în planuri separate”, setările materialelor se vor face diferit pentru fiecare stofă în parte, iar atenţionarea existenţei unor valori diferite ale contracţiilor sau rezervelor între piesele unui şpan sau între şpanuri diferite ale aceleaşi stofe, va fi deasemeni marcată, prin afişarea acestor valori pe un fundal colorat.

Manual de utilizare - Gemini Cut Plan
10
2.4 Introducerea cantităţilor comandate pentru fiecare tip de material Introdu tipurile de materiale -> Introdu cantităţile -> Transferă în tabelul de planificare După ce s-a selectat un model şi mărimile folosite, aceste mărimi apar pe primul rând al tabelului de cantităţi.
Pentru introducerea tipurilor de materiale se face click pe prima coloană, de culoare gri ; se va deschide o fereastră în care se poate introduce numele materialului. Dacă respectivul model se lucrează din mai multe materiale cu proprietăţi comune, informaţiile privitoare la lăţimea utilă, distanţa tehnologică pentru tăiere şi contracţie pot fi schimbate din fereastra de „Setări şpănuire” aferent planului de tăiere curent, în fereastra de „Setări material” ele nefiind active. După completarea informaţiilor necesare se apasă butonul „Acceptă”. Dacă nu se doreşte păstrarea informaţiilor introduse se va apăsa butonul „Renunţă”.
Pentru cazul în care materialele folosite au prorietăţi diferite odată cu introducerea numelui se vor completa şi următoarele informaţii : -Lăţimea utilă a ţesăturii -Distanţa tehnologică pentru tăiere -Lăţime material crud -Lăţime material prelucrat -Lungime material crud -Lungime material prelucrat Automat se vor calcula valorile pentru contracţie -Contracţie/ dilatare pe lăţime -Contracţie/ dilatare pe lungime. sau se pot prelua automat contracţiile stabilite în model. După completarea informaţiilor necesare se apasă butonul „Acceptă”. Dacă nu se doreşte păstrarea informaţiilor introduse se va apăsa butonul „Renunta” Toate informaţiile din această fereastră mai puţin denumirea materialului se vor completa exact în acelaşi mod descris la paragraful 2.3 Informaţiile care apar pe fundal roşu indică faptul că acestea au valori diferite de la o ţesătură la alta. În fereastra ce afişează proprietăţile ţesăturii valorile sunt preluate din prima încadrare ce conţine respectiva ţesătură în unul din şpanuri Dacă nu există o astfel de încadrare vor fi afişate chiar proprietăţile ţesăturii.

Manual de utilizare - Gemini Cut Plan
11
Cantităţile se introduc în dreptul fiecărei mărimi şi respectiv a fiecărui tip de material. Sunt acceptate cantităţi între 0 şi 9999 bucăţi pentru fiecare mărime. Dacă utilizatorul a optat pentru optimizarea manuală fără completarea automată a restului de comandă, la finalul tabelului apare o coloană în care se poate urmări totalul cantităţilor pe culori. De asemeni în partea de jos vor fi afişate pe ultimul rând totalul rămas de planificat pentru fiecare mărime din comandă.
Un plan de tăiere poate conţine un număr nelimitat de materiale. Pentru a şterge un material adăugat în listă se face click dreapta pe rândul corespunzător acestuia şi se selectează « Şterge material ». Dacă există încadrări cu şpanuri ce conţin culoarea respectivă, acele şpanuri vor fi şterse din încadrare, iar dacă în urma ştergerii şpanurilor pentru încadrarea respectivă nu mai există alte şpanuri atunci va fi ştearsă şi încadrarea.
Transfer manual – Transfer permanent
După ce s-au introdus toate cantităţile se apasă butonul « Transferă », şi prin aceasta cantităţile introduse se transfera în tabelul de planificare. Dacă ulterior se mai fac modificări asupra cantităţilor este necesară apăsarea din nou a butonului « Transferă ». Acelaşi efect se obţine şi prin apăsarea tastei ENTER după introducerea fiecărei cantităţi.
Alături de butonul « Transferă » se află butonul « Transferă permanent ». Dacă acesta stă în poziţie apăsată, cantităţile vor fi transferate în tabelul de repartizare pe masură ce sunt scrise, şi se obţin mai rapid rezulatatele. Acest mod de lucru poate fi folosit dacă se foloseşte un calculator puternic şi se procesează comenzi cu relativ puţine mărimi şi cantităţi mici. Fiindcă în acest mod de lucru planificarea se recalculează la fiecare cifră apăsată, pot să apară întârzieri neplăcute în afişarea datelor. În acest caz se recomandă trecerea în modul de transfer manual descris mai sus cu butonul «Transferă permanent » ridicat.
Butoanele de transfer : « Transferă » şi « Transferă permanent » nu sunt active dacă Utilizatorul a optat
pentru optimizarea manuală fără completarea automată a restului de comandă în fereastra « Setări optimizare ».

Manual de utilizare - Gemini Cut Plan
12
Ordinea de calcul a şpănuirii
În cazul în care sunt de şpănuit mai multe tipuri de materiale, există posibilitatea de a selecta ordinea de calcul a şpănuirii. Pentru aceasta se apasă butonul «Ordinea de calcul a şpănuirii » , apare o fereastră în care se vizualizează materialele de şpănuit şi care se pot rearanja în ordinea dorită prin selectare şi tragere cu mouseul în sus sau în jos. După terminarea modificărilor realizate se apasă butonul „Acceptă”. Dacă nu se doreşte păstrarea modificărilor se va apăsa butonul „Renunţă”.
2.5 Setarea strategiei de planificare Setări-> Setări Optimizare ->Strategie de planificare -> Strategie de final-> Planificare manuală
În Gemini Cut Plan planificarea încadrărilor şi a şpanurilor se poate realiza atât automat cât şi manual. Utilizatorul va trebui să decidă asupra modului în care se va realiza planificarea prin efectuarea anumitor setări.
Se apasă butonul « Setări încadrare » şi se va deschide fereastra de setări.
În fereastra de Setări se va face click pe « Setări Optimizare »

Manual de utilizare - Gemini Cut Plan
13
2.5.1 Planificarea automată
Pentru a realiza planificarea în mod automat trebuie ca în fereastra de Setări plan tăiere, în tabul Setări optimizare să se bifeze opţiunea “Completează automat restul comenzii”.
La planificarea automată se va ţine cont de strategiile de planificare existente pe fiecare culoare de material în parte. Strategia de planificare înseamnă modul în care mărimile sunt grupate pentru a se obţine un număr cât mai mic de şpanuri, cât mai aproape de lungimea optimă. Afişarea stategiilor de planificare se face în mod independent de la o culoare la alta. Atenţie : Trebuie setată şi afişată strategia de planificare pentru fiecare culoare in parte. Setările de la prima culoare nu vor fi preluate în mod automat şi pentru celelalte culori. Pentru a mări zona de calcul a planificării, zona cu strategiile de planificare se poate ascunde cu ajutorul butonului de ascundere din partea dreaptă.
Strategia are două părţi :
A Strategia de planificare se ocupă de planificarea grosului comenzii, până când rămân cantităţi foarte mici, care duc inevitabil la şpanuri incomplete şi număr redus de foi ; strategiile de planificare sunt
o Extreme cu rest pe loc În cadrul acestei strategii se urmăreşte plasarea pe acelaşi marker a mărimilor extreme ale produsului. Avantajele acestei metode sunt:
� eliminarea prioritară a mărimilor extreme, din care în general se cer cantităţi mai mici; astfel, în cazul în care materialul este insuficient, se vor tăia mai puţine produse din mărimile medii, care au cantităţi mai mari
� incadrarea bună pe marker, datorită combinării mărimilor mici cu cele mari. o Extreme cu rest la sfârşit Modalitatea de alegere a mărimilor ce sunt plasate pe şpan este
identică cu cea de la Extreme cu rest pe loc, diferenţa constând în modul de alegere a numărului de foi din şpan. Daca în cazul precedent se alegea ca numar de foi cel mai mic rest - deci resturile se tratau pe loc - în această strategie se alege, atât timp cât este posibil, numărul maxim de foi. Din momentul în care nu se mai poate construi un şpan complet cu număr maxim de foi se trece la prelucrarea resturilor aplicând aceleaşi reguli ca şi în cazul strategiei Extreme cu rest pe loc.
o Uniform cu rest pe loc În cadrul acestei strategii se urmăreşte epuizarea în mod uniform a cantităţilor din toate mărimile. Avantajele acestei metode sunt:
� eliminarea uniformă a mărimilor. Astfel, în cazul în care materialul este insuficient, se vor tăia mai puţine produse din toate mărimile, păstrandu-se proporţiile cantităţilor comandate.

Manual de utilizare - Gemini Cut Plan
14
� încadrarea bună pe marker, datorată combinării mărimilor mici cu cele mari este utilă pentru comenzile cu număr mic de mărimi sau cu număr de mărimi ce nu depăşeşte numărul de produse pe şpan. Pentru cazurile în care numărul de mărimi este mai mare decât acesta se recomandă strategia Ciclic, care asigură o mai bună uniformizare.
o Uniform cu rest la sfârşit Modalitatea de alegere a mărimilor ce sunt plasate pe şpan este
identică cu cea de la Uniform cu rest pe loc, diferenţa constând în modul de alegere a numărului de foi din şpan. Dacă în cazul precedent se alegea ca număr de foi cel mai mic rest - deci resturile se tratau pe loc - în această strategie se alege, atât timp cât este posibil, numărul maxim de foi. Din momentul în care nu se mai poate construi un şpan complet cu număr maxim de foi se trece la prelucrarea resturilor aplicând aceleaşi reguli ca şi în cazul strategiei Uniform cu rest pe loc.
o Ciclic cu rest pe loc Această strategie este asemănătoare cu Uniform cu rest pe loc, dar este mai utilă pentru comenzile în care numărul de mărimi il depăşeşte pe cel al produselor pe şpan. Se încearcă construirea de şpanuri cu numărul maxim de foi, dar dacă există mărimi din care a mai rămas de tăiat o cantitate mai mică decât numărul maxim de foi, se alege ca număr de foi această cantitate. Avantajele acestei metode sunt:
� eliminarea uniformă a mărimilor. Astfel, în cazul în care materialul este insuficient, se vor tăia mai puţine produse din toate mărimile, păstrandu-se proporţiile cantităţilor comandate
� încadrarea bună pe marker, datorată combinării mărimilor mici cu cele mari � este mai utilă pentru comenzile în care numărul de mărimi il depăşeşte pe cel al
produselor pe şpan. o Ciclic cu rest la sfârşit Modalitatea de alegere a mărimilor ce sunt plasate pe şpan este
identică cu cea de la Ciclic cu rest pe loc, diferenţa constând în modul de alegere a numărului de foi din şpan. Dacă în cazul precedent se alegea ca număr de foi cel mai mic rest - deci resturile se tratau pe loc - în această strategie se alege, atât timp cât este posibil, numărul maxim de foi. Din momentul în care nu se mai poate construi un şpan complet cu număr maxim de foi se trece la prelucrarea resturilor aplicând aceleaşi reguli ca şi în cazul strategiei Ciclic cu rest pe loc.
B Strategia de final stabileşte modul în care se repartizează cantităţile mici, rămase la finalul planificării, fie prin crearea de şpanuri sub lungimea optimă, fie prin majorarea cu puţin a cantităţilor pentru unele mărimi ; cele două strategii de final sunt:
o Cantităţi fixe, şpan scurt Strategia urmăreşte eliminarea cantităţilor rămase după aplicarea unei strategii de planificare fără a se depăşi însă cantităţile comandate. Deşi programul face optimizări pentru obţinerea de şpanuri cât mai lungi, este posibil ca numărul de produse din şpanuri să fie mai mic decât numărul estimat rezultând şpanuri mai scurte
o Cantităţi majorate, şpan lung Strategia urmăreşte eliminarea cantităţilor rămase după aplicarea unei strategii de planificare fără a se depăşi însă cantităţile fixate. Strategia garantează obţinerea de şpanuri de lungime optimă, dar este posibilă depăşirea cu puţin a cantităţilor comandate.
Prin alegerea unei anumite strategii se urmăreşte pe de o parte obţinerea unui număr cât mai mic de şpanuri, şi pe de altă parte asigurarea realizării comenzii, în funcţie de opţiunile clientului.

Manual de utilizare - Gemini Cut Plan
15
2.5.2 Planificarea manuală Planificarea manuală a unei comenzi presupune completarea manuală a tabelului de planificare Planificarea manuală a unei comenzi se poate face în două moduri:
1. Utilizând completarea automată a restului de comandă – în acest caz utilizatorul va trebui să se asigure că este bifat mesajul „Completează automat restul comenzii” din fereastra „Setări / Setări Optimizare”.
2. Fără completarea automată – în acest caz utilizatorul se va asigura că mesajul „Completează automat restul
comenzii” din fereastra „Setări / Setări Optimizare” este debifat.
Planificarea manuală fără completarea automată poate fi de două tipuri : - cu completarea automată a cantităţii maxime de foi - cu completarea manuală a cantităţii de foi pentru fiecare încadrare
Pentru planificarea manuală cu completarea automată a cantităţii maxime de foi se va bifa mesajul « Completează automat cantitatea maximă de foi » din fereastra „Setări / Setări Optimizare”. Dacă acest mesaj este debifat, utilizatorul va trebui să completeze manual cantitatea de foi pentru încadrarea curentă. Atenţie ! La planificarea manuală dacă se modifică un rând din planul curent se vor şterge automat rândurile următoare acelui rând .
La planificarea manuală utilizatorul poate afişa pe ecran tabelul cu resturi de croit din comandă. Pentru aceasta va trebui să bifeze „Afişează tabel resturi” din fereastra „Setări / Setări Optimizare”.

Manual de utilizare - Gemini Cut Plan
16
Completarea manuală a tabelului de planificare
Operatorul poate să facă manual planificarea, scriind direct în tabel mărimile folosite la fiecare pas şi numărul de foi necesar . Programul poate continua şi verifica operaţiile manuale dacă în fereastra de « Setări/ Setări Optimizare » este bifat mesajul „Completează automat restul comenzii” . Fiecare pas de planificare este format din două rânduri:
1. Un rând galben sau verde, pe care apar câte produse din fiecare mărime mai sunt de repartizat înainte de acel pas.
2. Un rând cu coloane albe şi gri, în care operatorul poate să introducă manual câte foi se calculează la pasul respectiv şi de câte ori să apară fiecare mărime pe acea încadrare.
In zona cu rânduri galbene planificarea se face manual, iar în zona cu rânduri verzi planificarea este facută
automat de calculator. Zona de calcul automat, zona de calcul manual
În tabelul de planificare pot să apară atât zone de calcul automat cât şi zone de calcul manual doar dacă utilizatorul a bifat mesajul „Completează automat restul comenzii” din fereastra „Setări / Setări Optimizare”.
Ca să mutaţi mai sus sau mai jos în tabelul de planificare graniţa dintre zona de planificare manuală şi cea automată, faceţi click pe rândul galben sau verde unde doriţi să se mute graniţa. Când mutaţi această delimitare în sus, adică micşoraţi zona de planificare manuală, calculatorul va reface automat planificarea pornind de la cantităţile rămase de repartizat din fiecare mărime la intrarea în zona automată.
Când mutaţi aceasta delimitare în jos, adică se mareşte zona de planificare manuală, nu se va schimba nimic din planificarea automată până cand operatorul nu introduce noi numere în căsuţele albe.
Dacă introduceţi un număr într-o căsuţă albă din zona verde (zona de calcul automat), zona galbenă (de calcul manual) se va extinde automat până acolo, incluzând şi pasul de planificare pe care s-a făcut modificarea.
Dacă mesajul „Completează automat restul comenzii” din fereastra „Setări / Setări Optimizare” nu este bifat, tabelul de planificare poate fi completat doar manual. Coloane centralizatoare
Prima coloană de culoare albă afişează numărul de foi ce trebuie pentru fiecare încadrare. Această
coloană poate fi editată dacă se face planificare manuală. Coloana a doua, de culoare gri închis, raporteaza la fiecare pas din câte produse este alcătuită
încadrarea planificată la acel pas. Această coloană nu poate fi editată de către utilizator. Coloanele corespunzătoare mărimilor din comandă indică de câte ori se regăseşte o mărime în încadrare.
Aceste coloane pot fi editate dacă se face planificare manuală. Ultima coloană, de culoare gri închis, afişeaza conţinutul încadrării, adică mărimile care apar în ea.
Această coloană nu poate fi editată de către utilizator. Dacă o mărime apare de mai mult de 3 ori pe un marker nu va mai fi duplicat numele ei în denumirea încadrării, ci se scrie în paranteză de câte ori apare aceasta pe încadrarea respectivă (EX:" 42(x8)") Ştergerea unui şpan
Se poate şterge un şpan din tabelul de planificare numai dacă planificarea s-a făcut manual. Pentru a realiza
ştergerea se face click dreapta pe rândul alb ce trebuie şters şi se selectează « Şterge şpan ».
Dacă în urma ştergerii unui şpan pentru încadrarea respectivă nu mai există alte şpanuri atunci va fi ştearsă şi încadrarea din « Fereastra cu rezultate : încadrări şi şpanuri ».

Manual de utilizare - Gemini Cut Plan
17
Tabelul de planificare pentru foi simple
În cazul planificării pentru modele ce se lucrează pe foi simple, tabelul de planificare urmăreşte fidel, ca
structură, cele descrise anterior. Dacă se urmăreşte modificarea numărului de foi sau de câte ori să apară fiecare mărime pe un marker se face
click în căsuţa în care trebuie modificat şi se completează cu numărul de foi sau produse dorit. După realizarea modificării se va apăsa tasta ENTER iar programul va reface automat planificarea.
Tabelul de planificare pentru foi duble (jumătate din piese pentru un singur produs obţinut prin simetrizare)
Programul va calcula numărul de produse şi numărul de foi după algoritmul specific acestui tip de şpănuire. Se
va observa o modificare a coloanei cu numărul de foi a planificării pentru şpănuirea cu foi duble faţă de coloana cu numărul de foi pentru planificarea şpănuirii cu foi simple.
Astfel pentru planificarea şpănuirii de foi duble (jumătate de produs) întotdeauna numărul de foi va fi înmulţit cu 2 (deoarece o foaie dublă este alcătuită din două foi care se şpănuiesc faţă la faţă). Dacă se urmăreşte modificarea numărului de foi se face click în căsuţa în care trebuie modificat şi se completează cu numărul de foi duble dorit. După realizarea modificării se va apăsa tasta ENTER iar programul va reface automat planificarea. După aceasta dacă se face click în altă căsuţă numărul introdus va apare x2
De asemeni operatorul poate să introducă manual şi de câte ori să apară fiecare mărime pe acel marker. După realizarea modificării se va apăsa tasta ENTER.

Manual de utilizare - Gemini Cut Plan
18
Tabelul de planificare material tubular (foi duble-toate piesele pentru două produse obţinute prin simetrizare)
Şi în cazul planificării pentru material tubular sau pliat programul va calcula numărul de produse şi numărul de
foi după algoritmul specific acestui tip de şpănuire. Diferit faţă de planificarea pentru foi duble şi simple este modul de afişare a numărului ce exprimă de câte ori apare fiecare mărime pe acel marker.
Astfel pentru planificarea şpănuirii pe material tubular sau pliat întotdeauna numărul ce exprimă de câte ori apare fiecare mărime pe acel marker va fi înmulţit cu 2 (deoarece o mărime de pe încadrare va fi tăiată o dată de pe partea superioară a foii şi o dată de pe partea inferioară a foii pliate).
Dacă se urmăreşte modificarea numărului ce exprimă de câte ori apare fiecare mărime pe acel marker se face click în căsuţa în care trebuie modificat şi se completează cu numărul dorit. După modificare dacă se face click în altă căsuţă numărul introdus va apare x2. De asemeni operatorul poate să introducă manual şi numărul de foi pentru fiecare încadrare. După realizarea modificării se va apăsa tasta ENTER iar programul va reface automat planificarea.
În cazul planificării pentru material tubular nu se poate folosi ca strategie de finalizare cantităţi decât “majorate-şpan complet”.

Manual de utilizare - Gemini Cut Plan
19
Funcţii pentru editare rapidă a planificării manuale Pentru planificarea manuală, fereastra principală a aplicaţiei Gemini Cut Plan arată diferit faţă de planificarea
automată. Tabelul în care se introduce comanda, cantităţile pentru fiecare mărime pe fiecare material, are in plus o
coloană şi un rând. În ultima coloană se poate vizualiza în permanenţă totalul de produse pentru fiecare material iar pe ultimul rând va fi afişat totalul de produse pentru fiecare mărime. Atât coloana cât şi rândul de Total sunt needitabile.
Dacă în fereastra « Setări / Setări Optimizare » este bifată opţiunea « Afişează tabel resturi » pe fereastra principală a aplicaţiei Gemini Cut Plan, sub tabelul ce conţine comanda va fi afişat un alt tabel în care se poate urmări ce cantităţi din comandă au rămas neplanificate pentru fiecare material si mărime în parte. Acest tabel este needitabil, el se completează automat în funcţie de cantităţile introduse şi de încadrările planificate.
Sub aceste două tabele se găseşte tabelul de planificare a comenzii introduse. Între zona de planificare a comenzii şi zona de informaţii există un buton. La apăsarea acestuia se va ascunde
zona de afişare a rezultatelor şi a informaţiilor şi se va mări zona de planificare pentru a putea vizualiza cât mai multe mărimi.
Pentru a edita rapid planificarea manuala utilizatorul poate folosi butoanele “ Adaugă ultima încadrare “ şi
“Transferă încadrarea”. “ Adaugă ultima încadrare “ va fi folosit dacă se doreşte repetarea ultimei încadrări planificate pentru
materialul curent. Butonul “Transferă încadrarea” se va folosi pentru a transfera ultima incadrare planificată pe materialul
curent la celelalte materiale din comandă. Dacă în urma transferului sau al planificării propriuzise, pe un material se depăşeşte cantitatea din comandă,
numele respectivului material va apare pe fundal roşu. Numele materialului poate să apară pe fundal roşu si dacă pentru o încadrare se depăşeşte numărul maxim
de foi in span.

Manual de utilizare - Gemini Cut Plan
20
2.6 Calcularea încadrărilor şi şpanurilor Calcul manual -> Calcul automat
După ce s-a efectuat planificarea, datele din tabelul de planificare se comasează într-un tabel de rezultate, fiind centralizate în încadrări şi şpanuri.
Pentru calcularea listei de încadrări şi şpanuri se apasă butonul
« Calculează încadrările şi şpanurile ». Programul va combina planurile de tăiere ale tuturor tipurilor de materialelor folosite şi va genera un plan de tăiere comun complet.
Pentru recalcularea automată a combinaţiei optime de planificare între diferite materiale, se va apăsa butonul «Găseşte combinaţia optimă de şpănuire»; programul va încerca toate combinaţiile posibile (luând în calcul toate strategiile de planificare) şi o va selecta pe cea mai bună dintre ele. Dacă planul de tăiere a fost obţinut prin planificare manuală sau conţine mai mult de 5 materiale nu se mai poate folosi butonul « Găseşte combinaţia optimă de şpănuire » şi utilizatorul este avertizat
asupra acestui aspect.
La găsirea unei soluţii mai bune decât cea afişată în zona cu rezultate, utilizatorul este atenţionat printr-un mesaj în care se menţionează numărul iniţial de şpanuri şi numărul găsit de şpanuri. Utilizatorul va apăsa “Yes” dacă acceptă rezultatul obţinut sau “No” pentru cazul în care doreşte păstrarea soluţiei iniţiale.
Dacă nu se găseşte o combinaţie mai bună de şpănuire , la
sfârşitul căutării apare un mesaj de informare prin care utilizatorul este anunţat că nu a fost găsită o combinaţie mai bună.
În tabelul de rezultate se pot vedea încadrările şi şpanurile care se vor tăia pe baza lor. Pentru a vedea şpanurile asociate unei încadrări se face click pe simbolul încadrării respective. Pentru a ascunde şpanurile se face din nou click pe simbol. Pentru a se expanda întregul arbore de încadrări şi şpanuri se poate apăsa pe butonul « Arată şpanurile pentru toate încadrările » iar pentru a se restrânge întregul arbore se apasă butonul « Ascunde şpanurile pentru toate încadrările ».

Manual de utilizare - Gemini Cut Plan
21
2.7 Optimizarea încadrărilor Selectează încadrare -> Apasă buton optimizare -> Optimizează încadrare -> Acceptă
După ce au fost calculate încadrările şi şpanurile şi s-a găsit combinaţia optimă, fiecare încadrare trebuie
optimizată. Optimizarea se face cu ajutorul programului Gemini Nest Expert. Încadrările din tabelul de rezultate pot fi în una din următoarele stări, exprimate prin simboluri diferite :
• încadrare neoptimizată, este un marker care nu a fost încă trecută prin faza de optimizare, şi deci nu poate fi încă utilizată pentru tăiere
• încadrare optimizată OK, este o încadrare care a fost optimizată cu Gemini Nest Expert şi s-a obţinut o lungime a încadrării care este mai mică sau egală cu lungimea maximă de şpănuire, deci este gata pentru a fi tipărită pe plotter sau pentru a fi exportată la capul de croire
• încadrare optimizată invalid, este o încadrare care a fost optimizată cu Gemini Nest Expert dar s-a obţinut o lungime a încadrării mai mare decât lungimea maximă de şpănuire, şi deci încadrarea nu poate fi folosită la tăiere. Lungimea maximă de şpănuire este lungimea recomandată de şpănuire plus 5 % din valoarea sa.
Pentru a optimiza o încadrare, aceasta trebuie selectată din tabelul de rezultate, apoi se apasă butonul « Optimizează încadrarea cu Gemini Nest Expert ». Se va deschide aplicaţia Gemini Nest Expert în care se realizează automat sau semiautomat optimizarea încadrării. Modul de funcţionare a acestei aplicaţii este descris separat în documentaţia proprie.
După finalizarea optimizării, dacă se acceptă rezultatul, acesta este returnat
automat în Gemini Cut Plan. Încadrările pot fi vizualizate prin apăsarea butonului « Afişează încadrarea ».
Odată cu optimizarea unei încadrări devin disponibile şi informaţii suplimentare despre acesta : lungimea
încadrării, eficienţa, care vor fi folosite de program pentru calcularea unor statistici legate de consumul mediu de material pe produs, pe fiecare tip de material sau per total, consumul total de material, eficienţa medie totală, etc.. Aceste informaţii apar atât pe ecran în zona de informaţii cât şi pe fişa tipărită a planului de tăiere.
Atenţie ! Lungimea încadrării afişată în « Fereastra cu rezultate : încadrări şi şpanuri » nu include adaosul de
capăt la şpănuire.

Manual de utilizare - Gemini Cut Plan
22
2.8 Salvarea planului de tăiere, salvarea planului de tăiere cu nume diferit Apasă butonul de salvare/salvare cu nume diferit -> Stabileşte numele planului -> Acceptă salvarea
După ce un plan de tăiere a fost realizat complet, şi încadrările au fost optimizate, el trebuie salvat pentru a putea fi regăsit şi folosit mai târziu. Salvarea planului se poate face şi pe parcursul lucrului, înainte de a fi gata complet, dar important este să fie salvat şi la sfârşit.
Pentru a salva planul de tăiere curent se apasă butonul « salvează planul de tăiere ». Se va deschide
fereastra de salvare, se alege numele fişierului şi se apasă « Acceptă ». La prima salvare a unui fişier fără nume, în fereastra de salvare se va afişa automat în câmpul « File
name » numele comenzii şi numele tipului de material introduse de către utilizator în zona de informaţii a aplicaţiei Gemini Cut Plan. Dacă utilizatorul consideră necesară păstrarea acestor informatii ca nume de fişier va apăsa butonul « Save ». De asemenea utilizatorul poate modifica numele generat automat pentru fişier PT ce urmează a fi salvat prin adăugarea la numele existent sau prin redenumirea completă a acestuia.
Pentru a salva planul de tăiere curent cu nume diferit se apasă butonul « salvează planul de tăiere cu nume
diferit ». Se va deschide fereastra de salvare se scrie noul numele al fişierului şi se apasă « Acceptă ». 2.9 Actualizarea unui plan de tăiere Apasă butonul « Actualizează model » ->Selecţie model -> Acceptă actualizare model
Actualizarea unui plan de tăiere este util în cazul în care trebuie să facem modificări asupra unor piese dintr-un model la care s-a realizat planul de tăiere şi care a fost optimizat în Gemini Nest Expert. Modificările care se realizează pot fi de tipul adăugare picluri, puncte interioare, lungiri şi scurtări ale pieselor etc.
Atenţie ! În urma actualizării datorită anumitor modificări realizate în model, pe încadrare, piesele pot ajunge în
poziţii suprapuse deoarece nu se modifică poziţia acestora în încadrare. Pentru a actualiza un plan de tăiere se va apăsa butonul «Actualizează model» din Gemini Cut Plan după
ce modificările au fost realizate în Gemini Pattern Editor şi modelul a fost salvat cu acelaşi nume şi în acelaşi loc. După apăsarea acestui buton se deschide fereastra «Selectie model» în care se va selecta modelul modificat, se va alege acelaşi material, aceleaşi piese şi mărimi folosite iniţial în planul de tăiere.
Modificările se realizează în Gemini Patern Editor: de exemplu, pe reperul de faţă al unui sacou pentru bărbaţi se adăugă picluri în punctele de răsfrângere al reverului şi puncte tehnice interioare pentru poziţia butonierelor (modificările sunt marcate cu roşu în imaginea alăturată). Modelul se salveză cu acelaşi nume şi în acelaşi loc .
În Gemini Cut Plan se apasă butonul «Actualizează model». Apare fereasta de selecţie a modelului din care se încarcă fişierul *.gem cu modelul în care s-au realizat modificările. Se selectează acelaşi tip de material, aceleaşi mărimi şi se apasă butonul «Actualizează».

Manual de utilizare - Gemini Cut Plan
23
După încărcarea modelului apare o fereastă cu un mesaj de actualizare. Asfel utilizatorul poate să vadă tipul de modificări realizate. Dacă este de acord cu modificările realizate va apăsa butonul «Acceptă». În cazul în care nu se doreşte păstrarea modificărilor se va apăsa butonul «Renunţă».
Automat în încadrare se vor găsi modificările realizate. Atenţie: pentru a vizualiza punctele tehnice interioare şi piclurile trebuie să fie apăsate butoanele de vizualizare din dreapta sus a ferestrei.
2.10 Extragerea unui fişier GEM utilizat la crearea unui plan de tăiere Apasă butonul « Extrage fişierul Gem folosit în acest plan de tăiere » -> Salvează fişierul GEM
Dacă se doreşte obţinerea fişierului GEM utilizat la crearea unui plan de tăiere se va apăsa butonul « Extrage fişierul Gem folosit în acest plan de tăiere ».
În fereastra care se deschide se va alege calea pe disc unde se va extrage fişierul *.gem după care se va edita numele fişierului extras dacă este necesar şi apoi se apasă « Save » . La deschiderea ferestrei de salvare, la numele fişierului GEM apare deja completat numele planului de tăiere.

Manual de utilizare - Gemini Cut Plan
24
2.11 Calcularea şi afişarea consumurilor În urma optimizării tuturor încadrărilor dintr-un plan de tăiere se vor calcula automat următoarele consumuri : consumul mediu teoretic pe produs în g, consumul mediu practic pe produs în g, consumul total de material în g, consum mediu pe produs în ml şi consumul total de material în ml. Toate aceste consumuri se vor calcula pentru fiecare material în parte.
Consumul mediu pe produs în ml şi consumul total de material în ml vor fi afişate atât în zona cu informaţii privind comanda cât şi în fişa planului de tăiere.
Consumul mediu pe produs în ml se calculează pentru fiecare ţesătură în parte prin adunarea Consumului total de material din care se scad capetele de şpan după care se împarte la numărul total de produse ce trebuie croite din ţesătura respectivă.
Consumul total de material în ml pentru fiecare ţesătură în parte se calculează prin sumarea lungimilor de şpan la care se adună capetele, iar apoi se înmulţeşte cu numărul de foi corespunzător fiecărui şpan.
La calcularea consumului mediu pe produs în ml nu se iau în calcul marginile de şpan. Acestea sunt luate în calcul doar la calcularea consumului total de material. Consumurile în g sunt afişate pentru fiecare material în parte în fişa planului de tăiere şi se calculează pornind de la valoarea « Masei specifice » introdusă de utilizator în fereastra de « Setari plan tăiere » dacă ţesăturile folosite au aceleaşi proprietăţi sau în fereastra de « Setări material » pentru fiecare material în cazul în care acestea au proprietăţi diferite şi trebiue tăiate în şpanuri separate.
Consumul mediu teoretic pe produs în g se calculează astfel :
-se calculează greutatea teoretică totală pentru fiecare ţesătură prin sumarea greutăţii totale din care se scade greutatea marginilor după care se înmulţeşte cu suprafaţa efectivă a pieselor.
-Greutatea teoretică totală se împarte la numărul total de produse ce trebuie croite din respectiva ţesătură.
Consumul mediu practic pe produs în g se calculează astfel : -din Greutatea totală a ţesăturii folosite se scade greutatea marginilor. Rezultatul obţinut se împarte la numărul
de produse ce trebuie tăiate din respectiva ţesătură.
Consumul total de material în g pentru o ţesătură se calculează prin sumarea greutăţii pe fiecare şpan la care se adună greutatea capetelor de şpan iar apoi se înmulţeşte cu numărul de foi. Consumul mediu pe produs în g, consumul mediu practic pe produs în g ca şi consumul mediu pe produs în ml nu includ şi adaosul la capătul de şpănuire. Adaosul la capătul de şpănuire este inclus doar în calculul consumului total de material în g şi ml.

Manual de utilizare - Gemini Cut Plan
25
2.12 Tipărirea fişei planului de tăiere Apasă buton de tipărire fişă -> Verifică vizual fişa -> Tipăreşte pe imprimantă
După întocmirea unui plan de tăiere, se poate tipări o fişă centralizatoare care cuprinde toate informaţiile legate de acesta, necesare atât pentru arhivare cât şi pentru a fi transmise clar către sala de croit. Această fişă de plan poate să fie cuprinsă pe una sau mai multe pagini A4, în funcţie de complexitatea planului (număr de încadrări şi şpanuri).
Pentru tipărirea fişei de plan se apasă butonul « Tipăreşte fişa plan de tăiere » şi se va deschide fereastra de previzualizare a fişei, înainte de tipărirea propriu-zisă.
În această fereastră operatorul poate să execute următoarele operaţii, apăsând butoanele corespunzătoare : • să modifice nivelul de zoom la care se face previzulaizarea • să parcurgă paginile fişei, dacă sunt mai multe • să seteze imprimanta pe care se va face tipărirea propriu-zisă • să tipărească raportul pe imprimantă • să renunţe la tipărirea efectivă

Manual de utilizare - Gemini Cut Plan
26
2.13 Tipărirea încadrărilor pe plotter sau imprimantă Tipărire plotter Selectează o încadrare -> Apasă butonul tipărire pe plotter ->Apasă butonul Tipăreşte direct la plotter
Dacă încadrările au fost optimizate şi sunt OK, ele pot fi folosite pentru tăierea manuală sau automată, prin tipărirea pe plotter şi respectiv exportul către un cap de croire automat.
Se selectează din tabelul de rezultate încadrarea dorită şi se apasă butonul « Tipăreşte pe plotter
încadrarea ». Se va deschide o fereastră « Tipărire pe plotter/ Tipărire miniincadrare ». În fereastra deschisă se pot stabili setări atât pentru tipărirea pe plotter cât şi pentru tipărirea pe imprimantă. Pentru a tipări direct la plotter o încadrare în fereastra « Tiparire pe plotter/ Tiparire miniincadrare » se face
click pe butonul « Tipareste direct la plotter ».
Încadrarea va fi adăugată la coada de tipărire. Tipărirea pe plotter este asigurată de programul Gemini Plotter Spooler, al cărui mod de utilizare este descris separat. Dacă încadrarea pe care doriţi să o tipăriţi este nevalidă din cauză că este mai lungă decât lungimea maximă de şpănuire, programul vă va avertiza asupra acestui lucru. În stânga ferestrei « Tipărire pe plotter/ Tipărire miniincadrare » se pot stabili elementele ce vor fi printate pe încadrare. Acestea pot fi : text, doar mărimea pieselor, comentarii adăugate la numele textelor, picluri, linii interioare, puncte tehnice, caroiajul, doar text pentru axele de text, rezerva de tăiere dintre piese precum şi modul de tipărire : pe o fâşie, două sau trei.
Text – dacă se bifează « Text » pe piese se va tipări numele, comentariile şi mărimea. Doar mărimea pieselor - La bifarea acestui mesaj pe piese nu se va mai tipări numele şi comentariile ci doar
mărimea.

Manual de utilizare - Gemini Cut Plan
27
Nume model – se va bifa această opţiune dacă se doreşte adăugarea numelui modelului la numele piesei pentru toate piesele de pe încadrare.
Comentarii text adăugat la numele pieselor - Textul introdus în acest câmp va fi afişat şi tipărit alături de numele piesei numai dacă nu este bifată opţiunea „Doar mărimea pieselor”.
Picluri – La bifare se vor tipări şi piclurile. Dacă se doreşte tipărirea piclurilor utilizatorul poate opta pentru tipărirea acestora în forma din proiect sau în formă de V,I sau U. În cazul în care s-a optat pentru tipărirea piclurilor în formă de V, I sau U se va putea stabili şi adâncimea respectiv lăţimea piclurilor completând în căsuţele aferente valoarea dorită pentru acestea.
Linii interioare- bifarea acestei opţiuni permite tipărirea tuturor axelor pe piese (axă de fir drept, axe de text) Doar textul pentru axele de text - Dacă este bifată căsuţa din dreptul acestui mesaj, la previzualizare şi la
tipărire nu vor apare axele de text ci doar textul corespunzător acestora. Dacă nu este bifat se vor tipări şi axele şi textul corespunzător acestora cu condiţia să fie bifat şi în dreptul mesajului Linii interioare.
Puncte tehnice - la bifarea acestei opţiuni pe piesă vor fi tipărite şi punctele tehnice interioare. Caroiaj – Această opţiune este activă doar pentru încadrările realizate pe caroiaj. La bifare se va tipări
caroiajul conform setărilor din fereastra « Setări plotter/cutter » Linia tăiere (Assyst Bullmer) –Pentru încadrările cu piese importate din Assyst Bullmer se poate tipări pe
piese şi linia de tăiere. Dacă incadrarea de tipărit nu conţine piese importate din Assyst această opţiune nu este activă.
Piese auxiliare – Dacă se doreşte tipărirea pieselor auxiliare va trebui să se bifeze în dreptul acestui mesaj. Adaos piese – La bifarea acestei opţiuni se va tipări şi adaosul între piese. Această opţiune este activă numai
dacă piesele încadrării au adaos şi dacă în tabelul « Modifică proprietăţi piese… » din Gemini Nest Expert este bifată coloana « Plot ad ». După stabilirea acestor elemente trebuie apăsat întotdeauna butonul « Aplică setări ». În zona de « Setări tipărire pe plotter » va fi afişată lungimea încadrarii iar utilizatorul va putea opta pentru tipărirea întregii încadrări prin bifarea mesajelor « capăt stânga » şi « capăt dreapta » sau pentru tipărirea unui segment din încadrare. Dacă se doreşte tipărirea unei părţi din încadrare atunci se va completa în campurile « De la », « pana la» de unde pâna unde se va printa. Pentru a printa şi informaţiile privitoare la încadrare utilizatorul va putea alege dacă acestea vor fi tipărite la un singur capat al încadrării, la ambele sau la nici unul. Aceste facilităţi pot fi accesate prin bifarea/debifarea mesajelor “Text capăt stanga” sau “Text capăt dreapta”, urmată de apăsarea butonului “Aplică setari”.
Puncte referinţă – Pentru tipărirea punctelor de referinţă la încadrare va trebui să se bifeze în dreptul acestui mesaj.
Defecte – Pentru a tipări defectele declarate în gemini Nest Expert pentru un marcaj trebuie bifat acest mesaj. O altă condiţie esenţială pentru a putea tipări defectele din Gemini Cut Plan : planul de tăiere trebuie să fie salvat.
Lungime încadrare
O încadrare poate fi tipărită pe toată lungimea sa sau numai pe o porţiune. Pentru a tipări încadrarea pe toată lungimea utilizatorul va trebui să se asigure că sunt bifate ambele mesaje : « capăt stânga » şi « capăt dreapta ». Dacă se doreşte tipărirea unei porţiuni de încadrare se vor debifa mesajele « capăt stânga » şi « capăt dreapta » şi se vor introduce distanţele în mm de unde pana unde se va printa.
Tipărire text
La începutul sau sfârşitul unei încadrări se tipăreşte un text care conţine informaţii cu privire la lungimea încadrării, lăţimea acesteia, eficienţa obţinută, adaosul cu care s-a lucrat, contracţia aplicată pe piese, tipul de material folosit, data , etc. Alături de toate aceste informaţii se poate tipări numai numele modelului, numai mărimile de pe încadrare sau atât numele cât şi mărimile. Ce anume se va tipări va trebui să fie ales din meniul care se deschide la apăsarea săgeţii negre din dreapta câmpului corespunzător mesajului « Text de tipărit : ». După stabilirea textului de tipărit se va stabili dacă acesta va apare la începutul la sfarşitul sau în ambele capete ale încadrării. Pentru aceasta se vor bifa corespunzător mesajele « capăt stânga » respectiv « capăt dreapta ».
Alege plotter Pentru utilizatorii care au mai multe tipuri de plottere, se poate
salva în setările pentru plotter o listă a acestora. Înainte de a trece la tipărirea propriuzisă va trebui să se aleagă din listă plotterul pe care urmează să se realizeze tipărirea.
Această opţiune se va salva. La realizarea unui nou Export PLT în lista cu plotere va fi afişat ultimul plotter folosit.

Manual de utilizare - Gemini Cut Plan
28
Setări tipărire Înainte de a tipări încadrarea se va introduce la « Număr de copii » numărul de exemplare în care se va tipări. Apoi se va seta ce anume va cuprinde numele fişierului PLT. Numele fişierului PLT poate fi identic cu numele modelului, poate conţine numele mărimilor de pe încadrarea curentă sau poate fi compus atât din numele modelului cât şi din mărimile de pe încadrare. Pentru a stabili numele fişierului se va alege o opţiune din meniul care se deschide la apăsarea săgeţii din dreapta câmpului de la « Nume fişier : ».
Tipărirea pe fâşii
Utilizatorii care au plottere cu lăţime de tipărire mică au posibilitatea de a opta pentru tipărirea încadrării pe fâşii. În funcţie şi de lăţimea încadrării aceasta se poate împărţi pe două sau trei fâşii. Pentru a recompune exact încadrarea trebuie să se tipărească semne de suprapunere.
Pentru previzualizarea încadrării se va apăsa « Aplică setări » după efectuarea modificărilor. În zona de previzualizare utilizatorul poate mări sau micşora imaginea încadrării folosindu-se de butoanele de ZOOM de pe bara din stânga. Tipărire miniîncadrare pe imprimantă Selectează o încadrare -> Apasă butonul tipărire pe plotter ->Apasă butonul Tipăreşte pe imprimantă Se selectează din tabelul de rezultate încadrarea dorită şi se apasă butonul « Tipăreşte încadrarea pe plotter ». Se va deschide o fereastră « Tipărire pe ploter/ Tipărire miniincadrare ». Pentru a tipări o miniîncadrare la imprimantă se va apăsa butonul « Tipăreşte pe imprimantă »
Înainte de a printa o miniîncadrare operatorul va trebui să realizeze setările de tipărire miniîncadrare pe imprimantă. În dreptul mesajului « Nume » se va alege imprimanta pe care se va tipări miniîncadrarea. Dacă se apasă pe butonul « Proprietăţi » operatorul va putea stabili proprietăţile imprimantei folosite. De asemeni se poate stabili ca scalarea miniîncadrării să se facă pe lungime sau pe lăţime prin bifarea mesajelor referitoare la scalare. Pe o miniîncadrare se pot tipări şi anumite observaţii care se vor completa în câmpul din dreptul mesajului « Observaţii » Acestea vor fi printate numai dacă este bifată opţiunea observaţii
Nu în ultimul rând va trebui bifat dacă se doreşte tipărirea numelui fişierului corespunzător încadrării şi respectiv numele încadrării ce va fi printată. Miniîncadrarea poate fi tipărită color sau alb negru. Dacă se doreşte tipărirea color se va bifa în dreptul mesajului « tipăreşte color miniîncadrarea » Utilizatorul poate opta pentru tipătirea divizărilor pe miniîncadrare, bifând în dreptul mesajului ”tipăreşte delimitari marker„din fereastra „Tipărire pe plotter/ Tipărire miniîncadrare”.
Cunoaşterea zonelor în care poate fi secţionată o încadrare este utilă în special în cazul încadrărilor lungi realizate pentru materiale cu defecte aleatorii.

Manual de utilizare - Gemini Cut Plan
29
După realizarea tuturor setărilor necesare, înainte de a printa încadrarea operatorul poate vizualiza miniîncadrarea prin apăsarea butonului « Vizualizează miniîncadrare ». După ce utilizatorul s-a asigurat că încadrarea va fi tipărită pe imprimantă în modul dorit acesta va apăsa butonul « Tipăreşte pe imprimantă ». 2.14 Exportul încadrărilor în fişier HPGL - PLT Selectează o încadrare -> Apasă butonul tipărire pe plotter ->Apasă butonul Exportă în fişier HPGL-PLT
Fişierele PLT pot fi cu extensia *.plt, *.hpgl sau fără extensie. Aceste fişiere pot fi folosite doar la printarea încadrărilor sau a pieselor.
Nu se poate schimba forma unei piese dintr-un astfel de fişier. Dacă fişierul conţine o încadrare, nu se va putea modifica sau optimiza această încadrare.
La printarea unui fişier HPGL / PLT se vor verifica dimensiunile pieselor, lungimea şi lăţimea. Dacă se apasă butonul « Tipăreşte direct », se va obţine un fişier cu extensia PLT care se salvează în
directorul ACTIVE, de unde este citit automat de aplicaţia pentru printat Gemini PLT Spooler. Dacă se apasă « Exporta în fişier HPGL- PLT » utilizatorul va putea obţine tot un fişier PLT care poate fi
salvat oriunde pe disc şi care poate fi tipărit mai târziu sau pe alt plotter. Programul Gemini Cut Plan poate exporta încadrări din planul de tăiere în format HPGL - PLT. Înainte de a
realiza exportul operatorul poate să facă anumite setări. Astfel se poate seta lungimea încadrării sub formă de valori ce se exprimă în mm sau bifând de la “capăt stânga” şi până la “capăt dreapta” După realizarea setărilor se va apăsa butonul “Aplică setări”.
Pentru exportul unei încadrări în format HPGL- PLT se va apăsa butonul “Exportă în fişier HPGL-PLT”. Se va deschide o fereastră în care se va putea alege calea de salvare a fişierului şi numele acestuia, după care se apasă butonul “Save” pentru a-l salva.
2.15 Exportul încadrărilor pentru capul de croire
Selectează o încadrare -> Apasă butonul export cap de croire
Fişiere CUT sau RS274D Fişierele de tip CUT pot fi întâlnite cu extensia *.cut sau *.gbr. Aceste fişiere pot fi folosite doar pentru maşini automate de croit (cap de croire automată) sau pentru
printare. Fişierele de tip CUT pentru croit conţin numai linia de tăiere şi piclurile. Nu se poate schimba forma unei piese dintr-un astfel de fişier. Dacă fişierul conţine o încadrare, nu se va
putea modifica sau optimiza această încadrare. La tăierea sau printarea unui fişier CUT se vor verifica dimensiunile pieselor, lungimea şi lăţimea. Pentru a exporta încadrarea către un cap de croire automată se selectează încadrarea dorită din tabelul de
rezultate şi se apasă butonul "Export către capul de croire automată ». La apăsarea butonului "Export către capul de croire automată » apare o fereastră de averizare prin care
utilizatorul este informat despre faptul că a fost modificat modul de export al fişierelor CUT şi este rugat :

Manual de utilizare - Gemini Cut Plan
30
- să verifice noile setări de export din meniul "Setări" pe pagina "Setări cutter" şi să consulte documentaţia de export,
- să exporte un dreptunghi de dimensiuni 1mX2m şi să verifice dimensiunile în softul cutter-ului, - să exporte o încadrare care să conţină picluri şi puncte interne şi să verifice în softul cutter-ului.
Acest mesaj de atenţionare apare o singură dată, la
început. Pentru închiderea ferestrei de atenţionare se bifează în dreptul textului "Am citit informaţiile privind modificările efectuate la exportul fişierului CUT" şi apoi se apasă butonul OK.
Se va deschide o fereastră de dialog în care se poate vizualiza încadrarea şi se poate stabili dacă se
doreşte exportul cu tot cu picluri sau fără. Dacă se doreşte exportul cu tot cu picluri în zona « Setări export » se va bifa în dreptul mesajului « Picluri » iar dacă nu se doreşte acest lucru se va lăsa nebifată această opţiune.
În ce priveşte piclurile utilizatorul va trebui să aleagă modul în care vor fi tăiate acestea şi anume dacă vor respecta proiectul sau dacă se vor înlocui cu picluri în forma de V, I sau U. Pentru aceasta se va apăsa pe săgeata din dreapta şi din meniul care se deschide se va alege tipul de piclu dorit. În cazul în care se respectă proiectul va trebui să se aleagă dacă piclurile vor fi tăiate pe măsură ce se taie conturul piesei sau după ce acesta a fost tăiat.
Mai mult se pot ajusta piclurile mai lungi de o anumită valoare stabilită pe care utilizatorul va trebui să o completeze în campul din dreptul mesajului « Ajustează piclurile mai lungi de ».
Dacă s-a ales înlocuirea piclurilor cu picluri în formă de V, I sau U va trebui

Manual de utilizare - Gemini Cut Plan
31
stabilită adâncimea respectiv lăţimea acestora prin completarea valorilor dorite în câmpurile corespunzătoare. Dacă s-a ales înlocuirea piclurilor cu picluri în formă de V, I sau U va trebui stabilită adancimea respectiv
lăţimea acestora prin completarea valorilor dorite în câmpurile corespunzătoare. În afara setărilor privitoare la picluri utilizatorul va trebui să decidă dacă piesele cu rezervă se vor tăia pe
conturul exterior. Dacă se bifeaza opţiunea “Piesele cu adaos care se plotează/taie vor fi tăiate pe conturul exterior” atunci
piesele pentru care s-a selectat tăierea pe rezervă vor fi tăiate pe conturul exterior al rezervei. În funcţie de setările efectuate în această fereastră contururile se vor afişa pe ecran astfel:
-negru pentru conturul care se taie -verde pentru restul Astfel exista posibilitatea ca unele piese să fie tăiate pe conturul rezervei, alte piese sa fie tăiate pe conturul
piesei, dar spre deosebire de plotare cele doua optiuni sunt exclusive. Dacă pe piesele încadrării există axe de text care trebuie tăiate se va bifa mesajul „Taie liniile interioare
proiectate pentru tăiere”. După stabilirea oricărei setări , pentru validare se va apăsa întotdeauna butonul “Aplică setări”. După stabilirea setărilor se va putea apăsa butonul «Exportă în fişier RS274D » .Se va deschide o fereastră în
care se editează numele fişierului şi se alege calea de salvare a acestuia. Apoi se apasă butonul « Save ». Se poate exporta pentru capul de croire automată şi din fereastra « Tiparire pe ploter/ Tiparire miniincadrare »
prin apăsarea butonului « Export în fişier RS274D ». După apăsarea acestui buton se va deschide o fereastră de dialog în care se va stabili numele fişierului CUT şi locul unde se va salva acesta.
În fereastra de export pentru capul de croire automată se afişează în partea de jos “Lungimea perimetrală de tăiere”, lungime care este dependentă de setările aplicaţiei. Lungimea perimetrală de tăiere este afişată şi în « Fişa Plan Tăiere » pentru fiecare încadrare în parte. Tot în « Fişa Plan Tăiere » se poate vizualiza şi valoarea perimetrului de tăiere pentru toată comandă ce urmează a fi croită.

Manual de utilizare - Gemini Cut Plan
32
2.16 Importul de fişiere DXF
Fişierele DXF (Data Exchange files) sunt folosite doar pentru tipare şi conţin piese pentru fiecare mărime Fişierele DXF-AAMA sunt însoţite şi de un fişier RUL sau TXT. Aceste fişiere DXF-AAMA sunt folosite tot
doar pentru tipare şi conţin piese numai pentru mărimea de bază. Regulile de gradare a pieselor dintr-un fişier DXF –AAMA se găsesc în fişierul RUL sau TXT.
Piesele dintr-un fişier DXF sau DXF-AAMA pot fi importate pe linia de coasere sau pe linia de tăiere dar niciodată pe amândouă. În unele cazuri linia de coasere poate să apară în interiorul piesei dar ca figură auxiliară.
De asemeni fişierele DXF sau DXF-AAMA nu conţin informaţii cu privire la numărul pieselor şi la tipul de material din care se lucrează. Există totuşi şi anumite cazuri în care apar o serie de informaţii cu privire la tipul de material dar şi în aceste situaţii se va verifica corectitudinea acestora.
Pentru a importa unul din aceste tipuri de fişiere se apasă butonul« Încarcă model » apoi se selectează pagina « Selecţie model din fişier DXF».
În pagina care se deschide se parcurge lista de foldere până la folderul în care este salvat fişierul ce urmează a fi încărcat.
În fereastra centrală apare lista fişierelor din directorul respectiv. Se va specifica tipul de fişier DXF încărcat prin selectarea în câmpul de la « Tip » DXF (*.dxf) sau DXF-
AAMA (*.aam). Se face click pe fişierul ce urmează a fi încărcat. Dacă fişierul este corect, în fereastra din partea dreaptă va
fi afişat conţinutul modelului. În cazul în care conţinutul fişierului nu este corect, pe ecran apare mesajul « fişier invalid » precum şi o lista cu problemele întâlnite în fişierul respectiv.
Pentru importul oricărui tip de fişier DXF exstă posibilitatea de multiselecţie a fişierelor şi deschiderea
acestora într-un singur fişier PT. Dacă se doreşte selectarea mai multor fişiere se poate folosi tasta Shift şi click stânga mouse pe fişiere pentru o selecţie consecutivă sau se poate folosi tasta CTRL şi click pe buton stânga mouse pentru o selecţie aleatoare.
În cazul în care fişierele DXF importate au seturi de mărimi diferite se vor importa piesele cu grupe de gradări diferite.

Manual de utilizare - Gemini Cut Plan
33
Setările de import fişiere DXF
Pentru a stabili setările de import se va apăsa butonul « Setări »
Dimensiuni Utilizatorul va trebui să selecteze unitatea de măsură în care a fost salvat fişierul DXF, precum şi factorul de
scalare.
Optiuni generale Dacă la importul unui fişier DXF mesajul Importă reguli de
gradare este nebifat fiecare mărime a unei piese va fi importată separat în Gemini.
Dacă la import mesajul Importă reguli de gradare este bifat Gemini Pattern Editor va construi Tabelul de gradare. La importul de fişiere DXF în care pentru fiecare mărime a unei piese există câte o piesă corespondentă în fişier, Gemini converteşte automat mărimile unei piese la tabel de gradare. Astfel în urma importului nu vor mai rezulta piese pentru fiecare mărime ci doar mărimea de baza cu gradările aferente.
Pentru fişierele DXF-AAMA se va bifa opţiunea « Importă regulile de gradare » pentru a se importa mărimea de bază cu toate regulile de gradare. În cazul în care nu se bifează în urma importului va rezulta doar mărimea de bază.
Pentru fişierele DXF, dacă nu este bifată această opţiune sau nu se pot converti gradările , piesele vor fi importate separat , căte o piesă pentru fiecare mărime cu grupe de gradare diferite.
Opţiunea Importă pe linia de coasere se va bifa în funcţie de modul în care a fost creat fişierul DXF. Dacă
fişierul conţine piesele pe linia de coasere se va bifa această opţiune dar dacă piesele sunt pe linia de tăiere se va lăsa nebifată.
Rearanjarea pieselor importate se poate face automat dacă se bifează mesajul Rearanjează automat piesele importate .
Pentru a importa şi desenele interioare pentru piesele dintr-un fişier de tip DXF se va bifa opţiunea Importă desenele interioare.
Dacă se va bifa Rotunjeşte conturul pieselor la importul din DXF o parte din punctele de pe conturul piesei vor deveni netede. Se vor rotunji doar acele puncte care prin netezire nu modifică substanţial forma piesei.
Dacă se va bifa Doar punctele de curbă , la import vor fi netezite doar punctele de curbă de pe conturul pieselor.
La bifarea opţiunii Inversează semnul regulilor de gradare se schimbă semnul paşilor de gradare iar marimile mai mici din set devin mărimi mai mari.
Informaţii despre fişierul DXF Utilizatorul poate vizualiza şi o serie de
informaţii despre fişierul DXF ce trebuie încărcat. Astfel se pot citi numele autorului adică a sistemului Cad din care provine fişierul, data la care s-a realizat exportul şi unităţile de măsură folosite.

Manual de utilizare - Gemini Cut Plan
34
În partea de jos a ferestrei de setări
utilizatorul poate vizualiza şi modifica numai dacă este necesar valoarea stratului din care se citeşte un anumit element. Numărul stratului pentru orice element importat este afişat sau trebuie introdus în funcţie de structura fişierului DXF.
Pentru a reveni la setările iniţiale, în situaţia în care au fost efectuate modificări,
se va apăsa butonul « Setări implicite ». Este posibil ca la unele fişiere DXF sau DXF-AAMA importate să nu fie preluate corect toate elementele
tehnice, cum ar fi: picluri, axe, grădari. De aceea, aceste fişiere trebuie verificate atent înainte de a fi folosite în continuare. Probleme care pot să apară la importul de fişiere DXF.
- Numărul pieselor importate poate să fie diferit de numărul pieselor din modelul din care a fost salvat fişierul DXF.Trebuie verificat numărul pieselor.
- Fişierele DXF sau DXF-AAMA nu conţin informaţii cu privire la tipul de material din care se lucrează. Există totuşi şi anumite cazuri în care apar o serie de informaţii cu privire la material dar trebuie verificat şi completat întotdeauna tipul de material pentru fiecare piesă.
- Se va verifica atent şi linia de construire (linia de coasere sau linia de tăiere după caz).
La selectarea unui fişier din listă se vor afişa piesele în zona de previzualizare. Atât la importul de fişiere DXF cât şi la importul de fişiere DXF AAMA se recomandă
deschiderea acestora în Gemini Pattern Editor pentru verificare cât şi pentru editarea restricţiilor şi proprietăţilor pieselor pentru încadrare. Pentru a deschide în Gemini Pattern Editor modelul sau piesele selectate în Gemini Cut Plan se va apăsa butonul « Deschide modelul selectat în Gemini Pattern Editor ».
După selectarea fişierelor, piesele ce trebuie să apară pe încadrare vor fi transferate în « Lista pieselor care
vor fi folosite pentru încadrări » după care se vor bifa mărimile de pe comanda curentă. La final se apasă butonul « Încarcă » pentru a importa fişierele şi pentru a realiza optimizarea lor.

Manual de utilizare - Gemini Cut Plan
35
2.17 Importul de fişiere native Lectra cu extensia IBA şi Vet
Fişierele native Lectra au extensia IBA, VET sau MDL şi conţin modele şi/ sau piese. În Gemini Cut Editor se pot importa fişiere de tipul IBA şi VET. Acestea sunt folosite numai pentru tipare şi conţin toate informaţiile din Lectra.
Fişierul IBA conţine o piesă cu set de mărimi, gradări, linii interioare, piese auxiliare. Un astfel de fişier nu conţine informaţii cu privire la tipul de material din care se va lucra piesa şi de câte ori apare aceasta în model.
Fişierul VET conţine toate informaţiile despre modelul construit (numărul pieselor, tipul lor, tipul de material). Fişierul VET poate fi importat în Gemini Pattern Editor numai dacă este însoţit de fişiere IBA.
Pentru a importa fişiere IBA sau VET se va face click pe butonul « Încarcă model » apoi se selectează pagina « Selecţie modele din fişiere IBA şi VET».
În pagina de selectare model din fişiere IBA şi VET se va alege calea de pe disc şi fişierul de importat din listă. Dacă în folderul selectat se găsesc fişiere native Lectra cu extensia IBA sau VET acestea vor fi afişate direct în lista cu Fişiere Lectra. În partea superioară a listei cu fişiere se va afişa numărul de modele şi numărul de piese existente în folderul selectat.
În lista cu « Fişiere Lectra » se pot afişa doar fişiere de tip IBA , doar fişiere de tip VET sau ambele tipuri de fişiere. Pentru aceasta utilizatorul va folosi filtrul din dreptul mesajului « Tip fişier ». La apăsarea săgeţii din dreapta câmpului corespunzător se deschide un meniu din care se alege tipul de fişier ce va fi afişat în listă.
La selectarea unui fişier din listă se vor afişa piesele în zona de previzualizare. Atât la importul de fişiere IBA cât şi la importul de fişiere VET se recomandă deschiderea
acestora în Gemini Pattern Editor pentru verificare cât şi pentru editarea restricţilor şi proprietăţilor pieselor pentru încadrare. Pentru a deschide în Gemini Pattern Editor modelul sau piesele selectate în Gemini Cut Plan se va apăsa butonul « Deschide modelul selectat în Gemini Pattern Editor ».
După selectarea fişierelor, piesele pot fi filtrate după tipul de material (dacă a fost importat fişier VET) apoi
vor fi transferate în « Lista pieselor care vor fi folosite pentru încadrări » după care se vor bifa mărimile de pe comanda curentă. La final se apasă butonul Încarcă pentru a importa fişierele şi pentru a realiza optimizarea lor.

Manual de utilizare - Gemini Cut Plan
36
2.18 Importul de fişiere native Gerber (*.TMP)
Fişierele native Gerber au extensia TMP şi conţin modele şi/ sau piese. Aceste fişiere pot fi şi sub formă de arhive tip ZIP. Fişierele native din Gerber sunt folosite numai pentru tipare. Acestea conţin toate informaţiile din Gerber cu excepţia celor privitoare la dimensiunea şi modul de desenare a piclurilor care pot fi setate din fereastra care se deschide la apăsarea butonului « Setări » din fereastra « Selecţie model din fişier gerber TMP
Există două tipuri de fişiere Gerber care pot fi importate în Gemini Cut Plan : Piece şi Model. Fişierul Piece conţine o piesă cu set de mărimi, gradări, linii interioare, piese auxiliare.Un astfel de fişier nu
conţine informaţii cu privire la tipul de material din care se va lucra piesa şi de câte ori apare aceasta în model. Fişierul Model conţine toate informaţiile despre modelul construit (numărul pieselor, tipul lor, tipul de
material). Fişierul Model poate fi importat în Gemini Cut Plan numai dacă este însoţit de fişiere Piece.
Pentru a importa un fişier din Gerber se apasă butonul« Încarcă model » apoi se selectează pagina
« Selecţie modele din fişiere Gerber TMP». În pagina deschisă se va selecta calea de pe disc şi fişierul de importat din listă sau din arhivele *.ZIP.
Dacă în directorul selectat se găsesc fişiere *.tmp acestea vor fi afişate direct în lista cu Fişiere Gerber. Dacă în folderul selectat se găsesc fişiere *.zip acestea vor fi afişateîn lista cu Fişiere ZIP, iar la selectarea
unui fişier zip, în lista cu Fişiere Gerber, vor apare fişierele din componenţa arhivei *.zip. Dacă la selectarea unui fişier *.zip nu este afişat nici un fişier gerber atunci arhiva nu este validă.
La selectarea unui fişier *.zip se va afişa automat numărul de modele şi numărul de piese conţinut de acesta.Importul se poate face pentru întreg Modelul sau pentru fiecare Piesă în parte, selectând una dintre aceste opţiuni.
La selectarea unui fişier din listă se vor afişa piesele în zona de previzualizare. Pentru stabilirea setărilor de import se va apăsa butonul « Setări », iar în fereastra care se deschide se vor
stabili tipul de desene interioare importate, modul de poziţionare al pieselor, modul de multiplicare a acestora şi tipul piclurilor.

Manual de utilizare - Gemini Cut Plan
37
Când se importă fişiere native Gerber, se va stabili dacă se doreşte importul tuturor desenelor interioare
acestea fiind linia pentru text, axe de fir drept, axa de simetrie, punctele tehnice interioare, figurile interioare, liniile de reper sau alte desene interioare. În ceea ce priveşte poziţionarea pieselor importate se poate opta pentru repoziţionarea automată a acestora. De asemeni ca şi în cazul importului de fişiere DXF se va stabili dacă se
doreşte importul pe linia de coasere sau pe linia de tăiere. Trebuie avut în vedere faptul că în Gerber piesele sunt construite numai pe linia de tăiere. Din acest motiv
se va bifa opţiunea « Importă lina de coasere » numai în situaţia în care în Gerber au fost construite tiparele nu şabloanele.
În Gemini piesele pot fi simple, duble sau duble în oglindă spre deosebire de Gerber, unde piesele pot fi multiple, simetrizate faţă de X, faţă de Y sau faţă de X şi Y. Din acest motiv utilizatorul va trebui sa opteze fie pentru a importa direct piesele(cu specificaţiile proprii de dublare) fie pentru a multiplica piesele conform specificaţiilor din modelul original.
Dacă se optează pentru « importă direct piesele (cu specificaţiile de dublare) », la import se va stabili tipul pieselor ca simple, duble sau duble în oglindă astfel încât să se respecte numărul şi poziţia acestora.
De exemplu: dacă în Gerber o piesă era definită ca triplă şi cu o simetrică faţă de X în Gemini aceasta va fi importată de două ori, prima piesă cu setarea de dublă şi a doua cu setarea de piesă dublă în oglindă.
Dacă se optează pentru « multiplică piesele conform specificaţiilor din modelul original », piesele vor fi importate în poziţia specificată în Gerber (flipată pe X, Y sau ambele) ca piese « simple ».
La importul din fişiere native Gerber (*tmp) se va specifica cum se vor importa piclurile, deoarece acestea nu sunt conţinute în fişierele Gerber şi nu se găsesc în arhiva ZIP. Astfel utilizatorul poate alege tipul de piclu precum şi dimensiunile pe care acesta va trebui să le aibă după ce se importă.
Atenţie ! Pentru a importa cât mai fidel toate informaţiile dintr-un model realizat în Gerber este recomandat
ca în momentul în care se face fişierul *.zip, în fereastra de export din Gerber să fie bifată opţiunea “include all components” .
Atât la importul de Modele cât şi la importul de Piese se recomandă deschiderea acestora
în Gemini Pattern Editor pentru verificare cât şi pentru editarea restricţilor şi proprietăţilor pieselor pentru încadrare. Pentru a deschide în Gemini Pattern Editor modelul sau piesele selectate în Gemini Cut Plan se va apăsa butonul « Deschide modelul selectat în Gemini Pattern Editor ».
După selectarea fişierelor, piesele pot fi filtrate după tipul de material (dacă a fost importat fişier de tip
Model) apoi vor fi transferate în « Lista pieselor care vor fi folosite pentru încadrări » după care se vor bifa mărimile de pe comanda curentă. La final se apasă butonul « Încarcă » pentru a importa fişierele şi pentru a realiza optimizarea lor.

Manual de utilizare - Gemini Cut Plan
38
2.19 Setările pentru plotter
Pentru a modifica setările pentru ploter ale programului Gemini Cut Plan se apasă butonul « Setări ». În fereastra care se deschide se selectează « Setări plotter» .
Tipărire caroiaj *Din Cut Plan se vor putea tipări fie toate liniile fie nu mai mult de o linie la o distanţă stabilită de utilizator. Dacă se va bifa “nu mai mult de o linie..”, liniile tipărite vor fi reprezentate prin segmente de o anumită lungime şi la o distanţă setabilă. Factorii de scalare ploter *Setarea factorilor de scalare este folosită în special pentru calibrarea fină a ploterului. Aceasta se poate realiza atât dea lungul hârtiei cât şi dea latul ei. Această calibrare se poate realiza şi direct pe ploter. Margini tipărire * Operatorul poate stabili în mm marginile la tipărire atât în partea de jos cât şi în partea laterală. Dimensiune maximă text * Operatorul poate stabili dimensiunea maximă a textului de pe piese.

Manual de utilizare - Gemini Cut Plan
39
Text pe mai multe rânduri * Pentru textele foarte lungi se poate opta pentru tipărirea pe mai multe rănduri. Rezoluţie plotter * rezoluţie – în câmpul din dreptul acestui mesaj se poate completa rezoluţia la
care se va printa pe plotter * scalare – dacă se face click pe săgeata din dreapta a câmpului de la scalare se
va deschide un meniu din care se poate alege scara la care se va printa pe ploter. Aceasta poate fi 1/1, 1/10, 1/100, 1/1000
Export HPGL cu specificarea PEN în funcţie de desen * Dacă sistemul este prevăzut cu un plotter (ex: SEI TM7/TM8) se poate tăia şi scrie în acelaşi timp elementele tehnice specificate cum ar fi: text, picluri, axe, linie tăiere, linie de coasere, puncte tehnice interioare. La bifarea casutei” Export HPGL cu specificarea PEN in functie de desen „ se activează toate comenzile din această zonă, oferind posibilitatea de a seta pentru fiecare PEN în parte. Utilizatorul poate alege modul în care va decurge printarea respectiv tăierea. Această opţiune se poate lansa apasând butonul „Opţiuni PEN” unde sunt două secţiuni: * În partea dreaptă a zonei cu setări PEN există un buton pentru editare « Opţiuni PEN » la activarea căruia se deschide o fereastră. În acestă fereastră sunt setări cu privire la comanda de schimbare a PEN-ului şi asupra modalităţii de export a informaţiilor din fişier. *Pentru schimbarea PEN-ului între sesiuni se aplică comanda SP1 sau SP2 în funcţie de situaţie. Setarea « Exportă desenul corespunzător PEN 1 la început pentru toate piesele » se bifează dacă se doreşte mai întâi desenarea elementelor de pe toate piesele o data şi apoi tăierea elementelor de pe toate piesele o dată, setarea « Exportă desenul corespunzător PEN 1 la început pentru fiecare piesă în parte » se bifează dacă se doreşte ca şi modalitate de lucru tipărirea şi tăierea elementelor de pe fiecare piesă în parte. Lista plottere * Se poate crea o listă de plottere pentru cei care au la dispoziţie mai multe plotere. În această listă vor apare numele ploterelor şi calea de salvare a fişierelor atunci când se tipăreşte direct. Pentru a adăuga un plotter în listă se va apăsa semnul „+” . Pentru a modifica calea de salvare a unui plotter se va selecta plotterul în listă , se va face click dreapta şi din meniul care se deschide se va alege „Modifică”. După ce se apasă „Modifică” utilizatorul va trebui să selecteze în fereastra care se deschide o nouă cale. Pentru a şterge un plotter din listă se va selecta plotterul şi se va apăsa butonul „- „ Utilizatorul poate modifica şi calea de salvare a ploterului Default. Dar plotterul default nu poate fi şters din lista de plotere. Setari divizare
* Pentru a afla unde se pot realiza anumite secţiuni pe foile de material dintr-un şpan , utilizatorul poate opta pentru tipărirea divizărilor pe miniîncadrare. Pentru aceasta va bifa în dreptul mesajului „tipăreşte delimitări marker” din fereastra „Tipărire pe plotter/ Tipărire miniîncadrare”.
Semnele de divizare a încadrării se vor stabili automat în funcţie de valorile lăţimii minime a benzii de divizare şi a marjei de suprapunere a benzilor introduse de către utilizator în fereastra „Setări plotter” în câmpurile de la „Setări divizare”.
Cunoaşterea zonelor în care poate fi secţionată o încadrare este utilă în special în cazul încadrărilor lungi realizate pentru materiale cu defecte aleatorii.

Manual de utilizare - Gemini Cut Plan
40
2.20 Setările pentru cutter
Pentru a modifica setările pentru cutter ale programului Gemini Cut Plan se apasă butonul « Setări ». În fereastra care se deschide se selectează « Setări cutter» .
Tăierea automată începe din *Pentru a stabili locul din care se va începe tăierea markajului, în fereastra „Setări”, secţiunea „Setări cutter”, în colţul stânga sus există două setări. Prima setare „Capătul stânga jos” se bifează dacă se doreşte ca inceperea tăierii pieselor să se facă începând cu partea stânga jos a încadrării, a doua opţiune se bifează dacă se doreşte ca începerea tăierii să se facă începând cu partea stânga sus a încadrării.
Factori scalare cutter *Setarea factorilor de scalare este folosită în special pentru calibrarea fină a cutterului. Aceasta se poate realiza atât dea lungul hârtiei cât şi dea latul ei. Această calibrare se poate realiza şi direct pe cuter. Unitatea de măsură *Există trei tipuri de unităţi de măsură în care se poate face exportul către maşina de croit automat. Cele trei unităţi de măsură sunt:
• 0.01 inch • 0.001 inch • 0.1 milimetri
Mesajul „Exportă comanda pentru unitate măsura în fişier” trebuie bifat dacă se doreşte ca în fişier să apară informaţii despre unitatea de măsură folosită la export. G70 şi G71 este comanda care se aplică în fişier pentru unitatea de măsură aferentă.

Manual de utilizare - Gemini Cut Plan
41
Puncte interioare *Doar trei tipuri de puncte tehnice interioare pot fi tăiate la maşina de croit automat. Aceste puncte sunt: „Capăt de pensă”, „Gaură de cârlig” şi „Gaură capsă”. În fişier aceste puncte se citesc sub comanda M43. Pentru ca unul din aceste tipuri de puncte să fie văzut şi tăiat la maşina de croit este necesar să se bifeze căsuţa din faţa tipului de punct corespuzător. Dacă acest câmp nu este bifat, chiar dacă pe încadrare există puncte tehnice de tipul celor menţionate mai sus, acestea nu vor fi tăiate la maşina de croit. Exportă punctele interioare în format ISO CUT: *Acest mesaj trebuie bifat atunci când se doreşte ca exportul punctelor tehnice interioare să se facă în format ISO CUT. Flip: *Când se face exportul de fişier .cut către maşina de croit încadrararea poate fi exportată aşa cum este ea afişată pe ecran sau aceasta poate fi transmisă flipată pe x , flipată pe y sau pe ambele direcţii. Dacă se doreşte ca fliparea să se facă pe x trebuie bifată setarea „Flip x” , dacă se doreşte ca flipare să se facă pe y atunci se bifează setarea „Flip y”, iar dacă se doreşte ca fliparea încadrării să se facă pe ambele direcţii atunci trebuie bifate ambele câmpuri. 2.21 Setări generale ale programului Gemini Cut Plan
Pentru a modifica setările generale ale programului Gemini Cut Plan se apasă butonul « Setări ». În fereastra care se deschide se selectează « Setări program» .

Manual de utilizare - Gemini Cut Plan
42
Setarea modului de salvare Setarea modului de salvare presupune bifarea sau debifarea mesajului « Salvare în format minimal ». Dacă se va bifa acest mesaj se va mări durata de realizare a încadrării. Unităţi de măsură Unitatea de măsură se poate schimba pe parcursul utilizării aplicaţiei Gemini Cut Plan. Toate cotele vor fi
recalculate în noua unitate de măsură selectată. Setarea privind precizia la tipărire Cotele tipărite pe fişa planului de tăiere pot fi rotunjite şi pot avea o precizie diferită de precizia curentă de
lucru. Aceasta se poate realiza prin setarea preciziei cotelor tipărite. Tot aici se poate seta prin bifare rotunjirea la 5 a ultimei cote tipărite.
Numele fişierelor exportate Numele fişierelor exportate pot fi scurte, alcătuite din maxim 8 caractere, sau lungi. Numele lungi pot conţine
pană la 256 caractere. Application language Pentru a stabili limba în care va rula aplicaţia se va alege limba din meniul care se deschide după apăsarea
săgeţii din dreptul mesajului „Language”. Setări culori Utilizatorul poate schimba culoarea butoanelor, culoarea zonelor editabile, a panelurilor şi a etichetelor. De
asemeni poate defini anumite profiluri de culori pentru aplicaţia Gemini Cut Plan. Pentru a reveni la culorile iniţiale ale aplicaţiei se va apăsa butonul „Culori originale”. Setarea informaţiilor despre firmă şi operator Numele firmei şi numele operatorului care realizează planul de tăiere trebuie introduse pentru a putea să
apară în antetul fişei planului de tăiere care se tipăreşte pe imprimantă. Există o restricţie de lungime a acestor nume, determinată de spaţiul pe care îl ocupă pe această fişă şi se recomandă ca după introducerea lor să se verifice dacă fişa tipărită arată corespunzator.
Tot în această zonă de setări se poate seta ca programul să semnaleze optimizarea planului prin bifarea
mesajului « Arata avertizare optimizare plan » Prin bifarea mesajului « Optimizarea încadrărilor cu Gemini Nest Expert » se stabileşte ca markerele să se
optimizeze cu Gemini Nest Expert. Prin bifarea mesajului « Exportă încadrările către capul de tăiere automată » utilizatorul va putea exporta din
Gemini Cut Plan fişiere pentru capul de croire automată. Prin bifarea mesajului « Arată avertizare piese complet negradate » utilizatorul va fi avertizat printr-un mesaj
atunci cand piesele nu sunt gradate.