GearPro Procedure - Ellison Technologies Zeiss... · [Type text] [Type text] [Type text] Gear Pro...
Transcript of GearPro Procedure - Ellison Technologies Zeiss... · [Type text] [Type text] [Type text] Gear Pro...
[Type text] [Type text] [Type text]
Gear Pro Page 1 of 32
GearPro Procedure
Pictured below is the GearPro main screen. In this manual the icons on the top right corner (Chapter 1),
far left side (Chapters 2-5), and far right side (Chapters 6&7) will be discussed.
[Type text] [Type text] [Type text]
Gear Pro Page 2 of 30
Chapter1: Getting Started 1. With Calypso User Desk open, Click the Gear Icon in the top ToolBar.
2. Click the Setup button in GearPro in the upper right hand corner.
3. On the Mode tab, select Involute Gears, Start with last loaded workpiece, Data output format, and
4. In the Input/Output Mode section set the units to match print units. Change Deviations to
1.2. Click OK in Setup--Mode, Click Apply.
[Type text] [Type text] [Type text]
Gear Pro Page 3 of 30
5. Select the Tolerance tab and change Evaluation to AGMA_2000-A88. Beside Set all features to quality class, Select 8. Click Apply, Click OK
[Type text] [Type text] [Type text]
Gear Pro Page 4 of 30
Chapter 2: WorkPiece Documentation In WorkPiece Documentation can be customized the inspection plan, Operator Name, Company, Machine used for measuring, path to which the program will be saved, description, and Units for measurement. 1. Click the icon in the upper left hand corner of the GearPro screen to open the WorkPiece
Documentation screen.
2. In the Identification section enter the inspection plan name beside Workpiece number
[Type text] [Type text] [Type text]
Gear Pro Page 5 of 30
3. In the Documentation section, enter Operator name, Company name, and the name of the
Measuring machine.
4. In the Adjustments section, check the Dimension units and change if needed.
Click OK
Click OK in Workpiece Documentation
[Type text] [Type text] [Type text]
Gear Pro Page 6 of 30
Chapter 3: Gear Geometry
Gear Geometry is the screen in which the nominals for the gear are entered.
1. Click the Gear icon on the left side of the GearPro screen, under the WorkPiece Documentation icon.
2. In Main Geometry, enter the Gear type (External or Internal), the Number of teeth, and the
Diametral pitch. Beside Diametral pitch, select the dropdown arrow.
[Type text] [Type text] [Type text]
Gear Pro Page 7 of 30
3. In Input Type, choose either Module for metric units or Diametral pitch for english units. Click OK
In the Involute Geometry section, enter the Helix direction (Left, Right, or Straight), the Pressure angle
and Tooth thickness modification x. Click the dropdown arrow beside Tooth thickness modification.
[Type text] [Type text] [Type text]
Gear Pro Page 8 of 30
In Tooth Thickness Specification, uncheck all specification possibilities except one specified on gear print.
Enter nominal values in white fields then press CALCULATE in the lower left hand corner. The value in the yellow field beside Pitch Diameter should match the value for the gear print. After all nominals have been entered and match those on print, click OK
4. In the GEAR GEOMETRY screen enter nominals defining gear geometry in the white fields.
Root diameter describes the minimum gear diameter. Also known as Minor diameter. Can be abbreviated as R.D. or M.D.
Tip diameter describes the maximum gear diameter. This can also be called the Outer diameter. Can be abbreviated as O.D. or T.D.
Security diameter is similar to clearance planes which are defined in Calypso. This is the distance, from center, at which the probe will travel around the gear geometry. Choose a Security diameter large enough for the probe to clear the gear when traveling around the gear during measurement.
[Type text] [Type text] [Type text]
Gear Pro Page 9 of 30
Remember that this dimension is diameter—As a general rule to find Security diameter, determine the distance from the gear needed for probe clearance, double that number and add it to Tip diameter.
Z-offset is the distance from the z-origin that defines the top of the gear. The z-origin is the base alignment created in Calypso. Remember that positive values in this field are distances above the z-origin and negative values are distances below the z-origin.
Face width is the length of the gear face. This value can be found on the gear print.
5. If there are teeth missing on the gear, press the SPECIAL button in the lower left hand corner.
[Type text] [Type text] [Type text]
Gear Pro Page 10 of 30
In the Probe Sectors and Missing Teeth screen, click on the teeth that correspond to those missing on the gear part. Deleted teeth will appear outlined in blue like those below. To undelete simply click on that tooth and it will reappear as a light blue tooth outlined in blue. After making the tooth selections, click OK.
6. To generate a CAD model based on the gear geometry, click the DISPLAY GEO button in the lower left hand corner.
7. Click OK to return to main GearPro screen.
[Type text] [Type text] [Type text]
Gear Pro Page 11 of 30
Chapter 4: Inspection Control
Inspection Control is the screen in which the measurement strategy for the gear is defined. This includes the five measurement processes – Feed In, Profile, Lead, Index, and Feed Out. For each of the processes can be defined specific teeth to measure, probes for measurement, and gear tolerances.
Click on the Inspection Control icon on the far left side of the GearPro screen. The INSPECTION CONTROL screen should pop up along with a toolbar with the same five icons.
1. Global Technology
A. Click on the GLOBAL TECHNOLOGY button in the lower left hand corner. B. In the Global Technology screen click open the Measuring Run tab. In the Inspection
Sequence section, choose Control by Control or Tooth by Tooth/Gap by Gap.
Control by Control will measure the gear Profile first, Lead second, and Index last. This will result in three separate measurement loops.
[Type text] [Type text] [Type text]
Gear Pro Page 12 of 30
Tooth by Tooth will measure all characteristics for each tooth one tooth at a time. This will result in one measurement loop.
C. Click APPLY in the lower right hand corner
D. Click open the Measuring Data/Nominal Data tab. In the Actual Data section, check Filtering and change Wavelength to 0.8mm. Click APPLY in the lower right hand corner.
[Type text] [Type text] [Type text]
Gear Pro Page 13 of 30
E. Click open the Inspection Mode tab and select Do not use RT. Click APPLY, Click OK
2. Feed In
A. Double click the Feed In icon in the INSPECTION CONTROL screen
[Type text] [Type text] [Type text]
Gear Pro Page 14 of 30
B. In the ALIGNMENT/FEED IN screen, Check the probe number used for feed in and check to see the Rotary table check box is checked with Without RT checked
Click OK
[Type text] [Type text] [Type text]
Gear Pro Page 15 of 30
3. Profile
A. Single click the Profile icon. In the Control Validity section, check the box beside arrange over and type 4 into the
white field beside teeth. B. Check the box beside manual probe selection and enter the probe number
associated with each tooth into the Probes fields.
C. Double click the Profile icon
[Type text] [Type text] [Type text]
Gear Pro Page 16 of 30
Click on the Standard Eval tab. D. Click and drag the orange lines in the diagram window to the inside of the purple
lines. The tooth surface inside the orange lines is the portion of the gear tooth that will be measured by the probe.
E. In the Inspection Ranges section, click the box beside Auto and check that the
percentage value in the white field is 3. The probe will measure 3% of the tooth surface outside the orange lines. The extra 3% will not be reported in the measurement results.
F. Click APPLY in the lower right hand corner
[Type text] [Type text] [Type text]
Gear Pro Page 17 of 30
G. Click the Tolerances/Features tab. H. Check that the Global Evaluation Settings box has been checked and that the
settings are correct. I. In the Individual Selections section, click the User-defined ranges button and
enter the profile tolerance from the print. J. Click APPLY. Click OK.
[Type text] [Type text] [Type text]
Gear Pro Page 18 of 30
4. Lead
A. Single click on Lead icon. B. In Control Validity section, check box beside arrange over and enter 4 in the field
beside teeth.
C. Check the box beside manual probe selection and enter the probe to be used to measure the gear teeth in the fields beside Probes.
D. Double click on the Lead icon.
[Type text] [Type text] [Type text]
Gear Pro Page 19 of 30
E. In the Lead Setup screen, click on the Standard Eval tab and in the Inspection Ranges section, check that the box beside Auto is checked.
F. Click APPLY
G. Click the Tolerances/Features tab H. Check to see the Global Evaluation Settings are correct. I. Click the User-defined ranges button at the top right corner in the Individual Selections
section. J. Enter 0.001 for the upper tolerance for Lead Total Deviation. K. Click APPLY, Click OK
[Type text] [Type text] [Type text]
Gear Pro Page 20 of 30
5. Index
A. Single click the Index icon B. Check the box beside all teeth C. Check the box beside manual probe selection and enter the probe number associated
with each gear tooth in the white fields by Probes.
D. Double click the Index icon.
[Type text] [Type text] [Type text]
Gear Pro Page 21 of 30
E. Click the Index Inspection tab.
F. Click and drag the purple dot on the gear tooth diagram to the spot at which the tooth should be inspected. The location for inspection can also be set by entering numerical values in the pink fields under Inspection position. Enter the diameter and height at which the tooth should be probed.
G. After the index position has been set, click APPLY.
[Type text] [Type text] [Type text]
Gear Pro Page 22 of 30
H. Click the Tolerances/Features tab. I. Check that Global Evaluation Settings is checked and the values are correct. J. Click the User-defined ranges button and enter the tolerances for Spacing Deviation
and Runout Deviation.
K. Click APPLY
[Type text] [Type text] [Type text]
Gear Pro Page 23 of 30
L. Click the Tooth Thickness Values tab.
M. Uncheck all boxes except one beside Dimension over 2-ball
N. Enter values for Ball diameter, Nominal value, and min and max tolerances from the gear print.
O. After having checked all values are correct, Click OK
P. Click OK in the Inspection Control window.
[Type text] [Type text] [Type text]
Gear Pro Page 24 of 30
Chapter 5:Presentation
Presentation defines the style output GearPro generates after each run. 1. Click the Presentation icon on the left side of the GearPro screen. 2. In the Presentation screen, click the Form Adjustments tab. 3. In the Plotform Selection section, select letter_std.frm from the right-side dropdown 4. Click APPLY 5. Click the Output Device tab 6. Uncheck the automatic printout box.
7. Click APPLY
[Type text] [Type text] [Type text]
Gear Pro Page 25 of 30
8. Click the Drawing Attributes tab. 9. Enter values in the white fields under Line width the change the line width in the output plots.
10. Click APPLY, Click OK Now is a good time to save your work.
[Type text] [Type text] [Type text]
Gear Pro Page 26 of 30
Chapter 6: Running the GearPro measurement plan
1. Align tooth gap with x-axis 2. Drive probe until it is roughly centered on the tooth gap in the x-axis.
3. Click the Green stylus icon on the left side of the GearPro screen. 4. Click Execute
[Type text] [Type text] [Type text]
Gear Pro Page 27 of 30
Chapter 7: GearPro Results
While The GearPro measurement plan is being run, the report will be simultaneously written. To return to the report without running the measurement plan, click the results icon on the left side of the GearPro screen.
In the Results screen, there are a few viewing options. A. Press the + or – magnifying glasses to zoom in or out on the form plots.
B. Press the left or right arrows to scroll between the results pages. C. Click the dropdown in Scale to select a zoom scale. D. Choose an output format. Letter_std.frm should be the default output format. E. Click to print the GearPro results. F. Click to close the report and return to the GearPro main screen.
[Type text] [Type text] [Type text]
Gear Pro Page 28 of 30
Chapter 8: Setting up the GearPro measurement plan in Calypso
1. Click the Calypso icon in the upper right hand corner of the GearPro screen. This should
minimize the GearPro screen and open the Calypso screen.
2. Click on the Features Menu in the top toolbar, rest on Additional Features, select Gear.
3. A Gear Feature will appear in the feature list and a Gear Characteristic will appear in the
characteristics list. 4. Select the gear from the Feature list.
[Type text] [Type text] [Type text]
Gear Pro Page 29 of 30
5. In the Gear feature screen, click the Selection button
6. In the Workpiece Browser window, double click the gear file created with GearPro. 7. This will open the GearPro screen with the measurement plan. 8. Click the Calypso icon in the upper right hand corner.
[Type text] [Type text] [Type text]
Gear Pro Page 30 of 30
9. Once the gear feature has been created, the GearPro measurement plan will be automatically run in Calypso as any other feature. It is not necessary that GearPro be open before running the measurement plan in Calypso.
10. In the gear feature, click the Strategy button.
11. Check that the appropriate stylus is active and drive the probe to the center gap used for the self-center lead-in point.
12. Click the CMM position button in the Strategy screen. A CMM position will appear in the window.
13. Click OK in the Strategy screen. 14. Click OK in the gear feature window. Now is a good time to save the program. In Calypso, Run the measurement plan.
![Page 1: GearPro Procedure - Ellison Technologies Zeiss... · [Type text] [Type text] [Type text] Gear Pro Page 3 of 30 5. Select the Tolerance tab and change Evaluation to AGMA_2000-A88.](https://reader030.fdocuments.in/reader030/viewer/2022020215/5b5dbf917f8b9ad2198f091b/html5/thumbnails/1.jpg)
![Page 2: GearPro Procedure - Ellison Technologies Zeiss... · [Type text] [Type text] [Type text] Gear Pro Page 3 of 30 5. Select the Tolerance tab and change Evaluation to AGMA_2000-A88.](https://reader030.fdocuments.in/reader030/viewer/2022020215/5b5dbf917f8b9ad2198f091b/html5/thumbnails/2.jpg)
![Page 3: GearPro Procedure - Ellison Technologies Zeiss... · [Type text] [Type text] [Type text] Gear Pro Page 3 of 30 5. Select the Tolerance tab and change Evaluation to AGMA_2000-A88.](https://reader030.fdocuments.in/reader030/viewer/2022020215/5b5dbf917f8b9ad2198f091b/html5/thumbnails/3.jpg)
![Page 4: GearPro Procedure - Ellison Technologies Zeiss... · [Type text] [Type text] [Type text] Gear Pro Page 3 of 30 5. Select the Tolerance tab and change Evaluation to AGMA_2000-A88.](https://reader030.fdocuments.in/reader030/viewer/2022020215/5b5dbf917f8b9ad2198f091b/html5/thumbnails/4.jpg)
![Page 5: GearPro Procedure - Ellison Technologies Zeiss... · [Type text] [Type text] [Type text] Gear Pro Page 3 of 30 5. Select the Tolerance tab and change Evaluation to AGMA_2000-A88.](https://reader030.fdocuments.in/reader030/viewer/2022020215/5b5dbf917f8b9ad2198f091b/html5/thumbnails/5.jpg)
![Page 6: GearPro Procedure - Ellison Technologies Zeiss... · [Type text] [Type text] [Type text] Gear Pro Page 3 of 30 5. Select the Tolerance tab and change Evaluation to AGMA_2000-A88.](https://reader030.fdocuments.in/reader030/viewer/2022020215/5b5dbf917f8b9ad2198f091b/html5/thumbnails/6.jpg)
![Page 7: GearPro Procedure - Ellison Technologies Zeiss... · [Type text] [Type text] [Type text] Gear Pro Page 3 of 30 5. Select the Tolerance tab and change Evaluation to AGMA_2000-A88.](https://reader030.fdocuments.in/reader030/viewer/2022020215/5b5dbf917f8b9ad2198f091b/html5/thumbnails/7.jpg)
![Page 8: GearPro Procedure - Ellison Technologies Zeiss... · [Type text] [Type text] [Type text] Gear Pro Page 3 of 30 5. Select the Tolerance tab and change Evaluation to AGMA_2000-A88.](https://reader030.fdocuments.in/reader030/viewer/2022020215/5b5dbf917f8b9ad2198f091b/html5/thumbnails/8.jpg)
![Page 9: GearPro Procedure - Ellison Technologies Zeiss... · [Type text] [Type text] [Type text] Gear Pro Page 3 of 30 5. Select the Tolerance tab and change Evaluation to AGMA_2000-A88.](https://reader030.fdocuments.in/reader030/viewer/2022020215/5b5dbf917f8b9ad2198f091b/html5/thumbnails/9.jpg)
![Page 10: GearPro Procedure - Ellison Technologies Zeiss... · [Type text] [Type text] [Type text] Gear Pro Page 3 of 30 5. Select the Tolerance tab and change Evaluation to AGMA_2000-A88.](https://reader030.fdocuments.in/reader030/viewer/2022020215/5b5dbf917f8b9ad2198f091b/html5/thumbnails/10.jpg)
![Page 11: GearPro Procedure - Ellison Technologies Zeiss... · [Type text] [Type text] [Type text] Gear Pro Page 3 of 30 5. Select the Tolerance tab and change Evaluation to AGMA_2000-A88.](https://reader030.fdocuments.in/reader030/viewer/2022020215/5b5dbf917f8b9ad2198f091b/html5/thumbnails/11.jpg)
![Page 12: GearPro Procedure - Ellison Technologies Zeiss... · [Type text] [Type text] [Type text] Gear Pro Page 3 of 30 5. Select the Tolerance tab and change Evaluation to AGMA_2000-A88.](https://reader030.fdocuments.in/reader030/viewer/2022020215/5b5dbf917f8b9ad2198f091b/html5/thumbnails/12.jpg)
![Page 13: GearPro Procedure - Ellison Technologies Zeiss... · [Type text] [Type text] [Type text] Gear Pro Page 3 of 30 5. Select the Tolerance tab and change Evaluation to AGMA_2000-A88.](https://reader030.fdocuments.in/reader030/viewer/2022020215/5b5dbf917f8b9ad2198f091b/html5/thumbnails/13.jpg)
![Page 14: GearPro Procedure - Ellison Technologies Zeiss... · [Type text] [Type text] [Type text] Gear Pro Page 3 of 30 5. Select the Tolerance tab and change Evaluation to AGMA_2000-A88.](https://reader030.fdocuments.in/reader030/viewer/2022020215/5b5dbf917f8b9ad2198f091b/html5/thumbnails/14.jpg)
![Page 15: GearPro Procedure - Ellison Technologies Zeiss... · [Type text] [Type text] [Type text] Gear Pro Page 3 of 30 5. Select the Tolerance tab and change Evaluation to AGMA_2000-A88.](https://reader030.fdocuments.in/reader030/viewer/2022020215/5b5dbf917f8b9ad2198f091b/html5/thumbnails/15.jpg)
![Page 16: GearPro Procedure - Ellison Technologies Zeiss... · [Type text] [Type text] [Type text] Gear Pro Page 3 of 30 5. Select the Tolerance tab and change Evaluation to AGMA_2000-A88.](https://reader030.fdocuments.in/reader030/viewer/2022020215/5b5dbf917f8b9ad2198f091b/html5/thumbnails/16.jpg)
![Page 17: GearPro Procedure - Ellison Technologies Zeiss... · [Type text] [Type text] [Type text] Gear Pro Page 3 of 30 5. Select the Tolerance tab and change Evaluation to AGMA_2000-A88.](https://reader030.fdocuments.in/reader030/viewer/2022020215/5b5dbf917f8b9ad2198f091b/html5/thumbnails/17.jpg)
![Page 18: GearPro Procedure - Ellison Technologies Zeiss... · [Type text] [Type text] [Type text] Gear Pro Page 3 of 30 5. Select the Tolerance tab and change Evaluation to AGMA_2000-A88.](https://reader030.fdocuments.in/reader030/viewer/2022020215/5b5dbf917f8b9ad2198f091b/html5/thumbnails/18.jpg)
![Page 19: GearPro Procedure - Ellison Technologies Zeiss... · [Type text] [Type text] [Type text] Gear Pro Page 3 of 30 5. Select the Tolerance tab and change Evaluation to AGMA_2000-A88.](https://reader030.fdocuments.in/reader030/viewer/2022020215/5b5dbf917f8b9ad2198f091b/html5/thumbnails/19.jpg)
![Page 20: GearPro Procedure - Ellison Technologies Zeiss... · [Type text] [Type text] [Type text] Gear Pro Page 3 of 30 5. Select the Tolerance tab and change Evaluation to AGMA_2000-A88.](https://reader030.fdocuments.in/reader030/viewer/2022020215/5b5dbf917f8b9ad2198f091b/html5/thumbnails/20.jpg)
![Page 21: GearPro Procedure - Ellison Technologies Zeiss... · [Type text] [Type text] [Type text] Gear Pro Page 3 of 30 5. Select the Tolerance tab and change Evaluation to AGMA_2000-A88.](https://reader030.fdocuments.in/reader030/viewer/2022020215/5b5dbf917f8b9ad2198f091b/html5/thumbnails/21.jpg)
![Page 22: GearPro Procedure - Ellison Technologies Zeiss... · [Type text] [Type text] [Type text] Gear Pro Page 3 of 30 5. Select the Tolerance tab and change Evaluation to AGMA_2000-A88.](https://reader030.fdocuments.in/reader030/viewer/2022020215/5b5dbf917f8b9ad2198f091b/html5/thumbnails/22.jpg)
![Page 23: GearPro Procedure - Ellison Technologies Zeiss... · [Type text] [Type text] [Type text] Gear Pro Page 3 of 30 5. Select the Tolerance tab and change Evaluation to AGMA_2000-A88.](https://reader030.fdocuments.in/reader030/viewer/2022020215/5b5dbf917f8b9ad2198f091b/html5/thumbnails/23.jpg)
![Page 24: GearPro Procedure - Ellison Technologies Zeiss... · [Type text] [Type text] [Type text] Gear Pro Page 3 of 30 5. Select the Tolerance tab and change Evaluation to AGMA_2000-A88.](https://reader030.fdocuments.in/reader030/viewer/2022020215/5b5dbf917f8b9ad2198f091b/html5/thumbnails/24.jpg)
![Page 25: GearPro Procedure - Ellison Technologies Zeiss... · [Type text] [Type text] [Type text] Gear Pro Page 3 of 30 5. Select the Tolerance tab and change Evaluation to AGMA_2000-A88.](https://reader030.fdocuments.in/reader030/viewer/2022020215/5b5dbf917f8b9ad2198f091b/html5/thumbnails/25.jpg)
![Page 26: GearPro Procedure - Ellison Technologies Zeiss... · [Type text] [Type text] [Type text] Gear Pro Page 3 of 30 5. Select the Tolerance tab and change Evaluation to AGMA_2000-A88.](https://reader030.fdocuments.in/reader030/viewer/2022020215/5b5dbf917f8b9ad2198f091b/html5/thumbnails/26.jpg)
![Page 27: GearPro Procedure - Ellison Technologies Zeiss... · [Type text] [Type text] [Type text] Gear Pro Page 3 of 30 5. Select the Tolerance tab and change Evaluation to AGMA_2000-A88.](https://reader030.fdocuments.in/reader030/viewer/2022020215/5b5dbf917f8b9ad2198f091b/html5/thumbnails/27.jpg)
![Page 28: GearPro Procedure - Ellison Technologies Zeiss... · [Type text] [Type text] [Type text] Gear Pro Page 3 of 30 5. Select the Tolerance tab and change Evaluation to AGMA_2000-A88.](https://reader030.fdocuments.in/reader030/viewer/2022020215/5b5dbf917f8b9ad2198f091b/html5/thumbnails/28.jpg)
![Page 29: GearPro Procedure - Ellison Technologies Zeiss... · [Type text] [Type text] [Type text] Gear Pro Page 3 of 30 5. Select the Tolerance tab and change Evaluation to AGMA_2000-A88.](https://reader030.fdocuments.in/reader030/viewer/2022020215/5b5dbf917f8b9ad2198f091b/html5/thumbnails/29.jpg)
![Page 30: GearPro Procedure - Ellison Technologies Zeiss... · [Type text] [Type text] [Type text] Gear Pro Page 3 of 30 5. Select the Tolerance tab and change Evaluation to AGMA_2000-A88.](https://reader030.fdocuments.in/reader030/viewer/2022020215/5b5dbf917f8b9ad2198f091b/html5/thumbnails/30.jpg)

![General Description Handbook 11-12.docx · Web view40 Discipline Policy 4 Discipline Policy 34 [Type text][Type text][Type text] 5 1](https://static.fdocuments.in/doc/165x107/5b0631047f8b9a56408b567a/general-handbook-11-12docxweb-view40-discipline-policy-4-discipline-policy-34-type.jpg)
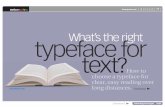
![Web view17-02New CTTE Certificate Program – Initial Certificate11-20-2017 [Type text][Type text] [Type text] 17-02New CTTE Certificate Program – Initial](https://static.fdocuments.in/doc/165x107/5a78c1d37f8b9a273b8e65d1/web-view17-02new-ctte-certificate-program-initial-certificate11-20-2017-type.jpg)
![€¦ · Web view[Type text][Type text][Type text] Audrey Fisch and Susan Chenelle, Collaborating Across Disciplines: Using Informational Text to Enhance Curriculum, afisch@njcu.edu;](https://static.fdocuments.in/doc/165x107/5ffc06f14bcd0d7d6e55585a/web-view-type-texttype-texttype-text-audrey-fisch-and-susan-chenelle-collaborating.jpg)
![[Type text] [Type text] [Type text] the catholic community ...](https://static.fdocuments.in/doc/165x107/617695a96f098d0dbd7f950a/type-text-type-text-type-text-the-catholic-community-.jpg)

![Recce Sheet · Web view[Type text][Type text][Type text] ‘A bit About Angie’ Location Recce ‘A bit About Angie’ Location Recce](https://static.fdocuments.in/doc/165x107/5ff926b52ac4f12eab12a947/recce-sheet-web-view-type-texttype-texttype-text-aa-bit-about-angiea-location.jpg)
![› wp-content › uploa… · Web view2018/03/19 · [Type text][Type text][Type text] builtwithprinciple.com1660 Hamilton Avenue, Suite 205, San Jose, CA 95125License #976155 [Type](https://static.fdocuments.in/doc/165x107/5f26c00d36e2b679761ae8d3/a-wp-content-a-uploa-web-view-20180319-type-texttype-texttype-text.jpg)
![€¦ · Web viewMarion Cross School Parent Handbook [Type text][Type text][Type text] 8](https://static.fdocuments.in/doc/165x107/5b8348d97f8b9a7d3a8c8367/-web-viewmarion-cross-school-parent-handbook-type-texttype-texttype-text.jpg)
![public.rcas.orgpublic.rcas.org/hs/jsc/Documents/U.S. History 2 (2017)/Topic 10/Topic... · Web view[Type text][Type text][Type text] 26 [Type text][Type text][Type text]](https://static.fdocuments.in/doc/165x107/5d3c0b8188c99319308c397b/-history-2-2017topic-10topic-web-viewtype-texttype-texttype-text.jpg)
![agenda.infn.it€¦ · Web view[Type text][Type text][Type text] Document Type. Document Template. Date . Sep 22, 2015. Document Number. ESS-0060903. State . Released. Revision.](https://static.fdocuments.in/doc/165x107/5feca1cc3144b737052ed715/web-view-type-texttype-texttype-text-document-type-document-template-date.jpg)

![Gmina Murówpspmurow.murow.pl/.../1536/unit_4_test_standard_tiger_1.docx · Web view[Type text][Type text][Type text] © Macmillan Publishers Limited 2013Polish version © Macmillan](https://static.fdocuments.in/doc/165x107/60a60463ab20fd53da212b18/gmina-mur-web-view-type-texttype-texttype-text-macmillan-publishers-limited.jpg)
![[Type text] [Type text] [Type text] · [Type text] [Type text] [Type text] ... Describe in detail how you would prepare and examine onion ... • What chemical did you use to test](https://static.fdocuments.in/doc/165x107/5b8a20f37f8b9a50388b774d/type-text-type-text-type-text-type-text-type-text-type-text-.jpg)
![[Type text] [Type text] [Type text]](https://static.fdocuments.in/doc/165x107/61ec84b0abca616e814ee6cd/type-text-type-text-type-text.jpg)
![spullin.weebly.com€¦ · Web viewSTEPP Lesson Plan Form. STEPP Lesson Plan Form [Type text][Type text][Type text] Pullin Teacher Work Sample [Type text][Type text][Type text]](https://static.fdocuments.in/doc/165x107/601d254a8fe07936300cca87/web-view-stepp-lesson-plan-form-stepp-lesson-plan-form-type-texttype-texttype.jpg)

![Voters - debatewikiarchive.github.io file · Web viewChristopher SunJan-Feb. Campus SpeechCampus Speech Theory FileMillburn Debate ’16-‘17 [Type text][Type text][Type text] 12](https://static.fdocuments.in/doc/165x107/5c68cdef09d3f2e4258bee34/voters-web-viewchristopher-sunjan-feb-campus-speechcampus-speech-theory-filemillburn.jpg)
![· Web view1 Running head: STANDARDIZING POA SESSIONS IN THE PHARMACEUTCAL INDUSTRY [Type text][Type text][Type text]](https://static.fdocuments.in/doc/165x107/5ad1a4a57f8b9abd6c8be593/view1-running-head-standardizing-poa-sessions-in-the-pharmaceutcal-industry-type.jpg)