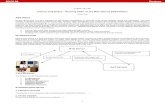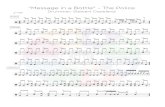Gearotic Motion V4.xx Help files. 3D gear template and ...
Transcript of Gearotic Motion V4.xx Help files. 3D gear template and ...

Page 1)
Gearotic Motion V4.xx Help files. 3D gear template and clock generator Introduction;
Welcome to Gearotic Motion help tutorial for version 4 onward. I begin by saying Gearotic Motion was primarily designed as a 3D Gear Template and clock Generator that can create most of the existing gear types found today such as Spur Gears, Lantern and Pinion, Non Circular Gears, Imaginary Gears and Bevels. Bevels gears can be output in Straight, Helix or Zerol formats plus escapements for clock building. Spur gears may use helical outputs and all of the created 2d gear types can then be exported into a DXF's, 1:1 scale printouts, STL files for 3d printing, 3d solids for various CAD usage, and finally G-Code for users. Some gear types, such as Helical or Bevel may be limited in output to 4th axis Gcode and STL’s only. In addition, it has a 3D graphic simulation that allows user to think about how to make a device, or determine other factors he may want to consider. It provides statistics about gear ratio's, sizes , centering and such and is a fun, easy to use virtually drag and drop for mechanism creation.
It is our hope that Gearotic Motion will allow that what in the past could only be done by the dedicated hobbyist, now can be done by the more casual hobbyist. Our forum is meant for anyone interested in making gears easily, and we hope it becomes a gathering spot for users to share their ideas or results. Whether your making Clocks, Window Openers, Whirly Gigs or Rube-Goldberg machines, we hope you find a comfortable spot to meet and discuss such things.
We also hope these help files will provide a better understanding of all functionalities within Gearotic Motion and also suggest to view the video tutorials always available on our web site at: www.gearotic.com .
Contact us at [email protected]

Page 2) Table of Content
1) File Icon: 1a) Customize quick access toolbar 1b) Show quick access toolbar below ribbon 1c) Minimize the ribbon
2) Project Database Tab: 2a) Rename Project 2b) Select all 2c) Delete all 2d) Rename Gear 2e) Delete Train 2f) Set Gear Color 2g) Run Tool Wizard
3) Program Settings Tab:
3a) Default Data Folder 3b) Gear point distance 3c) Simulation Screen Background Color
3d) Default Alfa Settings and Selection Alpha
4) About Button Tab: 4a) Certificate verification tool for licensed users

Page 3) Table of Content (continued)
5) Spur Gears Tab:
5a) Main Gear Parameters 5a1) Create Wheel 5a2) Creat Pinion 5a3) Regenerate 5a4) Rotate
5a5) Library
5b) (Wheel/Pinion) available options. 5b1) Wheel number of Teeth
5b2) Pinion number of Teeth 5b3) Wheel Internal 5b3) Shaft Diameter 5b4) Spokes on 5b5) Default
5b6) Shift 5b7) Stub 5b8) Width 5c) Spur Gears 5d) Epicycloidal Gears
5e) Helical 1) Helical angle 2) Left handed 3) Do not resize 5f) Bevel Gears 1) Straight 2) Helical 3) Zerol 4) Shaft angle 5) Let handed 5g) 4 Bar Linkage 5h) Timing Pulley
1)Timing pulley type 2 Belt Length

Page 4) Table of Content (continued)
6) Lantern and Pinion Tab: 6a) Lantern and Pinion Gears
1) Create Wheel 2) Create Pinion 3) Regenerate 4) Rotate on/off
6b) Lantern and Pinion Gear Specs 1) Module
6c) Lantern and Pinion tooth count 1) Number of Teeth on cage 2) Number of teeth on pinion
6d) Displays 1) Shaft diameter 2) Pin diameter 3) Internal Lantern 4) Internal Pinion
7) Non Circular (Elliptical) Gears Tab: 7a) Elliptical Gears
1) Create Wheel 2) Create Pinion 3) Regenerate 4) Rotate on/off
7b) Elliptical Gears Specs
1) Module 2) Pressure angle 3) Max Pressure
7c) Elliptical Gears tooth count 1) Number of Teeth on Wheel 2) Wheel Order 3) Pinion Order 4) Eccentricity 5)
7d) Elliptical Gears Shaft Size 5) Shaft diameter 6) Spokes on

Page 5) Table of Content (continued)
8) Imaginary Gears Tab:
8a) Imaginary Gears 1) Create Wheel 2) Create Pinion 3) Random Master 4) Make Pinion 5) Rotate on/off
8b) Imaginary Equivalent Gear Spec 1) Module 2) Wheel Teeth
8c) Imaginary Gear Shaft Order
1) Shaft Diameter 2) Pinion Order
9) Ratchets / Gadgets Tab:
9a) Ratchet / Recoil Create Gears 1) Create ratchet 2) Regenerate 3) Rotate on/off
9b) Ratchet / Recoil Gear Specs
1) Module 2) Ratchet Teeth
9c) Ratchet / Recoil Shaft Size
1) Diameter 9d) Ratchet / Recoil Tool Control
1) Witness Ratio 2) Undercut Ratio 3) Radial Ratio 4) Depth Ratio 5) Recoil 6) Counter Clockwise CCW 7) Escapement (see Chapter 12)
9e) Ratchet / Recoil Gadgets 1) Add Clock Hand 2) Add Crank Handle 3) Add Pendulum (see Chapter 12)

Page 6) Table of Content (continued)
10) Spoke Panel 10a) Spoke Panel
1)Spokes on/off 2)Spoke Type 3)Number of Spokes 4)Rim Ratio 5)Leg Ratio 6)Boss Ratio
10b) Wheel parameter Displays using spokes 1)Tip Circle 2)Base Circle 3)Pitch Circle 4)Root Circle
11) Output Manager Tab:
11a) Project Name 11b) Selected Gears 11c) Output 11d) Output Options
1) 2D DXF 2) 3D DXF 3) 3D STL 4) 1:1 Scale Printing 5) 2.5D Milling Gcode 6) 4th Axis Gcode
11e) NC Parameters 1) Tool Diameter 2) Final Depth 3) Spindle Speed 4) Tool Number 5) Cut per Pass 6) Safe Z Height 7) Feed Rate 8) Plunge Rate 9) Stepover Ratio 10) Rounded Corners 11) Climb Mill
11f) Spur/Helical Only 1) Axis Parallel to Rotary 2) Chuck in ++ Direction 3) Evolute Segmentation 4) Use Involute Cutter 5) Convert Helical to Knuckle

Page 7) Table of Content (continued)
12) Clocks and Escapement
12a) Ratchet / Recoil Create Gears 4) Create ratchet 5) Regenerate 6) Rotate on/off
12b) Ratchet / Recoil Gear Specs
3) Module 4) Ratchet Teeth
12c) Ratchet / Recoil Shaft Size
2) Diameter 12d) Ratchet / Recoil Tool Control
8) Witness Ratio 9) Undercut Ratio 10) Radial Ratio 11) Depth Ratio 12) Recoil 13) Counter Clockwise CCW 14) Escapement
12e) Ratchet / Recoil Gadgets
4) Add Clock Hand 5) Add Crank Handle 6) Add Pendulum
12) Simulation Control Screen -----------------------------------------------------------------------------------------------------------

Page 8) Welcome to Gearotic Motion V4.xx
1) File icon: The file icon is primarily used to customize file access, simply right click on the icon and it will prompt you with 3 option: a) Customize quick access toolbar b) Show quick access toolbar below ribbon c) Minimize the ribbon 1a) Customize quick access toolbar
1b) Show quick access toolbar below ribbon When selected will show toolbar below project and gear select menu ribbon, otherwise will be active on top left of Gearotic Motion main window. 1c) Minimize the ribbon When selected will remove ribbon menu from Gearotic Motion screen and disable view of project and gear select menu, not recommended. ---------------------------------------------------------------------------------------------------------------------

Page 9)
2) Project Database Icon: Introduction; The project database is used to identify all gears created inside your project, listing all gears, shafts, crank handles and pointers within a project. When you create a project, you may only be able to save it if you’re a licensed user, otherwise you are running the Demo version and option to save isn’t available. If licensed, all items within your project database can be saved as a Gearotic project (gprj) file in the specified folder set with program set icon. Assuming we have an active project open, selecting the top row in the tree with (arrow down) will display the project name, shafts and all gears associated within that link. By double clicking, (arrow to the right) it will turn off the list, double click again (arrow down) will return it back as shown in (fig 1). When mouse pointer is located on the project name or any of the shafts in the tree of the project database, a right click of the mouse will allow 3 new options as shown in (fig 2). Of course depending on what type of gear you have selected, information detail will change to best describe that particular gear, right clicking the mouse button while on a specific gear in the tree will enable options renaming, delete train and set gear color as illustrated in (fig 4).
fig 1 Fig 2 fig 3 a) Rename Project b) Select all c) Delete all d) Rename Gear e) Delete Train f) Set Gear Color g)Run tool Wizard Each one of the sub menus listed in the project database tree will also have features and functions. As with our example, when shaft1 is selected both gears on that shaft will be highlighted and selected on the screen, double click to hide sub tree as seen in (fig 3). If mouse pointer selects the shaft sub directory in the project database, double clicking will activate and highlight the name in red which will temporarily disable the view of the shaft, or if all parameters of the sub menu gets selected ,it will disable the gear, any train links and the shaft on your 3D screen. This is a times used to easily view the remaining gears and have quicker access to them as seen in (fig 5). If mouse pointer selects a gear icon in the project database, double clicking will activate a red “X” over the icon and highlight the name in red which will temporarily disable the view of that gear and any train links it may have on your 3D screen leaving the shafts visible to again easily view remaining gears and have quicker access to them as seen in (fig 6).

Page 10) Project Database Icon (continued) When mouse pointer selects any of the individual gears on the project database tree, the specifics of the gear will appear on the main 3D screens above your design and could contains gear parameters data such as:
1) Pitch Diameter 6) Gear Diameter 11) Whole tool depth 2) Addendum 7) Gear Thickness 12) Wheel ratio 3) Dedendum 8) # Teeth 13) Wheel gear RPM 4) Max Mill Diameter 9) Current Angle 14) Selected gear RPM 5) Shaft Diameter 10) Location x.y.z 15) Angular Integration
Fig 4 Fig 5 Fig 6
2) Project Database Icon: 2a) Rename Project The “Rename Project” feature does just that, it allows you to rename your project file within Gearotic Motion. 2b) Select all
The “Select all” feature will allow you to select either all gears within the full project tree or select specific gears located on individual shafts within your project tree.
2c) Delete all
The “Delete all” feature will allow you to delete all of the gears within your project tree while keeping the project name active.
2d) Rename Gear The rename gear tool is used to title a gear with a name in order to call it up quickly if many other gears exist within your project and will hold that name even when exported to a dxf or Gcode.

Page 11) Project Database Icon (continued) 2e) Delete Train Without an UNDO button, this area requires special attention. The delete train will allow user to delete a gear including all gears attached to it, including shafts by one click of a mouse button. Results will remove your selected gear and any gears requiring your selected gear to drive it leaving everything else in your project. 2f) Set Gear Color The set gear color option will allow user to set a particular color to any gear in the project directory in order to visualize it faster and easier. Please note colors selected from color palette may appear slightly different on your monitor due to OpenGL.
2g) Run Tool Wizard
The ToolBit wizard option is for making a cutting form tool to cut out gears you created in Gearotic Motion. It allows users to generate a fly cutter to cut particular gear teeth design as can be found on conventional methods such as hobbing. This option gives user access to edit many of the parameters such as the round stock diameter, thickness percentage, mill diameter, depth per pass, relief angle , collar and step over ratios as seen below in(fig.6a) .
(fig.6a) As an explanation, the Round Stock Diameter is the actual size of the stock your going to use. It defaults at startup to the minimum size necessary and you can change it by selecting the actual stock size, then hit re-calculate. The thickness percentage is the actual size of the bar that will be made. User must allow bar to be thin enough to allow for the tool to properly cut the radial diameter of the tooth. As an example, 25% should work in most instances for thickness percentage. Collar Ratio is the length of the bar made. Its usually safe to be anywhere from 0 to 200% of the actual tooth length, but the default setting is of 1.5 ( 150% of tooth depth) should work well for almost all tools. As to the end tool thickness it is read-only and indicates the end bar thickness calculated. Tab also allows user to reference some of the milling options such as the rotary axis with the option to face the opposite direction, feed and plunge rate, step over ratio, Safe Z, Mill diameter and depth per pass to make your tool from the wizard.

Page 12)
3) Program Settings Icon a) Default Data Folder b) Gear point distance c) Simulation Screen Background Color d) Default Alfa Settings and Selection Alpha
Fig 7
The program settings tab consist of configurable parameters such as set of data folder, resolution and display characteristic of gears while using Gearotic Motion. It provides a selection for data folder to which you export gear data or save a project, the resolution of a gear via point distance to be displayed, meaning how many points per unit of measurement you specify to draw your gear on the simulation screen, a selectable screen background color and Alpha settings for transparency of gears while placing new gear on the screen. 3) Program Settings Icon 3a) Default Data Folder: In the program setting window you’ll find a selectable data folder location to which you can output your gear data and save projects generated while using Gearotic Motion. Please be advised data output can only be generated when a license key is purchased from Gearotic Motion at www.gearotic.com .while the Demo version cannot. Default value C:\Gearotic Motion3D\geardata (fig 7). 3b) Gear Point Distance In a nut shell is the resolution of your simulated gears in Gearotic Motion. You begin by selecting imperial(inch) or metric(mm) units and give it a distance value between point to point that will draw your gear. Default value 0.25 3c) Simulation The simulation background color allow user to change the color of the background while using Gearotic Motion. Colors can be selected via a color palette by selecting “Clr Select” or input as RGB values. Default settings are R0.502,G0.502,B0.502

Page 13) Program Settings Icon (continued) 3d) Left mouse active when not in placement mode Left mouse active when not in placement mode means that your new generated gear will follow or track the mouse icon for positioning as normal, but when not in placement mode, you can use your mouse to select any gear in your train by simply positioning mouse icon over that gear.
3e) Alpha Settings and Selection Alpha Alpha Settings and Selection Alpha are transparency values given to gears while using Gearotic Motion. These setting were added to ease with the placement of new gears on the simulation screen. The default Alpha Setting controls the transparency of the gear displayed on the simulation screen while the Selection Alpha value comes into effect when placing a new gear into your project. When a new gear is generated, the simulation screen will convert all existing gears to the Selection Alpha value to allow a better view of gear you are adding then will converts all gears back to the default Alpha settings. A value of 0.0 represents a solid(no transparency) while 1.0 represents high transparency(full transparency).
----------------------------------------------------------------------------------------------------------------------

Page 14)
4) About Button Icon
(fig 8) 4a) About Button Icon The “About button” was designed to advise user of version level they are currently using and a certificate verification tool for licensed users. If you have purchased a licensed, your name and email should appear in the “registered to” box after you have copied in your license file into Gearotic Motion primary folder. Licenses can be purchased from www.Gearotic.com which will allow all outputs to be activated within Gearotic Motion and also the ability to save and any projects created.

Page 15)
5) Spur Gears Tab
Introduction: The Spur Gear Tab was really designed to simplify the process of creating a gear. In general Gearotic Motion opens two window screens when Tab is selected. The left screen is called Gear Parameter Tools (fig 9), which is used to configure and generate any spur related gears and the right window is called the Design Screen (fig10) where the gear your designing actually gets displayed. By definition Spur gears or straight-cut gears are the simplest type of gear and consist of a cylinder or disk with the teeth projecting radially following an involute curve aligned parallel to the axis of rotation. They conclude with that they only mesh together correctly if they are paired and fitted to a parallel axles. Gearotic Motion begins the spur gear generation process by configuring it first using the Gear Parameter Tools tab (fig 9) and gear should automatically appear on the Design Screen (fig 10) custom to all parameter you’ve just included. Perhaps getting into the habit of clicking the “Regen” button after any change may be good practice since not all gear types get updated automatically. Moving on, many options are available within the Spur Gear tab so care should be taken while selecting. The Design Screen offers visible data such as red markers to identify shaft centers and gear diameters, while the white text data reflects more towards the gear specifics. Once a gear is created, the “add Wheel/Pinion to project” button will add that gear to the simulation screen and project database. Once on the simulation screen gears may be spun forward, backwards, aligned, recorded or viewed from different angles using the orientation tabs. It is important to know whenever you create a gear that they are generated as a set, with a primary gear (Wheel) on the left and the secondary gear (Pinion) on the right only as a arbitrary designations in Gearotic Motion. It isn’t required that you add both gears to the simulation screen but what is important is you know which button controls what gear when they are updated on the Design Screen. The Gear Parameter Tools Tab (fig 9) consist of tools to assist you in making a gear such as metric or imperial units, pressure angle, stubbing alteration for timing gears, simply save or pick them from library, internal or external teeth orientation, shaft diameter, spokes, cycloidic teeth and more. Once gear is defined and added with “add Wheel/Pinion to project” button, another menu expands once again called “Create Solid Gear Dialog”. This is the standard spur creation dialog which allows name to be changed and gear thickness size. The dialog also offers other features such as Helical, Bevel or 4Bar Linkages to be added to the simulation screen. These gear types are very complex mathematically and may take a little more time to generate within Gearotic Motion, so quantity of gears simulated on the screen will have an effect on your pc performance.

Page 16) Spur Gears Tab (continued) Spur Gears Left screen Spur Gears Right Screen (Gear Parameter Tools) ( Design Screen)
(fig 9) (fig 10) 5a) Main Gear Parameters 5a1) Create Wheel 5a2) Creat Pinion 5a3) Regenerate 5a4) Rotate 5a5) Librar 5b) (Wheel/Pinion) available options.
5b1) Wheel number of Teeth 5b2) Pinion number of Teeth 5b3) Wheel Internal 5b3) Shaft Diameter 5b4) Spokes on 5b5) Default
5b6) Shift 5b7) Stub 5b8) Width
5c) Spur Gears 5d) Epicycloids Gear
5e) Helical 1) Helical angle 2) Left handed 3) Do not resize
5f) Bevel Gears 1) Straight 2) Helical 3) Zerol 4) Shaft angle 5) Let handed 5g) 4 Bar Linkage

Page 17) Spur Gears Tab (continued) 5h) Spur Gear Timing Pulley
1) Timing pulley type 2 Belt Lengths
Gear Calculator Gearotic motion also supplies a built in gear calculator. To activate select the ?? icon found on the spur gear tab and double click. Here you may enter gear specifics for your wheel and pinion and select calculate. Gearotic Motion will apply your settings and get as close as possible to your gear specifics. Should you be happy with results, select the send to design to include in your project database.
---------------------------------------------------------------------------------------

Page 18) Spur Gears Tab (continued)
5) Spur Gears
5a) Main Gear Parameters 5a1) Create Wheel
This button will add the {Primary/Wheel Gear (left side)} following all of the Gear Parameter tool you specified on the design screen, and will copy it onto the simulation screen in Gearotic Motion.
5a2) Create Pinion
This button will add the {Secondary/Pinion Gear (right side)} following all of the Gear Parameter Tools you specified on the design screen, and will copy it onto the simulation screen in Gearotic Motion.
5a3) Regenerate
This feature will regenerate gears on the design screen using parameter from the Gear Parameter Tools. Usually any changes made to Spur gears on the Gear Parameter Tools tab while using Gearotic Motion will be automatically updated.
5a4) Rotate The rotate button will allow your created project (gear assembly) to rotate on the Project control screen. By checking off the reverse check box, your gear assembly will now begin to rotate in the opposite direction. Speed of the rotation is controlled via the slider or input edit box for Master RPM. 5a5) Library
This library contains a collection of predefined timing gears presently available and used throughout the world . The idea behind the design was to supply a fast and easy access to most popular timing gears using Gearotic Motion template generator.
5b) (Wheel/Pinion) available options. 5b1) Wheel number of Teeth
This input allows user to input the number of teeth required on the primary gear. 5b2) Pinion number of Teeth This input allows user to input the number of teeth required on the pinion gear.

Page 19) Spur Gears Tab (continued) 5b) (Wheel/Pinion) available options.
5b3) Wheel Internal Gearotic Motion provides an entry for internal or non-internal gears within the spur gear menu. When box is uncheck, all gears generated will be of standard spur gear type, but when checked on, the orientation of the gears will be internal. Another way to describe an Internal Gear may be the opposite of an external gear in that the teeth point towards rather than away from the center, and addendum and dedendum take reverse positions. Internal Gears can provide a compact transmission drive with large speed reduction and when used with a standard spur pinions the ratio is the same as that of two external gears. Internal Gears can possess advantages when properly applied, one is to reduced sliding action of one tooth over another which can causes friction, and as friction results in tooth wear. Internal gears can also be known as planetary or hub gears assembly and will do their magic as a gear ratio changing systems providing usually a long and largely maintenance free life. Disadvantages are that they may not be suitable for high-stress conditions according to engineering experts. When applying internal gears, care must be taken to select a larger number of teeth on the primary(Wheel) gear in order to have proper meshing, otherwise gears will not mesh correctly. Gearotic Motion leaves this possible error allowance setting to the users discretion Example of an internal gear generated from Gearotic Motion can be seen in (fig 10a).
. (Fig 10a)
5b4) Shaft Diameter Shaft diameter is the actual size of the shaft through the gear following the units of measurements selected while making the gear. It may be changed here, by altering the size number in the input box, or you will also have another opportunity to change shaft diameter when you add the gear on to the simulation screen 5b5) Spokes on With select box checked, gear to be generated will contain spokes, unchecked will not. 5b6) Default Default is a reset function will reset the gear parameter to the original no modification parameter within Gearotic Motion in the event parameter changes were done while stubbing a gear. It is a quick and easy way to restore default standard settings while using spur gears.

Page 20) Spur Gears Tab (continued) 5b) (Wheel/Pinion) available options. 5b7) Shift
The Shift parameter adjustment will basically shave off the amount you specify in the input box. Default value is set to 0.00, but user can actually vary adjustment from –0.9 to 0.9
5b8) Stub
Stubbing a gear tooth is shaving off the top of a tooth leaving a gear tooth with less than original working depth. Stub teeth have more strength than a whole depth gear, but contact ratio is reduced
5b9) Width The Width control of a tooth is to basically alter the actual size of the tooth verse root. Default setting is 0.50 to equal tooth spacing evenly. These width numbers can be adjusted from 0.1 to 1, where the lower number will shrink the actual size of the tooth and increase this number will enlarge the tooth size. 5C) Spur Gears In definition Spur gears or straight-cut gears are the simplest type of gear and consist of a cylinder or disk with the teeth projecting radially following an involute curve aligned parallel to the axis of rotation. They conclude with that they only mesh together correctly if they are paired and fitted to a parallel axles. Gearotic Motion begins the spur gear generation process by configuring it first using the Gear Parameter Tools tab (fig 9) and gear should automatically appear on the Design Screen (fig 10) bearing all parameter you’ve just included. 5d) Epicycloids Gears
The cycloidal gear profile is a form of toothed gear primarly used in mechanical clocks. The gear tooth profile is based on the epicycloid and hypocycloid curves, which are the curves generated by a circle rolling around the outside and inside of another circle, respectively.When two toothed gears mesh, an imaginary circle, the pitch circle, can be drawn around the centre of either gear through the point at which their teeth make contact. The curves of the teeth outside the pitch circle are known as the addenda, and the curves of the tooth spaces inside the pitch circle are known as the dedenda. An addendum of one gear rests inside a dedendum of the other gear.In cycloidal gears, the addenda of the wheel teeth are convex epi-cycloidal and the dedenda of the pinion are concave hypocycloidal curves generated by the same generating circle. This ensures that the motion of one gear is transferred to the other at locally constant angular velocity.Usually the pinion radius is made equal to twice the generating circle diameter
since this gives radial dedenda which are convenient to manufacture on a hobbing machine

Page 21) Spur Gears Tab (continued) 5e) Helical Introduction; Helical gears can only be selected while in the Spur Gear Tab and will only be generated as a final output stage of Gearotic Motion. To begin selection, configure your spur gear to your needs with # of teeth and MOD/DP from the Spur Gear Tab, then add primary(Wheel) or secondary(Pinion) to the screen. A new window called the Solid Gear Tab will open up allowing input selection. Activate checkbox to enable Helical and configure your gear with Helix angle, LH (left hand) or maintain standard spur size. By clicking “OK” your new helical created gear will appear on the simulation screen. 5e1)Helical Angle; Helix angle by definition is the angle between any helix and an axial line on its
right, circular cylinder or cone.The helix angle denotes the standard pitch circle unless otherwise specified. Application of the helix angle typically employs a magnitude ranging from 15° to 30° for helical gears, with 45° capping the safe operation limit as seen in (fig.10b). The angle itself may be cut with either a right-hand or left-hand orientation. In its typical parallel arrangement, meshing helical gears requires that the helix angles are of the same magnitude but cut in opposite direction as seen in (fig.10c).
(fig.10b) (Fig.10c) 5e2) Left Handed Left hand tread (LH) will allow user to cut opposite tread direction in order to have two helical gears mesh and roll properly. As previously stated, parrallel arrangement of helical gears require the helical angles are the same magnitude but cut in opposite directions. See (fig.10c)
5e3) Do Not Resize
The maintain standard spur size checkbox is available since whenever a helical gear is generated, the total outside diameter is increased to match the angle to the pitch line. If box is selected, helical tread will shrink to match the spur gear size.

Page 22) Spur Gears Tab (continued) 5f) Bevel Gears Introduction;
Bevel gears by definition are gears where the axes of the two shafts intersect and the tooth- Bearing faces of the gears themselves are conically shaped. Bevel gears are most often mounted on shafts that are 90 degrees apart, but can work at other angles as well. Gearotic Motion allows for this shaft angle change by allowing user to specify the angle. Helical gears can only be selected while in the Spur Gear Tab also and will only be generated as a final output stage of Gearotic Motion. To begin selection, configure your spur gear to your needs with # of teeth and MOD/DP from the Spur Gear Tab, then add primary(Wheel) or secondary(Pinion) gear to the screen. A new window called the Solid Gear Tab will open up allowing your input selection. Three types of bevels will be available in Gearotic Motion, straight, helix or zerol. Select type prefered, input shaft angle and click OK to see your bevel gear appear on the simulation screen. Bevels gear types can be viewed in (fig 10d,e,f) 5f) Bevel Gears
5f1) Straight Bevels Straight bevel gears are the simplest form of bevel gears and defined with teeth straight and parallel to the generator of the cone. They basically resemble a spur gear, only conical rather than cylindrical. (fig 10d)
5f2) Helical Bevels
Helix or helical tooth shape on a bevel gears offer a refinement over straight bevels gears. Teeth are not parallel to the axis of rotation, but are set at an angle. Since the gear is curved, this angling causes the tooth shape to be a segment of a helix. Helical bevels can be meshed in a parallel or crossed orientations and since angled teeth will engage more gradually than straight ones causing them to run more smoothly and quietly. Gearotic Motion will output helical bevels when both bevel and helical checkboxes are activated. Remember to select LH(left hand) thread if matting with another standard right hand thread. (fig 10e)
5f3) Zerol Bevels Zerol bevel by definition is a type of bevel with curved teeth and a 0° helical
angle. Zerol bevel gears do provide a smooth and quiet operation but also produce a rather large side loads while operating. Gearotic Motion does allow user to select zerol bevel teeth by activating the bevel and zerol checkboxes prior to clicking the
“OK” button. (fig 10f)
5f4) Shaft Angle Shaft Angle is defined as an angle to which the axes of the two shafts intersect. Since Gearotic Motion is a 3D platform, users by default can select any shaft angle
of their bevels gears.

Page 23) Spur Gears Tab (continued) 5f5) Left Handed Left hand tread (LH) will allow user to cut opposite tread direction in order to have two helical gears mesh and roll properly. As previously stated, parrallel arrangement of helical gears require the helical angles are the same magnitude but cut in opposite directions. See (fig.10c)
Straight Bevel Helical Bevel Zerol Bevel
(fig 10d) (fig 10e) (fig 10f)
5g) 4 Bar Linkage – ( for Spur Gears Only) 5g1) 4Bar Linkage A four-bar linkage is the simplest movable linkage that exist. By definition it consists of four rigid bodies each attached to two others by single joints or pivots to form a closed loop as seen in (fig 10g). Four-bars are simple mechanisms and fall under the study of kinematics should more info be required. In terms of mechanical action, the link to which an external force is applied to rotate it is completely determined by the motion of the input link. In Gearotic Motion the four-bar linkages performs a wide variety of motions with a few simple parts. These can be selected by adding check to 4bar linkage checkbox. Once the “OK” button is pushed, the simulation screen will appear and will allow a new gear with a 4bar linkage attched to it, to be positioned anywhere on the screen. Once new gear is set by clicking mouse button once, the linkage will now be adjustrable on the primary gear to allow for movement cycle.
4 Bar Linkage
(Fig 10g)

Page 24) Spur Gears Tab (continued)
5h) Timing Pulley Introduction Timing Pulleys also known as (toothed, notch, cog, synchronous ) are a positive transfer for a belt and can track relative movement. These pulleys have teeth that fit into a matching toothed belt. When correctly tensioned, they have no slippage, run at constant speed, and are often used to transfer direct motion for indexing or timing purposes (hence their name). They are often used in lieu of chains or gears, so there is less noise and a lubrication bath is not necessary. Camshafts of automobiles, miniature timing systems, and stepper motors often utilize these pulleys and belts combination. Timing belts need the least tension of all belts, and are among the most efficient. Disadvantages can include a relatively high purchase cost, less protection from overloading and
jamming, and the lack of clutch action. Timing pulleys mate with same-pitch timing belts in synchronous drives. Although many Timing pulleys types are available today, most are used in power transmission systems where maintenance of speed ratio is an important design consideration. These synchronous belt drive systems are durable, highly efficient, and suitable for many different applications.
5h1) Timing pulley type Gearotic Motion software has included a library of standard pulley types which allows user to quickly generate one by selecting from the drop down tree. However, we discovered early on, many flavors of timing pulleys exist today , but most suppliers are unwilling to share their specs. So Gearotic Motion has allowed the user to shift, stub or width the teeth size to eventually match their belt. 5h2) Belt Length A timing belt length calculator was added in Gearotic Motion to easily allow user to calculate the length of belt needed in your design. To use this calculator, select spur gear tab, timing pulley, and click on “Belt Length” button. You may calculate the parameters of the belt via the center distance between the two timing pulleys which is displayed on the Gearotic project screen. Simply input the center distance and click calculate to generate belt specification.
-------------------------------------------------------------------------------------------------------------------

Page 25)
6) Lantern and Pinion Introduction Lantern and Pinion gears are also known as cage gears with cylindrical rods for teeth, parallel to the axle and arranged in a circle around it, much as the bars on a round bird cage or lantern. The assembly is held together by disks at either end into which the tooth rods and axle are set. Lantern and Pinion gears also consist of two different window screens when selected. When Lantern and Pinion is selected from the tab menu, all available parameters of both Lantern or Pinion gears to be selected or edited to match your needs. When you create a Lantern or Pinion gear, a new Lantern or Pinion will only be updated to the design screen (right screen) bearing all parameter information when the “Regen” key is clicked. Options are outer or inner ring for Lanterns with number of pins around the disk and pin diameter. Pinion on the other hand have option such as standard or inner ring gear shape, number of teeth and may have spokes for a decorative look. Again it is important to remember whenever you create Lantern or Pinion gears that they are generated as a set, with the primary gear (Wheel) on the left and the secondary gear (Pinion) on the right only as a arbitrary designations. It isn’t required that you add both gears to the simulation screen but what is important is you know which button controls what gear when they are to be generated.
6a) Lantern and Pinion Create Gears
1)Create Wheel 2)Create Pinion 3)Regenerate 4)Rotate on/off
6b) Lantern and Pinion Gear Specs 1)Module
6c) Lantern and Pinion Tooth Count 1)Number of Teeth on cage 2)Number of teeth on pinion
6d) Diameters 1)Shaft diameter 2)Pin diameter 3)Internal Lantern 4)Internal Pinion

Page 26) Lantern and Pinion (continued) Lantern and Pinion Gears Lantern and Pinion Gears (Gear Parameter Tools) (Design Screen)
(Fig 11) (fig 12)
6a) Lantern and Pinion Create Gears
6a1) Create Wheel This button will add the {Primary/Wheel Gear (left side)} following all of the Gear Parameter Tools you specified on the design screen, and will copy it onto the simulation screen. 6a2) Create Pinion This button will add the {Secondary/Pinion Gear (right side)} following all of the Gear Parameter Tools you specified on the design screen, and will copy it onto the simulation screen.
6a3) Regenerate This feature must be selected whenever any changes is applied to the Primary (Wheel) gear when using non circular’s as it isn’t automatically generated, since the secondary gear is only calculated from the results of the primary.
6a4) Rotate The rotate button will allow your created project (gear assembly) to rotate on the Project control screen. By checking off the reverse check box, your gear assembly will now begin to rotate in the opposite direction. Speed of the rotation is controlled via the slider or input edit box for Master RPM.

Page 27) Lantern and Pinion (continued)
6b) Lantern and Pinion Gear Specs 6b1) MOD or Diametral pitch (Metric or Imperial)
MOD (module) is defined as metric gears following the module system where the MOD equals the outside diameter of a gear divided by the number of teeth plus 2. Eg. (OD = (N + 2) x MOD) Module can also defined as the length in mm of the pitch circle diameter per tooth.
MOD = PCD / N or
Diametral pitch Diametral Pitch is defined as imperial gears and directly proportional to the Module system found in metric units, except that the Module is of direct dimension, whereas the diametral pitch is an inverse of dimension. The Diametral Pitch is the number of Teeth Per Inch of the Pitch Diameter and the number of teeth given per inch of a gear's pitch diameter. Diametral pitch is a common method of classifying gears.
6c) Lantern and Pinion Tooth Count 6c1)Number of Teeth on cage Lantern gears consist of cylindrical rods for teeth, parallel to the axle and arranged in a circle around it and held together by a disks at either end into which the tooth rods and axle are set. With this entry the number of pins are set around the disk. 6c2) Number of teeth on pinion This entry will allow user to change the number of teeth on the pinion gear. 6d) Lantern and Pinion Diameters
6d1) Shaft Diameter Shaft diameter is the actual size of the shaft through the gear following the units of measurements selected while making the gear. It may be changed here, by altering the size number in the input box, or you will also have the opportunity to change shaft diameter when you add the gear on to the simulation screen.
6d2) Pin Diameter This entry allows the user to change or set the diameter of the pins inside the Lantern. These cylindrical rods for teeth are called pins on the lantern gear and the entry allows you to set the actual diameter of the pins.

Page 28) Lantern and Pinion (continued) 6d) Lantern and Pinion Diameters 6d3) Internal Lantern Lantern Gears may be selected as a ring but with conditions. First of all the number of pins must be greater than the number of teeth on the pinion gear in order to wrap itself around the pinion. Centers shafts of both Lantern and Pinion are separate entities and will not align to each other or attach to the same shaft as seen in fig 13.
(Fig 13) 6d4) Internal Pinion Pinion Gears may also be selected as a ring but with conditions too. The number of teeth must be greater than the number of pins found on the lantern gear in order for ring to wrap itself around the lantern gear. Centers shafts of both Lantern and Pinion are also separate entities and will not align or attach to the same shaft as seen in fig 14.
(fig 14)

Page 29)
7) Non Circular (Elliptical) Gears Introduction:
Gearotic Motion offers the ability to create non circular gears by selecting this tab. Non-circular gear are special gears designs with complex mathamatical characteristics. While a regular gear is optimized to transmit torque to another engaged member with minimum noise and wear and with maximum efficiency, a non-circular gear's main objective may be ratio variations, axle displacement or oscillations. A regular gear pair can be represented as two circles rolling together without slip. In the case of non-circular gears, those circles are replaced with anything different from a circle. This is also the reason in most cases they are not round, however round looking like regular gears are possible too when eccentricity reaches close to 0. When generating non circular gears the pressure angle changes at different location along the curves of the non circular gear, therefore caution must be observed from user when creating gear to exceed a nax pressure angle greater than 45 degrees. Otherwise rolling action of two non circular gears may be jepordized. Based upon different factors, non circular gears can be classified as geometrical character of enclosed type non circular gears or open type non circular gears. These would include elliptical gears, triangular gears, square gears, multispeed gears, oval gears, eccentric gears, logarithmic spiral gears and cam gear .
7) Non Circular Gears (Elliptical)
7a) Elliptical Create Gears 1)Create Wheel 2)Create Pinion 3)Regenerate
4)Rotate on/off 7b) Elliptical Gears Specs
1) Mod 2) Pressure Angle 3) Max Pressure
7c) Elliptical Tooth Count 1)Wheel Tooth Count 2)Wheel Order 3)Pinion Order 4) Eccentricity
7d) Elliptical Shaft Size 1) Diameter 2) Spokes ON

Page 30) Non Circular Gears (Elliptical) (continued)
(Gear Parameter Tools) (Design Screen)
(fig 15) (Fig 16) 7) - Non Circular Gears (Elliptical) 7a) Elliptical Create Gears
7a1) Create Wheel This button will add the {Primary/Wheel Gear (left side)} following all of the Gear Parameter Tools you specified on the design screen, and will copy it onto the simulation screen. 7a2) Create Pinion This button will add the {Secondary/Pinion Gear (right side)} following all of the Gear Parameter Tools you specified on the design screen, and will copy it onto the simulation screen.
7a3) Regenerate This feature must be selected whenever any changes is applied to the Primary (Wheel) gear when using non circular’s as it isn’t automatically generated, since the secondary gear is only calculated from the results of the primary.
7a4) Rotate The rotate button will allow your created project (gear assembly) to rotate on the Project control screen. By checking off the reverse check box, your gear assembly will now begin to rotate in the opposite direction. Speed of the rotation is controlled via the slider or input edit box for Master RPM.

Page 31) Chapter 7) - Non Circular Gears (Elliptical) (continued) 7b) Elliptical Gears Specs 7b2) Module or Diametral pitch (Metric or Imperial) Module is defined as metric gears following the metric system or you may find Diametral Pitch for imperial units system depending on your default units selection. 7b2) Pressure Angle
Pressure angle, also known as the angle of obliquity, is in general the angle at a pitch point between the line of pressure which is normal to the tooth surface, and the plane tangent to the pitch surface. In non circular gears however the pressure angle varies along the curve and is non fixed to the gear you design.It is very important to never exceed a max pressure angle of 45 degrees in order to prevent jamming of teeth due to too high of a pressure angle when gears are rotating. Settings and control for these settings are at the user discretion due to the limitation it would present on non circular gears should Gearotic Motion control it.
7b3) Max Pressure Angle The max pressure angle is displayed in the paramater tools menu so user can see a direct representation of the maximum pressure angle of created gear. This pressure angle representation will be in effect when the secondary (Pinion)gear is generated and rolling with the Primary(Wheel) gear. Since non circular gears pressure angle varies along the curve and is non fixed to the gear you design, it is very important never exceed a max pressure angle of 45 degrees in order to prevent jamming while rotating. Settings and control for these settings are at the user discretion, due to the limitation it would present on non circular gears should Gearotic Motion control it. 7c) Elliptical Tooth Count 7c1) Wheel Tooth Count This entry allows user to adjust the amount of teeth found on the primary (Wheel) non circular gear.Once selected and “Regen” the secondary gear will depending on order level, be automatically calculated and generated to create a secondary(Pinion) gear. Secondary (Pinion) gear tooth count isn’t adjustable but only a results of the primary non circular gear ratio.

Page 32) Non Circular Gears (Elliptical) (continued) 7c2) Wheel Order Wheel order in theory are partial differential equations, that take elliptical properties that is differential to the operators and generalize the Laplace function. They are defined by the condition that the coefficients of the highest-order derivatives be positive, which implies the key property that the principal symbol is invertible, or equivalently that there are no real characteristic directions.Elliptic operators are typical of potential theory, and they appear frequently in electrostatics and continuum mechanics. Elliptic regularity implies that their solutions tend to be smooth functions (if the coefficients in the operator are smooth). Steady-state solutions to hyperbolic and parabolic equations generally solve elliptic equations. The first order ellipticals will be the only elliptical to offset the centre shaft,while all following orders will return the center shaft back to center. This also implies that the 2nd order elliptical will resemble two ellipticals but with the shaft centered, while 3rd order will resemble a triangle, 4th resemble a square etc…The easiest way I found to quickly determine the order is to look for the center shaft, if centered, count the lobs to determine the order, otherwise it is an elliptical of the 1st order. 7c3) Pinion Order Pinion order in theory is identical to the above wheel order other than it is on the pinion gear instead. Again the first order elliptical will be the only elliptical to offset the centre shaft while all following orders will return the center shaft back to center and generate lobes to determine the order level.This implies that the 2nd order elliptical will resemble two ellipticals but with the shaft centered, while the 3rd order will resemble a triangle, 4th a square etc… 7c4) Eccentricity % Eccentricity can be simply described as a squashed circle, where the level of squash is the eccentricity percentage. In other words the orbital eccentricity of an astronomical body is the amount by which its orbit deviates from a perfect circle, where 0 is perfectly circular and 1.0 is a parabola and no longer a closed orbit. Increasing eccentricity in Geraotic Motion while creating a gear will obviously increase your pressure angle, again it is very important for user never to exceed 45 degrees of you want gears to roll nicely, otherwise the rolling action of the two non circular gears will be jepordized The default value of 0.6 eccentricity is approaching the upper limits of pressure angle, so care should be taken not to exceed the max pressure angle of 45 degrees when designing non circular gears.

Page 33) Chapter 7) - Non Circular Gears (Elliptical) (continued) 7d) Elliptical Shaft Size 7d1) Elliptical Shaft Diameter
Shaft diameter entry will be the actual size of the shaft diameter through the non circular gear following the units of measurements selected above. It may be changed here, by altering the size number in the input box, or changed while you add the gear to the simulation screen.
7d2) Elliptical Spokes ON This option will allow spokes to be added to the elliptical gear. More control on types of spokes may be altered on the spokes Tab.

Page 34)
8) Imaginary Gears Introduction: Imaginary gears were added into Gearotic Motion for the ability to create that artistic look in gears only, and serve no other purpose other than they can look cool as an add on for lets say the clock builder or perhaps that whirly gig apparatus. Although they will roll, the varying pressure angle will class these babies into their own class of kinetic art without any mechanical advantages. When first generated, the primary wheel gear will be displayed missing its pinion. At this point user can accept the look of existing displayed gear or may regenerate gear using the automatic random generator until one is liked. Once satisfied, user may select the ratio order for the pinion gear desired and generate pinion. Because of the random nature and artistic class of these gears, users must pay close attention to the pinion results by allowing a full rotation on the simulate screen to verify the roll is successful and correct. Once satisfied, please save a copy as these gears as they are randomly generated, and to recreate them again later on may be impossible. Since imaginary gears are designed for ART only, no spokes are allowed or can be added.
8a) Imaginary Create Gears 1)Create Wheel 2)Create Pinion 3)Random Master
4)Make Pinion 5)Rotate on/off
8b) Imaginary Equivalent Gear Specification 1) Mod 2) Number of Teeth
8c) Imaginary Gear Shaft Order 1)Shaft Diameter
2)Pinion Order

Page 35) Imaginary Gears (continued] Imaginary Gears Imaginary Gears (Gear Parameter Tools) (Design Screen)
(Fig 17) (Fig 18)
8a) Imaginary Create Gears
8a1) Create Wheel This button will add the {Primary/Wheel Gear (left side)} following all of the Gear Parameter Tools you specified on the design screen, and will copy it onto the simulation screen. 8a2) Create Pinion This button will add the {Secondary/Pinion Gear (right side)} following all of the Gear Parameter Tools you specified on the design screen, and will copy it onto the simulation screen.
8a3) Random Master This feature allows the primary wheel to be randomly regenerated using all of selectable and adjustable parameters within the imaginary gear tab. User is required to save results of liked gears, as they are randomly generated and may not be repeatable.
8a3) Make Pinion
This feature allows user to generate a pinion gear based on primary wheel once generated. Please note that pinion gear will only match and roll on currently displayed
wheel gear and with no other, so saving the gear data project is essential as they are randomly generated and may not be repeatable.

Page 36) Imaginary Gears (continued] 8a) Imaginary Create Gears 8a4) Rotate The rotate button will allow your created project (gear assembly) to rotate on the Project control screen. By checking off the reverse check box, your gear assembly will now begin to rotate in the opposite direction. Speed of the rotation is controlled via the slider or input edit box for Master RPM. 8b) Imaginary Equivalent Gear Specification 8b1) Module or Diametral pitch (Metric or Imperial) Module is defined as metric gears following the metric system or you may find Diametral Pitch for imperial units system depending on your default units selection.
8b2) Wheel Tooth Count This entry allows user to adjust the quantity of lobes found on the main wheel gear. Once the proper tooth count is selected, a new random shaped like wheel will appear on project screen. If user finds wheel undesirable, he may select random master to generate a new gear using the same similar parameters. Continue this process until user is happy with gear generated. 8c) Imaginary Gear Shaft Order 8c1) Imaginary Shaft Diameter
Shaft diameter entry will be the actual diameter of the shaft through the center of gear following the units of measurements selected. It may be changed here, by altering the size number in the input box, or can changed while you add the gear to the simulation screen.
8c1) Imaginary Pinion Order Pinion order in theory is identical to the above wheel order other than it is on the pinion gear instead. In this case the order is equilavent to the ratio of the gears. Once order is inputed, user may select “make pinion to generate new pinion gear.

Page 37)
9) Ratchets / Gadgets Introduction: In this selection we tried to provide the user with as many useful items as possible often found in gear boxes or clocks. The ratchets and recoils are typically used to limit motion to one direction such as in winding mechanisms. The gadgets included in this section are used graphically to show a gears rotational position on the simulation screen. Clock introduction and parameters is explained in Chapter 12.
9a) Ratchet / Recoil Create Gears 1)CreateRatchet 2)Regenerate
5)Rotate on/off
9b) Ratchet / Recoil Gear Specification 1)Mod 2)Number of Teeth on Ratchet
9c) Ratchet / Recoil Gear Shaft Size 1)Shaft Diameter
9d) Ratchet / Recoil Gear Tooth Control 1)Witness Ratio 2)UndercutRatio 3)Radial Ratio 4)Depth Ratio 5)Recoil 6)CCW
9e) Ratchet / Recoil Gadgets 1)Add Clock Hand 2)Add Crank Handle

Page 38) Ratchets and Gadgets (continued) Ratchets / Gadgets Ratchets / Gadgets (Gear Parameter Tools) (Design Screen)
(Fig 19) (Fig 20)
9a) Ratchet / Recoil Create Gears
9a1) Create Ratchet This button will add as {Primary/Wheel Gear (left side)} following all of the Ratchet Parameters you specified on the design screen, and will copy it onto the simulation screen.
9a2) Regenerate This feature must be selected whenever any changes is applied to the Primary (Wheel) Ratchet as it isn’t automatically generated.
9a3) Rotate on/off The rotate button will allow you to rotate on the ratchet on the Project control screen. By checking off the reverse check box, your gear assembly will now begin to rotate in the opposite direction. Speed of the rotation is controlled via the slider or input edit box for Master RPM. 9b) Ratchet / Recoil Gear Specification 9b1) Module or Diametral pitch (Metric or Imperial) Module is defined as metric gears following the metric system or you may find Diametral Pitch for imperial units system depending on your default units selection. 9b2) Number of Teeth on Ratchet This entry allows user to adjust the amount of teeth found on the Ratchet (Wheel).

Page 39) Ratchets and Gadgets (continued) 9c) Ratchet / Recoil Gear Shaft Size
9c1) Ratchet Shaft Diameter Shaft diameter entry will be the actual size of the shaft diameter through the ratchet gear following the units of measurements selected above. It may be changed here, by altering the size number in the input box, or changed while you add the gear to the simulation screen. If a gear is added to this shaft later, it will automatically slip when not engaged.
9d) Ratchet / Recoil Gear Tooth Control
9d1) Ratchet / Recoil Gear Tooth Control Witness Ratio
This is the amount of “witness” verse the depth of tooth. The witness is the top of the ratchets tooth profile, a smooth surface for the ratchet tooth to run on the circumference between teeth.
9d2) Ratchet / Recoil Gear Tooth Control Undercut Ratio
This is the amount of undercut, or how much the tooth undercuts the top of the tooth. 9d3) Ratchet / Recoil Gear Tooth Control Radial Ratio
This is the amount that the tooths ramp is rounded.
9d4) Ratchet / Recoil Gear Tooth Control Depth Ratio
This is the setting for the end depth of the ratchets tooth
9d5) Ratchet / Recoil Gear Tooth Control Recoil
This changes the ratchet to a recoil, commonly used in clock escapements.
9d6) Ratchet / Recoil Gear Tooth Control CCW
This changes the rotational direction of the gear. 9e) Ratchet / Recoil Gadgets 9e1) Ratchet / Recoil Gadgets Add Clock Handle
This option will allow user to add a clock arm or meter like arm to any gear assembly. Option come in handy for clock makers or timing lever. When option is selected, use mouse and drag to adjust the clock handle arm length.
9e2) Ratchet / Recoil Gadgets Add Crank Handle
This option will allow user to add a crank handle to any gear assembly. Option is quite useful in whirligigs or wodden shutters as an example.When option is selected, use mouse and drag to adjust the crank handle length.
-----------------------------------------------------------------------------------------------------------------

Page 40)
10) Spoke Panel Introduction: Spokes have been a rudimentary success within Gearotic Motion, allowing for multiple spoke types such as standard, circle1,circle2, triangle and damper. Each type allows for farther customization to achieve that unique look. It is advised when altering any of the spokes parameters in any way that the math can create a reverse loop making the spokes render less and unusable. It was a decision made earlier on to allow for this, giving the user much greater control with their own design. Users must pay very close attention not to allow for this process to happen by viewing all results on the project screen and correcting if necessary otherwise problems can occur. By default, Rim, Leg and Boss ratios are set to 10 as normal settings. We hope you enjoy all of the spoke features available within Gearotic Motion as we feel it is a great tool for custom designing any wheel or gear. 10a) Spoke Panel
1)Spokes on/off 2)Spoke Type 3)Number of Spokes 4)Rim Ratio 5)Leg Ratio 6)Boss Ratio
10b) Wheel parameter Displays using spokes 1)Tip Circle 2)Base Circle 3)Pitch Circle 4)Root Circle

Page 41) Spoke Panel (continued) Spoke Panel Spoke Panel (Gear Parameter Tools) (Design Screen)
(Fig 21) (Fig 22)
10a) Spoke Panel
10a1) Spoke Panel Spokes on/off With selection is set to“on”this allows spokes to be generated and displayed on the project screen. Obviously when check box isn’t selected, no spoke will be generated or displayed.
10a2) Spoke Panel Spoke Type
Gearotic Motion allows for multiple spoke types such as standard, circle1,circle2, triangle and damper.
10a3) Spoke Panel Spoke Number
While in the spoke panel, you may select the number of spokes you wish to have for each wheel.
10a4) Spoke Panel Rim Ratio
When the spoke pattern is selected, user can vary the rim ratio to allow for a thicker gap between the root circle of the gear towards center.
10a5) Spoke Pane Leg Ratio
Leg ratio allows user to increase leg thickness of material generating the spoke 10a6) Spoke Pane Boss Ratio
Boss ratio allows user to increase or decrease thickness of spoke starting from the center of the wheel.

Page 42) Ratchets and Gadgets (continued)
10b) Wheel parameter Displays using spokes 10b1) Wheel parameter Displays Tip Circle
The outside diameter of a gear is the diameter of the addendum also known as the tip Circle 10b2) Wheel parameter Displays Base Circle
Base circle is an involute curve, the circle from which the curve is unwound in a spiral shape. 10b3) Wheel parameter Displays Pitch Circle An imaginary circle on a gear that divides the gear teeth into top lands and bottom lands, and into addendums and dedendums. The pitch circles of two gears in correct mesh contact each other at the pitch point. 10b4) Wheel parameter Displays Root Circle
The root circle coincides with the bottoms of the tooth spaces. -----------------------------------------------------------------------------------------------------------------------

Page 43
11) Output Manager Introduction: The output Manager is where all created gears become a reality. It offers many options that will help you conform your gear into most popular export protocols such as 2D Dxf ,3D DXF,3D STL, 2.5D milling Gcode,1:1 Scale print for scroll saw users and also 4th axis Gcode. To begin process you must have at least one gear or more on Gearotic Motion simulation screen in order to extract the data to the output manager and is done by selecting any gear from the project database tree. When gear name is selected via mouse, it becomes highlighted in blue or you may right click and select all gears from the tree or you may hold the ctrl key and mouse click to add one at the time. Once you have selected your gears, click the output manager icon and that will open up the output manager menu as seen in fig 21. All selected gears will appear in the output manager window under selected gears. Here you may rename your project to something else rather than untitled if you wish and it will export your data to that folder once complete. Using mouse, select a gear from the output manager tree and pick your option(s). Please be aware that Output Manager can be very process hungry with task at hand and may take awhile to complete depending on what you ask it to do, so remember only to select what’s needed as output. Gearotic Motion will export 2D Dxf file, a common contour drawing protocols accepted by most CAD/Cam programs available today, 3D DXF files, 3D STL for 3D printer, 1:1 Scale printing where it will print out a gear onto one or multiple sheets of paper with legend to later re-assemble matrix if gear exceeds size of paper so sheets may be aligned and stuck together so they can be cut with a scroll saw or similar cutting tool. Gearotic Motion also exports 2.5D Milling GCode as tap files and will export in the correct order being shaft first, spokes next then gears itself. With 2.5D milling you will require the NC parameters in order to meet your setup needs. This leaves us with Gearotic Motion last export possibility which is 4th axis Gcode. The 4th axis GCode can but generated for spur gears, helicals and bevel gears. With that in mine both NC parameters and Spur/Helical tabs will be used for this option and must be set accordingly. More information is available on all of these setting later on in this chapter.

Page 44) Output Manager (continued)
(Fig 23)
11a) Project Name 11b) Selected Gears 11c) Output Options
1)2D DXF 2)3D DXF 3)3D STL 4)1:1 Scale Printing 5)2.5D Milling Gcode 6)4th Axis Gcode 7)Copy to all Gears
11d) NC Parameters 1)Tool Diameter 2)Final Depth 3)Spindle Speed 4)Tool Number 5)Cut per Pass 6)Safe Z Height 7)Feed Rate 8)Plunge Rate
9)Stepover Ratio 10)Rounded Corners 11)Climb Mill
11e) Single Gear Option 1) Send single gear Gcode to Mach3 2) View Gcode in Notepad

Page 45) Output Manager (continued) 11f) Spur/Helical Only
1)Axis Parallel to Rotary 2)Chuck in ++ Direction 3)Evolute Segmentation 4)Use Involute Cutter 5)Convert Helical to Knuckle
11g) Create Output 11h) Exit 11a) Project Name This entry allows user to give a name to the project.
11b) Selected Gears
11c) Output Options 11c1) 2D dxf
If selected a 2d DXF will be put out in the gears name at the exact size of the gear.
11c2) 3D dxf If selected a 3d DXF will be put out in the gears name at the exact size of the gear.
11c3) 3D STL This creates an STL file ( 3d triangulation ) of the gear. 11c4) Scale Printing This prints a gear at a scale of 1:1 . A laser printer is recommended, and the result can simply be pasted on a blank of wood for cutting via scrollsaw or other methods. 11c5) 2.5D Milling Gcode This puts out a Gcode file for 2.5D Gcode cutting. Most 2d gears can output this option. Bevels and helicals cannot be used for 2.5D output, but can be cut with 4th axis output. 11c6) 4th Axis Gcode This creates a 4th axis rotary indexer Gcode. Can be used for involute spurs, bevels or helicals. Cannot be used for non-0involute tooth forms such as cycloidic gears. 11c7) Copy to all Gears When a gear is selected, the currently shown output options are in effect for that gear. This button will copy the current selections to all gears in the output list.

Page 46) Output Manager (continued)
11d) NC Parameters 11d1) NC Parameters Tool Diameter These are the NC parameters for the Gcode files to be produced. Note: some settings are used only in 2d , others only in 3d. For example, final depth is used only in 2d, 4th axis gears are always cut to root depth. 11d2) NC Parameter Final Depth For 2.5D Gcode, this is the final depth of the cut. 11d3) NC Parameters Spindle Speed Default spindle speed output in the Gcode file as S word command. 11d4) NC Parameters Tool Number A “TxM6” command will be put out in a Gcode file, this setting is the tool number used. 11d5) NC Parameters Cut per Pass In all Gcode files, this is the depth increment for each pass. Should be a positive number. 11d6) NC Parameters Safe Z Height The retraction height that the tool will move to while moving between features..
11d7) NC Parameters Feed Rate The feedrate used while cutting in all Gcode output formats.
11d8) NC Parameters Plunge Rate
The rate at which the tool will plunge into the material in all Gcode outputs.
11d9) NC Parameters Stepover Ratio
The ratio of tool diameter to use as a stepover when pocketing an area. Used in 4th axis output only.
11d10) NC Parameters Rounded Corners
Not currently used. 11d11) NC Parameters Climb Mill
Causes the tool to cut in a CCW direction on the gear blank.Only used in 2.5D Gcode.

Page 47) Output Manager (continued)
11e) Single Gear Option] 11e1) Single Gear Option Send single gear Gcode to Mach3 If processing a single selected gear, the output will be sent directly to mach3 for cutting.. 11e2) Single Gear Option View Gcode in Notepad If selected , and only a single gear is in the output list, then notepad will be loaded and the output shown.
11f) Spur/Helical Only 11f1) Spur/Helical Only Axis Parallel to Rotary In 4th axis work, the rotary axis can be aligned parallel to any axis. This selects the axis. 11f2) Spur/Helical Only Chuck in ++ Direction The chuck in 4th axis may point in the ++ direction or the – direction, this selects that direction. 11f3) Spur/Helical Only Evolute Segmentation The number of shaving cuts in 4th axis to shape the involute. A setting of 8 is typical and has been found to be sufficient. 11f4) Spur/Helical Only Use Involute Cutter This causes 4th axis to put out code for a cutter of involute form, requiring only single passes deeper aech cut to root depth. Speeds up cutting quite a bit if you have an involute cutter. 11f5) Spur/Helical Only Convert Helical to Knuckle This creates a helical gear that is similar to a zerol bevel. A unique helical that runs a bit quieter than a normal one.
11g) Output Manager Create Output Tells the batch processor to start creating output files. 11h) Output Manager Exit
Quits the output manager. ☺

Page 48
12) Clocks / Ratchets / Escapement / Pendulum Introduction:
The clock feature was introduced in Gearotic Motion version 4.xx through user requests, and was developed to help clock builders or simply anyone wanting to build one. At this time we only provide the Graham Escapement type but plans are in motion to also include the Grasshopper escapement later on.
The idea here was to provide users with many useful tools to help them set up and design a clock while maintaining specifics about the clock such as gear ratio’s and escapements to make it all tick properly in the end. A Graham escapement typically can be explained as a transfer of energy to the clock's timekeeping element, and must make up the energy lost during a cycle since without the energy transfer, the oscillation would cease. Most often energy comes from a coiled spring or a suspended weight to keep it going. The escapement also permits each cycle of the timekeeping element to be counted. During each cycle, the escapement permits a gear train to advance or "escape" slightly. The periodic advancement results in moving the timepiece's hands forward at a steady rate.
With each swing of the pendulum, one of its arms releases one tooth of a gear, making it change from a "locked" state to a "drive" state for a short period that ends when another tooth on the gear strikes the opposite arm of the pendulum, which locks the gear again. It is this periodic release of energy and rapid stopping that makes a clock "tick;" it is the sound of the gear train suddenly stopping when the escapement locks again with the “tock”. With that in mind we chose to add our clock mechanism in the ratchet section of Gearotic Motion since a deabeat gear after all is a function proportional to a ratchet, typically used to limit motion in one direction such as in winding mechanisms. It is called a deadbeat since it keeps time and the dead portion refers to the fact it has no recoil and shouldn’t be rotated backwards unless a recoil type is added.
The pawl is also a crucial part of the clock that can be considered a type of gear meshing with the deadbeat ,the main objective being locking and releasing the deadbeat gear to keep time while adding energy to the pendulum swing in the process. The centre distance between the pawl and the deadbeat gear is absolutely critical and users should use the front plate template generated by the output manager to assign the shaft holes of your clock.
Once the Escapement checkbox is checked on the project screen, it reformats and includes the deadbeat gear with a pawl attached to create an escapement mechanism. It is here where you will set parameters of your deadbeat gear to size, number of teeth and pawl length by altering parameters such as tooth span,drop/lock angle,shaft diameter and boss ratio. Many pawl variables exist but we simplified it to four basic rules, but caution must be followed not to exceed limits as your clock may never work if you do. It is important to remember that once “create ratchet” is selected, no alteration from this point forward is possible to your escapement unless you recreate the escapement from scratch. User should also note that once escapement is created, the project tree will only show the escapement in the tree, with no direct link to the pawl itself. It is only when you select “Output Manager” and generate 2D dxf or Gcode where you will see the items drawn including the pawl.
As to building a clock, most typical clocks will use a deadbeat gear of 30 or 60 teeth to simplify the ratios required for hand timing. The length of the pendulum will determine the speed of the clock, while weight on the pendulum will only damper vibrations within the clock and nothing else. A tooth span of 7.5 is typical on a 30 tooth deadbeat but if increased the centre distance between the pawl and deadbeat will also increase changing the pallet angle. The drop and lock angle typical set at 1.5 degees and is the amount of degrees the deadbeat will move

unrestricted when one tooth leaves its pallet. Should you increase the drop lock angle, the pawl will be much thinner and weaker and you will loose efficiency in energy tranfer to the pendulum. Rule of thumb. Try to keep paramters within typical region if possible. Boss ratio is the thickness ratio around the shaft hole of the pawl and the shaft is simply the diameter of the pawl’s shaft. There is an entry in the Output Manager to allow one to modify a shaft size for output in the event shaft sizes change due to contruction changes.
Page 49) Clocks / Ratchets / Escapement / Pendulum (continued)
By clicking on a gear in the project tree, the time of rotation will be displayed. You can use this to figure out your ratio’s in order to dermine seconds, minutes and hours. Also if your design consist of placing gears on same shaft, you may click on two of the gears in question which will give you the centre distance between them. Knowing this, you may now create a new ratio and look at the centre distance beween them, to match your need, simply increase or decrease MOD orDP to get proper centre and create gears. When you place them, a message box will appear asking shaft was found, do you want to join? Say no since you do not want gear to weld itself to that shaft, but results will be gear on the same shaft but not glued. This is simply necessary to allow for the placing of hands or indicators on a shaft which cannot be done for shafts with multiple gears on them. I hope this explanation was useful but advise that a very useful video can be watched on Youtube at http://www.youtube.com/watch?v=gzYQOTOtVIQ which better explains many of the Clock functions available while using Gearotic Motion.
(Fig 24)
12a) Clocks / Escapement / Pendulum Create Gear 1)CreateRatchet 2)Regenerate
5)Rotate on/off
12b) Clocks / Escapement / Pendulum Gear Specification 1)Mod 2)Number of Teeth on Ratchet
12c) Clocks / Escapement / Pendulum Shaft Size 1)Shaft Diameter
12d) Clocks / Escapement / Pendulum Tooth Control 1)Witness Ratio 2)UndercutRatio

3)Radial Ratio 4)Depth Ratio 5)Recoil 6)CCW 7)Escapement
12e) Clocks / Escapement / Pendulum Gadgets 1)Add Clock Hand 2)Add Crank Handle 3)Add Pendulum
Page 50) Clocks / Ratchets / Escapement / Pendulum (continued) Clocks / Escapement / Pendulum Clocks / Pawl (Parameter Tools) (Design Screen)
(Fig 25) (Fig 26)
12a) Clocks / Escapement / Pendulum
12a1) Create Ratchet (while escapement is checked off) This button will create the escapement on the design screen, allowing you to rotate the pawl anywhere you would like around the deadbeat gear, once mouse button is again clicked, it will drop the pawl and deadbeat gear as a complete Escapement onto the simulation screen to begin you clock build.
12a2) Regenerate This feature must be selected whenever any changes is applied to the deadbeat gear or pawl while in the design screen to ensure proper recreation of moving parts.
12a3) Rotate on/off(while escapement is checked off) The rotate button will allow you to rotate the escapement on the Project Control screen. Speed of the rotation can also be controlled via the slider or input edit box from the Master RPM on the project screen tab.

12b) Clocks / Escapement / Pendulum Specification 12b1) Module or Diametral pitch (Metric or Imperial) Module is defined as metric gears following the metric system or you may find Diametral Pitch for imperial units system depending on your default units selection. 12b2) Number of Teeth on Ratchet (while escapement is checked off) This entry allows user to adjust the amount of teeth found on the deadbeat gear. Page 51) Clocks / Ratchets / Escapement / Pendulum (continued) 12c) Clocks / Escapement / Pendulum Shaft Size
12c1) Clocks / Escapement / Pendulum Shaft Diameter(while escapement is checked off) Shaft diameter entry will be the actual size of the shaft diameter through the deadbeat gear following the units of measurements selected above. It may be changed here, by altering the size number in the input box, or changed while you add the gear to the simulation screen. If a gear is added to this shaft later, it will automatically slip when not engaged.
12d) Clocks / Escapement / Pendulum Tooth Control
12d1) Ratchet / Recoil Gear Tooth Control Witness Ratio
This is the amount of “witness” verse the depth of tooth. The witness is the top of the ratchets tooth profile, a smooth surface for the ratchet tooth to run on the circumference between teeth.
12d2) Clocks / Escapement / Pendulum Tooth Control Undercut Ratio This is the amount of undercut, or how much the tooth undercuts the top of the tooth. 12d3) Clocks / Escapement / Pendulum Tooth Control Radial Ratio This is the amount that the tooths ramp is rounded.
12d4) Clocks / Escapement / Pendulum Tooth Control Depth Ratio This is the setting for the end depth of the ratchets tooth
12d5) Clocks / Escapement / Pendulum Tooth Control Recoil This changes the ratchet to a recoil, commonly used in clock escapements.
12d6) Clocks / Escapement / Pendulum Tooth Control CCW
In clock mode this button does not work since if a change of direction is required, simply rotate the escapement 180 degree to change the rotational direction.
12d) Clocks / Escapement / Pendulum Tooth Control Escapement When check box is active, GM reassigns the project control screen to an escapement Which includes the deadbeat gear with pawl attached to it to create an escapement mechanism. It is important to remember that once “create ratchet” is selected, no alteration from this point forward will be possible to your escapement unless you recreate the

escapement from scratch. Page 52) Clocks / Ratchets / Escapement / Pendulum (continued) 12e) Clocks / Escapement / Pendulum Gadgets(while escapement is checked off) 12e1) Ratchet / Recoil Gadgets Add Clock Handle
This option will allow user to add a clock arm or meter like arm to any gear assembly. Option come in handy for clock makers or timing lever. When option is selected, use mouse and drag to adjust the clock handle arm length.
12e2) Ratchet / Recoil Gadgets Add Crank Handle
This option will allow user to add a crank handle to any gear assembly. Option is quite useful in whirligigs or wodden shutters as an example.When option is selected, use mouse and drag to adjust the crank handle length. 12e3) Clocks / Escapement / Pendulum Add Pendulum
This option will allow user to add a pendulum to the escapement. A message box will open up asking specifics about the time of swing. You can answer 1 second for example in the toime of swing to keep things simple and specify the length of the pendulum. Remember the length of the pendulum will speed up or slow down speed of clock, adding weight will have no effect other than damping vibration
( Fig 27 )

-----------------------------------------------------------------------------------------------------------------
Page 53 Simulation Control Screen (continued)
13) Simulation Control Screen
Introduction; Gearotic Motion Simulation screen is a true 3D active display of your gear creation. It offers a configurable background and transparency using the program setting icon settings covered earlier. It is also equipped with a Wizard which sits between the simulation screen and simulation tab. It will display mouse x,y,z coordinates while idling and will report any problems such as wrong gear size or any errors type in red to guide you along in your creation and is wise to look there for any messages in the event of difficulty. While placing a gear on the simulation screen, we must remember that the very first gear added will be the active gear or reference gear, meaning gear where everything will rotate from. From version 3.5 onward, primary gear will be displayed in a checkered pattern profile for quick and easy reference (fig.24). Once a gear is added the Simulation control tab offers the ability to control reverse direction, rotate a gear on a shaft, record a gear train and to oscillate forward and reverse direction of all gears on your screen. If gear is attached to a shaft, Gearotic Motion will offers the ability to rotate that gear on its shaft without moving anything else, in order to align a gear to a specific location.

Simulation Screen
(Fig 28) Page 54 Simulation Control Screen (continued)
12a) Simulation Control Icon This feature will allow gears to rotate on your screen, when pushed again will stop rotation.
12b) CCW step direction This feature will allow a gear to be rotated counter clockwise on a shaft only for specific alignment within your gear train.
12c) CW step direction This feature will allow a gear to be rotated clockwise on a shaft only for specific
alignment within your gear train.
12d) Record AVI This feature allows your project to be recoded while rotating as an AVI video for approximately 10 seconds. Can be very useful to show friends or simply demonstrate a specific gear train. AVI recorder will also work in Demo mode.
12e) Wheel RPM This feature allows user to vary rotation speed of Primary(Wheel) gear. The “ + ” will Increase speed while the “ – “ will decrease speed.

12f) Periodic Angle This feature allows user to vary the periodic angle of Primary(Wheel) gear. The “ + ” will increase angle to where Primary(Wheel) gear will rotate to, while the “ – “ will decrease angle. A set angle of 90 degrees will allow Wheel gear to rotate ¼ turn then return back to 0.
(Fig 29) ----------------------------------------------------------------------------------------------------------------
Page 55 Simulation Control Screen (continued) General information on Gearotic Motion Software
Design Screen
Gear Tab

View Tab
Page 56 Simulation Control Screen (continued) Solid Wire
Selecting this icon from the View Points Tab will allow user to view gears from a solid finish to a wire frame assembly.
Selecting this icon from the View Points Tab will allow user to view gears from an ISO view direction.

Selecting this icon from the View Points Tab will allow user to view gears from the top looking down.
Selecting this icon from the View Points Tab will allow user to view gears from the left side looking right.
Page 57 Simulation Control Screen (continued)
Selecting this icon from the View Points Tab will allow user to view gears from the back looking towards the front.
Selecting this icon from the View Points Tab will allow user to view gears from the front looking towards the back.

Page 58 Simulation Control Screen (continued) Appendix
Pitch Diameter: Pitch diameter is a term used to take measurements of the diameter of a gear using pitch points. Pitch points on a gear could be found if a straight line were drawn up from two of the gear's teeth located side by side and the two lines were connected by a curve. In the case of a gear or sprocket, pitch basically measures the distance between teeth and is one of the most important dimensions for proper meshing.
Addendum: The addendum is the height by which a tooth of a gear projects beyond the standard pitch circle or pitch line, the radial distance between the pitch circle and the addendum circle. See fig 100
Fig 100

Dedendum: Dedendum is depth of a tooth space below the pitch circle. See fig 100 Max Mill Diameter: Max Mill Diameter is the maximum size of tool diameter which can be used to cut gear. Shaft Diameter: Shaft Diameter is either measured in mm or inches Gear Diameter: Gear Diameter is the maximum diameter of gear measured from top of tooth to top of tooth but opposite direction. Gear Thickness: In Gearotic Motion the gear thickness is the actual thickness of gear measured at the pitch circle. It does not take into consideration any set screw shanks that may be added on gear which may be used to fasten gear on to a shaft. Number of Teeth: Number of Teeth is a direct relation to gear size and (MOD or PD) Page 59 Simulation Control Screen (continued) Current Angle: The current angle in Gearotic Motion is the angle at which the center of a gear is facing when placing gear with another. Location x.y.z: The location X,Y and Z in Gearotic Motion is the location of your mouse pointer on the simulation screen. It can be very useful when placing a gear in a 3d environment. Whole tool depth: Whole tool depth is the minimum tool length require to cut that particular gear in Gearotic Motion when exported in to 4th Axis Gcode. Wheel ratio: In Gearotic Motion, Wheel ratio is always calculated from the first gear set into the project, all added gears from that point forward will inhibit a ratio depending on number of teeth and size compared to the Wheel. Wheel gear RPM: Gearotic Motion can vary and display the Wheel gear RPM along with any other gear attached to the train. This option becomes very useful in clock making or speed control environments. Selected gear RPM: The selected gear RPM in Gearotic Motion will calculate and display the actual RPM of any gear you select from your project database always with relation to the Wheel gear RPM.

Base Circle In an involute curve, the circle from which the curve is unwound in a spiral shape
Root Circle The root circle coincides with the bottoms of the tooth spaces.
Tip circle The outside diameter of a gear is the diameter of the addendum also known as the tip circle
Pitch Circle An imaginary circle on a gear that divides the gear teeth into top lands and bottom lands, and into addendums and dedendums. The pitch circles of two gears in correct mesh contact each other at the pitch point.
END