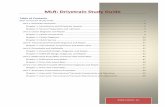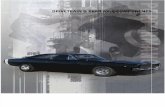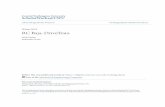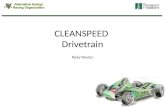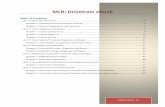Gearbox Tutorial (DriveTrain) - FunctionBayin gearbox system. To create the Shaft1 Shaft Modeler in...
Transcript of Gearbox Tutorial (DriveTrain) - FunctionBayin gearbox system. To create the Shaft1 Shaft Modeler in...

Gearbox Tutorial (DriveTrain)

Copyright © 2019 FunctionBay, Inc. All rights reserved.
User and training documentation from FunctionBay, Inc. is subjected to the copyright laws of
the Republic of Korea and other countries and is provided under a license agreement that
restricts copying, disclosure, and use of such documentation. FunctionBay, Inc. hereby grants
to the licensed user the right to make copies in printed form of this documentation if provided
on software media, but only for internal/personal use and in accordance with the license
agreement under which the applicable software is licensed. Any copy made shall include the
FunctionBay, Inc. copyright notice and any other proprietary notice provided by FunctionBay,
Inc. This documentation may not be disclosed, transferred, modified, or reduced to any form,
including electronic media, or transmitted or made publicly available by any means without
the prior written consent of FunctionBay, Inc. and no authorization is granted to make copies
for such purpose.
Information described herein is furnished for general information only, is subjected to change
without notice, and should not be construed as a warranty or commitment by FunctionBay,
Inc. FunctionBay, Inc. assumes no responsibility or liability for any errors or inaccuracies that
may appear in this document.
The software described in this document is provided under written license agreement,
contains valuable trade secrets and proprietary information, and is protected by the copyright
laws of the Republic of Korea and other countries. UNAUTHORIZED USE OF SOFTWARE OR
ITS DOCUMENTATION CAN RESULT IN CIVIL DAMAGES AND CRIMINAL PROSECUTION.
Registered Trademarks of FunctionBay, Inc. or Subsidiary
RecurDyn is a registered trademark of FunctionBay, Inc.
RecurDyn/Professional, RecurDyn/ProcessNet, RecurDyn/Acoustics, RecurDyn/AutoDesign,
RecurDyn/Bearing, RecurDyn/Belt, RecurDyn/Chain, RecurDyn/CoLink, RecurDyn/Control,
RecurDyn/Crank, RecurDyn/Durability, RecurDyn/EHD, RecurDyn/Engine,
RecurDyn/eTemplate, RecurDyn/FFlex, RecurDyn/Gear, RecurDyn/DriveTrain,
RecurDyn/HAT, RecurDyn/Linear, RecurDyn/Mesher, RecurDyn/MTT2D, RecurDyn/MTT3D,
RecurDyn/Particleworks I/F, RecurDyn/Piston, RecurDyn/R2R2D, RecurDyn/RFlex,
RecurDyn/RFlexGen, RecurDyn/SPI, RecurDyn/Spring, RecurDyn/TimingChain,
RecurDyn/Tire, RecurDyn/Track_HM, RecurDyn/Track_LM, RecurDyn/TSG, RecurDyn/Valve
are trademarks of FunctionBay, Inc.
Edition Note
This document describes the release information of RecurDyn V9R3.

Table of Contents
Getting Started ....................................................................... 1
Objective ............................................................................................... 1
Prerequisites ........................................................................................... 2
Procedures ............................................................................................. 2
Estimated Time to Complete ..................................................................... 2
Setting Up the Simulation Environment ...................................... 3
Task Objective ........................................................................................ 3
Estimated Time to Complete ..................................................................... 3
Starting the RecurDyn ............................................................................. 4
Importing the Gearbox Geometry .............................................................. 4
Adjusting the Icon, Marker Size and Layer .................................................. 6
Saving the Model .................................................................................... 7
Creating the Shaft ................................................................... 8
Task Objective ........................................................................................ 8
Estimated Time to Complete ..................................................................... 8
Creating the Shaft ................................................................................... 9
Saving the Model .................................................................................. 12
Creating the Bearing ............................................................... 13
Task Objective ...................................................................................... 13
Estimated Time to Complete ................................................................... 13
Creating the Bearing .............................................................................. 14
Saving the Model .................................................................................. 16
Creating the Gear ................................................................... 17
Task Objective ...................................................................................... 17
Estimated Time to Complete ................................................................... 17
Creating the Gear .................................................................................. 18
Saving the Model .................................................................................. 23
Creating the Joint and Force .................................................... 24
Task Objective ...................................................................................... 24
Estimated Time to Complete ................................................................... 24
Creating the Joint .................................................................................. 25
Creating the Force ................................................................................. 27
Performing Dynamic/Kinematic Analysis ................................................... 28
Analyzing the Simulation Result ............................................... 29
Task Objective ...................................................................................... 29
Estimated Time to Complete ................................................................... 29
Analyzing the Shaft ............................................................................... 30
Analyzing the Bearing ............................................................................ 32
Analyzing the Gear ................................................................................ 32

Appendix: Involute Analytic Contact.......................................... 33
Task Objective ...................................................................................... 33
Estimated Time to Complete ................................................................... 33
Creating the Involute Analytic Contact ..................................................... 34
Performing Dynamic/Kinematic Analysis ................................................... 35
Analyzing the Shaft ............................................................................... 35
Analyzing the Bearing ............................................................................ 36
Analyzing the Gear ................................................................................ 36
Performing Dynamic/Kinematic Analysis ................................................... 37
Analyze the Bearing ............................................................................... 37
Analyze the Gear ................................................................................... 38
Analyze the Joint ................................................................................... 38

G E A R B O X
1
Getting Started
DriveTrain Toolkit can design the mechanical system composed of shaft, gear, bearing, etc. It
can consider the material and dynamic properties of its parts. For shaft, it can design and
analyze the shaft with the various radii using the FE Beam Element. For gear, it co-simulates
with KISSsoft for more accurate and detailed result and it can be used with Involute Analytic
Gear Contact for reduced simulation time with accurate result. For bearing, it also co-
simulates with KISSsoft for more accurate and detailed result.
In this tutorial, you will learn about the process of simulation of gearbox system using
DriveTrain Toolkit. You can learn how to use the new functions and analyze the simulation
results.
Objective
You will also learn below.
▪ Create a shaft, bearing, gear
▪ Create an analytic gear contact
▪ Analyze the simulation result of shaft, bearing, gear
Chapter
1

G E A R B O X
2
Prerequisites
This tutorial is for the users who already learned the basic tutorial and the FFlex tutorial.
Therefore, you should first work through the tutorials that mentioned earlier to enhance the
understanding of this tutorial. Also, we assume that you have a basic knowledge of dynamics
and the Finite Element Method.
Procedures
This tutorial is comprised of the following procedures. The estimated time to complete each
procedure is shown in the table below.
Procedures Time (minutes)
Simulation environment setup 10
Create shaft 10
Create bearing 10
Create gear 15
Create joint, force 20
Analyze the simulation result 20
Create involute analytic contact 20
Total 105
Estimated Time to Complete
This tutorial takes approximately 1 hours and 45 minutes to complete, including the
optional exercises.

G E A R B O X
3
Setting Up the Simulation
Environment
Task Objective
In this chapter, you will start the RecurDyn and setup its environment, including importing
the completed gearbox CAD and changing its names and layer.
Estimated Time to Complete
This chapter takes approximately 15 minutes to complete.
Chapter
2

G E A R B O X
4
Starting the RecurDyn
To start the RecurDyn and create a new model:
1. On your Desktop, double-click the RecurDyn
icon and the New Model dialog box will
appear.
2. Change the Model Name to GearBox as
shown at right.
3. Ensure the units are the same as those in the
Start RecurDyn dialog box shown at right.
If not, click MMKS.
(Millimeter/Kilogram/Newton/Second)
4. Click OK.
Importing the Gearbox Geometry
You will begin to model the gearbox by importing an already completed gearbox CAD.
To import the gearbox CAD
1. From the File menu, Choose Import.
2. In the Open dialog box, select the file GearBoxCAD.x_t. (The file location:
<InstallDir>/Help/Tutorial/Toolkit/DriveTrain/GearBox).
3. Click Open. The CAD Import Options dialog appears. Make sure the option Assembly
Hierarchy is checked and the option Body is checked in the Hierarchy Conversion
Level and click Import.

G E A R B O X
5
To change the name of CAD and set layer
1. Right-click the Upper Housing body as shown in the figure below and click Properties
in the Pop-up menu.
2. In the General tab, you will adjust the value using the information below and click OK.
▪ Name: UpperHousing
▪ Layer: 2
1. For the Lower Housing body, change the Name to LowerHousing and Layer to 2.

G E A R B O X
6
Adjusting the Icon, Marker Size and Layer
To adjust the icon and marker size
1. In the Render Toolbar, click the Icon Control as
shown in the figure below.
2. Set the Icon Size and Marker Size to 25 as shown at
right.
To adjust the layer setting
1. In the Render Toolbar, click Layer Settings as shown
in the figure below.
2. Change the Name of Layer 2 to Housing and Check
Off the Layer On option as shown at right.

G E A R B O X
7
The model appears as shown in the figure below.
Saving the Model
Take a moment to save your model before you continue with the next chapter. (Tip: From
File menu, click Save.)

G E A R B O X
8
Creating the Shaft
Task Objective
In this chapter, you will learn how to use the shaft modeler that can create various types of
shaft sections which are composed of finite beam element with differenct circular cross
sections.
Estimated Time to Complete
10 minutes
Chapter
3

G E A R B O X
9
Creating the Shaft
You will create the shaft with beam element to analyze the stress and deformation of shaft
in gearbox system.
To create the Shaft1
Shaft Modeler in RecurDyn defines the section as parts with same radius, length and
material. Number of shaft section increases from starting point towards axial direction.
Design of the Shaft1 is shown in the figure below.
1. From the Shaft group in the DriveTrain tab, click Shaft.
2. Set the creation method to Point, Direction, WithDialog and input the value using
following information.
▪ Point: -255, 250, 175
▪ Direction: 1, 0, 0
3. After Shaft dialog appears, click Add button 3 times to make 4 Sections and adjust the
values using following information.
Section L Ro Ri Element Size
1 120 42.5 0 10
2 160 75 0 10
3 230 42.5 0 10
4 200 39 0 10

G E A R B O X
10
4. Click FDR button which is located next to the Sections box. After FDR dialog appears,
click Add button 3 times to make 3 FDRs and adjust the values using the following
information.
No Center Position Width Type
1 22.5 41 RBE2
2 200 120 RBE2
3 487.5 41 RBE2
5. Click Close to exit FDR dialog.
6. Click OK to create Shaft.
7. Delete the existing Shaft body where Shaft1 has been created.
Note: FDR
Most of the time Shafts are attached with the machine elements like gear, bearing, etc.
Connectors like pin, key, spline, snap ring are used to attach those elements. In RecurDyn,
connections of these machine element are expressed as FDR element which is rigid element.
If you look at the center position of the FDR which is master node, you can see that the size of
master node is bigger than the size of other nodes.
Note: FDR Tolerance
When you create a FDR element, 3 nodes, center position and two end sides of FDR, are added
to the existing nodes. The distance between existing node and the added FDR node can be
very small. The FDR Tolerance is used to ignore the small element caused by creation of FDR.
For example, if FDR Tolerance is 0.01 and the distance between two nodes are 0.009, the
added FDR Element is ignored and altered as existing node.
To create the Shaft2
Create the Shaft2 using same method as above using the following information.
1. Point, Direction, WithDialog
▪ Point: -255, 250, -105
▪ Direction: 1, 0, 0
2. Shaft Section
Section L Ro Ri Element Size
1 50 32.5 0 10
2 235 37.5 0 10
3 125 50 0 10
4 100 32.5 0 10

G E A R B O X
11
3. FDR Section
No Center Position Width Type
1 22.5 33 RBE2
2 200 120 RBE2
3 347 90 RBE2
4 487.5 33 RBE2
To create the Shaft3
Create the Shaft3 using same method as above using the following information
1. Point, Direction, WithDialog
▪ Point: -402, 250, -325
▪ Direction: 1, 0, 0
2. Shaft Section
Section L Ro Ri Element Size
1 657 30 0 10
3. FDR Section
No Center Position Width Type
1 169.5 22 RBE2
2 494 90 RBE2
3 634.5 22 RBE2

G E A R B O X
12
The model appears as shown in the figure below.
Saving the Model
Take a moment to save your model before you continue with the next chapter. (Tip: From
File menu, click Save.)

G E A R B O X
13
Creating the Bearing
Task Objective
In this chapter, you will learn how to create a Ball Bearing using a KISSsoft Ball Bearing
Library.
Estimated Time to Complete
10 minutes
Chapter
4

G E A R B O X
14
Creating the Bearing
You will create a KISSsoft Ball Bearing to analyze the dynamic behavior of the Ball Bearing
that attached to the shaft.
To create the BearingGroup1, 2
1. From the KISSsoft group in DriveTrain tab, click Bearing.
2. Set the creation method to Point, Direction, WithDialog and input the value using
following information.
▪ Point: 232.5, 250, 175
▪ Direction: 1, 0, 0
3. After the Bearing dialog appears, click the Library button next to the Bearing Library.
4. After the Bearing Library dialog appears, adjust the values using the following
information.
▪ Bearing Type: Deep groove ball bearing (single row)
▪ Diameter: (Inside) 85.000 mm
▪ Bearing: Timken 6317 (d=85.000 mm, D=180.000 mm, B=41.000 mm)
▪ Internal Clearance: C0
5. Click OK to close the Bearing Library dialog.
6. Click OK in the Bearing dialog to create BearingGroup1.
7. Delete the existing Bearing body where the BearingGroup1 has been created.
8. Repeat the Step 1~7 but change the Point value in the Step 2 as (-232.5, 250, 175).

G E A R B O X
15
To create the BearingGroup3, 4
Create the BearingGroup3, 4 using same method as above using the following information.
1. Point, Direction, WithDialog
▪ Point: (232.5, 250, -105), (-232.5, 250, -105)
▪ Direction: 1, 0, 0
2. Bearing Library
▪ Bearing Type: Deep groove ball bearing (single row)
▪ Diameter: (Inside) 65.000 mm
▪ Bearing: Timken 6313 (d=65.000 mm, D=140.000 mm, B=33.000 mm)
▪ Internal Clearance: C0
To create the BearingGroup5, 6
Create the BearingGroup5, 6 using same method as above using the following information.
1. Point, Direction, WithDialog
▪ Point: (232.5, 250, -325), (-232.5, 250, -325)
▪ Direction: 1, 0, 0
2. Bearing Library
▪ Bearing Type: Deep groove ball bearing (single row)
▪ Diameter: (Inside) 60.000 mm
▪ Bearing: Timken 6212 (d=60.000 mm, D=110.000 mm, B=22.000 mm)
▪ Internal Clearance: C0

G E A R B O X
16
The model appears as shown in the figure below.
Saving the Model
Take a moment to save your model before you continue with the next chapter. (Tip: From
File menu, click Save.)

G E A R B O X
17
Creating the Gear
Task Objective
In this chapter, you will create a Gear Pair using a KISSsoft Gear Train.
Estimated Time to Complete
15 minutes
Chapter
5

G E A R B O X
18
Creating the Gear
You will create a KISSsoft Gear Train to analyze the dynamic behavior of a gear in a gearbox
system.
To create a CylindricalGearGroup1
1. From the KISSsoft group in the DriveTrain tab, click GearTrain.
2. Set the creation method to Point, Point, Direction, WithDialog and input the value
using the following information.
▪ Point: -55, 250, 175
▪ Point: -55, 250, -105
▪ Direction: 1, 0, 0
3. After the CylindricalGear dialog appears, input the values in the Gear Geometry
section using the following information.
▪ Normal Module: 5.25
▪ Gear Type: Helix Right Hand
▪ Helix Angle at Reference Circle: 23.256
4. For rest of the parameters of Gear1, 2, input the values using following information. The
dialog will appear as shown in the figure below.
Gear No. of Teeth Face Width Profile Shift Coefficient
1 72 120 0
2 26 120 0
5. Click the ‘…’ button in the Details of Gear1. Change the Inner Diameter value to 150
and click Close to exit the dialog. Change the Inner Diameter of Gear2 to 75 using
above method.
6. Click the ‘…’ button in the Tolerance of Gear1. After [Gear 1] Tolerance dialog
appears, input the value using following information and click Close to exit the dialog.
▪ Tooth Tolerance Type: User Input
▪ Tooth Thickness (Upper/Lower): (0, 0)
▪ Tip Diameter (Upper/Lower): (Check) (0, 0)
▪ Root Diameter (Upper/Lower): (Check) (0, 0)

G E A R B O X
19
▪ Then the dialog appears as shown in the figure below.
Note: Tooth Tolerance
In the Tolerance dialog, you set the tolerances of tooth thickness, tip diameter and root
diameter. If you set the Upper / Lower value as 0, it means no tolerance in gear shape. If you
set the Upper / Lower values, KISSsoft automatically calculate the appropriate value between
the upper and lower limit.
7. Repeat the Step 6 to the Tolerance of Gear2.
8. In Gear Pair section, click the Calc. button in the Center Distance and Backlash to
calculate those value.
9. Click the ‘…’ button in the Contact.
After the [Pair 1] Contact Analysis
dialog appears, input the value using
the following information and click the
Close button.
▪ Friction Coefficient: 0
Note: Contact Analysis
In Contact Analysis dialog, the Number of Meshing Positions determines the number of
calculation following the Path of Contact between a meshing teeth pair. The Number of Slices
determines the number of axial cross sections of gear pair where the Meshing Position is
calculated. For example, if you set the Number of Meshing Position as 17 and 11 as the Number
of Slices, the 17 meshing positions are distributed evenly throughout the path of contact in
each one of 11 slices while the surface of gear tooth contacts the tooth surface of other gear.

G E A R B O X
20
Note: Difference between RecurDyn Gear Toolkit
The Gear Train dialog in DriveTrain Toolkit is created based on the KISSsoft User Interface.
Some of the nomenclature is different from the RecurDyn Gear Toolkit. Below is the comparison
of those parameters that has the same meaning but different names.
KISSsoft RecurDyn
Normal Module Module
Pressure Angle at Normal Section Pressure Angle
Helix Angle at Reference Circle Helix Angle
Face Width Gear Width
Profile Shift Coefficient Addendum Modification Coefficient
Inner Diameter Hole Radius
Dedendum Coefficient Dedendum Factor
Root Radius Coefficient Hob Rack Radius Coefficient
Addendum Coefficient Addendum Factor

G E A R B O X
21
Then, the CylindricalGear dialog appears as shown in the figure below.
10. Change the Gear Force Type option to KISSsoft Force.
11. Click OK in CylindricalGear dialog to create CylindricalGearGroup1.
12. Delete the existing Gear body where the CylindricalGearGroup1 has been created.
Note: Gear Modification
If you click the Modification button, you can create the various types of tooth modification.
Profile/Tooth Modification has different input value regarding its type. For detailed information,
refer to the manual. (DriveTrain > Functions for DriveTrain > KISSsoft > Gear Train >
Properties > Modification)
To create a CylindricalGearGroup2
Create the second Gear Pair using same method as above using following information.
1. Point, Point, Direction, WithDialog
▪ Point: 92, 250, -105
▪ Point: 92, 250, -325
▪ Direction: 1, 0, 0
2. Gear Geometry
▪ Normal Module: 5

G E A R B O X
22
▪ Gear Type: Helix Right Hand
▪ Helix Angle at Reference Circle: 21.28
Gear No. of Teeth Face Width Profile Shift Coefficient
1 58 90 0
2 24 90 0
3. Inner Diameter
▪ Gear1: 100
▪ Gear2: 60
4. Gear1, Gear2 Tolerance
▪ Tooth Tolerance Type: User Input
▪ Tooth Thickness (Upper/Lower): (0, 0)
▪ Tip Diameter (Upper/Lower): (Check) (0, 0)
▪ Root Diameter (Upper/Lower): (Check) (0, 0)
5. Click Calc. button of Center Distance and Backlash
6. Contact
▪ Friction Coefficient: 0
7. Change Gear Force Type to KISSsoft Force.
▪ Then, model appears as shown in the figure below.

G E A R B O X
23
Saving the Model
Take a moment to save your model before you continue with the next chapter. (Tip: From
File menu, click Save.)

G E A R B O X
24
Creating the Joint and Force
Task Objective
In this chapter, you will create the Joints and Forces.
▪ Fixed Joint between Ground and Housing
▪ Fixed Joint between Housing and Outer Bearing
▪ Fixed Joint between Shaft and Inner Bearing
▪ Revolute Joint between Ground and Shaft
▪ Rotational Axial Force between Ground and Shaft
▪ Rotational Spring between Ground and Shaft
Estimated Time to Complete
20 minutes
Chapter
6

G E A R B O X
25
Creating the Joint
To create the fixed joint
1. From the Joint group in the Professional tab, click Fixed Joint.
2. Set the creation method to Body, Body, Point and input the value using the following
information.
▪ Body: Ground
▪ Body: LowerHousing
▪ Point: 245, -5, 485
3. Create the Fixed Joint between the Housing and Bodies using the following
information.
Name Body Body Point
Fixed1 Ground LowerHousing 245, -5, 485
Fixed2 LowerHousing UpperHousing 205, 250, 500
Fixed3 LowerHousing BearingOuterBody1 232.5, 250, 175
Fixed4 LowerHousing BearingOuterBody2 -232.5, 250, 175
Fixed5 LowerHousing BearingOuterBody3 232.5, 250, -105
Fixed6 LowerHousing BearingOuterBody4 -232.5, 250, -105
Fixed7 LowerHousing BearingOuterBody5 232.5, 250, -325
Fixed8 LowerHousing BearingOuterBody6 -232.5, 250, -325

G E A R B O X
26
4. Create the Fixed Joint between the Shaft and body using the following information.
Name Body Body Point
Fixed9 Shaft1 BearingInnerBody1 232.5, 250, 175
Fixed10 Shaft1 CylindricalGear1 -55, 250, 175
Fixed11 Shaft1 BearingInnerBody2 -232.5, 250, 175
Fixed12 Shaft2 BearingInnerBody3 232.5, 250, -105
Fixed13 Shaft2 CylindricalGear2 -55, 250, -105
Fixed14 Shaft2 CylindricalGear3 92, 250, -105
Fixed15 Shaft2 BearingInnerBody4 -232.5, 250, -105
Fixed16 Shaft3 BearingInnerBody5 232.5, 250, -325
Fixed17 Shaft3 CylindricalGear4 92, 250, -325
Fixed18 Shaft3 BearingInnerBody6 -232.5, 250, -325
To create the revolute joint
You will create the Revolute Joint to set the input torque of the gearbox.
1. From the Joint group in the Professional tab, click Revolute Joint.
2. Set the creation method to Body, Body, Point, Direction and input the value using
following information.
▪ Body: Ground
▪ Body: Shaft3
▪ Point: -402, 250, -325
▪ Direction: 1, 0, 0
3. Create the Revolute Joint between the Shaft and Ground using the following
information.
Name Body Body Point Direction
RevJoint1 Ground Shaft3 -402, 250, -325 1, 0, 0
RevJoint2 Ground Shaft1 455, 250, 175 1, 0, 0

G E A R B O X
27
Creating the Force
To create the rotational axial force
You will create the Rotational Axial Force to set the input torque of gearbox.
From the Force group in the Professional tab, click Rotational Axial Force.
1. Set the creation method to Joint as shown in the figure below.
2. Click RevJoint1 to create RotationalAxial1.
To create the expression
You will create the Expression of the torque.
1. From the Expression group in the SubEntity tab, click Expression.
2. After the Expression List dialog appears, click Create.
3. After the Expression dialog appears, input the values using the following information.
▪ Name: Ex_Torque
▪ Expression: STEP(TIME,0,0,0.05,3000)
To create the rotational axial force
1. In the Database, right-click the RotationalAxial1 and click the Properties in the Pop-
up menu.
2. In the Rotational Axial Force tab, click the EL button.
3. After Expression List dialog appears, select Ex_Torque by clicking it and click OK.
4. Click OK to close the dialog.
To create the rotational spring
You will create the Rotational Spring to set the torque for the output shaft of the gearbox.
1. From the Force group in the Professional tab, click Rotational Spring.
2. Set the creation method to Joint as shown in the figure below.
3. Click RevJoint2 to create RotationalSpring1

G E A R B O X
28
Adjust the rotational spring
1. In the Database, right-click the RotationalSpring1 and click the Properties in the
Pop-up menu.
2. Change the Stiffness Coefficient as 0, Damping Coefficient as 100. It will act as the
reaction torque for a rotational velocity of the output shaft.
3. Click OK to close the dialog.
Performing Dynamic/Kinematic Analysis
In this section, you will run a dynamic/kinematic analysis to view the effect of forces and
motion on the model you just created.
1. From the Simulation Type group in the Analysis tab, click Dyn/Kin.
2. In the General tab, define the end time of the simulation and number of steps:
▪ End Time: 0.1
▪ Step: 50
▪ Plot Multiplier Step Factor: 2
3. Click Simulate. It will take approximately 20 minutes to complete the analysis. (CPU:
Intel® Core™ i7-6700K CPU @ 4.00GHz)

G E A R B O X
29
Analyzing the Simulation Result
Task Objective
In this chapter, you will analyze the result of gearbox simulation.
Estimated Time to Complete
20 minutes
Chapter
7

G E A R B O X
30
Analyzing the Shaft
Adjust the icon control
1. In the Render Toolbar, click Icon Control as shown in
the figure below.
2. Check Off the All Icons, All Markers and Inertia
Reference Frame as shown at right.
Adjust the rendering mode
1. In the Render Toolbar, click Wireframe with
Silhouettes.
Adjust the contour
1. From the Shaft group in the DriveTrain tab, click Contour.
2. In the Contour Option, change the Type as Stress and Component as SMISES.
3. In the Style option, change the Style from Stepped to Smooth.
4. Click the Calculation button, check the Show Min/Max option and click OK.
Then, the Contour dialog appears as shown in the figure below.

G E A R B O X
31
To play an animation
1. From the Animation Control group in the Analysis tab, click Play.
Then, maximum stress occurs in the Shaft1 after 3 frames.
To view the shaft1 scope
1. From the Shaft group in the KISSsoft tab, click Scope Control.
2. After the Shaft Scope Control dialog appears, check Use option next to the Shaft1
and click Display.
3. After the Shaft Scope – Shaft1 dialog appears, adjust the Component as SMISES.
4. Make sure the Synchronize with Animation Control option is checked in the
Animation Frame section.
5. From the Animation Control group in the Analysis tab, click Animation Play.
Then, you can see the changes of the SMISES of Shaft1 with Animation as shown in
the figure below.

G E A R B O X
32
Analyzing the Bearing
1. From the Plot group in the Analysis tab, click Plot Result.
2. From the Windows group in the Home tab, click Show All
Windows.
3. In the Plot Database, click the ‘+’ button next to the Force.
4. Click the ‘+’ button next to the DriveTrain_BearingForce.
5. Click the ‘+’ button next to the BearingForce1.
6. Click the upper-left pane of the Plot Window and double-click the FM_Bearing from
the Plot Database.
7. Click the upper-right pane of the Plot Window and double-click the TM_Bearing from
the Plot Database.
8. Repeat the Step 5~8 for the BearingForce2~6.
Then, Plot Window appears as shown in the figure below.
Analyzing the Gear
1. Click the ‘+’ button next to the DriveTrain_GearForce.
2. Click the each ‘+’ button next to the GearForce1 and GearForce2.
3. Click the lower-left pane of the Plot Window and double-click the
TransmissionError_Angular from the GearForce1.
4. Click the lower-right pane of the Plot Window and double-click the
TransmissionError_Angular from the GearForce2.
Then, Plot Window appears as shown in the figure below.

G E A R B O X
33
Appendix: Involute Analytic
Contact
Task Objective
In this chapter, you will learn how to use the Involute Analytic Contact.
Estimated Time to Complete
20 minutes
Chapter
8

G E A R B O X
34
Creating the Involute Analytic Contact
Return to the GearBox model, you will learn how to use
RecurDyn Involute Analytic Contact instead of KISSsoft
Gear Contact.
Adjust the icon control
1. In the Render Toolbar, click Icon Control as shown in
the figure below.
2. Check the Contact as shown at right.
Inactive the kisssoft gear contact
1. In the Database, right-click the CylindricalGearGroup1 and click Property in the
Pop-up menu.
2. Change the Gear force Type option to Inactive at the bottom of Property dialog.
3. Click OK to close the dialog.
4. Repeat the Step 1~3 for the CylindricalGearGroup2.
To create the involute analytic contact
1. From the Contact group in DriveTrain tab, click Involute Analytic Contact.
2. Set the creation method to KISSsoft body, KISSsoft body and select the
CylindricalGear1 and CylindricalGear2.
3. Repeat the Step 1~2 for the CylindricalGear3, CylindricalGear4.
To adjust the involute analytic contact
1. In the Database, right-click the GearContactInvolute1 and click Property in the Pop-
up menu.
2. In the Gear Involute Contact tab, adjust the values using the following information.
▪ No. of Slices in Width: 11
▪ No. of Maximum Involute Profile: 9
3. Repeat the Step 1~2 for the GearContactInvolute2.

G E A R B O X
35
Performing Dynamic/Kinematic Analysis
In this section, you will run a dynamic/kinematic analysis to view the effect of Involute
Analytic Contact on the model you just created.
1. From the Simulation Type group in the Analysis tab, click Dyn/Kin.
2. Click Simulate.
Analyzing the Shaft
To view the shaft1 scope
1. From the Shaft group in the KISSsoft tab, click Scope Control.
2. After the Shaft Scope Control dialog appears, check Use option next to the Shaft1
and click Display.
3. After the Shaft Scope – Shaft1 dialog appears, adjust the Component as SMISES.
4. Make sure the Synchronize with Animation Control option is checked in the
Animation Frame section.
5. From the Animation Control group in the Analysis tab, click Animation Play
Then, you can see the changes of the SMISES of Shaft1 with Animation as shown in
the figure below.
The graph is almost same as the SMISES graph from Chapter 7.

G E A R B O X
36
Analyzing the Bearing
1. From the Plot group in the Analysis tab, click Plot Result.
2. From the Windows group in the Home tab, click Show All
Windows.
3. In the Plot Database, click the ‘+’ button next to the Force.
4. Click the ‘+’ button next to the DriveTrain_BearingForce.
5. Click the ‘+’ button next to the BearingForce1.
6. Click the upper-left pane of the Plot Window and double-click the FM_Bearing from
the Plot Database.
7. Click the upper-right pane of the Plot Window and double-click the TM_Bearing from
the Plot Database.
8. Repeat the Step 5~8 for the BearingForce2~6.
Then, Plot Window appears as shown in the figure below
Analyzing the Gear
1. Click the ‘+’ button next to the Contact.
2. Click the ‘+’ button next to the Gear Involute Contact.
3. Click the each ‘+’ button next to the GearContactInvolute1 and
GearContactInvolute2.
4. Click the lower-left pane of the Plot Window and double-click the
TransmissionError_Angular from the GearContactInvolute1.
5. Click the lower-right pane of the Plot Window and double-click the
TransmissionError_Angular from the GearContactInvolute2.
Then, Plot Window appears as shown in the figure below.

G E A R B O X
37
Performing Dynamic/Kinematic Analysis
Involute Analytic Contact is faster and more accurate than any other gear contact. Therefore,
you will increase the end time and analyze the system again.
1. Return to the model. From Simulation Type group in the Analysis tab, click Dyn/Kin.
2. In the General tab, adjust the End Time and Step of simulation using following
information.
▪ End Time: 3
▪ Step: 300
▪ Plot Multiplier Step Factor: 2
3. Click Simulate.
Analyze the Bearing
1. From the Plot group in the Analysis tab, click Plot Result.
2. From the Windows group in the Home tab, click Show All
Windows.
3. In the Plot Database, click the ‘+’ button next to the Force.
4. Click the ‘+’ button next to the DriveTrain_BearingForce.
5. Click the ‘+’ button next to the BearingForce1.
6. Click the upper-left pane of the Plot Window and double-click the FM_Bearing from
the Plot Database.
7. Click the upper-right pane of the Plot Window and double-click the TM_Bearing from
the Plot Database.
8. Repeat the Step 5~8 for the BearingForce2~6.
Then, Plot Window appears as shown in the figure below

G E A R B O X
38
Analyze the Gear
1. Click the ‘+’ button next to the Contact.
2. Click the ‘+’ button next to the Gear Involute Contact.
3. Click the each ‘+’ button next to the GearContactInvolute1 and
GearContactInvolute2.
4. Click the lower-left pane of the Plot Window and double-click the
TransmissionError_Angular from the GearContactInvolute1.
5. Click the lower-right pane of the Plot Window and double-click the
TransmissionError_Angular from the GearContactInvolute2.
Then, Plot Window appears as shown in the figure below.
Analyze the Joint
You will analyze the velocity ratio of the input and output shaft of the gearbox system.
1. Click the ‘+’ button next to the Joint.
2. Click the each ‘+’ button next to the RevJoint1 and RevJoint2.
3. Click the upper-left pane of the Plot Window and click Add Page button from
Windows group in the Home tab.
4. Double-click the Vel1_Relative from the RevJoint1 and Vel1_Relative from the
RevJoint2.
5. From Analysis group in the Tool tab, click Math.
6. After Data Analysis dialog appears,
adjust the values using following
information and click Execute.
▪ Math Type: Divide: F1/F2
▪ Plot to New Page: Yes
▪ Add to Database: Yes
▪ Use Default Curve Name: No
▪ Curve Name: Velocity Ratio

G E A R B O X
39
Then, Plot Window appears as shown in the figure below.
The velocity ratio of gearbox system is 6.7.
Thanks for participating in this tutorial!