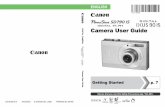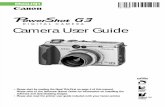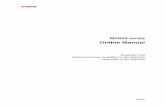gdlp01.c-wss.comgdlp01.c-wss.com/gds/9/0900011209/01/IB51SUG-EN.pdf · 2007. 10. 25. · Commands...
Transcript of gdlp01.c-wss.comgdlp01.c-wss.com/gds/9/0900011209/01/IB51SUG-EN.pdf · 2007. 10. 25. · Commands...

1 ImageBrowser Software User Guide
5.1

2 ImageBrowser Software User Guide
Table of Contents (1/2)
Chapter 1 What is ImageBrowser ?
What Can ImageBrowser Do? .................................................. 5Guide to the ImageBrowser Windows ..................................... 6
Chapter 2 Downloading and Printing Images
Downloading Images to Your Computer.................................. 8Printing Images .......................................................................14
Chapter 3 What You Can Do with a Camera Connected
Camera Control Window ........................................................16Downloading Images Automatically—Camera Operations ......... 18Downloading Images Automatically—Computer Operations .....19Checking Images in the Camera before Downloading ............22Deleting Images from the Camera ..........................................24Other Features of the Camera Browser Window ....................25Saving the “My Camera Settings” to the Camera ....................26Setting up Slide Shows on the Camera ....................................34Setting the DPOF Print Settings ...............................................35Checking and Modifying the Camera Settings ........................37Adding Computer Images to the Camera ................................38Operating the Camera Shutter from a Computer ...................39
Chapter 4 Viewing Images
Starting ImageBrowser............................................................43Selecting Folders .....................................................................44Changing the Display Mode ....................................................46Changing the Browser Window Display ..................................48Opening Images ......................................................................50Using the Viewer Window ......................................................51
Chapter 5 Organizing Images
Selecting Images......................................................................55Setting Star Ratings .................................................................56Assigning Keywords ................................................................58Sorting Images ........................................................................ 60Renaming Images ....................................................................62Searching Images ....................................................................64Moving and Copying Images ...................................................66Deleting Images ......................................................................68Rotating Images ......................................................................69Viewing Image Information ....................................................70Creating Folders ......................................................................71

3 ImageBrowser Software User Guide
Table of Contents (2/2)
Chapter 6 Using Supplementary Features
Editing Images ......................................................................... 72Editing Images with Other Programs ......................................76Creating Images for E-mail ......................................................77Exporting Images ....................................................................79Running Slide Shows ...............................................................82Adding Sounds to Images........................................................85Printing Images .......................................................................87Printing Images over Multiple Pages .......................................95Sorting Images by Date and Time - TimeTunnel ......................96Playing Movies ........................................................................ 98Editing Movies ......................................................................... 99Converting RAW Images ....................................................... 102Stitching Panoramic Images - PhotoStitch .............................107
Appendices
Supported Image Types ......................................................... 108Customizing Preferences ....................................................... 109Troubleshooting .................................................................... 112
Index
Index ..................................................................................... 113

4 ImageBrowser Software User Guide
Notations and Conventions
Symbol Usage
This guide uses the following symbols.
Information essential to operations, such as explanations offunctions or terminology, follows this symbol.
Information about the steps to perform follows this symbol.
Operating tips and convenient ways of using the programfollow this symbol. Read these topics as you see fit.
IMPORTANT
Points that you need to follow to perform the procedures andother important topics follow this symbol. Always read thesetopics.
REFERENCE
Supplementary explanations and procedures follow this symbol.Read these topics as you see fit.
Terminology Usage
The following terms are used in this guide as indicated below.
• CF card, SD card, PC card, multimedia card ➜ memory card
○ ○ ○ ○ ○ ○ ○ ○ ○ ○ ○ ○ ○ ○ ○ ○ ○ ○ ○ ○ ○ ○ ○ ○ ○ ○ ○ ○ ○ ○ ○ ○ ○ ○ ○ ○ ○ ○ ○ ○ ○ ○
NOTE
• This guide uses Mac OS X v10.3 screen shots and procedures inthe explanations. The screen shots and procedures may varyslightly if you are using another version of the Mac OS.

5 ImageBrowser Software User Guide
Chapter 1What is ImageBrowser? What Can ImageBrowser Do?
This section provides a brief explanation of the ImageBrowser features.
What You Can Do with a Camera Connected
• Download images from the camera to the computer.• Save computer images to the camera.• Operate the camera shutter remotely from the computer
(only on models supporting remote shooting).• Set up camera slide shows or DPOF print settings (only
available on some models).• Check and modify camera settings.• Set the My Camera Settings (start-up image, start-up sound,
operation sound, self-timer sound and shutter sound).
View Images
• Display the downloaded images and their shootinginformation.
• Switch between display modes (Preview, List and TimeTunnel)
Organize Images
• Assign a Star Rating or keywords to images.• Sort images according to their shooting date or Star Rating.• Perform image searches.
Use the Additional Features
• Print images.• Edit images and movies.• Stitch panoramic images.• Convert RAW images to standard images (only available on
some models).• Format images as screensaver and wallpaper files.• Export image shooting information as a text file.
○ ○ ○ ○ ○ ○ ○ ○ ○ ○ ○ ○ ○ ○ ○ ○ ○ ○ ○ ○ ○ ○ ○ ○ ○ ○ ○ ○ ○ ○ ○ ○ ○ ○ ○ ○ ○ ○ ○ ○ ○ ○
REFERENCE
• The Canon CD-ROM supplied with the camera contains MyCamera Settings files. These files are automatically copied toyour computer when ImageBrowser is installed.

6 ImageBrowser Software User Guide
Chapter 1What is ImageBrowser?
This section briefly introduces the purposes and features of the twomain windows for operating ImageBrowser.
Camera Control Window
The Camera Control Window is the window that automaticallyopens when you connect a camera to the computer or insert amemory card into a memory card reader. You can downloadthe camera or memory card images in a few easy steps. Youcan also use the computer to change some camera settings.
Browser Window
This window opens when you start ImageBrowser. The BrowserWindow is for displaying and organizing downloaded images.
Guide to the ImageBrowser Windows (1/2)

7 ImageBrowser Software User Guide
Chapter 1What is ImageBrowser?
Using Contextual Menus
When you hold down the [control] key and click the mousebutton, a menu is displayed. This is a contextual menu.In ImageBrowser, you can access many useful functions throughcontextual menus.For example, the following contextual menu appears when youpress and hold the [control] key and click an image in theBrowser Area.
A contextual menu is, as its name implies, a menu whoseoptions vary according to the context. It is a collection of themost commonly used buttons and commands that apply to agiven situation.Contextual menus allow you to use ImageBrowser moreefficiently. When you feel comfortable with ImageBrowser, tryusing the contextual menus in different situations.
Guide to the ImageBrowser Windows (2/2)
Contextual menu

8 ImageBrowser Software User Guide
Chapter 2Downloading and Printing Images Downloading Images to Your Computer (1/6)
This chapter explains a sequence of ImageBrowser basic procedures inorder, such as downloading images from the camera and printingdownloaded images. This section starts by explaining the procedures fordownloading images from the camera.
○ ○ ○ ○ ○ ○ ○ ○ ○ ○ ○ ○ ○ ○ ○ ○ ○ ○ ○ ○ ○ ○ ○ ○ ○ ○ ○ ○ ○ ○ ○ ○ ○ ○ ○ ○ ○ ○ ○ ○ ○
IMPORTANT
• This guide assumes that all the relevant software programsand drivers have been correctly installed on your computer. Ifyou have not yet installed them, read the guides for thesoftware supplied with your camera and install them.
Auto Start Settings the First Time ImageBrowser Is Used
This section explains the settings for automatically opening theCamera Control Window when you connect your camera to acomputer.
○ ○ ○ ○ ○ ○ ○ ○ ○ ○ ○ ○ ○ ○ ○ ○ ○ ○ ○ ○ ○ ○ ○ ○ ○ ○ ○ ○ ○ ○ ○ ○ ○ ○ ○ ○ ○ ○ ○ ○ ○
IMPORTANT
• You must perform this step before connecting the camera to acomputer for the first time.
Mac OS X v10.2/v10.3
1. Start Image Capture.Image Capture is a program supplied as part of Mac OS X. It isusually contained in the Applications folder.
2. In the [Image Capture] menu, select [Preferences].
3. In the [When a camera is connected, open:] list box,select [Other].
4. Select [CameraWindow] in the application selectionwindow and click [Open].CameraWindow is found by opening the [Applications] folder,followed by the [Canon Utilities] and [CameraWindow] folders.
5. Click [OK] and close Image Capture.

9 ImageBrowser Software User Guide
Chapter 2Downloading and Printing Images
Mac OS X v10.1
1. Start Image Capture.Image Capture is a program supplied as part of Mac OS X. It isusually contained in the Applications folder.
2. In the [Hot Plug Action] list box, select [Other].
3. Select [CameraWindow] in the application selectionwindow.CameraWindow is found by opening the [Applications] folder,followed by the [Canon Utilities] and [CameraWindow] folders.
4. Close Image Capture.
Downloading Images to Your Computer (2/6)

10 ImageBrowser Software User Guide
Chapter 2Downloading and Printing Images Downloading Images to Your Computer (3/6)
Connecting the Camera to Download
This section describes two methods for downloading imagesshot with the camera to a computer.
Downloading Images with Camera CommandsYou can use this method to download images with camerasthat support the direct transfer function.
Downloading Images with Computer CommandsThis method uses commands entered on the computer todownload images from a memory card in a camera or in amemory card reader. This method can be used regardless ofwhether your camera supports the direct transfer function or not.This method is explained later in the Using ComputerCommands to Download Images section.
○ ○ ○ ○ ○ ○ ○ ○ ○ ○ ○ ○ ○ ○ ○ ○ ○ ○ ○ ○ ○ ○ ○ ○ ○ ○ ○ ○ ○ ○ ○ ○ ○ ○ ○ ○ ○ ○ ○ ○ ○ ○
REFERENCE
• This section uses the “Download All Camera Images Not YetDownloaded” method, a simple method, to download images.Chapter 3 explains in greater detail how to select images fordownloading from a camera or memory card and how toperform tasks such as changing the file destination.
• If images shot on different dates are contained on the memorycard, the images will be grouped in folders by shooting datewhen they are downloaded and the folder with the most recentshooting date will display.
Using Camera Commands to Download Images
You can download images using camera commands if yourcamera supports the direct transfer function (camera has a (Print/Share) button).
1. Connect the camera to the computer with theinterface cable.If a Camera Control Window similar to the one below opens,proceed directly to Step 2. If your camera features a (Print/Share) button, it will flash and a Direct Transfer menu similar tothe lower right one will appear on the camera’s LCD monitor.
Camera Control Window
○ ○ ○ ○ ○ ○ ○ ○ ○ ○ ○ ○ ○ ○ ○ ○ ○ ○ ○ ○ ○ ○ ○ ○ ○ ○ ○ ○ ○ ○ ○ ○ ○ ○ ○ ○ ○ ○ ○ ○ ○
IMPORTANT
* If the Direct Transfer menu does not appear in the camera'sLCD monitor, you cannot download images using cameraprocedures.

11 ImageBrowser Software User Guide
Chapter 2Downloading and Printing Images Downloading Images to Your Computer (4/6)
Some camera models must have settings, such as the Playbackmode, set to communicate with the computer. If your camerarequires this, consult your Camera User Guide to set thenecessary settings for communication.
○ ○ ○ ○ ○ ○ ○ ○ ○ ○ ○ ○ ○ ○ ○ ○ ○ ○ ○ ○ ○ ○ ○ ○ ○ ○ ○ ○ ○ ○ ○ ○ ○ ○ ○ ○ ○ ○ ○ ○ ○ ○
REFERENCE
• If a remote shooting window opens, the Camera Control Windowwill not open. Please close the remote shooting window.
• A dialog will appear if a camera and a memory card reader areboth connected to allow you to select the device from whichimages are shown. Select the desired device from the list boxand click [OK].
2. Set the Direct transfer settings on the camera, andpush the (Print/Share) button or [SET] button.
○ ○ ○ ○ ○ ○ ○ ○ ○ ○ ○ ○ ○ ○ ○ ○ ○ ○ ○ ○ ○ ○ ○ ○ ○ ○ ○ ○ ○ ○ ○ ○ ○ ○ ○ ○ ○ ○ ○ ○ ○ ○
REFERENCE
• See your Camera User Guide for explanations of the settingsand commands related to the Direct Transfer menu that appearsin the camera’s LCD monitor.
• If you click Settings on the computer, you can change thedestination folder for image files. See “Downloading ImagesAutomatically” in Chapter 3 for instructions on how to changethe destination folder.
• By the default settings, downloaded images are saved to the[Pictures] folder.
The images will begin to download. The downloaded imageswill be saved into folders according to the shooting date.The images will display in the Main Window when thedownload is complete.
Downloaded Images

12 ImageBrowser Software User Guide
Chapter 2Downloading and Printing Images
Using Computer Commands to Download Images
1. Connect the camera to the computer with theinterface cable.The Camera Control Window will display.
Some camera models must be set, such as setting the camerato Playback mode, to communicate with the computer. If yourcamera requires this, consult your Camera User Guide to set thenecessary settings for communication.
Camera ControlWindow with aCamera Connected
Camera ControlWindow with aMemory CardReader Connected
○ ○ ○ ○ ○ ○ ○ ○ ○ ○ ○ ○ ○ ○ ○ ○ ○ ○ ○ ○ ○ ○ ○ ○ ○ ○ ○ ○ ○ ○ ○ ○ ○ ○ ○ ○ ○ ○ ○ ○ ○ ○
REFERENCE
• If you are using a memory card reader, you can set it using thesame procedures as with the camera to have the CameraControl Window open automatically. After you set the settings,the Camera Control Window will open automatically when youinsert a memory card into the reader. The window appearsslightly different from the camera version, but functionssimilarly.
• Different windows from those shown here may appear forsome camera models. In that case, please read the user guidesprovided with the software bundled with the camera.
Downloading Images to Your Computer (5/6)

13 ImageBrowser Software User Guide
Chapter 2Downloading and Printing Images
○ ○ ○ ○ ○ ○ ○ ○ ○ ○ ○ ○ ○ ○ ○ ○ ○ ○ ○ ○ ○ ○ ○ ○ ○ ○ ○ ○ ○ ○ ○ ○ ○ ○ ○ ○ ○ ○ ○ ○ ○ ○
REFERENCE
• A dialog will appear if multiple memory card readers are con-nected and loaded with memory cards, or if a camera and amemory card reader are bothconnected, to allow you toselect the device from whichimages are shown. Select thedesired device from the list boxand click [OK].
2. Click [Starts to download images].
○ ○ ○ ○ ○ ○ ○ ○ ○ ○ ○ ○ ○ ○ ○ ○ ○ ○ ○ ○ ○ ○ ○ ○ ○ ○ ○ ○ ○ ○ ○ ○ ○ ○ ○ ○ ○ ○ ○ ○ ○ ○
REFERENCE
• According to the default settings, folders named according tothe image shooting dates are created within the [Pictures] folderand the images are downloaded to them.
All the images that have yet to be downloaded will start todownload.When downloading is complete, ImageBrowser's BrowserWindow will open and display the downloaded images.
Downloading Images to Your Computer (6/6)

14 ImageBrowser Software User Guide
Chapter 2Downloading and Printing Images
This section explains the procedures for printing downloaded images ona printer.
○ ○ ○ ○ ○ ○ ○ ○ ○ ○ ○ ○ ○ ○ ○ ○ ○ ○ ○ ○ ○ ○ ○ ○ ○ ○ ○ ○ ○ ○ ○ ○ ○ ○ ○ ○ ○ ○ ○ ○ ○ ○
REFERENCE
• Images recorded in the Adobe RGB color space will appearunsaturated when printed using PhotoRecord. Color spacesettings are only available on select camera models.
1. Click an image in the Browser Window to print.A blue frame appears around the image.
○ ○ ○ ○ ○ ○ ○ ○ ○ ○ ○ ○ ○ ○ ○ ○ ○ ○ ○ ○ ○ ○ ○ ○ ○ ○ ○ ○ ○ ○ ○ ○ ○ ○ ○ ○ ○ ○ ○ ○ ○ ○
REFERENCE
• You can select multiple images by pressing and holding the[shift] key or [ ] (command) key while clicking on images. Ifyou hold down the [option] and [shift] keys together and clickon two images, you can select all the images between them.
2. Click [Print] and select [Layout Printing] from thedisplayed menu.
Printing Images (1/2)
3. In the Layout Options dialog, leave the [Custom layoutprinting] option selected and click [Next].
Print Window
Layout Options Dialog
The Layout Options dialog and Print window open.The selected images are automatically laid out in the Printwindow. You can select a layout option in the Layout Optionsdialog. For the moment, just print the images without makingany changes.

15 ImageBrowser Software User Guide
Chapter 2Downloading and Printing Images Printing Images (2/2)
4. If the Page Setup window appears, set the settings asappropriate and click [OK].The Layout Options dialog will close.
5. In the Print window, click [PRINT].
6. If the Print dialog appears, click [Print].
○ ○ ○ ○ ○ ○ ○ ○ ○ ○ ○ ○ ○ ○ ○ ○ ○ ○ ○ ○ ○ ○ ○ ○ ○ ○ ○ ○ ○ ○ ○ ○ ○ ○ ○ ○ ○ ○ ○ ○ ○ ○
REFERENCE
• You cannot click [Print] in the Print window while the LayoutOptions dialog is open.
• For details on print operations, see the Printing Images sectionin Chapter 6.

16 ImageBrowser Software User Guide
Chapter 3What You Can Do with aCamera Connected
Opening the Camera Control Window
■ Auto Start Settings SelectedWhen you connect the camera to the computer and prepare itfor communication, the Camera Control Window willautomatically open.
■ Auto Start Settings Not Selected
After you connect the camera to the computer, double-click the[Canon CameraWindow] icon on the desktop to open theCamera Control Window.
Camera Control Window (1/2)
This chapter explains the procedures performed with the CameraControl Window.
When you are using the camera'sDirect Transfer function, thedownloading procedures forcamera images are explained here.
Selects a Camera Windowfunction.
You can download allimages at once usingcomputer procedures.
Or you can check theimages and thendownload them usingcomputer procedures.
Sets the download method, filedestination and auto download settings.
○ ○ ○ ○ ○ ○ ○ ○ ○ ○ ○ ○ ○ ○ ○ ○ ○ ○ ○ ○ ○ ○ ○ ○ ○ ○ ○ ○ ○ ○ ○ ○ ○ ○ ○ ○ ○ ○ ○ ○ ○ ○
REFERENCE
• Depending on the selections you make during installation, theCanon CameraWindow icon may not appear on the desktop. Inthis case, open the Camera Control Window by double-clickingthe [Applications] folder, followed by the [Canon Utilities] and[CameraWindow] folders, and double-click the[CameraWindow] icon.

17 ImageBrowser Software User Guide
Chapter 3What You Can Do with aCamera Connected
Camera Control Window (2/2)
To open the Camera Control Window from ImageBrowser’sBrowser Window , click [Canon Camera] in the Explorer Panelsection or on the Control Panel.
You can also open the Camera Control Window by clicking the[File] menu and selecting the [Canon Camera] submenu,followed by [Connect to Camera].
Closing the Camera Control Window
Click [Quit] to close the Camera Control Window.

18 ImageBrowser Software User Guide
Chapter 3What You Can Do with aCamera Connected
Downloading Images Automatically—Camera Operations
Starting Auto Downloading
1. Set the Direct Transfer settings on the camera, andstart the direct transfer.This will download images automatically to the computer.
○ ○ ○ ○ ○ ○ ○ ○ ○ ○ ○ ○ ○ ○ ○ ○ ○ ○ ○ ○ ○ ○ ○ ○ ○ ○ ○ ○ ○ ○ ○ ○ ○ ○ ○ ○ ○ ○ ○ ○ ○ ○
REFERENCE
• See your Camera User Guide for explanations of the settingsand commands related to the Direct Transfer menu that appearsin the camera’s LCD monitor.
Changing the Auto Downloading Settings
Change the destination folder for images downloaded to thecomputer.
1. Click [Preferences].
2. Select [Change direct transfer download destinationfolder] and click [Next].
3. Select a destination folder for the downloadedimages and set the new folder creation method fordownloads, then click [Finish].
This concludes the settings procedure.

19 ImageBrowser Software User Guide
Chapter 3What You Can Do with aCamera Connected
Downloading Images Automatically—Computer Operations (1/3)
Starting Auto Downloading
1. Click [Starts to download images] in the CameraControl Window.This will download all the images automatically that have notyet been downloaded to the computer.
Changing the Auto Download Settings
Change the type of image to download or the destinationfolder.
1. Click [Preferences].
2. Select [Change auto download settings] and click[Next].

20 ImageBrowser Software User Guide
Chapter 3What You Can Do with aCamera Connected
Downloading Images Automatically—Computer Operations (2/3)
3. Select the type of image to download and click [Next].
4. Select a destination folder for the downloadedimages and set the new subfolder creation methodfor downloads, then click [Next].
5. Set the process to initiate after the images aredownloaded and click [Next].To simply display the images in ImageBrowser's BrowserWindow, select [Display the folder at the save destination]. Tohave a different process initiated, select [Perform selectedprocesses consecutively], click [Select] and select a process inthe process selection window.

21 ImageBrowser Software User Guide
Chapter 3What You Can Do with aCamera Connected
Downloading Images Automatically—Computer Operations (3/3)
6. To initiate the selected auto download processimmediately after the camera and computer areconnected, place a check mark beside [Images areautomatically downloaded to computer while camerais connected].
7. Click [Finish].This concludes the settings procedure.

22 ImageBrowser Software User Guide
Chapter 3What You Can Do with aCamera Connected
The Camera Browser Window will open and display the imagescontained in the camera.
Checking Images in the Camera before Downloading (1/2)
Selecting Images and Initiating the Download
1. Click [Lets you select and download images] in theCamera Control Window.
2. Select images for downloading in the Camera BrowserWindow.A blue frame displays around selected images.You can select multiple images by pressing and holding the[shift] key or [ ] (command) key while you click on successiveimages. You can also select a series of adjacent images bypressing and holding the [option] and [shift] keys togetherwhile clicking on the first and last images.
3. Click [Download Images].
Camera Browser Window
A window for setting the destination folder and other settingswill open.

23 ImageBrowser Software User Guide
Chapter 3What You Can Do with aCamera Connected
Checking Images in the Camera before Downloading (2/2)
4. Set whether or not to change the file name, specify adestination folder and click [Start Download].The image will be saved.
To change the file name, setthe text characters for thefile prefix and theconsecutive numberingsystem.
Specify a folder as thedestination for downloadedimages.
Click here to change thedestination folder.
Set whether or not to createa subfolder and specify thename.

24 ImageBrowser Software User Guide
Chapter 3What You Can Do with aCamera Connected
Deleting Images from the Camera
This section explains how to use the Camera Browser Window to deleteimages from the camera.
1. Click [Lets you select and download images] in theCamera Control Window.
2. Select images for deleting in the Camera BrowserWindow.A blue frame displays around selected images.You can select multiple images by pressing and holding the[shift] key or [ ] (command) key while you click on successiveimages. You can also select a series of adjacent images bypressing and holding the [option] and [shift] keys togetherwhile clicking on the first and last images.
3. Click (Delete).
A confirmation dialog will display.
4. Click [Erase].The image will be deleted.
Camera Browser Window will open.

25 ImageBrowser Software User Guide
Chapter 3What You Can Do with aCamera Connected
Other Features of the Camera Browser Window
Selects whether the image border and image number areshown or hidden.
This section explains the other features of the Camera BrowserWindow. ○ ○ ○ ○ ○ ○ ○ ○ ○ ○ ○ ○ ○ ○ ○ ○ ○ ○ ○ ○ ○ ○ ○ ○ ○ ○ ○ ○ ○ ○ ○ ○ ○ ○ ○ ○ ○ ○ ○ ○ ○ ○
REFERENCE
• You can also download images displayed in the CameraBrowser Window by dragging and dropping them intoImageBrowser’s Browser Area or Explorer Panel section.
Starts ImageBrowser.
Displays separate histograms ofbrightness or RGB data.
Histogram
Image Information
Changes the size of the imagethumbnail (tiny version).
Selects the image selectionmethod.
Selects whether the image information at thewindow’s right is shown or hidden.

26 ImageBrowser Software User Guide
Chapter 3What You Can Do with aCamera Connected
This section explains how to save the “My Camera Settings” on yourcomputer to the camera or vice versa.
Saving the “My Camera Settings” to the Camera (1/8)
What are the My Camera settings?
The start-up image for the camera and sounds such as thestart-up sound, the shutter sound, operation sound and theself-timer sound are collectively referred to as the My CameraSettings. You can add your favorite images and sounds fromyour computer to the My Camera Settings in the camera.
Displaying the My Camera window
Display the existing My Camera Settings supplied withZoomBrowser EX.
1. Click the [Set to Camera] tab in the Camera ControlWindow.
2. Click [Set My Camera].
The My Camera window displays.

27 ImageBrowser Software User Guide
Chapter 3What You Can Do with aCamera Connected
Saving the “My Camera Settings” to the Camera (2/8)
Switches betweensettings types.
My Camera Settings inyour camera display here.
My Camera Settings that arealready on your computerdisplay here.
3. Change the [Type].The My Camera Settings (image and sound files) display in theComputer list. The current camera settings display in theCamera list. Only the settings that can be changed display.
You can save the files that appear in this list as My CameraSettings to your camera.
○ ○ ○ ○ ○ ○ ○ ○ ○ ○ ○ ○ ○ ○ ○ ○ ○ ○ ○ ○ ○ ○ ○ ○ ○ ○ ○ ○ ○ ○ ○ ○ ○ ○ ○ ○ ○ ○ ○ ○ ○ ○
REFERENCE
• You can also open the My Camera window when theImageBrowser's Browser Window is open by clicking the [File]menu and selecting [Canon Camera], followed by [My Camera]from the submenu.
• The theme in the [Type] list box contains a start-up image, start-up sound, operation sound, selftimer sound and shutter soundregrouped as a set. By selecting a theme, you can change thestart-up image, start-up sound, operation sound, selftimersound and shutter sound in one easy step.
• You can also add new files as My Camera Settings to the Com-puter list (the procedure is explained later in this section).

28 ImageBrowser Software User Guide
Chapter 3What You Can Do with aCamera Connected
Saving the “My Camera Settings” to the Camera (3/8)
Saving the My Camera Settings to the camera
This topic explains how to save the previously prepared MyCamera Settings files to the camera.
1. Select a settings type.
2. In the [Computer] list, select a setting you would liketo add to the camera.When you select [Theme]:When you select a setting, the image will preview in the area tothe right and the start-up sound, the operation sound, the self-timer sound and the shutter sound will play in order.When you select [Start-up Image]:When you select a setting, the image will preview in the area tothe right.When you select [Sound]:When you select a setting, the sound will play automatically.

29 ImageBrowser Software User Guide
Chapter 3What You Can Do with aCamera Connected
Saving the “My Camera Settings” to the Camera (4/8)
Select the setting you want to replaceand click .
Repeat steps 1-3 to replace all the settings files with those youwish to save to the camera.Up to this stage, only the settings in the Camera list change,not those in the camera itself.
3. In the [Camera] list, select a setting that you wouldlike to change and click .When you click [OK] in the confirmation dialog, the settings filein the camera will now be replaced with the one you specifiedfrom the computer.
○ ○ ○ ○ ○ ○ ○ ○ ○ ○ ○ ○ ○ ○ ○ ○ ○ ○ ○ ○ ○ ○ ○ ○ ○ ○ ○ ○ ○ ○ ○ ○ ○ ○ ○ ○ ○ ○ ○ ○ ○ ○
REFERENCE
• Please note that the original settings file in the camera is over-written and permanently erased. To restore the original settingsfile, you must add it once more to the camera. Before youoverwrite a settings file in the camera, confirm that it appears inthe Computer list.
4. Click the [Save to Camera] button.The settings files in the Camera list are saved to the camera.
5. Click the [Close] button to close the window.This concludes the procedure for adding settings to the camera.
See your Camera User Guide for instructions on changing thestart-up image, start-up sound and other settings.
○ ○ ○ ○ ○ ○ ○ ○ ○ ○ ○ ○ ○ ○ ○ ○ ○ ○ ○ ○ ○ ○ ○ ○ ○ ○ ○ ○ ○ ○ ○ ○ ○ ○ ○ ○ ○ ○ ○ ○ ○
IMPORTANT
• Never detach the interface cable, turn off the camera poweror do anything to stop communication between the cameraand computer while the My Camera Settings are being savedto the camera.

30 ImageBrowser Software User Guide
Chapter 3What You Can Do with aCamera Connected
Saving the “My Camera Settings” to the Camera (5/8)
Adding new files to the My Camera Settings
Create a new image or sound file and save it to the computerand then add that file as a My Camera Settings file.
Click here to delete a filefrom the list.
Click here to check thecamera settings (sounds).
Displays the camera settingswhen an image file is selected.
○ ○ ○ ○ ○ ○ ○ ○ ○ ○ ○ ○ ○ ○ ○ ○ ○ ○ ○ ○ ○ ○ ○ ○ ○ ○ ○ ○ ○ ○ ○ ○ ○ ○ ○ ○ ○ ○ ○ ○ ○ ○
REFERENCE
• To delete settings files in the Camera list, select the file and clickthe [Delete] button.
• You can check the settings in the camera (sounds) by clicking[Play].

31 ImageBrowser Software User Guide
Chapter 3What You Can Do with aCamera Connected
Create new files before adding them
1. Create an image or sound file that will become thecamera start-up image or sound setting and save it tothe computer.
■ Creating a Start-Up Image FileCreate an image file using an image editing program.The image should be a JPEG, 320 x 240 pixels and less than20KB in size.
○ ○ ○ ○ ○ ○ ○ ○ ○ ○ ○ ○ ○ ○ ○ ○ ○ ○ ○ ○ ○ ○ ○ ○ ○ ○ ○ ○ ○ ○ ○ ○ ○ ○ ○ ○ ○ ○ ○ ○ ○ ○
REFERENCE
• See the manual and help facility for the editing program for adetailed explanation of how to use it.
■ Creating a Sound FileRecord the sound as an 11.025 kHz or 8.000 kHz, 8 bit, Monosound and save it in the WAV file format.
Sound files that can be added to the camera should conform tothese guidelines.
Type
Start-Up Sound
Operation Sound
Self-Timer Sound
Shutter Sound
11.025 kHz
1.0 sec. or less
0.3 sec. or less
2.0 sec. or less
0.3 sec. or less
Duration in Seconds
8.000 kHz
1.3 sec. or less
0.4 sec. or less
2.0 sec. or less
0.4 sec. or less
2. Open the My Camera window and select the settingstype in the [Type] list box.
3. Click [Add].
○ ○ ○ ○ ○ ○ ○ ○ ○ ○ ○ ○ ○ ○ ○ ○ ○ ○ ○ ○ ○ ○ ○ ○ ○ ○ ○ ○ ○ ○ ○ ○ ○ ○ ○ ○ ○ ○ ○ ○ ○ ○
REFERENCE
• The My Camera Settings file cannot be added when the Typelist box is set to Theme.
Saving the “My Camera Settings” to the Camera (6/8)

32 ImageBrowser Software User Guide
Chapter 3What You Can Do with aCamera Connected
4. Select the file you created in the Open dialog andclick [Open].The selected file will appear in the Computer list.The newly added settings will appear here.
You can save the newly created settings to the camera usingthe procedures described in the Saving the My Camera Settingsto the Camera section.
○ ○ ○ ○ ○ ○ ○ ○ ○ ○ ○ ○ ○ ○ ○ ○ ○ ○ ○ ○ ○ ○ ○ ○ ○ ○ ○ ○ ○ ○ ○ ○ ○ ○ ○ ○ ○ ○ ○ ○ ○ ○
REFERENCE
• To delete a settings file, select it and click the [Send to Trash]button beneath the Computer list.
• Previously created settings can also be added as My CameraSettings with the same procedures as above, but have to com-ply with the specifications listed in the Create new files beforeadding them section.
Saving the “My Camera Settings” to the Camera (7/8)

33 ImageBrowser Software User Guide
Chapter 3What You Can Do with aCamera Connected
Saving the “My Camera Settings” to the Camera (8/8)
Saving the Settings to the Computer
You can copy the My Camera Settings from the camera to thecomputer.
1. Select an option from the [Type] list box.
2. Select the setting you would like to copy from theCamera list.When you select [Theme]:When you select a setting, the image will preview in the area tothe right and the start-up sound, the operation sound, the self-timer sound and the shutter sound will play in order.When you select [Start-up Image]:When you select a setting, the image will preview in the area tothe right.When you select [Sound]:When you select a setting, the sound will play automatically.
3. Click [ ].
4. Assign a name to the settings file and click [OK].The settings file will copy to the computer disk. If there is asettings file with the same name, it will be over-written.
Repeat steps 1-4 as required to save the settings files you wishto copy to the computer.
5. Click [Close] to close the My Camera window.This completes the copying process.
○ ○ ○ ○ ○ ○ ○ ○ ○ ○ ○ ○ ○ ○ ○ ○ ○ ○ ○ ○ ○ ○ ○ ○ ○ ○ ○ ○ ○ ○ ○ ○ ○ ○ ○ ○ ○ ○ ○ ○ ○
IMPORTANT
• Never detach the interface cable, turn off the camera poweror do anything to stop communication between the cameraand computer while the My Camera Settings are being savedto the computer.

34 ImageBrowser Software User Guide
Chapter 3What You Can Do with aCamera Connected
Setting up Slide Shows on the Camera
You can edit a camera slide show from the computer (if your camerasupports the slide show function).
○ ○ ○ ○ ○ ○ ○ ○ ○ ○ ○ ○ ○ ○ ○ ○ ○ ○ ○ ○ ○ ○ ○ ○ ○ ○ ○ ○ ○ ○ ○ ○ ○ ○ ○ ○ ○ ○ ○ ○ ○ ○
REFERENCE
• See your Camera User Guide for instructions how to use andplay slide shows.
1. Click the [Set to Camera]tab in the Camera ControlWindow.
2. Click [Set Slide Show/DPOF].
3. Click the [Slide Show]button at the top left ofthe next window andselect the number of theslide show you wish toedit.
4. Drag an image from the list on the left and drop itinto the area on the right to line up the images to beused in the slide show.
5. When you are done arranging the slide sequence,click [Save to Camera].This saves the slide show and completes the setup.
○ ○ ○ ○ ○ ○ ○ ○ ○ ○ ○ ○ ○ ○ ○ ○ ○ ○ ○ ○ ○ ○ ○ ○ ○ ○ ○ ○ ○ ○ ○ ○ ○ ○ ○ ○ ○ ○ ○ ○ ○ ○
REFERENCE
• If you want to change the sequence of some images, just dragthem to the right place in the area on the right.
• If you want to remove an image from the slide show, select theimage. On the [Edit] menu, click [Clear].

35 ImageBrowser Software User Guide
Chapter 3What You Can Do with aCamera Connected
You can use ImageBrowser to register print settings on a memory card,including the images to print and the number of copies. 3. Click the [Print Order (DPOF)] button at the top left of
the next window and select the print type.
Setting the DPOF Print Settings (1/2)
■ Standard PrintPrints the specified number of copies of the images that youselected.
■ Index PrintPrints only thumbnails of the images that you selected.
■ Both (Standard/Index)Prints the specified number of copies of the images that youselected. In addition, it produces an index print of small versionsof all the images.
○ ○ ○ ○ ○ ○ ○ ○ ○ ○ ○ ○ ○ ○ ○ ○ ○ ○ ○ ○ ○ ○ ○ ○ ○ ○ ○ ○ ○ ○ ○ ○ ○ ○ ○ ○ ○ ○ ○ ○ ○ ○
REFERENCE
• You can also select [Include in Index print] from the [Edit] menuto include the image date and file number in the prints.
• If you copy the image to the camera after changing its size, thedate the image was copied will be printed.
○ ○ ○ ○ ○ ○ ○ ○ ○ ○ ○ ○ ○ ○ ○ ○ ○ ○ ○ ○ ○ ○ ○ ○ ○ ○ ○ ○ ○ ○ ○ ○ ○ ○ ○ ○ ○ ○ ○ ○ ○
IMPORTANT
• This feature does not directly work with RAW images. If youwant to print RAW images, you need to convert them first,then copy them to the camera and perform this operation.
○ ○ ○ ○ ○ ○ ○ ○ ○ ○ ○ ○ ○ ○ ○ ○ ○ ○ ○ ○ ○ ○ ○ ○ ○ ○ ○ ○ ○ ○ ○ ○ ○ ○ ○ ○ ○ ○ ○ ○ ○ ○
REFERENCE
• DPOF is a standardized format for recording print settings, suchas the image selection and number of copies. After DPOF printsettings have been set, you can take a memory card to a cam-era store or developing laboratory and have the images printedaccording to the settings.
• For details on DPOF, refer to the documentation that comeswith your camera.
How to set the DPOF print settings
1. Click the [Set toCamera] tab in theCamera ControlWindow.
2. Click [Set Slide Show/DPOF].

36 ImageBrowser Software User Guide
Chapter 3What You Can Do with aCamera Connected
Setting the DPOF Print Settings (2/2)
Standard printing
1. Use the arrows next to the boxes to select the numberof copies you want.The number under each image indicates the number of copiesto print.
Allows you to specify the number of copiesto print.
Select the check box to includethe image in the index print.
2. When you are done with your selections, click [Save toCamera].This saves the information and completes the print setting.
Index printing
1. Select the check box under the image to include it inan index print.
2. When you are done with your selections, click [Save toCamera].This saves the information and completes the print setting.
○ ○ ○ ○ ○ ○ ○ ○ ○ ○ ○ ○ ○ ○ ○ ○ ○ ○ ○ ○ ○ ○ ○ ○ ○ ○ ○ ○ ○ ○ ○ ○ ○ ○ ○ ○ ○ ○ ○ ○ ○ ○
REFERENCE
• The procedure described above also applies when the print typeis [Both (Standard/Index)].
The standard print icon displays when anumber of copies is specified.
The index print icon displays when a check mark is added to the image.

37 ImageBrowser Software User Guide
Chapter 3What You Can Do with aCamera Connected
You can check and modify the camera settings from the computer.
1. Click the [Set to Camera] tab in the Camera ControlWindow.
2. Click [Confirms/changes camera settings].
Click this buttonto synchronizethe camera’sdate and timesettings with thecomputer.
Click this buttonto format thecamera’s memorycard (notsupported bysome cameramodels).
Type the name ofthe owner of thecamera here.
You can set the date and time from here.
Checking and Modifying the Camera Settings
This will open the Camera Settings dialog, which can be usedto change the settings shown on the right.
3. After you have checked the camera settings and madenecessary changes, click [OK].

38 ImageBrowser Software User Guide
Chapter 3What You Can Do with aCamera Connected
You can copy images (JPEG only) from the computer to the camera (ormemory card).
Adding Computer Images to the Camera
A dialog will appear, allowingyou to select image files.
3. Select files to copy and click [Open].
○ ○ ○ ○ ○ ○ ○ ○ ○ ○ ○ ○ ○ ○ ○ ○ ○ ○ ○ ○ ○ ○ ○ ○ ○ ○ ○ ○ ○ ○ ○ ○ ○ ○ ○ ○ ○ ○ ○ ○ ○ ○
REFERENCE
• You can also copy more than one image at a time.
4. If a window similar to the following opens, select anoption as required and click [Add].This will add the image.
Select this to resize the image before uploading it to the camera.The shooting information will be lost if you add the image to thecamera after changing the image size.
Select the image size in the list box beneath. (With a memorycard reader, the image size is input as numerical values. If [VGASize] is selected, 640 and 480 appear automatically.)
Select this to add images to the camera without making changes.
○ ○ ○ ○ ○ ○ ○ ○ ○ ○ ○ ○ ○ ○ ○ ○ ○ ○ ○ ○ ○ ○ ○ ○ ○ ○ ○ ○ ○ ○ ○ ○ ○ ○ ○ ○ ○ ○ ○ ○ ○ ○
REFERENCE
• If multiple images have been selected, then the selected resizingoption will affect all the selected images.
• RAW images and movies cannot be uploaded to the camera.
○ ○ ○ ○ ○ ○ ○ ○ ○ ○ ○ ○ ○ ○ ○ ○ ○ ○ ○ ○ ○ ○ ○ ○ ○ ○ ○ ○ ○ ○ ○ ○ ○ ○ ○ ○ ○ ○ ○ ○ ○
IMPORTANT
• If you are using a memory card reader, ensure that a memorycard is inserted in the reader.
1. Click the [Set to Camera]tab in the CameraControl Window.
2. Click [Uploads images tothe camera].

39 ImageBrowser Software User Guide
Chapter 3What You Can Do with aCamera Connected
Operating the Camera Shutter from a Computer (1/4)
This section explains the procedures for remote shooting, the process ofoperating the camera shutter remotely from a connected computer. Remote Shooting Procedures
Begin the procedure with the camera connected to thecomputer and placed in the correct mode for connection.
1. Click the [Remote shooting] tab in the CameraControl Window.
2. Click [Starts Remote Shooting].
3. In the [Choose a Folder] window, select thedestination folder and click [Choose].A RemoteCapture Task window like the one below will open.
4. Click the [Release] button.The image will record.
The image captured by thecamera displays here.
Switches between showing orhiding the image.
○ ○ ○ ○ ○ ○ ○ ○ ○ ○ ○ ○ ○ ○ ○ ○ ○ ○ ○ ○ ○ ○ ○ ○ ○ ○ ○ ○ ○ ○ ○ ○ ○ ○ ○ ○ ○ ○ ○ ○ ○
IMPORTANT
• See your Camera User Guide to check whether your camerasupports the remote shooting function or not.
• On camera models with lens covers, open the lens coverbefore remote shooting.
• Ensure that you turn off your computer’s sleep feature beforeyou begin remote shooting. The results cannot be guaranteedif the computer goes to sleep while remote shooting.
• Except for the shutter button, the camera’s buttons andswitches, including the zoom, cannot be manually operatedwhile the camera is being remotely controlled.
• The time lag between pushing the shutter button and therelease of the shutter is slightly longer for remote shootingcompared with the normal mode of operation.
• Depending upon your camera model, a program differentfrom the one shown here may start up. Please refer to themanual for the software supplied with your camera if thisoccurs.
○ ○ ○ ○ ○ ○ ○ ○ ○ ○ ○ ○ ○ ○ ○ ○ ○ ○ ○ ○ ○ ○ ○ ○ ○ ○ ○ ○ ○ ○ ○ ○ ○ ○ ○ ○ ○ ○ ○ ○ ○ ○
REFERENCE
• See the Help menu (it can be opened from the [Help] menu inthe remote shooting window) for detailed operating proceduresfor remote shooting.

40 ImageBrowser Software User Guide
Chapter 3What You Can Do with aCamera Connected
Operating the Camera Shutter from a Computer (2/4)
Releases the camera shutter.(You can also release it by pressing the camera’s shutter buttonor the space bar on the keyboard.)
Selects the image’s recording size and resolutionSets the rotation setting of the image being recorded.This setting cannot be adjusted if your camera’s Auto Rotatefunction is set to [On].
Viewfinder
Sets the camera’s zoom.
Turns the viewfinder display on or off.
Refreshes the exposure, focus and white balance settings.(These settings remain fixed until this button is clicked.)
Sets the shooting settings. It is divided into the [Field angle/flash] tab and the [Shooting settings] tab.(The settings categories vary according to your camera model.)
Switches between showing and hidingthe viewfinder and the detailedsettings sections.You can add a comment to an imageby clicking to place a check markhere and inputting text in the boxbelow.
Features of the RemoteCapture Task Window

41 ImageBrowser Software User Guide
Chapter 3What You Can Do with aCamera Connected
Operating the Camera Shutter from a Computer (3/4)
Other Remote Shooting Features
■ Interval Timer ShootingInterval timer shooting is the method of capturing images inwhich a set number of frames is recorded at set intervals of time.
Click the [Edit] menu in theRemoteCapture Task window andselect [Interval Timer Shooting]. Click[OK] in the warning message to openthe window shown to the left. Setthe values and click [Start] to startshooting. The interval may be set to arange from 5 seconds to 60 minutes.
○ ○ ○ ○ ○ ○ ○ ○ ○ ○ ○ ○ ○ ○ ○ ○ ○ ○ ○ ○ ○ ○ ○ ○ ○ ○ ○ ○ ○ ○ ○ ○ ○ ○ ○ ○ ○ ○ ○ ○ ○ ○
REFERENCE
• You may not be able to record at the set interval if it is too shortfor the camera to transfer and save the image data.
■ Timer Shooting
Timer shooting is the method by which a single image isrecorded after a set number of seconds.
Click the [Edit] menu in theRemoteCapture Task window andselect [Timer Shooting] to open awindow like the one shown here.Set the number of seconds for thedelay and click [Start]. The timer maybe set to a range from 2 seconds to30 seconds.
■ Saving and Recalling Shooting SettingsYou can save the current zoom settings and the settings in the“Field angle/flash” and “Shooting settings” tabs by clicking the[File] menu in the RemoteCapture Task window and selecting[Save Shooting Settings].
Later when you wish to recall those settings, click the [File]menu in the RemoteCapture Task window and select [BatchShooting Settings].
■ Displaying the Subject in the Camera’s LCD Monitor
You can use the camera’s LCD monitor or a televisionconnected to the camera to view the subject while shootingremotely.
Click the [File] menu in theRemoteCapture Task windowand select [Camera DisplaySettings] to open a window likethe one shown here.
Select [Video Out terminal] or [Camera’s LCD monitor] and click[OK].
○ ○ ○ ○ ○ ○ ○ ○ ○ ○ ○ ○ ○ ○ ○ ○ ○ ○ ○ ○ ○ ○ ○ ○ ○ ○ ○ ○ ○ ○ ○ ○ ○ ○ ○ ○ ○ ○ ○ ○ ○ ○
REFERENCE
• See your Camera User Guide for information about connectingthe camera to a TV.

42 ImageBrowser Software User Guide
Chapter 3What You Can Do with aCamera Connected
Operating the Camera Shutter from a Computer (4/4)
Remote Shooting Default Settings
You can display the default settings for remote shooting byclicking the [RemoteCapture Task] menu and selecting[Preferences].
■ [File Settings] Tab
○ ○ ○ ○ ○ ○ ○ ○ ○ ○ ○ ○ ○ ○ ○ ○ ○ ○ ○ ○ ○ ○ ○ ○ ○ ○ ○ ○ ○ ○ ○ ○ ○ ○ ○ ○ ○ ○ ○ ○ ○ ○
REFERENCE
• If you select [Computer only] in the [Save Images On] category,you can record images when the memory card in the camera isfull and will not accept more images or when it is not present.
■ [Release Hotkey] Tab
Sets whether images are saved only tothe computer, or also to the camera’smemory card.
Folder to which recorded images are saved(Folder selected in Step 3 of “Remote Shooting Procedures.”)
Sets the root file name for saved images.For example, if you type “Capture,” filenames are automatically assigned inascending order starting from“Capture_00001.jpg”.You can also change the number ofassigned digits and the starting number.
You can release the shutter using thekey specified here.

43 ImageBrowser Software User Guide
Chapter 4Viewing Images Starting ImageBrowser
This chapter explains the methods for displaying images inImageBrowser.
Starting ImageBrowser
Double-click the [Canon ImageBrowser] icon on the desktop tostart ImageBrowser and open its Browser Window.
You can also start ImageBrowser by double-clicking[ImageBrowser] in the Camera Browser Window.
○ ○ ○ ○ ○ ○ ○ ○ ○ ○ ○ ○ ○ ○ ○ ○ ○ ○ ○ ○ ○ ○ ○ ○ ○ ○ ○ ○ ○ ○ ○ ○ ○ ○ ○ ○ ○ ○ ○ ○ ○ ○
REFERENCE
• Depending on the selections you make during installation, theCanon ImageBrowser icon may not appear on the desktop. Inthis case, start ImageBrowser by double-clicking the [Applica-tions] folder, followed by the [Canon Utilities] and[ImageBrowser] folders, and double-click the [ImageBrowser]icon.
Closing ImageBrowser
Click the [ImageBrowser] menu and select [Quit ImageBrowser]or click the red button in the Browser Window.

44 ImageBrowser Software User Guide
Chapter 4Viewing Images
[Favorite] and [All]
Two buttons, entitled [Favorite] and [All], display in the upperportion of the Explorer Panel section.
If you select [Favorite], folders that have been already registeredas your favorites will display. You will find it convenient to registera folder that you use regularly as a favorite.
If you select [All], all the disks that are connected to yourcomputer will display (along with their folders).
In this section, you will learn how to use the Explorer Panel Section tochoose a folder containing the images that you want to see.
Selecting Folders (1/2)
Selected folderExplorer Panel
Browser Area
Pre-Registered Folders
Connected Drives
How to select a folder
Clicking a folder in the Explorer Panel section displays theimages it contains in the Browser Area. To show or show thefolder contents, click the or button beside the folder

45 ImageBrowser Software User Guide
Chapter 4Viewing Images Selecting Folders (2/2)
Registering a Folder as a Favorite Folder
■ Favorites SelectedClick [Add] at the bottom of the Explorer Panel section, select afolder in the window that opens and click [Select].
■ All SelectedAfter you open the folder in the Explorer Panel section that youwish to register, click [Add to Favorites] at the bottom of theExplorer Panel section.
○ ○ ○ ○ ○ ○ ○ ○ ○ ○ ○ ○ ○ ○ ○ ○ ○ ○ ○ ○ ○ ○ ○ ○ ○ ○ ○ ○ ○ ○ ○ ○ ○ ○ ○ ○ ○ ○ ○ ○ ○ ○
REFERENCE
• A star symbol displays on the folder icons that have beenregistered as favorites ( ).
• You can also register folders as favorites by clicking the [File]menu and using the [Favorites Folders] submenu.
Deregistering a Favorite Folder
Select [Favorite], then the folder you wish to deregister, andclick [Remove] at the bottom of the Explorer Panel section.
○ ○ ○ ○ ○ ○ ○ ○ ○ ○ ○ ○ ○ ○ ○ ○ ○ ○ ○ ○ ○ ○ ○ ○ ○ ○ ○ ○ ○ ○ ○ ○ ○ ○ ○ ○ ○ ○ ○ ○ ○ ○
REFERENCE
• You can also deregister a Favorites folder by clicking the [File]menu and using the [Favorites Folders] submenu.

46 ImageBrowser Software User Guide
Chapter 4Viewing Images
■ Preview ModeDisplays the images as thumbnails (tiny versions) at the bottomof the Browser Area and the selected thumbnail and theInformation Panel (display image information) in the upper part.
○ ○ ○ ○ ○ ○ ○ ○ ○ ○ ○ ○ ○ ○ ○ ○ ○ ○ ○ ○ ○ ○ ○ ○ ○ ○ ○ ○ ○ ○ ○ ○ ○ ○ ○ ○ ○ ○ ○ ○ ○ ○
REFERENCE
• You can also change the thumbnail size by clicking the [View]menu and selecting the [Display] submenu, or [Enlarge] or[Reduce].
Changing the Display Mode (1/2)
You can change the display mode in the Browser Window and BrowserArea for ease of use.
Three Display Modes
The three display modes for the Browser Area are the Previewmode, List mode and TimeTunnel mode, which can be switchedby clicking the buttons at the top of the Browser Area.
○ ○ ○ ○ ○ ○ ○ ○ ○ ○ ○ ○ ○ ○ ○ ○ ○ ○ ○ ○ ○ ○ ○ ○ ○ ○ ○ ○ ○ ○ ○ ○ ○ ○ ○ ○ ○ ○ ○ ○ ○ ○
REFERENCE
• You can also switch between display modes by clicking the[View] menu and using the [View Mode] submenu.
• Folders display on the left of the Browser Area. Select either[Favorite] or [All]. The images in the folder you click will displayin whichever mode you select.
Selected Thumbnail
Selected Image Information Panel
You can change the thumbnail size.

47 ImageBrowser Software User Guide
Chapter 4Viewing Images
■ List ModeUses the entire Browser Area to display image thumbnails (tinyversions).
○ ○ ○ ○ ○ ○ ○ ○ ○ ○ ○ ○ ○ ○ ○ ○ ○ ○ ○ ○ ○ ○ ○ ○ ○ ○ ○ ○ ○ ○ ○ ○ ○ ○ ○ ○ ○ ○ ○ ○ ○ ○
REFERENCE
• You can also change the thumbnail size by clicking the [View]menu and selecting the [Display] submenu, or [Enlarge] or[Reduce].
■ TimeTunnel ModeDisplays image thumbnails (tiny versions) chronological order ona concentric grid that looks like a time tunnel.
○ ○ ○ ○ ○ ○ ○ ○ ○ ○ ○ ○ ○ ○ ○ ○ ○ ○ ○ ○ ○ ○ ○ ○ ○ ○ ○ ○ ○ ○ ○ ○ ○ ○ ○ ○ ○ ○ ○ ○ ○ ○
REFERENCE
• See the Sorting Images by Date and Time-TimeTunnel in Chap-ter 6 for instructions for operating TimeTunnel and adjusting itssettings.
You can change the thumbnail size.Use this Control Panel to move the display.
Changing the Display Mode (2/2)

48 ImageBrowser Software User Guide
Chapter 4Viewing Images
○ ○ ○ ○ ○ ○ ○ ○ ○ ○ ○ ○ ○ ○ ○ ○ ○ ○ ○ ○ ○ ○ ○ ○ ○ ○ ○ ○ ○ ○ ○ ○ ○ ○ ○ ○ ○ ○ ○ ○ ○ ○
REFERENCE
• You can also switch between showing/hiding each panel byclicking the [View] menu and using the [View Settings]submenu.
Filtering Thumbnails by Star Ratings
The Star Rating is a three-level ranking that can be assigned toimages. You can limit the images displayed in the BrowserWindow to only those assigned a Star Rating.
You use the Display Control Panel menu to display only starrated images.
○ ○ ○ ○ ○ ○ ○ ○ ○ ○ ○ ○ ○ ○ ○ ○ ○ ○ ○ ○ ○ ○ ○ ○ ○ ○ ○ ○ ○ ○ ○ ○ ○ ○ ○ ○ ○ ○ ○ ○ ○ ○
REFERENCE
• See the Setting Star Ratings in Chapter 5 for the settings proce-dures.
Changing the Browser Window Display (1/2)
This section explains how to switch between showing andhiding each panel in the Browser Window and how to displayinformation other than file names by the thumbnails.
Switching between Showing/Hiding Panels
You can use the Display Control Panel to switch betweenshowing and hiding the Control Panel, Explorer Panel sectionand Information Panel when the display mode is set to Previewor List mode.
Information Panel
Explorer Panel Section Control Panel
Switches betweenshowing/hiding theExplorer Panel section.
Switches between showing/hidingthe Information Panel.
Switches betweenshowing/hiding theControl Panel.

49 ImageBrowser Software User Guide
Chapter 4Viewing Images Changing the Browser Window Display (2/2)
Setting the Information Displayed with Thumbnails
You can set the image information that displays beneath thumbnailswhen the display mode is set to the Preview or List mode.
Click the [View] menu, select the [View Settings] submenu andplace a check mark beside a display option.
Sorting Thumbnails
You can select the criteria for the display order when thedisplay mode is set to the Preview or List mode.
Click the [View] menu, select the [Sort] submenu and place acheck mark beside a criterion.
Place a check markbeside a display option.
Example showing the“File Name”,“Shooting Date” and“Shooting Time”selected.
Switch between ascending anddescending order.
Place a check mark besidethe sorting criterion.

50 ImageBrowser Software User Guide
Chapter 4Viewing Images
This procedure involves opening the Viewer Window from the BrowserWindow to open images.
Double-clickthe thumbnailof the imagethat you wantto see.
Opening Images
○ ○ ○ ○ ○ ○ ○ ○ ○ ○ ○ ○ ○ ○ ○ ○ ○ ○ ○ ○ ○ ○ ○ ○ ○ ○ ○ ○ ○ ○ ○ ○ ○ ○ ○ ○ ○ ○ ○ ○ ○ ○
REFERENCE
• You can also open an image by selecting it in the Browser Areaand clicking [View Image] in the Control Panel, or by clickingthe [View] menu and selecting [View Actual Image].
Viewer Window
How to open an image
Double-click the image that you want to open in the BrowserArea to open it in the Viewer Window.
Opening several images
You can select multiple images by pressing and holding the[shift] key or [ ] (command) key while you click on successiveimages. You can also select a series of adjacent images bypressing and holding the [option] and [shift] keys togetherwhile clicking on the first and last images.
Once you have selected multiple images, you can open all ofthem at once by clicking [View Image] in the Control Panel.
○ ○ ○ ○ ○ ○ ○ ○ ○ ○ ○ ○ ○ ○ ○ ○ ○ ○ ○ ○ ○ ○ ○ ○ ○ ○ ○ ○ ○ ○ ○ ○ ○ ○ ○ ○ ○ ○ ○ ○ ○ ○
REFERENCE
• The Display Control Panel menu is convenient to use if youintend to select all the images or deselect images.

51 ImageBrowser Software User Guide
Chapter 4Viewing Images
Using the Full Screen Display
You can display an image at the full screen size by clicking [FullScreen] in the Viewer Window. To restore the standard display,click the mouse or press any key on the keyboard.
○ ○ ○ ○ ○ ○ ○ ○ ○ ○ ○ ○ ○ ○ ○ ○ ○ ○ ○ ○ ○ ○ ○ ○ ○ ○ ○ ○ ○ ○ ○ ○ ○ ○ ○ ○ ○ ○ ○ ○ ○ ○
REFERENCE
• You can also switch to the full screen display by double-clickingthe image display area in the Viewer Window.
This section explains how to use the Viewer Window.
Opening the Previous or Next Image
You can display the image ahead or behind the displayed imageby clicking [Back] or [Next] in the Viewer Window.
○ ○ ○ ○ ○ ○ ○ ○ ○ ○ ○ ○ ○ ○ ○ ○ ○ ○ ○ ○ ○ ○ ○ ○ ○ ○ ○ ○ ○ ○ ○ ○ ○ ○ ○ ○ ○ ○ ○ ○ ○ ○
REFERENCE
• If you select multiple images and display them in the ViewerWindow, you can click Back or Next to move the selectionbetween images.
Changing the Display Magnification
You can change the image display magnification using themenu beneath the images.
○ ○ ○ ○ ○ ○ ○ ○ ○ ○ ○ ○ ○ ○ ○ ○ ○ ○ ○ ○ ○ ○ ○ ○ ○ ○ ○ ○ ○ ○ ○ ○ ○ ○ ○ ○ ○ ○ ○ ○ ○ ○
REFERENCE
• You can also change the display magnification by clicking the[View] menu and selecting the [Display] submenu, or [Enlarge]or [Reduce].
Using the Viewer Window (1/4)

52 ImageBrowser Software User Guide
Chapter 4Viewing Images Using the Viewer Window (2/4)
Displaying Multiple Images
You can display two to four images at once in the ViewerWindow by using the [Number of Displays] menu.
When multiple images are displayed in the Viewer Window,clicking the [Back] and [Next] buttons replaces all the imageswith the next set of images ahead or behind.
Synchronizing Multiple Images
When multiple images are displayed in the Viewer Window,clicking [Synchronize] sets the display magnification andposition on the image to the same for all images.
Currently selected image.
Example of a 4-Image Display Synchronizes thedisplaymagnificationand displayposition.

53 ImageBrowser Software User Guide
Chapter 4Viewing Images
Converting and Displaying RAW Images
When a RAW image is displayed in the Viewer Window, the[Display Original Image] button displays beneath the image.
Using the Viewer Window (3/4)
Displaying the Autofocus Frame
When you click the [Show AF Frame] button, an autofocusframe showing the focus position at the time of shooting willappear.
Autofocus Frame
○ ○ ○ ○ ○ ○ ○ ○ ○ ○ ○ ○ ○ ○ ○ ○ ○ ○ ○ ○ ○ ○ ○ ○ ○ ○ ○ ○ ○ ○ ○ ○ ○ ○ ○ ○ ○ ○ ○ ○ ○
IMPORTANT
• Please see the guide for the software bundled with yourcamera to see whether your camera supports the display ofthe autofocus frame.
○ ○ ○ ○ ○ ○ ○ ○ ○ ○ ○ ○ ○ ○ ○ ○ ○ ○ ○ ○ ○ ○ ○ ○ ○ ○ ○ ○ ○ ○ ○ ○ ○ ○ ○ ○ ○ ○ ○ ○ ○ ○
REFERENCE
• You can also display the position of the autofocus frame byclicking the [View] menu and selecting [Show AF Frame].
Click the [Display Original Image] button and [Yes] in theconfirmation dialog box. The converted image will display inthe Viewer Window.

54 ImageBrowser Software User Guide
Chapter 4Viewing Images
Playing Movies
You can also play a movie in the Viewer Window.
Using the Viewer Window (4/4)
Closing the Viewer Window
Click to close the Viewer Window, or click the [File] menuand select [Close].
○ ○ ○ ○ ○ ○ ○ ○ ○ ○ ○ ○ ○ ○ ○ ○ ○ ○ ○ ○ ○ ○ ○ ○ ○ ○ ○ ○ ○ ○ ○ ○ ○ ○ ○ ○ ○ ○ ○ ○ ○ ○
REFERENCE
• See the Editing Images in Chapter 6 for information on theViewer Window’s editing function.

55 ImageBrowser Software User Guide
Chapter 5Organizing Images Selecting Images
This chapter explains the features in ImageBrowser for managingimages.
In this section we reintroduce the methods for selecting images in theBrowser Area as one of the basic image management procedures.
Selecting a Single Image
Click an image to select it. The background color of theselected image(s) will change to blue.
Selecting All the Images
Select all the images in a folder at once by clicking [SelectingImages] in the Control Panel in the Browser Window andselecting [Select All].You can also click the [Edit] menu and choose [Select All].
Deselecting All Images
Deselect all the images at once by clicking [Selecting Images] inthe Control Panel in the Browser Window and selecting[Deselect All].You can also deselect them by clicking the [Edit] menu andselecting [Deselect All].
Selecting Multiple Images
To select multiple images, press and hold the [shift] key or [ ](command) key while you click on successive images. You canalso select a series of adjacent images by pressing and holdingthe [option] and [shift] keys together while clicking on the firstand last images.

56 ImageBrowser Software User Guide
Chapter 5Organizing Images Setting Star Ratings (1/2)
This section explains the procedures for setting Star Ratings used inimage searches and to display subsets of images.
What is a Star Rating?
You can assign one of three ratings [✩✩✩], [✩✩], [✩] to animage. When a camera image is downloaded to the computerit is assigned a two-star [✩✩] rating.
Setting the Star Rating
To set a rating for an image, set the display mode in theBrowser Area to Preview, select the image, and choose a ratingfrom the [Star Rating] menu in the Information Panel.
Other Settings Methods for Star Ratings
■ Menu MethodSelect the image in the Browser Area, click the [Edit] menu andselect [Change Star Rating] in the submenu, followed by yourratings choice.
■ File Information Dialog Box Method
Set the display mode to [List] or [TimeTunnel].Select the image in the Browser Area and click the [File] menuand select [Get Info]. In the File Information dialog box, set theStar Rating in the list box.

57 ImageBrowser Software User Guide
Chapter 5Organizing Images Setting Star Ratings (2/2)
■ Viewer Window MethodDisplay the image in the Viewer Window and set the StarRating in the list box.
■ Slide Show MethodWhile a slide show is in play, use the menu at the bottom of thewindow to set the Star Rating for the displayed image.

58 ImageBrowser Software User Guide
Chapter 5Organizing Images Assigning Keywords (1/2)
This section explains the procedures for assigning keywords to imagesfor searches.
Keywords
A keyword is information used to perform searches on images.Select a keyword that matches the image content from thekeywords in categories such as People, Places, or Events. Forexample, if you have an image from a family holiday to theocean, you might assign keywords such as Family in the Peoplecategory, or Beach in the Places category or Holiday in theEvents category.
Assigning Keywords
1. Set the Browser Area to the Preview mode and selectan image.
2. Click [View/Modify Keywords] in the informationdisplay panel.
To add a new keyword, type it in the box andclick [+].
Place a check mark besideappropriate keywords.
The View/Modify Keywords window will display.
3. Place a check mark beside appropriate words in thevarious categories, such as People, Places, Events orOthers, and click [OK].

59 ImageBrowser Software User Guide
Chapter 5Organizing Images Assigning Keywords (2/2)
Other Ways to Assign Keywords
■ Menu MethodSelect an image in the Browser Area, click the [Edit] menu andselect the [Keyword] submenu, followed by [Settings].
■ File Information Dialog Box MethodSet the display mode to List or TimeTunnel. Select an image inthe Browser Area, click the [File] menu and select [Get Info]. Inthe File Information dialog box, click [View/Modify Keywords]and assign keywords.
Managing Keywords
1. Click the [Edit] menu and select the [Keyword]submenu, followed by [Manage].A window similar to the following will display.
2. Add, delete or restore keywords.
■ Add KeywordsSelect a category from the list box, type a new keyword intothe text box at the bottom of the list and click [+].
■ Delete KeywordsSelect a category from the list box, place a check mark besidethe keyword and click [Delete].
■ Restore Keyword ListThis function restores the keyword list based on the keywordsassigned to images. This is convenient if you deleted a keywordthat was used in the past.

60 ImageBrowser Software User Guide
Chapter 5Organizing Images Sorting Images (1/2)
You can sort selected images into folders by the shooting dates or byStar Ratings.
Selecting a Sorting Method
1. Select the images to sort in the Browser Area.
2. Click the [File] menu and select the [Organize Image]submenu, followed by [Sort Images].The Sort Images dialog will appear.
3. Select the shooting date option or Star Rating optionand click [Next].
Select the destinationfolder.
Select the name assignedto the folder createdduring sorting.
Use this to add a prefix tothe folder name.
Sample of the name ofthe actual folder that willbe created.
Select [Copy] to retain the file in its original locationor [Move] to shift it to the new location.
Sorting by Shooting Dates
1. Set the options and click [OK].The program will start sorting the images.

61 ImageBrowser Software User Guide
Chapter 5Organizing Images Sorting Images (2/2)
Sorting by Star Ratings
1. Set the options and click [OK].The program will start sorting the images.
Select the Star Ratings of the images thatwill be copied (or moved).
Select the destination folder.
Select [Copy] to retain the file in its original location or [Move]to shift it to the new location.

62 ImageBrowser Software User Guide
Chapter 5Organizing Images
This section describes how to rename images.
Renaming Images (1/2)
Renaming Images
1. Click the name of the image that you want torename.After a moment you can type the new name.
2. Type the new name and press [return].

63 ImageBrowser Software User Guide
Chapter 5Organizing Images Renaming Images (2/2)
Changing Multiple Image File Names
You can rename multiple image files at once.
1. Select the images you wish to rename in the BrowserArea.
2. Click the [File] menu and select the [Organize Image]submenu, followed by [Rename].The renaming settingswindow will display.
3. Set the options in thiswindow and click [OK].The image file names willchange.
Renaming Folders
1. In the Explorer Panel, click on the folder name.After a moment, you can type the new name.
2. Type a new folder name and press the [return] key.
Place a check mark here if you wish a filewith the new name to be createdseparately from the original file.
Select a name format.
Type the text in the “New Name” spot forthe name format selected above.
Set the Number of digits and the startingnumber for the name format selectedabove.
Sample of the name of the actual folderthat will be created.

64 ImageBrowser Software User Guide
Chapter 5Organizing Images Searching Images (1/2)
You can search images using such criteria as Star Ratings, shootingdates, keywords or comments.
○ ○ ○ ○ ○ ○ ○ ○ ○ ○ ○ ○ ○ ○ ○ ○ ○ ○ ○ ○ ○ ○ ○ ○ ○ ○ ○ ○ ○ ○ ○ ○ ○ ○ ○ ○ ○ ○ ○ ○ ○ ○
REFERENCE
• For information about Star Rating settings, see the Setting StarRatings and for information about keyword settings, see theAssigning Keywords in this chapter.
1. Select a folder to search in the Explorer Panel section.
2. Click the [File] menu and select [Search].The search criteria settings window will open.
3. Set the search criteria.Place a check mark beside your chosen criterion and set itsindividual settings.
Sets whether imagesare searchedaccording to all theparameters or justone.
Clicking here allowsyou to hide thesearch parameters.
Set the search parameters here.

65 ImageBrowser Software User Guide
Chapter 5Organizing Images
4. Click [Search Now] when you finish setting thecriteria.A list of images found by the search will display.
5. Check the search results and click [Finish].To reset the search criteria, click [Back] and repeat steps 3-4.
This concludes the search.
When you click [OK] in the confirmation dialog, the “SearchResults” folder is created in the Explorer Panel section anddisplays the images matching the search criteria.
Searching Images (2/2)
○ ○ ○ ○ ○ ○ ○ ○ ○ ○ ○ ○ ○ ○ ○ ○ ○ ○ ○ ○ ○ ○ ○ ○ ○ ○ ○ ○ ○ ○ ○ ○ ○ ○ ○ ○ ○ ○ ○ ○ ○ ○
REFERENCE
• You can select, print or copy the images in the Search Resultsfolder to another.
• Images will remain registered in the Search Results folder untilyou close ImageBrowser or perform another search.

66 ImageBrowser Software User Guide
Chapter 5Organizing Images
This section describes how to move and copy images between folders.
○ ○ ○ ○ ○ ○ ○ ○ ○ ○ ○ ○ ○ ○ ○ ○ ○ ○ ○ ○ ○ ○ ○ ○ ○ ○ ○ ○ ○ ○ ○ ○ ○ ○ ○ ○ ○ ○ ○ ○ ○ ○
REFERENCE
• Moving or copying images in ImageBrowser affects the actuallocation in which those images are stored on your computer.
• When you use the Finder to modify files or folders whileImageBrowser is open, those changes might not be reflected inthe ImageBrowser window. To remedy this, click [Refresh] onthe [View] menu.
Moving and Copying Images (1/2)
A Drag the image that you want to move.B Drop it at the desired location.
Moving or copying in the Explorer Panel Section
When you want to move an image, you first need to display itin the Browser Area. Then, drag that image to the destinationfolder in the Explorer Panel Section.When you want to copy an image, proceed as above, but pressand hold the [option] key before releasing the mouse button todrop the image.

67 ImageBrowser Software User Guide
Chapter 5Organizing Images Moving and Copying Images (2/2)
Moving or copying images using two Browser Windows
You can display a second Browser Window by clicking [NewBrowser Window] on the [View] menu.
You can move or copy images between folders by displayingdifferent folders in two Browser Windows, then draggingimages from one Browser Window to another.
The First Browser WindowThe SecondBrowser Window(Display a differentfolder)
○ ○ ○ ○ ○ ○ ○ ○ ○ ○ ○ ○ ○ ○ ○ ○ ○ ○ ○ ○ ○ ○ ○ ○ ○ ○ ○ ○ ○ ○ ○ ○ ○ ○ ○ ○ ○ ○ ○ ○ ○ ○
REFERENCE
• To copy an image, press and hold the [option] key beforereleasing the mouse button to drop the image.
• Up to two Browser Windows can be open simultaneously.
Other Methods
■ Moving or Copying Multiple ImagesYou can move or copy multiple images at once. Select them bypressing and holding the [shift] key or [ ] (command) key, orthe [option] and [shift] key together while you click onsuccessive images and then drag and drop them in this state onthe destination.
■ Moving or Copying Folders
You can move or copy folders one at a time by dragging themin the Explorer Panel section on top of another folder anddropping them.
Duplicating Images
To duplicate an image (copy the same image file within a singleBrowser Window), select the image in the Browser Area, clickthe [File] menu and select [Duplicate].B Drop it at the desired
location.A Drag the image that you
want to move.

68 ImageBrowser Software User Guide
Chapter 5Organizing Images Deleting Images
This section explains how to delete images and folders (send them tothe Trash).
How to delete an image
1. Select an image in the Browser Area to delete.
2. Click the [Send to Trash] button in the Control Panel.
○ ○ ○ ○ ○ ○ ○ ○ ○ ○ ○ ○ ○ ○ ○ ○ ○ ○ ○ ○ ○ ○ ○ ○ ○ ○ ○ ○ ○ ○ ○ ○ ○ ○ ○ ○ ○ ○ ○ ○ ○ ○
REFERENCE
• If you mistakenly delete an image, retrieve it by double-clickingthe Trash in the dock to open its window and dragging anddropping the file onto its original folder (in the Finder windownot in the Explorer Panel section).
Deleting Folders
1. Select the folder in the Explorer Panel section.
2. Click the [Send to Trash] button in the Control Panel.
Select an image to delete.
Click here.
○ ○ ○ ○ ○ ○ ○ ○ ○ ○ ○ ○ ○ ○ ○ ○ ○ ○ ○ ○ ○ ○ ○ ○ ○ ○ ○ ○ ○ ○ ○ ○ ○ ○ ○ ○ ○ ○ ○ ○ ○
IMPORTANT
• When you delete a folder, all its images and subfolders aredeleted too.
Other Methods
■ Sending Multiple Images to the TrashYou can send multiple images at once to the Trash. Select themby pressing and holding the [shift] key or [ ] (command) key,or the [option] and [shift] key together while you click onsuccessive images and then click [Send to Trash].
■ Using the Menu to Send Images to the TrashSend images to the Trash by selecting them, clicking the [File]menu and selecting [Send to Trash].
○ ○ ○ ○ ○ ○ ○ ○ ○ ○ ○ ○ ○ ○ ○ ○ ○ ○ ○ ○ ○ ○ ○ ○ ○ ○ ○ ○ ○ ○ ○ ○ ○ ○ ○ ○ ○ ○ ○ ○ ○ ○
REFERENCE
• To completely delete the images or folders from the disk, afterthese procedures click the [Finder] menu and select [EmptyTrash].

69 ImageBrowser Software User Guide
Chapter 5Organizing Images
This section describes how to rotate images to the desired orientation.This is useful for images taken by holding the camera vertically.
Rotating Images
○ ○ ○ ○ ○ ○ ○ ○ ○ ○ ○ ○ ○ ○ ○ ○ ○ ○ ○ ○ ○ ○ ○ ○ ○ ○ ○ ○ ○ ○ ○ ○ ○ ○ ○ ○ ○ ○ ○ ○ ○ ○
REFERENCE
• [90 degrees right] is a clockwise rotation and [90 degrees left] is acounterclockwise rotation.
• There are two settings for rotating images. The default settingrotates the original image.
• You can also set it to display the image in both the original androtated positions. Click the [ImageBrowser] menu, select [Prefer-ences] and [Processing When Rotating], and click to place acheck mark beside [Retain original when rotating JPEG images].
• When you rotate an image other than a JPEG, only the rotatedimage displays. The original image file is overwritten.
More ways of rotating images
■ Rotating multiple imagesYou can rotate multiple images at once. Select them by pressingand holding the [shift] key or [ ] (command) key, or the[option] and [shift] key together while you click on successiveimages and then perform the rotation procedure.
○ ○ ○ ○ ○ ○ ○ ○ ○ ○ ○ ○ ○ ○ ○ ○ ○ ○ ○ ○ ○ ○ ○ ○ ○ ○ ○ ○ ○ ○ ○ ○ ○ ○ ○ ○ ○ ○ ○ ○ ○
IMPORTANT
• When you rotate an image in ImageBrowser, the actual imagefile on the disk is over-written with the rotated image.
How to rotate an image
1. Select the image.
2. Click the [Edit] menu and select the [Rotate]submenu, followed by your rotation option.

70 ImageBrowser Software User Guide
Chapter 5Organizing Images
You can click images and look at the various shooting informationabout them.
Viewing Image Information
The File Information dialog box contains such information asthe camera model, the date the image was shot, and thecamera settings at the time of shooting.
○ ○ ○ ○ ○ ○ ○ ○ ○ ○ ○ ○ ○ ○ ○ ○ ○ ○ ○ ○ ○ ○ ○ ○ ○ ○ ○ ○ ○ ○ ○ ○ ○ ○ ○ ○ ○ ○ ○ ○ ○ ○
REFERENCE
• When an image taken by the camera is modified and saved byanother program, information about the camera settings mightbe lost.
• If you select multiple images and display the File Informationdialog box, clicking [Back] and [Next] switches between theinformation for the images in the selection.
Hides the detailed information displayat the right.
You can rename files.
You can play sounds if they areattached to images.
Placing a check mark here prevents theimage from being overwritten ordeleted.
You can view the shooting informationfor the image next or previous to thedisplayed image.
You can open or close the details for eachcategory by clicking the beside it.
Set a Star Rating.
Input a comment.
Set a keyword.
Histogram
Shooting information shown here willvary according to the camera model andimage shooting settings.
How to view image information
1. Set the display mode to List or TimeTunnel, and selectan image in the Browser Area.
2. Click the [File] menu, and select [Get Info].File Information dialog box will appear.

71 ImageBrowser Software User Guide
Chapter 5Organizing Images
This section describes how to create folders within disks or other folders.
Creating Folders
New Folder
How to create a folder
1. In the Explorer Panel Section, click the disk or folderin which you wish to create the new folder
2. On the [File] menu, click [New Folder].A new folder called [Untitled Folder] will be created.
○ ○ ○ ○ ○ ○ ○ ○ ○ ○ ○ ○ ○ ○ ○ ○ ○ ○ ○ ○ ○ ○ ○ ○ ○ ○ ○ ○ ○ ○ ○ ○ ○ ○ ○ ○ ○ ○ ○ ○ ○ ○
REFERENCE
• See the Renaming Images (2/2) for the procedures for renamingfolders.
• See the Deleting Images for the procedures for deleting folders.• When you create a new folder in ImageBrowser, a new folder of
the same name appears in the Finder.

72 ImageBrowser Software User Guide
Chapter 6Using Supplementary Features
This chapter explains the methods for handling images managed byImageBrowser.
This section explains the procedures for editing images displayed in theViewer Window.
Editing Images (1/4)
■ TrimmingYou can extract part of an image, leaving out parts that youdon’t need.
■ Adjust ColorYou can significantly alter the effect of an image by adjustingthe chroma, luminance and lightness of the RGB (red, green,blue) channels.
■ Editing with Other Software
See the Editing Images with Other Software.
■ SaveAfter you have modified an image, you can save it under adifferent name with this function.
Detailed explanations of these procedures start on the nextpage.
○ ○ ○ ○ ○ ○ ○ ○ ○ ○ ○ ○ ○ ○ ○ ○ ○ ○ ○ ○ ○ ○ ○ ○ ○ ○ ○ ○ ○ ○ ○ ○ ○ ○ ○ ○ ○ ○ ○ ○ ○
IMPORTANT
• RAW images and movies cannot be edited in the ViewerWindow.
About the Editing Features
Using ImageBrowser, you can perform the following editingoperations.

73 ImageBrowser Software User Guide
Chapter 6Using Supplementary Features Editing Images (2/4)
Trimming
Use this to delete unnecessary portions of the image and leaveonly the necessary portions.
1. Click [Edit] in the Viewer Window and select[Trimming].The Trimming Dialog Box will appear.
2. Position the mouse pointer over the image and dragit to select the trimming area.
Drag to specify the trimming area.
Click this button.
You can also specify the trimmingarea with numbers.
You can change thedisplay magnification.
Use this to reset the specified area.
You can adjust the trimming area bydragging the corners or center pointsof the sides.
3. Click [Trimming].The specified area is trimmed.
4. Check the trimmed image and click [Finish].This completes the trimming procedure.
○ ○ ○ ○ ○ ○ ○ ○ ○ ○ ○ ○ ○ ○ ○ ○ ○ ○ ○ ○ ○ ○ ○ ○ ○ ○ ○ ○ ○ ○ ○ ○ ○ ○ ○ ○ ○ ○ ○ ○ ○ ○
REFERENCE
• You can also start the trimming procedure by clicking the [Edit]menu and selecting the [Edit Still Image], followed by[Trimming].

74 ImageBrowser Software User Guide
Chapter 6Using Supplementary Features Editing Images (3/4)
Adjusting Color
This function adjusts the chroma, luminance and lightness ofthe RGB channels.
1. Click [Edit] in the Viewer Window and select [AdjustColor].The Color Adjustment Dialog will appear.
2. Use the sliders to adjust the color attributes and thenclick [Finish].
○ ○ ○ ○ ○ ○ ○ ○ ○ ○ ○ ○ ○ ○ ○ ○ ○ ○ ○ ○ ○ ○ ○ ○ ○ ○ ○ ○ ○ ○ ○ ○ ○ ○ ○ ○ ○ ○ ○ ○ ○ ○
REFERENCE
• You can also start the color adjustment procedure by clickingthe [Edit] menu and selecting the [Edit Still Images] submenu,followed by [Adjust Color].
RGB Adjustment Dialog Color Adjustment Dialog
This button switches betweenadjustment dialogs.
You can use this button to compare the pre-correctionimage and the post-correction image by placing a checkmark here.
Clicking [Undo] reverses the action taken immediately prior.Clicking [Redo] restores the action cancelled by clicking Undo.Clicking [Restore] restores the image to the state before the adjustments.

75 ImageBrowser Software User Guide
Chapter 6Using Supplementary Features Editing Images (4/4)
Saving images
Save the edited image under a different name.
1. After you modify an image, click [Save].The file save dialog box will appear.
○ ○ ○ ○ ○ ○ ○ ○ ○ ○ ○ ○ ○ ○ ○ ○ ○ ○ ○ ○ ○ ○ ○ ○ ○ ○ ○ ○ ○ ○ ○ ○ ○ ○ ○ ○ ○ ○ ○ ○ ○ ○
REFERENCE
• If you do not save the image after editing and close its window,a confirmation dialog will display to confirm whether or not youwish to save it.
To save the changes, click [Save]. In the save dialog box, type aname and specify the image type that you want to use. Then,click [Save].If you do not want to save the changes, click [Don’t Save].
• You can also save the image by clicking the [File] menu andselecting [Save] or [Save As].
• Exif JPEG is an image type that adds information such asshooting data to a JPEG image. This data can be handled in thesame fashion as conventional JPEG images.
To overwrite the original with the edited image, save the newfile with the original file name in the file save dialog box.
2. Type a file name, specify the image type and click[Save].

76 ImageBrowser Software User Guide
Chapter 6Using Supplementary Features
This section explains how to start other image editing programs to editan image selected in ImageBrowser.
○ ○ ○ ○ ○ ○ ○ ○ ○ ○ ○ ○ ○ ○ ○ ○ ○ ○ ○ ○ ○ ○ ○ ○ ○ ○ ○ ○ ○ ○ ○ ○ ○ ○ ○ ○ ○ ○ ○ ○ ○ ○
REFERENCE
• If you installed the image editing program included with yourproduct (contained on a CD-ROM other than the Solution Disk),it should automatically be registered in the ImageBrowsermenu.
• To register other programs, click the [ImageBrowser] menu andselect [Preferences] and [Browser Window], and add the pro-gram to the [Register Application] category.
Editing Images with Other Programs
Select your application from thissubmenu (program names varyaccording to the camera model).
How to start other image editing programs
1. Click [Edit] in the Viewer Window, select [Edit withOther Application] and select an editing programfrom the submenu.
The image editing program starts and displays the selectedimage.
○ ○ ○ ○ ○ ○ ○ ○ ○ ○ ○ ○ ○ ○ ○ ○ ○ ○ ○ ○ ○ ○ ○ ○ ○ ○ ○ ○ ○ ○ ○ ○ ○ ○ ○ ○ ○ ○ ○ ○ ○ ○
REFERENCE
• You can also start another program by clicking the [Edit] menuand selecting it from the [Start Application] submenu.

77 ImageBrowser Software User Guide
Chapter 6Using Supplementary Features
This section explains how to create email with image or movieattachments.
Creating Images for E-mail (1/2)
4. Click [Next].The Create Image for Email dialog box appears. (However, if youselected the “Send without changing the file size” option, theSend Email dialog box appears and you can proceed to step 7.)
5. Specify the reduction ratio and the image quality.
Use this option whenyou do not want toreduce the size of theimage.Use this option whenyou want to reducethe size of the image.
Specify thereduction ratiorelative to theoriginal size ofthe image.
Specify the image quality.(The lower the quality,the rougher the imagebecomes, but the size ofthe file also becomessmaller.)
Use it to check the filesize when you actuallycompress the image.(The file size appears inthe Total Size AfterCompression category.)Confirm the total size
of the file fortransmission here.
Click here to previewhow the image willappear after.
Set the image qualityand play time here tosend a movie.
How to send an image by e-mail
1. In the Browser Area, select the image that you wantto send.You can also select several images.
2. Click [Internet] in the Control Panel and select [CreateImage for Email].
3. Specify the compression method that you want toapply to the image.

78 ImageBrowser Software User Guide
Chapter 6Using Supplementary Features
7. Save the image and select whether you want to startyour e-mail program.
Creating Images for E-mail (2/2)
A warning message displays whenthe file size is large.
Click here to check an imageafter changing it.
8. Click [Finish].• If this is the first time you send an image in e-mail, the [Email
Images] folder appears in the Explorer Panel Section, and theimage is saved in that folder. If the [Email Images] folderalready exists, the image is saved in that folder.
• When you click [Finish], your e-mail program startsautomatically if you have selected “Start email applicationafter closing” in Step 7. Please note that some e-mailprograms may not support auto startup.
• You can send the image you just created by opening a new e-mail and attaching the image to the e-mail message.
• With e-mail programs, you can attach images to e-mailmessages simply by dragging them from the Browser Area tothe new message window.
○ ○ ○ ○ ○ ○ ○ ○ ○ ○ ○ ○ ○ ○ ○ ○ ○ ○ ○ ○ ○ ○ ○ ○ ○ ○ ○ ○ ○ ○ ○ ○ ○ ○ ○ ○ ○ ○ ○ ○ ○ ○
REFERENCE
• Changing the Email Program that Starts AutomaticallyMac OS X v10.1/10.2Open [System Preferences] and select [Internet]. Use the [Email]tab to select the program.Mac OS X v10.3Open the [Applications] folder on the startup disk and double-click [Mail] within it to start the Mail program. Click the [Mail]menu and select [Preferences]. Use the [General] tab to selectthe program.
• In Mac OS X, open the following folders to find the foldercontaining e-mail images. On the startup disk open [Users],[your user log-in name], [Library], [Preferences],[ImageBrowserUserData] and [Mail].
Save the image and place a checkmark hereif you want to start your e-mail program.
6. Click [Next].The last window appears.

79 ImageBrowser Software User Guide
Chapter 6Using Supplementary Features Exporting Images (1/3)
This section explains how to change the size, resolution or data type ofa selected image and write it to a new file, and to export the shootinginformation to a text file.
Exporting Images
1. Select the image(s) in the Browser Area.You can export a multiple selection of images except when theExport an Image as Wallpaper option is selected.
2. Click the [File] menu and select [Export Images].A dialog for selecting the export options will open.
3. Select an export option and click [Next].
4. Set the export settings.The procedures from this point onward vary according to theexport format.
Export Options
The following types of image export options are available.
■ Edit and Save ImageYou can change the data type or size and the file name andsave it. Select one of four data types: JPEG, PICT, TIFF or BMP.You can also add identifying characters to the start of the filename.
■ Export Shooting PropertiesYou can select the necessary data from the detailed shootinginformation and export it to a tab-delimited text file.
■ Export as a ScreensaverYou can export a selected image as a screen saver file.
■ Export an Image as WallpaperYou can export a selected image as a wallpaper file.
○ ○ ○ ○ ○ ○ ○ ○ ○ ○ ○ ○ ○ ○ ○ ○ ○ ○ ○ ○ ○ ○ ○ ○ ○ ○ ○ ○ ○ ○ ○ ○ ○ ○ ○ ○ ○ ○ ○ ○ ○ ○
REFERENCE
• Only the Export Image Shooting Properties option can be usedwith movie files and RAW images.

80 ImageBrowser Software User Guide
Chapter 6Using Supplementary Features Exporting Images (2/3)
Editing and Saving Images
Click [Finish] after specifying the settings.
Exporting Shooting Properties
Click [Finish] after specifying the settings.
Changes theimage size.
Changes theimage type.
Changes theimage file name.
You can confirm thepost-conversion image.
Changes thedestination folder.
Destination Folder
Calculates the post-conversion file size.
Place check marks beside the exportcategories you want.
You can insert or removeall check marks at once.
Changes the destinationfolder.
You can input a file name.
Destination Folder

81 ImageBrowser Software User Guide
Chapter 6Using Supplementary Features Exporting Images (3/3)
Exporting as a Screen Saver
Click [Finish] after specifying the settings.
○ ○ ○ ○ ○ ○ ○ ○ ○ ○ ○ ○ ○ ○ ○ ○ ○ ○ ○ ○ ○ ○ ○ ○ ○ ○ ○ ○ ○ ○ ○ ○ ○ ○ ○ ○ ○ ○ ○ ○ ○ ○
REFERENCE
• Use the Mac OS X System Properties window to select andconfigure a screen saver.
Exporting an Image as Wallpaper
Click [Finish] after specifying the settings.
○ ○ ○ ○ ○ ○ ○ ○ ○ ○ ○ ○ ○ ○ ○ ○ ○ ○ ○ ○ ○ ○ ○ ○ ○ ○ ○ ○ ○ ○ ○ ○ ○ ○ ○ ○ ○ ○ ○ ○ ○ ○
REFERENCE
• Use the Mac OS X System Properties window to select andconfigure wallpaper (desktop images).
Destination Folder
Input a screen saver name.Selects a display method for the image.

82 ImageBrowser Software User Guide
Chapter 6Using Supplementary Features
This section describes how to use slide shows that display multipleselections of images in sequence at full screen size.
○ ○ ○ ○ ○ ○ ○ ○ ○ ○ ○ ○ ○ ○ ○ ○ ○ ○ ○ ○ ○ ○ ○ ○ ○ ○ ○ ○ ○ ○ ○ ○ ○ ○ ○ ○ ○ ○ ○ ○ ○
IMPORTANT
• RAW images and movies cannot be shown in slide shows.
Setting up a slide show
First, you need to specify how to run the slide show.
1. Click the [View] menu and select[Slide Show Options].
2. Set the display options and click[OK].
Select the “Auto Play” option if you wantthe slide show to proceed automaticallyand go to the next slide after apredetermined number of seconds.Select the “Control with Mouse orkeypad” option if you want to controlthe progress of the slide show manually.
Select the transition effect to be usedwhen moving from one slide to another.(When you click an effect, you can get apreview of how the effect looks in thearea to the right.)
Select this option if you want to continuerunning the slide show when it ends.
Running Slide Shows (1/3)
Place a check here if you do not wish thebuttons to show while a slide show is inprogress.

83 ImageBrowser Software User Guide
Chapter 6Using Supplementary Features Running Slide Shows (2/3)
How to run a slide show
1. Select the images for the slide show in the BrowserArea.
2. Click [SlideShow] in the Control Panel.Slide show will start.
○ ○ ○ ○ ○ ○ ○ ○ ○ ○ ○ ○ ○ ○ ○ ○ ○ ○ ○ ○ ○ ○ ○ ○ ○ ○ ○ ○ ○ ○ ○ ○ ○ ○ ○ ○ ○ ○ ○ ○ ○ ○
REFERENCE
• To show all of the images in a folder in a slide show, it is conve-nient to click the [Selecting Images] menu in the Display ControlPanel and select [Select All].
• You can also start a slide show by clicking the [View] menu andselecting [Slide Show].
Slide Show Control Panel
While running a slide show, you can use the control buttons atthe bottom of the window to control the show.
Image Selection ButtonClick this button during a slide show to select/deselect images (acheck mark on the button indicates a selected image). After theslide show finishes, the deselected images are no longer selected inthe Browser Window. You can also use this function to place a checkmark on needed images while they are displayed in the slide show.This is useful when you wish to move selected images (images witha check mark) in the Browser Area to a different folder.
Stop slide show
Print Settings ButtonClick this button during a slide show whenyou see an image you would like to print (acheck mark appears beside the button toindicate marked images). After the slideshow finishes, a dialog for printing themarked photos will automatically appear.
Go to first image Advance to last image
Back one image Next image
Pause
Star Ratings ButtonYou can set the StarRating for an imagewhile it is beingdisplayed in a slideshow.

84 ImageBrowser Software User Guide
Chapter 6Using Supplementary Features Running Slide Shows (3/3)
If you selected “Control with Mouse or keypad” in the Slide ShowOptions dialog box, you can control the slide show as follows:
■ To move to the next imagePress the [return] or [ ] key.Click the image.*
■ To return to the previous imagePress the [ ] key.Hold the [shift] key and click the image.*
■ To end the showPress the [esc] key.
○ ○ ○ ○ ○ ○ ○ ○ ○ ○ ○ ○ ○ ○ ○ ○ ○ ○ ○ ○ ○ ○ ○ ○ ○ ○ ○ ○ ○ ○ ○ ○ ○ ○ ○ ○ ○ ○ ○ ○ ○ ○
REFERENCE
• The operations marked with an asterisk can only be used when[Hides buttons] has been selected in the Slide Show Optionsdialog. (The mouse actions are disabled when the buttons aredisplayed.)
If you selected Hides Buttons in the Slide Show Optionswindow, you can display the control menu while a show is inprogress by pressing and holding the [control] key while clickingwith the mouse. You can control the slide show with this menu.(This procedure can also be used if you selected Auto Play.)

85 ImageBrowser Software User Guide
Chapter 6Using Supplementary Features
You can add sounds to your images and play them later.
Adding Sounds to Images (1/2)
4. To stop recording, click [Save].The sound is added to the image.The following mark appears when an image is accompanied bysound.
This mark indicates an image with sound.
○ ○ ○ ○ ○ ○ ○ ○ ○ ○ ○ ○ ○ ○ ○ ○ ○ ○ ○ ○ ○ ○ ○ ○ ○ ○ ○ ○ ○ ○ ○ ○ ○ ○ ○ ○ ○ ○ ○ ○ ○ ○
REFERENCE
• You use the Mac OS X recording function to recordImageBrowser sounds. Prepare the microphone if one is pro-vided with your computer, and confirm that the settings arecorrect for recording by opening the [System Preferences] dialogbox and selecting [Sound].
○ ○ ○ ○ ○ ○ ○ ○ ○ ○ ○ ○ ○ ○ ○ ○ ○ ○ ○ ○ ○ ○ ○ ○ ○ ○ ○ ○ ○ ○ ○ ○ ○ ○ ○ ○ ○ ○ ○ ○ ○
IMPORTANT
• You cannot add sound files to movies.
How to add a sound to an image
1. Select an image in the Browser Area.
2. Click the [File] menu and select the [Sound] submenu,followed by [Record].The following dialog box appears.
3. When you click , the [Save] button becomesenabled and recording starts.

86 ImageBrowser Software User Guide
Chapter 6Using Supplementary Features Adding Sounds to Images (2/2)
○ ○ ○ ○ ○ ○ ○ ○ ○ ○ ○ ○ ○ ○ ○ ○ ○ ○ ○ ○ ○ ○ ○ ○ ○ ○ ○ ○ ○ ○ ○ ○ ○ ○ ○ ○ ○ ○ ○ ○ ○ ○
REFERENCE
• You can also play sounds by clicking in the InformationPanel when the display mode is set to Preview or in the FileInformation dialog box.
• To delete a recorded sound, select the image to which it isattached, click the [File] menu and select the [Sound] submenu,followed by [Send to Trash].
• You can record a new sound by selecting an image that has asound attached already, clicking the [Sound] menu and select-ing [Record].
• When you add a sound to an image, the sound file is created inthe same folder as the image file as an AIFF format file with the[.AIF] file name extension.
How to play sound added to an image
1. Select an image with a sound attached.
2. Click the [File] menu and select the [Sound] submenu,followed by [Play].Sound will play.
You can control playback by clicking [Pause] or [Stop] on the[Sound] menu.

87 ImageBrowser Software User Guide
Chapter 6Using Supplementary Features
This section explains the procedures for printing.
Printing Images (1/8)
Print Window
Layout Options Dialog
Select images. Click here.
Displaying the print layout
1. Select an image in the Browser Area.
2. Click [Print] in the Control Panel and select [LayoutPrinting] from the displayed menu.The Layout Options dialog and Print window will open.
The selected images will automatically be laid out in the Printwindow. You can select a layout option in the Layout Optionsdialog.
○ ○ ○ ○ ○ ○ ○ ○ ○ ○ ○ ○ ○ ○ ○ ○ ○ ○ ○ ○ ○ ○ ○ ○ ○ ○ ○ ○ ○ ○ ○ ○ ○ ○ ○ ○ ○ ○ ○ ○ ○ ○
REFERENCE
• When the Print window is open, the shooting date and filename appear as captions under the image when the respectiveoptions have check marks in the Preferences dialog. Click the[ImageBrowser] menu and select [Preferences], and in the [Print]category place a check mark in the [Shooting Date] and/or [FileName] options.

88 ImageBrowser Software User Guide
Chapter 6Using Supplementary Features Printing Images (2/8)
Selecting a layout
1. Select a layout type from among the following, andclick [Next].Layout options will vary according to your printer model.
■ Custom layout printingAllows you to specify the size and location of the images freely.
■ Index printingAllows you to select between large, medium and smallthumbnails to print the index.
■ Fixed photo size printingAllows you to squeeze images together to fit the specifiedpaper size. After printing, you can obtain photo-like prints byseparating the images with a cutter.
■ Tiled photo printing
Allows you to have the program lay out and print the specifiednumber of images per page with no gaps between images onthe page.
A print preview displays on theright after you select a layout.

89 ImageBrowser Software User Guide
Chapter 6Using Supplementary Features Printing Images (3/8)
2. In the following dialog, select more detailed settings.The available settings will vary with the layout option selected.
Set settings here (theavailable settings willvary with the layoutoption selected).
3. When you finish adjusting the settings, click [OK].The Layout Options dialog closes and you can now change thelayout and print settings in the Print window.
○ ○ ○ ○ ○ ○ ○ ○ ○ ○ ○ ○ ○ ○ ○ ○ ○ ○ ○ ○ ○ ○ ○ ○ ○ ○ ○ ○ ○ ○ ○ ○ ○ ○ ○ ○ ○ ○ ○ ○ ○ ○
REFERENCE
• If you do not want the Layout Options dialog to appear whilethe Print window is open, remove the check mark beside the[Display this dialog when the Printing window displays] option.
Click here.
○ ○ ○ ○ ○ ○ ○ ○ ○ ○ ○ ○ ○ ○ ○ ○ ○ ○ ○ ○ ○ ○ ○ ○ ○ ○ ○ ○ ○ ○ ○ ○ ○ ○ ○ ○ ○ ○ ○ ○ ○ ○
REFERENCE
• To open the Layout Options dialog again, click the (LAYOUTOPTIONS) button in the Print window.
Adding Images
You can add images by dragging them from the Browser Areaand dropping them into the Print window.
Deleting Images
You can clear images from the Print window by selecting them,clicking the [Edit] menu and selecting [Clear].

90 ImageBrowser Software User Guide
Chapter 6Using Supplementary Features Printing Images (4/8)
Moving or changing the size of an image
When [Custom layout printing] is selected in the [LAYOUTOPTIONS] dialog, you can move or change the size of an image.
Reorganizing and rotating images,
and specifying the number of images per page
When [Custom layout printing] is selected in the [LAYOUTOPTIONS] dialog, you can use the following functions.
○ ○ ○ ○ ○ ○ ○ ○ ○ ○ ○ ○ ○ ○ ○ ○ ○ ○ ○ ○ ○ ○ ○ ○ ○ ○ ○ ○ ○ ○ ○ ○ ○ ○ ○ ○ ○ ○ ○ ○ ○ ○
REFERENCE
• You can also select a rotation angle on the [Rotate] submenuon the [Edit] menu.
Drag the image thatyou want to move.
Drag any side of theframe of the imageto change its size.
Specify the number of images that you wantto see on each page.
Click to reorganizethe imagesaccording to theirfile size.
Click here to change theorientation of an image.Select an image, click thebutton and click a rotationangle on the menu.

91 ImageBrowser Software User Guide
Chapter 6Using Supplementary Features
Typing a caption
You can type captions for individual images. Select an imageand on the [Edit] menu, click [Edit Caption]. The Edit Captionwindow appears. Type your caption and specify the font and itssize, as well as any styles that you want. Click [OK].
The location of the caption differs depending on what kind oflayout you have selected.
Font (typeface) Font Size Text Alignment
Font Style Tracking Text Color
Custom Layout Example
Fixed Photo Size Example
Printing Images (5/8)

92 ImageBrowser Software User Guide
Chapter 6Using Supplementary Features Printing Images (6/8)
Typing text
You can type text anywhere you want in the layout.First, make sure that noting is selected and on the [Edit] menu,click [Add Text]. A window where you can type text appears.Type your text and specify the font and its size, as well as anystyles that you want. Click [OK].
The text appears in the center of the page.
Text surrounded by a frame is called a “text box.” You cancontrol text boxes as follows:
■ Moving text boxesYou can move text boxes by dragging them.
■ Changing the size of text boxesYou can change the size of a text box by dragging its left or rightedge. The number of lines in the text box changes automaticallyaccording to its size.
■ Editing text boxes
First select a text box and on the [Edit] menu, click [Edit Text]. Awindow where you can edit your text appears. Edit your text.Another way to open this window is to double-click the text box.

93 ImageBrowser Software User Guide
Chapter 6Using Supplementary Features Printing Images (7/8)
Clipping area
Typing a header
You can type a page header.First, make sure that noting is selected and on the [Edit] menu,click [Edit Header]. The Edit Header window appears. Type yourtext and specify the font and its size, as well as any styles thatyou want. Click [OK].
The header appears at the top of the page.
Duplicating images
After selecting an image, click the [Edit] menu and select [CopyImage] to display the copy dialog. Specify the number of copiesin this dialog and click [OK] to create only the specified numberof copies. (This cannot be used for Index printing.)
Clipping images
You can clip part of an image.After selecting an image, click the [Edit] menu and select[Clipping]. When the image appears, drag to specify the areayou are clipping out and click .

94 ImageBrowser Software User Guide
Chapter 6Using Supplementary Features Printing Images (8/8)
Initiating Printing
Once you have finished making all the adjustments you want inthe Print window, click (Print).
Click here.
The Print dialog will open. Confirm the settings and click [Print]to start printing.
Printing for Better Results
ImageBrowser supports the Exif 2.2 (nicknamed Exif Print)standard. This feature can generate better print results becauseit automatically corrects images.
To use this feature, click the [ImageBrowser] menu and select[Preferences] followed by [Print] in the list box. Set the Exif 2.2settings in the [Image Correction Settings] category. Then use theprocedures in Printing Images 1/8 to print the image. See the PrintDialog section of the Customizing Preferences (3/3) topic in theAppendices for information about Exif 2.2 settings.
○ ○ ○ ○ ○ ○ ○ ○ ○ ○ ○ ○ ○ ○ ○ ○ ○ ○ ○ ○ ○ ○ ○ ○ ○ ○ ○ ○ ○ ○ ○ ○ ○ ○ ○ ○ ○ ○ ○ ○ ○ ○
REFERENCE
• Images captured by cameras that support the Exif 2.2 standardhave the shooting settings data, such as the shooting condi-tions and shooting mode, embedded in them. The Exif Printfunction uses this data to more accurately reflect the conditionsat the time of shooting when it corrects the image.
• The image correction settings apply to all of the images printedfrom ImageBrowser.
○ ○ ○ ○ ○ ○ ○ ○ ○ ○ ○ ○ ○ ○ ○ ○ ○ ○ ○ ○ ○ ○ ○ ○ ○ ○ ○ ○ ○ ○ ○ ○ ○ ○ ○ ○ ○ ○ ○ ○ ○
IMPORTANT
• It may take relatively long to print if there are many images orthe images are large.
○ ○ ○ ○ ○ ○ ○ ○ ○ ○ ○ ○ ○ ○ ○ ○ ○ ○ ○ ○ ○ ○ ○ ○ ○ ○ ○ ○ ○ ○ ○ ○ ○ ○ ○ ○ ○ ○ ○ ○ ○ ○
REFERENCE
• You can save the layout you created by clicking the [File] menuand selecting [Save].
• You can open the Index printing settings window by clicking[Print] in the Control Panel in the Browser Window andselecting [Index printing] from the displayed menu. The indexwill print out immediately after you set the thumbnail andpaper size settings and click [Start printing].
• You can also start printing by clicking the [File] menu, selecting[Print] and choosing [Layout printing] or [Index printing] fromthe submenu.

95 ImageBrowser Software User Guide
Chapter 6Using Supplementary Features
This function prints images, such as panoramic images created withPhotoStitch, over several pages. You can paste the printed pagestogether after printing to create one large print.
Printing Images over Multiple Pages
3. Adjust the print settings in the dialog box illustratedbelow and click [Print].
Printing starts.
○ ○ ○ ○ ○ ○ ○ ○ ○ ○ ○ ○ ○ ○ ○ ○ ○ ○ ○ ○ ○ ○ ○ ○ ○ ○ ○ ○ ○ ○ ○ ○ ○ ○ ○ ○ ○ ○ ○ ○ ○ ○
REFERENCE
• If you are going to change the print size, you must make thechange before you print over multiple pages. Open the printresolution settings window by clicking the [File] menu andselecting the [Print] submenu, followed by [Multiple Page PrintOptions].The smaller you make the resolution, the larger the image isprinted. Similarly, the larger you make the print resolution, thesmaller the image is printed.
Sets the overlap for binding.Position setting
Multiple page printing
1. Select an image in the Browser Area for printing.
2. Click the [File] menu and select the [Print] submenu,followed by [Multiple Page Print].

96 ImageBrowser Software User Guide
Chapter 6Using Supplementary Features
This section describes how to use TimeTunnel to sort images by dateand time, like arranging images in a time tunnel.
Sorting Images by Date and Time - TimeTunnel (1/2)
Point at an imageand wait a moment.The informationabout the image isdisplayed.
The date/time at which the images wereshot appears on the red line. You canchange this date/time by double-clickingit on the display. A window similar to theone below appears. Specify the newdate/time.
Double-click a thumbnail todisplay it in another window. Control Panel
Drag this bar up or down toshift the tunnel display.
Click to display the controlpanel menu (the menu isexplained on the next page).
If you select “Find and Show Item”and no images with that date arefound, the closest match to the dateis displayed instead.
Displaying images in TimeTunnel
Select [View Mode], followed by [TimeTunnel] to perform thefollowing operations in TimeTunnel display.

97 ImageBrowser Software User Guide
Chapter 6Using Supplementary Features Sorting Images by Date and Time - TimeTunnel (2/2)
Using the Control Panel menu
The Control Panel menu allows you to control TimeTunnel.
Using the Tool Panel
To display the following tool panel, click [Display Tool Panel] onthe Control Panel menu.
Adjusting settings from the Display menu
On the [View] menu, you can also select the [View Settings]submenu to adjust the settings.
Click to display the tool panel.
Enables or disables [Auto Cruise].When [Auto Cruise] is active, the timemovement continues even after youhave moved and released the bar.
Click to play a sound attached to aselected image.
Select this option to make theTimeTunnel rings octagonal.
Allows you to change thenumber of TimeTunnel rings.
Allows you to specify the date for theimages displayed.
Select this option to make theTimeTunnel look curved.
Click the [Change Viewpoint] menu andselect [Mouse Click Point] to have the tunnelend move to the point where you click.

98 ImageBrowser Software User Guide
Chapter 6Using Supplementary Features
ImageBrowser supports movies.
You can download movie files and display them in the BrowserArea just like ordinary images.The movie thumbnail and movie icon will show in the BrowserArea. You can play the movie displayed at the larger size byclicking the controller beneath it.
Playing Movies
Movie mark
Use this button to play the movie.
Use this button to play the movie.
The Viewer Window will open and display the movie if youdouble-click the thumbnail. You can also play the movie in theViewer Window.

99 ImageBrowser Software User Guide
Chapter 6Using Supplementary Features Editing Movies (1/3)
You can create movies by adding various effects: linking movies and stillimages that have been downloaded to a computer, superimposing titlesand other text, and adding background music.
Follow these steps toproceed, switching betweentabs as appropriate.
Guidance Click this button for detailed helpwith operating procedures.
You can change thumbnail sizesin the storyboard area.
Transition BoxDisplays the icon of the transitioneffect used to link adjacent images.
Storyboard AreaDisplays thumbnails of the selected images.Links images in order from left to right.
Movie Symbol
Editing Movies
1. Select a file (movie or still image) to edit in theBrowser Area.You can select multiple movies or still images.
2. Click the [Edit] menu and select [Movie Edit].
3. Edit the movie by following the steps displayed on thetabs in the window’s midsection, then finish by saving it.The features and procedures for each step are explained on thefollowing pages.
○ ○ ○ ○ ○ ○ ○ ○ ○ ○ ○ ○ ○ ○ ○ ○ ○ ○ ○ ○ ○ ○ ○ ○ ○ ○ ○ ○ ○ ○ ○ ○ ○ ○ ○ ○ ○ ○ ○ ○ ○ ○
REFERENCE
• You can set the default preferences for movie edits by clickingthe [MovieEdit Task] menu and selecting [Preferences].

100 ImageBrowser Software User Guide
Chapter 6Using Supplementary Features
Features of the [1. Arrange] Window Features of the [2. Effect] Window
Editing Movies (2/3)
Plays the entire moviebeing edited.
Moves the selected image oneposition to the left or right.
Adds imagesDisplays the properties of theselected image.
You can set the playback range (start and stop points)for a movie by selecting it and clicking this button.
You can set the play duration of a still image byselecting it and clicking this button.
Removes the selected moviefrom the storyboard.
Superimposes titles and other text on the image selected in thestoryboard area.You can set the font, display duration, display position and scrollingattributes of the text.
You can change the movie or still image selected inthe storyboard area into a sepia or monochromeversion, or add noise for a film simulation.
You can set the transition effect betweenimages by selecting the transition effectbox in the storyboard area and clickingthis button.
Rotates theselected image.
Magnifies part of theselected image.

101 ImageBrowser Software User Guide
Chapter 6Using Supplementary Features
Features of the [3. Audio] Window Features of the [4. Save] Window
Editing Movies (3/3)
You can link MP3, AIFF and WAV format audio files as background musicor sound effects.When you link a sound file using this procedure, a bar appears under thethumbnail in the storyboard area indicating the duration of the audio file.
You can adjust the volume or set the fade-in or fade-outeffect for a movie or its linked audio file by selecting themovie or its linked audio file and clicking this button.
Proceeds to a window for settingthe file name and destination.
You can set the optionsfor a movie file.
Select this to set the movie type and select [Motion-JPEGAVI] or [QuickTime Movie] from the list immediately below.
Select this for the most commonly used settings for saving(the [Advanced] button is disabled when this is selected).

102 ImageBrowser Software User Guide
Chapter 6Using Supplementary Features
If your camera supports RAW images you can handle higher qualityimages.However, since they are a special type of image, they cannot be openedby many image editing programs. It is first necessary to convert theminto standard image files.This section explains conversion procedures.
Converting RAW Images (1/5)
Converting RAW Images
1. Select a RAW image in the Browser Area.
2. Click the [File] menu and select [RAW Image Processing].When the window showing the procedures for converting andadjusting RAW images appears, click [OK].
As shown below and on the following pages, the mainwindow, navigator window and Image Quality AdjustmentWindow will display.
○ ○ ○ ○ ○ ○ ○ ○ ○ ○ ○ ○ ○ ○ ○ ○ ○ ○ ○ ○ ○ ○ ○ ○ ○ ○ ○ ○ ○ ○ ○ ○ ○ ○ ○ ○ ○ ○ ○ ○ ○ ○
REFERENCE
• If the navigator window does not appear, click the [View] menuand select [Show Navigator].
■ Main WindowThe conversion is conducted in this window.
Thumbnail
Check Mark
You can use thesebuttons to switchbetween images anddisplay modes and setvarious conversionsettings, such as theimage rotation.
Preview
○ ○ ○ ○ ○ ○ ○ ○ ○ ○ ○ ○ ○ ○ ○ ○ ○ ○ ○ ○ ○ ○ ○ ○ ○ ○ ○ ○ ○ ○ ○ ○ ○ ○ ○ ○ ○ ○ ○ ○ ○
IMPORTANT
• See your Camera User Guide to check whether your camerasupports RAW images or not.
• Depending upon your camera model, a different programthan the one introduced here may start when you convertRAW images. If that occurs, refer to the manual for thesoftware supplied with your camera.
○ ○ ○ ○ ○ ○ ○ ○ ○ ○ ○ ○ ○ ○ ○ ○ ○ ○ ○ ○ ○ ○ ○ ○ ○ ○ ○ ○ ○ ○ ○ ○ ○ ○ ○ ○ ○ ○ ○ ○ ○ ○
REFERENCE
• RAW images are extremely high-quality images that are notsubject to any deterioration due to compression processing.

103 ImageBrowser Software User Guide
Chapter 6Using Supplementary Features
■ Navigator Window
■ Image Quality Adjustment WindowYou can adjust the brightness,contrast and coloration of a RAWimage as it is converted. See theFeatures of the Image QualityAdjustment Window on thefollowing page for details.
You can change the area of apreview image that is zoomedin the main window by clickingthis red mark and dragging it.
3. Adjust the image quality as required in the ImageQuality Adjustment Window.
4. Click the [2. Save] tab in the main window, set theimage type and save destination, and then click[Save].
5. Click the [3. Exit] tab and click [OK].
Selects images that will be saved with thesame settings (All images, or imagesmarked with a check in the main window).
Sets the image type,compression ratio,and resolution.
Sets the destinationfolder for theimage file.You can change theimage file name.
Converting RAW Images (2/5)
An ICC Profile is color matching data that heightens color reproduction. You canembed it in the file if you wish. (Please refer to the user guide for the softwarebundled with your camera to see whether your camera supports this function.)

104 ImageBrowser Software User Guide
Chapter 6Using Supplementary Features
Features of the Image Quality Adjustment Window
Adjusts the white balanceby the light source or colortemperature, etc.
Adjusts the exposurecompensation, photoeffect, contrast, saturationand sharpness.
With a check mark here,settings changes in thiswindow are immediatelyreflected in the image.
Restores all adjustments tothe initial shooting settings.
Applies the settings tothe displayed image.
Selects preset color schemes orMy Color custom color schemes(see next page for explanation).
Scrolling Tab TitlesClick the arrowhead to display the other tab titles. Clicka tab title to change tabs and access the other settings.
Tone Curve TabYou can adjust the RGBchannel settings togetheror individually.
Advanced Adjustments TabYou can set the settings fornoise reduction processing andthe output color.
Converting RAW Images (3/5)
The adjustable categories may vary accordingto your camera model.

105 ImageBrowser Software User Guide
Chapter 6Using Supplementary Features
Registering Custom Color Schemes (My Color)
If you register a custom color scheme as a “My Color” scheme,you can apply this scheme easily to additional images when youconvert RAW images.
2. When the Create My Color window displays, click[Next].
Converting RAW Images (4/5)
○ ○ ○ ○ ○ ○ ○ ○ ○ ○ ○ ○ ○ ○ ○ ○ ○ ○ ○ ○ ○ ○ ○ ○ ○ ○ ○ ○ ○ ○ ○ ○ ○ ○ ○ ○ ○ ○ ○ ○ ○
IMPORTANT
• To register a “My Color” scheme, two images are required: thepre-adjustment image and the post-adjustment image. UseImageBrowser’s image editing functions to prepare the twoimages before proceeding. Save the two images as BMP, TIFF orJPEG images.
• My Color schemes cannot be used with an EOS DigitalCamera.
1. Click the [Edit] menu, select [My Colors] and select[Create and Add My Color] from the next menu.
3. Click [Select] beside the original image, select the pre-adjustment image (original image) and click [Next].

106 ImageBrowser Software User Guide
Chapter 6Using Supplementary Features Converting RAW Images (5/5)
4. Click [Select] beside the target image, select the post-adjustment image (target image that you havemodified with an image editing program), and click[Create].
5. Check the [Preview My Color Applied to the image]and click [Next].
6. Type a name or comment and click [Finish].
○ ○ ○ ○ ○ ○ ○ ○ ○ ○ ○ ○ ○ ○ ○ ○ ○ ○ ○ ○ ○ ○ ○ ○ ○ ○ ○ ○ ○ ○ ○ ○ ○ ○ ○ ○ ○ ○ ○ ○ ○ ○
REFERENCE
• You can apply the registered My Color scheme to additionalRAW images when you convert them by selecting it from the[Photo Effect] menu in the Image Quality Adjustment Window.
The program will calculate the differences between the originaland target images, apply those corrections to the original imageand display the results as the [Preview My Color Applied to theimage].

107 ImageBrowser Software User Guide
Chapter 6Using Supplementary Features
If you have several images of the same scene with only a slightdifference, you can use PhotoStitch to connect the imagestogether to make a panoramic image. This section describeshow to use this program to stitch images.
○ ○ ○ ○ ○ ○ ○ ○ ○ ○ ○ ○ ○ ○ ○ ○ ○ ○ ○ ○ ○ ○ ○ ○ ○ ○ ○ ○ ○ ○ ○ ○ ○ ○ ○ ○ ○ ○ ○ ○ ○ ○
REFERENCE
• For detailed information on how to use PhotoStitch, refer to thePhotoStitch Help (accessible from the [Help] menu).
• You can make it easier to stitch images together by using thecamera’s Stitch Assist mode to shoot them.
Stitching Panoramic Images - PhotoStitch
Perform stitching.
Decide the orderin which theimages should bestitched.
Save the image.2. On the [Edit] menu, click [PhotoStitch].Photostitch will start.
3. Follow the instructions on the upper part of thePhotoStitch window.
Opening PhotoStitch
1. In the Browser Area, select the images that you wantto stitch together.

108 ImageBrowser Software User Guide
Appendices
The following is a list of image types supported by ImageBrowser.
Supported Image Types
■ TIFFThis is a relatively popular image type. It is widely supported bynon-Macintosh programs (such as Windows).
■ Windows BitmapThis image type comes standard with Windows. Most Windowsprograms support it.
■ QuickTime/AVIThese are movies, which display as movie marks in the BrowserArea of ImageBrowser.
Readable data types
ImageBrowser can read the following image types.
■ JPEGMost cameras use this image type. It compresses at very highratios, taking advantage of the characteristics of the humaneye. However, because it is an irreversible compression method(part of the data is lost during compression), if you process andsave an image repeatedly using this method, the image maybecome rougher.Exif JPEG is an image type that adds information such asshooting data to a JPEG image.
■ RAW
This is a proprietary image type provided by Canon. It allowsthe output of the image pixels from a digital camera withoutany deterioration in the quality of the image. Some camerasmight not support this image type.
■ PICTThis is the standard image type for Macintosh. This image typeis supported by most Macintosh software.

109 ImageBrowser Software User Guide
Appendices
You can simplify many ImageBrowser procedures by changing thePreference settings. This section explains the main features that can beadjusted in the Preferences dialog.
Allows you to set the backgroundcolor of the Preview window.
Allows you to set the color ofeach area in the Browser Area.
Specifies the program(s) displayed on the [StartApplication] submenu on the [Edit] menu. You canadd programs using the [Add] button on the right.
If you select this, when you displayimages in ImageBrowser, a customizedicon is automatically attached to them.
Customizing Preferences (1/3)
Change the category here.
Browser Window Dialog
Opening the Preferences Dialog
Use the following procedures to open the Preferences dialog.
Click the [ImageBrowser] menu and select [Preferences] todisplay the Preferences dialog. You can use this dialog to switchbetween the various categories to change settings.

110 ImageBrowser Software User Guide
Appendices Customizing Preferences (2/3)
Thumbnail Cache Dialog
When you select a folder from a peripheral, such as a CD-ROMor CD-R, in the Explorer Panel Section, ImageBrowser creates afile in a predetermined folder for the thumbnail displayed in theBrowser Area.However, when viewing a CD-ROM or a CD-R containing alarge number of files, the number of thumbnails also increases,resulting in less free hard disk space on your computer. In thiscase, you can use this dialog to delete unnecessary thumbnails(thumbnails for files on a CD-ROM or a CD-R that you havealready looked at and probably will not look at again).
Click a disk.
Confirmation Dialog
This sets whether confirmation dialog boxes show or remainhidden when the following actions are taken.• Folders are moved to the trash• The [Search Results] folder is displayed• Image Star Ratings are changed• RAW images are converted
Processing When Rotating Dialog
You can set the processing method used to rotate JPEG imagesin the Browser Window.
Place a check mark here to retain the original image when a JPEG imageis rotated in the Browser Window.
To delete the thumbnails, click the appropriate disk name in thisdialog. The thumbnails for that particular disk are deleted. (Thethumbnails are not actually deleted until the next time you startImageBrowser.)

111 ImageBrowser Software User Guide
Appendices Customizing Preferences (3/3)
Print Dialog
Use this to set the information used in the caption whenthe Print window is open.
With some print modes, images that are wider than tall will be automatically rotated 90ºfor display in the Print window. Use this setting to specify the direction of rotation.
Selects whether or not to activate image correction to enhance printing results(even better results can be obtained with images recorded by an Exif 2.2compliant camera).
Units Dialog
Use this to set the units used for measuring the paper size in the Print window.
Select this to apply image correction to all images, notjust the images recorded by an Exif 2.2 compliant camera.
Select this to apply image correction just toimages recorded by an Exif 2.2 compliant camera.
○ ○ ○ ○ ○ ○ ○ ○ ○ ○ ○ ○ ○ ○ ○ ○ ○ ○ ○ ○ ○ ○ ○ ○ ○ ○ ○ ○ ○ ○ ○ ○ ○ ○ ○ ○ ○ ○ ○ ○ ○ ○
REFERENCE
• To print with the date included, place a check mark beside the[Shooting Date] option in the [Items to Print in Caption]category. Then select an image in the Browser Area and use thelayout print procedures to automatically display the shootingdate.
Color Management
Use this to display image colors in the color space specified while shooting theimage.

112 ImageBrowser Software User Guide
Appendices
This section describes how to troubleshoot problems.
Troubleshooting
■ Check the CameraConfirm that the camera is on and in the correct mode totransfer data. See your Camera User Guide since the methodsfor setting the camera and computer to the communicationmode vary between camera models.
■ Check the BatteryYou are recommended to use a household power source (ACadapter) for the camera when connecting it to the computer. Ifthe camera is running on batteries, ensure they are fullycharged.
How to Get Help
ImageBrowser comes with a Help file. Use it when you want tolearn how to do an operation, or when you want to knowabout the features of the application. You can access Help byclicking [ImageBrowser Help] on the [Help] menu.
Camera is not detected or recognized
• The “Camera not detected” message or a similar messagedisplayed when you attempted to download images from thecamera.
• The Camera Control Window fails to open when the cameraand computer are connected with the interface cable and setto the correct communication mode even though in the[Image Capture Preferences] window, your have set the [Whena camera is connected, open] category to [CameraWindow].
When ImageBrowser does not start even though you haveenabled communication, or when you try to import imagesfrom the camera and the “Camera not detected” message or asimilar message appears, check the following, in that order.
■ Check Your ComputerConfirm that your computer satisfies the following conditions.Computers not meeting these conditions are not supported.• Macintosh computer equipped with USB ports as standard
equipment• Mac OS X 10.1.5-10.3 (preinstalled)
■ Check the Connection between the Camera and theComputerCheck to ensure that the camera and computer are correctlyconnected by the interface cable. See your Camera User Guidefor connection methods.

113 ImageBrowser Software User Guide
Index Index (1/2)
A Add Text 92Adding Computer Images to the Camera 38Adjust Color 72, 74Adobe RGB Color Space 14AIFF 86Auto Download Settings 19Auto Downloading Settings 18Auto Play 82Auto Start Settings 8
B Browser Area 7, 44Browser Window 6
C Camera Browser Window 22, 24, 25Camera Control Window 6, 10, 12, 16Camera Settings 37Canon Camera 17Caption 91Chroma 72, 74Clear 89Clipping Images 93Color Management 111Color Matching 103Comment 70Contextual Menus 7Control Panel 48Copying Images 66Creating Folders 71Creating Images for E-mail 77Creating My Camera Setting Files 31Custom Layout Printing 88
D Deleting Images 68from the Camera 24
Deselecting All Images 55Destination for Downloaded Images 23Direct Transfer Function 10, 16, 18Display Magnification 51Display Mode 46Displaying Multiple Images 52Downloading Images 8
Camera Operations 18Checking Images before Downloading 22Computer Operations 19
DPOF 35Print Settings 35
Duplicating Images 67
E Editing Images 72Editing Movies 99Editing Text 92Enlarge (Display Magnification) 51Exif 2.2 (Exif Print) 94Explorer Panel 44, 48Exporting Images 79
F File Information Dialog 70Fixed Photo Size Printing 88Font 91Font Size 91Font Style 91Format 37Full Screen Display 51
H Header 93Help 112Hiding the Explorer Panel 48Histogram 70
I ICC Profile 103Image Information 70ImageBrowser 5
Closing 43Starting 43
Include in Index Print 35Index Printing 88, 94Index Printing (DPOF) 36Information Displayed with Thumbnails 49Information Panel 48Interval Timer Shooting 41
J JPEG 108
K Keywords 58, 70
L Layout Options Dialog 14, 87Layout Printing 87Lightness of RGB (Red, Green, Blue) Channels72, 74List (Display Mode) 47Luminance 72, 74

114 ImageBrowser Software User Guide
Index Index (2/2)
M Moving Images 66Multiple Page Print 95My Camera Settings 26My Camera Window 27My Color 105MYy Camera Sound
File Length 31
N New Folder 71
O Opening Images 50Owner's Name 37
P PhotoStitch 107PICT 108Play 86Playing Movies 54, 98Preferences 109Preview (Display Mode) 46Print Resolution 95Print Window 14, 87Print/Share Button 10Printing Images 14, 87
Q QuickTime/AVI 108
R RAW 53, 102, 108Recording Sounds 85Reduce (Display Magnification) 51Refresh 66Registering as a Favorite Folder 45Remote Shooting 39Renaming Images 62Rotating Images 69
S Saving Images 75Screen Saver 79, 81Searching Images 64Selecting a Single Image 55Selecting All Images 55Selecting Folders 44Selecting Images 55Selecting Multiple Images 55Send to Trash 68Shooting Information 70Show AF Frame 53Showing the Explorer Panel 48Slide Show 34, 82Sorting Images 60Sorting Thumbnails 49Sounds 85Standard Printing 36Star Rating 48, 56, 70Stitch Assist Mode 107Synchronizing Multiple Images 52
T Text Alignment 91Text Color 91Theme 27Thumbnails 46TIFF 108Tiled Photo Printing 88Timer Shooting 41TimeTunnel 96TimeTunnel (Display Mode) 47Tool Panel 97Tracking 91Trimming 72, 73Typing Text 92
V View Image 50Viewer Window 50, 51, 72
W Wallpaper 79, 81Windows Bitmap 108

115 ImageBrowser Software User Guide
© 2005 CANON INC.CDP-E046-010
ImageBrowser Software User Guide
Disclaimer• While every effort has been made to ensure that the information contained in this guide is accurate and complete, no liability
can be accepted for any errors or omissions. Canon reserves the right to change the specifications of the hardware and softwaredescribed herein at any time without prior notice.
• No part of this guide may be reproduced, transmitted, transcribed, stored in a retrieval system, or translated into any languagein any form, by any means, without the prior written permission of Canon.
• Canon makes no warranties for damages resulting from corrupted or lost data due to a mistaken operation or malfunction ofthe camera, the software, memory cards, personal computers, peripheral devices, or use of non-Canon memory cards.
Trademark Acknowledgments• Adobe is a trademark of Adobe Systems Incorporated.• CompactFlash is a trademark of SanDisk Corporation.• SD is a trademark.• Macintosh, Mac OS and QuickTime are trademarks of Apple Computer Inc., registered in the United States and other countries.• Other names and products not mentioned above may be registered trademarks or trademarks of their respective companies.