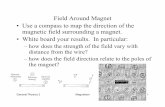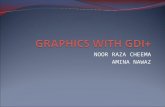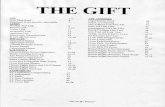GDI Field Map Serverfieldmap.gdi.net/wp-content/uploads/2014/04/GdiFieldMap...1 GDi Field Map Server...
Transcript of GDI Field Map Serverfieldmap.gdi.net/wp-content/uploads/2014/04/GdiFieldMap...1 GDi Field Map Server...

GDi GISDATA Ljubljana
http://fieldmap.gdi.net
User Manual for ArcGIS Server
GDI Field Map Server

G D i F i e l d M a p w i t h A r c G I S S e r v e r h t t p : / / f i e l d m a p . g d i . n e t
Table of Contents
1 GDi Field Map Server for ArcGIS Server _____________________________________ 1
2 GDi Field Map Android application User Manual _____________________________ 1
2.1 Main Menu _________________________________________________________________ 1
2.2 Closing the dialogs __________________________________________________________ 2
2.3 Map navigation _____________________________________________________________ 2
2.4 Data creation and editing ____________________________________________________ 3
2.5 Data review and search ______________________________________________________ 4
3 Walk-through Example 1: Download data from ArcGIS Server _________________ 5
4 Walk-through Example 2: Create a new map feature ___________________________ 5
5 Walk-through Example 3: Modify map feature _______________________________ 6
6 Walk-through Example 4: Review the updates ________________________________ 7
7 Walk-through Example 5: Send data to ArcGIS Server _________________________ 7
8 GDi Field Map Android application Reference Guide __________________________ 8
9 Frequently Asked Questions _______________________________________________ 11
Copyright @ GDi GISDATA Group

G D i F i e l d M a p w i t h A r c G I S S e r v e r h t t p : / / f i e l d m a p . g d i . n e t
Copyright @ GDi GISDATA Group 1
1 GDi Field Map Server for ArcGIS Server
GDi Field Map Server is an Android application that allows you to edit your ArcGIS spatial data in offline mode.
This document describes how to use this Android application with ArcGIS Server. The ArcGIS Server services are
required to download the data to your Android device and to upload the data changes back to the main cloud database. Please follow Installation and Configuration Guide (Product description section on http://fieldmap.gdi.net) before using the product.
When using ArcGIS Server to exchange the data between the field and the office, user has to specify his/her username and password. GDi Field Map Server can store this so that user does not have to specify his/her credentials each time when using the application.
2 GDi Field Map Android application User Manual
2.1 Main Menu
The main GDi Field Map menu is displayed when touching Menu system command on your Android device.
Figure 1 Main menu
The location of this command depends on your device. The main apps menu has commands:
Layers. Enables access to data layers properties and selection of layer for creating new features.
Basemaps. Provides capabilities to switch between the basemaps or set transparency.
Retrieve Data. Gets the data from your ArcGIS Server services.
Send Changes. Sends created/updated data to your ArcGIS Server services.

G D i F i e l d M a p w i t h A r c G I S S e r v e r h t t p : / / f i e l d m a p . g d i . n e t
Copyright @ GDi GISDATA Group 2
Data Status. Review local data and provide a simple search by attributes values.
More. Lists additional functionalities such as Legend, Settings, and Deletion of local data and Help.
See the Reference Guide section of this manual for more details.
2.2 Closing the dialogs
To close the current dialog without any action, you can use Back system button, which location is specific for your device. You often find it at the bottom of the screen, on the left side.
2.3 Map navigation
Move/Pan the map by dragging the map around with the finger.
Zoom-out of the map is done with a pinch gesture (touch the screen with two fingers and bring them closer together).
Zoom-in of the map is done by a spread gesture (touch the screen with two fingers and move them apart) or by a double tap.
One short tap on the map opens a dialog with a content that depends on the apps and map situation:
Add command is displayed to create a new point if your layer in editing is a point.
Location coordinates are displayed if you tap on the map location without any objects and if your layer in editing is line or polygon layer.
Objects List (drop down menu) is displayed if you tap on the map where there are objects. You can tap
the objects from the list and so you open the detailed information about the object and can edit its attributes.
Cancel (X) is always displayed so that user can close the dialog raised by a short tap.
One long tap on the map opens a list of advanced functions
Snap To command can be used while creating new map objects, before placing the point or vertex of
the line or polygon. If current layer is a read-only layer, then "Snap to" command is not effective. The Snap command displays the near-by features:
o By a short tap on each near-by feature displayed, this near-by feature gets highlighted.
o By a long tap the feature gets selected. The tool then proposes the closest vertexes of the selected near-by feature. User snaps to the corresponded near-by vertex by a long tap on the proposed vertex.
Map Full Extent zooms the map to the extent of the vector data on the map. Extents are taken from the layer description created when retrieving data (when exporting data from main database).
Zoom To Layer displays the list of layers and basemaps. User may zoom to the extent of any vector data or basemap layer by tapping the layer. List is closed by tapping system Back button.

G D i F i e l d M a p w i t h A r c G I S S e r v e r h t t p : / / f i e l d m a p . g d i . n e t
Copyright @ GDi GISDATA Group 3
Move To GPS location moves the map to the current GPS position. If GPS receiver on your device is
off, a dialog prompts to switch it on. There is an option to display accuracy label setting (see more on More - Settings command). You can manage this option on Settings menu.
Autopan to GPS location sets/unsets the autopan mode of the apps. When mode is turned on, the maps automatically pans in the way that your current GPS position is always at the center of the screen.
Bookmarks opens a dialog where you can enter a name for the current extent (confirm by tapping the Pencil icon). A dialog lists also bookmarks that you created before so that you can tap and zoom to different areas of interest easily.
Measuring Tool measures line length or area size. Measurement units are defined by default mobile
map units. User draws line or polygon and measured quantities are displayed in the top right corner of the map. Text colors can be suited to be more visible on your map More - Settings command.
Figure 2 Advanced functions with long tap
2.4 Data creation and editing
User can edit one data layer at a time. The name of the layer that is currently in editing is displayed in the top right corner of the screen.
The layer for the editing is selected via main apps menu “Layer” command.
To create a new map feature, user simply taps on the map to create points.
If activated editing layer is line or polygon, then user starts drawing the line or polygon by clicking first on Start drawing button (pencil) on the top left corner. User then taps on the locations on the map to specify where vertexes of the line or polygon are located (he/she may use advanced snapping for this). When drawing is completed, user taps the Stop drawing icon on the top left corner of the screen again.

G D i F i e l d M a p w i t h A r c G I S S e r v e r h t t p : / / f i e l d m a p . g d i . n e t
Copyright @ GDi GISDATA Group 4
When drawing is completed, a dialog opens, where editing form is available. User can edit attributes, manage attachments such as photos and delete object via this form (see Figure 3).
Figure 3 Create map object polygon and type-in its attributes descriptions
The editing form is not available only for new features. It is possible to edit the attributes of the existing features and add new photos to the existing features (feature class attachments must be created in main geodatabase). Feature editing is done by tapping on the feature on the map and by editing information via the same edit form dialog as used when creating features. Graphical editing of the existing feature is not possible.
2.5 Data review and search
"Data Status" command displays a list of data layers. A short tap on a data layer displays a list of locally stored objects of this layer. There is also an entry text box (positioned above the list), where user can search by attribute values. See Figure 4.
Example: If user selects data layer "Attention areas" and types-in a search string "leak", then GDi Field Map would search for and list all the "Attention areas" where any attributes value would include "leak" text (for example leak, leakage, leaks in the Description attribute).
Objects that were created or updated on Android are marked with red color.
If user makes a long tap on the object from the objects list, then the attributes editing form opens.

G D i F i e l d M a p w i t h A r c G I S S e r v e r h t t p : / / f i e l d m a p . g d i . n e t
Copyright @ GDi GISDATA Group 5
Figure 4 Data review and search
A short tap will highlight the object and zoom the map to the object. User shall close the dialogs or enable dialog transparency by pressing “Transparency” button to see the highlighted object behind the dialogs.
3 Walk-through Example 1: Download data from ArcGIS Server
If you have just set-up a new map, follow the Configuration Guide first to configure the application and copy the basemap to Android. Then, follow these steps each time you want to download data to the Android device:
1. Make sure you have specified username and password in "More" - "Setttings" dialog so that you can access ArcGIS server.
2. Connect to the internet and select Retrieve data command from your main menu.
3. Set you map extent to the area, where you want to download the data.
4. Tap "Retrieve data" above the map and wait that data are downloaded from the services.
Open GDi Field Map Android apps and start using it.
4 Walk-through Example 2: Create a new map feature
Go to Menu and select “Layers” command. The Layer Manager opens.
1. Scroll through the list of data layers and find the layer that you want to edit. Check it in the first column (Pencil icon column). Only one layer can be edited at the time. The name of this layer is displayed in top right corner of the map.

G D i F i e l d M a p w i t h A r c G I S S e r v e r h t t p : / / f i e l d m a p . g d i . n e t
Copyright @ GDi GISDATA Group 6
2. a) Optionally – set layers visibility on Layer Manager. Layers that are set as visible can also be identified. Scroll through the list of layers and check every layer that you want to be visible (put a check on the second column checkbox -Eye icon).
b) Optionally – set transparency of the layers on Layer Manager. Scroll through the list of layers and enter transparency for each layer from 0 and 100 (100 stands for no transparency and is a default value)
3. Tap system Back button to close the Layer Manager dialog.
4. Tap Start drawing icon (pencil located on the top left corner) when drawing lines or polygons. For creating points, just simply tap on corresponded map location. Complete drawing by tapping Stop drawing icon (located on the top left corner). A dialog opens where you enter description (attributes values) of the created map features.
5. Attach photos (optionally, if attachments are created on layer): Click Attachments on the top of the dialog. Take a photo or select the existing one from the device.
6. Tap on Accept to save and close the dialog.
5 Walk-through Example 3: Modify map feature
Option 1 - By selecting feature on the map
1. Tap on the map where feature is located. A list of data layers found on the tapped location is displayed.
2. Tap corresponded data layer and then tap the feature you want to modify. The editing form opens.
3. Click Edit and modify information you need to.
4. Tap on Accept to save and close the dialog and to continue with editing.
Figure 5 Modify feature by tapping on the map

G D i F i e l d M a p w i t h A r c G I S S e r v e r h t t p : / / f i e l d m a p . g d i . n e t
Copyright @ GDi GISDATA Group 7
Option 2 - By selecting feature from the list or search
1. Select "Data Status" command and tap corresponded data layer. A list of features appear
2. If list is too long, you can make use of "Search" to find feature of interest more easily
3. Option a) Long tap on the feature in the list. This will load the feature dialog where you can edit attributes and manage attachments (photos)
Option b) Short tap on the feature in the list. This will highlight the feature on the map and zoom the map to the feature. Close the dialogs by tapping system Back button. Tap on the highlighted map object and load the editing form for the feature where you can edit attributes and manage attachments (photos)
6 Walk-through Example 4: Review the updates
1. Go to GDi Field Map Menu and select “Data Status” command. The Data Status dialog opens. It shows a list of layers along with the number of map features that were locally modified.
2. Click the layer and the list of all map features appears. The modified features are labeled with red color. Select a feature you are interested in from the list:
a. Single tap on the feature will highlight the feature and zoom to the feature. You need to use "Back" system button to close dialogs and view the highlighted feature.
b. A long tap on the feature will open dialog where you can access the feature attributes and attachments.
7 Walk-through Example 5: Send data to ArcGIS Server
1. Connect to the internet and select "Send changes" from the main apps menu.
2. You data will be uploaded to ArcGIS Server. You will get notified when transfer is completed.
Clean all local data
1. It is sometimes useful to clean all local data. For example, when you start working in different location or when you want a better performance. If you decide to clean all your local data, verify first that you have send all your changes to the ArcGIS Server services.
2. Use “Delete data” command on main Field Map Menu. This will delete all your local data and only the basemap will remain. Other data have to be downloaded from the server. This assures you have only the latest version of data in your Field Map Android application.

G D i F i e l d M a p w i t h A r c G I S S e r v e r h t t p : / / f i e l d m a p . g d i . n e t
Copyright @ GDi GISDATA Group 8
8 GDi Field Map Android application Reference Guide
Layers menu command
This command shows the list of the layers available in the application. There are 3 settings available to the user for each layer.
Figure 6 Layer manager
Editing activation (column with a Pencil icon) where user selects a layer to be active in editing. Only one
layer can be selected at a time. The name of the activated layer is shown on the top right corner of the map.
Identity activation (column with an Eye icon) where user defines if objects of this layers are listed when
user taps on the map location. If activated, user can see objects properties when he/she taps on the map. If not activated, objects are visible on the map, but its properties cannot be displayed by tapping on the map.
Transparency (column with a Triangular icon) where user specifies the transparency in percentage. Default value 100 means no transparency for the layer.
Labels (column with a Label icon) where user specifies if the labels for this layer are visible on the map.

G D i F i e l d M a p w i t h A r c G I S S e r v e r h t t p : / / f i e l d m a p . g d i . n e t
Copyright @ GDi GISDATA Group 9
The dialog also graphically displays if editing and deletion operation are allowed on Android apps for this layer:
Data layer is read-only if a lock appears next to the data layer name (cannot be edited, new objects cannot be created:
Data Layer objects cannot be deleted if a bin appears next to the data layer name
Basemaps menu command
This command displays a list of basemaps on the local android apps. User may select which basemaps are visible and the transparency of the basemaps.
Retrieve Data menu command
This command is used if data exchange is implemented via ArcGIS Server or ArcGIS Online services. The command is not in use when you export/import data over ArcMap.
When user selects this command, application downloads data from ArcGIS Server. User has to make internet connection before and his/her username and password must be set in "More"- "Settings" dialog. The username and password are stored on the device for future use.
Services data are first displayed for a preview so that user can zoom to the extent he/she wants to download. Then, user tap the Retrieve above the preview and the download gets started. Data are downloaded only for the map extent that is visible on Android device. All local data are deleted before the retrieval.
Send Changes
This command is used if data exchange is implemented via ArcGIS Server or ArcGIS Online services. The command is not in use when you export/import data over ArcMap.
When user selects this command, application uploads the local changes from Android to ArcGIS Server. User has to make internet connection before and his/her username and password must be set in "More"- "Settings" dialog. The username and password are stored on the device for future use.
Data Status

G D i F i e l d M a p w i t h A r c G I S S e r v e r h t t p : / / f i e l d m a p . g d i . n e t
Copyright @ GDi GISDATA Group 10
By selecting this command, user opens a dialog where layers are listed for the map in use. For each layer, there is a name, the total number of local features in the layer and the number of local-only features.
For example, “Attention Areas 8/2″ tells that there are 2 areas created or updated among total of 8 areas on Android device. Both changes will be sent to the web services via "Send services". If user clicks on the layer name, a dialog shows the list of the created and updated features of this layers. By clicking on the item, the map zooms to this item.
Figure 7 Data status
More
The More command is a placeholder for commands that are not used so frequently. These commands are
Legend opens lists of map symbols for the data layers. Symbology corresponds to the symbology defined in
office map and its content.
Delete Data deletes all local data - data that have been downloaded, updated or created locally.
Settings opens a dialog where user configures web services and application
o Services types are specified. User specifies whether he/she uses ArcGIS Online Services or ArcGIS Server services. In the case of ArcGIS Server, he/she enters her/his name and password. Password should not contain special characters (whitespace, slash/backslash etc.). In the case that he/she selects ArcGIS Online services, Application ID has to be typed in.
o Fullscreen mode of GDi Field Map apps is shown/hidden. o GPS accuracy label can be turned on/off. If GPS accuracy label is turned on, then the accuracy
label would be visualized on the map when positioning to GPS location. GDi Field Map uses ArcGIS libraries to informally visualize accuracy (http://resources.arcgis.com/en/help/android-sdk/api/reference/com/esri/android/map/LocationService.html).
o The text color displaying the layer name in editing (current layer) is specified (default color white) o Scale label color is specified (default green) o The text color displaying measured values (default light red).
Help lists short explanation of commands
About shows the version and contact information.

G D i F i e l d M a p w i t h A r c G I S S e r v e r h t t p : / / f i e l d m a p . g d i . n e t
Copyright @ GDi GISDATA Group 11
9 Frequently Asked Questions
What are data projection requirements?
Any valid ArcGIS pre-defined projection can be used for the basemap and other data. All the data should use the same projection.
What is the maximum size of the basemap and other data?
This mainly depends on your Android device – its available storage size (SD card size) and processing power. If you decide to download over 10 layers with over 1000 data at once, this will slow down the application. It is recommended that you download a reasonable map extent, do your edits, synchronize and clean local data and then continue to work on another extent.
May I download the basemap, too, like for example in DEMO version of the application?
The download of basemap is not included in the application at the moment. It is planned for future releases.
Does Field Map support ArcGIS Attributes Domains?
It supports Coded Value Domains. Android user will have Coded Value domains available on the dialog when editing attribute values.
Will other ArcGIS users in the office see my updates and when?
After user “Send changes” these changes are sent to the GIS central database and are available to everyone. It depends on your organizations and type of work, how frequently you send the changes.
How many MB of data are typically downloaded or uploaded? Can I avoid data transfer costs completely?
If you have any option for free wireless then download/upload data whenever you are in the reach of the free transfer to avoid costs. Otherwise, only vector data are transferred, which is less critical in size than raster transfers (basemap are therefore copied in-before). However, you should be aware that main cost would then come from your photos attachments.
Check for the latest documentation on GDi Field Map Website http://fieldmap.gdi.net