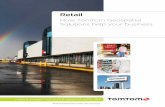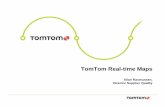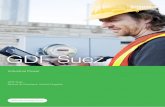GDF Viewer 3.04 - Californiagis.mtc.ca.gov/home/tomtom/userguide_gdf_viewer_v_2-1-9.pdf · 3 GDF...
Transcript of GDF Viewer 3.04 - Californiagis.mtc.ca.gov/home/tomtom/userguide_gdf_viewer_v_2-1-9.pdf · 3 GDF...

GDF Viewer 3.04.6 User Guide v. 2.1.9
CDL# TT00015352 v. 13.0

© 2014 TomTom Global Content BV and TomTom North America, Inc. All rights
reserved.
TomTom has prepared this document for use by its personnel, licensees, customers,
and prospective customers. The information contained herein is strictly confidential,
shall remain the property of TomTom and may be used only in accordance with the
terms of a valid license agreement. No part of this document may be reproduced or
transmitted in any form or by any means, electronic or mechanical, including
photocopying and recording, for any purpose without the express written permission
of TomTom.
TomTom reserves the right to modify or revise all or parts of this document. The
products described in this document are furnished under a license agreement and
may be used or copied only in accordance with the terms of that agreement.
TomTom North America, Inc. is a wholly-owned subsidiary of TomTom Global
Content BV. TomTom®, MultiNet® and the TomTom logo are trademarks of TomTom
Global Content BV or its affiliated companies. All other products or company names
mentioned are used for identification purposes only, and may be trademarks of their
respective owners and are hereby recognized.
U.S. GOVERNMENT RESTRICTED RIGHTS
Use, duplication, reproduction, release, modification, disclosure, or transfer of this
commercial product and accompanying documentation is restricted in accordance
with FAR 12.212, DFAR 227.7202, and by a license agreement. For the purpose of
any public disclosure provision under any federal, state, or local law, it is agreed that
the product is a trade secret and a proprietary commercial product and not subject
to disclosure. The contractor/manufacturer is TomTom North America, Inc., 11
Lafayette Street, Lebanon, NH 03766. Phone 603.643.0330.

3
GDF Viewer 3.04.6 GDF Viewer User Guide v. 2.1.9
© 2014 TomTom Global Content BV and TT00015352 Rev. 13
TomTom North America, Inc. All Rights Reserved
Table of Contents Table of Contents ....................................................................................... 3
User Guide Change Overview ..................................................................... 6
Introduction .............................................................................................. 7
Overview........................................................................................... 7
What the GDF Viewer Can Do .............................................................. 7
Conventions Used in this Manual .......................................................... 8
Section 1: Using the GDF Viewer ................................................................ 9
System Requirements .............................................................................. 9
Hardware .......................................................................................... 9
Software ........................................................................................... 9
Versions of the GDF Viewer ....................................................................... 9
How to Copy the Files and Launch the GDF Viewer .................................... 10
How to Copy the Files ....................................................................... 10
How to Launch the GDF Viewer .......................................................... 10
How to Open a Map .......................................................................... 11
Alternate Ways to Open a Map ........................................................... 12
Saving Your Map Settings .................................................................. 12
Information in the Viewer Window Footer Bar ...................................... 13
Display of Different Character Sets .......................................................... 14
Viewer Tools ......................................................................................... 14
How to Display the ToolBar................................................................ 14
Zooming In by Clicking the Mouse ...................................................... 14
Zoom In and Zoom Out ..................................................................... 14
Continuous Zoom ............................................................................. 15
Scroll .............................................................................................. 15
Drag ............................................................................................... 15
Rotate ............................................................................................ 15
North Up ......................................................................................... 15
Keystrokes That Affect the Map Display .................................................... 16
How to Select, Mark, and Measure ........................................................... 16
Select ............................................................................................. 16
Mark ............................................................................................... 17
Measure .......................................................................................... 17
How to Print a Map ................................................................................ 17
Overview......................................................................................... 17
Differences Between a Displayed Map and a Printed Map ....................... 18
Multiple Viewer Windows and the View Mode ............................................. 19
Multiple Viewer Windows ................................................................... 19
The View Mode ................................................................................ 19

4
GDF Viewer 3.04.6 GDF Viewer User Guide v. 2.1.9
© 2014 TomTom Global Content BV and TT00015352 Rev. 13
TomTom North America, Inc. All Rights Reserved
Link Windows .................................................................................. 20
How to View Lane Information ................................................................ 22
An Example of How to View a Map and Data ............................................. 25
Overview......................................................................................... 25
1. Open the Map .............................................................................. 26
2. Configure Settings ........................................................................ 26
3. Search the Map Data .................................................................... 27
4. View the Map Data ....................................................................... 30
Using the CMD Function to Search and View Map Data ............................... 31
Section 2: Configuring the GDF Viewer .................................................... 34
Map Configurations ................................................................................ 34
General Map Configuration ................................................................ 34
Explore Data Configuration ................................................................ 37
Selected Feature Configuration .......................................................... 38
How to Configure a Point, Line or Area ................................................ 41
How to Configure a Marker ................................................................ 45
How to Configure Anti Alias ............................................................... 47
Relationships Configuration ..................................................................... 48
How to Save a Map Display Configuration and Map .................................... 48
Section 3: Using the Record Dialogs ........................................................ 50
A Record Dialog Box .............................................................................. 50
Shapepoint Coordinates Record ............................................................... 52
Geometry ............................................................................................. 53
Simple Features .................................................................................... 54
Complex Features .................................................................................. 55
Relationships ........................................................................................ 56
Section 4: Slicing GDF Files ...................................................................... 58
How to Use the GDF Viewer to Slice a GDF File .......................................... 58
Overview......................................................................................... 58
How to Create a Slice by Region .............................................................. 59
Bounding Box .................................................................................. 59
Region ............................................................................................ 60
Creating a Slice by Bounding Box ....................................................... 60
Creating a Slice by Polygon ............................................................... 60
How to Create a Slice by Grid .................................................................. 62
Bounding Box .................................................................................. 62
Grid ................................................................................................ 62
Creating a Slice by Grid .................................................................... 64
How to Create a Slice by Section ............................................................. 65
Creating a Slice by Section ................................................................ 66
Section 5: If You Need Help ..................................................................... 68

5
GDF Viewer 3.04.6 GDF Viewer User Guide v. 2.1.9
© 2014 TomTom Global Content BV and TT00015352 Rev. 13
TomTom North America, Inc. All Rights Reserved
Contact Information ............................................................................... 68
Appendix A Arguments, Parameters ........................................................ 69
General Viewer Argument Specification .................................................... 69
General Parameters ............................................................................... 71
GDF Extension-Specific Parameters .......................................................... 72
GDF Extension Search Strategy .......................................................... 72
Path Extension Specific Parameters .......................................................... 74
NAV Extension Specific Parameters .......................................................... 75
Parameters and CMDEXT ........................................................................ 75
External Commands ............................................................................... 76
Remote Viewer Command Tool ................................................................ 76
Appendix B Command Format Descriptions ............................................. 78
Command Format Descriptions ................................................................ 78
VIEW_3PTS ..................................................................................... 78
VIEW_3PTS2 ................................................................................... 78
VIEW_CSA ...................................................................................... 79
VIEW_CSA2 ..................................................................................... 79
VIEW_CP ......................................................................................... 80
VIEW_CP2 ....................................................................................... 80
WIND ............................................................................................. 80
REC_SEARCH ................................................................................... 81
TEXT_SEARCH ................................................................................. 81
FAQs ........................................................................................................ 83
Q: How do I open a map? ................................................................. 83
Q: I get an error message when I try to open a map. ........................... 83
Q: I loaded a map, but I don't see any data. ....................................... 83
Q: How do I save a map? .................................................................. 83
Q: Why can't I see points on a map? .................................................. 83
Q: How do I save my configuration settings? ....................................... 83
Q: What is the difference between "Prev" "Next" and "Back" in the feature
record dialog windows? ..................................................................... 83
Q: Do the "Prev" "Next" and "Back" buttons work like the feature record dialog windows in other dialog windows? ............................................. 83
Q: I don't see the name of the feature that I clicked on. Where is the name located? .......................................................................................... 83

6
GDF Viewer 3.04.6 GDF Viewer User Guide v. 2.1.9
© 2014 TomTom Global Content BV and TT00015352 Rev. 13
TomTom North America, Inc. All Rights Reserved
User Guide Change Overview
GDF
VIEWER
VERSION
CHANGES
2.67.1 Updated to UTF-8 2.67.1 Support for MultiNet 3.5.1 2.67.1 Added function to display features based on their Relationships with
other features 2.67.1 Includes configuration files for MultiNet 3.4, 3.5 and 3.5.1; and
MultiNet Address Points 1.7; 2.93.1 Fixes for splitting and clipping GDF files with the slicer. 3.03.0 Viewer comes with TT logo in stead of TA logo; Config files are included
for MN 3.4, 3.5, 3.5.1, 3.6 MN APT 1.7. 3.04.1 Fixed a crash when loading Address Point Gdf file; Attribute type HP
(Height of Mountain Pass) in isocodes.cfg file changed to "Height Label"; Added two (2) relationship types: 1088 and 1090 into isocodes.cfg; Fixed a typo in isogdf.cfg file (in record 9102).
3.04.6 Fixed some memory corruption bugs in 64bit version
USER
GUIDE
VERSION
CHANGES
2.1.2 Updated user guide to TomTom style guide 2.1.3 Rebranding of cover 2.1.4 Removed "Tele Atlas" from TOC side panel bookmark 2.1.5 Updated some graphics to reflect GDF Viewer version 2.93.1; updated
How to Slice section 2.1.6 Updated graphics to reflect rebranding to TomTom; added "Auto Track"
to Explore Data Configuration, expanded other descriptions in this menu; Added "Request Icons" to General Map Configuration, removed "Sort Line"
2.1.7 Added an FAQ section; replaced feature line record dialog graphic; added doc name and ICS # in footers
2.1.8 Updated copyright dates; Added notes about latest Viewer version; Added sub-section in the introduction concerning 32bit and 64bit versions of the Viewer.
2.1.9 Updated copyright dates; Changed ICS# to CDL#; Added Windows 7 to operating system requirements; made references to MultiNet products more generic; added zip file name and added MultiNet product versions supported.

7
GDF Viewer 3.04.6 GDF Viewer User Guide v. 2.1.9
© 2014 TomTom Global Content BV and TT00015352 Rev. 13
TomTom North America, Inc. All Rights Reserved
Introduction
Overview
The GDF Viewer is a tool suite for viewing, debugging, and testing GDF data.
The Viewer, an executable application for the Microsoft® Windows® operating
system, displays the content of GDF, and DF-XML files as map data and text
data. A user can change the map display by selecting any of the many point,
line, and area styles available. Or a user can read the data and record structure
of any map entity.
The Viewer can therefore solve many GDF-related problems during product
development and test phases, by allowing visualization and analysis of raw GDF
data.
What the GDF Viewer Can Do
This user guide describes the functionality of the GDF Viewer. The screen shots
are from various TomTom databases in GDF-AS format. The Viewer can do the
following:
1. Display a map file in multiple windows, or display multiple files in a single
window.
2. Display a map in any of these modes:
Shapepoint
Geometry
Simple Feature
Complex Feature
By Layers
By Sections
3. Display, in a text window, what is on the map. This includes
Relationships, Attributes, name records, and some back pointers.
4. Display help strings with look-ahead values to anything that makes sense
on any of the Features, including Complex Features.
5. Allow customization for visualization of any user-defined Features.
6. Find data by latitude and longitude or by Record ID.
7. Measure a distance.
8. Save a map configuration, and load it later.
9. Load an entire GDF directory or any subset of the directory.

Introduction 8
GDF Viewer 3.04.6 GDF Viewer User Guide v. 2.1.9
© 2014 TomTom Global Content BV and TT00015352 Rev. 13
TomTom North America, Inc. All Rights Reserved
10. Display one-way arrows.
11. Scroll, zoom, rotate: all continuous and real-time.
12. Either select a map Feature by clicking on it, or select Features
continuously
while the cursor moves.
13. Display the latitude, longitude, and name of a Feature (or Record ID) in
the
bottom bar of the Viewer window.
14. Display the distance legend bar.
15. Read multiple sectioned GDF files, as well as multiple layers. Sections and
layers may also be turned on or off.
16. Allow configurability of the information and format in the GDF file as per
the config files.
17. Allow configurability of all information in the config file, used to display
meta data information.
Conventions Used in this Manual
We assume that you are familiar with Microsoft Windows.
GDF Viewer Menus
We use ">" to indicate the path to follow in a menu. For example, "View >
Select > By Mouse Click" represents this action in the GDF Viewer:

Section 1: Using the GDF Viewer 9
GDF Viewer 3.04.6 GDF Viewer User Guide v. 2.1.9
© 2014 TomTom Global Content BV and TT00015352 Rev. 13
TomTom North America, Inc. All Rights Reserved
Section 1: Using the GDF Viewer This section describes how to install and launch the Viewer, then view
maps.
System Requirements
Before you install the GDF Viewer on your hard drive, you should verify
that your computer meets the following criteria:
Hardware
To run the GDF Viewer application with good performance, and to store
the map data, we recommend the following for your workstation
Processor: at least 1 GHz
Memory: at least 1 GB
Available Disk: at least 20 GB
Software
The GDF Viewer application will run in any of the following Microsoft®
operating system environments:
Windows 95®
Windows 98®
Windows NT® 4.0 with any service pack
Windows 2000® *
Windows XP® *
Windows Vista *
Windows 7 *
Versions of the GDF Viewer
The MultiNet data delivery includes two versions of the GDF Viewer
bundled in the viewer_v3.04.6 zip file:
viewer_v3.04.6_32bit for 32 bit machines; and
viewer_v3.04.6_64bit for 64 bit machines (Windows versions
marked with * above).
Select the proper version for your computer and operating system. A
warning will be displayed if the proper version is not selected.
MultiNet Versions Supported
MultiNet 3.4;
MultiNet 3.5, 3.5.1;
MultiNet 3.6, 3.6.1, 3.6.2, 3.6.3;
MultiNet Address Points (APT) 1.7.

Section 1: Using the GDF Viewer 10
GDF Viewer 3.04.6 GDF Viewer User Guide v. 2.1.9
© 2014 TomTom Global Content BV and TT00015352 Rev. 13
TomTom North America, Inc. All Rights Reserved
How to Copy the Files and Launch
the GDF Viewer
How to Copy the Files
This documentation CD contains the GDF Viewer in the following
directory:
\documentation\mn\tools\gdfviewer \viewer_vx.xx.x_lock.exe
Copy all files to your computer exactly as they appear on the CD in the
\gdfviewer folder.
NOTE: The isocodes.cfg and the isogdf.cfg files need to be in the
same directory as the GDF map data files or viewer executable.
These configuration files are tied to certain MultiNet specification
versions (isocodes.cfg) and GDF construction versions (isogdf.cfg). CFG
files are delivered for MultiNet 3.x and APT 1.8. Always use the proper
configuration files that are shipped with your version of MultiNet data.
How to Launch the GDF Viewer
To launch the Viewer, double-click on the .exe executable file that you
copied to your computer.
When the application window opens, it looks like the screen shot below.
NOTE: You can
press Esc on
the keyboard to
end a process
that takes too
long.

Section 1: Using the GDF Viewer 11
GDF Viewer 3.04.6 GDF Viewer User Guide v. 2.1.9
© 2014 TomTom Global Content BV and TT00015352 Rev. 13
TomTom North America, Inc. All Rights Reserved
How to Open a Map
1. Select File > Open Maps....
The following window opens:
2. From the window shown above, click on Add Maps...
3. Navigate to the GDF data and select the .gdf or zipped .gdf file.
NOTE: Do not add *_.udr.gdf files. These are update files and not
map files.
4. Click Done to close the dialog box.
After the initial file load, if the map is big, then you will see two scans,
for indexing into hash structures, and back pointers discovery. Each
scan will take about the same time as the initial load. Usually the first
FullView (full-screen drawing of the loaded map) is much faster than the
load.
5. From the GDF Viewer top menu, click FullView. The map is
displayed in the GDF Viewer window.
The current version of the Viewer has the following file size limitation
(as a function of memory availability): (<available-RAM> – 150 MB)/4.
Therefore, the “de facto” largest GDF file on a 2 GB memory system is
currently 463 MB. The Viewer is really not feasible to use if there is little
or no physical memory available.
On a 2 GB / 2 GHz machine you could load a 430 MB GDF file before
using up physical memory. The file would take about 20 minutes to
load. Draw time would be much faster, about 36 seconds for the first
FullView, and about 32 seconds thereafter.

Section 1: Using the GDF Viewer 12
GDF Viewer 3.04.6 GDF Viewer User Guide v. 2.1.9
© 2014 TomTom Global Content BV and TT00015352 Rev. 13
TomTom North America, Inc. All Rights Reserved
Alternate Ways to Open a Map
An alternate way of opening a map is to simply drag a GDF-AS file onto
the GDF Viewer window and click on Full View.
Saving Your Map Settings
A user can also create and load a “saved state” .ssf file at any time
using the File >Save State and File > Load State menu commands.
When the Viewer is started it always looks for a file named "initial.ssf" in
the directory where the Viewer is located. If the file is found it will
automatically be loaded. The .ssf file will contain state information about
the whole Viewer (mapset, view settings, window size, feature
configuration, etc.) at the time of its creation. This is useful for bringing
up a finished map without having to reconfigure all the settings.
See also Appendix A Commands for other programming options.

Section 1: Using the GDF Viewer 13
GDF Viewer 3.04.6 GDF Viewer User Guide v. 2.1.9
© 2014 TomTom Global Content BV and TT00015352 Rev. 13
TomTom North America, Inc. All Rights Reserved
Information in the Viewer Window Footer Bar
1. Select View >Select >By Mouse Click
2. Click on an edge element.
(Note that you can resize the display window by selecting a corner of
the window and stretching.)
In the above example, the Viewer footer bar displays the following
information:
(0.01s) [0.02s] Chung Mei Road (114.1023289, 22.3509564)
1.3 km
Interpretation:
(0.01s) = The draw time, in seconds, of your last action.
[0.02s] = The select time, in seconds, of the selected feature.
Chung Mei Road = The name of the selected feature.
(114.1023289, 22.3509564)= The longitude and latitude of where
you clicked the selected feature.
1.3 km = the scale in kilometers. If less than 1 km would be shown in
meters (“n” m).

Section 1: Using the GDF Viewer 14
GDF Viewer 3.04.6 GDF Viewer User Guide v. 2.1.9
© 2014 TomTom Global Content BV and TT00015352 Rev. 13
TomTom North America, Inc. All Rights Reserved
Display of Different Character Sets
If text characters are not being properly displayed in the GDF Viewer,
the particular character set will need to be installed on your computer.
In Windows systems, go to Start>Control Panel>Regional and
Language Options to add more character sets.
NOTE: You may need to have access to the relevant CD Rom to install
additional character sets.
Viewer Tools
You have these View choices: clicking the mouse, Zoom In, Zoom Out,
Zoom, Drag, Scroll, Rotate, and North Up.
How to Display the ToolBar
View > ToolBar (or Ctl + T)
The tools, from left to right:
Zoom In (same as Alt+I, uppercase i)
Zoom Out (Alt+O, uppercase o)
Continuous Zoom In or Out (Alt+Z)
Scroll (Alt+S)
Drag (Alt+D)
Rotate
Select By Mouse Click (Alt+C)
Select By Mouse Move (Alt+M)
Mark
Measure
Zooming In by Clicking the Mouse
When you first open a map, the GDF Viewer’s default function is Zoom
In. In this mode, the simplest way to move the map is to click anywhere
on the map. The point you click becomes the center of the display area.
Zoom In and Zoom Out
View > Zoom In or Zoom Out allows you to click and drag the cursor
to draw a resize box. So does Alt+I (uppercase i) or Alt+O (uppercase

Section 1: Using the GDF Viewer 15
GDF Viewer 3.04.6 GDF Viewer User Guide v. 2.1.9
© 2014 TomTom Global Content BV and TT00015352 Rev. 13
TomTom North America, Inc. All Rights Reserved
o) on the keyboard. If your mouse has two buttons, then using the
other mouse button reverses the zoom direction. When you release the
mouse button, the display resizes.
Continuous Zoom
View > Zoom is a quicker way to resize the map display. If you click
and drag the mouse toward you, then the display zooms out. If you
click and push the mouse away from you, then the display zooms in. In
either case, the map will stop moving when you release the mouse
button.
Scroll
Select View > Scroll. Using the left mouse button, click somewhere in
the GDF Viewer window, and hold down the button. The map display will
move away from the side of the window closest to the cursor.
If the map display disappears from view, then you can click on
FullView in the Viewer menu bar to redisplay the map. Or you could
select View > Previous View.
Drag
Select View > Drag. Then left-click somewhere near the center of the
map, and drag the mouse in the direction that you want to move the
map display. The map will stop moving when you release the mouse
button.
Rotate
Select View > Rotate. Using the left mouse button, click somewhere in
the GDF Viewer window, and hold down the button. Draw an arc.
North Up
Select View > North Up. The map display will now have North at the
top of the Viewer window. The View menu will still keep your previous
selection, for example Rotate.

Section 1: Using the GDF Viewer 16
GDF Viewer 3.04.6 GDF Viewer User Guide v. 2.1.9
© 2014 TomTom Global Content BV and TT00015352 Rev. 13
TomTom North America, Inc. All Rights Reserved
Keystrokes That Affect the Map Display
On the keyboard’s numeric keypad,
with Num Lock selected:
Page Up: zooms out
Page Down: zooms in
1: scrolls southwest
2: (down arrow): scrolls down
3: scrolls southeast
4: (left arrow): scrolls left
6: (right arrow): scrolls right
7: scrolls northwest
8: (up arrow): scrolls up
9: scrolls northeast
Other keystrokes:
Alt+A: configuration – area types
Alt+C: select by mouse click
Alt+D: drag
Alt+I (uppercase i): zoom in
Alt+L: configuration – line types
Alt+M: select by mouse move
Alt+O (uppercase o): zoom out
Alt+P: configuration – point types
Alt+R: search for GDF record ID
Alt+S: scroll
Alt+Z: continuous zoom
Ctl+F: search GDF text
Ctl+L: load state
Ctl+M: configuration - marker
Ctl+O: open maps
Ctl+P: print
Ctl+S: save state
Ctl+T: view ToolBar
Ctl+Y: next view
Ctl+Z: previous view
How to Select, Mark, and Measure
Select
View > Select > By Mouse Click
View > Select > By Mouse Move
In By Mouse Move mode, the Point|Line|Area Feature Record opens,
and it will display the record of a Feature near the cursor. Clicking the
left mouse button will change the mode to By Mouse Click.

Section 1: Using the GDF Viewer 17
GDF Viewer 3.04.6 GDF Viewer User Guide v. 2.1.9
© 2014 TomTom Global Content BV and TT00015352 Rev. 13
TomTom North America, Inc. All Rights Reserved
Mark
View > Mark, then click on the map.
View > Configuration > General Map... > The Marker Icon button on
this page changes the marker icon. See also How to Configure a
Marker later in this user guide.
Measure
View > Measure
The starting point of the measure is the center of the vertical line of the
Measure icon. After you left-click and release the mouse button, the
icon’s arrow points to the left to show the starting point, as shown
below left. The viewer displays the measurement in meters if it is less
than 1 km. For 1 km or more, the viewer displays the measurement in
km.
The Viewer also displays the bearing in degrees. From O to 180
counterclockwise starting from East and 0 to 180 clockwise starting
from the East.
How to Print a Map
Overview
File > Print... will print a map that is displayed in the Viewer window,
but if you prefer an exact copy of the map, then you can select File >
Save Image.... . Either choice includes only the map scale bar from the
window frame.
When you use File > Print..., the printed image includes all of the map
displayed in the Viewer window, fitted within the aspect ratio of the
printer page, but does not necessarily include all of the map labels

Section 1: Using the GDF Viewer 18
GDF Viewer 3.04.6 GDF Viewer User Guide v. 2.1.9
© 2014 TomTom Global Content BV and TT00015352 Rev. 13
TomTom North America, Inc. All Rights Reserved
displayed in the window. File > Preview... shows you how the printed
image will appear, and also allows you to select another printer or
configuration.
Differences Between a Displayed Map and a Printed Map
The screen shots below show possible differences between the Viewer
window (left) and the printed image (right) when you use File > Print....
Because the window and printer page generally have different aspect
ratios, the printed page will generally show more area than the window.
The printed page may have different labeling than the window, but
different only in placement and selection, not different in kind. If the
window and the printed region of the page have exactly the same
aspect ratio, then the two images would look the same.

Section 1: Using the GDF Viewer 19
GDF Viewer 3.04.6 GDF Viewer User Guide v. 2.1.9
© 2014 TomTom Global Content BV and TT00015352 Rev. 13
TomTom North America, Inc. All Rights Reserved
Multiple Viewer Windows and the View Mode
Multiple Viewer Windows
Select File > New Window to open a new, empty window. In the new
window, you can go to File > Open Maps..., select the map, then click
Include Map to load a copy of the previous window’s map in FullView.
You can select GDF > Mode to change the map mode in the new
window.
Select File > Copy Window to copy the map display into a new
window. Regardless of whether the additional windows are new or a
copy, the software numbers each window, starting at 0.
If you open a View dialog box, then the software gives each dialog box
the same number as its parent window. The sequenced numbers are
displayed in the window's title bar.
The View Mode
The map displays thus far have been in the Simple Feature mode, which
shows Point, Line, and Area Features.
Select GDF > Mode > to choose any of these modes:
Shapepoint: Displays only shape points.
Geometry: Displays Knots, Edges and Faces along with their respective Ids in
different colors.
Simple Feature: Displays Point, Line and Area Features built from the primitives
displayed in the Geometry mode. Icons are also displayed when zoomed in.
Complex Features: This mode can display point, line and area complex features.
By default, only point and line complex features are visible. The user may override
this and ask for area features by using the alt-A mechanism. For example: Select a
feature in the left window of the Area Types window, then mark the Select Area and
Show Area check boxes.
The following can also be applied to any of the above modes:
GDF > Layers: Selectable layers to be displayed.
GDF > Sections: Selectable sections to be displayed.
See also Using the Record Dialogs in Section 3 for more information
on these modes.

Section 1: Using the GDF Viewer 20
GDF Viewer 3.04.6 GDF Viewer User Guide v. 2.1.9
© 2014 TomTom Global Content BV and TT00015352 Rev. 13
TomTom North America, Inc. All Rights Reserved
Link Windows
The Link Windows function allows you to:
link the zoom or rotation display functions to two or more maps;
link with one display acting as “Master” and the others as “Slaves”, or as all being
“Peers” or any combination of the above;
display the map in different modes (e.g., simple features and complex features);
display the map in different configurations (e.g., with different line styles).
Linking Windows as “Master” and “Slave”
In the Master/Slave option, the window that is chosen as “Master” will
control the zoom display of the slave window. Changing the zoom
display on the slave window has no effect on the master window.
Open and display a map. See How to Open a Map earlier in this user
guide.
Select File > Copy Window. This copies the current window to another
window.
Select View > Link Windows…
Choose the window under “Handles” to link to.
Select “Link Type” Master/Slave. In the above case, choosing
“Master/Slave” will make window “0” the master and window “1” the
slave.
Click on “Create Link.”

Section 1: Using the GDF Viewer 21
GDF Viewer 3.04.6 GDF Viewer User Guide v. 2.1.9
© 2014 TomTom Global Content BV and TT00015352 Rev. 13
TomTom North America, Inc. All Rights Reserved
Window “0” is indicated as “Master,” and window “1” is indicated as
“Slave.”
Click “Done”
NOTE: Selecting “Peer to Peer” in step 5 will allow zoom linkage from
one window to the other with no master/slave relationship. Changing
zoom display in either window will affect the zoom display in the other
window.
One valuable use for the Link Window function is to zoom to and view
an area in different modes. See example below.
Simple Feature Mode
Complex Feature Mode

Section 1: Using the GDF Viewer 22
GDF Viewer 3.04.6 GDF Viewer User Guide v. 2.1.9
© 2014 TomTom Global Content BV and TT00015352 Rev. 13
TomTom North America, Inc. All Rights Reserved
How to View Lane Information
The GDF Viewer has a function that allows a user to see how lanes on a
road element are connected.
1. To see lane information, find an area in a map where a lane change
may occur.
2. Select GDF>Lane Connections - the Lane Connections window
appears.

Section 1: Using the GDF Viewer 23
GDF Viewer 3.04.6 GDF Viewer User Guide v. 2.1.9
© 2014 TomTom Global Content BV and TT00015352 Rev. 13
TomTom North America, Inc. All Rights Reserved
3. Select a road element where lane changing may occur.
NOTE: If there is no lane connection information available at the
selected location, the Lane Connections window will remain blank.
The Lane Connections window shows how the lanes change at this
junction. Lanes are numbered from right to left. Connection points are
indicated by the highlighted numerical squares and .
4. To get a more detailed view of the above area with lanes displayed,
click on “Lane Plot” in the Lane Connections window. See graphic on
the following page.

Section 1: Using the GDF Viewer 24
GDF Viewer 3.04.6 GDF Viewer User Guide v. 2.1.9
© 2014 TomTom Global Content BV and TT00015352 Rev. 13
TomTom North America, Inc. All Rights Reserved

Section 1: Using the GDF Viewer 25
GDF Viewer 3.04.6 GDF Viewer User Guide v. 2.1.9
© 2014 TomTom Global Content BV and TT00015352 Rev. 13
TomTom North America, Inc. All Rights Reserved
An Example of How to View a Map and Data
Overview
The Viewer is easy to use and works faster with smaller GDF files.
Depending on a machine’s cpu speed and memory size, larger files can
take several minutes to load or to completely display in the Viewer
window.

Section 1: Using the GDF Viewer 26
GDF Viewer 3.04.6 GDF Viewer User Guide v. 2.1.9
© 2014 TomTom Global Content BV and TT00015352 Rev. 13
TomTom North America, Inc. All Rights Reserved
1. Open the Map
See How to Open a Map in this section for reference.
2. Configure Settings
Start by adjusting the settings in
View > Configuration > Explore Data... and in
View > Configuration > Selected Feature....
Below are the default settings.
NOTE: If the map display is zoomed out far enough, and if you uncheck
View >Configuration > Explore Data > Auto Zoom In, you will be
able to see each selected Feature in the same map view, without the
map display jumping or changing scale to highlight the Feature in the
center of the display. This is useful when cycling through the returned
records of a search operation.
See also Configuring the GDF Viewer in Section 2 for more detailed
configuration information.

Section 1: Using the GDF Viewer 27
GDF Viewer 3.04.6 GDF Viewer User Guide v. 2.1.9
© 2014 TomTom Global Content BV and TT00015352 Rev. 13
TomTom North America, Inc. All Rights Reserved
3. Search the Map Data
There are several Search options available in the GDF Viewer.
In the Viewer menu bar, select Search > Find Lat-Lon..., or Search > GDF
Record Id…, to go directly to specific data locations.
NOTE: When using Search > GDF Record Id…, you need to also
enter the Record Type, Section ID and Layer. Note also that you can
select from available Sections or Layers.
Other search methods are:
Search > GDF Text, and
Search > GDF Relation Type. Both are described below.
Search > GDF Text
Search > GDF Text... allows you to search for any printable
character(s) in the TEXT field of a Name Record.
In the Search for GDF Text dialog box:
Find finds the NAMEREC, if any, that has the text and that has the lowest NAME_ID.
The text may be in an Official Name, Alternate Name, Sub-Attribute,TMC Code, etc.

Section 1: Using the GDF Viewer 28
GDF Viewer 3.04.6 GDF Viewer User Guide v. 2.1.9
© 2014 TomTom Global Content BV and TT00015352 Rev. 13
TomTom North America, Inc. All Rights Reserved
If a NAMEREC has two or more associated ATTR_IDs, then the Viewer Find button
highlights in the window the Feature with the lowest ATTR_ID. You can click any of
the other associated ATTR_IDs to display the other locations of the NAMEREC.
Prev displays, for the current find, the previous NAMEREC and highlighted Feature
with the lowest ATTR_ID. If there is no previous occurrence, then the Prev button is
grayed out.
Current returns to the most recent find, even if you explore lots of unrelated data.
Next finds the NAMEREC with the next higher NAME_ID. If there is no next
occurrence, then the Next button is grayed out.
Clear deletes text in the Text box.
Done closes the search window.
Search > GDF Relation Type
Search > GDF Relation Type… allows you to visually examine feature
relationships.
1. Click on a feature and select Search > GDF Relation Type... The
following window is displayed.

Section 1: Using the GDF Viewer 29
GDF Viewer 3.04.6 GDF Viewer User Guide v. 2.1.9
© 2014 TomTom Global Content BV and TT00015352 Rev. 13
TomTom North America, Inc. All Rights Reserved
2. Click Get Type to view relationship types associated with
feature. Select a relationship and click Done.
3. Click on Search, and the selected relationship (in this case the
Road Element associated with Relationship Type 1022 for the POI)
is highlighted.
You may click Update > Get Type > Search to explore other
relationships. Note that if you click Get Type and get a “Cannot Create
Type List” message, there are no relationships defined for that element.
Click Done to close the search window.

Section 1: Using the GDF Viewer 30
GDF Viewer 3.04.6 GDF Viewer User Guide v. 2.1.9
© 2014 TomTom Global Content BV and TT00015352 Rev. 13
TomTom North America, Inc. All Rights Reserved
4. View the Map Data
View > Explore Data..., and View > Selected Feature..., each list
the GDF data in separate windows. Double-clicking any of the red lines
in the Line Feature Record [LINFREC] data, will display associated data.
See also, Using the Record Dialogs in Section 3 for more information
on records.

Section 1: Using the GDF Viewer 31
GDF Viewer 3.04.6 GDF Viewer User Guide v. 2.1.9
© 2014 TomTom Global Content BV and TT00015352 Rev. 13
TomTom North America, Inc. All Rights Reserved
Using the CMD Function to Search and View
Map Data
The CMD menu item is used to load and execute commands from
command files. Command files can be created in a simple text editor
and saved with the “.txt” or “.cmd” extension.
See Appendix A for a list of commands for the GDF Viewer. After
creating a command file, follow the directions below.
1. From the menu bar, select CMD>Command Files.
2. From the Log Commands window, click on Load…
3. Find and open a xxx.cmd or xxx.txt file.
4. Click on a command in the window. The Execute button then
becomes available.

Section 1: Using the GDF Viewer 32
GDF Viewer 3.04.6 GDF Viewer User Guide v. 2.1.9
© 2014 TomTom Global Content BV and TT00015352 Rev. 13
TomTom North America, Inc. All Rights Reserved
5. Click on Execute. In this example, the map display zooms to and
highlights the feature identified in the executed command line (in red).
Simultaneously, the feature record is displayed. (The Search>Record
ID window is also displayed.)
Other useful functions available in the Log Commands window:
Log View: Records the current window coordinates in the command
file;
Log Window: Records the window size and position in pixels in the
command file;
New List, Done: Exits the current list of commands.
Save: Allows the user to save any changes made to the original
command file as a new command list.
You can also modify any of the commands in the command file by
highlighting them in the Log Commands window and clicking on Edit.

Section 1: Using the GDF Viewer 33
GDF Viewer 3.04.6 GDF Viewer User Guide v. 2.1.9
© 2014 TomTom Global Content BV and TT00015352 Rev. 13
TomTom North America, Inc. All Rights Reserved

Section 2: Configuring the GDF Viewer 34
GDF Viewer 3.04.6 GDF Viewer User Guide v. 2.1.9
© 2014 TomTom Global Content BV and TT00015352 Rev. 13
TomTom North America, Inc. All Rights Reserved
Section 2: Configuring the GDF Viewer
You can configure the general appearance of a map display. You can configure
points, lines, areas, the nearest Feature, anti alias, and item IDs. You can also save,
then later reload, your map configuration and associated map(s).
Map Configurations
A map display includes a map, an overlay, and a selected item. View >
Configuration > allows you to configure the map display: general map,
point types, line types, area types, and anti alias. Highway (route)
shields is currently not used.
General Map Configuration
Select View > Configuration > General Map... The screen shot below
shows the default settings. (Buffer Feats, Sort Lines, Isolated Labels,
Multiple Labels, Best Fit Labels, Stabilize Labels and Disperse Labels
currently not used.)
Points, Lines, Areas, Labels, Shadows, Borders, Markers and Oneways are
ON for the map display.
Select View > Configuration > Point/Line/Area Types to change their display
mode—color, etc.
Markers On enables the display of markers on the map (View > Mark).

Section 2: Configuring the GDF Viewer 35
GDF Viewer 3.04.6 GDF Viewer User Guide v. 2.1.9
© 2014 TomTom Global Content BV and TT00015352 Rev. 13
TomTom North America, Inc. All Rights Reserved
Nearest On allows you to view the text information (Item Details, Selected Feature)
for a selected Feature nearest the cursor.
Oneway On enables display of Oneway arrows configured in the View >
Configuration Line Types...(Show Oneway Arrow checkbox).
Request Icons displays Icons in place of point, if available.
Isolated Labels enables the labeling of road segments that are not continuous with
an already labeled road chain.
Multiple Labels will allow duplicate labels for roads that have already been labeled
on previous passes. The order is to first try to place one name for each road (default
behavior), then consider isolated labels (if enabled) and try to place multiple labels.
Best Fit Labels labels at the best available location for that road. This is a local best
fit, meaning best for this road given the label placements made so far. It is not a
global best fit in the sense that all labels are considered. Best fit for a given road
means finding the straightest part of the road long enough to support the label, while
avoiding other labels already placed.
Disperse Labels enables additional computation to avoid label clumping as much as
possible. Dispersion is a local operation on each label relative to all other labels
already placed. This feature is not yet implemented.
Save Types… saves configurations (general, point, area, line) to a .sty file.
Load Types… loads a saved .sty file.
Bkg Tag allows you to set the Area Tag Configuration, the color and style of the map
display background.
Marker Icon... allows you to select an icon to mark a point (View > Mark) that you
click on the map display. The box to the right of the Marker Icon... button shows the
icon number.
Auto SaveState enables the state of the Viewer to be automatically saved in a file
when the application terminates. The name of the file is initial.ssf and the file is
placed in the same directory as the Viewer executable. See An Alternate Way To
Open a Map in Section 1 for more details.
Use Real Line Width enables scaling of the line width. The configuration for a line
tag includes a width in pixels and a real world width in meters. If this is checked and
the display is zoomed in close, the width of the line is scaled correctly (the road will
expand in width as you zoom in). The width of the line will never be smaller than the
pixel width when zoomed out. If the real width is set to 0 then the pixel width is used
at all times. This check box is a global enable/disable for using the real width of a
line tag if it has one.
Few, if any, users of the Viewer will need to adjust the Label Buffer,
Label Factor, Max Clip and Feat Buffer...
Label Buffer allows you to increase the map label buffer size for big maps.
Label Factor controls how much “support” the label needs before it can be placed.
Support means, "Is the road long enough so that it is clear what road the label refers
to?". If the label is long and the road is short, the label could be confusing. The
default value of 100 means the road must support 100% of the label, i.e., it must be
at least as long as the label itself (in screen pixels). A value of 50 would mean the
road need only be as long as half (50%) of the label length, etc.

Section 2: Configuring the GDF Viewer 36
GDF Viewer 3.04.6 GDF Viewer User Guide v. 2.1.9
© 2014 TomTom Global Content BV and TT00015352 Rev. 13
TomTom North America, Inc. All Rights Reserved
Max Clip allows you to decrease the computer window’s minmax pixel
coordinates, for example to 8000, at which the map data is clipped if it extends
beyond the minmax bounding box. Decreasing the max clip can prevent the
computer from incorrectly displaying data that is too long to be entirely displayed
within one screen view.
Feat Buffer allows you to increase the Feature buffer size for big maps.

Section 2: Configuring the GDF Viewer 37
GDF Viewer 3.04.6 GDF Viewer User Guide v. 2.1.9
© 2014 TomTom Global Content BV and TT00015352 Rev. 13
TomTom North America, Inc. All Rights Reserved
Explore Data Configuration
Select View > Configuration > Explore Data... The screen shot
below shows the default settings.
The default settings help establish the basic cursor tracking behavior as
follows:
If the new cursor (selected object) is partially outside of the current
view, the view will be centered over the cursor. If the cursor is too big
to fit inside the window at the current scale, the scale is adjusted so the
cursor fits (with some minimal margin around the sides). As long as the
cursor is in view, neither center nor scale will be changed.
The default cursor tracking behavior is modified by the Auto Zoom In,
Auto Center and Auto Focus flags as described below.
Restore List Position When a link is followed and the Back button is used to
retrace the steps, the user may specify which field is highlighted. It can either be the
field initially clicked on to follow the link, or it can be the default initial field. Restore
List Position highlights the field that was initially clicked on.
Highlight Sub Item When a field is selected and the field has a related sub item,
the related sub item is used to derive geometry for display of the map cursor (if the
sub item has geometry). This is the default behavior of the Viewer and gives the
“preview” capability to see the related item without following the link. When the
Highlight Sub Item is not checked, the related item is not used for map cursor
display (it stays the same as the current item).
Auto Track - controls what happens as you follow sequential connections within the
data explorer window. If you follow a feature or use Prev or Next buttons in the
Explore Data window, any part of the feature not within the current view will be
recentered to make the feature visible. If the new feature is too large to fit within the
current view, the view will zoom out until it fits in the view. There is no effect if the
feature is already completely within the view.

Section 2: Configuring the GDF Viewer 38
GDF Viewer 3.04.6 GDF Viewer User Guide v. 2.1.9
© 2014 TomTom Global Content BV and TT00015352 Rev. 13
TomTom North America, Inc. All Rights Reserved
Auto Zoom In - zooms in and centers on features that are generally too small to
see.
Auto Center - In the above cases, if the feature is within view and of a reasonable
size, there is no change in the view. The Auto Center option works with the Auto
Track option so that if both are active, the current view is always changed so that
the selected feature is centered within the view.
Auto Focus - The Auto Focus also works with Auto Track, so that if both are
enabled, then the feature will be centered and the view will zoom in or out as
necessary to make the feature fit within a small margin.
NOTE: The above settings only apply to cursor change that results from
following features or prev/next/back actions inside the dialog. Cursor
changes by mouse click do not change the view. Additionally, scaling to
fit the window is limited by the maximum allowed scale, so the cursor
may not always expand to fully fit the widow.
Color Settings Group1/Group2 allow the user to set the colors used to highlight
records in the View > Explore Data... windows.
Cat1 is not currently implemented for GDF format.
Selected Feature Configuration
Select View > Configuration > Selected Feature... The screen shot
below shows the default settings.
Select Points enables the selection of point features and the display of associated
data in the View > Selected Feature and View > Explore Data windows.
Select Lines enables the selection of line features and the display of associated data
in the View > Selected Feature and View > Explore Data windows.
Select Areas enables the selection of area features and the display of associated
data in the View > Selected Feature and View > Explore Data windows.

Section 2: Configuring the GDF Viewer 39
GDF Viewer 3.04.6 GDF Viewer User Guide v. 2.1.9
© 2014 TomTom Global Content BV and TT00015352 Rev. 13
TomTom North America, Inc. All Rights Reserved
Select Lat/Lon allows the user to click on a space where there are no selectable
map features and create a map cursor that represents the location (Lat/Lon). A
Lat/Lon map cursor is shown as an icon specified by Nearest Icon setting on this
dialog. If this option is not checked then clicking on such a place does not produce a
map cursor.
Select Map by Default - Repeated clicking at a given location on the map
effectively drills down through the map display layers, selecting objects in turn until
there are no more objects to select. At that point, there is no map cursor and the
next click will start the process over again. The map layer is usually at the bottom,
so after going through the overlay objects the only things left are map features. The
Select Map by Default controls what happens in this case. When the option is
checked, it means that map features will not be selected if overlay objects are found
before it. In other words, the map feature is selected only if there is nothing else to
select. When the option is not checked, the map data is treated in the same manner
as any other object, which means the map features will be selected after overlay
objects have been selected.
Show Nearest Segment highlights the nearest line element between two adjacent
shape points (intermediates) on a line feature or the boundary of an area feature.
When Show Nearest Segment is checked, the nearest segment on a selected map
feature will be shown in a special manner, provided there is a nearest segment. A
point feature and the interior of an area will not have a nearest segment. (When
selecting an area feature, there is a nearest segment if the selection is outside of the
area, but not when it is inside). The segment is displayed using the Seg Tag setting
specified in this dialog. This is done on top of any other parts of the map cursor
highlighting.
Show Line Direction – When applied, displays the digitized line direction of a
selected linear feature by means of a pointing arrow or arrows. Note that digitized
direction is not related to one-way traffic direction.
Show Nearest Point is similar to Show Nearest Segment with the addition of a user
specified icon (Nearest Icon...) at the nearest point. This is independent of, and on
top of, the nearest segment. The nearest point is always defined. For a point feature,
it is the same as the point. For a line feature, it is some point on the line. For an area
feature, it is some point inside the area or on its boundary.
Sort by Dimension helps with feature selection. When points are on top of lines or
lines are on top of areas, it can be difficult to select the lower dimensional feature if
selection is based solely on proximity. For example, to select a point that is inside an
area, click in the region near the point, get the area first and then click again to
select the point (drilling down). However, when the area is first selected, the cursor
representation of the area usually obscures the point because the map cursor is
always topmost in the map display. When Sort by Dimension is checked, all
selectable map features within the search region are sorted by dimension. Features
of the same dimension are sorted by distance as well. In this manner, points are
given priority over lines and areas during selection and lines have priority over areas.
Point Highlights applies a default “shadow” highlight to a selected point feature.
When unchecked, selecting a point feature tags it with a user configurable marker
(using the Point Tag... button in this dialog).
Line Highlights applies a default highlight to a selected line feature. When
unchecked, selecting a line feature applies a user configurable pattern (using the
Line Tag... button in this dialog).

Section 2: Configuring the GDF Viewer 40
GDF Viewer 3.04.6 GDF Viewer User Guide v. 2.1.9
© 2014 TomTom Global Content BV and TT00015352 Rev. 13
TomTom North America, Inc. All Rights Reserved
Area Highlights applies a default highlight to the faces and boundary elements of
the selected area feature. When unchecked, selecting an area feature applies user
configurable patterns to the faces and boundary elements (using the Area Tag...
button in this dialog).
Seg Tag... is described in the Show Nearest Segment section above.
Point Tag... is described in the Point Highlights section above.
Line Tag... is described in the Line Highlights section above.
Area Tag... is described in the Area Highlights section above.
Max Nearest is the maximum number of nearby map features that will be retained
as part of a selection. In the case of map features, the search is limited both by
distance and number of features. The default value of 100 is large enough that
distance is the only real limitation. Clicking on the map defines the search region to
be the approximate size of the mouse cursor (not map cursor) in map distance units.
A typical mouse is a 32x32 image, which can be a large search distance if the map is
zoomed out. If the generalization level is low, a large search region may include
many map features and in this case the limit of 100 will come into play. Note that a
large Max Nearest setting prevents feature selection because there is an interaction
with the feature buffer (Feat Buffer) size specified in View > Configuration > General
Map. This buffer includes the space in which the search operation will be carried out.
If the Max Nearest is too large, the buffer will not be big enough and the search will
fail. There is normally no reason for a user to change the Max Nearest setting, but
making it large will also necessitate an increase in the buffer space.
Nearest Icon... specifies the icon used to Show Nearest Point. Note that the
Nearest Icon is also used to display a Lat/Lon cursor.

Section 2: Configuring the GDF Viewer 41
GDF Viewer 3.04.6 GDF Viewer User Guide v. 2.1.9
© 2014 TomTom Global Content BV and TT00015352 Rev. 13
TomTom North America, Inc. All Rights Reserved
How to Configure a Point, Line or Area
The configuration options of each are similar. The following describes
the Point configuration in detail.
Select View > Configuration > Point Types.... The following window
is displayed.

Section 2: Configuring the GDF Viewer 42
GDF Viewer 3.04.6 GDF Viewer User Guide v. 2.1.9
© 2014 TomTom Global Content BV and TT00015352 Rev. 13
TomTom North America, Inc. All Rights Reserved
The columns from left to right in the Point Types display list are:
Point Type
Feature Code 4 digits for GDF format. Codes for other formats may be displayed in
the list, but are not discussed in this user guide. Some GDF codes are artificial or no
longer valid and will be revised in future releases
Class Value

Section 2: Configuring the GDF Viewer 43
GDF Viewer 3.04.6 GDF Viewer User Guide v. 2.1.9
© 2014 TomTom Global Content BV and TT00015352 Rev. 13
TomTom North America, Inc. All Rights Reserved
Optional SubClass (Role) value separated from the Class value by a “:”
See Note 2 at the end of this section for a fuller description of Class
and SubClass in the context of the Line Types dialog.
New Type, Delete Type and Edit Type can modify the list.
Show Point allows you to show a point type on a map.
Select Point allows you to select a point type on the map and display its associated
data. If you uncheck Select Point for one or more point types, then you can avoid the
possibility of selecting unwanted data on the map.
Use Icons allows you to use icons to represent points.
Point Tag... allows you to select how the point appears on the map.
Cond Scale... is Conditional Scale. This allows you to control the number of points
displayed on screen.
Show Label turns the displaylabels of the selected feature type on or off.
Priority is the importance of the label. The normal range is from 0 to 1000. A
priority closer to 1000 will make it more likely that space will be found to place a
label for that type of point. A value of 0 does not display the label.
Offset is the distance in pixels that a label is offset from the object that it refers to.
For a point label, the label is centered horizontally and offset vertically above. For a
line, the label is drawn parallel to the segment being labeled and offset
perpendicularly.
Label Tag allows for the extensive configuration of the label font, color, style, etc.
Cond Scale Conditional Scale -
NOTE 1: GDF Unknown Area is by default a trans dense pale yellow.
This area can overlay other map Features such as parks and water
areas. To prevent this from happening: Select GDF Unknown Area in the
Area Types dialog box, click Area Tag..., select None, then click Done.
NOTE 2: This note references the Line Types dialog. The codes used are
for illustrative purposes and may differ from the actual codes in the list.
The third column in the list is the Class. Roads are of type 1 and their
importance is captured by the Class. Similarly, all the admin areas are
of type 1100 and their importance is differentiated by Class values.
With a complex feature or perhaps a relationship, very special
usage of the Type, Class and Role takes place. The 4th column is
the Role value. To control the display of a road element forming
part of a complex intersection, set up a Role for the road element
(4110) within a complex intersection (4140) by having the Type be
4140, and the Class be 4110. Other 4110s still take their default
definition (with ‘any’) or simply add the Type 4110 definition. For
example:
Road-element-highway 4110 1 blue
Road-element-side-road 4110 3 grey
Road-element-other 4110 any green
Road-element-in-intersection 4140 4110 red

Section 2: Configuring the GDF Viewer 44
GDF Viewer 3.04.6 GDF Viewer User Guide v. 2.1.9
© 2014 TomTom Global Content BV and TT00015352 Rev. 13
TomTom North America, Inc. All Rights Reserved
In this case, highways will be shown in blue, side-roads in grey and
all other roads in green. Any road shown within the context of a
complex intersection will be shown as red - regardless of its class.
In other complex features which are not intersections but have
road elements in them, those road elements will be governed by
the top 3 definitions since there is no special Role to override
them.
Features participating in a relationship may play a Role. In a
bifurcation, road elements may be “incoming” or “outgoing.” They
differ in their Roles and might warrant different graphical
representations. Another example:
Road-element-highway 4110 1 blue
Road-element-side-road 4110 3 grey
Road-element-other 4110 any green
Road-element-in-intersection 4140 4110 red
Incoming-RE-in-fork 2106 4110:1 cyan
Outbounding-RE-in-fork 2106 4110: any pink
Role 1 is for the “incoming” road element and all other roles for
road elements are the “outgoing” road elements. There is also a
role for the junction, but this is not handled in the Line Types dialog.

Section 2: Configuring the GDF Viewer 45
GDF Viewer 3.04.6 GDF Viewer User Guide v. 2.1.9
© 2014 TomTom Global Content BV and TT00015352 Rev. 13
TomTom North America, Inc. All Rights Reserved
How to Configure a Marker
The Marker Configuration option allows you to change the appearance of
markers on the display map.
1. Select View > Mark.
2. Mark a few points on the map display with the marker tool.
3. Select View > Configuration > Marker. The Marker
Configuration window is displayed.
4. Select a marker to change in the Marker Configuration window.
5. Click on Icon…
6. Click on a new marker icon, click Select, click Done.
The new marker is now displayed in the map window.

Section 2: Configuring the GDF Viewer 46
GDF Viewer 3.04.6 GDF Viewer User Guide v. 2.1.9
© 2014 TomTom Global Content BV and TT00015352 Rev. 13
TomTom North America, Inc. All Rights Reserved
Show Marker and Select Marker control the visibility and selectability of the
markers to which it is applied. Selectability refers to selection as a map cursor and
multiple markers may be highlighted in the list box for this purpose. Single markers
are on/off selections. Multiple markers have 3 selection states: on/off/don’t change
(greyed).
Icon… allows the icon to be changed for the highlighted markers in the list box. It
may be used to change multiple markers at the same time.
X, Y text boxes display the long, lat of the marker selected in the list. The X, Y of a
marker may be changed in the edit boxes and may also be applied to multiple
markers highlighted in the list box. For multiple markers, only changed fields are
applied. The field is unchanged when the background is grey.
Name displays the name(s) and allows the user to change the name(s) of the
marker(s) selected in the list box. For multiple markers, only changed fields are
applied. The field is unchanged when the background is grey.
New creates a new marker at the center of the current view with a default name
“New Marker.” The icon is set to the current default as specified in View >
Configuration > General Map, which is visible and selectable.
Delete deletes one or more selected markers.
Delete All deletes all markers from the list and map view.
Save gives you the ability to save the markers to a text file that you may reload
using the Load selection.

Section 2: Configuring the GDF Viewer 47
GDF Viewer 3.04.6 GDF Viewer User Guide v. 2.1.9
© 2014 TomTom Global Content BV and TT00015352 Rev. 13
TomTom North America, Inc. All Rights Reserved
Load reloads a saved marker file.
Apply applies the chosen action.
Done closes the dialogue.
How to Configure Anti Alias
Select View > Configuration > Anti Alias... to enable or disable anti
aliasing, a standard software technique. The Anti Alias Configuration
window is displayed and defaults to the disabled mode (see figure
below).
1. Click on Enable to activate the Anti Alias controls.
2. Enabling the Anti Alias and selecting Lines and Text to "Fast"
changes the display by smoothing the lines and text. Fast and
Slow refer to drawing speeds. "Slow" smooths lines and text more,
blurs the display, and is slower to draw.
3. Click on Done.

Section 2: Configuring the GDF Viewer 48
GDF Viewer 3.04.6 GDF Viewer User Guide v. 2.1.9
© 2014 TomTom Global Content BV and TT00015352 Rev. 13
TomTom North America, Inc. All Rights Reserved
Relationships Configuration
By default, relationships are not enabled. To enable relationships to
display in the map:
1. GDF>Mode>Relation Config…
2. Click the checkbox next to the relationship you would like displayed.
3. Click Done.
4. To display the selected relationship on the map:
GDF>Mode>Relationship
NOTE: Multiple relationship types can be displayed simultaneously.
How to Save a Map Display Configuration and
Map
File > Save State... allows you to save a map display configuration
and associated map in a *.ssf file.
File > Load State... allows you to load a *.ssf file.
See additional discussion of these menu choices in the How to Open a
Map section of Section 1.

Section 2: Configuring the GDF Viewer 49
GDF Viewer 3.04.6 GDF Viewer User Guide v. 2.1.9
© 2014 TomTom Global Content BV and TT00015352 Rev. 13
TomTom North America, Inc. All Rights Reserved
See How to Configure a Point, Line or Area in this user guide to
change the appearance of relationships.

Section 3: Using the Record Dialogs 50
GDF Viewer 3.04.6 GDF Viewer User Guide v. 2.1.9
© 2014 TomTom Global Content BV and TT00015352 Rev. 13
TomTom North America, Inc. All Rights Reserved
Section 3: Using the Record Dialogs
In selection mode (View > Selected Features), clicking the mouse
highlights the object that you click. Another click selects an adjacent
object. Double-clicking an object opens the record dialog box for the
object, and highlights the object on the map. Selecting View > Explore
Data... also opens a record dialog box.
Other dialog records are available depending on which GDF mode you
select. The various records are explored in this section.
A Record Dialog Box
The screen shot below shows a record dialog box.
The left column of the box lists the fields of the record. The right column
lists the code, value and the IDs of the attribute and relationship
records of the field. The Viewer window also highlights the Feature that
the record represents.

Section 3: Using the Record Dialogs 51
GDF Viewer 3.04.6 GDF Viewer User Guide v. 2.1.9
© 2014 TomTom Global Content BV and TT00015352 Rev. 13
TomTom North America, Inc. All Rights Reserved
If you double-click a field or hit the space bar on a selected field that has a red
arrow, the dialog box changes and displays the contents of another record pointed to
from this record.
If you click the Back button, the contents of the dialog box changes to the previous
list view that lists the red-arrowed field.
If you click the Prev or Next button, the content of the dialog box changes and lists
the fields of the previous or next record type.
Anything below the ‘‘_____” separator is TomTom-enhanced content of the record
and not part of the record itself.
Note: If you would like more information about the contents of a field,
please refer to the TomTom document “MultiNet® Standard Format
Specifications ASCII Sequential”.

Section 3: Using the Record Dialogs 52
GDF Viewer 3.04.6 GDF Viewer User Guide v. 2.1.9
© 2014 TomTom Global Content BV and TT00015352 Rev. 13
TomTom North America, Inc. All Rights Reserved
Shapepoint Coordinates Record
When you select GDF > Mode > Shapepoint from the Viewer menu,
you can select a shapepoint (GDF record type 23), and the Viewer will
display the coordinate records for all of the shapepoints (intermediates)
of the associated line.

Section 3: Using the Record Dialogs 53
GDF Viewer 3.04.6 GDF Viewer User Guide v. 2.1.9
© 2014 TomTom Global Content BV and TT00015352 Rev. 13
TomTom North America, Inc. All Rights Reserved
Geometry
When you select GDF > Mode > Geometry from the Viewer menu,
Nodes (GDF record type 25), Edges (GDF record type 24), and Faces
(GDF record type 29) are displayed.

Section 3: Using the Record Dialogs 54
GDF Viewer 3.04.6 GDF Viewer User Guide v. 2.1.9
© 2014 TomTom Global Content BV and TT00015352 Rev. 13
TomTom North America, Inc. All Rights Reserved
Simple Features
When you select GDF > Mode > Simple Feature from the Viewer
menu, Points (GDF record 51), Lines (GDF record 52) and Areas (GDF
record 53) are displayed.
The Point Feature Record below shows that the shadowed icon in the
map display represents FEAT_CODE 9373 (Doctor).
Clicking on any of the fields without red arrows can highlight the
selected icon associated with the point. However, clicking on a record
with a red arrow, like SATT ID (Segmented Attribute Record Identifier)
displays the attribute record that the value in red from this record
points to.

Section 3: Using the Record Dialogs 55
GDF Viewer 3.04.6 GDF Viewer User Guide v. 2.1.9
© 2014 TomTom Global Content BV and TT00015352 Rev. 13
TomTom North America, Inc. All Rights Reserved
Complex Features
When you select GDF > Mode > Complex Feature from the Viewer
menu, the record dialog box lists the COMFEREC (Complex Feature
Record).

Section 3: Using the Record Dialogs 56
GDF Viewer 3.04.6 GDF Viewer User Guide v. 2.1.9
© 2014 TomTom Global Content BV and TT00015352 Rev. 13
TomTom North America, Inc. All Rights Reserved
Relationships
Feature relationships are displayed in the Explore Data dialog box.
Below is an example of relationships associated with a selected Road
Element line feature. The number of relationships associated with a
feature is displayed above the REL_ID list. In the figure below, the
selected Road Element has 7 relationships (NUM_REL 7).

Section 3: Using the Record Dialogs 57
GDF Viewer 3.04.6 GDF Viewer User Guide v. 2.1.9
© 2014 TomTom Global Content BV and TT00015352 Rev. 13
TomTom North America, Inc. All Rights Reserved
Double clicking on a relationship (REL_ID) will highlight the feature in
the relationship on the map display. In the figure below, the Named
Area in the “Road Element in Built-up Area” relationship is highlighted.

Section 4: Slicing GDF Files 58
GDF Viewer 3.04.6 GDF Viewer User Guide v. 2.1.9
© 2014 TomTom Global Content BV and TT00015352 Rev. 13
TomTom North America, Inc. All Rights Reserved
Section 4: Slicing GDF Files
The GDF Viewer can create a separate "slice" (subfile) of a GDF-AS
(GDF ASCII Sequential) file by either a bounding box or by a Section.
For your computer, the CPU speed and the available RAM will determine
the time necessary to slice a file.
How to Use the GDF Viewer to Slice a GDF File
Overview
The GDF Viewer has the ability to create a new map file, called a “slice”,
by copying data from a longitude-latitude bounding-box area, from a
polygon area, or from a GDF Section of the original file. You can select
GDF > Create Slice > By Region... By Grid… or By Section... from
the Viewer menu.
NOTE: Even if you display two or more maps in the Viewer window, you
can slice from only one map at a time.

Section 4: Slicing GDF Files 59
GDF Viewer 3.04.6 GDF Viewer User Guide v. 2.1.9
© 2014 TomTom Global Content BV and TT00015352 Rev. 13
TomTom North America, Inc. All Rights Reserved
How to Create a Slice by Region
GDF > Create Slice > By Region... opens the Slice by Region dialog
box.
Note: Make certain that:
the file is selected in the Maps: window;
the Clip To Region box is unchecked;
you then click "Apply" to make all options in this window
available.
Bounding Box
The Bounding Box section displays the extreme X-Y coordinates of the box that is
being displayed upon opening the Slice By Region dialog box.
The size of the default displayed bounding box view is dependent on your zoom
level.
From Maps - When a map is available and displayed in the Maps section
of the dialog box, selecting “From Maps” will set the bounding
coordinates to the extreme limits of the entire map. To view the
bounding box display of the entire map:
1. Select “From Maps.”
2. Select “Apply.”
3. Adjust zoom level to view the bounding box, if necessary.

Section 4: Slicing GDF Files 60
GDF Viewer 3.04.6 GDF Viewer User Guide v. 2.1.9
© 2014 TomTom Global Content BV and TT00015352 Rev. 13
TomTom North America, Inc. All Rights Reserved
From View - The size of the default displayed bounding box view is
dependent on your zoom level. You can switch between From Maps to
From View to observe the different X-Y coordinates of the two views. To
view the bounding box display of the view:
1. Select “From View.”
2. Select “Apply.”
3. Adjust zoom level to view the bounding box, if necessary.
Region
You can adjust the bounding region coordinates as a box shape or as a polygon
shape.
You can save and/or slice the region to the bounding coordinates.
NOTE: Whether you slice by bounding box or by polygon, the slice will
also include any data that crosses the box or polygon boundary.
Creating a Slice by Bounding Box
You can either use the current bounding box, or edit the current
bounding box. To edit the bounding box:
1. Hold down the keyboard’s Shift key.
2. Go to either an edge or a corner of the box, then left-click and drag.
3. Select “Slice.” A window will open to locate a place to store the
sliced file.
4. Click Save.
Note: If an error window appears during this operation, click on
"Ignore All."
Saving a Bounding Box
To save bounding box coordinates:
Adjust box size as described above.
Select “Save BBox.”
Choose to save by “Internal Units” or “Decimal Degrees.” A .txt file is created.
To re-display saved bounding box:
Select “Read BBox.”
Choose the saved file.
Creating a Slice by Polygon
To edit the bounding box as a polygon:
1. Choose “By Polygon.”
2. Select “Apply.” Vertices appear at the four corners of the box.
3. Add more vertices by left-clicking anywhere on the edge of the box.
4. Left click-and-drag to move an existing vertex.

Section 4: Slicing GDF Files 61
GDF Viewer 3.04.6 GDF Viewer User Guide v. 2.1.9
© 2014 TomTom Global Content BV and TT00015352 Rev. 13
TomTom North America, Inc. All Rights Reserved
5. Right-click to remove a vertex.
6. Select “Slice.” A window will open to locate a place to store the
sliced file.
Note: If an error window appears during this operation, click on
"Ignore All."
Saving a Polygon
To save polygon coordinates:
Adjust polygon size and shape as described above.
Select “Save Polygon.”
Choose to save by “Internal Units” or “Decimal Degrees.” A .txt file is created.
To re-display saved polygon:
Select “Read Polygon.”
Choose the saved file.

Section 4: Slicing GDF Files 62
GDF Viewer 3.04.6 GDF Viewer User Guide v. 2.1.9
© 2014 TomTom Global Content BV and TT00015352 Rev. 13
TomTom North America, Inc. All Rights Reserved
How to Create a Slice by Grid
GDF > Create Slice > By Grid... opens the Create Slice by Grid dialog
box.
Note: Make certain that:
the file is selected in the Maps: window;
the Clip To Cell box is unchecked;
you then click "Apply" to make all options in this window
available.
Bounding Box
The Bounding Box section is described earlier in How to Create a
Slice by Region.
Grid
In the Grid section of the dialog box, you can define and create a
gridded box in two ways:

Section 4: Slicing GDF Files 63
GDF Viewer 3.04.6 GDF Viewer User Guide v. 2.1.9
© 2014 TomTom Global Content BV and TT00015352 Rev. 13
TomTom North America, Inc. All Rights Reserved
Based on the parameters set for number of grid cells to display across the x and y
axes of the bounding box; or
Based on the grid cell size (selectable in meters or decimal degrees).
Creating a Grid by Number of Grid Cells
Choose By Num Cells.
Fill in Num X and Num Y boxes with desired number of cells.
Click “Apply.” Bounding box now displays grid with chosen parameters.
Creating a Grid by Cell Size
Choose By Cell Size.
Choose Meters or Degrees.
Fill in X Size and Y Size.
Click “Apply.” Bounding box now displays grid with chosen parameters.

Section 4: Slicing GDF Files 64
GDF Viewer 3.04.6 GDF Viewer User Guide v. 2.1.9
© 2014 TomTom Global Content BV and TT00015352 Rev. 13
TomTom North America, Inc. All Rights Reserved
Creating a Slice by Grid
You can either use the current bounding box, or edit the current
bounding box. To edit the bounding box:
1. Hold down the keyboard’s Shift key.
2. Go to either an edge or a corner of the box, then left-click and drag.
3. Select “Slice.” A GDF file is created.
Note: If an error window appears during this operation, click on
"Ignore All."
Saving the Grid
To save grid coordinates:
Select “Save Grid.”
Choose to save by “Internal Units” or “Decimal Degrees.” A .txt file is created.
To re-display saved grid:
Select “Read Grid.”
Choose the saved file.

Section 4: Slicing GDF Files 65
GDF Viewer 3.04.6 GDF Viewer User Guide v. 2.1.9
© 2014 TomTom Global Content BV and TT00015352 Rev. 13
TomTom North America, Inc. All Rights Reserved
How to Create a Slice by Section
GDF > Create Slice > By Section... opens the Create Slice by Section
dialog box.
In the dialog box:
External File... allows you to slice an external file without having to display the map
in the GDF Viewer window. The Viewer may take several seconds to scan a big file
(“Building Indices...”) before being able to slice it. The scan will still be quicker than
loading the map.
View Map displays only the section bounding boxes (which may overlap) of an
external file, or displays the map and the section bounding boxes of a loaded map.
View Selected allows you to select one or more Sections in the dialog box, then see
each bounding box in a different color in the window. Use Shift + Left Click to select
one or more Sections.
Auto File Generation allows you to select one or more Sections, then output each
to its own file.
Prefix allows you to prefix the created file names during auto file generation. The
file name will be the prefix followed by an underscore (_) and the section number.
The resulting files are placed in the same directory as the source file.
Target allows you to select a different location to save the sliced file.

Section 4: Slicing GDF Files 66
GDF Viewer 3.04.6 GDF Viewer User Guide v. 2.1.9
© 2014 TomTom Global Content BV and TT00015352 Rev. 13
TomTom North America, Inc. All Rights Reserved
Creating a Slice by Section
Choose a section to slice from the Sections: list.
Section 10001203 Highlighted in Map

Section 4: Slicing GDF Files 67
GDF Viewer 3.04.6 GDF Viewer User Guide v. 2.1.9
© 2014 TomTom Global Content BV and TT00015352 Rev. 13
TomTom North America, Inc. All Rights Reserved
Select “Slice.” A GDF file is created.
Section 10001203 can then be reloaded as a separate file.
Sliced Section 10001203

Section 5: If You Need Help 68
GDF Viewer 3.04.6 GDF Viewer User Guide v. 2.1.9
© 2014 TomTom Global Content BV and TT00015352 Rev. 13
TomTom North America, Inc. All Rights Reserved
Section 5: If You Need Help This section provides the current email, telephone, and address
information for TomTom.
Contact Information
GENERAL ADDRESS
TomTom website address: www.tomtom.com/licensing
GLOBAL CONTENT BV E-mail address for Technical Support: [email protected]
Phone : +(32) 9 244 88 11
TOMTOM NORTH AMERICA, INC.
E-mail address for Technical Support: [email protected]
Phone: 1-603-443-9260; or 1- 888-556-7160 (toll free US and Canada)

Appendix A: Arguments, Parameters 69
GDF Viewer 3.04.6 GDF Viewer User Guide v. 2.1.9
© 2014 TomTom Global Content BV and TT00015352 Rev. 13
TomTom North America, Inc. All Rights Reserved
Appendix A Arguments, Parameters
General Viewer Argument Specification
Note: Arguments are processed in the order in which they are specified.
Therefore, parameters that affect how a map file is loaded can be
specified before that map is loaded, and then changed for subsequent
maps.
Viewer command line arguments have the form
<arg1> <arg2> ... <argN>
where arguments are separated by spaces (or tabs) and each argument
is one of the following:
1. A map file name. The file can be enclosed in quotes so that
embedded spaces can be part of the file name.
Examples:
c:\mapfiles\uc3.mnt
"f:\map files\wolf.gdf"
2. A save state file name. The file can be enclosed in quotes so that
embedded spaces can be part of the file name.
Examples:
c:\project1\test.ssf
"f:\My Work Space\test.ssf"
3. A configuration parameter of the general forms
-<paramName>[=<paramValue>]
/<paramName>[=<paramValue>]
where <paramName> is a character string with a maximum length of 10
and <paramValue> is an optional character string of variable length.
Either <paramName> or <paramValue> can have embedded spaces or
tabs if they occur within quotes. Quotes can only occur in pairs and are
used to enclose special characters.
Examples:
-BCF=c:\data\xxx.bcf
/MyData="c:\My Data\" Note: value is quoted
-$++kk=xxx"d d"zzz"w w" Note: two pairs of quotes
/UseDD+ Note: no value specified
Configuration parameters may be specific to a particular Viewer
extension. If a parameter is not recognized by the Viewer or any of the
Viewer extensions currently loaded, it is ignored.
If no initial view is created after processing the command line, the
viewer will initialize the view so that the current mapset fits the display
window. If only maps are loaded by the command line, no initial view is

Appendix A: Arguments, Parameters 70
GDF Viewer 3.04.6 GDF Viewer User Guide v. 2.1.9
© 2014 TomTom Global Content BV and TT00015352 Rev. 13
TomTom North America, Inc. All Rights Reserved
set. Loading an .ssf file will set an initial view, and some command line
parameters may also set an initial view.

Appendix A: Arguments, Parameters 71
GDF Viewer 3.04.6 GDF Viewer User Guide v. 2.1.9
© 2014 TomTom Global Content BV and TT00015352 Rev. 13
TomTom North America, Inc. All Rights Reserved
Notes:
Any number of .ssf files can be used together with maps, but because of the nature
of the .ssf file, any maps loaded before an .ssf file is processed will be excluded from
the GeoEngine handle after the .ssf is processed. But the previous files are still
loaded in the mapset. The most useful way to combine .ssf and map files is to load
an .ssf file to setup the viewer environment, such as view settings and possible
maps, and then load additional maps afterward:
viewer my.ssf mymap.gdf
If no .ssf file is loaded from the command line, the initial view will be set to include
all maps loaded into the mapset. If an .ssf file is loaded, then no changes to the
initial view specified by the .ssf will be made.
Parameters are recognized by the first character: either “-” or “/”. They cannot be
enclosed with quotes.
Parameter names and values are usually not case sensitive, but this may depend on
the parameter.
General Parameters
Parameters may be general settings that are understood by the core
Viewer or they may be component-specific settings that only apply to a
particular Viewer extension. General parameters currently include the
following.
1. -DEFLOC=<directory>
This parameter specifies a user defined default location for locating files.
How this directory location is specified depends on the context in which
it is used. See GDF extension details below for an example of such
usage.
2. -MAP=<fileName>
This parameter specifies a map file. This is an alternative method of
specifying a map file. It allows map files to be scripted in a command
file.
3. -DELMAPS
This parameter deletes the mapset.

Appendix A: Arguments, Parameters 72
GDF Viewer 3.04.6 GDF Viewer User Guide v. 2.1.9
© 2014 TomTom Global Content BV and TT00015352 Rev. 13
TomTom North America, Inc. All Rights Reserved
4. -SSF=<fileName>[,<0|1>]
This parameter specifies a save state file. This is an alternative method
of specifying an .ssf file. It allows .ssf files to be scripted in a command
file. Optional parameter 0|1 indicates all windows in the .ssf file are to
be processed.
If 1, additional windows are created as specified in the .ssf file.
If 0, only the first window in .ssf file is processed and applied to current window.
5. -FULLVIEW
This parameter sets the view to contain the current mapset.
6. -ARGLIST=<fileName>
This parameter specifies a file of command line arguments. Each line of
the file is processed as if it were part of the command line. Note that
recursion is possible, since the file can itself contain a -ARGLIST
statement. Recursion depth is limited to 10.
GDF Extension-Specific Parameters
Parameters that are specific to the GDF extension of the viewer include
the following.
1. -ISOCODES=<isoCodeCfgFile>
This parameter specifies a specific isoCode configuration file. If such a
file is specified, it will override the normal search strategy used by the
GDF extension. See search strategy described below. To cancel an
isoCode file specification use:
-ISOCODES=
2. -ISOGDF=<isoGdfCfgFile>
This parameter specifies a specific isoGdf configuration file. If such a file
is specified, it will override the normal search strategy used by the GDF
extension. See search strategy described below. To cancel an isoGdf
file specification use
-ISOGDF=
GDF Extension Search Strategy
The default configuration file search strategies used by the GDF
extension are the following:
If the GDF file is in an archive, such as a .zip file, look for configuration files in the
archive. First look for files that are specific to the GDF, then look for files that use

Appendix A: Arguments, Parameters 73
GDF Viewer 3.04.6 GDF Viewer User Guide v. 2.1.9
© 2014 TomTom Global Content BV and TT00015352 Rev. 13
TomTom North America, Inc. All Rights Reserved
default names. If the GDF file name in the archive is path\xxx.gdf then the
configuration files in the archive will be:
path\xxx.cod for file specific isoCodes file;
path\xxx.cfg for file specific isoGdf file.
or
path\isocodes.cfg for default isoCodes file
path\isogdf.cfg for default isoGdf file
Look for configuration files in the same location as the GDF file (or the archive file).
First look for files that are specific to the GDF, then look for files that use default
names. If the GDF name is xxx.gdf and the file or archive is in a directory path,
then the configuration files will be:
path\xxx.cod for file specific isoCodes file
path\xxx.cfg for file specific isoGdf file
or
path\isocodes.cfg for default isoCodes file
path\isogdf.cfg for default isoGdf file
Look for configuration files in the default directory location if a default location has
been specified by the user. First look for files that are specific to the GDF, then look
for files that use default names. If the GDF file name is xxx.gdf and the default
location is defLoc, then the configuration files will be
defLoc\xxx.cod for file specific isoCodes file
defLoc\xxx.cfg for file specific isoGdf file
or
defLoc\isocodes.cfg for default isoCodes file
defLoc\isogdf.cfg for default isoGdf file
Look for configuration files in the application directory location. First look for files
that are specific to the GDF, then look for files that use default names. If the GDF file
name is xxx.gdf and the application location is appLoc, then the configuration files
will be:
appLoc\xxx.cod for file specific isoCodes file
appLoc\xxx.cfg for file specific isoGdf file
or
appLoc\isocodes.cfg for default isoCodes file
appLoc\isogdf.cfg for default isoGdf file

Appendix A: Arguments, Parameters 74
GDF Viewer 3.04.6 GDF Viewer User Guide v. 2.1.9
© 2014 TomTom Global Content BV and TT00015352 Rev. 13
TomTom North America, Inc. All Rights Reserved
Path Extension Specific Parameters
Parameters that are specific to the PATH extension of the viewer include
the following:
1. -BCF=<bcfFile>
This parameter specifies the BCF file used for path finding across
multiple map file. The bcfFile is the name and location of the file that
defines the collection of installed maps that can be used for this
purpose. To cancel a BCF file specification use:
-BCF=
2. -NONET=<value>
This parameter directs the PATH extension to ignore net files if:
<value> is non-zero.

Appendix A: Arguments, Parameters 75
GDF Viewer 3.04.6 GDF Viewer User Guide v. 2.1.9
© 2014 TomTom Global Content BV and TT00015352 Rev. 13
TomTom North America, Inc. All Rights Reserved
NAV Extension Specific Parameters
Parameters that are specific to the NAV extension of the viewer include
the following.
1. -NAVPOS=<value>
This parameter specifies that the NAV extension should broadcast
navigation position updates if the value is nonzero. The default behavior
is to not broadcast updates.
Parameters and CMDEXT
The command file and logging utility extension (CMDEXT) can also
execute configuration parameters. Each configuration parameter is a
line in the command file, which can be created be editing an existing
line. The parameter appears exactly as it would as an argument in a
command line to the viewer.
In addition, the command extension can itself be invoked by the
parameter
-CMDFILE=<cmdFile>[,<n>]
where cmdFile is a command file and <n> is an optional integer
specification of the number of commands that should be automatically
executed. If not specified, or if the value of n is “0” then no commands
are executed. The special value “-1” will execute all the commands in
the file.
Examples:
-CMDFILE=myCmdFile - load and show the command file -CMDFILE=myCmdFile,1 - load and execute the first command only
-CMDFILE=myCmdFile,-1 - load and execute all commands in the file
NOTE: Any -CMDFILE parameter that is part of a command file will not
be executed by the command extension. Conversely, any CMDEXT
command can be expressed as a command line parameter with:
-CMDEXEC=<command>
where <command> is the text representation of a command as it appears
in the CMDEXT dialog listbox, with spaces removed between command
values.
For example, the command:
VIEW_CSA: 10.808723, 52.446605, 0.284579, 0.000000, 0
will change the view settings. This can also be done as a command line
parameter:
-CMDEXEC=VIEW_CSA:10.808723,52.446605,0.284579,0.000000,0
where blanks have been removed.

Appendix A: Arguments, Parameters 76
GDF Viewer 3.04.6 GDF Viewer User Guide v. 2.1.9
© 2014 TomTom Global Content BV and TT00015352 Rev. 13
TomTom North America, Inc. All Rights Reserved
External Commands
An external application can send commands to a running Viewer
application using WM_COPYDATA messages. The structure of the message
is illustrated in the following C code sample.
#define CFG_PARAM 100
COPYDATASTRUCT cds;
char param [50];
strcpy (param, "-MAP=myfile");
cds.dwData = CFG_PARAM;
cds.cbData = strlen(param);
cds.lpData = param;
SendMessage (hwnd, WM_COPYDATA, (WPARAM)sender, (LPARAM)&cds);
where sender is the window handle of the sender application, or it can
be INVALID_HANDLE_VALUE. The value “100” is specific for this purpose.
Remote Viewer Command Tool
The Remote Viewer Command Tool, rcmd.exe, is a simple command line
tool that accepts Viewer commands as command line arguments and
sends the commands to a running Viewer application window. If only
one Viewer window is active, the commands are sent automatically. If
more than one window is active, the tool will show a dialog that lists the
currently open Viewer windows and the user can select the target
window. If no Viewer window is open, rcmd will output a message.
Example:
rcmd -MAP=myfile -FULLVIEW
specifies two commands for the Viewer window: the first to load a map,
and the second to center and scale the map data in the window.
The tool can also process a file of Viewer commands. For example, if the
file "mycmd.txt" consists of the lines:
-MAP=myfile
-FULLVIEW
then the command
rcmd mycmd.txt
will process each line in the file as a Viewer command.
NOTE: A command file name is recognized by the absence of a leading
“-” or “/” character.

Appendix A: Arguments, Parameters 77
GDF Viewer 3.04.6 GDF Viewer User Guide v. 2.1.9
© 2014 TomTom Global Content BV and TT00015352 Rev. 13
TomTom North America, Inc. All Rights Reserved
If a configuration file, rcmd.cfg, is present in the same directory as
rcmd.exe and no active viewer is found, rcmd will try to locate and run a
viewer based on the information in the config file. If the first line of the
file has the form:
viewer=<fileName>
rcmd will try to run <filename> and use it as a viewer.
Finally, the file spawn.c shows how the rcmd.exe tool can be used from
within a program as a child process. Spawn.exe takes a command file
and invokes rcmd as a child process using the command file as input.

Appendix B: Command Format Descriptions 78
GDF Viewer 3.04.6 GDF Viewer User Guide v. 2.1.9
© 2014 TomTom Global Content BV and TT00015352 Rev. 13
TomTom North America, Inc. All Rights Reserved
Appendix B Command Format Descriptions
Command Format Descriptions
The commands described below enable a programmer to set up the GDF
Viewer to customized parameters.
VIEW_3PTS
VIEW_3PTS: x0,y0,x1,y1,x2,y2[,level]
x0,y0 - lower left corner of view
x1,y1 - lower right corner of view
x2,y2 - upper right corner of view
level - generalization level, optional
This command defines the view of the map by specifying three corner
points and an optional generalization level. The three points define a
box in map coordinates. Since the aspect ratio of the box and the
current window may be different, the view is defined so that the box is
centered in the window and scaled to fill the window.
All coordinates are in decimal degrees. The angle of rotation is
determined by the line from (x0,y0) to (x1,y1). The rectangle defined
by these three points is centered in the current window and scaled to fit.
If no level is specified, the current level is retained.
Example:
VIEW_3PTS: 23.755400, 37.990688, 23.764667, 37.990688, 23.764667, 37.997125
VIEW_3PTS2
VIEW_3PTS2: x0,y0,x1,y1,x2,y2[,level]
x0,y0 - lower left corner of view
x1,y1 - lower right corner of view
x2,y2 - upper right corner of view
level - generalization level, optional
This command is similar to VIEW_3PTS, except that the coordinates are
in internal integer unit, emu, in which
1 emu = 360 / 2^28 degrees.
Example:
VIEW_3PTS2: 17713310, 28327910, 17720220, 28327910, 17720220, 28332710

Appendix B: Command Format Descriptions 79
GDF Viewer 3.04.6 GDF Viewer User Guide v. 2.1.9
© 2014 TomTom Global Content BV and TT00015352 Rev. 13
TomTom North America, Inc. All Rights Reserved
VIEW_CSA
VIEW_CSA: x,y,scale,angle[,level]
x,y - map center
scale - map scale
angle - map rotation
level - generalization level, optional
This command defines the view by specifying the map center, scale and
rotation, and an optional generalization level.
The map center coordinates are in decimal degrees. The map scale is in
units of pixels/meters. Map rotation is in units of decimal degrees,
where 0 corresponds to no rotation (north up) and is positive in the
counterclockwise direction.
If no level is specified, the current level is retained.
Example:
VIEW_CSA: 23.760033, 37.993906, 0.603933, 0.000000
VIEW_CSA2
VIEW_CSA2: x,y,scale,angle[,level]
x,y - map center
scale - map scale
angle - map rotation
level - generalization level, optional
This command is similar to VIEW_CSA. Map coordinates are in internal
integer units, emu, in which
1 emu = 360 / 2^28 degrees.
Map scale is in internal integer units of pixels/edu*2^28, where 1 edu is
the distance spanned by 1 emu of latitude.
Map rotation is in internal integer units, eau, in which
1 eau = 360 / 2^16 degrees.
Example:
VIEW_CSA2: 17716765, 28330310, 24159189, 0

Appendix B: Command Format Descriptions 80
GDF Viewer 3.04.6 GDF Viewer User Guide v. 2.1.9
© 2014 TomTom Global Content BV and TT00015352 Rev. 13
TomTom North America, Inc. All Rights Reserved
VIEW_CP
VIEW_CP: x,y
x, y - map center
This command defines a new map center. The current scale, rotation,
and generalization level are unchanged.
The units for the map center are in decimal degrees.
Example:
VIEW_CP: 10.808723, 52.446606
VIEW_CP2
VIEW_CP2: x,y
x, y - map center
This command is similar to VIEW_CP. Map coordinates are in internal
integer units, emu, in which
1 emu = 360 / 2^28 degrees.
Example:
VIEW_CP2: 8059568, 39107024
WIND
WIND: x, y, dx, dy
x, y - upper left corner of window
dx, dy - size of window
This command defines the window size and position in pixel units.
Example:
WIND: 10, 10, 500, 500

Appendix B: Command Format Descriptions 81
GDF Viewer 3.04.6 GDF Viewer User Guide v. 2.1.9
© 2014 TomTom Global Content BV and TT00015352 Rev. 13
TomTom North America, Inc. All Rights Reserved
REC_SEARCH
REC_SEARCH: recType,recId,secId,layerId[,map]
recType - GDF record type
recId - GDF record ID
secId - GDF section ID
layerId - GDF layer ID
map - map name, optional
This command performs a GDF record search in a loaded GDF map. The
record is specified by record type, record ID, section ID and layer ID.
If a map name is specified, the search will be performed in that map. If
that map is not loaded, the search will fail. If no map is specified, then
the search will be performed on the default or currently selected GDF
map in the viewer mapset.
The record search dialog will be activated by this command if it is not
already active.
Example:
REC_SEARCH: 53, 127000029, 10001, "G:\GdfData\xxx.gdf"
TEXT_SEARCH
TEXT_SEARCH: text,[step,[charset[,map]]]
text - search text string
step - match count, optional
charset - character set for text string, optional
map - map name, optional
This command performs a GDF text search in a loaded GDF map. The
text parameter specifies the text string to search for.
The step parameter is optional and specifies the order within multiple
matches. If not specified it defaults to “0”. A value of “0” refers to the
first match, a value of “n” is the n+1 match.
The charset parameter specifies the character set used to encode the
text string. The defined values include:
ANSI_CHARSET 0
SHIFTJIS_CHARSET 128
HANGEUL_CHARSET 129
HANGUL_CHARSET 129
GB2312_CHARSET 134
CHINESEBIG5_CHARSET 136
JOHAB_CHARSET 130
GREEK_CHARSET 161
TURKISH_CHARSET 162
VIETNAMESE_CHARSET 163

Appendix B: Command Format Descriptions 82
GDF Viewer 3.04.6 GDF Viewer User Guide v. 2.1.9
© 2014 TomTom Global Content BV and TT00015352 Rev. 13
TomTom North America, Inc. All Rights Reserved
HEBREW_CHARSET 177
ARABIC_CHARSET 178
BALTIC_CHARSET 186
RUSSIAN_CHARSET 204
THAI_CHARSET 222
EASTEUROPE_CHARSET 238
If not specified it will default to “0”. Charset can also be combined with
the value
UTF8 0x100
to signify that the text string is a UTF8 encoded unicode string.
Otherwise string is assumed to be an ascii (single byte) string.
If a map name is specified the search will be performed in that map. If
that map is not loaded, the search will fail. If no map is specified, then
the search will be performed on the default or currently selected GDF
map in the viewer mapset.
The text search dialog will be activated by this command if it is not
already active.
Example:
TEXT_SEARCH: "all", 1, 0, "G:\GdfData\Europe data\wolf_island6.gdf"

FAQs 83
GDF Viewer 3.04.6 GDF Viewer User Guide v. 2.1.9
© 2014 TomTom Global Content BV and TT00015352 Rev. 13
TomTom North America, Inc. All Rights Reserved
FAQs
Q: How do I open a map?
Q: I get an error message when I try to open a map.
Q: I loaded a map, but I don't see any data.
Q: How do I save a map?
Q: Why can't I see points on a map?
Q: How do I save my configuration settings?
Q: What is the difference between "Prev" "Next" and "Back" in the feature record dialog windows?
Q: Do the "Prev" "Next" and "Back" buttons work like the feature record dialog windows in other dialog windows?
Q: I don't see the name of the feature that I clicked on. Where is the name located?

FAQs 84
GDF Viewer 3.04.6 GDF Viewer User Guide v. 2.1.9
© 2014 TomTom Global Content BV and TT00015352 Rev. 13
TomTom North America, Inc. All Rights Reserved
Q: How do I open a map?
A: See How to Open a Map
Q: I get an error message when I try to open a map.
A: As mentioned in How to Copy the Files and Launch the GDF
Viewer, the isocodes.cfg and isogdf.cfg configuration files for the
correct version of MultiNet data must be located in the same folder as
the GDF Viewer application. These files are found in separate folders
indicating the MultiNet version number.
Q: I loaded a map, but I don't see any data.
A: Click on "Full View"
Q: How do I save a map?
A: See Saving Your Map Settings
Q: Why can't I see points on a map?
A: Generally, point features are best shown at large scales (zoomed in)
where you can see the point features in relation to other map features.
Each type of point feature has a setting called Conditional Scale, which
is the map scale at which the feature is turned off as you zoom out.
If you want to see all POIs at all scales:
1. View>Configuration>Point Types…
2. Select all point types: Ctrl-A
3. Click on the "Cond Scale…" button in the Points group (not the Labels
group)
4. Clear the "Conditional Scale On" checkbox
5. Click "Apply"
6. Click "Done"
Beginning with the release of MultiNet 3.6, there was a reduction in the
number of POIs in the core product, so an area that may have shown,
for instance, a restaurant in a certain geographic area in previous
MultiNet versions is now included in the MultiNet POI product.
See also the description of other selections in the Points Configuration
dialog under How to Configure a Point, Line or Area.

FAQs 85
GDF Viewer 3.04.6 GDF Viewer User Guide v. 2.1.9
© 2014 TomTom Global Content BV and TT00015352 Rev. 13
TomTom North America, Inc. All Rights Reserved
Q: How do I save my configuration settings?
A: The easiest way to save all your configuration settings is to:
1. Make your configuration changes in the appropriate dialog
(e.g., View > Configuration > Point Types…);
2. Go to View > Configuration > General Map…;
3. Click on "Save Types". A dialog will opens allowing you to save a
"types.sty" file to a location;
4. Find a location and click "Save";
5. Click "Done".
The configurations are now saved in the types.sty text file.
To use the configuration settings again:
1. Open a map;
2. Go to View > Configuration > General Map…;
3. Click on "Load Types". A dialog will opens allowing you to find a
"types.sty" file;
4. Find the file and click "Open";
5. Click "Done".

FAQs 86
GDF Viewer 3.04.6 GDF Viewer User Guide v. 2.1.9
© 2014 TomTom Global Content BV and TT00015352 Rev. 13
TomTom North America, Inc. All Rights Reserved
Q: What is the difference between "Prev" "Next" and "Back" in
the feature record dialog windows?
A:
Prev (Previous) decrements and Next increments the ID in the second
line (Line ID in the example above). The buttons do not necessarily
decrement or increment the same feature code types.
Example: The ID of a 4110 Road Element could come before or after
the ID of a 4210 Railway Element.
If you click on a different feature type (point, line or area) in the Viewer
display window, the feature type is displayed at the top of the dialog
window. Clicking Prev and Next then decrements or increments the ID
of this feature type.
Back shows the previous dialog window after double clicking records
within the window.

FAQs 87
GDF Viewer 3.04.6 GDF Viewer User Guide v. 2.1.9
© 2014 TomTom Global Content BV and TT00015352 Rev. 13
TomTom North America, Inc. All Rights Reserved
Example: Double-clicking on a SATT ID record from the Line Feature
dialog brings up the Segmented Attribute dialog. From that dialog, Back
returns to the Line Feature dialog.
Q: Do the "Prev" "Next" and "Back" buttons in other dialog
windows work in the same way as in the feature record dialog
windows?
A: Yes. The same logic applies.
Example: In the Segmented Attribute record dialog, Prev (Previous)
decrements and Next increments the ID in the second line (SATT ID).
The buttons do not necessarily decrement or increment the same
attribute types.

FAQs 88
GDF Viewer 3.04.6 GDF Viewer User Guide v. 2.1.9
© 2014 TomTom Global Content BV and TT00015352 Rev. 13
TomTom North America, Inc. All Rights Reserved
Q: I don't see the name of the feature that I clicked on. Where is
the name located?
A: Names are an attribute of a feature. All attributes are in the
Segmented Attribute records (record 44). To get to the Segmented
Attribute records:
1. Find the SATT ID list in the feature dialog records;
2. Single click on each SATT ID until you find attribute ON (Official
Name) displayed at the bottom of the dialog.
3. Double click on the SATT ID

FAQs 89
GDF Viewer 3.04.6 GDF Viewer User Guide v. 2.1.9
© 2014 TomTom Global Content BV and TT00015352 Rev. 13
TomTom North America, Inc. All Rights Reserved
4. Click on ATT VAL – The feature name appears at the bottom of the
dialog window.