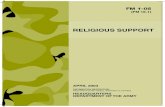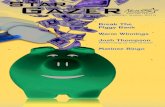GAZER CAR MULTIMEDIA SYSTEMS · To switch between FM1, FM2, FM3 or AM1, AM2 memory button groups,...
Transcript of GAZER CAR MULTIMEDIA SYSTEMS · To switch between FM1, FM2, FM3 or AM1, AM2 memory button groups,...
User manual ..................................................................................................................................................................4-32
Руководство пользователя .................................................................................................................................... 33-61
Посібник користувача ............................................................................................................................................ 62-90
ENG
RU
UA
4
ENG
Content
1. Gazer multimedia system package contents ...........................................................................................................................................62. Installation diagram ......................................................................................................................................................................................73. Installation tips ...............................................................................................................................................................................................84. Radio App ..........................................................................................................................................................................................................95. Music App ....................................................................................................................................................................................................... 116. Video App ....................................................................................................................................................................................................... 127. Bluetooth App ................................................................................................................................................................................................ 138. A2DP App ....................................................................................................................................................................................................... 199. AirPlay and MirrorLink functions .............................................................................................................................................................. 20
• AirPlay ........................................................................................................................................................................................................ 20• MirrorLink USB .......................................................................................................................................................................................... 22• MirrorLink Wi-Fi ......................................................................................................................................................................................... 23
10. Installing apps from Google Play ........................................................................................................................................................... 2411. Configuring GPS navigation voice prompts ......................................................................................................................................... 2412. Configuring equalizer ................................................................................................................................................................................ 2513. Front panel buttons .................................................................................................................................................................................. 2714. Configuring steering wheel controls ...................................................................................................................................................... 2715. Additional settings .................................................................................................................................................................................... 2916. Rear view camera settings ..................................................................................................................................................................... 2917. Front view camera settings ..................................................................................................................................................................... 3018. Changing boot logo ................................................................................................................................................................................... 3019. Front panel backlight customization .................................................................................................................................................... 3120. Problems and troubleshooting ............................................................................................................................................................... 32
5
ENG We congratulate you on purchasing Gazer multimedia system!
Please, read this guide carefully before using your Gazer multimedia system and storeit safely for future reference.
Gazer multimedia systems are designed for standard installation in a specific car model or model range. All Gazer multimedia systems support Plug&Play mounting and connection. Operation via control bus and CAN bus data transfer are also supported.
When connected to CAN bus via a special module, the system is managed by the car’s onboard computer (turning on/off, climate control status, steering wheel buttons, car speed data, door opening sensors status, and other functions supported by CAN bus of a specific car). The user can program the steering wheel control buttons on one’s own.
Gazer multimedia system
6
ENG
Gazer multimedia system package contents
* Depends on the model** Depends on the region
Power cable
GPS antenna
Adapter bracket*
USB cable
CAN unit*
Adapter shaft for installation*
Audio/Video In cable
Remote control*
Memory card with licensed Navitel software**
User manual
Audio/Video Out cable
Velcro band*
7
ENG
Installation diagram
Connection diagramFor Gazer CM50-100 model
1. GPS antenna jack2. Wi-Fi antenna3. FM antenna jack4. Peripheral equipment connection interfaces:
A. Audio/Video Out B. USB C. Camera in, AUX, Audio/Video in D. Not usable E. Not usable F. Not usable G. Not usable H. Not usable
5. Power cable socket6. Fuse (15A)
GPS1
2
3
4 5 6
Power cable socket
1. Black – GND 2. Purple+Black – Rear Right - 3. Gray+Black – Front Right - 4. Green – Rear Left + 5. White – Front Left + 6. Brown – Brake 7. Orange – Amplifier 8. White – SWC 9. Black – SWC GND10. White+Red – Illumination11. Yellow – B+ 12V12. Purple – Rear Right +13. Gray – Front Right +14. Green+Black – Rear Left -15. White+Black – Front Left -16. Red – ACC17. Pink – Reverse18. Blue – Antenna Control19. Brown+Black – CAN +20. Blue+White – CAN -
8
ENG
Installation tips
• For Gazer multimedia system installation, one must check that all plugs and jacksare connectedin accordance with the connection diagram.
• Make sure that the yellow “BATT+” wire of the power cable is connected to the plus terminal of the car battery while the red “ACC” wire is connected to the auxiliary equipment bus (+12V voltage is supplied when the ignition key is turned to АСС position).
• Prior to installing the system, one must consider where to place the remote elements such as GPS antennas and USB ports.
• Lay all cables under the trim.• Connect the stock USB and AUX connectors to the multimedia system (depending on the car model).• If your multimedia system has a built-in DVD drive, unscrew two safety screws located in the center of the top panel. • Prior to using the device, insert a memory card in the “SD card” slot.
• To use all Gazer multimedia system features, one must connect it to the Internet.
Caution! Incorrect power connection may cause the multimedia system to malfunction or fail.
Caution! Remove the memory card only when the device is switched off.
9
ENG
Radio App
To launch Radio app, tap on the corresponding icon in the installed apps list.
Use and buttons to initialize automatic search for available radio stations.For manual tuning of the radio receiver, use the slider on the frequency range scale.
To enable manual tuning, hold down or buttons for 2 sec. After that, you can fine-tune the receiver to the required frequency.
10
ENG
Radio App
To make the radio station accessible from a memory button, hold down the required button for 2 sec.
Use button to make the receiver search and memorize all the available radio stations automatically. During the scanning process, the radio receiver will detect all the available radio stations and assign them consecutively to memory buttons in FM1, FM2, FM3 or AM1, AM2 groups depending on the frequency range.
To switch between FM1, FM2, FM3 or AM1, AM2 memory button groups, use on-screen and .
button enables or disables Stereo mode.
By pressing button, one can switch between “local/long-distance” reception modes. “Local mode” is used for receiving strong radio signals, while “long-distance mode” is used for weak radio signals reception. By default, the multimedia system operates in the long-distance reception mode. When the local reception mode is enabled, “LOC” indicator appears on the display. Press the button again to disable this mode.
When listening to radio in the background, one can switch between stations using the mini-player built into the widget on the home screen.
button is designed for searching radio stations by genre. Once this button is pressed, a drop-down list is displayed where one can select the genre of the required radio station.
button is designed for searching radio stations broadcasting live traffic information.
button enables automatic retuning of the radio receiver (e.g., in case of poor reception on the current frequency) to a different frequency where the current program is also broadcast.
Note. Keep in mind that the multimedia system has 6 memory buttons in each group, which allows memorizing a total of 18 radio stations for FM frequency range and 12 radio stations for AM frequency range.
11
ENG
Music App
To launch Music app, tap on the corresponding icon in the installed apps list.
Press to pause audio playback and to resume it.
To skip to the next or previous audio track, use and buttons.To fast forward/rewind the recording, move the slider on the audio track progress bar.To fast switch between audio equalizer presets, press the button in the bottom left corner. The current equalizer preset is indicated on the button.
To select a media source for playback, press button or pull the main screen to the right.To view the current playlist, pull the main screen to the left.
12
ENGButtons located in the top right corner are used for switching information display and audio playback modes. When audio tracks are played back in the background, one can switch between stations using the mini-player built into the widget on the home screen.
Music App
To launch Video app, tap on a corresponding icon in the installed apps list.
Press , to pause video playback, use button to start playing a video file, and tap to stop video playback completely.
Video App
13
ENG
Video App
To skip to the next or previous video clip, use and buttons.To navigate to a certain scene in the video clip, move the slider on the video playback progress bar either back or forward.
To select a media source for playback, press button or pull the main screen to the right.To view the current playlist, pull the main screen to the left.
When button is pressed, the video image will be stretched to fit the screen margins.Set playback order using the second button on the left (located on the lower panel). Once pressed, the button changes depending on the selected order. To quickly increase/decrease the brightness, swipe up or down in the left half of the screen. To quickly increase/decrease the volume, swipe up or down in the right half of the screen.
Bluetooth app allows making and receiving hands-free calls.
To connect a mobile phone to the multimedia system, follow the instructions below:• Enable bluetooth in the mobile phone.• Find the multimedia system in the list of available bluetooth devices. Pair your phone with the multimedia system and
enter the password (“0000” by default).If mobile phone pairing is successful, its name will appear in the Search tab of Bluetooth app. All other tabs in the app will also become active.
To disconnect the device, use button.
Bluetooth App
14
ENG
To navigate to the dialer tab, hit button.
Bluetooth App
To remove mobile device from the list of paired devices, press button.
15
ENG button is used to enable/disable hands-free mode during a telephone call.
To navigate to the contacts tab, hit button.
Bluetooth App
16
ENGUse the search bar to search in the contacts list. One can also press button for quick alphabetic navigation.
Bluetooth App
To dial the selected number, use button.
Press button for manual synchronization of contact data saved on your mobile phone.
17
ENGTo access the call log, press button.
To access bluetooth settings, press button.
Bluetooth App
18
ENG
Bluetooth App
One can use this tab to change the bluetooth name of the device, connection password, and configure the auto-answer settings for incoming calls as well as enable automatic pairing whenever a previously paired device is detected.
19
ENG
A2DP App
A2DP App is designed for listening music from the mobile phone via bluetooth. To use the app, connect your mobile phone to the multimedia system via bluetooth, as described in the “Bluetooth” section of this guide (p. 13).
The app can be launched by tapping on the corresponding icon in the installed apps list.
Switch audio tracks by pressing and buttons.
To start or pause playback, press button.During audio playback, one can see the name of the track and the artist.
20
ENG
AirPlay and MirrorLink functions
AirPlayAirPlay function is designed for mirroring the screen and playing back audio files from iOS-running devices on the multimedia system display.To use AirPlay function, the multimedia system and the mobile device must be connected to the same Wi-Fi network. One can connect the devices into a single network in a number of ways:
1. By connecting both devices (a mobile device and a multimedia system) to the same Wi-Fi network (home network, public network, mobile 3G network, etc.).
2. By creating a Wi-Fi network on a mobile device and connecting the multimedia system to it. 3. By creating a Wi-Fi network on a multimedia system and connecting the mobile device to it.
To setup a Wi-Fi network on an iOS mobile device, do as follows:
• Open “Settings” – “Personal Hotspot”.• Activate a personal hotspot.
To setup a Wi-Fi network on a multimedia system, do as follows:
• Open “Settings” – “More” – “Tethering & portable hotspot”.• Enable the “Portable Wi-Fi hotspot” optio.
Once both the devices (the multimedia system and the iOS mobile device) are connected within a single Wi-Fi network, one can proceed to enabling AirPlay function.
Note. This menu also allows changing the access password to the newly created network.
Note. Use the “Set up Wi-Fi hotspot” item of this menu to change the access password and the name of the newly created network.
21
ENG
AirPlay and MirrorLink functions
• Select “AirPlay mirroring” in the the mobile device control panel and establish connection with the “EC-Mirror-XX” device.
To enable AirPlay function, do the following:
• Open EasyСonnected app available in the installed apps list.• Select “iPhone WiFi” option.
22
ENG
AirPlay and MirrorLink functions
MirrorLink USBMirrorLink function allows mirroring the screen of an Android mobile device to a multimedia system display. For this function to work, one must enable the “USB debugging” option on the mobile device.To do this, follow the steps below:
• Open “Settings” – “About device”.• Tap “Build number” 5 times to activate the developer mode (for the majority of smartphones).
• Then open “Settings” – “Developer options” and activate “USB debugging”.
Perform this procedure once for each device you want to connect. To complete the connection process, do as follows:
• Open EasyСonnected app available in the installed apps list.• Select the “Android USB” option.• Use a USB cable to connect the mobile device to the multimedia system.• Confirm the connection on the mobile device.
Caution! Developer mode activation method may differ depending on the smartphone model.
Important notice! When confirming the connection on the mobile device, we recommend activating “Always allow USB debugging from this computer” option for faster MirrorLink connection of previously configured devices.
23
ENG
AirPlay and MirrorLink functions
MirrorLink Wi-FiFor MirrorLink function to work via Wi-Fi, both the devices (the multimedia system and the Android mobile device) must be connected to the same Wi-Fi network. There are several ways to do that:
1. By connecting both devices (a mobile device and a multimedia system) to the same Wi-Fi network (home network, public network, mobile 3G network, etc.).
2. By creating a Wi-Fi network on a mobile device and connecting the multimedia system to it.3. By creating a Wi-Fi network on a multimedia system and connecting the mobile device to it.
To setup a Wi-Fi network on a multimedia system or an Android mobile device, do as follows:
• Open “Settings” – “More” – “Tethering & portable hotspot”.• Enable the “Portable Wi-Fi hotspot” option.
When this function is used for the first time, one needs to connect the mobile device with a USB cable and enable the “USB debugging” function. See MirrorLink USB item of this guide (p.22.) for a detailed description of the procedure.Once both the devices (the multimedia system and the Android mobile device) are connected within a single Wi-Fi network, one can proceed to enabling MirrorLink function.To do this, follow the steps below:
• Open EasyСonnected app available in the list of installed apps.• Select “Android WiFi” option.• Use a USB cable to connect the mobile device to the multimedia system.• Confirm the connection on the mobile device.• Disconnect the USB cable after the successful connection when “Disconnect the USB cable” message appears on the screen.
Note. Use the “Set up Wi-Fi hotspot” item of this menu to change the access password and the name of the newly created network.
Note. Connection with a USB cable is required only when MirrorLink Wi-Fi function is used for the first time. After that, the devices will only need to be connected to the same Wi-Fi network.
24
ENG
Installing apps from Google Play
Configuring GPS navigation voice prompts
One of the key advantages of having Android as an OS on the multimedia system is the ability to install any app from Google Play market.To install Android apps, one needs to have access to the Internet.If you want to use Play Market and download apps, you will have to enter the name of your Google account or create a new one by following the instructions on the screen.
“Settings” – “GPS”:
• GPS monitoring – enable/disable voice prompts with the navigation app running in the background.• GPS sound mode – two options are available:
– Mixing – when the volume of music playing in the background goes slightly down during a voice prompt and then returns to the original level after the voice prompt ends.
– Switch – when the music playing in the background turns off completely during a voice prompt and then goes back on after the voice prompt ends.
• GPS mixing ratio – setting the volume of voice prompts in relation to background music volume in “Mixed” mode.
25
ENG
Configuring equalizer
To configure the equalizer settings, use a dedicated Amplifier app available in the installed apps list.
Buttons and are designed for switching between equalizer presets.
In addition, one can change the equalizer settings manually by moving sliders assigned to each frequency range. In case of manual equalizer configuration, the system will automatically switch to “Custom” preset where all the changes to the initial equalizer settings will be saved.
One can also enable tone compensation (sound leveling) using the Loudness switch.
26
ENG
Configuring equalizer
To navigate to the fader settings tab, hit button.
To set up the sound field, move the pointer along the vehicle diagram or press and , buttons for fine-tuning. To speed up the configuration procedure, one can use the Driver, Front, and Rear buttons.
To reset all settings and go back to the standard sound scene, tap on the All button.
Press the User button to return to the previously configured custom settings.
27
ENGThere are 3 control buttons and a volume rocker on the front panel of the device.
button ejects DVDs from the DVD drive.
button takes the user back to the home screen.
button performs “Go back” function by taking the user back to the previous menu or setting.The rotating slider in the center of the panel is designed to adjust the sound volume. When pressed, it will quickly mute the sound (MUTE). When held down, it will switch the multimedia system to the standby mode.
Front panel buttons
Configuring steering wheel controls
To configure steering wheel controls, follow thhe steps below:
• Open Wheelkey app available in the installed apps list.
• Press one of the controls on the the steering wheel.
28
ENG
Configuring steering wheel controls
• In the pop-up window, assign an action for the short and long press on the button.
• Then hold down “ОК”.• After that, repeat the above procedure for each of the steering wheel controls.• Once all the buttons are configured, save the modified settings by pressing “Save” button.
29
ENG“Settings” – “Extra settings”:
• Shutdown delay when ACC OFF – time during which the multimedia system will remain in sleep mode after the ignition is turned off. Available values – 30 sec., 5 min., 10 min., 30 min., 1 hour, 2 hours.
• Playing music – automatic music playback when an external USB drive or memory card is connected.
“Settings” – “Driving settings”:
• Watching video – disabling video playback lock when the handbrake is off (video on the go).
To access the rear view camera settings, open “Settings” – “Driving settings”.
• Reversing Х-mirror – enabling/disabling image mirroring for the rear view camera. • Reversing volume – switching the player on or off or muting the volume when the vehicle is driving in reverse.• Rear view ruler – enabling/disabling parking assist guide lines drawn over the rear view camera video feed.
The rear view camera on time with the multimedia system fully booted is 1 sec. The rear view camera startup time after the ignition is turned on (cold start) is 4 sec.
Additional settings
Rear view camera settings
30
ENGGazer multimedia system allows connecting a front view camera.To enable front view camera display, do the following:
• Open “Settings” – “Factory settings”.• Use the on-screen keyboard to enter the password (“301530” by default).• Open “Other” tab.• Select “On” in the “Front Camera” menu item.• Press “APPLY” and then “EXIT”.• Press “OK” in the restart warning window.• The changes will take effect after the system restarts.
One can also use the “Switch to front camera after reverse” menu item to configure the front view camera on time (from 1 to 10 sec.) after the rear view camera is turned off.
Front view camera settings
Changing boot logo
Note. When the front view camera is on, a new F-Cam app will appear in the installed apps list. It will allow watching video feed from front and rear view cameras, provided they draw power from a constant power source.
To change the multimedia system boot logo, do as follows:
• Open “Settings” – “Factory settings”.• Use the on-screen keyboard to enter the password (“301530” by default).• Open “Car Logo” tab.• Choose the appropriate logo. • Press “APPLY” and then “EXIT”.• Press “OK” in the restart warning window.• The changes will take effect after the system restarts.
Caution! To avoid malfunctions, we do not recommend changing any other system settings.
31
ENG
Front panel backlight customization
To change the backlighting color for the front panel buttons, open “Settings” – “Element” and either use the sliders to customize the lighting color or choose a preset color.
32
ENGIn case of malfunctions, the multimedia system needs to be restarted. To restart the system, disconnect the ACC signal or press “RST” button on the front panel. If the malfunction persists, revert the system settings to their factory values.
Should you encounter any problems that are not described in the user manual or in this installation guide, contact Gazer technical center for assistance using the feedback form on www.gazer.com.
In case of malfunctions during the multimedia system operation, one must consult with Gazer technical experts first before contacting the service center.
Multimedia system warranty maintenance does not cover installation/removal of the device from the car.
Problems and troubleshooting
Caution! Reverting the device to factory settings will delete all data (installed apps and Google account). If “Clear SD card” option is selected, all data from the memory card will also be deleted.
Caution! Incorrect connection of the multimedia system will void the buyer’s right for warranty service.
33
RU
Содержание
1. Комплектация мультимедийной системы Gazer ................................................................................................................................ 352. Cхема подключения ................................................................................................................................................................................... 363. Рекомендации при установке ................................................................................................................................................................. 374. Приложение «Радио» ................................................................................................................................................................................ 385. Приложение «Музыка» ............................................................................................................................................................................. 406. Приложение «Видео» ................................................................................................................................................................................ 417. Приложение «Bluetooth» .......................................................................................................................................................................... 428. Приложение «A2DP» .................................................................................................................................................................................. 489. Функции AirPlay и MirrorLink ................................................................................................................................................................... 49
• AirPlay .......................................................................................................................................................................................................... 49• MirrorLink USB ........................................................................................................................................................................................... 51• MirrorLink Wi-Fi ......................................................................................................................................................................................... 52
10. Установка приложений из Google Play ............................................................................................................................................... 5311. Настройка звуковых подсказок навигации ...................................................................................................................................... 5312. Настройка эквалайзера .......................................................................................................................................................................... 5413. Кнопки на передней панели ................................................................................................................................................................. 5614. Настройка кнопок на руле..................................................................................................................................................................... 5615. Дополнительные настройки .................................................................................................................................................................. 5816. Настройки отображения камеры заднего вида ............................................................................................................................... 5817. Настройка отображения камеры переднего вида .......................................................................................................................... 5918. Изменение логотипа при загрузке ...................................................................................................................................................... 5919. Настройка цвета подсветки кнопок передней панели ................................................................................................................. 6020. Проблемы и методы их устранения .................................................................................................................................................... 61
34
RU
Поздравляем Вас с приобретением мультимедийной системы Gazer!
Перед подключением и началом использования мультимедийной системы Gazer, пожалуйста, внимательно ознакомьтесь с данным руководством в полном объеме. Сохраните данное руководство
для обращения к нему в дальнейшем.
Мультимедийные системы Gazer предназначены для штатной установки в конкретную модель автомобиля или модельный ряд авто. Установка и подключение мультимедийной системы Gazer происходит по принципу Plug&Play. Система поддерживает работу через шину управления и передачу данных CAN-BUS.
При подключении к CAN шине через специальный модуль, система управляется бортовым компьютером автомобиля (включение/выключение, информация о состоянии климат контроля, управление кнопками на руле, информация о скорости автомобиля, состояние датчиков открытия дверей и другие функции, которые поддерживаются в CAN шине конкретного автомобиля). При этом пользователь может запрограммировать кнопки управления на рулевом колесе самостоятельно.
Мультимедийные системы Gazer
35
RU
Комплектация мультимедийной системы Gazer
* В зависимости от модели** В зависимости от региона
Кабель питания
GPS Антенна
Переходная рамка*
Кабель USB
CAN блок*
Переходная шахта для установки*
Кабель Audio/Video In
Пульт ДУ*
Карта памяти с лицензионным ПО Navitel**
Руководство пользователя
Кабель Audio/Video Out
Лента велькро*
36
RU
Схема подключения
Cхема подключения для модели Gazer CM50-100
1. Разъем GPS антенны2. Wi-Fi антенна3. Разъем FM антенны4. Разъемы для подключения переферии:
A. Audio/Video Out B. USB C. Camera in, AUX, Audio/Video in D. Не используется E. Не используется F. Не используется G. Не используется H. Не используется
5. Разъем для подключения кабеля питания6. Предохранитель (15A)
GPS1
2
3
4 5 6
Разъем для подключения кабеля питания
1. Черный – GND 2. Фиолетовый+Черный – Rear Right - 3. Серый+Черный – Front Right - 4. Зеленый – Rear Left + 5. Белый – Front Left + 6. Коричневый – Brake 7. Оранжевый – Amplifier 8. Белый – SWC 9. Черный – SWC GND10. Белый+Красный – Illumination11. Желтый – B+ 12V12. Фиолетовый – Rear Right +13. Серый – Front Right +14. Зеленый+Черный – Rear Left -15. Белый+Черный – Front Left -16. Красный – ACC17. Розовый – Reverse18. Голубой – Antenna Control19. Коричневый+Черный – CAN +20. Голубой+Белый – CAN -
37
RU
Рекомендации при установке
• При установке мультимедийной системы Gazer в автомобиль необходимо проверить корректность подключения всех разъемов в соответствии со схемой подключения.
• Убедитесь, что желтый провод кабеля питания «BAT+» подключен к плюсовой клемме аккумулятора, а красный провод «ACC» подключен к шине для подключения дополнительного оборудования в автомобиле (напряжение +12В появляется при повороте ключа в замке зажигания в положение АСС).
• Перед установкой системы необходимо предусмотреть места расположения выносных элементов, таких как GPS антенны и USB разъемов.
• Проложите все кабели под обшивкой салона.• Подключите штатные разъемы USB и AUX к мультимедийной системе (в зависимости от модели автомобиля).• Если данная модель мультимедийной системы имеет встроеный DVD привод – перед установкой и началом
использования необходимо выкрутить два защитных винта на верхней крышке устройства, которые расположены по центру.
• Перед использованием устройства установите карту памяти в слот «SD card».
• Для использования всех функциональных возможностей мультимедийной системы Gazer необходимо подключить устройство к сети Интернет.
Внимание! Неправильное подключение питания мультимедийной системы может стать причиной некорректной работы или поломки устройства.
Внимание! Извлекайте карту памяти только при выключенном устройстве.
38
RU
Приложение «Радио»
Для запуска приложения Радио воспользуйтесь иконкой в списке приложений.
Для автоматического поиска станции используйте кнопки и .Для ручной настройки радиоприемника на нужную волну воспользуйтесь ползунком на шкале диапазона частот.
Для перехода в режим точной ручной настройки станций зажмите кнопку или на 2 сек., после чего вы сможете точно настроить нужную частоту радиостанции.Для сохранения радиостанции на одну из кнопок памяти зажмите и удерживайте нужную кнопку в течении 2 сек.
39
RU
Приложение «Радио»
Для автоматического поиска и запоминания всех доступных радиостанций воспользуйтесь кнопкой . В процессе поиска, радиоприемник обнаружит все доступные радиостанции и последовательно сохранит их на кнопки памяти в группах FM1, FM2, FM3 или AM1, AM2, зависимо от того в каком диапазоне выполнялся поиск.
Для переключения между группами кнопок памяти FM1, FM2, FM3 или AM1, AM2 воспользуйтесь экранными кнопками
и .
Кнопка отвечает за включение или отключение режима Стерео.
Нажатие кнопки позволяет переключать режим приема «местный/дальний». «Местный режим» используется для приема станций с мощным сигналом, а «дальний режим» используется для приема станций со слабым сигналом. Изначально мультимедийная система работает в режиме дальнего приема. При выборе режима местного приема на дисплее появляется индикация «LOC». Для отмены данного режима нажмите кнопку еще раз.При прослушивании радио в фоновом режиме можно переключать радиостанции с помощью мини плеера, встроенного в виджет на главном рабочем столе.
Кнопка предназначена для поиска радиостанций по жанрам. При нажатии на нее появляется выпадающий список, в котором можно выбрать жанр требуемой радиостанции.
Кнопка предназначена для поиска радиостанции, на которой в данный момент передается сообщение о ситуации на дорогах.
Кнопка предназначена для включения автоматической перенастройки радиоприемника (например, в случае ухудшения приема сигналов на данной частоте) на другие частоты, на которых также осуществляется передача сигналов данной программы.
Примечание. Обратите внимание, что мультимедийное устройство имеет по 6 кнопок памяти в каждой группе, что в сумме образовывает 18 сохраненных станций для диапазона FM и 12 станций для диапазона AM.
40
RU
Приложение «Музыка»
Для запуска приложения Музыка воспользуйтесь соответствующей иконкой в списке всех приложений.
Для паузы во время проигрывания аудиозаписи нажмите , для воспроизведения воспользуйтесь кнопкой
.Для перехода к следующей или предыдущей аудиозаписи воспользуйтесь кнопками и .Для перемотки аудиозаписи необходимо переместить ползунок на полосе прогресса проигранной композиции.Для быстрого переключения между предустановками эквалайзера нажмите на кнопку, находящуюся в левом нижнем углу. Надпись на кнопке отображает текущую настройку эквалайзера.
Для перехода к выбору накопителей или папок для воспроизведения нажмите кнопку или же потяните главный экран вправо.
41
RU
Для просмотра текущего плейлиста также потяните главный экран влево.Кнопки, находящиеся в правом верхнем углу, служат для переключения режимов отображения информации и режимов проигрывания аудиозаписей.При проигрывании аудиозаписей в фоновом режиме можно переключать их с помощью мини плеера, встроенного в виджет на главном рабочем столе, а также останавливать/продолжать воспроизведение.
Приложение «Музыка»
Для запуска приложения Видео воспользуйтесь соответствующей иконкой в списке всех приложений.
Приложение «Видео»
42
RU
Приложение «Видео»
Для паузы во время проигрывания нажмите , для воспроизведения воспользуйтесь кнопкой ,
для полной остановки видеоролика нажмите .
Для перехода к следующему или предыдущему видеоролику воспользуйтесь кнопками и .Для перемотки видео необходимо переместить ползунок на полосе прогресса.
Для перехода к выбору накопителей или папок для воспроизведения нажмите кнопку или же потяните главный экран вправо.Для просмотра текущего плейлиста потяните главный экран влево.
При нажатии на кнопку кадр видеоролика будет растянут до границ дисплея.Вторая слева кнопка на нижней панели отвечает за порядок воспроизведения файлов. При нажатии, она меняется, в зависимости от выбранного порядка.Для быстрого увеличения/уменьшения яркости дисплея выполните свайп вверх/вниз на левой половине дисплея.Для быстрого увеличения/уменьшения громкости выполните свайп вверх/вниз на правой половине дисплея.
С помощью приложение Bluetooth вы сможете совершать и принимать звонки по громкой связи.Для подключения мобильного телефона к мультимедийному устройству необходимо:
• Активировать Bluetooth в мобильном телефоне.• В списке доступных для подключения устройств найти мультимедийную систему. Подключиться к ней и ввести
пароль («0000» по умолчанию).При правильном подключении мобильного телефона, его имя должно появиться в приложении Bluetooth во вкладке Поиск. Кроме этого все остальные вкладки в этом приложении также станут активными.
Приложение «Bluetooth»
43
RU
Для удаления устройства из списка сопряженных устройств воспользуйтесь кнопкой .
Для перехода во вкладку набора номера нажмите кнопку .
Приложение «Bluetooth»
Для отключения устройства воспользуйтесь кнопкой .
44
RUКнопка служит для переключения между громкой связью и мобильным телефоном во время звонка.
Для перехода во вкладку списка контактов нажмите кнопку .
Приложение «Bluetooth»
45
RU
Для поиска по контактам воспользуйтесь строкой поиска. Также можно воспользоваться быстрым переходом по
алфавиту с помощью кнопки .
Приложение «Bluetooth»
Для звонка выбранному абоненту воспользуйтесь кнопкой .
Кнопка служит для принудительной синхронизации контактов с мобильного телефона.
46
RUДля перехода к журналу звонков нажмите кнопку .
Для перехода к настройкам Bluetooth нажмите кнопку .
Приложение «Bluetooth»
47
RU
Приложение «Bluetooth»
С помощью данной вкладки можно изменить Bluetooth-имя устройства, пароль для подключения, а также настроить параметры автоматического ответа на входящие вызовы и автоматическое соединение при обнаружении ранее сопряженного устройства.
48
RU
Приложение «A2DP»
Приложение A2DP предназначено для прослушивания музыки с мобильного телефона через Bluetooth соединение.Для использования приложения необходимо подключить мобильный телефон к мультимедийному устройству через Bluetooth способом, описанным в Приложении «Bluetooth» (стр. 42).
Приложение можно запустить через соответствующую иконку в списке всех приложений.
Композиции переключаются с помощью кнопок и .
Для воспроизведения или постановки на паузу воспользуйтесь кнопкой .Во время проигрывания на дисплее также отображается название текущей композиции и исполнитель.
49
RU
Функции AirPlay и MirrorLink
AirPlayФункция AirPlay предназначена для вывода изображения с дисплея и воспроизведения аудиофайлов с мобильных устройств под управление iOS на дисплей мультимедийной системы.Для использования функции AirPlay мультимедийное устройство и мобильное устройство iOS должны находиться в одной сети Wi-Fi. Есть несколько вариантов объединения устройств в одну сеть:
1. Подключение обоих устройств (мобильного устройства и мультимедийной системы) к одной Wi-Fi сети (домашняя сеть, публичная сеть, сеть мобильного 3G роутера и т.д.).
2. Создание Wi-Fi сети на мобильном устройстве и подключение мультимедийной системы к ней.3. Создание Wi-Fi сети на мультимедийном устройстве и подключение мобильного устройства к ней.
Для создания Wi-Fi сети на мобильном устройстве iOS необходимо:
• Открыть «Настройки» – «Режим модема».• Включить персональную точку доступа.
Для создания Wi-Fi сети на мультимедийном устройстве необходимо:
• Открыть «Настройки» – «Еще» – «Режим модема».• Включить параметр «Точка доступа Wi-Fi».
После того, как оба устройства (мультимедийная система и мобильное устройство iOS) объединены в одну Wi-Fi сеть можно переходить к подключению функции AirPlay.
Примечание. В этом же меню можно изменить пароль для доступа к созданной сети.
Примечание. В этом же меню с помощью пункта «Настройка точки доступа Wi-Fi» можно изменить пароль и имя созданной сети.
50
RU
Функции AirPlay и MirrorLink
• В панели управления на мобильном устройстве необходимо выбрать «Видеоповтор AirPlay» и подключиться к устройству «EC-Mirror-XX».
Для использования функции AirPlay необходимо:
• Открыть приложение EasyСonnected, которое можно найти в списке установленных приложений.
• Выбрать опцию «iOS WiFi».
51
RU
Функции AirPlay и MirrorLink
MirrorLink USBФункция MirrorLink предназначена для вывода изображения с дисплея мобильного устройства под управлением ОС Android на дисплей мультимедийной системы.Для подключения в мобильном устройстве необходимо активировать функцию «Отладка по USB».Для этого необходимо:
• Открыть «Настройки» – «Об устройстве».• Нажать 5 раз на строку «Номер сборки» для активации режима разработчика (для большинства смартфонов).
• Затем снова открыть «Настройки» – «Для разработчиков» и активировать пункт «Отладка по USB».
Данную процедуру необходимо выполнить один раз перед первым подключением для каждого отдельного устройства.Далее для подключения понадобится:
• Открыть приложение EasyСonnected, которое можно найти в списке установленных приложений.• Выбрать опцию «Android USB».• Подключить мобильное устройство к мультимедийной системе с помощью USB кабеля.• Подтвердить подключение на мобильном устройстве.
Внимание! В зависимости от модели смартфона метод активации режима разработчика может быть другим.
Важно! При подтверждении подключения на мобильном устройстве рекомендуется активировать пункт «Всегда разрешать отладку с этого компьютера» для более быстрого подключения при повторном использовании функции MirrorLink.
52
RU
Функции AirPlay и MirrorLink
MirrorLink Wi-FiДля работы функции MirrorLink через Wi-Fi необходимо, чтобы оба устройства (мультимедийная система и мобильное устройство под управлением ОС Android) находились в одной сети Wi-Fi. Для этого существует несколько способов:
1. Подключение обоих устройств (мобильного устройства и мультимедийной системы) к одной Wi-Fi сети (домашняя сеть, публичная сеть, сеть мобильного 3G роутера и т.д.).
2. Создание Wi-Fi сети на мобильном устройстве и подключение мультимедийной системы к ней.3. Создание Wi-Fi сети на мультимедийном устройстве и подключение мобильного устройства к ней.
Для создания Wi-Fi сети на мультимедийном устройстве или на мобильном устройстве с ОС Android необходимо:
• Открыть «Настройки» – «Еще» – «Режим модема».• Включить параметр «Точка доступа Wi-Fi».
При первом подключении данной функци также потребуется подключение через USB кабель и активация функции «Отладка по USB» на мобильном устройстве. Описание активации см. в пункте MirrorLink USB стр. 51.После того, как оба устройства (мультимедийная система и мобильное устройство под управлением ОС Android) объединены в одну Wi-Fi сеть можно переходить к подключению функции MirrorLink.Для подключения необходимо:
• Открыть приложение EasyСonnected, которое можно найти в списке установленных приложений.• Выбрать опцию «Android Wi-Fi».• Подключить мобильное устройство к мультимедийной системе с помощью USB кабеля.• Подтвердить подключение на мобильном устройстве.• После успешного подключения и появления на дисплее мультимедийного устройства надписи «Отключите USB кабель» – отключите USB кабель.
Примечание. В этом же меню с помощью пункта «Настройка точки доступа Wi-Fi» можно изменить пароль и имя созданной сети.
Примечание. Подключение с помощью кабеля необходимо только при первом использовании функции MirrorLink Wi-Fi. В дальнейшем будет достаточно только лишь нахождения в одной сети Wi-Fi.
53
RU
Установка приложений из Google Play
Настройка звуковых подсказок навигации
Одним из ключевых преимуществ ОС Android, на базе которой построена данная мультимедийная система, является возможность установки любого приложения из цифрового магазина приложений Google Play.Для установки приложений необходимо иметь доступ к сети Интернет.При открытии приложения Play Маркет, для дальнейшего его использования и скачивания приложений, необходимо ввести существующий аккаунт Google или же создать новый аккаунт следуя инструкциям на экране.
«Настройки» – «GPS»:
• GPS-мониторинг – включение и выключение звуковых подсказок, когда приложение навигации работает в фоновом режиме.
• Звуковой режим GPS – доступно два варианта:– Смешивание – при воспроизведении звуковой подсказки навигационного приложения музыка, играющая
в фоне, будет немного приглушена, а по завершению подсказки вернется в прежнее значение громкости.– Переключение – при воспроизведении звуковой подсказки навигационного приложения музыка, играющая
в фоне, будет полностью заглушена, а по завершению подсказки вернется в прежнее значение громкости.• Смешанный сигнал GPS – выбор громкости звуковой подсказки относительно громкости фоновой музыки в
режиме «Смешивание».
54
RU
Настройка эквалайзера
Для настройки эквалайзера существует отдельное специальное приложение Эквалайзер, которое доступно в списке установленных приложений.
Кнопки и предназначены для переключения между предустановленными настройками.
Также можно самостоятельно изменять настройки эквалайзера, двигая ползунки по каждому отдельному диапазону частот. При попытке вручную настроить параметры эквалайзера, автоматически включится предустановка «Пользовательский», и все внесенные коррективы сохранятся на этой предустановке.
Также есть возможность включить тонокомпенсацию (выравнивание звука) с помощью переключателя Объем.
55
RU
Настройка эквалайзера
Для перехода ко вкладке настройки фейдера нажмите кнопку .
Для настройки звукового поля воспользуйтесь произвольным передвижением указателя по схематически
изображенному автомобилю или нажмите на кнопки , предназначенные для точной настройки. Также можно воспользоваться кнопками Водитель, Фронт, Тыл для быстрой настройки.
Для сброса настроек и возврата к стандартной звуковой сцене нажмите кнопку Стандарт.
Для возвращения к ранее заданной пользовательской настройке нажмите кнопку Пользователь.
56
RU
На передней панели устройства расположено 3 кнопки управления и регулятор громкости.
Кнопка служит для выброса диска из DVD привода.
Кнопка при нажатии выполняет функцию возврата с любого места интерфейса на главный рабочий стол (Домой).
Кнопка при нажатии выполняет действие «Назад» в интерфейсе программного обеспечения.Вращающийся регулятор, который расположен по центру панели, предназначен для регулировки громкости. При нажатии на него произойдет быстрое отключение звука (MUTE). При длительном нажатии мультимедийная система перейдет в режим ожидания.
Кнопки на передней панели
Настройка кнопок на руле
Для настройки функций кнопок на руле необходимо:
• Открыть приложение Кнопки на руле, которое можно найти в списке приложений.
• Нажать на одну из кнопок на рулевом колесе.
57
RU
Настройка кнопок на руле
• В появившемся окне назначить действие на короткое и длинное нажатие кнопки.
• Затем нажать кнопку «ОК».• После чего повторить вышеперечисленные действия для каждой кнопке на руле.• По завершению настройки всех кнопок необходимо сохранить настройки, нажатием кнопки «Сохранить».
58
RU
«Настройки» – «Параметры расширения»:
• Задержка выключения по ACC – время, которое мультимедийная система будет находиться в спящем режиме после отключения зажигания. Доступны настройки 30 сек., 5 мин., 10 мин., 30 мин., 1 час, 2 часа.
• Воспроизведение музыки – автоматическое воспроизведение музыки при подключении внешнего накопителя USB или карты памяти.
«Настройки» – «Безопасное вождение»:
• Просмотр видео – отключение блокировки просмотра видео при снятом ручнике (видео в движении).
Для доступа к настройкам отображения камеры заднего вида необходимо открыть «Настройки» – «Безопасное вождение».
• Реверсивное Х-зеркало – включение или отключение зеркального изображения с камеры заднего вида. • Звук при движении задним ходом – включение или отключение проигрывания или настройка приглушения
звуков во время движения задним ходом.• Разметка заднего вида – включение или отключение вспомогательных парковочных линий на изображение
с камеры заднего вида.
Время включения камеры заднего вида при полностью загруженной мультимедийной системе составляет 1 сек.Время включения камеры заднего вида сразу после запуска двигателя (холодный старт) составляет 4 сек.
Дополнительные настройки
Настройки отображения камеры заднего вида
59
RU
В мультимедийной системе Gazer реализована возможность подключения камеры переднего вида.Для включения отображения камеры переднего вида необходимо:
• Открыть «Настройки» – «Заводские настройки».• Ввести пароль («301530» по умолчанию) с помощью экранной клавиатуры.• Открыть вкладку «Other».• Выбрать параметр «On» в пункте «Front Camera».• Нажать «APPLY», после чего нажать «EXIT».• В окне предупреждения о перезагрузке – нажать «ОК».• После перезагрузки изменения вступят в силу.
Также с помощью пункта «Switch to front camera after reverse» можно настроить включение камеры переднего вида после отключения камеры заднего вида на интервал от 1 до 10 сек.
Настройка отображения камеры переднего вида
Изменение логотипа при загрузке
Примечание. При включении камеры переднего вида, в списке приложений появится новое приложение F-Cam, которое позволит в любое время просматривать изображение с камеры переднего и заднего вида, в случае если камеры запитаны на постоянное питание.
Чтобы изменить изображение логотипа при загрузке мультимедийной системы необходимо:
• Открыть «Настройки» – «Заводские настройки».• При помощи экранной клавиатуры, ввести пароль («301530» по умолчанию).• Открыть вкладку «Car Logo».• Выбрать необходимый логотип.• Нажать «APPLY», после чего нажать «EXIT».• В окне предупреждения о перезагрузке – нажать «ОК».• После перезагрузки изменения вступят в силу.
Внимание! Не рекомендуется изменять другие системные настройки для избежания сбоев в работе системы.
60
RU
Настройка цвета подсветки кнопок передней панели
Чтобы изменить цвет подсветки кнопок на передней панеле, необходимо открыть «Настройки» – «Элемент», и настроить цвет свечения с помощью ползунков или выбрать предустановленый цвет.
61
RU
При некорректной работе мультимедийной системы необходимо произвести перезагрузку устройства. Чтобы перезагрузить устройство, необходимо отключить сигнал ACC либо нажать кнопку «RST» на передней панели. Если неисправность не устранена, необходимо произвести возврат настроек устройства к заводским установкам.
При возникновении проблем, которые не описаны в руководстве пользователя или в данном руководстве по установке, необходимо обратиться за помощью в контактный центр Gazer через форму обратной связи на сайте www.gazer.com либо по телефону горячей линии 0 800 30 15 30 (звонки бесплатные в пределах Украины).
При возникновении неисправности в работе мультимедийной системы, перед обращением в сервисный центр необходимо проконсультироваться с техническими специалистами контактного центра Gazer.В гарантийный ремонт мультимедийной системы не входит монтаж/демонтаж устройства из автомобиля.
Проблемы и методы их устранения
Внимание! При возврате к заводским установкам все данные (загруженные приложения и аккаунт Google) будут удалены. При выборе опции «Очистить SD карту» все данные с карты памяти также будут удалены.
Внимание! Неправильное подключение мультимедийной системы лишает покупателя прав на гарантийное обслуживание.
62
UA
Зміст
1. Комплектація мультимедійної системи Gazer ..................................................................................................................................... 642. Схема підключення .................................................................................................................................................................................... 653. Рекомендації під час встановлення ....................................................................................................................................................... 664. Додаток «Радіо» .......................................................................................................................................................................................... 675. Додаток «Музика» ...................................................................................................................................................................................... 696. Додаток «Відео» .......................................................................................................................................................................................... 707. Додаток «Bluetooth» .................................................................................................................................................................................. 718. Додаток «A2DP» .......................................................................................................................................................................................... 779. Функції AirPlay та MirrorLink .................................................................................................................................................................... 78
• AirPlay ........................................................................................................................................................................................................ 78• MirrorLink USB ........................................................................................................................................................................................... 80• MirrorLink Wi-Fi ......................................................................................................................................................................................... 81
10. Встановлення додатків з Google Play ................................................................................................................................................. 8211. Налаштування звукових підказок навігації ...................................................................................................................................... 8212. Налаштування еквалайзера .................................................................................................................................................................. 8313. Кнопки на передній панелі .................................................................................................................................................................... 8514. Налаштування кнопок на кермі ........................................................................................................................................................... 8515. Додаткові налаштування ........................................................................................................................................................................ 8716. Налаштування відображення камери заднього огляду ................................................................................................................ 8717. Налаштування відображення камери переднього огляду ........................................................................................................... 8818. Зміна логотипу при завантаженні ....................................................................................................................................................... 8819. Налаштування кольору підсвічування кнопок передньої панелі .............................................................................................. 8920. Проблеми і методи їх усунення ............................................................................................................................................................ 90
63
UA
Мультимедійні системи Gazer
Вітаємо Вас з придбанням мультимедійної системи Gazer!
Перед підключенням і початком використання мультимедійної системи Gazer, будь ласка, уважно ознайомтеся з цим посібником в повному обсязі. Зберігайте посібник для звернення до нього в подальшому.
Мультимедійні системи Gazer призначені для штатного встановлення в конкретну модель автомобіля або модельний ряд авто. Встановлення та підключення мультимедійної системи Gazer відбувається за принципом Plug&Play. Система підтримує роботу через шину управління та передачу даних CAN-BUS.
При підключенні до CAN шини через спеціальний модуль, система керується бортовим комп’ютером автомобіля (ввімкнення/вимкнення, інформація про стан клімат контролю, управління кнопками на кермі, інформація про швидкість автомобіля, стан датчиків відкриття дверей і інші функції, які підтримуються CAN шиною конкретного автомобіля). При цьому користувач може запрограмувати кнопки управління на рульовому колесі самостійно.
64
UA
Комплектація мультимедійної системи Gazer
* Залежно від моделі** Залежно від регіону
Кабель живлення
GPS Антена
Перехідна рамка*
Кабель USB
CAN блок*
Перехідна шахта для встановлення*
Кабель Audio/Video In
Пульт ДК*
Карта пам’яті з ліцензійним ПЗ Navitel**
Посібниккористувача
Кабель Audio/Video Out
Стрічка велькро*
65
UA
Схема підключення
Схема підключення для моделі Gazer CM50-100
1. Роз’єм GPS антени2. Wi-Fi антена3. Роз’єм FM антени4. Роз’єми для підключення периферії:
A. Audio/Video Out B. USB C. Camera in, AUX, Audio/Video in D. Не використовується E. Не використовується F. Не використовується G. Не використовується H. Не використовується
5. Роз’єм для підключення кабелю живлення6. Запобіжник (15A)
GPS1
2
3
4 5 6
Роз’єм для підключення кабелю живлення
1. Чорний – GND 2. Фіолетовий + Чорний – Rear Right - 3. Сірий + Чорний – Front Right - 4. Зелений – Rear Left + 5. Білий – Front Left + 6. Коричневий – Brake 7. Помаранчевий – Amplifier 8. Білий – SWC 9. Чорний – SWC GND10. Білий + Червоний – Illumination11. Жовтий – B+ 12V12. Фіолетовий – Rear Right +13. Сірий – Front Right +14. Зелений + Чорний – Rear Left -15. Білий + Чорний – Front Left -16. Червоний – ACC17. Рожевий – Reverse18. Блакитний – Antenna Control19. Коричневий + Чорний – CAN +20. Блакитний + Білий – CAN -
66
UA
Рекомендації під час встановлення
• Під час встановлення мультимедійної системи Gazer в автомобіль необхідно перевірити коректність підключення всіх роз’ємів відповідно до схеми підключення.
• Переконайтеся, що жовтий провід кабелю живлення «BAT +» підключений до плюсової клеми акумулятора, а червоний провід «ACC» підключений до шини для підключення додаткового обладнання в автомобілі (напруга+12В з’являється при повороті ключа у замку запалювання в положення АСС).
• Перед встановленням системи необхідно передбачити місця розташування виносних елементів, таких як GPS антени та USB роз’ємів.
• Прокладіть всі кабелі під обшивкою салону.• Підключіть штатні роз’єми USB і AUX до мультимедійної системи (залежно від моделі автомобіля).• Якщо дана модель мультимедійної системи має вбудований DVD привід – перед встановленням і початком використання
необхідно викрутити два захисних гвинта на верхній кришці пристрою, які розташовані по центру.• Перед використанням пристрою встановіть карту пам’яті в слот «SD card».
• Для використання всіх функціональних можливостей мультимедійної системи Gazer необхідно підключити пристрій до мережі Інтернет.
Увага! Виймайте карту пам’яті тільки при вимкненому пристрої.
Увага! Неправильне підключення живлення мультимедійної системи може стати причиною некоректної роботи або поломки пристрою.
67
UA
Додаток «Радіо»
Для запуску програми Радіо скористайтеся іконкою в списку додатків.
Для автоматичного пошуку станції використовуйте кнопки та .Для ручного налаштування радіоприймача на потрібну хвилю скористайтесь повзунком на шкалі діапазону частот.
Для переходу в режим точної ручної настройки станцій натисніть кнопку або на 2 сек., після чого ви зможете точно налаштувати потрібну частоту радіостанції.Для збереження радіостанції на одну з кнопок пам’яті натисніть та утримуйте потрібну кнопку протягом 2 сек.
68
UA
Додаток «Радіо»
Для автоматичного пошуку та запам’ятовування всіх доступних радіостанцій скористайтеся кнопкою . У процесі пошуку радіоприймач виявить всі доступні радіостанції та послідовно збереже їх на кнопки пам’яті в групах FM1, FM2, FM3 або AM1, AM2 залежно від того, в якому діапазоні виконувався пошук.
Для перемикання мiж группами кнопок пам’ятi FM1, FM2, FM3 або AM1, AM2 скористайтесь екранними кнопками
i .
Кнопка відповідає за ввімкнення або вимкнення режиму Стерео.
Натискання кнопки дозволяє перемикати режим прийому «місцевий/дальній». «Місцевий режим» використовується для прийому станцій з потужним сигналом, а «дальній режим» використовується для прийому станцій із слабким сигналом.Спочатку мультимедійна система працює в режимі дальнього прийому. При виборі режиму місцевого прийому на дисплеї з’явиться позначка «LOC». Для скасування даного режиму натисніть кнопку ще раз.При програванні радіостанцій в фоновому режимі можна перемикати радіостанції за допомогою міні плеєра, вбудованого в віджет на головному робочому столі.
Кнопка призначена для пошуку радіостанцій за жанрами. При натисканні на неї з’являється список, що випадає, в якому можна вибрати жанр потрібної радіостанції.
Кнопка призначена для пошуку радіостанції, на якій в даний момент передається повідомлення про ситуацію на дорогах.
Кнопка призначена для увімкнення автоматичного переналаштування радіоприймача (наприклад, в разі погіршення прийому сигналів на даній частоті) на інші частоти, на яких також здійснюється передача сигналів даної програми.
Примітка. Зверніть увагу, що мультимедійний пристрій має по 6 кнопок пам’яті в кожній групі, що в сумі утворює 18 збережених станцій для діапазону ФМ та 12 станцій для діапазону AM.
69
UA
Додаток «Музика»
Для запуску програми Музика скористайтеся відповідною іконкою в списку всіх додатків.
Для паузи під час програвання аудіозапису натисніть , для відтворення скористайтеся кнопкою .
Для переходу до попереднього або наступного запису скористайтеся кнопками та .Для перемотування аудіозапису необхідно перемістити повзунок на смузі прогресу програної композиції.Для швидкого перемикання між попередньо встановленими налаштуваннями еквалайзера натисніть на кнопку, що знаходиться в лівому нижньому кутку. Напис на кнопці відображає поточне налаштування еквалайзера.
Для переходу до вибору накопичувачів або папок для відтворення натисніть кнопку або ж потягніть головний екран вправо.
70
UA
Для перегляду поточного плейлиста потягніть головний екран вліво.Кнопки, що знаходяться в правому верхньому куті, служать для перемикання режимів відображення інформації та режимів програвання аудіозаписів.При програванні аудіозаписів у фоновому режимі можна перемикати їх за допомогою міні плеєра, вбудованого в віджет на головному робочому столі, а також зупиняти/продовжувати відтворення.
Додаток «Музика»
Для запуску програми Відео скористайтеся відповідною іконкою в списку всіх додатків.
Додаток «Відео»
71
UA
Додаток «Відео»
Для паузи під час програвання натисніть , для відтворення скористайтеся кнопкою ,
для повної зупинки відеоролика натисніть .
Для переходу до наступного або попереднього відеоролику скористайтеся кнопками та .Для перемотування відео необхідно перемістити повзунок на смузі прогресу.
Для вибору накопичувачів або папок для відтворення натисніть кнопку або ж потягніть головний екран вправо.Для перегляду поточного плейлиста потягніть головний екран вліво.
При натисканні на кнопку кадр відеоролика буде розтягнутий до кордонів дисплея.Друга зліва кнопка на нижній панелі відповідає за порядок відтворення файлів. При натисканні вона змінюється залежно від обраного порядку.Для швидкого збільшення/зменшення яскравості дисплея, виконайте свайп вгору/вниз на лівій половині дисплея.Для швидкого збільшення/зменшення гучності виконайте свайп вгору/вниз на правій половині дисплея.
За допомогою додатка Bluetooth ви зможете здійснювати та приймати дзвінки по гучному зв’язку.Для підключення мобільного телефону до мультимедійного пристрою необхідно:
• Активувати Bluetooth в мобільному телефоні.• У списку доступних для підключення пристроїв знайти мультимедійну систему. Підключитися до неї та ввести
пароль («0000» за замовчуванням).
При правильному підключенні мобільного телефону, його ім’я має з’явитися в додатку Bluetooth у вкладці Пошук. Крім цього всі інші вкладки в цьому додатку також стануть активними.
Додаток «Bluetooth»
72
UA
Для видалення пристрою зі списку з’єднаних пристроїв скористайтеся кнопкою .
Для переходу у вкладку набору номера натисніть кнопку .
Додаток «Bluetooth»
Для відключення пристрою скористайтеся кнопкою .
73
UA
Кнопка служить для перемикання між гучним зв’язком та мобільним телефоном під час дзвінка.
Для переходу у вкладку списку контактів натисніть кнопку .
Додаток «Bluetooth»
74
UA
Для пошуку по контактах скористайтеся строкою пошуку. Також можна скористатися швидким переходом по алфавіту
за допомогою кнопки .
Додаток «Bluetooth»
Для дзвінка обраному абонентові скористайтеся кнопкою .
Кнопка служить для примусової синхронізації контактів з мобільного телефону.
75
UA
Для переходу до журналу дзвінків натисніть кнопку .
Для переходу до налаштувань Bluetooth натисніть кнопку .
Додаток «Bluetooth»
76
UA
Додаток «Bluetooth»
За допомогою даної вкладки можна змінити Bluetooth-ім’я пристрою, пароль для підключення, а також налаштувати параметри автоматичної відповіді на вхідні дзвінки та автоматичне з’єднання при виявленні раніше з’єднаного пристрою.
77
UA
Додаток «A2DP»
Додаток A2DP призначений для прослуховування музики з мобільного телефону через Bluetooth з’єднання.Для використання програми необхідно підключити мобільний телефон до мультимедійного пристрою через Bluetooth способом, описаним в розділі «Bluetooth» (стор. 71).
Додаток можна запустити за допомогою відповідної іконки в списку всіх додатків.
Композиції перемикаються за допомогою кнопок та .
Для відтворення або встановлення на паузу скористайтеся кнопкою .Під час програвання на дисплеї також відображається назва поточної композиції та виконавець.
78
UA
Функції AirPlay та MirrorLink
AirPlayФункція AirPlay призначена для виведення зображення та відтворення аудіофайлів з дисплея мобільних пристроїв під управління iOS на дисплей мультимедійної системи.Для використання функції AirPlay мультимедійний пристрій і мобільний пристрій iOS повинні знаходитися в одній мережі Wi-Fi. Є кілька варіантів об’єднання пристроїв в одну мережу:
1. Підключення обох пристроїв (мобільного телефона та мультимедійної системи) до однієї Wi-Fi мережі (домашня мережа, публічна мережа, мережа мобільного 3G роутера і т.д.).
2. Створення Wi-Fi мережі на мобільному пристрої і підключення мультимедійної системи до неї.3. Створення Wi-Fi мережі на мультимедійному пристрої та підключення мобільного пристрою до неї.
Для створення Wi-Fi мережі на мобільному пристрої iOS необхідно:
• Відкрити «Налаштування» – «Режим модема».• Включити персональну точку доступу.
Для створення Wi-Fi мережі на мультимедійному пристрої необхідно:
• Відкрити «Налаштування» – «Бiльше» – «Режим модема».• Включити параметр «Точка доступу Wi-Fi».
Після того, як обидва пристрої (мультимедійна система та мобільний пристрій iOS) об’єднані в одну Wi-Fi мережу можна переходити до підключення функції AirPlay.
Примітка. В цьому ж меню можна змінити пароль для доступу до створеної мережі.
Примітка. В цьому ж меню за допомогою пункту «Встановлення точки доступу Wi-Fi» можна змінити пароль та ім’я створеної мережі.
79
UA
Функції AirPlay та MirrorLink
• У панелі управління на мобільному пристрої необхідно вибрати «Відеоповтор AirPlay» та підключитися до пристрою «EC-Mirror-XX».
Для підключення функції AirPlay необхідно:
• Відкрити програму EasyСonnected, яку можна знайти в списку встановлених додатків.
• Вибрати опцію «iOS WiFi».
80
UA
Функції AirPlay та MirrorLink
MirrorLink USBФункція MirrorLink призначена для виведення зображення з дисплея мобільного пристрою під керуванням ОС Android на дисплей мультимедійної системи.Для підключення в мобільному пристрої необхідно активувати функцію «Налагодження по USB». Для цього необхідно:
• Відкрити «Налаштування» – «Про пристрій».• Натиснути 5 разів на рядок «Номер складання» для активації режиму розробника (для більшості смартфонів).
• Потім знову відкрити «Налаштування» – «Параметри розробника» й активувати пункт «Налагодження USB».
Дану процедуру необхідно виконати один раз перед першим підключенням для кожного окремого пристрою.Далі для підключення знадобиться:
• Відкрити програму EasyСonnected, яку можна знайти в списку встановлених додатків.• Вибрати опцію «Android USB».• Підключити мобільний пристрій до мультимедійної системи за допомогою USB кабелю.• Підтвердити підключення на мобільному пристрої.
Увага! Залежно від моделі смартфона метод активації режиму розробника може бути іншим.
Важливо! При підтвердженні підключення на мобільному пристрої рекомендується активувати пункт «Завжди дозволяти налагодження з цього комп’ютера» для більш швидкого підключення при повторному використанні функції MirrorLink.
81
UA
Функції AirPlay та MirrorLink
MirrorLink Wi-FiДля роботи функції MirrorLink через Wi-Fi необхідно, щоб обидва пристрої (мультимедійна система та мобільний пристрій під управлінням ОС Android) знаходилися в одній мережі Wi-Fi. Для цього існує кілька способів:
1. Підключення обох пристроїв (мобільного телефона та мультимедійної системи) до однієї Wi-Fi мережі (домашня мережа, публічна мережа, мережа мобільного 3G роутера і т.д.).
2. Створення Wi-Fi мережі на мобільному пристрої і підключення мультимедійної системи до неї.3. Створення Wi-Fi мережі на мультимедійному пристрої та підключення мобільного пристрою до неї.
Для створення Wi-Fi мережі на мультимедійному пристрої або на мобільному пристрої з ОС Android необхідно:
• Відкрити «Налаштування» – «Ще» – «Режим модема».• Включити параметр «Точка доступу Wi-Fi».
При першому підключенні даної функції також необхідно здійснити підключення через USB кабель і активувати функцію «Налагодження по USB» на мобільному пристрої. Опис активації див. в пункті MirrorLink USB на стор. 80.Після того, як обидва пристрої (мультимедійна система та мобільний пристрій під управлінням ОС Android) об’єднані в одну Wi-Fi мережу можна переходити до підключення функції MirrorLink.Для підключення необхідно:
• Відкрити програму EasyСonnected, яку можна знайти в списку встановлених додатків.• Вибрати опцію «Android WiFi».• Підключити мобільний пристрій до мультимедійної системи за допомогою USB кабелю.• Підтвердити підключення на мобільному пристрої.• Після успішного підключення та появи на дисплеї мультимедійного пристрою напису «Вимкніть USB кабель» – відключіть USB кабель.
Примітка. В цьому ж меню за допомогою пункту «Встановлення точки доступу Wi-Fi» можна змінити пароль та ім’я створеної мережі.
Примітка. Підключення за допомогою кабелю необхідне тільки при першому використанні функції MirrorLink Wi-Fi. Надалі буде достатньо лише знаходження пристроїв в одній мережі Wi-Fi.
82
UA
Встановлення додатків з Google Play
Налаштування звукових підказок навігації
Однією з основних переваг ОС Android, на базі якої побудована дана мультимедійна система, є можливість встановлення будь-якої програми з цифрового магазину додатків Google Play.Для встановлення додатків необхідно мати доступ до мережі Інтернет.При запуску Play Маркет, для подальшого його використання та скачування додатків, необхідно ввести існуючий акаунт Google або ж створити новий обліковий запис, дотримуючись інструкцій на екрані.
«Налаштування» – «GPS»:
• GPS-моніторинг – вмикання та вимикання звукових підказок при роботі додатка навігації в фоновому режимі.• Звуковой режим GPS – є два варіанти:
– Змішувати – при відтворенні звукової підказки навігаційного додатка музика, яка грає у фоновому режимі, буде трохи приглушена, а по завершенню підказки повернеться до колишньої гучності.
– Перемикання – при відтворенні звукової підказки навігаційного додатка музика, яка грає у фоновому режимі, буде повністю заглушена, а по завершенню підказки повернеться до колишньої гучності.
• Змішаний сигнал GPS – вибір гучності звукової підказки відносно гучності фонової музики в режимі «Змішування».
83
UA
Налаштування еквалайзера
Для налаштування еквалайзера існує окремий додаток Еквалайзер, який є в списку встановлених додатків.
Кнопки та призначені для перемикання між попередньо встановленими налаштуваннями.Також можна самостійно змінювати налаштування еквалайзера, рухаючи повзунки по кожному окремому діапазону частот. При спробі налаштувати параметри еквалайзера вручну, автоматично увімкнеться попередньо встановлений режим «Призначений для користувача», та всі внесені корективи збережуться у цьому режимі.Також є можливість увімкнути тонокомпенсацію (вирівнювання звуку) за допомогою перемикача Об’єм.
84
UA
Налаштування еквалайзера
Для переходу до вкладки налаштування фейдера натисніть кнопку .
Для налаштування звукового поля скористайтеся довільним пересуванням вказівника по схематично зображеному
автомобілю або натисніть на кнопки , призначені для точного налаштування. Також можна скористатися кнопками Водій, Фронт, Тил для швидкого налаштування.Для скидання налаштувань та повернення до стандартної звукової сцени натисніть кнопку Стандарт.Для повернення до колишніх налаштувань користувача натисніть кнопку Користувач.
85
UA
На передній панелі пристрою розташовано 3 кнопки управління і регулятор гучності.
Кнопка призначена для видалення диска з DVD приводу.
Кнопка при натисканні виконує функцію повернення з будь-якого місця інтерфейсу на головний робочий стіл (Додому).
Кнопка при натисканні виконує дію «Назад» в інтерфейсі програмного забезпечення.Регулятор, розташований по центру панелі, призначений для регулювання гучності. При натисканні на нього звук швидко вимкнеться (MUTE). При тривалому натисканні мультимедійна система перейде в режим очікування.
Кнопки на передній панелі
Налаштування кнопок на кермі
Для налаштування функцій кнопок на кермі необхідно:
• Відкрити програму Кнопки на кермі, яку можна знайти в списку додатків.
• Натиснути на одну з кнопок на кермі.
86
UA
Налаштування кнопок на кермі
• У вікні призначити дію для короткого та довгого натискання кнопки.
• Потім натиснути кнопку «ОК».• Після чого повторити описані вище дії для кожної кнопки на кермі.• Після завершення налаштування всіх кнопок необхідно зберегти налаштування, натисканням кнопки «Зберегти».
87
UA
«Налаштування» – «Параметри розширення»:
• Затримка вимкнення по ACC – час, який мультимедійна система буде перебувати в сплячому режимі після відключення запалювання. Доступні налаштування 30 сек., 5 хв., 10 хв., 30 хв., 1 год., 2 години.
• Відтворення музики – автоматичне відтворення музики при підключенні зовнішнього накопичувача USB або карти пам’яті.
«Налаштування» – «Безпечне керування»:
• Перегляд відео – вимкнення блокування перегляду відео при знятому ручнику (відео в русі).
Для доступу до налаштувань відображення камери заднього огляду необхідно відкрити «Налаштування» – «Безпечне водіння».
• Реверсивне Х-дзеркало – включення або відключення дзеркального зображення з камери заднього огляду. • Звук при русі заднім ходом – включення або відключення програвання або налаштування приглушення звуків
під час руху заднім ходом.• Розмітка заднього огляду – включення або відключення допоміжних паркувальних ліній на зображенні з камери
заднього огляду.
Час включення камери заднього огляду при повністю завантаженій мультимедійній системі становить 1 сек.Час включення камери заднього огляду відразу після запуску двигуна (холодний старт) становить 4 сек.
Додаткові налаштування
Налаштування відображення камери заднього огляду
88
UA
У мультимедійній системі Gazer реалізована можливість підключення камери переднього огляду.Для включення відображення камери переднього огляду необхідно:
• Відкрити «Налаштування» – «Заводські налаштування».• Ввести пароль ( «301530» за замовчуванням) за допомогою екранної клавіатури.• Відкрити вкладку «Other».• Вибрати параметр «On» в пункті «Front Camera».• Натиснути «APPLY», після чого натиснути «EXIT».• У вікні попередження про перезавантаження – натиснути «ОК».• Після перезавантаження зміни вступлять в силу.
Також за допомогою пункту «Switch to front camera after reverse» можна налаштувати включення камери переднього огляду після відключення камери заднього огляду на інтервал від 1 до 10 сек.
Налаштування відображення камери переднього огляду
Зміна логотипу при завантаженні
Примітка. При включенні камери переднього огляду, в списку додатків з’явиться новий додаток F-Cam, який дозволить в будь-який час переглядати зображення з камери переднього і заднього огляду, в разі якщо камери налаштовані на постійне живлення.
Щоб змінити зображення логотипу при завантаженні мультимедійної системи необхідно:
• Відкрити «Налаштування» – «Заводські налаштування».• За допомогою екранної клавіатури, ввести пароль («301530» за замовчуванням).• Відкрити вкладку «Car Logo».• Вибрати необхідний логотип.• Натиснути «APPLY», після чого натиснути «EXIT».• У вікні попередження про перезавантаження – натиснути «ОК».• Після перезавантаження зміни вступлять в силу.
Увага! Не рекомендується змінювати інші системні настройки для уникнення збоїв в роботі системи.
89
UA
Налаштування кольору підсвічування кнопок передньої панелі
Щоб змінити колір підсвічування кнопок на передній панелі, необхідно відкрити «Налаштування» – «Елемент», і налаштувати колір світіння за допомогою повзунків або вибрати попередньо встановлений колір.
90
UA
При некоректній роботі мультимедійної системи необхідно зробити перезавантаження пристрою. Щоб перезавантажити пристрій, необхідно відключити сигнал ACC або натиснути кнопку «RST» на передній панелі. Якщо несправність не усунуто, необхідно зробити повернення до заводських налаштувань.
При виникненні проблем, які не описані в керівництві користувача, необхідно звернутися за допомогою до контактного центру Gazer через форму зворотного зв’язку на сайті www.gazer.com або за телефоном гарячої лінії 0 800 30 15 30 (дзвінки безкоштовні в межах України).
При виникненні несправності в роботі мультимедійної системи, перш ніж звертатися до сервісного центру необхідно проконсультуватися з технічними фахівцями контактного центру Gazer.В гарантійний ремонт мультимедійної системи не входить монтаж/демонтаж пристрою з автомобіля.
Проблеми і методи їх усунення
Увага! При поверненні до заводських налаштувань всі дані (завантажені додатки і обліковий запис Google) будуть видалені. При виборі опції «Очистити SD карту» всі дані на картці пам’яті також будуть видалені.
Увага! Неправильне підключення мультимедійної системи позбавляє покупця прав на гарантійне обслуговування.