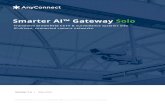Gateway Solo 2150
-
Upload
josealexmilhano -
Category
Documents
-
view
228 -
download
0
Transcript of Gateway Solo 2150
-
8/14/2019 Gateway Solo 2150
1/89
Do not post this document to any publicly
available location. For a public version
(HTML) of this document, refer to th
Gateway.com technical docs library.
-
8/14/2019 Gateway Solo 2150
2/89
-
8/14/2019 Gateway Solo 2150
3/89
ii
3 Travel Tips . . . . . . . . . . . . . . . . . . . . . . . . . . . . . . . . . . . . . . . . . . . . . . . . . . . . . .41
Modem . . . . . . . . . . . . . . . . . . . . . . . . . . . . . . . . . . . . . . . . . . . . . . . . . . . . . . . . . . .42Files . . . . . . . . . . . . . . . . . . . . . . . . . . . . . . . . . . . . . . . . . . . . . . . . . . . . . . . . . . . . . .43
Security . . . . . . . . . . . . . . . . . . . . . . . . . . . . . . . . . . . . . . . . . . . . . . . . . . . . . . . . . . .43Power . . . . . . . . . . . . . . . . . . . . . . . . . . . . . . . . . . . . . . . . . . . . . . . . . . . . . . . . . . . .44
Changing power settings . . . . . . . . . . . . . . . . . . . . . . . . . . . . . . . . . . . . . . . . . .45
4 Using the Internet . . . . . . . . . . . . . . . . . . . . . . . . . . . . . . . . . . . . . . . . . . . . . . .53
Learning about the Internet . . . . . . . . . . . . . . . . . . . . . . . . . . . . . . . . . . . . . . . . . . .54
Setting up an Internet account . . . . . . . . . . . . . . . . . . . . . . . . . . . . . . . . . . . . . . . . .55
Accessing your Internet account . . . . . . . . . . . . . . . . . . . . . . . . . . . . . . . . . . . .55Using the World Wide Web . . . . . . . . . . . . . . . . . . . . . . . . . . . . . . . . . . . . . . . . . . .56
Connecting to a Web site . . . . . . . . . . . . . . . . . . . . . . . . . . . . . . . . . . . . . . . . . .57Downloading files . . . . . . . . . . . . . . . . . . . . . . . . . . . . . . . . . . . . . . . . . . . . . . . .58
Using e-mail . . . . . . . . . . . . . . . . . . . . . . . . . . . . . . . . . . . . . . . . . . . . . . . . . . . . . . .59Sending e-mail . . . . . . . . . . . . . . . . . . . . . . . . . . . . . . . . . . . . . . . . . . . . . . . . . .59Checking your e-mail . . . . . . . . . . . . . . . . . . . . . . . . . . . . . . . . . . . . . . . . . . . . .60
5 Getting Help . . . . . . . . . . . . . . . . . . . . . . . . . . . . . . . . . . . . . . . . . . . . . . . . . . . .61
For more information . . . . . . . . . . . . . . . . . . . . . . . . . . . . . . . . . . . . . . . . . . . . . . . .62Microsoft Windows guide . . . . . . . . . . . . . . . . . . . . . . . . . . . . . . . . . . . . . . . . . .62
. . . . . . . . . . . . . . . . . . . . . . . . . . . . . . . . . . . . . . . . . . . . . . . . . . . . . . . . . . . . . .62Discover Windows 98 tutorial . . . . . . . . . . . . . . . . . . . . . . . . . . . . . . . . . . . . . . .62
Online help . . . . . . . . . . . . . . . . . . . . . . . . . . . . . . . . . . . . . . . . . . . . . . . . . . . . .63QuickANSWERS . . . . . . . . . . . . . . . . . . . . . . . . . . . . . . . . . . . . . . . . . . . . . . . .64Gateway Web site . . . . . . . . . . . . . . . . . . . . . . . . . . . . . . . . . . . . . . . . . . . . . . .65
Before calling for technical support . . . . . . . . . . . . . . . . . . . . . . . . . . . . . . . . . . . . .66Technical support resources . . . . . . . . . . . . . . . . . . . . . . . . . . . . . . . . . . . . . . . . . .67
6 Safety, Regulatory, and Notices . . . . . . . . . . . . . . . . . . . . . . . . . . . . . . . .69
American users . . . . . . . . . . . . . . . . . . . . . . . . . . . . . . . . . . . . . . . . . . . . . . . . .72Canadian users . . . . . . . . . . . . . . . . . . . . . . . . . . . . . . . . . . . . . . . . . . . . . . . . .74
European users . . . . . . . . . . . . . . . . . . . . . . . . . . . . . . . . . . . . . . . . . . . . . . . . .75Japanese users . . . . . . . . . . . . . . . . . . . . . . . . . . . . . . . . . . . . . . . . . . . . . . . . .76Australia and New Zealand users . . . . . . . . . . . . . . . . . . . . . . . . . . . . . . . . . . .77
Index. . . . . . . . . . . . . . . . . . . . . . . . . . . . . . . . . . . . . . . . . . . . . . . . . . . . . . . . . . . . . . . 81
-
8/14/2019 Gateway Solo 2150
4/89
1
1Getting StartedThis chapter provides basic information about your Gateway computer
hardware and software. Read this chapter to:
s Learn h ow to con n ect power, start the n otebook, and tu rn off the
notebook
s Learn h ow to operate the poin ting device and keyboard
s Understand indicators
s Identify all ports, connectors, and buttons
s Learn about available accessories
-
8/14/2019 Gateway Solo 2150
5/89
-
8/14/2019 Gateway Solo 2150
6/89
Connecting AC power 3
2 Plug the AC adapter in to th e notebook power conn ector.
3 Plug the power cord into an electrical outlet.
-
8/14/2019 Gateway Solo 2150
7/89
4 Getting Started
Starting your computer
To start your computer:
1 Slide th e latches on th e fron t of your not ebook out ward an d lift th e cover.
2 Press the power button.
The power bu tton is preset to O n /Off mod e. You can also set it to function
in either Standby/Resume mode or Hibernate mode. For more
information on chan ging th e power button mo de, see Chan gin g settin gs
in Windows 98 on page 45.
3 The first time you turn on your computer, follow the on-screeninstructions to complete the software setup. For information on signing
up for an Internet Service Provider (ISP) account, see Setting up an
Internet account on page 55.
Waking up your computer
s When you have not used your computer for several minutes, it will go
into a power-saving m ode called Standby. Wh ile in Stand by, th e comp uter
screen darkens and the power indicator light blinks every two seconds.
When you are ready to use your computer, wake it up by pressing a
button or key on the keyboard. For more information on changing
power-saving settings, see Chan ging power settin gs on page 45.
-
8/14/2019 Gateway Solo 2150
8/89
Turning off your computer 5
Turning off your computer
To turn off your notebook:
1 ClickStart, then select Shut Down. The Shut Down Windows dialog boxopens.
2 Select Shut down, then clickOK. Wind ows shu ts down you r computer.
If your computer does not respon d to keyboard or m ouse com man ds and
you are unable to use th e Shu t Down option, press and h old the power
button for at least four seconds.
-
8/14/2019 Gateway Solo 2150
9/89
6 Getting Started
Using the keyboardYour n oteboo k features a keyboard th at h as the same fun ctionality as a
desktop computer keyboard. Many of the keys have been assigned alternate
functions, including shortcut keys for Windows, function keys for system
operations, and a Pad Lock key that enables the embedded numeric keypad.
A Fn combination keys
B Numeric keypad
C Windows key
D Fn (fun ction) key
CD B
A
-
8/14/2019 Gateway Solo 2150
10/89
Using the keyboard 7
Using function key combinationsPress the FN key together with one of the following keys to perform the
function:
Combination Key Function
Displays the power status in the upper left corner of theWindows desktop. Press the key combination again to
make the power status disappear.
Toggles between the LCD display, external monitor, or
both displays at the same time.
Activates Standby mode in Windows 98 and Suspend
mode in Windows 95 and Windows NT. Press the power
button to bring the notebook out of Standby/Suspend
mode.
Activates Pad Lock so you can use the embeddednumeric keypad. The Pad Lock status indicator stays lit
while this function is enabled.
Activates Scroll Lock so you can scroll through large
volumes of text in some applications. The Scroll Lock
status indicator stays lit while this function is enabled.
Increases LCD brightness.
Decreases LCD brightness.
+ =
Combination
key
Function
-
8/14/2019 Gateway Solo 2150
11/89
8 Getting Started
Using the EZ Pad touchpadLike a m ouse, th e EZ Pad touchp ad poin ting device con trols the poin ter
m ovemen ts on t h e display. You can also use an extern al mou se.
A EZ Pad touchpad
B Left EZ Pad bu tto n (for left m ou se clicks)
C Righ t EZ Pad butto n (for right m ouse clicks)
A B C
-
8/14/2019 Gateway Solo 2150
12/89
Using the keyboard 9
Mouse and touchpad action equivalents
This touchpad uses one surface for both mouse and wheel actions, whichm eans you can p erform all of the wh eel m ouse actions without using th e
but tons on th e notebook.
Wh en you r finger reach es the edges of the touchp ad, you can con tinue to
m ove th e poin ter and d rag objects. You can also m ove ho rizon tally an d
vertically without being constrained by the size of the touchpad. This is
especially useful wh en draggin g objects and selectin g text b ecause th ere is n o
need to remove your finger until the action is complete.
To. .. . . .do this:
Move pointer Slide finger.
Left button click Tap one finger.
Left buttondouble-click Double-tap one finger.
Left button drag Double-tap and drag.
-
8/14/2019 Gateway Solo 2150
13/89
10 Getting Started
Changing touchpad propertiesUse th e followin g procedure to chan ge EZ Pad properties includin g pointer
size, butt on assign m ent s, pointer speed an d acceleration, scrollin g speed, an d
edge motion.
To customize the EZ Pad touchpad:
1 Double-click on th e taskbar. The Mouse Properties wind ow open s.
2 Click a tab in th e Mouse Properties wind ow, th en custom ize the tou chp adfunctions.
To find m ore h elp about using th e touch pad, click on the taskbar, th en
select Help.
Using an external mouse or keyboard
You can at tach an external mou se or keyboard to the n otebook u sin g the PS/2,
USB, or serial port. You d o n ot n eed to shu t down th e no tebook before
connecting to an external PS/2 mouse or keyboard.
Use smart Edges Double-tap and drag.When your finger stops
at an edge of the
touchpad, the pointer
continues moving
across the screen.
Scroll up and down Place finger on right
edge of the touchpad
and move up/down.
To. .. . . .do this:
-
8/14/2019 Gateway Solo 2150
14/89
Using the keyboard 11
System status indicators
This l ight. . . turns on when. . .
A The hard disk is accessed.
B The diskette drive, ZIP drive, or CD/DVD
drive is accessed.
C The Caps Lock is enabled.
D The Pad Lock is enabled.
E The Scroll Lock is enabled.
B
C
D
EA
A
1
-
8/14/2019 Gateway Solo 2150
15/89
12 Getting Started
Multi-function buttons
Button Icon Description
A Volume controls Adjust volume. Left button increases volume. Right
button decreases volume.
B Mute Turns off all sound. Press again to turn sound on.
C E-mail Launches an e-mail program.
D Web browser Launches your Web browser.
E Help Launches Help.
F Shortcut Launches a program you specify. To program this button
to launch a specific program, see Customizing the
multi-function buttons on page 20.
G Power Turns power on and off. Can also be configured to
Standby/Resume mode or Hibernate mode. For more
information on mapping the power button to power
saving modes, see To change advanced power
management settings: on page 48.
A B C D E F G
-
8/14/2019 Gateway Solo 2150
16/89
-
8/14/2019 Gateway Solo 2150
17/89
14 Getting Started
Back
Component Icon Description
A Network jack Provides an Ethernet 10/100 connection to a
network.
B Modem jack Connects the built-in modem to an analog
phone system using a standard telephone
cable.
C Keyboard or mouse port Connects your notebook to an external PS/2
keyboard or mouse. With a PS/2 Y-splitter,
you can connect an external mouse and
keyboard at the same time.
D Parallel port Connects your notebook to a parallel device,
such as a printer.
E Serial port Connects your notebook to a serial device,
such as a serial mouse.
F External monitor port Connects your notebook to an external VGA
monitor using an analog video cable.
G USB port Connects your notebook to a USB device,
such as a USB scanner.
H Power connector Connects your notebook to the Gateway
Solo 2150 AC adapter.
I Cooling fan outlet Helps cool internal components.
A B C D E F G IH
-
8/14/2019 Gateway Solo 2150
18/89
Right side 15
Right side
Component Icon Description
A Diskette drive Accepts standard 3.5-inch diskettes.
B Diskette activity light Indicates diskette activity. While this light is
on, do not eject the diskette.
C Diskette eject button Ejects a diskette from the drive.
D CD/DVD or ZIP drive The CD/DVD drive accepts all CDs. The
DVD drive also accepts DVDs. The ZIP
drive accepts only ZIP disks.
E CD/DVD activity light Indicates CD/DVD activity. While this light
is on, do not open the drive tray.
F CD/DVD eject button Ejects the CD/DVD drive tray.
G CD/DVD manual tray
release
Lets you open the CD/DVD drive tray
manually using a straightened paper clip.
H Hard drive face plate Provides access to the hard drive.
I Microphone In Connects your notebook to an external
microphone.
J SpeakerOut/Headphone jack
Connects your notebook to externalspeakers or headphones.
A B C
D E GF H I J
-
8/14/2019 Gateway Solo 2150
19/89
16 Getting Started
Left side
Component Icon Description
A Kensington lock slot Used with a Kensington cable lock to secure your
notebook to a heavy or immovable object.
B PC Card slots Accept one Type III PC Card or two Type I or II PC Cards.
For more information, see Using PC Cards on page 30.
C PC Card eject
buttons
Eject PC Cards from PC card slots.
D Battery bay Contains the battery for power and for charging.
A B C D
-
8/14/2019 Gateway Solo 2150
20/89
Bottom 17
Bottom
Component Icon Description
A Hard drive face plate Provides access to the hard drive.
B Memory bay Memory bay contains one SO-DIMM memory
module slot.
C Modular bay latch Releases the CD/DVD or ZIP drive.
D Modular bay Contains a CD/DVD drive or ZIP drive.
E Battery bay Holds the battery.
F Battery release latch Releases the battery so you can swap it for
a fully charged battery.
G System label Provides system information.
A
C
B
D
G
F
E
-
8/14/2019 Gateway Solo 2150
21/89
18 Getting Started
AccessoriesGateway offers many accessories that can help you make the most of using
your Solo notebook:
s Batteries
s Automobile/airplane power adapters
s Memory m odules and h ard drives
s External keyboards an d speakers
s Modem and network cards
s Tape backup units
s Carrying cases
s Printers
s Software
Important For more information on these or other Gateway
accessories for your notebook, visit the Gateway Web site
at www.gateway.com or call 800-846-2000.
-
8/14/2019 Gateway Solo 2150
22/89
19
2Using YourNotebookThis chap ter provides inform ation o n u sin g your Gateway com put er. Read th is
chapter to find out how to:
s Adjust the display panel angle and brightness
s Use and program the multifunction buttons
s Use the diskette and CD/DVD drives
s Record and play audio files
s View video files
s Conn ect the modem
s Install PC Cards
s Replace the battery
s Swap drive modules
s Replace the hard drive
-
8/14/2019 Gateway Solo 2150
23/89
20 Using Your Notebook
Adjusting the LCD panelYou r n oteb ook featu res a color LCD TFT pan el th at pro vides sh arp resolution
and up to 16 m illion colors.
To adjust the viewing angle of the display:
s Tilt th e display panel forward or b ackward.
To control display brightness:
s Press the FN key together with the up arrow or down arrow key.
This notebook is sh ipped with th e Auto dim with battery feature
enabled. Auto d im cuts LCD power 50% when your n oteboo k is operatin gon battery po wer. To learn h ow t o d isable th is feature, see Changing
power settings on page 45.
Customizing the multi-functionbuttons
The Multi-function Keyboard utility lets you change the actions of some of
the multi-function buttons. For a description of the buttons, see
Multi-function button s on page 12.
To program the multi-function buttons:
1 ClickStart, then select Settings, then Control Panel.
2 Double-click the Multi-function Keyboard icon. The GatewayMulti-function Keyboard utility window opens.
3 Click the tab for the button to chan ge which program each bu tton starts.
-
8/14/2019 Gateway Solo 2150
24/89
Using diskettes 21
Using diskettesThe diskette drive uses 3.5-inch diskettes (sometimes called floppies or floppy
disks). Diskettes are useful for saving files for archive purposes or to use on
another computer.
To use a diskette:
1 Insert the diskette into the diskette drive with the label facing up.
2 To access a file on the diskette, use a program to view the drive A:conten ts, th en locate an d open the file.
3 To rem ove th e diskette, m ake sure th e drive activity light is off, then pressthe diskette eject button. The diskette is ejected from the drive.
Warning Do not expose diskettes to water or magnetic fields.
Exposure could damage the data on the diskette.
-
8/14/2019 Gateway Solo 2150
25/89
22 Using Your Notebook
Using the CD/DVD drive and
multimedia featuresYou can use your com pu ter to en joy a wide variety of mu ltim edia (aud io and
video) features, such as makin g recordin gs, listening t o au dio CDs, an d
watching DVD movies.
Inserting a CD/DVD
To insert a CD/DVD:
1 Press the eject button on the CD/DVD drive, then pull the disc tray
completely op en.
2 Place the CD/DVD in the tray with the label side up, then press downcarefully on the disc until it snaps into place.
3 Push the tray in until it closes.
Adjusting the volume
You can u se th e volum e controls to adjust th e overall volum e and th e volum e
of specific soun d d evices in your com pu ter.
To adjust overall volume level:s Click th e volum e con trol icon on the taskbar, th en drag th e slider to
chan ge the volume or select the Mute check box to turn off all sound.
- OR -
On th e keyboard, press th e volume button s to chan ge th e volum e,
or press the mu te button to turn off all sound.
-
8/14/2019 Gateway Solo 2150
26/89
Using the CD/DVD drive and multimedia features 23
To adjust specific volume levels:
1 Double-click th e volum e con trol icon on th e taskbar. TheSB AudioPCI 64V Mixer dialog box open s.
2 Drag the volume level and balance sliders for the device you want toadjust, then close the window. For mo re information about th e volume
controls, select Help in the Volume Control dialog box.
-
8/14/2019 Gateway Solo 2150
27/89
24 Using Your Notebook
Listening to audio CDsUse th e CD/DVD drive an d th e Win dows CD Player to play, pause,
fast-forward, rewind, or go to the next or previous track on any audio CD.
To play a CD:
s Insert an audio CD into t he CD/DVD drive. The CD Player opens an d
the CD plays.
If th e CD Player does not op en au tom atically when you insert th e CD,
open it from the Start menu by clicking Start, then selecting Programs,
Accessories, Entertainment or Multimedia, then CD Player. When the
CD Player open s, click th e (play) butt on .
If you do not hear the audio or you want to increase or decrease the volume,
see Adjusting the volume on page 22.
-
8/14/2019 Gateway Solo 2150
28/89
Using the CD/DVD drive and multimedia features 25
Recording and playing audio filesUse the instructions below to make an audio recording by speaking into the
microphone.
To make an audio recording:
1 ClickStart, th en select Programs, Accessories, Entertainment or Multimedia,then Sound Recorder. The Sound Recorder opens.
2 Click the (record) button , then speak into the microphon e.
3 Wh en you fin ish recording, click th e (stop ) butt on .
4 Select File, then Save As. The Save As dialog box opens.
5 Name the recording, specify the path, then clickSave. The recording issaved.
To play an audio recording in the Sound Recorder:
1 Open the Sound Recorder.
2 Select File, then Open. The Open dialog box opens.
3 Select t he file you wan t t o p lay back, th en clickOpen.
4 Play th e file by clickin g th e (play) butt on , th en stop playing the fileby clicking th e (stop) butt on .
-
8/14/2019 Gateway Solo 2150
29/89
26 Using Your Notebook
Using the Media PlayerThe Media Player can play several types of audio an d video files, includin g
WAV, MIDI, MP3, AU, AVI, MPEG, an d M OV form ats.
To play a file using the Media Player:
1 ClickStart, th en select Programs, Accessories, Entertainment or Multimedia,then Media Player. The Media Player opens.
2 Select File, then Open. Th e Open dialog box open s.
3 Select th e file you wan t to play, th en clickOpen.
4 Play th e file by clickin g th e (play) butt on , th en stop playing the fileby clickin g th e (stop ) butt on .
For mo re in formation abou t th e Media Player, select Help.
Stop
Play
Pause
Video
screen
Video file
information
-
8/14/2019 Gateway Solo 2150
30/89
Using the CD/DVD drive and multimedia features 27
Playing a DVDA Digital Versatile Disc (DVD) is similar to a stan dard CD bu t h as greater data
capacity. Because of th is in creased cap acity, full-lengt h m ovies, several album s
of mu sic, or several gigabytes of data can fit on a sin gle disc. If your com pu ter
h as a DVD drive, you can play DVDs on t h e DVD Player software.
To play a DVD:
1 Make sure th at th e speakers are turned o n o r the h eadph on es are pluggedin and that th e volume is turned up .
2 Click Start, then select Programs, DVD Player, then DVD Player. TheDVD Player video screen an d con trol panel open.
- OR -
If you have the optional Margi DVD-to-Go card an d player, in sert
th e DVD-to-Go card int o th e lower PC Card slot an d clickStart, then
select Programs, Margi, then DVD-to-Go.
3 Insert a DVD into th e DVD drive, th en click th e (play) butt on . TheDVD plays.
4 To control the DVD or adjust the volume, use the controls in the DVDplayer. For m ore informat ion on using th e DVD player, see its on lin e h elp.
Important You should disable your system screen saver and standby
timers to prevent interruption while playing a DVD movie.
-
8/14/2019 Gateway Solo 2150
31/89
28 Using Your Notebook
Connecting the modemYour n oteboo k came with a built-in V.90 56K m odem an d a teleph on e cable.
To connect the modem:
1 Insert one en d of the teleph on e cable into th e mod em jack on the backof the notebook.
2 Insert the oth er end of the telephon e cable into any an alog telephon ewall jack.
3 Turn on your notebook.
4 Start your communications software.
For more information on using your n otebooks modem conn ection s, see
Chapter 4, Gettin g On line.
-
8/14/2019 Gateway Solo 2150
32/89
Connecting the network 29
Connecting the networkYour n otebook came with a bu ilt-in n etwork port that con n ects to any 10/100
Eth ernet n etwork.
To connect the network:
1 Insert one en d of th e network cable into th e network jack on the backof the notebook.
2 Insert the other end of the network cable into a network jack. Ask yourn etwork system adm inistrator to h elp you select the correct network jack.
Your n oteboo k is n ow ph ysically con n ected to th e netwo rk. Your n etwork
system ad m inistrator can h elp you log on to establish an active network
connect ion.
-
8/14/2019 Gateway Solo 2150
33/89
30 Using Your Notebook
Using PC CardsThe PC Card slots (also kn own as PCMCIA card slots) are located o n th e left
side of your n oteboo k. Install Type I or Type II PC Cards in eith er the t op o r
botto m PC Card slot. Install Type III PC Cards (such as Zoom ed Video or DVD
decoder cards) in th e bottom PC Card slot.
These PC Cards can be used in your notebook:
s PC Card 16
s PC Card 32 (CardBus)
s Zoomed Video cards (in bottom slot only)
You d o n ot n eed to restart your n otebook after ch angin g mo st cards because
your notebook supports hot-swapping (the ability to insert a PC Card wh ile
your n otebook is runn ing). If your PC Card does not work after hot-swapping,
refer to the PC Card man ufacturers documen tation for further information.
To insert a PC Card:
1 Insert the PC Card with the label facin g up.
-
8/14/2019 Gateway Solo 2150
34/89
Using PC Cards 31
2 Slide th e card firm ly in to th e PC Card slot u n til it is flush with th e sideof the notebook.
3 Follow th e Wind ows Setup Wizard in stallation steps the first time youinsert a PC Card. Operate the device as recom m ended in th e guide th at
came with your PC Card.
To remove a PC Card:
1 Click the PC Card icon in th e taskbar.
2 Click the card you wan t to remove.
3 Click OK.
4 Release th e eject button by pressin g the PC Card eject butto n o n ce.
5 Eject th e PC Card by pressin g the eject butt on again .
6 Reset the eject butto n by pressing the PC Card eject button again .
-
8/14/2019 Gateway Solo 2150
35/89
32 Using Your Notebook
Using the USB portThe Universal Serial Bus (USB) port lets you connect devices such as mice,
joysticks, keyboards, scan n ers, video con ferencing cameras, and speakers th at
traditionally have requ ired t h eir own specific ports.
To set up a USB device:
1 Connect the device to the USB port. The USB-compatible device isautomatically recognized and installed by the system.
2 If addition al drivers or disks are required, follow th e on -screen prom ptsto complete the installation.
-
8/14/2019 Gateway Solo 2150
36/89
Changing batteries 33
Changing batteries
To replace the battery:
1 Save all work and turn off your notebook.
2 Close th e cover and turn your n otebook over.
Important Batteries must be changed while the system is turned off
or in Hibernate mode. If the power is on during battery
swapping, the computer turns off and you lose any
unsaved work.
Warning Danger of explosion if battery is incorrectly replaced.
Replace only with the Gateway Solo 2150 Li-Ion battery.
Discard used batteries according to the manufacturers
instructions.
The battery used in this device may present a fire or
chemical burn hazard if mishandled. Do not disassemble,
heat above 212F (100C), or incinerate. Dispose of usedbattery promptly. Keep away from children.
-
8/14/2019 Gateway Solo 2150
37/89
34 Using Your Notebook
3 Slide th e battery release latch forward an d h old it wh ile sliding th e batterystraight ou t from the n otebook.
4 Slide the recharged battery into the bay and snap it into place.
5 Turn t he n otebook right side up, th en op en th e cover.
6 Press the power button. The notebook restarts.
-
8/14/2019 Gateway Solo 2150
38/89
Changing option bay modules 35
Changing option bay modulesYour n oteboo k has an o ption bay th at can h old a CD drive, DVD drive, or
ZIP drive.
To swap option bay modules:
1 Save all work and turn off your notebook. Make sure the notebook is
actually off, and not in Hibernate mode. For more information onHibernate mode, see Chan ging settin gs in Win dows 98 on page 45.
2 Close th e cover and turn your n otebook over.
3 Slide and ho ld the option bay latch open , then pull the m odule straightout and away from your notebook.
Important When changing modules, you must shut down your
notebook before replacing the module and restart the
notebook after the new module is correctly installed. If the
computer is already off, make sure it is not in Hibernate
mode and that Windows is completely shut down.
-
8/14/2019 Gateway Solo 2150
39/89
36 Using Your Notebook
4 Firmly push the new module straight into the bay until the latch clicksinto place.
5 Restart your notebook.
-
8/14/2019 Gateway Solo 2150
40/89
Upgrading memory 37
Upgrading memoryTo add a m emo ry (RAM) mo dule, you m ust access the m emo ry bay. Your
n otebook has one m emory slot th at accepts one SO-DIMM m emory m odule.
If you want to use Hibernate (Save to Disk) mode to save power, you must
run a memory configuration utility after changing the memory. For more
information on Hibernate m ode, see Ch anging settin gs in Windows 98 on
page 45.
To add a memory module:
1 Shut down the notebook, then disconnect the power cord and removethe battery.
2 Turn the notebook over, then remove the two screws that secure thememory bay cover.
Caution Disconnect all power supply cords and remove the battery
before the memory bay cover is removed. Replace the
cover before you restore power.
-
8/14/2019 Gateway Solo 2150
41/89
38 Using Your Notebook
3 Remove the cover.
4 Remove th e old mem ory modu le and insert the n ew one. For inform ationon adding or replacing m emory m odules, see Addin g or replacin gmem ory modules in Maintaining and Troubleshooting Your Gateway Solo
Notebook.
5 After inserting the new module, replace the memory bay cover.
To run the memory utility:
1 Reconnect power and start the system. Press F8 while the system isstarting. The Startup Menu opens.
2 Select Command prompt only by pressing the down arrow key, thenpressing ENTER. The com man d prom pt (C:\ >) appears.
3 Type chks2d , then press ENTER. The Hibernate mode memory file isregenerated.
4 Restart the computer.
-
8/14/2019 Gateway Solo 2150
42/89
Replacing the hard drive 39
Replacing the hard driveYou can remove th e hard d rive from your n otebook to swap it for a second
h ard drive. If you add a n ew hard drive, use the docum entation t hat comes
with the hard drive to prepare the drive for use.
To replace the hard drive:
1 Save all work, then shut down your computer.
2 Close the cover and turn the n otebook over.
3 Disconn ect th e AC power, th en remove the battery. For instructions onremoving the battery, see Changing batteries on page 33.
4 Remove the screw that holds the hard drive to the notebook case.
Caution Do not expose the hard drive to liquid
or magnetic fields. Exposure could
damage the data on the hard drive.
-
8/14/2019 Gateway Solo 2150
43/89
40 Using Your Notebook
5 Slide the hard drive kit out.
6 Slide the new hard drive kit into the notebook case.
7 Secure the hard drive kit to the notebook case with the single screw.
8 Turn o n the n otebook when you are ready to use it .
9 If th is is a first-tim e installation , follow t h e instruction s th at cam e withthe hard drive to prepare the drive for use.
-
8/14/2019 Gateway Solo 2150
44/89
41
3Travel TipsUse these ideas to make travelling with your computer more convenient and
trouble-free. Wh en travelling with out this man ual or an Intern et conn ection,
dou ble-click th e QuickAnswers icon on th e Win dows desktop for more
information about your compu ter and h ow to solve com m on problem s. This
chapter provides in formation on :
s Using the modem
s Tran sferring files
s Protecting your computer from loss and theft
s Efficiently managing your computers power
-
8/14/2019 Gateway Solo 2150
45/89
42 Travel Tips
Modems Brin g a telephon e cord to con nect th e mo dem t o an y available telephon e
jack. If travellin g intern ation ally, bring t eleph on e jack adapters or an
acoustic handset coupler.
s Bring a telephone line protector.
s Bring a telephone line tester to check for unsafe lines, especially if
travellin g intern ation ally.
s Bring remote access information with you so you can connect to your
ISP while ou tside of your u sual callin g area. A list of cou n try dialin g codes
may be especially useful.
s Down load en tire web sites that you frequen tly refer to for off-lin e viewin g
if you w ill be travellin g for exten ded periods withou t access to an Intern etconnect ion.
s If your modem has difficulty making a dialing connection, try picking
up a telephone handset and dialing the sequence your modem is
attempting. Dialing by h and m ay help diagn ose where the autom atic
dialing encounters problems:
s If you do no t get a dial ton e, check for problem s on t he t elephon e
line.
s If you get a busy signal, try dialing again later.
s If you h ear an auto m ated voice m essage that requ ires you to pause
for several seconds between entered number sequences or changethe sequence of numbers, adjust the dialing sequences you have
programm ed on your compu ter. If you n eed to program a pause
within a dialing sequence, use a comm a to represent a tw o-second
pause.
-
8/14/2019 Gateway Solo 2150
46/89
Files 43
Filess Make copies of your working files from your desktop computer to your
notebook before you travel.
s If you will need to access your desktop computer s files from your
n otebook wh ile travellin g, set up t he d esktop com put er for remo te access.
s Bring diskettes to quickly transfer files between computers.
Securitys Use a locking cable for your computer so you can leave your computer
in you r ho tel room wh ile you are away. Your Gateway n oteboo k has aKensington cable lock slot.
s Wh ile waiting in airports, train stations, or bus term inals, always keep
your comp uter with you . Wh ile goin g throu gh security checkpoints, be
ready to claim your notebook as soon as it passes through the x-ray
machine.
s Before going to sleep in a public area, place your computer under your
arm or against your leg so that any attempt to take it awakens you.
s Write down your computers model n um ber and serial num ber in case
of th eft or loss, and keep th e information in a safe place. Also, tape you r
business card or an address label to you r n oteboo k an d accessories.
s Use a start up p assword to restrict access to you r com pu ter. You can oftenfind the password setup in the Security menu of the BIOS.
s Remem ber that wh oever sits next to you or beh ind you can see your
com put er screen . Avoid working with con fiden tial docum ent s unt il you
can be sure of your privacy.
-
8/14/2019 Gateway Solo 2150
47/89
44 Travel Tips
PowerTo get th e best perform ance ou t of th e battery, use power sources other th an
the battery, monitor the battery charge status, and use the most efficient
power m anagement settings.
Use alternate power sources
s Use your com puters AC power adapter to charge your n otebooks battery
whenever possible. If travelling internationally, bring electrical adapters.
Save the battery for times when you cannot use a power adapter.
s If you will have access to an EmPower in-flight power receptacle or an
autom obile cigarette lighter, brin g an airplane/ autom obile power adapter.
Save the battery for times when you cannot use a power adapter.
s To use the p ower adapter in airports, look for AC power ou tlets n ext to
support pillars, in large areas such as boarding gates, and under banks
of telephones.
s Bring a single-plug power surge protector.
s Bring an extra battery for your notebook and fully charge all batteries
before leaving on your trip. For information on ho w to ch ange the
battery, see Changing batteries on page 33.
Monitor the battery charge
Closely mon itor the batt ery ch arge. Wh en th e battery ch arge gets low, chan ge
the battery or connect to AC power im m ediately to preven t losing any
unsaved work. Monitor the battery charge by:
s Positioning the cursor over the power cord icon or battery icon in the
taskbar. A battery status pop up wind ow ap pears. Moving th e cursor away
from the icon closes the window.
s Pressing Fn+F2 to view th e Status p op-up display, wh ich ap pears in th e
upper left corner of the screen. The Status display shows the current
power source, the battery charge, and th e power man agemen t m ode.
s Watching for these other low battery warnings:
s Three beeps
s A red X appearing on th e battery icon in the taskbar
s A Low Battery message box appearing
-
8/14/2019 Gateway Solo 2150
48/89
Power 45
Conserve battery power
While using the battery to power your computer, conserve power by:s Dimming the display as low as is comfortable.
s Removing PC Cards when you do not need them . Many PC Cards use a
small amount of power while inserted, even if they are not being used.
s Modifyin g the Power Managemen t settin gs for maximu m power savings.
For more information on changing these settings, see Changing power
settings on page 45.
s Closin g the d isplay pan el to tu rn off the display while you are n ot using
your computer. The display stays off until you open the panel again.
s Enabling Hibernate m ode support an d u sing Hibernate m ode for power
savings while the computer is not in use. For more information on
Hibernate mode, see To enable Hibernate mode support: on page 49.
s Usin g th e CD/DVD drive on ly when n ecessary. CD an d DVD drives use
a large amount of power.
Changing power settingsYou can ch an ge the behavior of th e power butto n , Stan dby key, and
power-saving timers by changing power settings on your computer.
Changing settings in Windows 98
You can com pletely custom ize your com put ers power settings through th e
Windows Control Panel by selecting power schemes, setting power alarms,
adjusting advanced power settings, and enabling Hibernate mode.
Power schemes let you ch ange power savin g options such as when the
m on itor or h ard drive is turn ed off. You can also select on e of th e pre-defin ed
power schemes or make changes and save it as a custom power scheme.
Power alarms can alert you when the battery charge is low.
Advanced pow er settings let you reassign th e power button an d Stan dby key
to activate different power saving m odes.
Hibernate m ode saves more power th an o th er mod es because it uses no po wer
at all. Hibernate mode (also called save to disk) writes all current memory
(RAM) information to th e h ard drive, then turns th e compu ter com pletely off.
The next t ime you turn on the computer, the memory information is read
-
8/14/2019 Gateway Solo 2150
49/89
46 Travel Tips
from the h ard drive and Windows is restored to th e sam e condition wh en
you activated Hibernate, with the same app lication s runn ing and th e sam e
documents open.
To change the power scheme:
1 ClickStart, then select Settings, Control Panel, then double-clickPowerManagement. The Power Management Properties dialog box opens.
2 Select a pre-defined power scheme from the drop-down list. ThePortables/Laptop scheme changes the settings to maximize battery life.
- OR -
Set the timers for System Standby, Turn off monitor, and Turn off hard disks,
then save your custom power scheme by clicking Save As and typing in
a name.
3 App ly th e chan ges by clicking OK.
-
8/14/2019 Gateway Solo 2150
50/89
Power 47
To change the alarm options:
1 Click Start, then select Settings, Control Panel, then double-clickPowerManagement. The Power Management Properties dialog box opens.
2 Click the Alarms tab.
3 Adjust the alarm settings, then apply the changes by clicking OK.
-
8/14/2019 Gateway Solo 2150
51/89
48 Travel Tips
To change advanced power management settings:
1 ClickStart, then select Settings, Control Panel, then double-clickPowerManagement. The Power Management Properties dialog box opens.
2 Click the Advanced tab.
3 Change the settings, then save the changes by clicking OK.
-
8/14/2019 Gateway Solo 2150
52/89
Power 49
To enable Hibernate mode support:
1 Click Start, then select Settings, Control Panel, then double-clickPowerManagement. The Power Management Properties dialog box opens.
2 Click the Hibernate tab.
3 Select th e Enable hibernate support check box, th en clickApply. Hibern atem ode is n ow an option you can select in th e Advanced tab of th e Power
Management Properties dialog box. For more information on changing
th e Advan ced tab settings, see To chan ge advanced power man agem ent
settings: on page 48.
-
8/14/2019 Gateway Solo 2150
53/89
50 Travel Tips
Changing settings in Windows 95
To chan ge power settings in Wind ows 95, you n eed to ent er the BIOS Setuputility.
To change power settings in Windows 95:
1 Turn on or restart your n otebook.
2 As soo n as a startup screen ap pears, press F2. The BIOS Setup ut ility o pen s.
3 Select th e Power m enu by usin g the righ t arrow key. Th e screen exam pleshown below is similar to what you see.
4 Navigate through th e options using the keys identified at th e bottom ofth e screen. The Item Specific Help colum n on th e righ t side of the screen
provides addition al in formation about each men u selection .
P ho e ni x BI OS Se t u p Ut i l i t y
Ma i n A dv a n c e d S ec u r i t y P o we r B o o t Ex i t
I t e m S p e c i f i c He l p
P owe r S wi t c h :L i d Swi t c h :
L o w B at t e r y B ee p :Co o l i n g Co n t r o l :
> AC Mo d e Po we r S a v i n g s :> DC Mo d e Po we r S a v i n g s :
R e s u m e On T i me :R e s u m e T i me :
R e s u m e On M o d e m Ri n g :S u s p e n d Mo d e a t R e s u me O n Ri n g :
[ On / Of f ][ B a c k l i g h t o f f ][ En a b l e d ][ Pe r f o r ma n c e ]
[ O f f ][ 0 0 : 0 0 : 0 0 ][ O f f ][ S T R]
S e t t h e po we r b u t t o n t oOn / O f f t o wo r k n o r ma l l y .S e t t o Su s p e n d / Re s u me t owo r k a s a s u s p e n d / r e s u meb u t t o n . Ho l d b u t t o n 5s e c o n d s t o s h u t o f fs y s t e m.
F 1 He l p S el e c t I t e m - / + C ha n g e Va l u e s F 9 Se t u p De f a u l tE SC E x i t s S e l e c t Me n u E n t e r S e l e c t > S u b- Me n u F 1 0 S a v e a n d E x i t
-
8/14/2019 Gateway Solo 2150
54/89
Power 51
The following settings are most commonly changed:
sPower switch sets power switch function ality. Wh en you press th e powerbutton , the n otebook can be set to eith er turn off or chan ge to Stand by
mode. Press the spacebar to select On/Off or Standby/Resume.
s Power Savingsprovides preset or custom ized power m an agemen t for both
AC Mode and DC Mode.
s Setting this option to Maximum Performance gives the best system
performance (fastest processing speed).
s Setting th is opt ion to Maximum Power Savings gives the best battery
performance.
s Setting th is option to Customized lets you m an ually set th e Standby,
Auto Suspend, Video, and Hard Disk timeouts, and lets you choose
wh eth er to h ave the LCD brightn ess decrease 50% wh ile usin g on lybattery p ower.
Changing settings in Windows NT
In Windows NT, you can set low battery warnings an d m on itor the tim e
remaining on the battery.
To set the low battery warning:
1 Double-click the battery icon or power cord icon in the taskbar. TheAPM for NT dialog box opens.
2 Click the Settings tab, then select the Enable Low Battery Warning check
box.
3 Click OK. When the battery charge is very low, a message box appearswarning you about the low battery.
To monitor the time remaining on the battery:
1 Double-click the battery icon or power cord icon in the taskbar. TheAPM for NT dialog box opens.
2 Click th e Power Status tab. Th e curren t battery charge an d estim ated timeremaining appears.
3 Click OK.
-
8/14/2019 Gateway Solo 2150
55/89
52 Travel Tips
-
8/14/2019 Gateway Solo 2150
56/89
53
4Using the InternetThis chapter provides information about the Internet and basic instructions
about setting up Gateway.netSM or Am erica On lin e (AOL) In tern et services.
These services give you access to th e World Wide Web (WWW), e-m ail, and
other Internet resources.
-
8/14/2019 Gateway Solo 2150
57/89
54 Using the Internet
Learning about the InternetTh e Internetis a worldwide netw ork of com pu ters lin ked togeth er to provide
information to people everywhere. The two most popular services on the
Intern et are e-m ail and t h e World Wide Web. You can access th is n etwork by
connecting your computer to a phone line and signing up with an Internet
Service Provid er (ISP).
If you want to access the Internet you need:
s A modem a device that con n ects your com put er, usin g a teleph on e line,
to other computers or servers. If you have a modem jack on your
computer, you have a modem.
s An Internet Servic e Prov ider a service th at provides access to th e Intern et
th rough an ISP server. Wh en you con n ect to an ISP, th e ISP server lets you
access the Internet and your e-mail messages.
s A Web brow ser a program that displays information from the World
Wide Web.
s An e-mail program a program th at lets you create, sen d, an d receive
e-mail messages over the Internet.
Your computer
connects to the
Internet through
an ISP.
ISP Servers
let you connect to
the Internet and
access your e-mail
messages.
Internet Servers
store information so other
computers can access it
from the Internet.
-
8/14/2019 Gateway Solo 2150
58/89
Setting up an Internet account 55
Setting up an Internet accountBefore you can view the information on the Web, you need to set up an
Intern et accoun t with an Intern et Service Provider (ISP). If you selected
Gateway.net or AOL as an ISP, follow th ese instruction s to set up an d con n ect
to your account.
If you set up an accoun t with Gateway.net o r AOL, an Intern et e-m ail address
is created for you. After com pleting th e setup you are ready to access the
Internet.
To set up an Internet account with Gateway.net or AOL:
1 Double-click the Register with Gateway.net or the America Online icon.
2 Follow th e on -screen in structions. After setting up your accoun t, you canconnect to the Internet and access your e-mail services.
Accessing your Internet account
To connect to your Gateway.net or AOL Internet account:
1 Double-click the Connect to Gateway.net or America Online icon. TheCon nect dialog box open s.
2 Complete the member name and password information, then clickConnect. The computer dials the Internet account phone number.
After con n ectin g, the Web browser open s. For inform ation ab out t h e Web
and the Web browser, see Using th e World Wide Web on page 56.
To disconnect from your Gateway.net or AOL Internet account:
s Click X in th e top righ t corn er of the Web browser. Your com pu ter
disconn ects from th e Internet.
Important Make sure that your computer disconnects properly from
your Internet account. If you do not have an unlimited
hours ISP account, you may have to pay for the time that
you are connected.
-
8/14/2019 Gateway Solo 2150
59/89
-
8/14/2019 Gateway Solo 2150
60/89
Using the World Wide Web 57
Connecting to a Web siteAfter you set up an accou nt with an Intern et Service Provider (ISP) such as
Gateway.net or AOL, you are ready to begin accessing th e m an y inform ation
sources on the World Wide Web.
To connect to a Web site:
1 Con nect to your Int ernet accoun t. After the comput er conn ects, thebrowser hom e page opens.
2 If you w ant to go t o a d ifferent Web site, type th e address (for exam plewww.gateway.com ) in th e browser address bar, th en click the GO but ton
next to the browser address bar.
- OR -
Click a link to a Web site.
The Web browser locates the server computer on the Internet, transfers
(downloads) data to your computer, and displays the page in the Web
browser.
Som etim es Web pages display slowly. The speed th at a Web page d isplays
on your screen depend s on th e complexity of the Web page and oth er
Internet con dition s.
-
8/14/2019 Gateway Solo 2150
61/89
58 Using the Internet
Downloading files
Downloading is the process of transferring files from a computer on the
In ternet to a folder on your compu ter.
To prot ect your com pu ter against viruses, m ake sure th at you run a virus scan
on files th at you do wn load. For mo re in formation about scann ing for viruses,
see Maintaining and Troubleshooting Your Gateway Solo Notebook.
To download files or programs from a Web site:
1 Connect to your Internet account.
2 In th e address bar, type th e address of the Web site that con tains th e fileor program you want to down load, th en click the GO but ton n ext to the
browser address bar.
- OR -
Click on links to navigate to the Web site where you want to download
a file.
3 On your computer, create a folder where you want to store the file.
4 Click the link for the file that you want to download.
5 Follow the on-screen instructions to save the file in the folder that youcreated.
A copy of the file is down loaded to yo ur com pu ter. Th e time th at it takes
to transfer the file to your computer depends on file size and otherInternet cond ition s.
6 Open th e folder that you created.
7 Install or view the downloaded file by double-clicking it. If applicable,follow the instructions provided on the Web site to run or install the
program.
-
8/14/2019 Gateway Solo 2150
62/89
Using e-mail 59
Using e-mailE-mail (electronic mail) programs let you send messages to anyone who has
an Intern et con n ection an d e-mail address. E-m ail is a free service of your
Internet accoun t.
The Internet never closes, so you can send e-mail messages at any time of
th e day o r n ight . You r e-m ail m essages arrive at m ost e-mail add resses in
minutes.
An e-mail address consists of a user nam e, the @ symbol, and th e Internet
dom ain n am e of th e In ternet Service Provider (ISP) or comp an y that hosts
th at u ser. Your e-m ail address is assigned wh en you sign up for an accoun t
with an ISP. For examp le, a person with an accou nt with th e Gateway.net ISP
might have an e-mail address that is similar to this one:
Sending e-mail
To send e-mail using Gateway.net or AOL:
1 Connect to your Gateway.net or AOL account.
2 Click Create Mail.
- OR -
Click Write.
3 Type the e-mail address of the recipient you want to send e-mail to inth e Send To box.
4 Type the subject of your e-mail in the Subject box.
5 Compose the e-mail message.
6 When finished, clickSend Now.
You r e-m ail is sen t over th e In tern et to th e e-m ail address you specified.
User name Internet domain name
-
8/14/2019 Gateway Solo 2150
63/89
60 Using the Internet
Checking your e-mail
To check your e-mail using Gateway.net or AOL:
1 Connect to your Gateway.net or AOL account.
2 ClickRead Mail.
- OR -
ClickRead.
For m ore information about man agin g and organizin g your e-mail
messages, see the online help in your e-mail program.
-
8/14/2019 Gateway Solo 2150
64/89
61
5Getting HelpThis chap ter tells you abou t add ition al in formation resources available to h elp
you use your computer.
If th ese resources do n ot provide th e in formation you n eed, tech n ical suppo rt
resources are available.
-
8/14/2019 Gateway Solo 2150
65/89
62 Getting Help
For more information . . .Gateway has provided th ese additional resources to help you get th e mo st out
of your Gateway PC.
Microsoft Windows guide
Use this guide to find information about using the operating
system , getting h elp, organizin g your files, using p rograms,
troubleshooting, and learning about other advanced features
such as con necting to a n etwork.
Discover Windows 98 tutorial
Use the interactive Windows
tutorial, DiscoverWindows 98, to become
more familiar with Windows
features an d learn m ore about
usin g and getting th e most out
of your computer.
Start th e program by clickin g
Start, then selecting Programs,
Accessories, System Tools,
then Welcome to Windows. Th e
Windows tutorial starts.
-
8/14/2019 Gateway Solo 2150
66/89
For more information . . . 63
Online helpMany programs provide information online so you can research a topic or
learn how to perform a task while you are using the program. Most online
help information can be accessed by selecting a topic from a Help menu or
by clicking a Help but ton .
Usually you can search for information by looking for a keyword, browsing
throu gh th e content s of the on line h elp, or searchin g for a topic.
-
8/14/2019 Gateway Solo 2150
67/89
64 Getting Help
QuickANSWERS
QuickAN SW ERS is an easily accessible interactive guide designed to help you
quickly discover and use the many features of your Gateway computer.
Double-click the QuickAnswers icon to get h elp with everything from
finding a file to backing up your hard drive.
-
8/14/2019 Gateway Solo 2150
68/89
For more information . . . 65
Gateway Web siteGateway provides a variety of information on its Web site to help you use
your com puter.
Visit the Gateway Web site at www.gateway.com for:
s Technical documentation and product manuals
s Technical tips and support
s Hardware drivers
s A glossary of com put er terms
s Frequently asked questions (FAQs)
For m ore in formation about con n ecting to th e In ternet, see Using th eInternet on page 53.
-
8/14/2019 Gateway Solo 2150
69/89
66 Getting Help
Before calling for technical supportIf you have a technical problem with your computer, follow these
recommendations before contacting Gateway technical support:
s Make sure th at your com puter is con nected properly to a grounded
AC outlet th at is supplying po wer. If you use a power strip, m ake sure
that it is switched on.
s If a periph eral such as a keyboard or mo use does no t app ear to work, make
sure that all cables are plugged in securely.
s If you h ave recent ly in stalled hardw are or software, make sure that yo u
have installed it according to the instructions provided with it. If you
did not purchase the hardware or software from Gateway, refer to the
manufacturers docum entation and tech nical supp ort resources.
s If you have how to questions about using a program, consult:
s Online Help
s Printed documentation
s The Microsoft Windows manual
s The software pu blishers Web site
s Con sult th e troublesh ooting chap ter of th is guide or th e appropriate chapter
of the Maintaining and Troubleshooting guide.
Warning To avoid bodily injury, do not attempt to troubleshoot your
computer problem if:
s Power cords or plugs are damageds Liquid has been spilled into your computers Your computer was droppeds The cabinet was damaged
Instead, unplug your computer and contact a qualified
computer technician.
-
8/14/2019 Gateway Solo 2150
70/89
Technical support resources 67
Technical support resourcesGateway offers a wide range of custom er service, techn ical support, an d
informat ion services. If you h ave questions or problem s, con tact th e Gateway
service that is most appropriate for your needs:
Resource Service description How to reach
Automated
troubleshooting
system (ATS)
Use an automated menu system and your telephone keypad to
find answers to a common problems.
800-846-2118
FaxBack
support
Order a catalog of documents on common problems, then order
documents by document numbers. The documents will be faxed
to you.
800-846-4526
Gateways
fee-based
software
tutorial service
Get tutorial assistance for software issues billed by the issue or
by the minute.
800-229-1103 (by issue)
900-555-4695 (by minute)
World Wide
Web
Access a variety of online information about Gateway, its
products, and its software and hardware manufacturers.
www.gateway.com/support
Online
technical
support
Get answers to questions using e-mail. Make sure you include
a detailed description of your problem including any error
messages and steps you have taken to solve the problem.
Include your e-mail address, name, customer ID or order
number, and system information.
Gateway Client
Care
Talk to a Gateway Client Care representative about a non-tutorial
support question. Make sure you are at your computer where
you can try troubleshooting ideas with the technician. Be
prepared to explain the problem including any error messages
you have received or steps that you have taken to solve the
problem. Have your e-mail address, name, customer ID or order
number, serial number, and system information available.
Desktop:
800-846-2301 (US)
Portable:
800-846-2302 (US)
800-846-3609 (Canada)
Gateway.net
AOL
CompuServe
Get support for your ISP account. 877-247-2051
800-827-6364
800-848-8990
Sales,
accounting,
and warranty
Get information about available systems, pricing orders, billing
statements, warranty service, or other non-technical issues.
800-846-2000
-
8/14/2019 Gateway Solo 2150
71/89
68 Getting Help
-
8/14/2019 Gateway Solo 2150
72/89
69
6Safety,Regulatory, andNotices
Important safety informationYour Gat eway system is designed an d tested to m eet th e latest stand ards for safety of inform ation
techno logy equipmen t. However, to en sure safe use of this product, it is importan t th at th e safety
instructions marked on the product and in the documentation are followed.
Warning Always follow these instructions to help guard against
personal injury and damage to your Gateway system.
-
8/14/2019 Gateway Solo 2150
73/89
70 Safety, Regulatory, and Notices
Setting up your systems Read and follow all instructions marked on th e product and in th e documen tation before you
operate your system. Retain all safety and operating instructions for future use.s Do n ot u se this product n ear water or a heat source such as a radiator.
s Make sure you set up the system on a stable work surface.
s The product should only be operated from the type of power source indicated on the rating
label.
s If your com puter h as a voltage selector switch, m ake sure th at th e switch is in th e proper
position for your area. The voltage selector switch is set at the factory to the correct voltage.
s Openin gs in th e compu ter case are provided for ventilation . Do no t block or cover these
openin gs. Make sure you provide adequate space, at least 6 inches (15 cm), around th e system
for vent ilation wh en you set up your work area. Never insert objects of any kind in to th e
computer ventilation openings.
s Som e products are equipped with a th ree-wire power cord to m ake sure that the p roduct is
properly groun ded wh en in u se. The plug on th is cord will only fit into a groun ding-type outlet.
This is a safety feature. If you are un able to insert th e plug into an out let, con tact an electrician
to install the appropriate outlet.s If you use an extension cord with th is system, m ake sure that th e total ampere rating on the
products plugged into the extension cord does not exceed the extension cord ampere rating.
s If your system is fitted with a TV Tuner, cable, or satellite receiver card, make sure that the
antenna or cable system is electrically grounded to prevent against voltage surges and build
up of static charges.
Care during uses Do not walk on the power cord or allow anything to rest on it.
s Do n ot spill anyth ing on th e system. The b est way to avoid spills is to avoid eating and drinking
near your system.
s Some products have a replaceable CMOS battery on the system board. There is a danger of
explosion if the CMOS battery is replaced incorrectly. Replace the battery with the same or
equivalent type recomm ended by th e m anu facturer. Dispose of batteries according to th e
manufacturers instructions.
s Wh en th e compu ter is turned off, a small amoun t of electrical current still flows throu gh th e
compu ter. Always un plug all power cables and m odem cables from th e wall outlets before
cleaning th e system.
s Unplug t he system from t he wall outlet and refer servicing to qualified personn el if:
s The power cord or p lug is dam aged.
s Liquid h as been spilled int o th e system.
s The system does not operate properly when th e operating instructions are followed.
s The system was dropped or th e cabinet is damaged.
s The system performan ce changes.
-
8/14/2019 Gateway Solo 2150
74/89
71
Replacement parts and accessories
Use only replacemen t p arts and accessories recomm ended by Gateway.
Important Do not use Gateway products in areas classified as
hazardous locations. Such areas include patient care
areas of medical and dental facilities, oxygen-laden
environments, or industrial facilities.
Caution To reduce the risk of fire, use only No. 26 AWG or larger
telecommunications line cord.
-
8/14/2019 Gateway Solo 2150
75/89
72 Safety, Regulatory, and Notices
Regulatory compliance statements
American users
FCC Part 15
This device has been tested an d foun d to comp ly with th e lim its for a Class B digital device,
pursuant to Part 15 of th e FCC rules. These limits are designed to provide reasonable protection
against harm ful in terference in a residential installation. This equip m ent gen erates, uses, an d can
radiate radio frequen cy energy and, if not in stalled and used in accordance with t he in struction s,
may cause harmful int erference to radio or television reception. However, there is no guarantee
that interference will not occur in a particular installation. If this equipm ent does cause
interference to radio and television reception, which can be determined by tu rning th e equipmen t
off and on , the user is encouraged to try to correct th e interference by one o r mo re of the following
measures:
s
Reorient or relocate th e receiving anten nas Increase the separation between th e equipm ent an d receiver
s Connect the equipment into an outlet on a circuit different from that to which the receiver
is connected
s Consult th e dealer or an experienced radio/TV techn ician for h elp.
Declaration of conformity
Responsible party:
Gateway Comp anies, Inc.610 Gateway Drive, North Sioux City, SD 57049
(605) 232-2000 Fax: (605) 232-2023
Product:
s Gateway Solo 2150
This device comp lies with Part 15 of the FCC Rules. Operation of this produ ct is subject to th e
following two con ditions: (1) th is device may n ot cause harm ful interference, and (2) th is device
mu st accept an y interference received, including interference th at m ay cause und esired operation.
Caution Changes or modifications not expressly approved by
Gateway could void the FCC Compliance and negate your
authority to operate the product.
Caution The Federal Communications Commission warns the
users that changes or modifications to the unit not
expressly approved by the party responsible for
compliance could void the user s authority to operate the
equipment.
-
8/14/2019 Gateway Solo 2150
76/89
-
8/14/2019 Gateway Solo 2150
77/89
74 Safety, Regulatory, and Notices
Canadian users
ICES-003
This digital apparatu s does no t exceed the Class B limits for radio noise em ission s from digital
apparatus as set out in th e radio interference regulations of Industry Can ada.
Le prsent appareil num rique n m et pas de bruits radiolectriques dpassant les limites
applicables aux appareils num riques de Classe B prescrites dan s le rglement sur le brouillage
radiolectrique dict par Industrie Canada.
DOC notice (for products fitted with an IC compliant modem)
The Industry Can ada label identifies certified equipm ent. This certification m eans th at th e
equipm ent meets certain telecomm un ications n etwork protective, operation, and safety
requirements. The Department does not guarantee the equipment will operate to the users
satisfaction.
Before in stalling th is equipm ent , users shou ld m ake sure th at it is perm issible to be con nected
to th e facilities of the local telecomm un ications com pany. The equ ipmen t m ust also be installed
using an acceptable meth od o f conn ection . In some cases, the in side wiring associated with asingle-line individual service may be extended by means of a certified connector assembly. The
customer should be aware that compliance with the above conditions may not prevent
degradation of service in some situations.
Repairs to certified equipm ent should be m ade by an auth orized Canad ian m aintenan ce facility
designated by t he supplier. Any repairs or alterations mad e by th e user to th is equipm ent, or
equipm ent m alfun ctions, may give the telecom mu nications compan y cause to request th e user
to disconn ect the equipment .
Users shou ld make sure for th eir own protection th at th e electrical groun d conn ections of th e
power utility, telephone lines, and internal metallic water pipe system, if present, are connected
together. This precaution m ay be particularly imp ortant in ru ral areas.
Th e Ringer Equivalen ce Num ber (REN) assigned to each term inal device provides an in dication
of the maximum number of terminals allowed to be connected to a telephone interface. The
termination on an interface may consist of any combination of devices subject only to the
requirem ent th at th e sum of th e Ringer Equivalence Num bers of all the devices does not exceed 5.
Warning To avoid electrical shock or equipment malfunction do not
attempt to make electrical ground connections by yourself.
Contact the appropriate inspection authority or an
electrician, as appropriate.
-
8/14/2019 Gateway Solo 2150
78/89
75
European users
European directives
This Information Techn ology Equipm ent h as been tested and foun d to com ply with the following
European directives:
s EMC Directive 89/336/EEC amending directive 92/31/EEC & 93/68/EEC as per
- EN 50081-1:1992 according to
EN 55022:1994 Class B
EN 61000-3-2:1995 or EN 60555-2:1987
EN 61000-3-3:1995 or EN 60555-3:1987
- EN 50082-1:1992 according to
EN 61000-4-2:1995 or IEC 801-2:1984
EN 61000-4-3:1996 or IEC 801-3:1984
EN 61000-4-4:1995 or IEC 801-4:1988s Low Voltage Directive (Safety) 73/2 3/ EEC as per EN 6095 0:1992 (A1/A2/ A3/A4/A11)
European telecommunication information (for products fitted with EU approved
modems)
Marking by th e symbol indicates comp liance of th is equipm ent to th e Telecom
Termin al Equip m ent an d Satellite Earth Station s Directive 98/13/ EEC. Such m arking is in dicative
that th is equipm ent m eets or exceeds the following techn ical stand ards:
CTR21 (1998) - Attachm ent requiremen ts for pan-European ap proval for conn ection to th e
an alogue Public Switched Teleph on e Netwo rks (PSTNs) of TE (excludin g TE supp ortin g voice
telephony services) in which network addressing, if provided, is by means of Dual Tone Multi
Frequency (DTMF) signaling.
This equipm ent h as been approved t o Coun cil Decision 98/482/EECCTR 21 for Pan-Europ ean
single terminal connection to the Public Switched Telephone Network (PSTN). However, due to
differences between the individual PSTNs provided in different countries, the approval does not,
of itself, give an unconditional assurance of successful operation on every PSTN termination
point. In the event of problems, you should contact Gateway customer support.
Warning Although this equipment can use either loop disconnect
(Pulse) or DTMF (Tone) signaling, only the performanceof the DTMF signaling is subject to regulatory
requirements for correct operation. It is therefore strongly
recommended that the equipment is set to use DTMF
signaling for access to public or private emergency
services. DTMF signaling also provides faster call setup.
-
8/14/2019 Gateway Solo 2150
79/89
76 Safety, Regulatory, and Notices
Japanese users
VCCI statement
This equipm ent is in th e Class B category (Inform ation Techn ology Equipm ent t o be used in a
residential area or an adjacent area thereto) and con forms to th e standards set by th e Voluntary
Cont rol Council for Int erference by Inform ation Techn ology Equipm ent aim ed at preventing
radio int erferen ce in such resident ial areas. When used n ear a radio or TV receiver, it m ay becom e
the cause of radio interference. Read instructions for correct handling.
-
8/14/2019 Gateway Solo 2150
80/89
77
Australia and New Zealand users
EMI statement
This device has been tested an d foun d to comp ly with th e limits for a Class B digital device,
pursuant to th e Australian/ New Zealand stand ard AS/NZS3548 set out b y th e Australian
Com mu nications Auth ority and Radio Spectrum Managemen t Agency.
New Zealand telecommunication statement (for products fitted with Telepermitapproved modems)
The grant of a Telepermit for an y item of term inal equipm ent indicates on ly that Telecom has
accepted that the item complies with minimum conditions for connection to its network. It
indicates no endo rsemen t of th e product b y Telecom, n or does it provide any sort of warranty.
Above all, it provides no assurance that any item will work correctly in all respects with another
item of Telepermitted equ ipmen t of a different m ake or model, nor does it imp ly that any p roduct
is compatible with all of Telecom s n etwork services.
This equipm ent shall not be set up to m ake autom atic calls to th e Telecom 11 1 Emergency
Service.
Som e param eters requ ired for com pliance with Telecoms Telepermit requ iremen ts are depend ent
on the equipm ent (PC) associated with this device. The associated equ ipmen t shall be set to
operate within th e following limits for compliance with Telecom s specifications:
(a) There shal l be no more than 10 calls to the same num ber within any 30-minute period for
any single man ual call initiation , and
(b) The equipment shal l go on-hook for a period of not less than 30 seconds between th e end
of one a t tempt and the beginn ing of the next a t tempt.
The equipm ent shall be set to m ake sure th at autom atic calls to different n um bers are spaced
such that th ere is no less than 5 seconds between th e end of one cal l at tempt and the beginn ing
of another.
The equ ipmen t shall be set to m ake sure that calls are answered between 3 an d 30 second s of
receipt of ringing.
Important Under power failure conditions, this telephone may not
operate. Make sure that a separate telephone, not
dependent on local power, is available for emergency use.
-
8/14/2019 Gateway Solo 2150
81/89
78 Safety, Regulatory, and Notices
Laser safety statementAll Gateway systems equipped with CD and DVD drives comply with the appropriate safety
stand ards, in cludin g IEC 825. The laser devices in th ese com pon ent s are classified as Class 1 Laser
Products un der a US Departm ent o f Health an d Hum an Services (DHHS) Radiation Perform ance
Stand ard. Shou ld th e un it ever need servicing contact an auth orized service location.
Warning Use of controls or adjustments or performance of
procedures other than those specified in this manual may
result in hazardous radiation exposure. To prevent
exposure to laser beams, do not try to open the enclosure
of a CD or DVD drive.
-
8/14/2019 Gateway Solo 2150
82/89
79
NoticesCopyright 1999 Gateway, Inc.All Rights Reserved4545 Town Centre CourtSan Diego, CA 92121 USA
All Rights Reserved
This publication is protected by copyright and all rights are reserved. No part of it may be reproduced or
transmitted by any means or in any form, without prior consent in writing from Gateway.
The information in this manual has been carefully checked and is believed to be accurate. However, changes
are made periodically. These changes are incorporated in newer publication editions. Gateway may improve
and/or change products described in this publication at any time. Due to continuing system improvements,
Gateway is not responsible for inaccurate information which may appear in this manual. For the latest product
updates, consult the Gateway Web site at www.gateway.com . In no event will Gateway be liable for direct,
indirect, special, exemplary, incidental, or consequential damages resulting from any defect or omission in this
manual, even if advised of the possibility of such damages.
In the interest of continued product development, Gateway reserves the right to make improvements in this
manual and the products it describes at any time, without notices or obligation.
Trademark Acknowledgments
AnyKey, black-and-white spot design, CrystalScan, Destination, EZ Pad, EZ Point, Field Mouse, Solo, TelePath,
Vivitron, stylized G design, and Youve got a friend in the business slogan are registered trademarks and
GATEWAY, Gateway Profile, Gateway Solo, Gateway Astro, green stylized GATEWAY, green stylized Gateway
logo, and the black-and-white spotted box logo are trademarks of Gateway, Inc. Intel, Intel Inside logo, and
Pentium are registered trademarks and MMX is a trademark of Intel Corporation. Microsoft, MS, MS-DOS, and
Windows are trademarks or registered trademarks of Microsoft Corporation. All other product names mentioned
herein are used for identification purposes only, and may be the trademarks or registered trademarks of their
respective companies.
-
8/14/2019 Gateway Solo 2150
83/89
80 Safety, Regulatory, and Notices
-
8/14/2019 Gateway Solo 2150
84/89
81
Index
AAC power14
adapters44outlets44
accessories71acoustic handset coupler42activity lights15adapter
AC14airplane/automobile power adapter44Am erica On line. See AOL
AOL
checking e-mail60connecting to 55disconnecting from 55icon 55sending e-mail59setting up 55
AU file26audio
output 13record 15
audio CD
playing24
auto dim with battery20AVI file26
Bbattery
bay 16, 17changing33charge status44charging13indicator light13managing power45release latch 17 , 34
browser
but ton 12busy signal42but tons
configurable 12E-ma il12Help 12multi-function 12mute12on/off 12power12programmable12Shortcut12user12volume12Web browser12
Ccable43cable lock16Caps Lock
indicator light11CD/DVD22
activity light15drive15 , 17, 35eject button 15indicator light11inserting22
manual eject15playing audio CDs24release latch 17
changing
batteries33drives35modules35
checking e-mail60Client Care
contacting67tips before contacting66
combination keys6computer
usin g on line help63usin g Qu ickANSWERS64
configurable button 12
-
8/14/2019 Gateway Solo 2150
85/89
82
connecting
external keyboard 10
extern al mou se8, 10ISP account 55modem 28network29Web site57
controls
volume22copyright notice79coupler
acoustic handset 42customizing
multi-function buttons20touchpad10
DDC power14dial tone42dialing
codes42pause42sequence 42
disc drive15discon n ectin g ISP accou nt 55diskette15, 43
activity light15
drive15, 21eject button 15indicator light 11
display20adjusting20type17
documentation
Gateway Web site65online help 63QuickANSWERS64
domain n ame59downloading software58drives
CD/DVD22diskette21
DVD 27
decoder card 30drive15 , 35
DVD-to-Go27playing27
Eeject button 15, 16ejecting a PC Card 31E-ma il
but ton 12e-mail59
address59checking60organizing60sending59software54
emergency eject 15EmPower adapter44external
keyboard10, 14microphone15moni tor14mouse8 , 10 , 14speakers15
EZ Pad 8
F
fan outlet14files43copying43transferring43
flopp y d rive15Fn keys6, 7fun ction keys6 , 7
GGateway
Web address65Web site65
Gateway.net
checking e-mail60connecting to55disconnecting from 55
-
8/14/2019 Gateway Solo 2150
86/89
83
icon 55sending e-mail59
setting up 55
Hhan dset coupler42hard drive15, 17
indicator light11replacing39
Headphon es jack15help
onl ine63Help bu tton 12Hibernate mode4 , 13hot-swapping30hyperlinks56
Iindicator lights11insertin g CD/DVD22Internet42, 54
connecting to 55disconnecting from 55setting up ISP55
In tern et Service Provider. See ISP
ISP54setting up 55
Jjacks
Headphones15Microphone In 15Modem 14, 28Speakers15
KKensington cable lock16, 43keyboard 6
customizing20external10
function keys7multi-function buttons20port 14
keypad6keys
combination 6Fn 6function 6Windows6
Llabel17latches13LCD
adjusting20latches13screen 20
lights
indicators11line protector42line tester42links
Web pages56locking cable43
Mmanual eject15Margi DVD-to-Go27Media Player26memory37
bay 17removing37Microph one In 15MIDI file26model number17 , 43modem 14, 42 , 54
connecting28international adapter42jack14 , 28
modular bay17 , 35latch 17
moni tor
port14
mouseexternal10port14
-
8/14/2019 Gateway Solo 2150
87/89
84
MOV file26MP3 file26
MPEG file26multi-function buttons12
customizing20multimedia22
Media Player26playing audio CD24playing DVD27Sou n d Recorder25
mute but ton 12
Nnavigating
Web site56network
cable29connecting 29port29
n um eric keypad6
Ooff-line viewing42on/off
but ton 12mode4
online help 63 , 64
opt ion bay35
PPad Lock
indicator light 11panel
latches13Parallel port 14password 43PC Card 30
ejecting 16, 31icon 31slots16
PCMCIA card 30ejecting 16, 31icon 31
slots16playing
audio CD24audio/ video files25, 26DVD 27Media Player file26
pointing device
customizing10touchpad8
ports
external VGA14Headphones15Keyboard14Microphone In 15Mouse14Network14 , 29Parallel14power14Printer14PS/214serial14USB14 , 32
power44AC2battery45but ton 4, 12indicator light13
port14settings in Windows 95 50settings in Windows 98 45settings in Windows NT51starting up 4
power management 44Printer port 14processor speed 17programm able button 12PS/2 port 14
QQuickANSWERS41
using64
-
8/14/2019 Gateway Solo 2150
88/89
85
RRAM
bay 17removing37
recording a file15Soun d Recorder25
regulatory compliance
Australian users77Canadian users74European users75Japanese users76New Zealan d users77U.S. users72
release latches13remote access42, 43removable hard drive15removing a PC Card 31replacing
batteries33CD/DVD drives35h ard drive39memory 35, 37modules35 , 37
Ssafety p recautions69, 70Save to Disk mode13
screen 20Scroll Lockindicator light11
security43sending e-mail59serial number17, 43Serial port14setting up
ISP account 55safety precaution s69
Sh ortcut button 12SO-DIMM m odu le
adding37
bay 17software
down loadin g from Web site58
sound
adjusting volum e22
controls12, 22mut ing22
Soun d Recorder
making audio recordings25playing file25
speakers13controls12external15
Standby/Resume mode4 , 13Start button key6starting your n otebook4surge prot ector44system identification 17
Ttechnical support
automated troubleshooting67Client Care67e-mail67FaxBack support67resources66, 67tips before contacting66tutorial service67World Wide Web67
te lephone
cable28handset42line protector42line tester42
theft43touchpad8
customizing10travel tips41turnin g off com puter5
UUniversal Serial Bus. See USB port
USB port14, 32
user name59
-
8/14/2019 Gateway Solo 2150
89/89