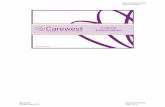GASLESS LEAK TRAINER
Transcript of GASLESS LEAK TRAINER

GASLESS LEAK TRAINER
I N S T R U C T I O N M A N UA L
851 Transport DriveValparaiso, IN 46383-8432
Phone: 888 473 6748 219 465 2700Fax: 219 465 2701
Email: [email protected]: www.gasleaksensors.com
S U P P O R T S S E N S I T G O L D G 2 - G L T A N D T R A K - I T I I I A G L T

GLT Application User Manual SENSIT Technologies, LLC
1
Contents 1 GENERAL DESCRIPTION ............................................................................................................................................................. 2
2 PARTS AND ACCESSORIES ......................................................................................................................................................... 2
2.1 STANDARD ACCESSORIES (INCLUDED) .............................................................................................................................. 2
3 PRODUCT FEATURES ................................................................................................................................................................. 3
3.1 TABLET COMPUTER FEATURES ....................................................................................................................................... 3 3.2 PAIRED INSTRUMENT FEATURES ..................................................................................................................................... 3
4 OPERATION ............................................................................................................................................................................... 4
4.1 START-UP ................................................................................................................................................................... 4 4.1.1 Multiple Instrument Support ................................................................................................................................................ 6 4.1.2 Pairing a New Instrument .................................................................................................................................................... 6
4.2 USER INTERFACE .......................................................................................................................................................... 8 4.3 USERS MENU ............................................................................................................................................................ 10 4.4 OQ TEST / REPORTS .................................................................................................................................................. 12
4.4.1 Performing an OQ Test ....................................................................................................................................................... 12 4.4.2 Generating a Report ........................................................................................................................................................... 13
4.5 SETTINGS MENU........................................................................................................................................................ 14 4.5.1 OQ Questions ..................................................................................................................................................................... 14 4.5.2 Training Module ................................................................................................................................................................. 14 4.5.3 Trainers .............................................................................................................................................................................. 14 4.5.4 Archived User ..................................................................................................................................................................... 15 4.5.5 General ............................................................................................................................................................................... 15
4.6 ABOUT MENU ........................................................................................................................................................... 15
5 TROUBLESHOOTING ................................................................................................................................................................ 16
5.1 COMMUNICATION ERROR ........................................................................................................................................... 16 5.1.1 Repairing / Initializing Bluetooth connection ................................................................................................................... 16
6 SOFTWARE UPDATE ................................................................................................................................................................ 17
7 NOTES ..................................................................................................................................................................................... 18

GLT Application User Manual SENSIT Technologies, LLC
2
1 General Description The GLT, or Gasless Leak Trainer, is a paired system consisting of a tablet computer (Windows 10 Pro operating system) and specially modified Sensit instruments with the marking “GLT Gasless Leak Trainer”. The system was designed to meet the increasing need of training without the use of hazardous gases. The tablet runs a custom application that communicates with the instrument(s) via Bluetooth. The trainer, using the tablet, has the option to either monitor the live output of the instrument or send commands that will be displayed on the instrument in real time. This allows the trainee to experience a realistic training scenario in a completely gas free environment.
The GLT software creates and stores all user and trainer information, and all Operational qualification (OQ) testing and reports in a database, which allows for well-organized data and easy retrieval and backup.
The Sensit instrument used with the GLT system is a fully functional unit with all of the same features as a standard one, per the customer’s requested set-up. To use the instrument as normal, it must be in monitoring mode (either by choosing that option through the GLT software, or by skipping the wait screen during start-up).
Note: Due to the custom GLT software installed, the Surface Pro tablet may contain less storage capacity than stated by Microsoft Packaging or manufacturing specification.
2 Parts and Accessories NOTE: For information regarding parts and accessories specific to the instrument you are using, see the instrument manual. The information below only pertains to the tablet.
2.1 Standard accessories (Included) 871-00057 Power Supply for Microsoft Surface Pro 5 Tablet*
360-00482 Bluetooth Adapter Antenna
360-00496 Bluetooth Adapter
360-00499 USB Extension Cable for Bluetooth Adapter
360-00524 Rugged Case for Microsoft Surface Pro 5 Tablet (FJU-00001, Model 1796)
750-00070 GLT Instruction Manual

GLT Application User Manual SENSIT Technologies, LLC
3
3 Product Features The GLT system consists of two main components: the tablet computer and the Sensit gas detection instrument.
3.1 Tablet Computer Features Class 1 External Bluetooth Module Custom software that allows communication with the Sensit instrument(s) Monitoring mode, which allows the instrument to read and display gas and allows the trainer to view readings from
the instrument in real time Training mode, which allows the trainer to send commands to the instrument
o A more detailed list of these features are given in the user interface section Training module which provides useful guidelines and information for training purposes
o Ability to add information to each sub-module Ability to add and save users and trainers (by both name and employee ID number) Ability to assign instruments to specific users OQ (operator qualification) testing and reporting, with the ability to customize questions 6 hour battery life (with full brightness setting) Ability to pair and communicate with more than one instrument at a time (up to a total of 4) Database backup support Support for both landscape and portrait orientations. Physical Identifying features of Microsoft Surface Pro 5 (FJU-00001, Model 1796)
o Additional front facing camera o Volume buttons located on top side of tablet next to power button
3.2 Paired Instrument Features Internal Bluetooth module Custom software that allows communication with the tablet computer Identical specifications as a standard instrument, with the exceptions of intrinsic safety approvals and slightly lower
battery life Same availability of parts and accessories as a standard instrument Custom laser etched product label/logo to avoid confusion with a standard instrument

GLT Application User Manual SENSIT Technologies, LLC
4
4 Operation 4.1 Start-up
1. Power on the tablet by pressing and releasing the power button on the top left corner. “Surface” should appear and the boot process should start.
2. After Windows has loaded, launch the GLT application if it has not launched automatically. To do so, select the start menu icon on the lower left corner of the screen. Locate and select the shortcut/icon for the GLT application.
3. Power on the instrument by pressing and holding the ‘A’ button until the Sensit logo appears. During the startup process, a screen will be displayed alerting the user to connect the GLT software to
the instrument. Pressing any button on this screen will skip this process and boot the instrument into monitoring
mode. If you wish to connect to the GLT software, wait on this screen and proceed to the next step.
After the tablet has been connected, the instrument will continue through the rest of the startup process.
4. In the GLT software, a device list should be present showing all paired instruments.
If this is not the case, or if the instrument you are trying to connect to isn’t listed, select the scan icon in the upper right corner of the application.
If the instrument still isn’t listed, refer to the troubleshooting section to establish or repair Bluetooth connections.

GLT Application User Manual SENSIT Technologies, LLC
5
5. Locate the instrument you wish to connect to, and select the connect option. A loading animation should appear to the left.
6. After the two devices have synced, a new set of options will appear – monitoring and training mode. Select the appropriate option.
Monitoring mode only allows the trainer to view what is happening, in real time, on the instrument. The instrument has the ability to detect and display gas in this mode. There is no option to send commands.
Training mode allows two way communication. The trainer sees the display of the instrument and may modify gas readings and other effects. The instrument does not have the ability to detect and display gas in this mode, only commands and simulated gas readings sent by the trainer.
Note: The instrument must be restarted in order to change between monitoring and training modes.
7. The connection will attempt to establish, and the same loading animation should appear to the left of the connection options.
8. Once connected, the screen will advance to the monitoring/training display.
This display is divided up into two main sections, the interface and display on the left and the training module(s) on the right, and subsections within those.
You can hide the training modules and expand the user interface by selecting the box/arrow icon in the upper right of the display.
Refer to the user interface section for a breakdown on the different parts of the UI.

GLT Application User Manual SENSIT Technologies, LLC
6
4.1.1 Multiple Instrument Support As of GLT software revision 4.06, there is now support for using multiple instruments simultaneously, for a total of up to 4. If there is an attempt to connect a 5th device, the application will alert the user that the maximum number of devices are connected.
The process for connecting to multiple instruments is no different than a single one. Simply return to the devices menu, select a new instrument and connect to it, and select either training or monitoring mode.
From the instrument screen, you can switch to a different instrument by clicking on the button on the top of the display with the appropriate serial number. Each instrument that is active will stay connected unless it is powered off or the “X” button in the upper right of the screen is selected.
4.1.2 Pairing a New Instrument If bought as a paired system (tablet and instrument(s) together), there should be no need to pair the instrument to the tablet as they will come setup that way from the factory. However, if new GLT instruments are purchased without a tablet, and you wish to pair them to an existing tablet, that will need to be done through the Windows Bluetooth settings. NOTE: Due to an issue with Windows 10 Bluetooth Services, there is an additional temporary step that will need to be done until Windows release a fix.
Enabling Bluetooth Support Service
1. From the desktop, open the link labeled “Services”.
2. Find the service called “Bluetooth Support Service” and double tap it to open the properties.
3. From the dropdown box labeled “Startup type:”, select “Automatic”.
4. Select “OK”. 5. In the services menu, select the option
labeled “Start” in the upper left of the window.
6. Close the services window.

GLT Application User Manual SENSIT Technologies, LLC
7
Pairing New Device
7. Select the start menu icon in the lower left of the screen.
8. Select the Bluetooth settings icon from the middle of the screen.
9. A list of devices should appear. Select the appropriate instrument, followed by the ‘pair’ option. In a few moments, the device should indicate that it is paired. If this is the first time the instrument is being paired, a dialog box may appear to confirm the action. Select yes.
10. Select the start menu icon in the lower left of the screen. Select the GLT app icon from the middle of the screen.
11. Resume the start-up process as normal. Refer to step 4 from section 4.1.
Disabling Bluetooth Support Service
12. From the desktop, open the link labeled “Services”.
13. Find and highlight the service labeled “Bluetooth Support Service”.
14. Select the option labeled “Stop” in the upper left of the window.
15. Double tap the “Bluetooth Support Service” service to open the properties window.
16. From the dropdown box labeled “Startup type:”, select “Disabled”.
17. Select “OK”. 18. Close the services window.
NOTE: If you do not follow the steps to disable the Bluetooth Support Service, you may experience communication problems when using the GLT application.

GLT Application User Manual SENSIT Technologies, LLC
8
4.2 User Interface The breakdown of the main user interface is as follows:
Menu bar – options for accessing different sections of the application. Name, home screen, users menu, setup, and about. To expand the menu bar, select the icon with three horizontal lines. This shows the name of each menu item along with the icon image.
Display – shows information from the display of the instrument in real time. Any changes made, either by the trainer or the user (such as entering into a menu) will be displayed. The ‘T’ in the lower right corner next to the battery indicator shows that the instrument is in training mode. If the unit were in monitoring mode, this would be denoted by an ‘M’ instead.
Test modes / conditions – allows the trainer to send various commands to the instrument. NOTE: not available in monitoring mode.
FLOW BLOCK – sends a flow block command to the instrument. BATT LOW – sends a low battery command/flag to the instrument. A 300 second
countdown will begin. SET CAL DUE – flags the instrument for calibration due. Upon next restart, the instrument
will display a calibration due message. This can be done during the start-up process to save time.
AUTO ZERO – sends an auto zero command to the instrument. RESET SLIDER – resets all slide bars to their default positions (e.g. 0ppm, 0 %V/V, 20.9%
O2). This is specifically useful for O2 as it can be difficult to manually adjust the slider to 20.9%.
EXIT – exits out of any menus the trainer has forced the instrument to enter. NSC – flags the instrument to show NSC, or non-standard combustible. [Note: must be enabled on
connected instrument] NSR – flags the instrument to show NSR, or non-standard response. [Note: must be enabled on connected
instrument] START – begins test selected by the trainer. Also gives further functionality depending on the test, such as
being used as a select/acknowledge button for inert mode testing.

GLT Application User Manual SENSIT Technologies, LLC
9
TESTS – menu to select different test modes. The tests icon must be selected followed by the appropriate test mode. These options will only be available if they are enabled on the instrument. For more information on each test mode, refer to the instrument manual, the GLT training module(s), or contact Sensit.
i. TICK ii. BARHOLE
iii. CF iv. PURGE v. LEAK SEARCH
vi. STAND BY vii. WDPK
viii. INERT MODE
Slide bars – allows the trainer to change concentrations of gas displayed on the instrument. NOTE: not available in monitoring mode.
Training module – gives basic information on various displays and test modes, and provides a basic training outline. Additional information can be added through the settings menu, covered in a later section.
Instrument indicator / disconnect – lists any/all currently connected instruments in the upper left. The ‘x’ icon in the upper right will disconnect from the instrument when selected.
Hide/expand training module – the box/arrow button in the upper right of the display will hide or expand the training module.

GLT Application User Manual SENSIT Technologies, LLC
10
4.3 Users Menu 1. On the left side of the application, select the icon
for the Users menu. This menu allows the trainer to add and remove users, and create and view reports. A list of created users will be displayed in order of creation as well as options for each user. Note: the reports icon will only appear if there are generated/saved reports for that user.
2. To add a user, select the Add User icon in the upper right corner of the display.
3. A box will appear, prompting the user to enter an employee ID and name. After this data has been entered, select save to add the user. The new user will appear on the main display in the users menu. Each instrument may be assigned to a user.
4. To edit user information, select the edit icon for the appropriate name. The same data entry box will appear, allowing the user to update or change the saved information.
5. To delete a user, select the delete icon on the right side of the screen for the appropriate name. 6. The OQ test and reports options will be covered in the next section.
7. Users can be archived from the User menu by completing the following sequence: 1) Press “Select” in the upper right corner, 2) Select the user to be archived, 3) Press “Archive”. Choose “Yes” when prompted to archive the user. The chosen user will be removed from the Users menu and added to the Archived User tab in the Settings menu.

GLT Application User Manual SENSIT Technologies, LLC
11
8. Each instrument can be assigned to a user. To do so, select the assign user icon from the devices screen. A box will appear to select a user. Select the appropriate user followed by the OK button. The user’s name will appear under the instrument, and the “Assign User” icon will be replaced with an “Unassign User” icon.

GLT Application User Manual SENSIT Technologies, LLC
12
4.4 OQ Test / Reports Operator qualification tests can be done for each user, provided that a trainer profile has been setup. Reports of these tests can either be saved as drafts temporarily or finalized and permanently stored in the database. Once finalized, neither the report nor the user profile it is associated with can be deleted. A HTML file of the report can be generated and these files can be viewed in a browser, printed or saved as a PDF.
By default, the tests themselves have 14 pre-setup questions, with possible results of pass, fail, or not applicable. These questions are fully modifiable and removable, and new questions can be created. A tally is kept for each response, and the trainer has the option to add comments and indicate and overall pass or fail before saving as a draft or finalizing the test.
4.4.1 Performing an OQ Test Note: In order to be able to perform an OQ test, the trainer profile must be setup. To do so, refer to the Settings Menu section, 4.5. Additionally, each test is specific to a user, so the user profile(s) must be setup as well. To do so, refer to the Users Menu section, 4.3.
1. Navigate to the user menu tab, by selecting the icon on the left side of the application. 2. To the right of each user’s name and ID number will be a set of options, including OQTest and Reports (if any
have been generated). 3. To begin an OQ test, select the icon. 4. The screen will display the test questions on the left side and the
respective answer to the right. (shown above) 5. Answer each question by selecting pass, fail, or N/A. By default, N/A is selected for every question. 6. Once completed, review your answers and the corresponding tally below them. 7. Add any additional comments that might be necessary by selecting the text box and utilizing the on-screen
keyboard. 8. Select the check box next to the word ‘Pass’ to mark the test as a passing grade, or leave it blank to mark it as
failing. 9. If you will need to make adjustments before finalizing, save the test as a draft by selecting the icon.
a. If there is a test currently saved as a draft, the OQTest icon will appear red in color in the user menu tab.
10. When the test is complete and will no longer need to be modified, finalize it by selecting the icon. Select the trainer from the drop-down list (Note: at least one trainer profile must exist to finalize a report). Fill out the signatures as necessary. A Reports icon will now appear next to the OQTest icon in the user menu tab for that user.

GLT Application User Manual SENSIT Technologies, LLC
13
4.4.2 Generating a Report 1. Once a test has been finalized, a Reports icon will appear next to
the OQTest icon for that user. To generate a report, select the Reports icon.
2. A list with all reports available for that user will be displayed. a. Some details will be listed for each, such as the date and time the test
was finalized, and whether or not the result was a pass or fail. The reports are listed by date and time, in descending order.
3. To generate and view a report, select the HTML icon. The report will be opened in either Microsoft Edge or whatever the default browser is set to.
4. From there, the report can be printed or saved as a PDF. In Microsoft Edge: a. Select the triple dot icon in the upper right. b. Select print. c. To print the report, in the print menu choose the appropriate printer
and any options as you normally would and select print. d. To save as a PDF, select Microsoft Print to PDF from the Printer drop
down box and select print. e. A File Explorer Save As dialog box will appear. f. Select a destination and file name, and then save.

GLT Application User Manual SENSIT Technologies, LLC
14
4.5 Settings Menu To access the settings menu, select the cog icon in the lower left hand corner of the application. The application settings are divided into different sections, shown as tabs on the top of the display. Select one to open that section.
4.5.1 OQ Questions In the OQ questions section, each question will be listed, along with edit and delete options to the right. The add button is located in the upper right. The questions are listed in the order of creation.
1. When the edit icon is selected, a text entry box appears with the current question text. Edit as necessary and hit save, or cancel to discard any changes.
2. When the delete icon is selected, a dialog box appears asking the user to confirm. 3. When the add icon is selected, a text entry box appears where the question text can be entered. Select save
when done or cancel to discard the question.
4.5.2 Training Module Addition description can be added to each training module, but unlike the OQ test questions, the original text cannot be modified or deleted, and no additional training module categories can be created. When the edit icon is selected, a text entry box will appear. Selecting save will add the text to the existing training module, cancel will discard any additions.
The additions can be modified in the same way, or removed by deleting the text and saving.
4.5.3 Trainers This menu is where trainer profiles are setup. This process is identical to adding a user. In order to finalize a report, at least 1 trainer profile must exist.

GLT Application User Manual SENSIT Technologies, LLC
15
4.5.4 Archived User This menu allows you to view users that have been archived, view/generate reports for those users (if any exist), and unarchive them.
To unarchive a user, select the Select button in the upper right, check any/all users that you wish to unarchive, and select the Unarchive button in the upper right. Confirm the decision by selecting the Yes button.
4.5.5 General The general tab allows the user to reset the OQ questions to factory default and backup and restore the SQLite database that the GLT application uses.
Selecting the Backup icon will create a backup of the current database to the default directory, which will be displayed at the bottom of the screen. To the right is a Go To Location button. When selected, it will open a File Explorer window in that directory. The backup will be a data base file (.db) with the following format: GLTDD_Mon_YYYY_HH_MM_SS, where D, Mon, Y represent the date and H, M, S represent the time.
Selecting the Restore button will prompt the user to select a backup file, if one has been generated by the application, or allows the user to browse to a non-default location (through File Explorer).
Note: It is imperative that regular backups are made, both internally on the tablet as well as keeping copies of the backups on another machine. The backups can be copied to a flash drive, or transferred over a network, the same as any other file. This is the only way to ensure that important data (such as OQ reports) are not lost.
4.6 About Menu To access the about menu, select the bottom-most icon on the left side of the application. This menu gives basic information about the software, namely the revision number and the release date.

GLT Application User Manual SENSIT Technologies, LLC
16
5 Troubleshooting Further sections to be added as necessary.
5.1 Communication Error A communication error, either shown by a dialog box or the application simply returning to the devices screen, indicates that either the tablet or the instrument has lost communication and the connection needs to be reestablished. This could happen for a variety of reasons, but generally can be attributed to the system being used outside of the operating specifications. Namely:
1. The tablet and instrument are more than 100ft away from each other. 2. There are a significant amount of line of sight (LOS) breaks. 3. The antenna(s) are being obstructed or covered (such as by the operators hand).
If simply correcting an issue as listed above and trying to reconnect to the instrument through the application does not work, or a communication error is still being presented, close the application and restart.
To close the application, select the task switching icon in the taskbar at the bottom of the screen. The display should show all running application. Select the ‘X’ in the upper right corner of the GLT application tile.
To restart the application, select the start menu icon in the taskbar at the bottom of the screen. Select the GLT icon from the start menu.
If this does not resolve the issue, try to repair/re-initialize the Bluetooth connection (section 5.1.1 below). If this still does not resolve the issue, contact Sensit for assistance.
5.1.1 Repairing / Initializing Bluetooth connection In some cases, it may be necessary to re-establish the Bluetooth pairing between the instrument and tablet in order to resolve a communication issue. To do so:
NOTE: Refer to section 4.1.2 Pairing a New Instrument for instructions on how to enable and disable the Bluetooth Support Service, which may need to be done in order to remove/pair devices.
1. Un-pair and remove the device from the Windows Bluetooth manager. a. Open the start menu by selecting the Windows icon in the lower left corner of the screen. b. Select Bluetooth settings from the start menu icons in the middle of the screen. c. On the right section of the menu, you should see a list of devices. Select the instrument you are
troubleshooting, and select remove device. This will un-pair and remove the instrument from the device list.
2. If the instrument is on, power it down and restart it. a. When the instrument gets to the “WAIT FOR TRAINER” screen, do not press any buttons.
3. On the tablet, wait for the instrument to reappear in the device list. a. If it does not reappear, close out of the settings menu and re-open it by going back to step 1a.
4. Select the instrument and select the pair option. 5. Wait for the connection to establish. The device should first list as “Connected”, followed by “Paired”.

GLT Application User Manual SENSIT Technologies, LLC
17
6. The Bluetooth connection should now be reestablished. Resume use as normal from the GLT application. If this does not resolve communication issues, contact Sensit for further assistance.
6 Software Update As of software revision 4.0.6, the GLT application may be updated through the Windows Store and does not need to be sent in to Sensit to be updated.
If your Windows Store is configured with the default setting to automatically update (see screenshot below) , this should happen in the background when the tablet is on, assuming you have a wifi connection to the internet.

GLT Application User Manual SENSIT Technologies, LLC
18
7 Notes

GASLESS LEAK TRAINER INSTRUCTION MANUAL Revised 8/28/2018 Part# 750-00070
Warranty Your GASLESS LEAK TRAINER Tablet includes a 1 year limited hardware warranty from the manufacturer (Dell/Microsoft).
This warranty gives you specific legal rights and you may have other rights which vary from state to state.
Sensit Technologies, LLC
851 Transport Drive Valparaiso, Indiana 46383 USA
Tel: 219/465-2700 Fax: 219/465-2701
Email: [email protected] Web: www.gasleaksensors.com
GASLESS LEAK TRAINER INSTRUCTION MANUALPart # 750-00070 Revision 8-28-18
MADE IN THE USAWITH GLOBALLY SOURCED COMPONENTS