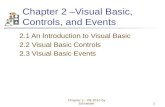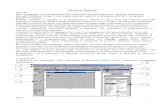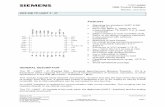Gary Beene's VB Information Center VB Tutorial - Part I - VB...
Transcript of Gary Beene's VB Information Center VB Tutorial - Part I - VB...

Lesson 1: Visual Basic Integrated Development Environment (IDE)
It's a little known fact, but you can write a VB program from scratch using nothing more than a simple text editor, such as the Edit or Notepad applications which come with Windows. In fact, the Visual Basic project files are exactly that - text files. However, writing a project from scratch would involve a lot of tedious, detailed manual entries. To simplify the task, Microsoft has built in to VB a software program to help you write your VB projects. That software, known as the Integrated Development Environment (IDE for short) is what comes to the screen when you start VB and is the topic of this section.
Overview
Like any other Windows application, VB consists of multiple windows which appear at startup. The windows that are displayed when you start VB are collectively known as the Visual Basic Integrated Development Environment (IDE).
When you first start VB all of the windows are locked together in what is called the MDI format. I prefer the SDI format (which you can set in the options menu) which allows each of the windows to be positioned independently on your screen. Here's a sample IDE screen which shows a VB project with one form on which is a single command button.
In particular, VB has the following windows:
Menu / ToolbarThis is the only element of the IDE which is always visible. You use it to select which other IDE elements to view and to add forms or controls to your project. There are many other features which we will discuss later.
1

ToolboxThe toolbox is simply a library of controls which you can place on your application. Once you've placed all the controls you need onto your applications forms, you can hide the toolbox to make room for working in the other elements of the IDE.
Project WindowThis is simply a list of all the forms which make up your VB project. There are several kinds of forms which we'll talk about later.
Property WindowWe'll talk about controls later, but such things as push-buttons, scrolling text boxes, pictures boxes and other features of most VB applications allow you to
2

enter parameters which define how these controls work. In VB, these parameters are called properties. Some properties can be entered at design time within the IDE, while others must be entered with code while the program is running.
FormsYou add these to your VB application as they are needed. They are the windows which hold the various controls (buttons, text boxes, etc.) which make up your application.
Code WindowLike it's name implies, this is where you type in the code that VB executes. Notice that the heading of the window indicates with which event the code is associated.
3

A VB Session
When VB begins a new project, it starts with a single form which has no controls placed on it. A session in VB would go something like this:
1. Add additional forms (if needed) 2. Set form properties 3. Place controls on forms 4. Set control properties 5. Write code for form/control event procedures 6. Create executable (.EXE) or simply RUN program within the IDE 7. Save project
It's important to understand that each form in VB is saved as a standalone file on your computer. The listing of all forms, and their location on your hard disk, are kept in another file which is called the project file. In VB3 the project file extension was .MAK but in VB6 it is .VBP. This file is just an ASCII text file which provides information about the VB project. There is a variety of other information which is held within the file, but all of it is directed towards describing those files (and controls) which make up the VB project. We'll talk more about the content of the file in other sections of this tutorial. As your skills improve, you'll even feel comforable about editing the project directly, using a simple text editor such as notepad. I do it occasionally when I want to make a simple change to a program without going through the VB IDE.
Even more useful is that if I want to capture a routine that I know is in a VB project, I can call up the file that has the code and copy it to the clipboard for insertion into my new project. This has the benefit of being very quick and it lets me use search tools that are not a part of the VB IDE.
Your First Application
4

Ok, it's already time to create you first application. Beginner's are usually shown what's called a "Hello World" application. It's called this because all the application does is display the words "Hello World" when the user presses a button. As useful applications go, it's not much, but it does show what is involved in creating an application.
Step 1.Start VB. As it VB comes up, it automatically creates a NEW application consisting of only 1 form which has no controls.
Step 2.Using the mouse, move the cursor over the toolbox and click with the left mouse on a command button control. This selects the button. Now move the cursor to the form and while pressing the left mouse button draw out a rectangular shape with the mouse. Once the shape is drawn and the left mouse is released, a command button appears on the form.
Step 3.Change the CAPTION property of the command button. Do this by clicking once on the button to select it, then pressing F4 to bring up the Property window. Scroll in the window until you find the CAPTION property. Highlight the CAPTION property and type in "PRINT". The text on the command button will be replaced by what you type.
Step 4.Remember earlier in the tutorial that we talked about writing code for events? Well, each of VB controls recognize certain events. In this example, the CLICK (left mouse press and release) is the event which corresponds to pressing the button.
VB uses a nomenclature such as command1_click() for event procedures. Since we've not yet discussed procedures this information is a bit premature. For now, just take on faith that VB provide a place to write the code which will be executed when the button is clicked.
To get to the location where the code will be placed, DOUBLE-CLICK on the button. A new windows, the CODE WINDOW, will appear with the cursor in place, ready for you to type the code. Type the following line of code:
PRINT "Hello World"
Step 5.Your program is now complete and ready to run. Within the IDE you simply press F5 to run the program. Do so now.
Your application will appear as a single window in which there is a single button labeled "Print". Press the button with your mouse and you will see the words "Hello World" appear in the upper left corner of the window.
That's it! You've just written your first VB application.
To return to the IDE, click on the "X" button at the top right of the form. Later we'll discuss better ways to exit from a program.
5

6

Lesson 2: Visual Basic Project
The end result of most VB programming efforts is an executable program (one that has a .EXE extension). This file is compiled from the actual text files which make up a VB project. VB doesn't put the entire project into a single file. Instead, it allows the programmer to break up a project into several smaller files. Each of these files can be used in more than one VB project. The group of files used to compile the application is called a VB project and is the topic for discussion in this section of the tutorial.
Project Definition
A typical VB application might consist of more than one forms, each of which may have multiple controls. In VB, the information about each form (it's own properties as well as those of the controls that are on the form) is saved into it's own file. In fact, there are several types of files which VB creates (we'll cover them all later in the tutorial).
VB also saves a "project" file which contains the list of files which VB loads when the "project" is loaded. The project file includes other information, such as the filenames of controls which are not intrinsic to VB (they exist as separate files with .OCX extensions).
The project file is a simple ASCII text file and may be edited with any text editor, including NOTEPAD (which comes with Windows). Once you learn the format of the project file you may have reason to edit it directly but in general, most programmers do their editing within the VB IDE.
The project file is saved with an extension of .VBP (Visual Basic Project). Other files saved by VB include the following extensions:- .FRX : graphics associated with the form- .BAS : code not associated with control events
The good thing about splitting a project into many files is that you can use a file (form or otherwise) in one or more projects. If you make a change to the one file, all using projects see the change.
In the following VB IDE example, you see a project with two forms, each with multiple controls. The filename of each form is displayed in the project window, as is the name of a single .BAS file. Together, all three files make up the VB project.
7

Here is the content for each of the files. You will note that the files are in ASCII text. By inspection, you can guess what a lot of the line items are for.
Project File Type=Exe Form=2ndForm.frm Reference=*\G{00020430-0000-0000-C000-000000000046}#2.0#0#..\WINDOWS\SYSTEM\STDOLE2.TLB#OLE Automation Form=testform.frm Startup="Form1" Command32="" Name="Project1" HelpContextID="0" CompatibleMode="0" MajorVer=1 MinorVer=0 RevisionVer=0 AutoIncrementVer=0 ServerSupportFiles=0 VersionCompanyName="Personal" CompilationType=0 OptimizationType=0 FavorPentiumPro(tm)=0 CodeViewDebugInfo=0 NoAliasing=0 BoundsCheck=0 OverflowCheck=0 FlPointCheck=0 FDIVCheck=0 UnroundedFP=0 StartMode=0 Unattended=0 Retained=0 ThreadPerObject=0 MaxNumberOfThreads=1
Form 1 VERSION 5.00 Begin VB.Form Form1 Caption = "2ndForm"
8

ClientHeight = 2280 ClientLeft = 5805 ClientTop = 2055 ClientWidth = 3735 LinkTopic = "Form1" ScaleHeight = 2280 ScaleWidth = 3735 Begin VB.CheckBox Check2 Caption = "Check2" Height = 495 Left = 2160 TabIndex = 3 Top = 360 Width = 1215 End Begin VB.CheckBox Check1 Caption = "Check1" Height = 495 Left = 240 TabIndex = 2 Top = 360 Width = 1215 End Begin VB.CommandButton Command2 Caption = "Command2" Height = 495 Left = 2160 TabIndex = 1 Top = 1320 Width = 1095 End Begin VB.CommandButton Command1 Caption = "Command1" Height = 495 Left = 360 TabIndex = 0 Top = 1320 Width = 1215 End End Attribute VB_Name = "Form1" Attribute VB_GlobalNameSpace = False Attribute VB_Creatable = False Attribute VB_PredeclaredId = True Attribute VB_Exposed = False Option Explicit
Form 2 VERSION 5.00 Begin VB.Form Form2 Caption = "Form2"
9

ClientHeight = 1905 ClientLeft = 6600 ClientTop = 2025 ClientWidth = 3465 LinkTopic = "Form2" ScaleHeight = 1905 ScaleWidth = 3465 Begin VB.CommandButton Command1 Caption = "Command1" Height = 375 Left = 2040 TabIndex = 2 Top = 1320 Width = 1095 End Begin VB.TextBox Text2 Height = 285 Left = 1080 TabIndex = 1 Text = "Text2" Top = 720 Width = 1695 End Begin VB.TextBox Text1 Height = 285 Left = 1080 TabIndex = 0 Text = "Text1" Top = 240 Width = 1695 End End Attribute VB_Name = "Form2" Attribute VB_GlobalNameSpace = False Attribute VB_Creatable = False Attribute VB_PredeclaredId = True Attribute VB_Exposed = False Option Explicit
As you go through more of the tutorial, the content of the files will make more sense, but even now you can see that the information is not that difficult to decipher.
10

Lesson 3: Visual Basic Forms
Visual Basic forms are windows. It's an important piece of data because it ties the concept of a form in with everything you already know about Windows applications. These rectangular shaped areas of the computer screen are called windows and the whole strategy of the Windows Operating System is to manage the display of those windows (while running the code that generates them or which performs calculations in the background). Since you've already been exposed to other Windows programs, then you already intuitively understand the concept of a form (window)! This section provides additional details about how VB handles forms.
What is a Form?
Here's a simple Visual Basic form. It looks just like any other form that you use in Windows applications. The header area has a caption, the control menu, and the minimize/maximize/close buttons. The the large area of the form is called the client area.
Don't be shocked, but all Windows/NT programs consist of one or more windows. In its simplest form, a window simply consists of a rectangular area of the screen. Anything that appears inside that area is considered to be part of the window. However, you can have one window contained inside another. Control objects, which are also implemented as windows, will be framed by the form window to which it belongs. As an operating system, Windows 9.X/NT controls the display of the various, possibly overlapping, windows on the screen.
In Visual Basic, the basic building block of an application is a form, which is simply a window. The VB IDE can insert forms into your project, and then you can resize the forms as well as change other properties of the form.
However, controls (checkboxes, textboxes, ...) are also windows. A form is distinguished from a control in that only forms can exist as standalone objects. When controls are used, they must be placed in a form. Ok, there are a few exceptions such as the printer object or the screen object which are not considered part of any form, but are part of a VB program. I'll talk to these special "system" objects later in the tutorial.
11

Not to confuse the issue, but controls can also be placed inside of other controls. When this happens the parent control is known as a container. Likewise, forms are containers but are the highest level of container there is in a windows application. Forms are always parents of controls, never the other way around.
There is one exception which I will not cover in these tutorials, and that is a special form called an MDI form. In this special case, an MDI form is always contained within a parent form. This is exactly the same type of parent/child relationship which you see in Word. Each new Word document is contained in its own window, but is always framed within the larger window that is the Word application.
The MDI (multiple document interface) forms can be very useful in applications where multiple files/images/documents need to be open at the same time. Other than this brief mention, I will not cover MDI forms in these tutorials.
Properties / Events / Methods
Now is a good time to bring up the 3 categories of information which may be used to describe any object, including forms. Forms, like any object, have properties which you may set. The properties range from the caption that the form displays to the physical size of the form. Later on this page I list all of the properties/events/methods that a form recognizes.
Likewise, a form may recognize certain events. All forms recognize the same events, but there are controls which recognize a broader range of events than forms. Events range from a simple keypress by the user to the click of a mouse button.
Then, finally, forms and controls also support various actions that may be taken. The actions are known as methods, and may include such tasks as moving the form, loading it into memory, or refreshing the form to redraw graphics which may have been overshadowed when one form was placed on top of another.
Remember that even though this part of the tutorial is focussing on forms, that Properties/Events/Methods apply to all objects in Visual Basic.
Given that there are over 20 controls available to you in the VB Pro edition, you might be concerned that learning all of the possible properties, events, and methods could be an overwhelming task. However, it's not at all that bad. Here's a very helpful piece of information that makes your task easier: all forms, controls, or objects share many of their properties, events, and methods!. Re-read what I just wrote! It's a very important piece of information and it means you can reuse what you learn about one control to help you learn about other controls. I've created a control summary chart (available in Excel 97 and Excel 5.0 formats. The chart gives the complete list of VB controls (provided in VB Pro) and lists their properties, events, and methods. The chart is listed in such a way that you can see the common items, as well as those which are unique to that control. You'll see that many controls have no unique items at all! In my chart I show 41 common properties, 20 common events, and 7 common methods. Please note that not every control uses all the common items! Some common items may be shared by only 2 or 3 controls.
12

I highly recommend that you look over the chart and become familiar with all of the items on it. I regularly get questions at my site where the programmer could have performed a desired task by simply setting a property of the control, if he had just known about it! Just having the chart gives you the ability to look and see if a control supports a feature that you need.
Detailed descriptions and sample code for using the items can be found in the VB HELP file. There is also a Microsoft book call "The VB6 Language Reference" which gives additional detail for each of the items.
As a prelude to the larger chart, here's a simple listing of the entire set of properties, events, and methods that are recognized by a form. Don't shy away from looking at this list in detail because you will use every one of these over and over again! Forms are particularly critical to the VB programmer because they are the fundamental building block for every applications.
Properties Events Methods Name Click Refresh Appearance DragDrop Drag BackColor DragOver Move BackStyle GotFocus SetFocus BorderStyle KeyDown ZOrder Caption KeyPress OLEDrag CausesValidation KeyUp ShowWhatsThis Container LostFocus Enabled MouseDown Font MouseMove ForeColor MouseUp Height OLECompleteDrag HelpContextID OLEDragDrop hWnd OLEDragOver Left OLEGiveFeedBack MaskColor OLESetData MouseIcon OLEStartDrag MousePointer Validate OLEDropMode Parent RightToLeft Style Tag Text Top Visible WhatsThisHelpID Width
13

You'll note that forms, like most objects tend to have many properties, and that the number of events is much larger than the number of methods. A control can have well over 100 properties but normal count is usually around 50-70. You'll find that the name of most of the properties to be very self-explanatory (i.e., caption, name, fontsize, enabled, ...).
On the other hand, controls are not likely to have more than 25 or so events, and rarely has more than 10 methods. There are exceptions, but the generalization gives you a feel for what is involved with most controls.
The control summary chart lets you quickly get to details of which controls supports which item.
14

Lesson 4: Visual Basic Menus
Everyone knows what a menu is, the question is how can you make them in VB? Well, it turns out to be very simple. VB has a built-in menu editor that you will use and it's pretty much a no-brainer. The only time menus should give you any trouble is when you want to do some of the more sophisticated tasks such as adding menus on the fly or such as providing popup menus. Considering that virtually every application I've ever written makes use of menus, I was glad to see that Microsoft made it so easy to do.
Menus Are Controls!
You already have been exposed to menus. The most well known example being the File/Open menus used by most Windows programs for opening a file. What you may not know is that each of the menu selections File and Open are independent controls which VB can create for you using the menu editor. We'll get to that in just a second.
The concept that a menu selection is really a control is a very valuable piece of information because as you will see, the menu controls support properties and events, just like any other controls you're used to seeing. What this means is that you can use the experience you have in using controls to help understand menu operation.
What menus don't support are methods. If you didn't read through my control summary spreadsheet you might not have noticed it, but controls may or may not implement all three of the categories - events, methods, and properities. There's no rule that says you have to support them all, and in some cases it's just not necessary. Menu controls are like that. You'll see that properties and events are all you need.
Before we get into the menu editor, in which you can set properites of a menu control, let's look at the complete list of menu control properties. It's not very long:
Caption - the visible text you see Name - the name used in code to refer to the menu control Checked - determines whether a small check mark is displayed to the left of
the menu control Visible - determines whether a menu control can be seen Enabled - if FALSE, the text is grayed out and cannot be selected Index - used only when the menu control is part of a control array Shortcut - a key sequence that will invoke the menu HelpContextID - determines which topic in the help file will be displayed NegotiatePosition - works in conjunction with OLE embedment to determine
which menu controls are displayed WindowList - determines whether a menu control maintains a list of the
current MDI child windows
The event list for Menus controls is very short because Menus support only one event, the click event:
15

Click - occurs when a menu item is selected
The bottom line for using menus is that you use the Menu Editor to create the menu structure and to set the properties for each menu. Then you add code to each Click event to perform whatever function you choose in response to a user selection of the menu items.
Menu Editor
Here's the Menu Editor window:
As you can see, the editor has two general sections. In the top half, you set the properties (you saw a complete list of the properties above). In the bottom half you create the heirarchical strucure of the menu.
Remember that menus are only associated with a form. No other control has a menu. VB provides the built-in ability to manage the display of all of the menu items. You only have to create the structure and let VB handle it from that point on.
Also note that each and every form in your application can have it's own menu. The menus can be identical (same properties) or they may be different. It's entirely up to you.
Now. let's talk about each of the properties and see if there's some guidance on what to use for the properities.
CaptionSimply use the shortest name you can. Users hate long captions because they take up to much space on the screen and reading them slows down using the
16

menu. Also, try to use a caption that doesn't have the same first letter as any other menu caption. This will allow you to use the first letter of the control caption as the shortcut - it makes it much easier for the user to remember!
NameWhile it can be anything, remember that the menu event will bear this name. I always use a name that starts with mnu so that I can recognize the event procedure as belonging to a menu control. For example, the File menu caption usually is associated with a menu name of mnuFile.
CheckedMenu items are either checked, or not. You can check it from within the menu editor or by using code. For example, this code will cause a menu item to be displayed with a small checkmark to it's left:
mnuFileOpen.checked = TRUE
VisibleIf you want to prevent a user from having access to a menu item, simply set the visible property to FALSE. This will keep the user from even knowing that the menu item ever existed.
mnuFileOpen.visible = FALSE
EnabledTo allow the user to see the menu, but not to select it, set the enabled property to FALSE:
mnuFileOpen.enabled = FALSE
IndexIf you give a menu (or any control) a non-zero index value, that makes it a member of a control array. Control arrays are covered elsewhere in the tutorial, but the bottom line is that you can use the Load function to add new menu items at run time, but only if there is a menu control array created during design time. This isn't something you'll do a lot of, but at least be aware that it is possible. On the other hand, there are lots of times where non-menu control arrays are very useful, so keep the idea of control arrays in your mind and we'll talk about how to apply them elsewhere in the tutorial.
ShortcutMost users want to be able to invoke a menu item from the keyboard. This is the property that defines the shortcut key strokes. When a shortcut is defined, you can invoke the menu item from the keyboard, no matter how deep in the menu structure the item is that you are calling.
HelpContextIDLike any control, this allows you to refer to a specific topic in the application's HELP file. Pressing F1 while the menu item is highlighted will call up this topic. This is a useful technique, but mostly applies to HELP files you've written yourself. It speeds up how quickly a user can drill through the HELP file to get to information about a menu item. In my own applications, I seldom use this feature. Lazy perhaps, but it's not that terrific a feature to warrant
17

maintaining the synchronization between an application and a continously changing HELP file.
NegotiatePositionWhen you embed an OLE object which has it's own menus you have to give instructions on how to blend the form's menu and that of the embedded object. Because I don't depend on my users having specific OLE-enabled applications (such as Word, Excel, or others) I rarely use this feature. When you need it, it's great, I just don't expect most programmers to need it.
WindowListOnly for use in MDI applications, where you have multiple MDI windows open at one time. This is another feature which is really great if you need it, but in my own applications I rarely need it. In this case, even though I don't use it much myself, you might want to give MDI windows a second look because of the convenience they offer to users. Microsoft changed version 6.0 of VB to default to MDI windows in its IDE because of user inputs which supported the change. I still set my own IDE to the single window interface but you may find your own tastes running differently.
Other Menus Tips
To end this section of the tutorial, here's a few areas where special handling of menus might make your program more user friendly.
Previously Opened Files
You've seen applications which provide a list under the File menu, of files which have been previously opened. There are two basic ways to do this, either by dynamically adding controls (remember my comment about control arrays?) or by creating the list during design and simply setting the caption and visible properties to reflect the most recently used file names.
When I write applications, I use Registry Settings to store the most recent file names and then set caption/visible properties of 4 or 5 pre-built menu items.
Feature-Activated Menu Items
One of the user-friendly techniques you should put in your applications is the practice of setting the visible property of menus to FALSE if the user is not allowed to use the menu. For example, if a program allows a user to make a selection of objects in the window then you might make visible a menu item to delete the selected items. However, if there are no items selected, then you should set the visible property of the delete menu item to FALSE because the user has nothing to delete.
The alternative is to set the enabled property of the unusable menu items to FALSE. The user can still see the menu item but it will be grayed out and will not work correctly.
Unless you have specific reasons to keep it visible, my preference is to set the visible properties to FALSE so as not to clutter up a user's screen.
18

PopUp Menus
You should use this capability of VB as much as possible. PopUp menus are a means of providing a user with context sensitive menus - which are menus that provide only the options which are likely to be used according to where on the screen the mouse is located. Typically, the popup menu is activated by using the right mouse.
First of all, any menu that is to be a PopUp menu must not be visible. Once it's visible setting is set to FALSE you can use it as a PopUp menu. Plus, you can have multiple PopUp menus on the same form.
Secondly, the invisible menu must have sub-menus. You call the invisible menu and it's visible sub-menus are displayed.
Here's the basic code for a PopUp menu. This example assumes that you have a menu called "mnuTestPopUp" whose visible property is set to FALSE. Put this code in the MouseUp event of a form (form1 in this example).
If Button = 2 then form1.PopupMenu "mnuTestPopUp"End If
You can put this code in the MouseUp event of any control, but the line of code must read "form1.PopupMenu" because only forms have menus.
HELP Menu
When you create a program, the IDE allows you to define the .hlp file which is displayed by WinHelp when you press F1. But be sure to include a Help menu on the top of your form. Users will expect it. In that menu, you should include at least two selections - "Contents" and "About". The contents should go to the contents section of the help file, but the about selection is normally used to call up a small window which gives version and author information about the program.
Also, put the Help menu at the far right of the menu selections. Your users are used to seeing it there and they will expect to find it in the same place as all other Windows programs that they use.
You'll notice that I have used the phrase "users will expect it" several times. Remember that as a programmer you want users to feel comfortable using you program and you don't want to force them to use a non-standard interface unless there is a clear advantage to doing so. Bottom line is that for your users' sakes, you should stick with Windows standards whenever you can!
So, there you have it. If you have any trouble with menus or needs some more examples, the VB HELP file has some pretty good code examples to help you along.
19

Lesson 5: Visual Basic Graphics Capabilities
In VB there are a limited number of graphics features, but mixed with the judicious use of the Windows API a programmer can create some pretty fair graphics applications. When VB falls short, there is also no shortage of third party OCXs which can step in and add to the capabilites of VB.
Visual Basic Graphics
In VB, graphics capabilities are usually associated with drawing lines, boxes, or otherwise manipulating the display. Graphics are usually created on something, which in the case of VB is either the printer, the screen, or the picture control. All three represent a surface to which graphics can be applied. No other control supplied with VB supports the graphics features.
I'll first walk through the graphical methods and properties which VB supports and then discuss them one at a time to help you understand how they play together.
Here are graphics methods which VB supports.
Circle - as you expect, draws a circle or an ellipse Cls - clears all graphics Line - draws a straight line PaintPicture - draws the contents of a graphics file Point - returns the color of a point Print - used for printing text Pset - sets the color of a specific pixel
Likewise, here are the graphics properties which VB supports.
AutoRedraw - Determines if graphics are automatically redrawn if something moves in front of them
ClipControls - Determines how repainting of graphics is handled DrawMode - Sets the appearance of a graphics method DrawStyle - Sets the line style for output from graphics methods DrawWidth - Sets the line width for output from graphics methods FillColor - Sets the color used to fill circles, lines and boxes FillStyle - Sets the pattern used to fill circle, lines and boxes FontTransparent - Determines if the font is printed with a transparent
background Palette - Sets the image containing the palette to use for a control PaletteMode - Determines which palette to use for the controls on a object RightToLeft - Indicates the text display direction. ScaleHeight - Sets the height of the client area ScaleLeft - Sets the starting value of the left of the client area ScaleTop - Sets the starting value of the top of the client area ScaleWidth - Sets the width of the client area
20

ScaleMode - Sets the units of the scale
Scales
One of the first things about objects you need to undestand is the concept of scales. The obvious question to ask about an object or graphic on a screen is "How big is it?". The answer to the questions can depend on the units chosen for the measurement. Inches, centimeters, millimeters, and pixels are all common units of measurement so you won't be surprised to know that VB supports all of these. Their definition should be self- explanatory.
VB also supports other units of measuring the size of something on the screen. Specifically, it supports:
PointsPoints are the same as you're used to seeing associated with a font. 72 points make an inch. Typically point sizes for typed text range from 10-12 for most documents.
TwipsMicrosoft has also introduced a unit known as a twip, where there are 1440 twips to the inch. The twip gives more resolution to measurements than the point (1 twip = 1/20 of a point), making possible more accurate graphics but still with units tied back to the printing industry's standard unit of measurement, the point. There are two properties available which help in converting units, the twipsperpixelX and twipsperpixelY. Both can be used to convert from pixels to twips. Both forms and the printer object support these two properties.
CharactersUses fixed twips (120 twips per horizontal character and 240 twips per vertical character) definitions. This doesn't seem to get much use, but if you have some great places where it provides an advantage, then I'd like to hear about it.
UserIn this case, the name "user" means user-defined. This is one of the most powerful units you can use as a scale. Here, you define the number of units within the client area (top to bottom is height, left to right is width). The advantage of this is that you can use any size window with the exact same code! Sizing the window simply sizes the graphics that you create.
ScaleModeThe ScaleMode property simply identifies which units are to be used. You can set it to any of the units I've already discussed above. Once you pick a scalemode, VB adjusts the size properties of the client area to match the selection.
A point to remember is that when you create graphics, you'll be creating them in the client area of the window. In general, you'll be using an X/Y position within the client area to direct VB to place graphics. The bounds of the client area are defined by the properties ScaleWidth and ScaleHeight. VB also lets you pick the top/left starting coordinates of the client area, using the properties ScaleTop and ScaleLeft. This can be useful if you know that your graphics equation only apply to an area some distance away from the coordinate origin (X=0 and Y=0).
21

Using Graphics MethodsAs you saw up above, there are only 7 graphics methods. It's really just 6 if you consider that the PRINT method is in a class of its own. Since I already covered printing in an earlier tutorial, let's just walk through each of the remaining 6 graphics methods and see how to use them. For this exercise, I assume we have a picturebox named Picture1 on a form.
CircleIn this code, I simply draw 10 circles, progressively moving the center to the right starting from the coordinate of X=500.
For i = 1 to 1000 Step 100 picture1.circle (i + 500, 1000), 400, vbGreen Next i
The circle syntax can be pretty simple:picture1.circle (XCenter, YCenter), Radius, ColorThere are other things you can do as well, so check out HELP for a listing of all the arguments that are available.
ClsIt doesn't get any simpler:
picture1.cls
The .cls methods will erase all graphics which have been drawn on the object, in this case the picturebox.
LineSimilar to the use of the circle method, this example simply creates 10 vertical lines, positioned from left to right.
For i = 1 to 1000 Step 100 picture1.line (i+500,500)-(i+500,4000), vbBlue Next i
The line method can also draw boxes by simply adding an extra argument to the code as follows:
For i = 1 to 4000 Step 400 picture1.line (i+200,500)-(i+400,3000), vbBlue, BFNext i
The BF added at the end of the line of code simply tells VB to draw a filled box instead of a line.
PaintPicture Point i = picture1.point (100,500)
Here, the color of the point located at X=100 and Y=500 is assigned to the variable i. In my own experience I haven't had any reason to use this method.
PsetThis is the most basic drawing tool VB has to offer. With PSET you can set
22

the color of any point within the client area of the drawing surface. For example, the next code randomly picks a color and randomly picks a coordinate at which to set the color. For no good reason I limit the number of points plotted to 1000
For i = 1 to 1000 'pick color value from 0 to 15 (the QBasic standard color
set) iColor = (Int(15*Rnd)+0) 'pick X from 0 to ScaleWidth X = (Int((Picture1.ScaleWidth * Rnd) + 0)) 'pick Y from 0 to ScaleHeight Y = (Int((Picture1.ScaleHeight * Rnd) + 0)) 'now plot the data picture1.pset (X,Y), QBColor(iColor) Next i Note: To get a value from n to 15, replace the "0" with the
value of n
With PSET you can do almost any graphic you can imagine, limited only by the difficulty in controlling one point at a time. Also, the PSET method is not nearly so fast as some of the higher order graphics methods.
The Bottom Line
In case it hasn't struck you yet, VB is not a graphics powerhouse. It's tools are very simple and there's just not very many of them. However, all is not lost!
You'll find that to create graphics of any sophistication will involve the use of the Windows API (Application Programmer's Interface), which are very powerful and very fast. However, even though the API are fairly powerful, they are not designed to be a graphics programmer's toolkit.
For that purpose, Microsoft has created another set of DLLs, known as DirectX. DirectX was written for the more professional programmer who is looking to create the more complicated, higher performance applications. You can get DirectX for free from Microsoft.
DirectX works essentially the same way as do the Windows API. However my own experience is very limited so all I can do is to point you off to the DirectX API and let you experiment on your own.
23

Lesson 6: Visual Basic Control Overview
Quick! How many controls come with VB? Can you list them? Well, it's not as easy as you might think. The documentation that comes with VB is a bit vague on exactly what is available to you. Even worse, I've found multiple places in the documentation which don't even say the same thing! Finally, not all that's on the CD-ROM gets installed on your PC, so you can't simply use the Components dialog box to determine every OCX control that VB has to offer! Because of that, I've created this part of the tutorial. I still have a separate section for Intrinsic (built-in) and ActiveX (separate OCX files) controls.
Introduction
When I was writing the sections on the Intrinsic and ActiveX controls, I realized that the documentation for the controls was somewhat confusing. The MS Programmers Guide, the MS Component Tools Guide, and the VB HELP files weren't consistent in their description of what controls were available, nor were they clear as to which controls come with the Learning and Professional editions of VB.
Intrinsic ControlsIn the next section of the tutorial, I cover the 20 controls which are built in to VB. These controls are called intrinsic controls. Every one of the intrinsic controls are available to every VB program you write. When you create a "New" VB project, all 20 of the intrinsic controls will show up in the Toolbox. This is true for all versions of VB.
ActiveX ControlsMicrosoft uses this terminology to refer to any control which exists as a separate file whose extension is OCX. To use an ActiveX control in your VB program, the control must be registered in the Windows Registry. Usually, the OCX control installation software handles the registration for you (such as VB does to register the controls it provides).
If you have a control which has not been registered by other software, you can register it yourself using the free program provided by Microsoft. The program, REGEDIT, comes with all version of Windows and is usually found in the Windows folder. To use it, simply type in:
Regedit control.ocxwhere the "control.ocx" is the filename of the control that you want to register.
IDE and ControlsHere's a key point to remember. Just because you register a control does not mean that you can use the control in one of your projects. Registration only assures you that the control can by used by an application at run-time. Whether or not a control can be used at design-time (within the IDE) depends on the control.
24

There are many free controls which can be used freely at design-time. However, commercial controls require that you install them using a password before you can use them within your project at design time. If you simply copy an OCX to your system and register it with RegEdit, don't be surprised if you get an error message when you try to put the OCX on a form!
Intrinsic Control ListThe following list shows the 20 intrinsic controls that come with all version of VB. I have a separate tutorial section to discuss them further:
checkbox frame OLE Container combobox horizontal scrollbar optionbutton commandbutton vertical scrollbar picturebox data control image control shape control dirlist label textbox drivelist line timer frame listbox
Beyond the intrinsic controls, what you see and what you can install from the CDROM depend on which version of VB you've purchased. Not only that, but VB doesn't automatically install every possible OCX onto your system. Some OCXs (which can be used in the IDE) can be found on the VB CDROM. I'll show you where in just a minute!
25

Learning Edition ActiveX Control ListThe next list shows the OCX controls which come with the VB Learning Edition. I show you which ones get automatically installed, and which ones you must manually install.
Common Dialog CMDLG32.OCX automatically installed DataComboBox MSDATLST.OCX automatically installed DataList MSDATLST.OCX automatically installed MSFlexGrid MSFLXGRD.OCX automatically installed
Professional Edition ActiveX Control ListThese are the OCX controls which come with the VB Professional Edition. I show you which ones get automatically installed, and which ones you must manually install. In a later tutorial section I also discuss which controls are the most useful to programmers.
ADO Data Control MSADODC.OCX automatically installed Animation Control MSCOMCT2.OCX automatically installed Communications Control MSCOMM32.OCX automatically installed CoolBar Control COMCT332.OCX automatically installed DataGrid Control MSDATGRD.OCX automatically installed DataRepeater Control MSDATREP.OCX automatically installed DateTimePicker Control MSCOMCT2.OCX automatically installed DBGrid Control DBGRID32.OCX automatically installed DBCombo Control DBLIST32.OCX automatically installed DBList Control DBLIST32.OCX automatically installed FlatScrollBar MSCOMCT2.OCX automatically installed Grid Control GRID32.OCX automatically installed ImageCombo Control MSCOMCTL.OCX automatically installed ImageList Control MSCOMCTL.OCX automatically installed Internet Transfer Control MSINET.OCX automatically installed ListView Control MSCOMCTL.OCX automatically installed MAPI Controls MSMAPI32.OCX automatically installed Masked Edit Control MSMASK32.OCX automatically installed MonthView Control MSCOMCT2.OCX automatically installed MSChart Control MSCHART.OCX automatically installed Multimedia Control MCI32.OCX automatically installed MSHFlexGrid Control MSHFLXGD.OCX automatically installed PictureClip Control PICCLP32.OCX automatically installed ProgressBar Control MSCOMCTL.OCX automatically installed RemoteData Control MSRDC20.OCX automatically installed RichTextBox Control RICHTX32.OCX automatically installed Slider Control MSCOMCTL.OCX automatically installed StatusBar Control MSCOMCTL.OCX automatically installed SysInfo Control SYSINFO.OCX automatically installed Tabbed Dialog Control TABCTL32.OCX automatically installed
26

TabStrip Control MCSOMCTL.OCX automatically installed Toolbar Control MSCOMCTL.OCX automatically installed TreeView Control MSCOMCTL.OCX automatically installed UpDown Control MSCOMCT2.OCX automatically installed WinSock Control MSWINSCK.OCX automatically installed
Making Your Own ChoicesI've shown you which controls are available but I've yet to tell you which controls are of any real use to you. You'll find that in applications you write, you will use a good sprinkling of the intrinsic controls. In my experience, about 90% of the controls on my forms have come from VB's intrinsic control list.
Once you select the intrinsic controls you need, you'll add to your project a few of the ActiveX controls which provide a specific feature you want in your application. You are very unlikely to have an application which uses all of the available ActiveX controls. You'll often find that adding 6-10 ActiveX controls will be the most that any application requires. If you're like me, you will have 3-4 very versatile controls which you use a lot, and a very few others which you use on a regular basis.
From the available ActiveX controls, I use the Toolbar, ImageList, and Common Dialog controls extensively. The Treeview, and Tab Control round off my list of personal favorites from the ActiveX control list. I probably should make more use of the Progress bar but most of my applications don't include tasks which make the user wait long enough to warrant the insertion of a Progress Bar. Likewise, using the StatusBar would certainly help my programs be more user-friendly, but I just don't seem to generate the enthusiasm to include it on my applications.
I also depend on third party OCXs. I find that I use the Formula One spreadsheet and the Crystal Reports reporting controls very often. Other than that I have a few specialty OCXs which I use, particularly in the graphics areas.
27

Lesson 7: Visual Basic File Handling
The usual model for all computer programs is that a user inputs data and the computer saves it. Okay, there's a lot more than that to a computer program, but the point is that virtually every program is written to save data that is entered or data that is calculated by the software itself. If you want to be an expert VB programmer then you'll need to know a lot about how VB handles files - what is possible and what is not, plus how to do something in the smallest code or in the least amount of time. To do this you need to understand the file handling features which VB offers.
Sequential (Text) Files
In VB, Microsoft has separated the file handling capabilities from the database handling features. With databases, the file manipulation is pretty much transparent to the user. However, in non-database applications the programmer has to handle virutally all aspects of reading or editing the data contained in a file.
Because of their universally standard format, simple text files (also called sequential files) are often used as the storage method for information. The old DOS Edit program and the newer windows NotePad programs both create simple text files.
To simplify the handling of text files, Microsoft is working on a new set of features that will be implemented in an ActiveX object (the FileSystemObject). Until then, file handling will continue as the manual procedure that it is today.
The two statements you must use to access a text file are OPEN and CLOSE. Here's a quick example:
OPEN "filename" for INPUT as #1CLOSE #1
In this example nothing was done but opening the file and closing it.
Here's a little more useful example:
OPEN "filename" FOR INPUT as #1WHILE NOT Eof(1)LINE INPUT #1, temp$WENDCLOSE #1
In this example, the code reads one line at a time, walking through the file until the end-of-file (EOF) is true. The line of data (minus the carriage return / line feed characters) is put into the string variable temp$. In your own applications you can save each line into an array, or concatenate them into a single string variable, or any other processing you want to do.
28

This next example shows how the text can be read as a single string variable and put into a textbox control.
OPEN "filename" FOR INPUT as #1WHILE NOT EOF(1)LINE INPUT #1, temp$alltext$ = alltext$ & temp$ & vbcrlfWENDtextbox1.text = alltext$CLOSE #1
Note that I had to add back in the carriage return / line feed to maintain the same line break as was in the original file. If you want the file to be read simply as a long string, replace the vbcrlf with a space (" ") to keep separation between the word at the end of the line and the word which starts the next line.fx
The examples so far were to read a text file. Here's an example for writing to a text file:
OPEN "filename" FOR OUTPUT AS #1For i = 1 to 10PRINT #1, iNEXT iCLOSE #1
In this case, each PRINT operation goes to a different line in the text file (which means a crlf character is inserted into the byte stream). The PRINT statement provides a variety of options for putting the data into the output file. You can put all the data in one line, separate each piece by one or more characters, or format the numbers as they are written. The bottom line is that whatever is written to the file is written as text and when it's read back your program must convert it to numbers as needed.
One more example will be worthwhile. Suppose the data consists of columns, and you next to extract the numbers from those columns. How do you do it? Here's how it could be done for the case of having 3 numbers per line, 1 in each ten columns:
OPEN "filename" FOR INPUT as #1WHILE NOT Eof(1)LINE INPUT #1, temp$Number1 = VAL (mid$(temp$, 1, 10))Number2 = VAL (mid$(temp$, 11, 10))Number3 = VAL (mid$(temp$, 21, 10))WENDCLOSE #1
Binary (Data) Files
Binary files are created by storing variables (both string and/or numeric) without any added formatting as can be done with sequential file. An integer variable can be
29

written, followed by a string, and followed by another integer. However, the programmer has to keep track of which variable data is placed where!
One of the really great features of binary file access is that you can often avoid using the VB database features. This is important because the distribution files for database access are HUGE and I hate having to put them in my application distribution files.
Another especially nice feature of binary files is that you can PUT a complete user-defined variable in a single statement, and recover it just as easily. This greatly simplifies data storage in many cases.
Let's get right into some examples. To put data into a file, use this:
OPEN "filename" for BINARY as #1PUT #1, var1, var2, var3CLOSE #1
In this example, all we did was write three variables to the file. To read them back, use this:
OPEN "filename" for BINARY as #1GET #1, var1, var2, var3CLOSE #1
You'll notice that we didn't have to format the PUT or GET statements in any way.
30

Lesson 8: Using the Mouse
If you're expecting to have to drain your brain to understand VB's mouse support features, then you're going to be disappointed. Using the mouse within a program is actually very simple and in the next ten minutes you'll have been exposed to most of the things you'll ever need to know!
Mouse Overview
There are actually two parts to being a "mouse" expert. The first part is simply using mouse movements, including button clicks, in your program. You'll find that handling mouse movements is very simple. Any VB programmer can learn to respond to the movement of the mouse or the click of a mouse button.
The second part is using the built-in drag-and-drop features of VB. I cover drag and drop in the next section of the tutorial.
Mouse Movement and Mouse Button ClicksIncredible as it may sound, you only need to understand 3 events to become a MouseMaster (ok, it's not as useful a title as an MSCD Engineer, but the title comes free with completion of this tutorial!). The key to this simplicity is that a mouse is not an object. It has no properties and it has no methods. The recognition of mouse activity (move/click) is actually built into all of the other controls! If you look at the controls that come with VB (or commercial controls) you'll see the following 3 events:
Form_MouseDown (Button As Integer, Shift As Integer, X as Single, Y As Single)Form_MouseUp (Button As Integer, Shift As Integer, X as Single, Y As Single)Form_MouseMove (Button As Integer, Shift as Integer, X as Single, Y As Single)
It doesn't take much examination to realize that the arguments for each mouse event are exactly the same. This greatly simplifies our discussion here and makes your learning process much simpler!
First, let's make sure we know what is going on inside VB. If you press and release a mouse button, BOTH the MouseDown and MouseUp events will be executed, for the control over which the mouse cursor is positioned. Make sure you understand that. Mouse events happen for the control under the mouse. This is true even if, after pressing a button, you move the mouse of a control before releasing the button. In that case the MouseUp event still takes place for the control over which the mouse button was pressed.
One thing to note about the mouse events. While the MouseMove event will happen by moving a mouse, it will also happen when you click a mouse button.
31

Remember also, that clicking a mouse button or moving a mouse does not automatically make anything happen inside your program. Unless you write code that executes inside the mouse up/down/move events, your program will ignore the mouse actions.
As you can see in the arguments of the mouse events, there are only 4 variables to understand. Let's tackle each one now.
X and YThese are the simplest of the arguments and are exactly what you think they are - the position of the mouse within the control (or the form, if the mouse cursor is not over a control). The only "trick" to remember is that X and Y are given in coordinates as defined by the .ScaleMode property of the control or form. Check out the graphics part of my tutorial for information on the ScaleMode property of an object.
The X and Y properties are simply information that you can use in your program. For example, if you were to draw a circle inside a picture control, and wanted to know if the mouse click took place inside the circle, you would examine X and Y to see if it falls within the bound of the circle. What you do with the information is up to the code that you chose to put into the event procedures.
In my experience, the X and Y are typically used to identify where to take an action, such as where to create a graphic.
ButtonThe Button arguments actually can tell which of the three possible mouse button(s) are pressed. The possibles values of Button are 0 through 7. The following code shows how you would use Button to to figure out what is being pressed:
Private Sub Form_MouseMove(Button As Integer, Shift As Integer, X As Single, Y As Single)Select Case Button Case 0 'no button is pressed Case 1 'only left button is pressed Case 2 'only right button is pressed Case 3 'only left and right buttons are pressed Case 4 'only middle button is pressed Case 5 'only left and middle buttons are pressed Case 6 'only right and middle buttons are pressed Case 7 'all three buttons are pressedEnd SelectEnd Sub
If you simply want to know if a particular button is being pressed, and don't care about the state of any other button, then you can use this code:
Private Sub Form_MouseMove(Button As Integer, Shift As Integer, X As Single, Y As Single) If Button AND 1 then Print "Button 1 is pressed" If Button AND 2 then Print "Button 2 is pressed" IF Button AND 3 then Print "Button 3 is pressed"End Sub
32

In all my programs I use the press of a single button for my user interface. I can't think of a single instance where I found it necessary to have my user press two buttons at once.
Here's one more point you should know. The MouseMove event does not take place for each pixel that the mouse is moved. Instead, the number of events that takes place depends on the operating speed of your PC and how loaded the processor is. The bottom line is that while the frequency with which MouseMove events are generated is reasonably high, you cannot depend on the event to take place any specific number of times, nor at any specific interval of time.
ShiftAs I mentioned above, I very rarely require that my user press multiple mouse buttons to accomplish a task. I also never force him to press a key at the same time as he presses a mouse button. However, there are a number of programs which do this (Windows 9x, for example, uses CTRL-Mouse to identify a copy command). VB supports this capability by providing the Shift argument. Like the Button argument, the Shift argument also has 8 values as follows:
0 - Neither the SHIFT, CTL, or ALT keys are pressed1 - SHIFT key is pressed2 - CRTL key is pressed3 - ALT key is pressed4 - SHIFT and CRTL keys are pressed5 - SHIFT and ALT keys are pressed6 - CRTL and ALT keys are pressed7 - All three keys (SHIFT, CTRL, and ALT) are pressedA point to remember is that just because you press one of these keys while also pressing a mouse doesn't mean that anything will automatically happen. You must put the code in your events to determine what action to take based on which keys are pressed.
One last point about using the mouse before we tackle drag and drop features. You saw that the Button and Shift arguments take on values from 0 to 7. As I have mentioned before I strongly suggest that you use the built-in constants that VB offers to help make your code more readable.
For example, the code:
If Button = vbLeftButton
is more understandable thanIf Button = 1
For testing the Button argument, use the vbLeftButton, vbRightButton, and vbMiddleButton constants.
33

Lesson 9: Visual Basic Objects
Since VB4, Microsoft has been promoting the "object-oriented" aspects of Visual Basic. It seems like everything you read is object-this and object-that! So what is the real story about objects? Who needs them, and why? How do you use them and when are they overkill? Can you use them without having to be an expert in all aspects of objects? If you're like me, a solo programmer whose contact with the VB world is limited to email and magazines, do the answers apply to you? I'm interested in writing the tutorial as much to find out the answers myself, as you are to get the answers!
Introduction to Objects
Let's get down the bottom line quickly. Objects are a combination of code and data which you can treat as a single item. You have already worked with objects - the controls and forms in a VB project. So the purpose of this tutorial is not so much to explain what they are, but rather to go into the details of how they work and how you can use them in your own programs. There is a lot more to objects than just drawing a control on your form and that's what we want to cover here. We'll especially get into how you create and handle objects in code, which is much different than simply drawing controls onto a form!
In case you have any question about the value of objects, let me state without reservation, that objects (in the form of controls) are the single biggest reason why VB has been so successful. In more recent versions of VB, Microsoft has expanded the object features of VB, making it even more powerful than ever.
The availability of powerful tools does not automatically guarantee success. From my viewpoint, the jury is still out on how useful these newer features are going to be for the average programmer! I have no doubts about the power of the newer tools, but just like 70% of Excel/Word capabilities are never applied by users, so too are many of VB's object-oriented features going unused by most programmers.
VB is known for its ability to allow a programmer to quickly, and easily, create a Windows program. In part, this is possible because objects provide code which you don't have to write! I cannot say this with enough force! Objects are written by programmers to provide certain capabilities which you can access by executing the code with the objects. In a way, this makes objects just another way of creating a code library - similar in function to the use of API that you learned in the last tutorial!
However, don't mistake my simple comparison to imply that objects are as easy to use as are the API. They're not! You'll spend a lot more time studying how to work with objects. Mastering how to use API is a one-day session, with additional time spent on figuring out which API to use. Learning to master the use of objects, however, is going to be one of the major study tasks that you undertake in VB.
Some parts of objects usage are actually pretty simple. Some, however, are very complex. In this tutorial we'll work our way up from the simple to the difficult.
34

You'll have to make a personal assessment as to the extent to which you implement the range of object-oriented capabilities that VB offers. You may find that your applications work fine with just the use of the basic controls that come with VB or by using the Windows API when VB falls short. You may also find that you cannot get the functionality from you want from your application or that you cannot reach the level of efficiency at creating applications without depending heavily on objects.
In the end, I suggest that the criteria for using objects is whether they help you get the job done with less effort than it would take to do the job without them! My personal experience is that limited application of object programming is adequate to do just about anything I need to do. I'll admit that I'm having trouble relating my own experience with the object-intensive media blitz that you see in the VB magazines today.
There's an old saying that to someone with a hammer, everything looks like a nail! The moral to the story is that you should develop skills with new tools in order to evaluate which one applies to certain jobs. Let's begin that development right now!
What are Objects?I gave a definition earlier - objects are a combination of code and data. But let's expand on the idea. Equally key is the idea that the code/data combination can be handled as a single item. If you copy the object, both the code and data go with it. If you save the object, both the code and data get saved.
Examples are an easy way for you to understand what VB treats as object:
Command Button - In fact, any of the VB controls are objects. Form - Just like controls, forms are objects. Database - Even though it doesn't have a windows, like a control, a database is
still an object.
These are all examples of objects to which you should have already been exposed as part of your VB training.
Properties, Methods, and EventsLater, we'll get more into creating your own objects. But for now, let's look at how to use them. All objects share a common way of accessing the data and code that we've said make up an object.
The data inside an object is known as the properties of the object. In familiar terms, it corresponds to the values of variables which are stored inside the object. For example, all objects have names. The name is one of the properties of the object and the way that you access a property in code is as follows:
tempString = ObjectName.NameIn this simple example, a variable called "tempString" is filled with the Name of an object. All properties of objects work exactly the same way, using what is called the "dot" notation. Here are some more examples: h = Form1.heightw = listbox1.fontnamer = textbox.backcolor
35

g = timer1.intervalIn each of these examples, a variable on the left is assigned the value of the property on the right. The format for identifying the property name is also done the same in every case - "objectname.propertyname".
Typically, whoever creates the object "exposes" properties which you can access. In the VB IDE environment you can click on a control and the properties box (press F4) will display all of the property names along with possible values for those properties. Object properties are just like variable in that they can have a type. They can be integer, string, dates, or any other VB data type. So remember when assigning property values to variables that the VB rules for type conversion must be taken into consideration.
When in the IDE code windows, VB also provides a big help in remembering the properties of an object. Once you've type in the object name and the ".", VB will display a dropdown listbox which give all of the available properties.
Two other nuances about properties will be of interest. First of all, not all properties of an object are "exposed" for use in your VB program. When we get around to creating our own objects in code, you'll find that you can choose whether to expose a property for use in code, or whether to keep it hidden within the object (so as not to allow its value to get changed).
Also, ... (author mind block - as soon as I remember the other nuance, I'll put it here ).
COM & Exposed ObjectsOne of the key features about objects is that they can be made available outside of an application for use by other programmers. Making an object available for use is known as "exposing" the object. Many of the major applications such as Word or Excel expose objects for your use. Microsoft has established a standard known as COM (Common Object Model) which guides programmers through the techniques of exposing objects from within their applications.
Exposed objects cannot, however, be distributed with your application. If you plan to create an application which uses exposed objects from a second application, then your user must have that second application installed on his PC. This is not a trivial problem. Unless you have some control over the user's environment you'll find it best to distribute stand-alone applications - ones which do not assume that any particular software is resident on your user's PCs.
All controls, whether in the form of ActiveX Controls (.OCX files) or in the form of exposed objects, must be registered with Windows (as part of the Registry) before your VB program can use the object. In the VB IDE you can call up the Components Dialog Box which will list all of the objects (ActiveX files or exposed objects) thtat are available for your use. If you select one of the objects for use, the object will appear on your VB IDE toolbox and can then be used just like any of the intrinsic controls that you have already used.
There is a utility called regsvr32.exe that comes with Windows which you will find very useful. Regsvr32 allows you to manually register an OCX in the registry. The
36

need to do this manually can arise for a variety of reasons, but mostly because an installation program failed to automatically make the registration. The code to register an OCX file is:
regsvr32 filename.ocxYou can do this from a DOS command line or through the Start/Run menu option.
ClassesWe're just about to get into the How of creating objects, but one more topic needs discussion first. Before an object can be created, an object template must first be created. Once that template is created a copy can be created. It's the copy with which you will work in your VB programs.
In VB terminology, the template is called a class and the copies of the template are called instances. In the registration process that we just discussed, it is the template, or class, of an object that gets registered with Windows.
Object BrowserVB provides a tool with which you can browse all registered objects, including the properties and methods which they expose. The Object Browser window can be displayed by pressing F2 within the VB IDE. One advantage of the Object Browser over the properites window is that the browser can show both properties and methods of the registered classes. Additionally, the browser shows all registered objects, including the objects exposed by applications that you have installed on your PC. It's the poor man's documentation of all usable classes on your PC!
Creating Objects - References, Class Modules, & CollectionsYou can create objects at both design time and run time. Controls, forms, and class modules are examples of objects which you can create at design time (within the VB IDE). You can also create controls and form objects at run time, as well as creating variable objects and collections at run time. We'll cover these topics next in the tutorial.
ReferencesIt is possible use the DIM function to create a variable whose type is that of any registered class. To do so, use this code:
Dim X as ListBox
Variables which have been defined as an object type are useful because they can be made to refer to an existing object. For example, this code, when used with the line of code just given, associates X with the ListBox1 control.
Set X = ListBox1
Notice the use of the Set statement? To establish a variable reference to an object, you cannot simply use the equal sign. You must use the SET statement.
There are several reasons why you should be interested in creating a second reference to a control.
37

First of all, once the variable is set to reference the control, all of the control's properties and methods and be accessed as follows:
X.nameis the same asListBox1.name
If nothing else, using variables rather than the full name of the control can save you some typing as you write your code.
However there are other, more pressing reasons why the use of object variables in code is valuable. Later, we'll get into the idea of Collections, which represent a way to group objects so that you can address them one by one in code. It's similar to the concept of an array of objects, but the code for accessing a collection is different. I bring it up now because the following code for walking through a collection of objects demonstrates why the use of object variables is so valuable in VB:
Dim X as ControlFor Each X in Form1.Controls If X.Top > 500 then MSGBox "It is below the line" End IfNext X
What this code does is to walk through all controls on Form1 (the Controls collection) and see if the top of the control is below the position 500. The magic to this code is that the object variable X was successively assigned a reference to every control on the form, and we could access the Top property of each control simply by using the variable X! Otherwise we would have had to put code which specifically named every single control and evaluated its Top property. The use of an object variable made it possible to significantly reduce the amount of coding that I had to do!
There is a variation on the use of the Set statement which you should learn, and that is the Keyword "New". Elsewhere in these tutorials we
CollectionsVB also supports an object know as a collection. A collection object is exactly what the name implies - a group of objects whose properties can be addressed through code. And as the example above showed, it is not necessary to code the individual names of each member of the collection.
VB provides the fairly simple means of working with collections. A collection has only one property, which is "Count", the number of objects in the collection. When an object is added to a collection it is given an index, with the first object index starting at zero. To address an object in a collection you can use either it's name, or its index as follows:
o Specify the name of the object:o Controls("List1")o Controls!List1
38

o Specify the index number of the objecto Controls(3)
A collection also has only three methods:
o AddAllows you to add members to a collection.Optional. One thing to note is that when you add a member to a collection you can give it a unique string (a key) that can be used, instead of a positional index, to access that member in the future.
o RemoveAllows you to remove members from a collection, either by specifying the index number of the object or its key.
o ItemReturns a specific member of a collection, either by numer or by key.
Finally the loop construct I gave above is worth repeating because you can now see how it applies to collections.
Dim X as ControlFor Each X in Form1.Controls If X.Top > 500 then MSGBox "It is below the line" End IfNext X
The "For Each" structure provde the ability to walk through every member of a collection ("Controls" in this example) and then operate on each member as your code/application requires.
As you'll see collections have become an integral and important part of the VB coding environment. The example I just gave shows that using a collection (VB built-in collections managed by VB or collections which you can create yourself) can save you a lot of time and effort.
The old Texas saying "If you don't own an oil well, then get one!" very much applies to collections. Not only can you save coding time and effort as I showed in the example, but you'll find that even the controls which comes with VB contain collections of their own. Whether you want to or not, collections are one area where you'll be forced into learning about them simply because they are becoming an integral part of the daily controls that you use.
Class ModulesWhat we've discussed so far was perhaps the easier part of the tutorial. The real power that Microsoft has added with VB5 and VB6 has to do with the ability to create your own objects, including objects which you can expose to other applications and which you can compile separately and re-use in other applications.
39

Lesson 9: Visual Basic Intrinsic Controls
VB comes with 20 built-in controls. In this section of the tutorial I provide a few comments about each one, trying to give some useful pointers on the use of each control. I strongly suggest that you review my control summary chart - available in Excel 97 and Excel 5.0 formats. The chart gives the complete list of VB controls - along with their properties, methods, and events. The spreadsheet will help you get a "big-picture" overview of the VB controls. I also strongly suggest you read the HELP file content for each of the properties/events/methods for these controls. If you don't know the item exists, then you won't know when to apply it in your applications!
Introduction
All controls are not equally useful. Some you will use on every application you write. Others you will use only when you have a special need for the features the controls offer.
When you start VB, you'll always find the intrinsic controls displayed in the toolbox. The controls are built-in to the VB files and do not exist in an external file (with a .OCX extension) the way the ActiveX controls do. In the toolbox, each of the controls has its own distinctive icon.
The Most Useful Intrinsic Controls
40

These nine intrinsic controls are pretty much used on every VB application I've written. Start your learning with these and then branch out. Further down on this page I have a brief comment on each of the controls.
Command Button ImageBox CheckBox PictureBox TextBox ListBox Label ComboListBox Option Button
The Rest of the Intrinsic Controls
The other eleven intrinsic controls are also valuable but I find myself using these less often than the others. Also, you'll find that you use fewer of these within an application than you do of the nine that I listed as the most useful controls.
ADO Data Control Vertical Scroll DirListBox Line DriveListBox Shape FileListBox OLEContainer Frame Timer Horizontal Scroll
Database Features
I've put the discussion of databases elsewhere in the tutorial, but you should know right now that several of the intrinsic controls can display or edit data directly out of a database. With VB, the ADO Data Control is used to access the database information and to distribute it on to the other intrinsic controls which can handle database information. VB uses the terminology "databound" to describe controls which have built-in features for handling database access.
Comments on Each Control
Command ButtonThis one works just like you expect. Press the button and it executes a block of code.
CheckBoxTypically this is used for turning on/off some particular feature of your program.
TextBoxThis is the standard way of letting a user edit information. To make it convenient for the users, learn about the .SELLENGTH and .SELSTART properties which highlight text in the the textbox.
ImageBoxUse this to display a picture. Use it over the PictureBox because it takes less operating system resources.
41

PictureBoxWhile it can display pictures, it also acts as an area on which you can print text and graphics. Use it for home-grown graphics or print previews.
LabelAs the name suggests, this is used to label other controls. It's pretty passive and you'll seldom use its items other than the .CAPTION property.
Option ButtonIf you use it, you'll use it in groups. VB handles the feature that only 1 option button can be selected at a time.
ListBoxThis is the first of the intrinsic controls to introduce methods common to some of the more complex controls. The use of a ListIndex which starts at 0 (not 1) is a confusing factor that you must watch in your code.
ComboListBoxWhereas a listbox takes up space on the form, the combolist control minimizes the use of valuable form real estate. It has 3 modes of operation some of which allow you to keep your users from entering bad data.
ADO Data ControlIf you're not accessing a database, then you don't need this one. If you are accessing a database you have to have this control to act as the interface to any other databound control. The exception is that VB offers ways to access databases directly from code, but for modest display/edit applications the ADO Data Control is very effective.
DirListBox / DriveListBox / FileListBoxYou'll almost always use these in combination with each other. Read the HELP file for how to synchronize them to work together. Often, however, you will use the CommonDialog Control instead of these.
LineIt can be used as a static display, or you can animate it with the .VISIBLE property and the .MOVE method.
ShapeWhen the line is not enough, this one supports rectangles and ellipses/circles. As with the line control, use its items to create animation.
OLEContainerIf you want to put objects on your VB application which come from other applications already on your machine (such as Word, Excel, ...) then this control is very useful. For my needs, I don't like making the assumption that my users have the application (in a specific version) on their machine to make distribution of my application go smoothly. I avoid this one whenever possible!
FrameIt's just a container - it can hold other controls. There are two very good reasons to use it. If you want multiple groups of option buttons then place each group in a frame and each group will operate independently. If you want to manipulate controls as a group (i.e., positioning) then put them in a frame and you can handle them all at one time.
Horizontal/Vertical ScrollBar ControlsBasically you let use the slider value of a scroll bar as the input for other code that you write. These are normally used in conjunction with other controls.
42

TimerThis is the most unusual of the intrinsic controls. By setting the .INTERVAL property this control will automatically create an event on a regular basis. No other control does this! You can use it to create an action at a certain time and then turn the control off to prevent repeats.
43

Lesson 10: Using the Mouse
If you're expecting to have to drain your brain to understand VB's mouse support features, then you're going to be disappointed. Using the mouse within a program is actually very simple and in the next ten minutes you'll have been exposed to most of the things you'll ever need to know!
Mouse Overview
There are actually two parts to being a "mouse" expert. The first part is simply using mouse movements, including button clicks, in your program. You'll find that handling mouse movements is very simple. Any VB programmer can learn to respond to the movement of the mouse or the click of a mouse button.
The second part is using the built-in drag-and-drop features of VB. I cover drag and drop in the next section of the tutorial.
Mouse Movement and Mouse Button ClicksIncredible as it may sound, you only need to understand 3 events to become a MouseMaster (ok, it's not as useful a title as an MSCD Engineer, but the title comes free with completion of this tutorial!). The key to this simplicity is that a mouse is not an object. It has no properties and it has no methods. The recognition of mouse activity (move/click) is actually built into all of the other controls! If you look at the controls that come with VB (or commercial controls) you'll see the following 3 events:
Form_MouseDown (Button As Integer, Shift As Integer, X as Single, Y As Single)Form_MouseUp (Button As Integer, Shift As Integer, X as Single, Y As Single)Form_MouseMove (Button As Integer, Shift as Integer, X as Single, Y As Single)
It doesn't take much examination to realize that the arguments for each mouse event are exactly the same. This greatly simplifies our discussion here and makes your learning process much simpler!
First, let's make sure we know what is going on inside VB. If you press and release a mouse button, BOTH the MouseDown and MouseUp events will be executed, for the control over which the mouse cursor is positioned. Make sure you understand that. Mouse events happen for the control under the mouse. This is true even if, after pressing a button, you move the mouse of a control before releasing the button. In that case the MouseUp event still takes place for the control over which the mouse button was pressed.
One thing to note about the mouse events. While the MouseMove event will happen by moving a mouse, it will also happen when you click a mouse button.
44

Remember also, that clicking a mouse button or moving a mouse does not automatically make anything happen inside your program. Unless you write code that executes inside the mouse up/down/move events, your program will ignore the mouse actions.
As you can see in the arguments of the mouse events, there are only 4 variables to understand. Let's tackle each one now.
X and YThese are the simplest of the arguments and are exactly what you think they are - the position of the mouse within the control (or the form, if the mouse cursor is not over a control). The only "trick" to remember is that X and Y are given in coordinates as defined by the .ScaleMode property of the control or form. Check out the graphics part of my tutorial for information on the ScaleMode property of an object.
The X and Y properties are simply information that you can use in your program. For example, if you were to draw a circle inside a picture control, and wanted to know if the mouse click took place inside the circle, you would examine X and Y to see if it falls within the bound of the circle. What you do with the information is up to the code that you chose to put into the event procedures.
In my experience, the X and Y are typically used to identify where to take an action, such as where to create a graphic.
ButtonThe Button arguments actually can tell which of the three possible mouse button(s) are pressed. The possibles values of Button are 0 through 7. The following code shows how you would use Button to to figure out what is being pressed:
Private Sub Form_MouseMove(Button As Integer, Shift As Integer, X As Single, Y As Single)Select Case Button Case 0 'no button is pressed Case 1 'only left button is pressed Case 2 'only right button is pressed Case 3 'only left and right buttons are pressed Case 4 'only middle button is pressed Case 5 'only left and middle buttons are pressed Case 6 'only right and middle buttons are pressed Case 7 'all three buttons are pressedEnd SelectEnd Sub
If you simply want to know if a particular button is being pressed, and don't care about the state of any other button, then you can use this code:
Private Sub Form_MouseMove(Button As Integer, Shift As Integer, X As Single, Y As Single) If Button AND 1 then Print "Button 1 is pressed" If Button AND 2 then Print "Button 2 is pressed" IF Button AND 3 then Print "Button 3 is pressed"End Sub
45

In all my programs I use the press of a single button for my user interface. I can't think of a single instance where I found it necessary to have my user press two buttons at once.
Here's one more point you should know. The MouseMove event does not take place for each pixel that the mouse is moved. Instead, the number of events that takes place depends on the operating speed of your PC and how loaded the processor is. The bottom line is that while the frequency with which MouseMove events are generated is reasonably high, you cannot depend on the event to take place any specific number of times, nor at any specific interval of time.
ShiftAs I mentioned above, I very rarely require that my user press multiple mouse buttons to accomplish a task. I also never force him to press a key at the same time as he presses a mouse button. However, there are a number of programs which do this (Windows 9x, for example, uses CTRL-Mouse to identify a copy command). VB supports this capability by providing the Shift argument. Like the Button argument, the Shift argument also has 8 values as follows:
0 - Neither the SHIFT, CTL, or ALT keys are pressed1 - SHIFT key is pressed2 - CRTL key is pressed3 - ALT key is pressed4 - SHIFT and CRTL keys are pressed5 - SHIFT and ALT keys are pressed6 - CRTL and ALT keys are pressed7 - All three keys (SHIFT, CTRL, and ALT) are pressedA point to remember is that just because you press one of these keys while also pressing a mouse doesn't mean that anything will automatically happen. You must put the code in your events to determine what action to take based on which keys are pressed.
One last point about using the mouse before we tackle drag and drop features. You saw that the Button and Shift arguments take on values from 0 to 7. As I have mentioned before I strongly suggest that you use the built-in constants that VB offers to help make your code more readable.
For example, the code:
If Button = vbLeftButton
is more understandable thanIf Button = 1
For testing the Button argument, use the vbLeftButton, vbRightButton, and vbMiddleButton constants.
46

Lesson 11: Printing
Let's amend the computer program "model" which I gave in the tutorial section on file handling. A computer program basically consists of a user who enters data, a file in which the data (or calculated results) are stored, and a paper copy of the data. The printed copy is usually formatted in such a way as to allow the user to make sense of the data. The point of this short essay is that most users expect to be able to get a hard copy (meaning a paper copy) of their data. They want it stored, but they also want to be able to take the results away from the computer for subsequent review. Hence - printing! An important fact is that how well the data is presented to the user can make or break the success of the application. Learning to use the printing tools of VB is critical to your success as a programmer.
Introduction
For those of you who remember BASIC printing, the news with Visual Basic is both (mostly) good and (not much) bad. With BASIC and before the advent of the proportional fonts of Windows it was easier to figure out where your print statements were going to put the output. Since every character took up the same width, you only had to count positions (80 per line) as part of figuring out how to code print statements.
The bad news with DOS BASIC was that you had to print one line at a time. You couldn't print line 40, then go back to line 10. The really good news is that in Visual Basic, an object known as the printer is available to you. The printer is like a work space to which you can direct the output of print statements or the output of graphics statements. You can send text/graphics output to the printer object in any order you want, then when you're done you can tell Visual Basic to print the material to a physical printer.
The other good news about Visual Basic is that you can also "print" inside an applications window (a form or a picture control) and Windows will handle the movement of the printed output as you move windows around or as you move other windows in front of the printed material. With DOS BASIC you had to handle all of that yourself!
The (almost) bad news with Visual Basic printing is really a Windows issue. Although there are non-proportional fonts (same width for each letter) in Windows, they really don't look professional. So most folks program the print statements to use proportional (different width for each letter, to enhance to display of the text) fonts. The downside to this is that since each character is not the same width, you have to specify the X/Y coordinates of the print location.
VB has some tools to make it a little easier than I make it sound, and the conveniences of the printer object really do outweigh the inconvenience of handling proporational fonts.
47

Printing Surfaces
Ok, I've mentioned that in VB you can "print" to more than just a physical printer. In fact, you can print to a form, to a picture control, to the DEBUG object (more on this in another section) and also to any physical printer connected to your PC or to any shared network printer to which your PC is connected.
Here's one of your first opportunities to see methods at work. Do you remember we described methods as being commands within VB which act on a control? Well, printing (by which I mean the output of text as well as the output of graphics) is a method that you use with an object. Here are three examples:
form1.print "test"picture1.print "test"printer.print "test"
All three of these do the same basic thing, which is to print the word "test" to an object. The first two print on-screen to a form (form1) and to a picture control (picture1). The last prints to the printer object that I mentioned earlier.
In every case where a print method is used, the printing takes place at the current X/Y position of the object. There are several ways by which VB determines the current X/Y position of an object (this isn't the same as the .Top or .Left properties of an object, which determine the positioning of a window on your screen). However, you can always override VB by using code to set the current X/Y position. Here's the code for it:
form1.currentx = 25picture1.currenty = 200printer.currentx = 844
Notice that there are two properites .CurrentX and .CurrentY. You can set them using the statements I just gave, or you can use them to return the current X/Y position as follows:
i = form1.currentXj = form1.currentY
One complicating factor in VB that you'll just have to get used to is the concept of an object's scale. You can set the scale of an object to pixels, twips, inches, centimeters, points, character, and millimeters. The default value is twips (1440 twips is an inch). Depending on the application, you can make a big difference in the code if you select a scale to match the type of application you're writing.
For example, when you're doing graphics work it may be much better to deal in pixels. In general, however, I've found that only the pixel, twips, and inches scales are necessary to meet my own programming needs.
One final comment about the difference in printing on forms and picture controls versus printer on the printer. With forms/controls, the printing takes place
48

immediately. With the printer, none of the information is sent to the printer until you use the .EndDoc method, which tells VB you're done printing and to send all of the information on the the physical printer.
I go into more detail about printing graphics in the next section of the tutorial.
Printing Tips
Now that you have some general ideas of how printing works, lets do some examples. I've picked some of the examples because they provide tips on how to do some of the most typical printing tasks you're likely to need.
Print at a specific locationTo print at a specific location, such as 1 inch down and 4 inches over, you must set the currentx and currenty properties accordingly. If you'll first set the scalemode to inches you won't have to do any conversions.
printer.scalemode = vbinchesprinter.currentx = 4.0printer.currenty =1.0
Print multiple linesEach subsequent time you execute a print statement, VB resets the X/Y coordinates to a position corresponding to the "next line down". In other words, it moves the current position to the far left and one line down. You can override this if you choose, but here's a simple printing of four lines one after the other:
printer.print "line 1"printer.print "line 2"printer.print "line 3"printer.print "line 4"
Each line will print at the left side of the printer, and the printout will be four lines deep.
Print in the middle of a lineTo printer in the middle of a line, you'll need to figure out the width of the text you're about to print, then begin printing 1/2 that difference between that width and the width of the printer object. This involves the use of the method textwidth, which gives the length (in the current scalemode) of a text string.
printer.currentx = (printer.width - printer.textwidth("print string")) / 2 printer.print "print string"
Print in the middle of a page (top to bottom)This case is just like the one before, except you also position halfway between the top and bottom of the page an make use of the textheight method.
49

printer.currentx = (printer.width - printer.textwidth("print string")) / 2printer.currenty = (printer.height - printer.textheight("print string")) / 2printer.print "print string"
Print in columnsIf you want to print starting in a column, then reposition currentx for each item to be printed. This example prints at 1, 3, and 5 inches.
printer.scalemode = vbinchesprinter.currentx = 1printer.print "column1 data";printer.currentx = 3printer.print "column2 data";printer.currentx = 5
Notice that the print statement ends with a ";", which directs VB to leave the currentx/currenty values positioned at the location following the current print operation.
Print as right justifiedLeft justification is the normal method automatically happens with justification taking place at the current value of .CurrentX. For right justification, you want to start printing at a position so that the length of the text will result in an end-of-print action at justification position.
printer.currentx = rightjustificationposition - printer.textwidth("print text")printer.print "print text"
Summary Hopefully that examples give you an idea of the basic concepts of printing. Head over to my control summary chart - available in Excel 97 and Excel 5.0 formats - to see a complete listing of the properties and methods available to you.
Finally, just in case you don't go looking right away, please remember that you can set the orientation of the printer with the .orientation property. This lets you switch between landscape and portrait very easily within your code.
50

51