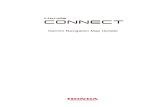Garmin 430W CourseModule I I – Garmin 430W Garmin GNS 430w System Overview and Operation.
Garmin 250XL
Transcript of Garmin 250XL

G N C 2 5 0 X L
P i l o t ’ s G u i d e a n d R e f e r e n c e
250xl manual 2 7/17/98 1:26 PM Page i

250xl manual 2 7/17/98 1:26 PM Page ii

i
INTRODUCTIONForewordSoftware Version 2.01 or above
© 1997 GARMIN Corporation
1200 East 151st Street, Olathe, Kansas 66062-3426, USA
GARMIN (Europe) LTD, Unit 5, The Quadrangle, Abbey Park Industrial Estate,Romsey S051 9AQ, UK
Web Site Address: www.garmin.com
All rights reserved. No part of this manual may be reproduced or transmitted in anyform or by any means, electronic or mechanical, including photocopying and record-ing, for any purpose without the express written permission of GARMIN.
Information in this document is subject to change without notice. GARMIN reserves the right to change or improve their products and to make changes in the content ofthis material without obligation to notify any person or organization of such changesor improvements.
March 1997 190-00067-60 Rev. A Printed in USA
GARMIN, GNC 250XL, Spell’N’Find, AutoLocate,PhaseTrac12, GPSCOM and AutoStore are trademarks of GARMIN and may only be usedwith permission.
NavData® is a registered trademark of Jeppesen, Inc.
All rights reserved.
250xl manual 2 7/17/98 1:26 PM Page i

CAUTIONThe Global Positioning System is operated by the United States government,
which is solely responsible for its accuracy and maintenance. The system is subject tochanges which could affect the accuracy and performance of all GPS equipment.Although the GARMIN GNC 250XL is a precision electronic NAVigation AID(NAVAID), any NAVAID can be misused or misinterpreted and therefore becomeunsafe.
Use the GNC 250XL at your own risk. To reduce the risk of unsafe operation, carefully review and understand all aspects of this Owner’s Manual and thoroughlypractice using the simulator mode prior to actual use. When in actual use, carefullycompare indications from the GNC 250XL to all available navigation sources, includ-ing the information from other NAVAIDS, visual sightings, charts, etc. For safety,always resolve any discrepancies before continuing navigation.
The altitude calculated by the GNC 250XL is geometric height above mean sealevel and could vary significantly from altitude displayed by pressure altimeters in air-craft. Never use GPS altitude for vertical navigation.
The Jeppesen database incorporated in the GNC 250XL must be updated regular-ly in order to ensure that its information is current. Updates are released every 28days. A database information packet is included in your GNC 250XL package.
Pilots using an out-of-date database do so entirely at their own risk.
ii
NOTE: This device complies with Part 15 of the FCClimits for Class B digital devices. This equipment gener-ates, uses, and can radiate radio frequency energy and, ifnot installed and used in accordance with the instruc-tions, may cause harmful interference to radio communi-cations. Furthermore, there is no guarantee that interfer-ence will not occur in a particular installation.
If this equipment does cause harmful interference, theuser is encouraged to try to correct the interference by relo-cating the equipment or connecting the equipment to a dif-ferent circuit than the affected equipment. Consult anauthorized dealer or other qualified avionics technician foradditional help if these remedies do not correct the problem.
Operation of this device is subject to the followingconditions: (1) This device may not cause harmful inter-ference, and (2) this device must accept any interferencereceived, including interference that may cause undesiredoperation.
The GARMIN GNC 250XL does not contain anyuser-serviceable parts. Repairs should only be made by anauthorized GARMIN service center. Unauthorized repairsor modifications could void your warranty and authorityto operate this device under Part 15 regulations.
INTRODUCTIONCautions
250xl manual 2 7/17/98 1:26 PM Page ii

Accessories & Packing ListCongratulations on choosing the finest, most advanced panel mount VFR
GPSCOM available. The GNC 250XL represents GARMIN’s commitment to provide an accurate, easy-to-use GPS for all of your aviation needs.
Before installing and getting started with your unit, please check to see that yourpackage includes the following items. If any parts are missing or damaged, please seeyour GARMIN dealer immediately.
Standard Package:
• GNC 250XL Unit & NavData® Card• GPS Antenna• Installation Rack & Connectors• Pilot’s Guide & Quick Reference Guide• Database Subscription Packet• Warranty Registration Card
Optional Accessories:
• Remote Battery Pack• AC Adapter• PC Software/Interface Kit• User Data Card• 28 to 14 volt DC converter iii
INTRODUCTIONAccessories and
Packing List
To obtain accessories for your GNC 250XL,please contact your nearest GARMIN dealer.
250xl manual 2 7/17/98 1:26 PM Page iii

INTRODUCTIONWarranty
To obtain warranty service, see your local dealeror call the GARMIN Customer Service departmentfor a returned merchandise tracking number. Theunit should be securely packaged with the trackingnumber clearly marked on the outside of the package, and sent freight prepaid and insured to aGARMIN authorized warranty service facility.
GARMIN is fully committed to your satisfaction asa customer. If you have any questions regardingthe GNC 250XL, please contact our customer service department at:
GARMIN International, Inc.1200 East 151st StreetOlathe, KS 66062-3426(913) 397-8200FAX (913) 397-8282
Every GARMIN GPS is built to exacting standards to provide years oftrouble-free service. GARMIN warrants this product to be free from defectsin materials and workmanship for one year from the date of purchase.
GARMIN International, Inc. will at its sole option, repair or replace anycomponents which fail in normal use. Such repairs or replacement will bemade at no charge to the customer for parts or labor. The customer is, how-ever, responsible for any transportation costs. This warranty does not coverfailures due to abuse, misuse, accident or unauthorized alteration or repairs.GARMIN International, Inc. assumes no responsibility for special, incidental,punitive or consequential damages, or loss of use.
THE WARRANTIES AND REMEDIES CONTAINED HEREIN ARE EXCLUSIVE, AND IN LIEU OF ALL OTHER WARRANTIES EXPRESSED ORIMPLIED, INCLUDING ANY LIABILITY ARISING UNDER WARRANTY OFMERCHANTABILITY OR FITNESS FOR A PARTICULAR PURPOSE, STATUTORY OR OTHERWISE. THIS WARRANTY GIVES YOU SPECIFICLEGAL RIGHTS, WHICH MAY VARY FROM STATE TO STATE.
iv
250xl manual 2 7/17/98 1:26 PM Page iv

PART ONE: INTRODUCTION
Foreword . . . . . . . . . . . . . . . . . . . . . . . . . . . . . . . . . . . . . . . . . . . . . . . . . .iCautions . . . . . . . . . . . . . . . . . . . . . . . . . . . . . . . . . . . . . . . . . . . . . . . . . .iiAccessories/Packing List . . . . . . . . . . . . . . . . . . . . . . . . . . . . . . . . . . . . . . .iiiWarranty . . . . . . . . . . . . . . . . . . . . . . . . . . . . . . . . . . . . . . . . . . . . . . . . . .ivTable of Contents . . . . . . . . . . . . . . . . . . . . . . . . . . . . . . . . . . . . . . . . . .v-viKey and Knob Functions . . . . . . . . . . . . . . . . . . . . . . . . . . . . . . . . . . .vii-viiiGNC 250XL Takeoff Tour . . . . . . . . . . . . . . . . . . . . . . . . . . . . . . . . . . .1-10
PART TWO: REFERENCE
Section 1: Navigation with the GNC 250XL ( N key) . . . . . . . . . . . . . . .11Navigating and planning functions
Section 2: Communicating with the GNC 250XL . . . . . . . . . . . . . . . . . . .33Using the GNC 250XL’s radio
Section 3: Waypoint and Database Information ( W key) . . . . . . . . . . . .37Finding and using database and waypoint information
Section 4: Nearest Waypoints ( T key) . . . . . . . . . . . . . . . . . . . . . . . . .57Finding nearest waypoints, SUAs and FSS/ARTCC frequencies
Section 5: Direct-to ( D key) & Route Navigation ( R key) . . . . . . . .62Creating and using routes
v
INTRODUCTIONTable of Contents
To quickly and easily locate information on specific tasks, please refer to the Index on page 103.
250xl manual 2 7/17/98 1:26 PM Page v

INTRODUCTIONTable of Contents
Section 6: Messages and Unit Settings ( M key) . . . . . . . . . . . . . . . . . .75
Appendix A: NavData® and User Data Card Use . . . . . . . . . . . . . . . . .87
Appendix B: Installation and Maintenance of the GNC 250XL . . . . . . . .89
Appendix C: Simulator . . . . . . . . . . . . . . . . . . . . . . . . . . . . . . . . . . . .90
Appendix D: GNC 250XL Messages and Abbreviations . . . . . . . . . . . . .92
Appendix E: Specifications . . . . . . . . . . . . . . . . . . . . . . . . . . . . . . . . .100
Appendix F: Map Datums . . . . . . . . . . . . . . . . . . . . . . . . . . . . . . . . .101
Appendix G: Index . . . . . . . . . . . . . . . . . . . . . . . . . . . . . . . . . . . . . .103
vi
250xl manual 2 7/17/98 1:26 PM Page vi

vii
INTRODUCTIONKey and Knob
Functions
Key and Knob Functions
B The power/volume knob controls unit power and radio volume.
Q The squelch button activates automatic squelch control.
D The direct-to key performs an instant direct-to, allows you to enter a waypoint, and sets a direct course to the destination.
TThe nearest key is used to obtain information on the 9 nearest airports,VORs, NDBs, intersections, user waypoints and 2 nearest FSS/ARTCCpoints of communication. The nearest key also accesses any active SUAinformation. See Section 4 for more information on the nearest waypoints.
RThe route key enables you to create, edit, activate and invert routes. Search-and-rescue, parallel offset and closest point of approach functions are alsoperformed using the route key. See Section 5 for more route information.
WThe waypoint key is used to view information such as runways, frequen-cies, position and comments on airports, VORs, NDBs, intersections anduser waypoints. See Section 3 for more waypoint information.
NThe navigation key is used to view navigation and position information. Planning operations are also performed using this key. See Section 1 for more information on navigation and planning operations.
The GNC 250XL is designed to minimize keystrokes when performing operations. There aretypically several ways to perform the same opera-tion. In general, using the knobs will decrease key-strokes and time spent using the GNC 250XL.Experiment to find the most effective way to usethe GNC 250XL to your advantage.
250xl manual 2 7/17/98 1:26 PM Page vii

MThe message key is used to view system messages. This key is also used toaccess the GNC 250XL’s unit settings. See Section 6 for more informationon messages and unit settings.
@ The transfer key flip-flops the active and standby frequencies.
\ The clear key is used to erase information or cancel an entry.
E The enter key is used to approve an operation or complete data entry. It is also used to confirm information, such as during power on.
C
The cursor key is used to activate or deactivate the cursor in the separateareas of the GNC 250XL. Pressing once will activate the cursor in thecomm ‘window’ and enable the pilot to change frequencies. Pressing twicewill activate the cursor in the GPS window (indicated by highlighted characters in a GPS window field). It is used to highlight fields for dataentry, changing information or cycling through available options.
O The outer knob is used to advance through pages, advance the cursor or move through data fields.
K The inner knob is used to change data or scroll through information thatcannot fit on the screen all at once.
viii
This manual will describe entering data using the Kand O knobs. Experiment with them and become efficientin entering data with the concentric knobs. This will greatlyreduce the amount of time required to navigate with theGNC 250XL.
INTRODUCTIONKey and Knob
Functions
250xl manual 2 7/17/98 1:26 PM Page viii

The GARMIN GNC 250XL is a powerful navigational tool that provides pilots with accuratenavigational data and communication capability, along with a host of database information at yourfingertips. The Takeoff Tour is designed to familiarize you with the operation of the GNC 250XL,including powering up the unit, changing frequencies, entering data and performing a simpledirect-to, and a limited introduction to the ‘Nearest’ functions. In addition, this section also brieflycovers the position, CDI and frequency pages available from the NAV key. These pages will beused for most of your in-flight navigation.
The Takeoff Tour assumes that the GPSCOMTM and antennas have been properlyinstalled and you have not changed any of the GNC 250XL’s default settings. If you havechanged any of the factory default settings (position format, units of measure, selectablefields, etc.), the pictures used may not match your configuration. Prior to using your GNC250XL for the first time, we recommend that you taxi to a location that is well away frombuildings and other aircraft so the unit can collect satellite data without interruption.
Powering up the GNC 250XL
The GNC 250XL’s power and volume are controlled using the B (power/volume) knobat the bottom left of the unit. Rotating it clockwise will turn the unit on and increase theradio volume. After turning the unit on, a welcome page will be displayed while the unitperforms a self test.
The database page will appear, showing the current database information on the NavDatacard, with the valid operating dates, cycle number and database type indicated. The database isupdated every 28 days and is available for one-time or subscription purchase.
To acknowledge the database information:
1. Press the E key.
1
The database confirmation page shows the effective date of the Jeppesen database on theNavData Card.
The welcome page appears when the GNC 250XLis turned on. During the time this screen is displayed, the GNC 250XL performs a self test toensure proper operation
TAKEOFF TOURPower On
250xl manual 2 7/17/98 1:26 PM Page 1

The satellite status page shows the ID numbers forthe satellites and the relative signal strength ofeach satellite received. Turn the K knob to viewadditional satellites.
TAKEOFF TOURAcquiring Satellites
‘Search Sky’ indicates that satellite almanac datais not available or has expired (if the unit hasn’tbeen used for six months or more). The data willbe recollected from the first available satellite.
Once the database has been acknowledged, the satellite status page will appear,and the GNC 250XL will begin to collect satellite information. An ‘Acquiring’ statuswill be displayed on the satellite status page, and the signal values on the bottom lineof the page will begin displaying numeric values. This is a good indication that youare receiving signals and satellite lock will occur. Following the first-time use of yourGNC 250XL, the time required for a position fix will vary — usually from two to fiveminutes.
If the unit can only obtain enough satellites for 2D navigation (no altitude), theunit will use the altitude provided by your altitude encoder (if one is connected andworking). If not, you will be prompted to enter the altitude with a ‘Need alt- PressNAV’ message. If this message occurs, press the N key and use the K and Oknobs to enter the altitude shown on your altimeter. Press E when finished.
If the GNC 250XL has not been operated for a period of six months or more, itmay have to ‘Search the Sky’ to collect new data. This means the unit is acquiringsatellite data to establish almanac and satellite orbit information, which can take 5 to10 minutes. The satellite status page will display a ‘Search Sky’ status, and themessage annunciator (U), next to the M key, will also flash to alert you of a systemmessage — ‘Searching the Sky’.
To view a system message:
1. Press M.
The message page will appear and display the status or warning informationapplicable to the receiver’s current operating condition.
To return to the previous page after viewing a message:
1. Press M again.2
250xl manual 2 7/17/98 1:26 PM Page 2

While the GNC 250XL is acquiring a position, let’s take a minute to dial in theactive and standby frequencies you’ll be using for the first phase of your flight. TheGNC 250XL’s display can be broken down into two separate ‘windows’, the commwindow (the top line of the display) and the GPS window (the bottom three lines ofthe display).
The C key is used to activate the cursor in a particular window (see right) toprovide access to various comm and navigation features. To select the active frequency,you must first enter the frequency in the standby field, and use the @ key to move itto the active field.
To change the standby communication frequency:
1. Press C once to activate the cursor in the comm window.
2. Rotate the outer knob (O) to select the MHz, and the inner knob (K) to select the kHz ofthe desired frequency.
To place the standby frequency in the active field, press @.
Once you’ve entered the active frequency, simply repeat steps 1 and 2 to enter thestandby frequency. After both frequencies have been entered, you may elect to keepthe comm window ‘hot’ by leaving the cursor on the standby frequency, or remove thecursor by pressing the C key twice. 3
Status page with cursor active in comm window.
TAKEOFF TOURSelecting Comm Frequencies
Comm Window
GPS Window
StandbyActive
}{
{ }
To switch the active and standby frequencies, pressthe @ key. Switching the active and standby frequencies will not remove the cursor from thecomm window.
250xl manual 2 7/17/98 1:26 PM Page 3

The map page combines a moving map displayand navigation data for complete situationalawareness.
TAKEOFF TOURPosition Page
The navigation communications (NAVCOM) pageprovides a complete list of airport frequencies atyour departure and arrival airports.
After the GNC 250XL acquires satellites and computes a position, the position page willappear automatically, and you’ll be informed with ‘Ready for navigation’ on the message page.
The position page displays your present latitude and longitude, altitude and a reference way-point field. The altitude and reference waypoint fields are also selectable (see Section 1 for moreinformation) to allow you to configure the unit to your own preferences. The default settings are:
• Altitude— Your present GPS altitude• Present Position— Latitude and longitude displayed in degrees/minutes• Reference Waypoint— The bearing and distance to the nearest airport
The position page is one of seven pages available under the GNC 250XL’s N key:
• CDI page • Map page• NAVCOM page • Position page• Satellite status page • NAV menu 1• NAV menu 2
During most flights, the Position, CDI (course deviation indicator), Map and NAVCOM pageswill be the primary pages used for navigation. These pages are accessible by pressing the N keyand rotating the outer knob, or by pressing the N key repeatedly.
4
Altitude, MSA or ESA
Position (lat/lon)
Reference Waypoint Field
{
250xl manual 2 7/17/98 1:26 PM Page 4

The GNC 250XL uses direct point-to-point navigation to guide you from takeoffto touchdown in the VFR environment. Once a destination is selected, the unit willprovide speed, course and distance data based upon a direct course from your presentposition to your destination. A destination can be selected from any page with theD (direct-to) key.
To select a direct-to destination:
1. Press the D key. The CDI page will appear with the destination field highlighted.
2. Rotate the K knob to enter the first letter of the destination waypoint identifier. The des-tination waypoint may be an airport, VOR, NDB, intersection or user waypoint, as long asit is in the database or stored in memory as a user waypoint.
3. Rotate the O knob to the right to move the cursor to the next character position.
4. Repeat steps 2 and 3 to spell out the rest of the waypoint identifier.
5. Press E to confirm the identifier. The direct-to confirmation page will appear.
6. Press E to confirm the destination.
Once the direct-to destination is confirmed, the CDI page will appear with thedestination indicated in the lower left hand corner of the screen. Your present speedand track over the ground, and the distance and estimated time enroute to your desti-nation are also displayed. The graphical CDI, located at the top left of the screen, dis-plays your position relative to the desired course and provides turn anticipation andwaypoint messages during route navigation. 5
When a destination is selected the direct-to confirmation page appears to verify the destination you selected.
The CDI page without a direct-to destination oractive route appears blank, except for groundspeed (GS) and track (TRK) figures.
TAKEOFF TOURDirect-To
Navigation
250xl manual 2 7/17/98 1:26 PM Page 5

CDI page with ‘trk’ and ‘eta’ displayed.
TAKEOFF TOURCDI & Map Pages
CDI page with ‘brg’ and ‘trk’ displayed.
In addition to the destination field and graphical CDI, the GNC 250XL CDI pagefeatures four selectable fields for various navigation data so that the page may be con-figured to your own preferences (see Section 1 for more information). The default set-tings for the CDI page are:
• Ground Speed (gs)— Your present speed over the ground in knots• Distance (dis)— The distance to your destination in nautical miles• Desired Track (dtk)— The course between active from and to waypoints• Estimated Time Enroute (ete)— The time to your destination based
upon your present speed and course in hours and minutes
The next page available from the N key is the map page. The map page com-bines the primary navigation information from the CDI page – distance to waypoint,ground speed and track – with a moving map display. The moving map display showsyour current position (using an airplane symbol or a diamond symbol) relative to near-by airports, VORs, NDBs, intersections, user waypoints and airspace boundaries.
The map page can be divided into three main sections:
The communication frequencies are located in the upper left corner of the page,instead of across the top line as on other pages. The top frequency is the active fre-quency, with the standby frequency directly below.
6
CommFrequencies
Data Fields{
Map Display
250xl manual 2 7/17/98 1:26 PM Page 6

The map display occupies the right side of the display. Your present position is indi-cated by a plane symbol (in track up mode) or a position diamond (in other orienta-tion modes), with your route displayed as a solid line. Nearby airports, navaids anduser waypoints may be depicted on the map; with unique identifying symbols foreach waypoint type. Boundaries for special use and controlled airspaces can alsoappear on the map display. You may select which features are shown on the mapusing the map setup page (see page 76).
The data fields on the map page indicate distance to destination waypoint,desired track, ground track, ground speed and map scale. The destination waypointname and desired track appear on the left side of the page, below the communicationfrequencies. The other data fields are located at the corners of the map display asshown in the illustration above, and may be removed by pressing \.
7
Communication frequencies are shown in the topleft corner of the map page, instead of across thetop line as shown on other GNC 250XL screens.
The map display may be oriented along yourground track (track up), course (desired track up)or fixed at north up. Desired track up or north upsettings show your present position with a dia-mond symbol instead of the airplane symbol.
TAKEOFF TOURMap Page
PresentPosition
AirspaceBoundaries
Airport Waypoint
DestinationWaypoint
MapScale
GS
TRK
DTK
Distance to Waypoint
250xl manual 2 7/17/98 1:26 PM Page 7

The map display has 14 available ranges from 0.5 to 300 (nautical miles, statute milesor kilometers) representing the vertical height of the map. The map scale is con-trolled by the inner knob (K), with the current scale displayed in the lower rightcorner of the page.
To select a map scale:
1. Rotate the K knob clockwise to increase the map scale and show a larger area.
2. Rotate the K knob counterclockwise to decrease the map scale and show a smaller area.
Another page available under the GNC 250XL’s N key is the navigation communications (NAVCOM) page. It provides you with a complete list of airportfrequencies at your departure and arrival airports, allowing convenient selection offrequencies you’ll need along your flight path. If you do not have an active departureairport, the navigation communications page will display the frequencies for the airport nearest your departure position.
To view the NAVCOM page from the map page, rotate O one stop to the right.
The NAVCOM page lists your departure and arrival airports on the left side of thepage, with all the database frequencies listed in a column down the right side of thepage. To scroll through the list of frequencies, simply rotate the inner knob (K) inthe direction of the arrow prompts at the bottom left of the page.
To place a frequency from the list in the standby field:
1. Press the C key twice to activate the cursor in the GPS window.
2. Use the O knob to select the desired frequency. Press E to place the frequency inthe standby field. The cursor will automatically advance to the next frequency on the list.
8
The NAVCOM page lists the frequencies for yourdeparture and arrival airports. To place a fre-quency from this list on standby, highlight thedesired frequency and press E.
To change the map scale rotate the K knob clock-wise to increase the scale or counterclockwise todecrease the scale.
TAKEOFF TOURMap Scales
NAVCOM Page
250xl manual 2 7/17/98 1:26 PM Page 8

Once a direct-to is activated, the CDI page will provide navigation to the destina-tion until the direct-to is cancelled or another direct-to destination is activated.
To cancel a direct-to from the CDI page:
1. Press the C key twice to activate the cursor in the destination field.
2. Press \.
3. Press E.
The GNC 250XL’s T key provides the nine nearest airports, VORs, NDBs, inter-sections, user waypoints and any SUA (special use airspace) alerts, as well as the twoclosest FSS (Flight Service Station) and center (ARTCC) frequencies for your presentposition. The nearest waypoint feature is a handy safety feature that may be used toexecute a quick direct-to in case of an in-flight emergency or to review the closest facil-ities to your present position. The nearest feature can also be used to quickly find thecontact frequency of the nearest airport and enter it in the standby field.
To view the nine nearest airports:
1. Press the T key. The nearest airport will be displayed, with the range and bearing fromyour present position, along with elevation, frequency and runway data.
2. To review the rest of the nearest airport list, rotate the K knob to the right.
To place a nearest airport frequency in the standby field:
1. Press E. Press the @ key to place the frequency in the active field.
To view the nearest list for other waypoint categories (VOR, NDB, etc.):
1. Rotate the O knob to the right, or press the T key repeatedly.
2. Rotate K to scroll through the list. 9
To place a nearest airport frequency in the stand-by field, press E.
The nearest airport page shows up to nine nearest airports from your present position.
TAKEOFF TOURCancelling a Direct-To
Nearest Waypoints
250xl manual 2 7/17/98 1:26 PM Page 9

To view additional nearest airports, rotate theK knob.
To review a nearest waypoint, highlight the identi-fier and press E.
Once the nearest airport (or any other nearest waypoint) page is displayed, theselected waypoint can be quickly reviewed or selected as a direct-to destination.
To review the selected waypoint from the nearest waypoint list:
1. Press C twice to activate the waypoint field.
2. Press E to display the waypoint identification page.
3. Rotate O to view any additional waypoint information available.
4. Press T to return to the nearest waypoint page.
To select a nearest waypoint as a direct-to destination:
1. Press the D key. The direct-to confirmation page for the selected waypoint will appear.
2. Press E to confirm.
Congratulations! You’ve now gone through the basic operation of the GNC 250XL.We encourage you to experiment with your new GPSCOM to get to know all theadvanced navigation features it has to offer. If you’d like a little more practice, tryusing the built-in simulator described in Appendix C. An optional AC adapter willeven let you plan and simulate flights in the comfort of your home or office.
To turn the GNC 250XL off:
1. Turn the B knob to the left until the unit shuts off.
10
TAKEOFF TOURNearest AirportsShutting Down
250xl manual 2 7/17/98 1:26 PM Page 10

Section 1 Navigation Key
The GNC 250XL features seven navigation pages to provide various position,course, speed, status and planning information. The pages may be viewed by pressingthe N key and rotating the outer knob, or by pressing the N key repeatedly.
The CDI, map, NAVCOM and position pages are the primary pages used duringin-flight navigation, while the nav menu and status pages offer access to planning, calculation and status functions. Note that rotating the outer knob clockwise will continuously cycle through all the nav pages, whereas turning the knob counterclock-wise will stop the page selection sequence at the CDI page.
Whenever the N key pages are in use, the indicator light (U) next to the Nkey will illuminate. If the GNC 250XL requires you to enter data on a navigationpage, a message prompt with specific instructions will appear and the indicator willflash. If you leave the NAV page sequence for another set of pages, the last NAV pagedisplayed will appear when you return to the nav sequence. 11
SECTION
1NAV KEYOverview
Remember! The NAV pages will only display informationAFTER the position and navigational information has beencalculated from the satellites. If you are on the Positionpage before the unit has calculated a position, you will beable to enter an approximate position and altitude. This ishelpful in speeding satellite acquisition if the unit hasmoved a great distance with the power off.
If you are not sure the GPS is actively calculating position,check the receiver status field for ‘2D NAV’ or ‘3D NAV’ bypressing the N key and rotating the outer knob until theSatellite Status page appears. The current receiver status isdisplayed at the top left of the page.
CDI page
NAV Menu 2 Position page
NAV Menu 1
Map page
Satellite status page
NAVCOM page
250xl manual 2 7/17/98 1:26 PM Page 11

The TO/FROM arrow indicates whether you areheading to (an up arrow) the waypoint or ifyou’ve passed the waypoint (a down arrow).
The CDI page will display ‘No actv wpt’ in theCDI field if there is no destination waypointselected using the D key and no active route.
The GNC 250XL’s CDI page provides you with the important information neededto navigate directly to your destination. The destination field, located at the bottomleft of the page, displays the current destination waypoint or active route leg beingnavigated. If no direct-to destination or route is being navigated, the destination fieldwill remain blank.
The graphical CDI (course deviation indicator) at the top left of the page showsyour position relative to the desired course (the moving D-bar) to the destinationwaypoint. The TO/FROM arrow in the center of the scale indicates whether you areheading to (an up arrow) the waypoint or if you have passed the waypoint (a downarrow). The default setting of the CDI scale is 5.0 nm. If you are not navigating to adestination, the CDI field will display a ‘no actv wpt’ message, and only speed andtrack data will be available. The CDI field is also used to display the GNC 250XL’sturn anticipation and waypoint alert data during route operations (see section 5).
In addition to displaying your active destination and the course deviation scale,the CDI page features four selectable fields for various distance, direction and timeoptions. This allows you to configure the CDI page to your preferences. The defaultsettings are ground speed, distance, desired track and estimated time enroute.
12
Active Waypoint
Ground Speed
DirectionFieldDistance
Field
Messages or CDI
Time or Direction Field
SECTION
1NAV KEYCDI Page
250xl manual 2 7/17/98 1:26 PM Page 12

The following functions may be displayed in the ground speed field:
• gs— Your present speed over the ground.• str— Steer direction and distance, or digital crosstrack error. An ‘L’ or ‘R’
indicates which direction to steer, while the distance value indi-cates how far you are off course.
The following functions may be displayed in the distance field:
• dis— Distance from present position to the ‘active to’ waypoint.• str— Steer direction and distance, or digital crosstrack error. An ‘L’ or ‘R’
indicates which direction to steer, while the distance value indi-cates how far you are off course.
The following steering functions may be displayed in the direction field:
• brg— Bearing, the direction from your present position to the waypoint.• cts— Course to steer to reduce cross track error and re-intercept course.• dtk— Desired track, the course between the active from and to waypoints.• trk— Track, the direction of movement relative to the ground.• trn— Turn, the direction and degrees to turn to get back on course.
The following information can be displayed in the time field:
• eta— Estimated Time of Arrival (at the active to waypoint).• ete— Estimated Time Enroute (to the active to waypoint).• trk— Track, or the direction of movement relative to the ground.• vn— Vertical Navigation, or VNAV. If VNAV has been activated, this field
indicates either the elapsed time before the VNAV maneuver is tobegin or the VNAV altitude (the suggested altitude you should be fly-ing in order to complete the maneuver).
13
SECTION
1NAV KEY
Configuring the CDI Page
WPT 1
STR L
NORTH
NORTH
WPT 2
BRG
TRKGS
DIS
AIRPLA
NE
DTK
250xl manual 2 7/17/98 1:26 PM Page 13

To change any of the selectable fields on the CDI page:
1. Press C twice to activate the cursor in the GPS window.
2. Rotate O to highlight the field you would like to change.
3. Rotate K to change the field to display the desired information.
4. Rotate O to highlight another field, or C to finish.
The next page available from the GNC 250XL’s N key is the map page. Themap page displays your present position, using an airplane symbol (in track upmode) or a position diamond (in other orientation modes), along with nearby air-ports, VORs, NDBs, intersections, user waypoints and airspace boundaries. Note: Ifthe GNC 250XL is unable to determine a GPS position the present position symbolwill not appear on the map page.
The top left corner of the page indicates the active and standby communica-tions frequencies — unlike other GNC250XL screens which display both frequen-cies across the top line — with the active frequency on top.
14
To change the map scale rotate the K knob clock-wise to increase the scale or counterclockwise todecrease the scale.
On the map page the active and standby commu-nication frequencies are in the upper left corner ofthe page. The active frequency is on top.
SECTION
1NAV KEYCDI &
Map Pages
CommFrequencies
Data Fields{
Map Display
250xl manual 2 7/17/98 1:26 PM Page 14

The map display occupies the right side of the display and shows your positionrelative to nearby airports, navaids, user waypoints and airspaces. Different symbolsare used to distinguish between waypoint types. The identifiers for any on-screenwaypoints can also be displayed. Special-use and controlled airspace boundariesappear on the map, showing the individual sectors in the case of Class B or Class Cairspace. The map display can be configured to display airports, navaids, user way-points, airspaces only at certain scales or these items may be disabled entirely (seepage 76). This allows you to de-clutter the map display at larger scale settings.
The map display can be set to 14 different scale settings from 0.5 to 300 (nauticalmiles, statute miles or kilometers). The scale represents the top-to-bottom distancecovered by the map display.
To select a map scale:
1. Rotate the K knob clockwise to increase the map scale and show a larger area.
2. Rotate the K knob counterclockwise to decrease the map scale and show a smaller area.
The autozoom feature will automatically adjust from an en route scale of 300through each lower scale, stopping at a scale of 1 as you approach your destinationwaypoint. The autozoom feature is turned on/off from the map setup page describedon page 76.
The orientation of the map may be fixed at ‘north up’, or set to ‘desired track up’(dtk up) or ‘track up’ (trk up). The ‘north up’ setting will keep the top of the map display fixed on north. ‘Track up’ will cause the map to rotate so the top of the map is the direction you are heading. ‘Desired track up’ keeps the map display fixed alongyour desired course. Map orientation is changed on the map setup page described onpage 76.
15
The map page, showing airports, airspaces, VORsand NDBs on the map display. The data fieldslocated at the corners of the map display may beremoved by pressing \.
The map page, showing only airports and air-spaces on the map display.
SECTION
1NAV KEYMap Page
250xl manual 2 7/17/98 1:27 PM Page 15

Navigation data is also provided on the map page to guide you during your flight.The destination waypoint name and desired track (dtk) appear on the left side of thepage, below the communication frequencies. Additional data fields may be displayedat the corners of the map display (or removed by pressing \), as follows:
Distance (dis) to waypoint - upper left cornerGround speed (gs) - upper right cornerGround track (trk) - lower left cornerMap scale - lower right corner (cannot be removed)
The next page available from the GNC 250XL’s N key is the navigation com-munications (NAVCOM) page. The NAVCOM page provides a list of the airportfrequencies at your departure and arrival airports, allowing convenient selection offrequencies you’ll need along your flight path. To scroll through the list of frequen-cies, rotate the inner knob (K) in the direction of the arrow prompts at the bottomleft of the page.
The frequencies displayed for the departure and arrival airports are listed in theorder you are most likely to use them (see left), with the available frequencies dis-played to the right of the airport identifier. If you do not have an active route with adeparture airport, the NAVCOM page will display the frequencies for the airportnearest your departure position.
16
SECTION
1NAV KEYMap &
NAVCOM Pages
The NAVCOM page lists the frequencies for yourdeparture (or nearest) and arrival airports in thefollowing order:
Departure Arrival
• Unicom • ATIS• ATIS • Approach• Clearance Delivery • Arrival• Clearance Pretaxi • TCA• Ground • TMA• Tower • CTA• Multicom • ARSA• Other • TRSA• Departure • Tower• TCA • Multicom• TMA • Other• CTA • Ground• ARSA • Unicom• TRSA
250xl manual 2 7/17/98 1:27 PM Page 16

If a frequency has sector or altitude restrictions, the frequency will be followed bya ‘brg?’ indication.
To view restrictions on a frequency:
1. Press C twice to activate the cursor in the GPS window.
2. Rotate O to highlight the ‘brg?’ next to the frequency you wish to view.
3. Press E to begin viewing restrictions.
Once you begin viewing restrictions, you can view any additional frequencies forthe selected airport by rotating K. (Note: An arrow prompt displayed next to the air-port identifier indicates additional frequencies are available.) You can also view theother airport information pages by rotating O. Information contained on these pagesis covered in Section 3. To return to the NAVCOM page, press N.
Some frequencies in the NAVCOM page have tags which designate their usage:
‘tx’ – transmit only ‘rx’ – receive only‘pt’ – part time frequency
To make any of the frequencies on the NAVCOM page the standby frequency:
1. Press C twice to activate the cursor in the GPS window.
2. Rotate O until the desired frequency is highlighted.
3. Press E to make the highlighted frequency the standby frequency. The cursor will auto-matically advance to the next frequency on the list.
17
Frequency restrictions on 124.60, showing rangeof applicable radials from 130º through 309º.
NAVCOM page with receive only (rx) frequenciesand frequencies with restrictions (brg).
SECTION
1NAV KEYNAVCOM Page
250xl manual 2 7/17/98 1:27 PM Page 17

Position page displaying MSA.
SECTION
1NAV KEY
Position Page
The same position page displaying ESA. MSA andESA are computed based on data stored in theNavData card. This information cannot be solelyrelied upon as an absolute measure of safe altitudein your area, particularly if the data card is out ofdate. Consult current charts and NOTAMS formore complete information.
The GNC 250XL position page displays your present latitude and longitude,altitude and a reference waypoint field. The altitude and reference waypoint fields areselectable to configure the page to your own preferences and current navigationneeds.
The altitude field can display either the present altitude, minimum safe altitude(MSA) or enroute safe altitude (ESA). MSA is the recommended minimum altitudewithin a ten mile radius of your present position. ESA is the recommended minimumaltitude within a ten mile radius of your course on an active route or direct-to. MSAand ESA altitudes are calculated from information contained in the database and gen-erally include mountains, buildings and other permanent features (see left).
To change the altitude field:
1. Press C twice to obtain a cursor in the GPS window.
2. Rotate O until the ‘alt/ESA/MSA’ field is highlighted.
3. Rotate K to display the desired data. Press C to return to normal navigation.
18
Altitude, MSA or ESA
Position (lat/lon)
Reference Waypoint Field
{
250xl manual 2 7/17/98 1:27 PM Page 18

The position page also features a reference waypoint field, located at the bottomof the page, to indicate your bearing and distance from a selected waypoint. The ref-erence waypoint field can display the following:
• Range, bearing and identifier from the nearest airport (default), VOR,NDB, intersection, or user waypoint
• Range, bearing, and identifier from a user specified waypoint
The default setting is to display the nearest airport.
To change the reference waypoint field to display the nearest airport, VOR, NDB, intersection, user waypoint or the range and bearing from a user selected waypoint:
1. Press C twice to activate the cursor in the GPS window.
2. Rotate O to highlight the category field after the fr.
3. Use K to choose which waypoint type you would like displayed. (Choose ‘wpt’ if youwould like range and bearing from a specific waypoint to be displayed.)
4. Press C to remove the cursor, or:
If you have selected ‘wpt’:
5. Rotate O to advance the cursor to highlight the identifier field.
6. Use the K and O knobs to enter the identifier name. (This waypoint identifier can bean airport, VOR, NDB, intersection, or user waypoint.) Press E.
7. Press C to confirm the selection.
This allows the distance and bearing from any waypoint to be displayed continu-ously on the position page, which may be useful when trying to locate your positionon a sectional chart.
19
Position page displaying the ‘TOP’ VOR as the ref-erence waypoint. This configuration can be used tohelp monitor your distance and radial from awaypoint of your choice.
Note: The waypoint category is listed as ‘wpt’rather than ‘VOR’ because the GNC 250XL is notusing the nearest VOR for the reference waypoint.
Position page displaying the nearest airport(KIXD) as the reference waypoint.
SECTION
1NAV KEYReference
Waypoint Field
250xl manual 2 7/17/98 1:27 PM Page 19

Satellite status page with ‘EPE’ displayed.Estimated Position Error (EPE) gives an overallmeasure of your position accuracy in feet ormeters.
SECTION
1NAV KEYSatellite
Status Page
Satellite status page with ‘DOP’ displayed.Dilution of Precision (DOP) measures relativeaccuracy from 1 to 10.
The GNC 250XL’s satellite status page provides satellite information to monitorGPS coverage and receiver performance. This is helpful when you may be experienc-ing low signal levels due to poor coverage or installation problems.
To view the satellite status page:
1. Press N and rotate O until the satellite status page appears.
The top line of the status page displays the receiver status and the current posi-tion accuracy in DOP or EPE. The default setting is DOP.
The following functions may be displayed in the DOP/EPE field:
• dop— Dilution of Precision, a measure of the satellite geometry qualityand relative accuracy of your position, with 1 indicating goodgeometry and 10 indicating poor.
• epe— Estimated Position Error, an overall measure of your positionalaccuracy in feet or meters using signal and data quality, receivertracking status and DOP. 20
Receiver Status
Signal strength of satellite being tracked (1-9)
EPE/DOP
Satellites in view
EPE/DOPvalue
Satellite in view but not receiving signal
250xl manual 2 7/17/98 1:27 PM Page 20

To change the DOP/EPE field:
1. PressN and rotate O to display the satellite status page.
2. If the desired field (EPE or DOP) is not displayed, press C twice.
3. Use K to change between ‘epe’ and ‘dop’. Press C to finish.
The receiver status field, located at the top left of the page, can display the fol-lowing messages under various conditions:
Search Sky - The GNC 250XL is searching the sky for visible satellites.You will be informed with the message ‘Searching the Sky’.
Acquiring - The GNC 250XL is acquiring satellites for navigation.2D Nav - The GNC 250XL is in 2D navigation mode. If your installa-
tion does not include an altitude serializer, you must enterthe altitude manually (see page 2). ‘2D Dif Nav’ will appearwhen you are receiving DGPS corrections in 2D mode.
3D Nav - The GNC 250XL is in 3D navigation mode and will compute altitude. ‘3D Dif Nav’ will appear when you are receivingDGPS corrections in 3D mode.
Simulator - The GNC 250XL is in simulator mode, which should only beused for practice and trip planning. Never use simulatormode for actual navigation.
Poor Cvrg - The GNC 250XL cannot acquire sufficient satellites for navi-gation.
Need Alt - The GNC 250XL needs altitude in order to start/continuenavigation. Go to the position page and enter the altitude.
Not Usable - The GNC 250XL is unusable due to incorrect initialization orabnormal satellite conditions. Turn the unit off and on again.
Autolocate - The GNC 250XL is looking for any satellite whose almanachas been collected. This process can take up to five minutes. 21
‘Searching the Sky’ for satellites. No satellitealmanac data exists in the GNC 250XL. It mustbe recollected from the first available satellite.
‘Acquiring’ satellites for navigation. In this case,the satellites are being received, but the data isstill being collected before a position can be determined.
SECTION
1NAV KEYReceiver
Status Field
250xl manual 2 7/17/98 1:27 PM Page 21

Viewing individual satellite information.
SECTION
1NAV KEY
Satellite Data Page
The second and third lines of the satellite status page provide the satellite numberand signal strength of each satellite in view. The satellite status page shows signalstrength for up to eight satellites at a time. If additional satellites are being receivedan arrow on the ‘sat’ line will indicate additional data is available.
To view additional satellites:
1. RotateK to view more satellites.
Additional information regarding each satellite’s azimuth, elevation and other datais also available.
To view individual satellite information:
1. Press N and use O to display the satellite status page.
2. Press C twice to activate the cursor in the GPS window.
3. Use O to highlight the satellite number you wish to view and press E.
This will display the satellite data page, showing the selected satellite’s number,elevation angle, rise or fall indication, User Range Accuracy (URA, or the range measurement accuracy as determined by the satellite), azimuth and signal strength.
To view other satellites:
4. Rotate K to view information for the next satellite.
5. Rotate O and press C on the satellite status page when you are finished.
22
250xl manual 2 7/17/98 1:27 PM Page 22

In addition to the other five pages, the GNC 250XL features two menu pages toperform a host of planning and navigation functions. NAV Menu 1 provides access tothe following functions:
• Trip Planning • Density altitude/true airspeed calc.• Fuel Planning • Winds aloft calculations• VNAV Planning • Checklists
To display NAV Menu 1:
1. Press N.
2. Rotate O until NAV Menu 1 is displayed.
Trip Plan is the first function listed on NAV Menu 1 and allows the pilot to viewdistance, ESA, bearing and estimated time enroute (ETE) between any two waypoints,and for programmed route legs. The ground speed can be varied manually to calcu-late several possible ETEs.
To use the trip planning function:
1. Press N and rotate O until NAV Menu 1 is displayed.
2. Press C twice, then E to access trip planning.
3. Rotate K to select waypoint mode or desired route number and press E.
4. For direct-to navigation, use K and O to enter the ‘to’ and ‘from’ waypoints. PressE to accept the waypoints. To use your present position as a waypoint, leave the way-point field blank.
5. For route calculations, choose either ‘cum’ for cumulative data (from beginning to end) orthe leg desired by rotating K.
6. Use K and O to enter the ground speed. Press E to calculate the values and Cto finish. 23
Trip planning with values calculated between twowaypoints.
NAV Menu 1
SECTION
1NAV KEY
NAV Menu 1Trip Planning
250xl manual 2 7/17/98 1:27 PM Page 23

The density altitude/true airspeed function is also accessed from NAV Menu 1.Density altitude is the theoretical altitude at which your aircraft will perform dependingon several environmental conditions, including air pressure and total air temperature(the temperature including the heating effect of speed, read on a standard outside tem-perature gauge on most aircraft). True airspeed considers the same factors.
To calculate the density altitude and true air speed:
1. Press N and rotate O until NAV Menu 1 is displayed.
2. Press C twice and rotate O to highlight ‘Dalt/tas?’.
3. Press E to access the density altitude page.
4. Use K and O to enter the indicated altitude (‘ialt’) and press E.
5. Use K and O to enter the calibrated airspeed (‘cas’). Press E.
6. Use K and O to enter the air pressure (‘pres’) and press E.
7. Use K and O to enter the total air temperature (‘tat’).
8. Press E and the density altitude and true airspeed will be calculated and displayed.
9. Press C to remove the cursor.
If your installation includes components to provide any of the informationrequired on the density altitude page, they will be used as the defaults.
The fuel planning page will display fuel requirements for both direct-to naviga-tion and programmed routes. The fuel planning function requires the pilot to enterthe initial amount of fuel on board and the flow rate. You may also enter differentground speeds to view various information based on different travel times. If yourinstallation is interfaced to a fuel flow sensor, the flow rate and other information willbe supplied by the fuel flow sensor. 24
Fuel planning page showing calculation from pre-sent position to ‘KDAL’.
Density altitude/true airspeed page
SECTION
1NAV KEY
Density Altitude &True Airspeed
250xl manual 2 7/17/98 1:27 PM Page 24

To perform fuel planning operations:
1. Press N and rotate O until NAV Menu 1 is displayed.
2. Press C twice and rotate O until ‘Fuel Plan?’ is highlighted. Press E.
3. Rotate K to select either ‘wpt’ for direct navigation or the desired route number. Press E.
4. For waypoint-waypoint navigation, use K and O to enter the ‘to’ and ‘from’ waypoints. Press E to accept the waypoints. To use the present position as a waypoint, leave thecorresponding waypoint field blank.
5. For route calculations, choose either ‘cum’ for cumulative route fuel requirements (from beginning to end) or the leg desired by rotating KK.
If leg is selected, it displays the amount of fuel required to fly until that leg is complete.
For example: The fuel required to complete leg 2 is leg 1 + leg 2. Fuel required to complete leg 4 is leg 1 + leg 2 + leg 3 + leg 4.
6. Rotate O to advance the cursor to ‘fob:’ or ‘gs:’ (depending on which is displayed).
7. Use K and O to enter the fuel on board or the ground speed. Press E.
8. Rotate O back two positions to highlight the ‘fob:’ or ‘gs:’ field again.
9. Rotate K to display the other information. Press E.
10. Use K and O to enter the remaining data. Press E.
11. Use K and O to enter the flow rate, in units per hour, if needed. Press E.
The GNC 250XL will calculate the range and endurance (i.e., how long the fuelwill last) of your aircraft. These are found in the first field on the bottom row of thepage. The amount of fuel left on board (lfob) and reserve time after the selecteddirect-to, leg or route is flown are displayed in the second field on the bottom row. 25
Fuel planning page with other information indicating ‘endurance’ and ‘reserve’ times.
Fuel planning page showing calculations betweentwo waypoints.
SECTION
1NAV KEY
NAV Menu 1Fuel Planning
250xl manual 2 7/17/98 1:27 PM Page 25

Winds aloft page
SECTION
1NAV KEY
Winds Aloft &VNAV Functions
Vertical navigation page
The GNC 250XL’s winds aloft function is used to calculate the true direction andspeed of any winds, and indicates whether you are flying with a head wind or tailwind, and the wind speed.
To calculate winds aloft:
1. Press N and rotate O until NAV Menu 1 is displayed.
2. Press C twice and rotate O until ‘Winds?’ is highlighted. Press E.
3. Use K and O to enter your present heading in the ‘hdg:’ field. If your installationincludes a fuel/air data computer, this will be displayed automatically. Press E.
4. Use K and O to enter your true airspeed (TAS) in the ‘tas:’ field. If you have previouslycalculated it using the density altitude/true air speed function, it will be displayed as thedefault. Press E. The wind direction and speed and head/tail wind will be displayed.
The VNAV function calculates vertical speed requirements to reach a desired altitude beforeor after a specified distance from a waypoint. This is helpful when you’d like to descend to a cer-tain altitude near an airport or climb to an altitude before reaching a route or direct-to waypoint.
To calculate vertical navigation parameters:
1. Press N and rotate O until NAV Menu 1 is displayed.
2. Press C twice and rotate O until ‘Vnav Plan?’ is highlighted. Press E.
3. Use K and O to enter the initial (from) altitude. Your current GPS altitude will be dis-played as the default. Press E.
4. Use K and O to enter the desired final (to) altitude. Press E.
5. Use K and O to enter the distance from the waypoint. Press E.
6. Use K to select ‘before’ or ‘after’ the waypoint. Press E.
7. Use K and O to select the waypoint identifier (it must be a waypoint in the active routeor a direct-to waypoint). Press E.26
250xl manual 2 7/17/98 1:27 PM Page 26

You will now notice that the vertical speed has been calculated, based on yourpresent speed. If you desire a more rapid climb or descent rate:
8. Use K and O to enter the new desired vertical speed, or press E to accept thecalculated value.
9. Press E to activate the vertical navigation function.
If you enter a value greater than the value computed by the GNC 250XL, the timebefore the maneuver is to begin will be displayed. When the countdown reaches 15 sec-onds, you will be informed with the message ‘Start altitude chng’. The VNAV function willautomatically be cancelled if the active direct-to or route is changed in any way, and youwill be informed with a ‘VNAV cancelled’ message.
The GNC 250XL allows you to create up to nine checklists with 30 items each toremind you of repetitive tasks. These checklists can be called up at any time for reviewand are useful for creating pre-flight checklists, landing checklists, emergency proce-dures, etc. Each name or function can have up to 16 characters each.
To create a checklist:
1. Press N and rotate O until NAV Menu 1 is displayed.
2. Press C twice and rotate O until ‘Chklist?’ is highlighted. Press E.
3. Press C and use O to highlight the checklist you would like to create or edit.Press E.
4. Use K and O to enter the title of the checklist. Press E.
This will display the checklist items page. On this page you can enter each task,such as ‘Check Fuel’.
5. Use K and O to enter the checklist item. Press E.
6. You may repeat step 5 to enter additional items, or press C to finish. 27
Checklist catalog page.
VNAV displayed on CDI page. The VNAV altitudeshould be compared with the reading on the air-craft altimeter to ensure you are on the properclimb/descent profile.
SECTION
1NAV KEY
NAV Menu 1VNAV & Checklists
250xl manual 2 7/17/98 1:27 PM Page 27

To execute a checklist:
1. Press N and rotate O until NAV Menu 1 is displayed.
2. Press C twice and rotate O until ‘Chklist?’ is highlighted. Press E.
3. Use O to highlight the checklist you would like to see. Press E.
4. Press E to check off list items.
To delete a checklist item or an entire checklist:
1. To delete a checklist item, highlight the desired item and press \, followed by E.
2. To delete an entire checklist, highlight the desired list and press \, followed by E.
The GNC 250XL’s NAV Menu 2 provides access to various timer and planning func-tions, including:
• Approach timer • Clock (Date and time)• Trip Timer • RAIM Prediction• Scheduler messages • Sunrise and sunset calculations
The approach timer acts as either a count up or a count down timer that can beset or reset at any time.
To activate/change/view the approach timer:
1. Press N and rotate O until NAV Menu 2 is displayed.
2. Press C twice and rotate O until ‘Appr Time?’ is highlighted. Press E.
3. Rotate K to select either ‘Count up’ or ‘Count down’. Press E.
4. Use K and O to set the time from which to begin counting. Press E.
5. Rotate O to select the desired function: ‘Start’, ‘Stop’, or ‘Reset’. Press E to execute. 28
NAV Menu 2
SECTION
1NAV KEYChecklists
Approach Timer
Executing a checklist.
250xl manual 2 7/17/98 1:27 PM Page 28

When the count down timer reaches zero, you will be informed with a ‘Timerexpired’ message. The timer will then begin to count up, displaying the time since itexpired. The timer runs, if not altered, whenever the GNC 250XL is turned on.
The GNC 250XL clock function keeps track of both UTC time (Greenwich MeanTime or Zulu Time calculated from the satellites) and local time, allowing you to designate which format to use for all time displays. The local time and date can be setwithout displaying local time on other GNC 250XL pages.
To set the local date/time:
1. Press N and rotate O until NAV Menu 2 is displayed.
2. Press C twice and rotate O until ‘Clock?’ is highlighted. Press E.
3. Use K to select either ‘utc’ or ’local’ time to be displayed in the time fields. Press E.
4. Use K and O to set the local date. Press E.
5. Use K and O to set the local time. Press E.
6. Press C to complete.
The GNC 250XL’s trip timer will automatically keep track of the duration of yourcurrent trip and can be configured to run either when the GNC 250XL is on, or whenyour ground speed exceeds a specified value (see section 6).
To view or reset the trip timer:
1. Press N and rotate O until NAV Menu 2 is displayed.
2. Press C twice and rotate O until ‘Trip time?’ is highlighted. Press E. The currenttime of day, departure time and time enroute will be displayed.
3. To reset the timer, press E. To skip resetting the timer, press C. 29
To reset the trip timer, highlight ‘Reset?’ and press E.
Clock function set to display local time in the timefields of all other GNC 250XL pages.
SECTION
1NAV KEY
Clock FunctionTrip Timer
250xl manual 2 7/17/98 1:27 PM Page 29

Enter the time and date for RAIM prediction.
SECTION
1NAV KEY
RAIM Prediction
RAIM available for the entered time, date andwaypoint location.
The RAIM Prediction function allows you to confirm that GPS coverage is available for a specific location or waypoint any day of the year. ReceiverAutonomous Integrity Monitoring performs checks to ensure that the GNC 250XLwill have adequate satellite geometry to work with during your flight. RAIM availabil-ity will be near 100% in Oceanic, En route and Terminal phases of flight.
To predict RAIM availability:
1. Press N and rotate O until NAV Menu 2 is displayed.
2. Press C twice and rotate O to highlight ‘RAIM Prd?’. Press E.
3. Rotate O to highlight the field which you would like to change.
4. Use K and O to enter the waypoint name, or leave it blank to use your current position. Press E to accept.
5. Use K and O to enter the ETA in hours and minutes (in local or UTC time, whicheveryou have selected from the clock display), and the day, month and year. The current datewill be displayed automatically. Press E to accept.
6. Rotate O to highlight ‘Compute RAIM?’.
7. Press E to compute information.
When the computations are complete, the GNC 250XL will display whether ornot RAIM is available for the specified waypoint at the specified date and time. Referto the table on page 78 for specific RAIM protection limits as they relate to CDI scalefigures.
30
250xl manual 2 7/17/98 1:27 PM Page 30

The scheduler function will display reminder messages (such as ‘Change oil’, ‘Switchfuel tanks’, ‘Overhaul’, etc) after a specified time has elapsed. For example, if you enter‘Change oil’ to be displayed in 30 hours, the message ‘Change oil’ will be displayed after theGNC 250XL has been running in Normal mode for 30 hours. After appearing, the messagewill be displayed each time the GNC250XL is turned on until it is changed or deleted.
To enter a scheduled message:
1. Press N and rotate O to display NAV Menu 2.
2. Press C twice and rotate O until ‘Scheduler?’ is highlighted.
3. Press E.
4. Rotate O to highlight the message you would like to edit. To delete, press \, then E.
5. Use K and O to enter the message. Press E.
6. Use K and O to set the time to elapse before the message is displayed, in hours andminutes, up to 99 hours and 59 minutes (this time is cumulative and counts wheneverthe GNC 250XL is on in normal operating mode).
7. Press E.
You may edit another scheduled message by repeating steps 4, 5, 6 and 7, or if youare finished, press C.
31
The scheduled message will appear after the timerexpires and reappear every time the GNC 250XLis powered on until the message is changed.
The scrolling arrow prompt indicates which direc-tion to scroll to view additional listings.
SECTION
1NAV KEY
NAV Menu 2Scheduler
250xl manual 2 7/17/98 1:27 PM Page 31

Sunrise/sunset planning page showing UTC (Zulu)sunrise and sunset times for ‘KROG’.
SECTION
1NAV KEY
Sunrise/SunsetCalculations
32
The GNC 250XL’s sunrise/sunset planning function allows you to calculate the timeof sunrise or sunset at any waypoint or your present position for a specified date.
To calculate sunrise and sunset times at a waypoint or at your present location:
1. Press N and rotate O until NAV Menu 2 is displayed.
2. Press C twice and rotate O to highlight ‘Sunrise?’. Press E.
3. Use K and O to enter the waypoint identifier, or leave blank to use current position. Press E.
4. Press E to accept the waypoint information.
5. Use K and O to enter the date desired.
6. Press E and the sunrise and sunset times will be calculated and displayed.
250xl manual 2 7/17/98 1:27 PM Page 32

Section 2Communicating with the GNC 250XL
The GNC 250XL features a digital VHF radio that provides a seamless transitionfrom communication to navigation, bringing the two most important functions in fly-ing together in one panel-mount unit. The GNC 250XL operates in the aviation voiceband, from 118.000 to 136.975 MHz, in 25 kHz steps.
Communication frequencies are selected by activating the cursor in the standbyfrequency field and using the inner and outer knobs to dial in the desired frequency.A frequency may also be quickly selected from the navigation database by simplyhighlighting the frequency and pressing the E key. Once a desired frequency is dis-played in the standby field, it may be made the active frequency by pressing the @key. Note that the active frequency may not by accessed directly. Whenever the cursor isactive in the comm window, the standby frequency will be highlighted.
To access the standby frequency, press C.
This allows you to change the megahertz (number to the left of the decimal) byrotating O and the kilohertz (number to the right of the decimal) by rotating K. Ifyou would like to keep the standby field ‘hot’ (ready for an immediate frequencychange), leave the cursor active in the comm window. To remove the cursor, pressC twice after you have selected the desired frequency.
To make the standby frequency the active frequency, press @.
The frequencies will be flip-flopped and you’ll be able to transmit and receive onthe frequency previously entered as standby. This can be done at any time, regardlessof cursor or GPS status.
33
CDI page with standby field active. To flip-flop thefrequencies, press @.
CDI page with cursor inactive.
SECTION
2COMM FEATURESOverview
250xl manual 2 7/17/98 1:27 PM Page 33

To auto-tune from the nearest airport page, press E.
SECTION
2COMM FEATURES
OverviewAuto-Tuning
To select a frequency from a list, highlight thedesired frequency and press E.
During the course of navigating with the GNC 250XL, there may be times whenyou need to quickly select a comm frequency while you are entering data in the GPSwindow. Whenever data entry in the GPS window is interrupted by activating thestandby frequency field, the GPS field in use will become ‘splatted’, or blocked out.
Once the standby frequency has been entered, you may return to data entry bypressing the C key. The cursor will return to the active GPS field at the pointwhere data entry was interrupted.
The GNC 250XL’s auto-tune feature allows you to quickly select any databasefrequency in the GPS window as your standby frequency.
To auto-tune a single frequency displayed in the GPS window:
1. Press E with the cursor inactive.
2. To make the standby frequency the active frequency, press @.34
250xl manual 2 7/17/98 1:27 PM Page 34

To auto-tune a frequency from a list displayed in the GPS window:
1. Press C twice to activate the cursor in the GPS window.
2. Rotate O to highlight the desired frequency.
3. Press E to make the selected frequency the standby frequency.
Another useful feature integrating the GNC 250XL’s navigation and communicationcapabilities is the Navigation Communications (NAVCOM) page, which is accessedusing the N key. See pages 16-17 for more on the NAVCOM page.
The GNC 250XL’s automatic squelch and volume controls are located at thebottom left of the unit, near the NavData card slot.
To adjust the radio volume:
1. Rotate the B knob.
Whenever the GNC 250XL is powered up, the automatic squelch will be in the‘on’ position, allowing only transmissions which are powerful enough for clear broad-cast to be received. Manual squelch control is not available.
To override the automatic squelch control:
1. Press the Q key. Press Q again to return to automatic squelch.
Whenever the GNC 250XL is transmitting, a ‘tx’ icon will appear between theactive and standby frequency fields. If the microphone is stuck or accidentally left inthe keyed position, or if the headsets continue to transmit after the key is released, theradio will automatically timeout after 35 seconds of continuous broadcasting. You’llalso receive a ‘Stuck mic/Tx disabled’ message as long as the stuck condition exists.
35
‘TX’ indicating radio transmission.
SECTION
2COMM FEATURES
Auto-TuningVolume & Squelch
250xl manual 2 7/17/98 1:27 PM Page 35

The emergency channel (121.50) will appear inthe active field by pressing @ for more than two seconds.
SECTION
2COMM FEATURES
EmergencyChannel Selection
The GNC 250XL’s emergency channel select feature provides a quick methodof selecting the 121.5 MHz frequency as the active frequency in the event of an in-flight emergency. The emergency channel select is available whenever the unit ison, regardless of GPS or cursor status, or loss of the display.
To automatically tune for emergency transmission:
1. Press and hold the @ key for more than two seconds.
36
250xl manual 2 7/17/98 1:27 PM Page 36

Section 3 Waypoint and Database Information
The GNC 250XL uses a Jeppesen NavData® card to provide position and facilityinformation for thousands of airports, VORs, NDBs and intersections. Each facility in thedatabase is stored as a waypoint with its own latitude/longitude, identifier (up to five let-ters and/or numbers), and other pertinent information. Up to 1,000 user waypoints mayalso be created and stored in the GNC 250XL’s internal memory.
Waypoint information is available through four primary waypoint pages accessiblefrom the GNC 250XL’s W key. The waypoint pages may be scrolled through by press-ing the W key and rotating the outer knob until the desired page is displayed, or bypressing the W key repeatedly.
37
SECTION
3WPT KEYOverview
Please note that your GNC 250XL uses ICAO identifiers for all airports. All U.S. airport identifierswhich contain only letters use the prefix ‘K’. Forexample, Los Angeles International is KLAX underthe ICAO standard. Other airports, such as OttenMemorial (3VS), that contain numbers in the identifier, do not require the ‘K’ prefix. Many foreigncountries use two letter prefixes. For more information on ICAO identifiers, contact:
Document Sales UnitInternational Civil Aviation Organization999 University StreetMontreal, QuebecCanada H3C 5H7
Waypoint Menu Page Proximity Waypoints Page
Waypoints with Comments List User Waypoint List
250xl manual 2 7/17/98 1:27 PM Page 37

The waypoint menu page allows you to select thedesired waypoint type (or category).
SECTION
3WPT KEY
Waypoint Categories& Menu Page
The airport position page shows the position, field elevation and available fuels for the selectedairport.
The GNC 250XL organizes waypoints into one of five waypoint categories foryour convenience. Each waypoint category provides different types of detailed infor-mation for a selected facility:
• Airports - Identifier, city/state, country, facility name, position (lat/lon),elevation, runways, fuel services and communication frequencies.
• VORs - Identifier, city/state, country, facility name, position (lat/lon),frequency, magnetic variation, co-located DME or TACAN and weatherbroadcast indication.
• NDBs - Identifier, city/state, country, facility name, position (lat/lon),frequency and weather broadcast indication.
• Intersections - Identifier, country, position (lat/lon), nearest VOR.
• User - Identifier (name), position (lat/lon), reference waypoint.
To view the waypoint information for a desired waypoint, select the waypoint category from the waypoint menu page.
To choose a waypoint category (for viewing information):
1. Press W and rotate O to display the waypoint menu page. (If pressing W oncedoes not display the waypoint menu page, press W a second time.)
2. Press C twice and rotate O to highlight the desired waypoint category.
3. Press E to accept the waypoint category. The waypoint identification or position pagefor the selected category will appear with the waypoint identifier field ready for entry.
38
250xl manual 2 7/17/98 1:27 PM Page 38

After a waypoint category is selected, information for a waypoint may be viewedby entering the identifier or name of the desired waypoint. Airports, VORs and NDBsmay be entered by either the identifier, name or the location (city) of the facility.Intersections and user waypoints must be entered by the identifier.
To enter a waypoint identifier:
1. With the cursor over the waypoint field, use K and O to enter the waypoint identifier.
As the identifier is entered, the GNC 250XL’s Spell’N’FindTM feature will scrollthrough the available database, displaying those waypoints matching the identifier let-ters you have entered to that point. When the desired waypoint is displayed, pressC to remove the cursor.
To obtain waypoint information by entering the facility name of the airport ornavaid, or its location:
1. Press W and rotate O to display the waypoint menu page.
2. Press C twice and rotate O to highlight the desired waypoint category.
3. Press E to accept the waypoint category.
4. Rotate O to highlight the middle field to enter location (city) OR:
Rotate O to highlight the bottom field to enter facility name or VOR/NDB name.
5. Use K and O to enter the location or the name, and press C to finish.
As the information is entered, the GNC 250XL will display any entries in its data-base that match the letters you have entered. If duplicate entries exist for the enteredidentifier, name or location, additional entries may be viewed by rotating K. Oncethe desired waypoint is displayed, press C to continue.
39
Entering a waypoint by city. Note that punctua-tion marks are not used when entering locationsor names. Use spaces, where appropriate, to iden-tify these marks. For example, St. Louis would beentered as “ST LOUIS” without a period.
Entering a waypoint by identifier.
SECTION
3WPT KEYEntering Waypoints
250xl manual 2 7/17/98 1:27 PM Page 39

If the city or facility name information is too longto fit the screen, the name will scroll across thepage every few seconds so the complete name canbe read.
SECTION
3WPT KEY
Airport Information
The airport position page shows the position, field elevation and available fuel types for theselected airport.
Once a waypoint category and identifier have been selected, the GNC 250XL willprovide extensive information through a set of waypoint pages for the selected cate-gory. The pages available for each waypoint category are presented here in the orderthey appear on the waypoint menu page: airports, VORs, NDBs, intersections anduser waypoints.
Airport Information
To scroll through the airport pages:
1. Make sure the cursor is not present. If it is, press C.
2. Rotate O in either direction to scroll through the available pages.
40
Airport Position Page
Airport Identification Page
Airport Comments Page
Airport Runway Page Airport Communication Page
250xl manual 2 7/17/98 1:27 PM Page 40

The GNC 250XL features five airport pages:
airport identification— allows entry of desired airport by identifier, facility name or city; displays region and/or country of facility.
airport position— allows entry of desired airport by identifier; displayslatitude, longitude and elevation; indicates usage and fuel availability; displays available approaches and airport control/radar capability.
airport communication— allows entry of desired airport by identifier;displays radio frequencies/usage, and sector and altitude restrictions.
airport runway— allows entry of desired airport by identifier; indicatesrunway designations, length, surface and lighting information; displaysILS/localizer and/or pilot-controlled lighting frequencies.
airport comments— allows entry of desired airport by identifier; displaysuser comments for the selected airport.
The airport identification page displays a selected airport’s identifier, region andcountry, city/state and facility name. The identification page is always the first airportpage available, allowing you to quickly review an airport facility or select anotherfacility by entering the identifier, facility name or city of the desired airport. 41
Airport runway page. The down arrow next tothe identifier indicates additional runways may bedisplayed by rotating the K knob.
Airport communication page. The down arrownext to the identifier indicates additional frequen-cies may be displayed by rotating the K knob.
SECTION
3WPT KEYAirport Pages
Waypoint Typeand Identifier Region/Country
Location(city/state)
Facility Name
{
250xl manual 2 7/17/98 1:27 PM Page 41

SECTION
3WPT KEY
AirportPosition Page
1 2 3
654
The airport position page displays the latitude, longitude and elevation of theselected airport, as well as usage or fuel availability, available approaches and airportcontrol/radar capability. The following descriptions and abbreviations are used on theairport position page:
Elevation— In feet or metersUsage/Fuel— If the airport is for military use, it will display ‘military’.
If it is private, the GNC 250XL will display ‘private’. If it is apublic airport, it will display the fuel type(s) available:
• av gas— 80-87 octane, 100 LL, 100-130 octane, or mogas isavailable
• jet— Jet A, Jet A-1 or Jet A+ fuel is available• av/jet— Both av gas and jet fuel are available
Position— In degrees/minutes or degrees/minutes/seconds of latitude and longitude.
Approach Information— displays the airport approaches available• no apr— No approach is available• np-apr— Non-precision approach is available• loc— Localizer approach is available• ils— ILS approach is available
Controlled Airspace Information— displays controlled airspace type• class B • cta• class C • tma
Radar— displays approach/departure radar capability• radar— indicates radar is present
42
Airport Position Page
1. Identifier (selectable)2. Elevation3. Fuel Availability4. Airport Position5. Approach Information6. Controlled Airspace/Radar Capability
250xl manual 2 7/17/98 1:27 PM Page 42

The airport communication page displays the radio frequencies and usage forthe selected airport, as well as sector and altitude restrictions.
To view the communication page from any of the airport information pages:
1. Rotate O with the cursor removed to display the communication page.
2. Rotate K in the direction of the arrow prompt to view additional frequencies. You mayalso view additional frequencies with the cursor on the page by rotating the O knob.
The following descriptions and abbreviations are used on the communication page:
Frequencies without restriction information:
• ats - Automatic terminal information service (ATIS)• ptx - Pre-taxi• clr - Clearance delivery• gnd - Ground• twr - Tower• uni - Unicom• mul - Multicom• atf - Aerodrome traffic frequency• ctf - Common traffic advisory frequency (CTAF)• mf - Mandatory frequency• oth - Other frequencies
Frequencies with restriction information:
• dep - Departure • apr - Approach• arv - Arrival • class B• cta - ICAO control area • tma - ICAO terminal control area• class C • trsa - Terminal radar service area
‘Receive only’ frequencies will be followed by an ‘rx’ indicator, while ‘transmitonly’ frequencies will display a ‘tx’. If a frequency has sector and/or altitude restric-tions, they will also be displayed. Sector restrictions define a range of radials from the facility, while altitude restrictions may describe an area above, below or between altitudes. Additional instructions, if available, will be displayed on the bottom line. 43
Frequency page with sector restrictions.
Airport communications page for KCLT. Note the ‘rx’ (receive only) indication on the ATIS frequencies.
SECTION
3WPT KEY
AirportCommunications Page
250xl manual 2 7/17/98 1:27 PM Page 43

The airport runway page displays runway designations, length, surface andlighting for the selected airport, as well as ILS/localizer and/or pilot-controlled light-ing frequencies.
To view the runway page from any of the airport information pages:
1. Rotate O with the cursor removed to display the runway page.
2. To view additional runway information, rotate K with the cursor removed. The scrolling arrow prompt, located beside the identifier field, indicates which direction toscroll for additional runway information.
If a localizer and/or ILS are used on the same runway, rotating K will sequencethrough both sets of information.
The following descriptions and abbreviations are used on the airport runwaypage:
Runway surfaces:
• hard - Hard (concrete, asphalt, etc.) • turf - Turf (grass)• seal - Sealed surface • grav - Gravel surface• dirt - Dirt surface • soft - Unknown soft surface• unkn -Unknown surface • watr - Water landing site
Runway lighting:
• pt lights - Part-time lights• ft lights - Full-time lights• pc - Pilot-controlled (with frequency) lights• no lights - No runway lighting
44
To view additional runways, rotate the K knob inthe direction of the arrow prompts.
Airport runway page for KICT.
SECTION
3WPT KEY
AirportRunway Page
250xl manual 2 7/17/98 1:27 PM Page 44

VOR Information
The GNC 250XL features three VOR waypoint pages:
VOR identification— allows entry of desired VOR by identifier, facility name or city; displays region and/or country of facility.
VOR position— allows entry of desired VOR by identifier; displays latitude, longitude and frequency; provides magnetic variation, weatherbroadcasts and DME/TACAN information.
VOR comments— allows entry of desired VOR by identifier; displays usercomments for the selected facility.
VOR information is accessed by entering the desired facility by identifier, city orfacility name (see page 39) on a VOR waypoint page. The VOR identification andcomments pages are identical in form and function to their airport page counterparts.
To scroll through the VOR pages:
1. Make sure the cursor is not present. If it is, press C.
2. Rotate O in either direction to scroll through the available pages.
In addition to displaying the VOR frequency, magnetic variation and position, theVOR position page indicates if a DME or TACAN is co-located at the facility. The ‘wxbdcst’ field indicates that the VOR also transmits weather information.
45
VOR position page showing co-located TACANfacility and weather broadcast.
VOR identification page
SECTION
3WPT KEYVOR Information
250xl manual 2 7/17/98 1:27 PM Page 45

NDB Information
The GNC 250XL also uses identification, position and comments pages for NDBinformation. The NDB waypoint pages are used in the same manner as VOR pages:NDB information is accessed by entering the desired facility’s identifier, city or name(see page 39) on the NDB identification page.
To scroll through the NDB pages:
1. Make sure the cursor is not present. If it is, press C.
2. Rotate O in either direction to scroll through the available pages.
The NDB position page (see above) displays the selected facility’s identifier, fre-quency and position, as well as any weather broadcasts available. The NDB commentpage will display any user comments for the selected NDB (see page 54 for instruc-tions on entering user comments).
46
NDB comments page
NDB identification page
SECTION
3WPT KEY
NDB Information
NDB Position Page
250xl manual 2 7/17/98 1:27 PM Page 46

Intersection Information
The last database waypoint category available is intersections. Two intersectionpages are available: intersection position and intersection comments. Intersectionsmay be entered by identifier only (not city or name) on either intersection page.
To scroll through the intersection pages:
1. Make sure the cursor is not present. If it is, press C.
2. Rotate O to toggle between the available pages.
The intersection position page displays the selected facility’s identifier, region and/orcountry, latitude and longitude, and the identifier, distance and bearing to the nearestVOR (not necessarily the VOR used to define the intersection). The intersection com-ment page will display any user comments for the selected intersection (see page 54).
47
Intersection comments page
SECTION
3WPT KEY
IntersectionInformation
Intersection Position Page
250xl manual 2 7/17/98 1:27 PM Page 47

User Waypoint Information
In addition to the airport, VOR, NDB and intersection waypoints contained in yourNavData® card, the GNC 250XL allows you to store up to 1,000 user-defined way-points. Once a user waypoint is created, two user waypoint pages will display the fol-lowing information:
• Waypoint identifier• Position in latitude and longitude• Identifier, range and bearing from a reference waypoint• User comments
To scroll between the user waypoint position page and the user comments page,rotate O. User waypoints may be created or modified using the W key. After select-ing the waypoint identifier, as shown on page 39, you will be prompted to enter infor-mation if the waypoint is new. There are three ways to create a user waypoint’s posi-tion from the W key:
1. Enter the exact position of the new waypoint.
2. Reference a known waypoint by range and bearing.
3. Enter a range and bearing from your current position.
To create or edit a user waypoint:
1. Press W.
2. Press C twice and use O to highlight the ‘user?’ field. Press E.
3. Use K and O to enter the waypoint identifier. Press E.
48
User waypoint comments page
User waypoint page
SECTION
3WPT KEY
User Waypoints
250xl manual 2 7/17/98 1:27 PM Page 48

If the waypoint identifier entered does not exist, you will be prompted to select amethod to enter the new waypoint’s position into memory. If the waypoint exists (i.e.,you’re just reviewing or editing a user waypoint), skip step 4 and move on to the nextset of instructions.
4. Select the desired waypoint entry method using O and press E.
You will automatically be placed on the latitude and longitude field (if you selected ‘enter posn?’), the ‘from’ field (if you select ‘ref wpt?’) or the ‘bearing’ field (ifyou select ‘rng/brg from posn?’).
To enter/edit the position of the user waypoint:
1. Use K and O to enter the latitude. You may select either north or south and enter a latitude up to (but not including) 90°.
2. Press E.
3. Use K and O to enter the longitude. You may select either east or west and enter alongitude up to (but not including) 180°.
4. Press E.
Once the latitude and longitude have been entered, the cursor will move to thereference waypoint field,where you may enter a reference waypoint to calculate abearing and distance to the new waypoint position. If you are not entering a referencewaypoint:
5. Press E to advance the cursor to the ‘ok?’ prompt and press E to save the newwaypoint in internal memory.
49
Entering the user waypoint’s exact position.
Selecting a method to enter a new user waypoint.
SECTION
3WPT KEYCreating
User Waypoints
250xl manual 2 7/17/98 1:27 PM Page 49

Entering a user waypoint by referencing anotherwaypoint.
SECTION
3WPT KEY
Reference Waypoints
To create a user waypoint from your present posi-tion, leave the reference waypoint field blank andenter a bearing and distance from your presentposition. The GNC 250XL will calculate the newwaypoint’s coordinates automatically.
To enter/edit a user waypoint position from a reference waypoint:
1. Use K and O to enter the reference waypoint’s identifier.
2. Press E. The waypoint’s position will appear.
3. Use K and O to enter the bearing from the reference waypoint.
4. Press E.
5. Use K and O to enter the distance from the reference waypoint.
6. Press E. The latitude and longitude will be calculated for the waypoint.
7. Press E to confirm the ‘ok?’ prompt and save the waypoint position.
If you have chosen to create a waypoint at a certain bearing and distance fromyour current position, your current position will be displayed and you will enter thebearing and distance at which you would like the new waypoint to be located.
To create a user waypoint offset from your present position:
1. Use K and O to enter the bearing from your position.
2. Press E.
3. Use K and O to enter the distance from your position.
4. Press E. The latitude and longitude will be calculated for the new waypoint.
5. Press E to confirm the ‘ok?’ prompt and save the waypoint position.
50
250xl manual 2 7/17/98 1:27 PM Page 50

The GNC 250XL’s AutoStoreTM function provides another method of creatinguser waypoints. AutoStore is used to instantly capture your present position as a userwaypoint with a touch of a button and add the new waypoint to the end of a specifiedroute if desired.
To perform an AutoStore:
1. Press N and rotate O to display the position page or map page.
2. Press E.
This will display the ‘Save waypoint’ screen, which will allow you to rename thewaypoint and choose the route to which it should be added. The GNC 250XL willassign the next available three-digit number as the default waypoint name, precededby a ‘+’ sign. This will help you differentiate AutoStore waypoints from other userwaypoints.
To change the default name or route of an AutoStore waypoint:
1. Rotate O to select the name or route number field.
2. Use K and O to enter the name or route number. If you do not want to add the way-point to a route, be sure to keep the route field blank.
3. Press E to accept.
4. Press E to confirm the ‘ok?’ prompt.
If the waypoint name you entered is already assigned to another waypoint, youwill be informed with the message ‘WPT exists ______’. The default waypoint namewill be redisplayed, and you may enter a different name.
51
The default waypoint name may be changedbefore saving the waypoint.
AutoStore waypoint with default name.
SECTION
3WPT KEY
Creating Waypointswith AutoStore
250xl manual 2 7/17/98 1:27 PM Page 51

Proximity waypoints page
SECTION
3WPT KEY
Proximity Waypoints
Proximity alarm message. Pressing N will display the position page with the bearing and distance from the proximity waypoint indicated on the bottom line.
The second page available from the GNC 250XL’s W key is the proximity waypoints page. This page allows you to define an alarm circle around a selectedwaypoint and is useful in defining alarm circles around towers or obstructions. Up tonine proximity waypoints can be entered, each with an alarm radius of up to 99.9 nm.
To create or edit a proximity waypoint:
1. Press W and use O to display the ‘Proximity waypoints’ page.
2. Press C twice and use O to highlight the first available field.
3. Use K and O to enter the identifier. It may be an airport, VOR, NDB, intersection or user waypoint. Press E.
4. Use K and O to enter the radius of the alarm circle. Press E.
If two proximity waypoints are entered and their regions overlap, you will beinformed with the message ‘Proximity overlap’. This message will be displayed eachtime you turn on the GNC 250XL for as long as the overlap remains. Warning: If youenter the overlap area you will only be informed of the nearest proximity waypoint.
To remove a waypoint from the proximity waypoints page:
1. Press C twice, if necessary, to obtain a cursor in the GPS window.
2. Press \ to erase the name, and then E to delete.
To scroll through the proximity waypoints list:
1. Rotate K with the cursor inactive (or use O with the cursor active) to scroll through theavailable proximity waypoints. The scrolling arrow prompt will indicate the direction toscroll to view additional waypoints, if available.
52
250xl manual 2 7/17/98 1:27 PM Page 52

The third page available from the GNC 250XL’s W key is the user waypointlist, which can be used to quickly scan, review, rename or delete user waypoints.
To display the user waypoint list:
1. Press W and use O to display the user waypoint list.
2. To scroll through the list, rotate K.
The total number of user waypoints is displayed at the top of the page, with theindividual user waypoints listed two at a time in alphabetical order below. Thescrolling arrow prompt, located at the top left of the page, will indicate which direc-tion to scroll to view additional waypoints. The status of each waypoint will be dis-played to the right of the identifier when it is the active-to waypoint, part of an activeor stored route or a proximity waypoint. To edit, rename or delete waypoints, the cur-sor must highlight the desired waypoint.
To highlight a waypoint:
1. Press C twice and use O to highlight the desired waypoint.
To edit a highlighted waypoint’s position:
1. Press E to obtain the waypoint position page. Edit the waypoint position as described onpage 49. (Note: The active-to waypoint cannot be edited.)
To delete a waypoint from the list:
1. Highlight the desired waypoint and press \. Press E to confirm the deletion.
To rename a waypoint from the list:
1. Highlight the desired waypoint. Use K and O to enter a new identifier for the waypoint.
2. Press E on the confirmation page to change the name, or press \ to cancel. 53
Renaming a user waypoint.
User waypoint list showing the current active-towaypoint and a proximity waypoint.
SECTION
3WPT KEY
User WaypointList
250xl manual 2 7/17/98 1:27 PM Page 53

Entering waypoint comments.
SECTION
3WPT KEY
Waypoint Comments
Waypoints with comments page
The last page available through the GNC 250XL’s W key is the waypoints withcomments page, which lists all waypoints that have a user comment. User com-ments may be added to 250 waypoints stored in the user or NavData® database, andallow you to note two lines of special information concerning a particular waypoint.
To enter user comments:
1. Enter the waypoint identifier from any waypoint page (see page 39), and press C toremove the cursor.
2. Rotate O to display the ‘comments’ page.
3. Press C twice and use O to highlight either the second or third line.
4. Use K and O to enter the comment.
5. Press E to accept, and repeat steps 4 and 5, if necessary, to enter information on theother line.
6. Press C to remove the cursor.
To view the ‘waypoints with comments’ list:
1. Press W and use O to display the ‘Wpts with comments’ page.
2. Use K to scroll through the list.
The GNC 250XL will display the waypoints with comments in alphabetical order,up to six waypoints at a time. The scrolling arrow prompt will indicate which direc-tion to scroll to view additional waypoints.
To view comments for a selected waypoint:
1. Highlight the desired waypoint and press E (or press \ and E to delete).
2. Rotate O to display any other available pages for the selected waypoint.54
250xl manual 2 7/17/98 1:27 PM Page 54

The GNC 250XL’s extensive waypoint database makes it possible for several way-points to share the same identifier. To ensure that you are selecting the waypointdesired, the GNC 250XL will always offer the waypoint confirmation page (whichshows the waypoint’s position) when an identifier is entered for a particular function.
To accept the waypoint position:
1. Press E with the cursor over the ‘ok?’ prompt.
To reject the waypoint position:
1. Press \ with the cursor over the ‘ok?’ prompt.
Once a waypoint has been accepted or rejected, the previous page will be dis-played. If there is more than one waypoint available for a selected identifier, the GNC250XL will display a duplicate waypoint page for you to choose the desired waypoint.The waypoint identifier and number of duplicates will be shown at the top of thepage, with the waypoint type and region of each duplicate indicated below. The way-points listed are sorted by the distance from your present position.
To scroll through additional duplicate waypoints:
1. Rotate O with the cursor active, or K with the cursor inactive.
To select the desired waypoint from the duplicates list:
1. Activate the cursor and rotate O to highlight the desired waypoint.
2. Press E. The waypoint confirmation page will appear.
3. Press E over the ‘ok?’ prompt to accept the waypoint or \ to reject the waypointand return to the duplicate waypoints list.
55
Duplicate waypoints page
Waypoint confirmation page
SECTION
3WPT KEY
Waypoint ConfirmationDuplicate Waypoints
250xl manual 2 7/17/98 1:27 PM Page 55

Possible messages for locked waypoints.
SECTION
3WPT KEY
Locked WaypointsWaypoint Scanning
To blank a waypoint field, highlight the field andpress the \ key.
Because the GNC 250XL relies on a NavData card for most waypoint information,there may be instances when waypoint information is not available for use. Lockedwaypoints exist when a waypoint contained in a route, used as a proximity waypointor with a comment is not contained on the NavData card, or no card is inserted inthe unit. If this condition exists, you’ll be alerted with a ‘Proximity wpt locked’,‘Route wpt locked’ or ‘Wpt comment locked’ message when the unit is powered up.The identifier of a locked waypoint will be replaced with a ‘lockd’ message, whichindicates you cannot obtain waypoint information or navigate to the waypoint. Theidentifier of a locked waypoint may be displayed by highlighting ‘lockd’ and pressingE. Locked waypoints may be deleted from routes, the proximity waypoints list orwaypoints with comments page by following the instructions in the appropriate section of this manual.
The waypoint scanning feature provides a fast way to scan through airports,VORs, NDBs and intersections in the database by identifier, facility name or city.Waypoint scanning may be used from any blank identifier field in the GPS window.
To enter a waypoint by scanning the identifier, facility name or city:
1. With the cursor over a blank identifier field, press W. If the identifier field is not blank,highlight the field with the cursor and press \ before pressing W.
2. Use O to highlight the waypoint category you wish to scan.
3. Press E to activate the scanning mode.
4. Rotate O to place the cursor over the field you want to scan (identifier, facility or cityname).
5. Use K and O to enter the letters of the identifier, city or facility name. The GNC 250XLwill scan the database and display the first waypoint that matches your entry.
6. Press E to accept the waypoint, and E again to confirm the waypoint for the function being used.56
250xl manual 2 7/17/98 1:27 PM Page 56

Section 4 Nearest Waypoints
The GNC 250XL’s T key provides detailed information on the nine nearest airports,VORs, NDBs, intersections and user waypoints within 200 nm of your current position.In addition, it will display the two nearest Flight Service Station (FSS) and center(ARTCC/FIR) points of communication, plus alert you to any Special Use Airspace (SUA)you may be in or near. The T key can be used in conjunction with the GNC 250XL’sdirect-to function to quickly set a course to a nearby facility in case of an in-flight emer-gency.
To view the nearest waypoint information:
1. Press T.
This will display the nearest airport to your present position, subject to the runwaysurface type and minimum runway length selected (see page 79).
To scroll through the next eight nearest airports, rotate K.
You may examine both the communication frequencies and the runway informationdirectly from the nearest airport page. You may also place the displayed frequency intothe standby field by pressing E from the nearest airport page.
To view more comm/runway information:
1. Press C twice and rotate O to highlight the comm field or the runway field.
2. Rotate K to scroll through more information, if available.
To perform a direct-to on any of the nearest waypoint pages:
1. Press D. The waypoint confirmation page will appear.
2. Press E to accept the waypoint or \ to cancel. 57
Nearest airport with other frequency information.If an airport has multiple frequencies available,they may be quickly viewed without activating the cursor by pressing the \ key repeatedly.
SECTION
4NRST KEYOverview
Nearest FSS page. To view additional frequencies(if available), highlight the frequency and rotatethe O knob.
250xl manual 2 7/17/98 1:27 PM Page 57

The nearest waypoints for other categories (VORs, NDBs, etc.) may be viewed by rotating O. Rotating O continuously to the left will stop page selection on the nearest airport category.
The next page available under the GNC 250XL’s T key is the SUA (special-useairspace) alert page. The SUA alert page will alert you to as many as nine controlled orrestricted airspaces near or in your flight path, according to the following conditions:
• If your projected course will take you inside an SUA within the next 10 minutes, the message ‘SUA ahead < 10 min’ will be displayed.
• If you are within two nautical miles of an SUA and your current course will takeyou inside, the message ‘SUA Near & Ahead’ will be displayed.
• If you are within two nautical miles of an SUA and your current course will nottake you inside, the message ‘Near SUA < 2nm’ will be displayed.
• If you have entered an SUA, the message ‘Inside SUA’ will be displayed.
Note that the GNC 250XL’s SUA alerts are based on three-dimensional data (latitude,longitude and altitude) to avoid nuisance alerts. The alert boundaries for controlled air-space are also sectorized to provide complete information on any nearby airspace. Onceyou have met one of the described conditions, the message annunciator will flash, alert-ing you of an SUA message.
To view an SUA message:
1. Press the M key.
2. Press M again to return to the previous page.
Once you are notified of a SUA alert, detailed information concerning the specificSUA is provided by the T key.
58
Nearest SUA
SECTION
4NRST KEY
SpecialUse Airspace
Nearest SUA with controlling agency displayed.
NOTE: The GNC 250XL will flash the U next to the M keyto inform you of SUA alerts. You do not have to repeatedlycheck the Nearest Waypoint page for SUA information. It isprovided to supply more information on the SUA and itsboundaries. The GNC 250XL will not flash alerts, however, ifit has been turned off or if your altitude is such that you willnot enter the buffered airspace. Turning off SUA alerts andsetting the altitude buffer is described on page 84.
250xl manual 2 7/17/98 1:27 PM Page 58

To view the SUA alert page:
1. Press the T key.
2. Rotate O one stop to the right to view the SUA alert page.
The SUA alert page contains the following information:
The ‘SUA number’ field displays which SUA you are viewing (you may be alerted to upto nine SUAs). SUAs are ranked with ‘sua1’ being the highest priority, and ‘sua9’ being thelowest priority from your current position. The ‘SUA alert’ field displays the correspondingalert message for this SUA, such as ‘near’, ‘near & ahead’, etc. (see page 58). The ETE (esti-mated time enroute), located at the top right of the page, will only be displayed if you areprojected to enter the airspace.
The second line of the SUA alert page displays the name or controlling agency of theSUA, along with the type of SUA to which you are being alerted.
To toggle between the SUA name and controlling agency display:
1. Rotate K one stop in either direction.
If the SUA name or controlling agency is too long to fit on the display, the GNC 250XLwill automatically scroll to display the rest of the information. 59
SECTION
4NRST KEY
SpecialUse Airspace
SUA number
SUA Floor altitude
Alert type
Controlling airport identifier
SUA type
ETE(if applicable)
SUA Name orcontrolling
agency
SUA Ceiling altitude
250xl manual 2 7/17/98 1:27 PM Page 59

SUA alert page
SECTION
4NRST KEY
SUA Messages
Frequency information for SUA. If the informa-tion is too long to fit on the display, the GNC250XL will automatically scroll to display the restof the information.
The following SUA types can appear in the SUA type field:
Message Airspace Typealrt - Alertcaut - Cautioncl B - Class Bcl C - Class Ccta - ICAO Control Areadngr - Dangermoa - Military Operations Areaproh - Prohibitedrstc - Restrictedtma - ICAO Terminal Control Areatrng - Trainingtrsa - Terminal Radar Service Areaunsp - Unspecifiedwarn - Warning
The last line on the SUA alert page displays the SUA’s controlling airport identifierand the ceiling and floor altitudes for the SUA alert. Controlling agency frequenciesmay be viewed by highlighting the controlling airport identifier with the cursor andpressing E. The following are examples of what can appear in the altitude fields:
Message Meaning8000ftM - 8000 feet mean sea level (MSL)3000ftA - 3000 feet above ground level (AGL)ground - Ground levelmsl - Mean sea levelnotam - See Notice to Airmen (NOTAM)
for altitude restrictionsnot sp - Altitude is not specifiedunlmtd - Altitude is unlimited60
250xl manual 2 7/17/98 1:27 PM Page 60

All SUA alert messages except for prohibited areas may be turned on or offthrough the GNC 250XL’s unit settings options, found under the M key (see page84). Alerts for prohibited areas will always be displayed, regardless of unit settings oroperating mode. SUA alerts may be turned off so the pilot can avoid continuous alertsin areas with extensive special use airspace.
Important: Turning off the SUA alerts only stops the display of SUA messages.Any applicable SUA alert pages will still be available from the T key.
The GNC 250XL also features an altitude buffer which may be set to provide agreater level of protection from penetrating an SUA. By specifying an altitude in thebuffer, you can effectively stretch an SUA’s altitude boundaries in both directions. Thisallows the pilot to add an extra margin of prevention around controlled or restrictedairspace. For instructions on setting the altitude buffer, see page 84.
61
Altitude buffer set at 500 feet. This provides anadded 500 foot margin beyond the floor and ceil-ing limits for an airspace.
SECTION
4NRST KEYSpecial Use
AirspaceSUA Settings Page
250xl manual 2 7/17/98 1:27 PM Page 61

SECTION
5DIRECT-TO
& ROUTE NAV
Section 5 Direct-to & Route Navigation
One of the many benefits of GPS navigation is the ability to fly directly to a way-point or fly a chain of waypoints without using ground-based navigation aids. To takeadvantage of the convenience and efficiency provided by point-to-point GPS naviga-tion, the GNC 250XL provides two basic methods of selecting a destination for yourflight: direct-to and route navigation. The direct-to function provides a fast way toset a course to a destination waypoint from your present position. The route functionallows the pilot to create a chain of waypoints to fly in sequence.
As you pass each waypoint in the route, the GNC 250XL’s automatic leg sequenc-ing and turn anticipation features will automatically select the next waypoint as the‘active to’ waypoint and provide smooth steering guidance around the turn. If you arenot currently navigating a particular route leg (e.g., your starting position is not aroute waypoint), the GPS will select the appropriate leg as the active route segment.
62
ROUTE TERMINOLOGY
The diagram at the right shows a basic route consisting of five waypoints and four legs.
The waypoint you are travelling to is called the ‘active to’ waypoint, and the waypoint immediatelybehind you is called the ‘active from’ waypoint. Thecourse line between the active from and the active towaypoint is called the ‘active leg’.
ACTIVE LEG
EOS
KTUL
SGF
KSTL
'ACTIVE FROM' WAYPOINT 'ACTIVE TO' WAYPOINT
MAP
250xl manual 2 7/17/98 1:27 PM Page 62

The GNC 250XL’s direct-to function provides a quick method of setting a courseto a destination waypoint. Once a direct-to destination is activated, the GNC 250XLwill establish a point-to-point route line along the great circle from your presentposition to the destination and provide steering guidance and navigation data to thewaypoint until it is cancelled. If you are navigating to a waypoint and get off course,the direct-to function may also be used to re-center the d-bar to proceed to the samewaypoint.
To select a direct-to destination:
1. Press the D key. The CDI page will appear with the destination field highlighted.
2. Use K and O to enter the identifier of the desired waypoint.
3. Press E to confirm the identifier, and E to accept the direct-to confirmation page.
To re-center the d-bar to the same active-to waypoint:
1. Press the D key, followed by E twice.
A direct-to may also be quickly activated from many pages that display a singlewaypoint identifier (e.g., the nearest airport page) by simply pressing D and E.For pages that display a list of waypoints (e.g., the user waypoint list page), you musthighlight the desired waypoint with the cursor before pressing the D key. Once adirect-to is activated, the GNC 250XL will provide navigation guidance until thedirect-to is cancelled or the unit is turned off.
To cancel a direct-to destination:
1. Place the cursor over the destination field on the CDI page.
2. Press \. The destination field will go blank.
3. Press E. The GNC 250XL will resume navigating route 0 (the active route) if available. 63
To quickly select a direct-to from any page thatdisplays a single waypoint identifier (e.g., thenearest airport page), press D, followed by E.
To select a direct-to destination, press the D keyand enter the waypoint identifier using K and O.
SECTION
5DIRECT-TOSelecting and
Cancelling a Direct-To
250xl manual 2 7/17/98 1:27 PM Page 63

The waypoint sequencing field, located at the bottom left of the direct-to confirmation page,allows you to ‘hold’ on a selected route waypointand prevent the GNC 250XL from sequencing tothe next route waypoint.
If you have selected the ‘hold’ setting from thewaypoint sequencing field, your selected coursewill appear at the bottom left of the CDI page andthe map page. You may change your selectedcourse right from this field by highlighting thecourse field and rotating the inner knob. Press Eto confirm the course.
SECTION
5DIRECT-TO
Manually SelectingA Course
Whenever you perform a direct-to, the GNC 250XL will set a point-to-point greatcircle course to your destination. You can also manually define the course to yourdestination with the GNC 250XL’s course select feature. The course select feature isavailable from the bottom line of the direct-to confirmation page and works likeselecting your desired course on a VOR indicator.
To manually set a course:
1. Press the D key. The direct-to confirmation page will appear.
2. Rotate O to place the cursor on the course select field.
3. Use K to begin entry of the selected course (the O and K knobs may be used onceyou have started editing the course select field).
4. Press E to accept the course, and E again to acknowledge the ‘ok?’ prompt.
The GNC 250XL will now use the selected course for your CDI and DTK steeringguidance. To reset the course to a GPS-calculated course from your present position,simply press D, followed by E.
64
Waypoint Sequencing Field
Waypoint Identifier FieldWaypoint Position, Facility
Name or City/Region (selectable)
Course Select Field
250xl manual 2 7/17/98 1:27 PM Page 64

21
453
The GNC 250XL lets you create up to 20 routes (numbered 0 through 19), withup to 31 waypoints each. Routes are created, copied and edited through the R key,which features two route pages selectable from the GNC 250XL’s outer knob: theactive route page and the route catalog page. The active route page provides infor-mation and editing functions for route 0, which always serves as the route you arecurrently navigating. The route catalog page serves as the main page for creating, edit-ing, activating, deleting and copying all routes.
Routes 1-19 are used as storage routes, which are stored in the GNC 250XL’s inter-nal memory. Once a storage route is ‘activated’, it is placed into route 0 for navigationuntil it is cancelled, overwritten by activating another route or erased when the GPS isturned off. If you want to save a route currently in route 0, be sure to copy it to anopen storage route (routes 1-19) before it is cancelled, overwritten or erased.
The GNC 250XL’s route catalog page is used to create, edit, delete or copyroutes, and serves as the main page for a host of functions. These include route acti-vation, determining the closest point of approach and search and rescue operations. Italso displays a summary of routes currently stored in memory, with the departure andarrival route waypoints and total distance for the selected route number. To scrollthrough the available routes, rotate K. A one-line user comment may be added toany storage route, which will be displayed on the route catalog page.
To add user comments to any route (except route 0):
1. Rotate K to display the route you would like to add comments to.
2. Press C twice and use O to highlight the bottom row.
3. Use K and O to enter comments, and press E. To erase press \, then E.
65
SECTION
5ROUTESOverview
Route Catalog Page
Route Catalog Page
1. Route selection field2. Route action field3. Departure/Arrival waypoints4. Cumulative distance of route5. Comments/Parallel track offset field
{
250xl manual 2 7/17/98 1:27 PM Page 65

Selecting the route edit function.
SECTION
5ROUTES
Creating &Editing Routes
Adding a waypoint to route 2.
The route action field, located at the top right of the page, is used to select thedesired route operation. The following functions are available:
• Activate - activate the route for navigation• Reverse - activate a route in reverse order• Edit - create a new route, or edit an existing route• Delete - delete a route• Copy - copy the current route to an empty route• CPA - calculate the closest point of approach• Search - perform search and rescue ladder operations
The route editing function allows you to create new routes and edit existing routes.Creating routes before takeoff can help make route operations faster and easier during your flight.
To create or edit a route from the route catalog page:
1. Use K to display the route number you would like to edit.
2. Press C twice.
3. Use K to select ‘edit?’. Press E. The route review page will appear.
To add a waypoint:
4. Rotate O to highlight the first blank waypoint field or the point where you want to enter thenew waypoint. The first waypoint field will already be highlighted if you’re creating a new route.
5. Use K and O to enter the waypoint’s identifier. Press E.
6. Press E to confirm the ‘ok?’ prompt on the waypoint confirmation page.
7. Repeat steps 4 through 6 to add the next waypoint, or press C to finish.
66
250xl manual 2 7/17/98 1:28 PM Page 66

To delete a waypoint:
1. Rotate O to highlight the waypoint you wish to delete.
2. Press \ to remove the name, then press E to delete.
3. Repeat steps 1 and 2 to delete additional waypoints, or press C to finish.
To delete an entire route:
1. Use K to display the route number you would like to delete (route 0 for the active route).
2. Press C twice and use O to highlight the action field.
3. Use K to select ‘delete?’. Press E to delete.
Once a route is defined through the route catalog page, it may be activated fromthe route catalog page. Activating or reversing a route places the selected route intoroute 0 and overwrites the existing active route.
To activate a route:
1. Press R and use O to display the route catalog page.
2. Rotate K to display the route you would like to activate.
3. Press C twice and use K to display ‘activate?’. Press E.
After travelling a route or creating a route with the GNC 250XL’s AutoStore feature,the route activation field may be used to activate the route in reverse order.
To activate a route in reverse order:
1. Press R and use O to display the route catalog page.
2. Use K to display the route number you would like to reverse.
3. Press C twice and use K to display ‘reverse?’. Press E.67
Reversing route 0.
Deleting route 0.
SECTION
5ROUTES
Deleting &Activating Routes
250xl manual 2 7/17/98 1:28 PM Page 67

Calculating closest point of approach.
SECTION
5ROUTES
Copying RoutesCPA Function
Closest point of approach to ‘TXK’.
The route action field also features a copy function that permits you to copy anyroute to another open storage route. The copy function can be used to save the con-tents of the active route (route 0) to an open storage route.
To copy a route:
1. Press R and use O to display the route catalog page.
2. Use K to display the route to which you would like to copy to. The route must be empty.
3. Press C twice and rotate K to select ‘copy?’. Press E.
4. Use K to enter the route you would like to copy. The departure/arrival identifiers will bedisplayed for your reference. Press E to copy the route.
The CPA function calculates the closest distance that a route will pass to a refer-ence waypoint, and helps when creating new route waypoints referenced to a NAVAID.
To calculate the closest point of approach (CPA) from the route catalog page:
1. Use K to display the route you would like to use for the CPA function. The route must consist of at least two waypoints, and the reference facility must fall between the waypoints of a route leg.
2. Press C twice and rotate K to select ‘cpa?’. Press E.
3. Use K and O to enter the identifier of the reference waypoint.
4. Press E. The bearing and distance of the closest point on the route will be displayed.
5. Press E to add the cpa waypoint to the route, or \ to finish. If you do add the cpawaypoint to the route, it will be named based on the reference waypoint plus a number (0-9) added to the end (e.g., KMCI3 for KMCI). If the waypoint does not fall between waypointson the route, the reference waypoint does not exist or a unique name cannot be assigned tothe CPA waypoint, you’ll be informed with the ‘Invald CPA wpt ____’ message.68
250xl manual 2 7/17/98 1:28 PM Page 68

The GNC 250XL’s search and rescue function provides navigation guidance forsearch and rescue operations, navigating in a ladder pattern to maximize coverage andefficiency. This is done in reference to two waypoints called ‘anchor waypoints’. Thefirst leg will be a specified distance from the line connecting the anchor waypoints.This is called the ‘offset distance’. The ‘increment distance’ is the distance between eachsubsequent leg. The ladder can be created on either side of the anchor waypoints.
To perform a search and rescue operation:
1. Create a route of only two waypoints.
2. Press R and use O to display the route catalog page.
3. Use K to select the 2-waypoint route.
4. Press C twice and use K to display ‘search?’. Press E.
5. Use K and O to enter the leg increment value and R or L. Press E.
6. Rotate O to highlight the initial offset, and use K and O to enter the initial offsetvalue, and R or L.
7. Press E three times to accept the operation values and begin navigation.
After activating a search and rescue, you will be informed with an ‘Offset nav ineffect’ message each time you traverse the route offset from the anchor waypoints andthe CDI page will guide you along each leg of the ladder pattern. Note that bearingand distance information are referenced to the anchor waypoints. Once you’ve arrivedat the destination waypoint, the leg increment will be added to your present offset, andthe route will be automatically reversed. If a search and rescue is interrupted, note theparallel track direction (R or L) and distance on the catalog page for route 0. Whenyou resume search and rescue operations, use this as the initial offset.
69
Performing a search and rescue operation.
SECTION
5ROUTES
Search & RescueOperations
The map page will show the active leg of thesearch and rescue pattern as a solid line with theanchor waypoints joined together by a dashed line.
250xl manual 2 7/17/98 1:28 PM Page 69

SECTION
5ROUTES
Parallel TrackOffset Navigation
Parallel Track
During route navigation, it is sometimes desirable to navigate a specified distanceaway from the ‘active leg’ to help avoid certain airspaces or regions. The GNC 250XL’sparallel track feature will automatically guide you along a selected offset from theactive leg. Bearing and distance information will be to the waypoints along the origi-nal course, with the CDI (on the CDI page) centered on the offset course line.
To use offset navigation, or ‘parallel track’:
1. Press R and use O to display the route catalog page.
2. Use K to display route 0 (parallel track can only be used on the active route).
3. Press C twice and use O to highlight the parallel track value field.
4. Use K and O to enter the desired distance and direction (R or L) from the leg.
5. Press E to accept. The map page will display the offset route as a solid line and the original route as a dashed line.
It is important to note that offset navigation is only available on route navigation,not direct-to navigation. When offset navigation is activated, an ‘Offset nav in effect’message will be displayed with the distance and direction noted on the route catalogpage for route 0. If you enter an offset which causes a leg to be reversed, you’ll beinformed with the message ‘Ofst too big for rte’. If you change the active route in anyway or perform a direct-to, you’ll be informed with an ‘Offset nav cancelled’ message.70
Enter parallel track value after route activation.
250xl manual 2 7/17/98 1:28 PM Page 70

Flying and Modifying the Active Route
Once a route has been created and activated, the GNC 250XL will provide naviga-tion to each route waypoint through the active route and CDI pages. From the activeroute page, you may also create and modify the active route. The CDI page will dis-play detailed navigation data on your progress to each route waypoint and provideturn anticipation, waypoint arrival and next desired track information. By under-standing the relationship between the active route and CDI pages and the role of thewaypoint sequencing selector, you’ll be able to get the most out of the GNC 250XL’sadvanced route features.
Whenever the GNC 250XL is navigating an on-route direct-to or route, the activeroute page will provide a list of the route waypoints in sequence, along with dis-tance, time and course information. You may also create and edit a route directly fromthe active route page. If you want to save a route created from the active route page(route 0), you must copy it to an open storage route (see page 68) before turning theunit off or activating another route. The active route page may be displayed by press-ing the R key and rotating O left continuously. It will also appear whenever aroute is activated.
To scroll through the active route waypoints:
1. Rotate K with the cursor inactive (or O with the cursor active).
The active leg identifiers field, located at the top left of the page, displays the way-point identifiers of the route leg you are currently navigating. The first waypoint iden-tifier displayed is the ‘active from’ waypoint. The second waypoint is the ‘active to’waypoint. The line connecting these waypoints is known as the ‘active leg’. If you arenavigating a direct-to, the field will display the destination with a ‘goto’ designation.
71
USING THE ACTIVE ROUTE PAGE
The GNC 250XL’s active route page provides aworking list for the route you are navigating,allowing you to view all route waypoints, alongwith distance, timing or desired track information.The scrolling arrow prompt to the left of the routewaypoint list indicates which way to scroll to view additional route waypoints.
The active route page can also be used to manual-ly select your next ‘active-to’ destination usingD, which allows you to fly directly to any way-point in the route without modifying the routeitself. The GNC 250XL will resume navigation ofthe remainder of the route in sequence once youarrive at the selected waypoint.
SECTION
5ROUTESActive Route Page
250xl manual 2 7/17/98 1:28 PM Page 71

Active route page with cumulative distance (cum)and desired track (dtk) displayed.
SECTION
5ROUTES
Active Route PageInserting Waypoints
Active route page with leg distance and estimatedtime enroute displayed.
The leg field can be selected to display cumulative distance or the distance for eachroute leg. If cumulative is selected, the first leg’s distance will be displayed. The secondleg will represent the first leg’s distance plus the second leg, and so on. The time fieldmay be configured to display the estimated time enroute (ete), estimated time of arrival(eta) or desired track (dtk) for each leg.
To change the leg and time fields:
1. With the cursor active, rotate O to highlight the field you want to change.
2. Rotate K to select the desired setting and press C.
The active route page may also be used to create a new route or edit the route youare currently navigating, and provides a fast method of selecting any route waypoint asyour next destination waypoint without modifying the active route. If you are editingthe active route and want to save it in its original form, copy it to an open storage routebefore editing.
To add waypoints to the active route:
1. Press C twice, if necessary, to activate the cursor.
2. Use O to highlight the first blank waypoint field, or highlight the waypoint before whichyou would like to add the new waypoint.
3. Use K and O to enter the new waypoint identifier. Press E.
4. Press E to accept or \ to cancel. The cursor will automatically move to the nextwaypoint field, and the remaining route waypoints (if any are present) will move down thelist accordingly.
72
250xl manual 2 7/17/98 1:28 PM Page 72

To delete a waypoint from the active route:
1. Press C twice, if necessary, to activate the cursor.
2. Use O to highlight the waypoint you would like to delete from the active route.
3. Press \, followed by E. The next route waypoint (if available) will move up to takethe position of the deleted waypoint.
The active route page also allows you to select your next destination waypointmanually from the active route waypoint list and resume the remainder of the route insequence. This procedure, referred to as an ‘on-route’ direct-to, allows the pilot tofly directly to any waypoint in the active route without editing the active route itself.
To perform an on-route direct-to from the active route page:
1. Press C twice and rotate O to highlight the desired waypoint.
2. Press D, followed by E to confirm the ‘ok?’ prompt on the waypoint confirmation page.
The GNC 250XL will now provide guidance to the selected waypoint and resumenavigating the remainder of the route in sequence once you arrive at the next destina-tion waypoint. The waypoint sequencing field, located at the bottom left of thedirect-to confirmation page, allows you to select manual or automatic waypointsequencing of route waypoints. Setting the selector to the ‘hold’ setting holds yourcurrent ‘active-to’ waypoint as your navigation reference and prevents the GPS fromsequencing to the next waypoint in the route. The waypoint sequencing selector maybe used in conjunction with the course select feature (see page 64) to manually selectthe course to the ‘hold’ waypoint. 73
Whenever waypoint sequencing is set to ‘hold’, thedesired course is displayed at the bottom left of theCDI page. See page 64 for more details.
You can hold on a destination waypoint by settingthe waypoint sequencing field to the ‘hold’ posi-tion. A user-defined course may also be entered inthe course select field.
SECTION
5ROUTES
On-Route Direct-ToWaypoint Sequencing
250xl manual 2 7/17/98 1:28 PM Page 73

As you approach a route waypoint, the graphicalCDI will be replaced by a flashing ‘Next dtk xxxº’prompt indicating the desired track of the next leg.When using the map page, the desired track read-out will flash and indicate the dtk for the next leg.
SECTION
5ROUTESWaypoint
Sequencing
If the turn angle and your present speed willrequire a bank angle that exceeds 25º, you’ll benotified with a ‘Steep turn ahead’ messageapproximately 90 seconds before arrival at theactive to waypoint.
To ‘hold’ on the active-to waypoint:
1. Press D and E. The direct-to confirmation page will appear.
2. Rotate O to highlight the waypoint sequencing field, and rotate K to select ‘hold’.
3. Press E. The cursor will advance to the course select field where you may manuallyenter the desired course to the ‘hold’ waypoint. The default course is the GPS course cal-culated from your present position.
4. Press E to accept the course select field.
5. Press E to confirm the ‘ok?’ prompt. The map page will display the inbound course asa solid line and the outbound course as a dashed line.
During route operations, the CDI page is used to provide turn anticipation, nextdesired track and waypoint arrival information to the pilot. The GNC 250XL’s turnanticipation feature will smooth out the transition between adjacent route legs byproviding CDI guidance along a curved path segment. This leg transition is based onthe aircraft’s actual ground speed and the difference between the course angle of thetwo legs. The GNC 250XL will automatically sequence to the next leg when you areabeam the ‘active to’ waypoint on the curved transition segment, and the to/fromindicator on the CDI will flip momentarily. During the transition, the CDI display willbe referenced to the dotted line illustrated at the left of this page. As you approach aroute waypoint, the graphical CDI on the CDI page will be replaced by a flashing‘Next dtk xxxº’ prompt and the desired track readout on the map page will flash,both indicating the desired track of the next route leg.
Turn anticipation will not be provided if you have set the waypoint sequencingfield to ‘hold’ or your current ground speed and the course angle between the twolegs would require a bank angle greater than 25º. If the leg transition is too short fora smooth transition, a ‘Leg not smoothed’ message will appear, and the pilot shouldexpect a rapid change in the CDI deflection.74
250xl manual 2 7/17/98 1:28 PM Page 74

Section 6Messages and Unit Settings
The GNC 250XL’s M key provides access to system messages and allows you to customize the unit to your own preferences through a settings submenu. Whenever theGNC 250XL needs to alert you to a navigation, communication or system message, theannunciator light (U) next to the M key will flash. Some messages are advisory innature (e.g., the arrival and countdown alarms), while others may require your immedi-ate attention (e.g., a stuck microphone message). For a complete list of GNC 250XL messages, please see Appendix D.
To view a message, press M. Press M again to return to the previous page.
The GNC 250XL’s settings submenu is also accessed from the M key.
To view the settings submenu, press and hold M for more than 2 seconds.
Once the settings submenu has been accessed, the following setup pages are availableby rotating O with the cursor inactive:
• Map page settings • CDI scale settings• Nearest airport search • Mag. var./arrival alarm settings• Battery saver • Display screen settings• Backlighting settings • Trip timer settings• Navigation units • SUA settings• Map datums • I/O Settings (channel 2 only)
75
To access the settings submenu pages, press andhold the M key for two seconds. The GNC250XL will return to the last submenu viewed thenext time you access the unit settings.
To view a message, press M.
SECTION
6UNIT SETTINGS
Messages &Settings Submenus
250xl manual 2 7/17/98 1:28 PM Page 75

The GNC 250XL’s map page is designed to be a flexible tool that can be custom-tailored to your navigation needs. The map setup page provides access to many ofthe features and functions that will help you configure the map page to your ownpreferences. From the map setup page you can set the map orientation, automaticzoom, and specify which waypoints and airspace boundaries you wish to display.
The map orientation setting allows you to orient the top of the map display toyour current ground track (‘trk up’), fix the top of the map to north like a paper chart(‘nrth up’) or set the top of the map along your desired track (‘dtk up’).
To change the map orientation:
1. Press and hold M, then rotate O to select the ‘MAP Setup’ page.
2. Press C twice to highlight the orientation field.
3. Rotate K to select ‘trk up’, ‘dtk up’ or ‘nrth up’.
The automatic zoom feature will automatically adjust the map display scale dur-ing your flight. Starting at an en route scale of 300 (nautical miles, statute miles orkilometers) the scale will adjust through each lower scale, stopping at a scale of 1 asyou approach your destination waypoint.
To turn the automatic zoom feature on or off:
1. Press and hold M, then rotate O to select the ‘MAP Setup’ page.
2. Press C twice and rotate O to highlight the ‘auto zoom’ field.
3. Rotate K to select ‘on’ or ‘off’.
76
The map orientation may be set to north up, trackup or desired track up. This determines whatdirection the top of the map display is oriented to.
Map Setup Page
SECTION
6UNIT SETTINGSMap Page Setup
250xl manual 2 7/17/98 1:33 PM Page 76

The map setup page also allows you to control whether or not the various way-point types and the identifiers for these waypoints are displayed. Settings for eachwaypoint type allow you to select the maximum scale at which that feature should bedisplayed, or you may turn that waypoint type off for all scales. For example, by set-ting ‘VOR’ at 80, VOR waypoints will appear on the map display at all scales from 80on down, but not at 120, 200 or 300.
To display airports, navaids and/or user waypoints:
1. Press and hold M, then rotate O to display the ‘MAP Setup’ page.
2. Press C twice and rotate O to highlight ‘apt’, ‘vor’, ‘ndb’, ‘int’ or ‘user’.
3. Rotate K to select the maximum map scale for that waypoint type, or select ‘off’ to dis-able the waypoint type entirely.
To display waypoint identifiers:
1. Press and hold M, then rotate O to display the ‘MAP Setup’ page.
2. Press C twice and rotate O to highlight ‘apt ident’, ‘vor ident’, ‘ndb ident’, ‘int ident’,or ‘user ident’.
3. Rotate K to select the maximum map scale for that waypoint category, or select ‘off’ todisable the waypoint identifiers.
The boundaries for airspaces that appear on the map display may be enabled ordisabled by airspace type. As described above for waypoints, you select the maxi-mum scale at which the airspace should appear or turn the airspace type off entirely.Airspace categories for Class B/CTA, Class C/TMA, MOA, restricted and other SUAsare provided. ‘Other sua’ includes alert, caution, danger, training and warning areas.
77
A scale setting of ‘200’ for airports will displayairport locations on the map display for all scalesfrom ‘200’ on down. Airports will not appear onthe map display at a scale setting of ‘300’.
The automatic zoom feature will automaticallyadjust the map display through progressivelylower scale settings as you approach your destination waypoint.
SECTION
6UNIT SETTINGSMap Page Setup
250xl manual 2 7/17/98 1:33 PM Page 77

When the ‘auto’ CDI setting is selected, the GNC 250XL will automatically change the CDI scale when you are within 30 nm of a departureor arrival airport.
SECTION
6UNIT SETTINGSMap Page Setup
CDI Settings
The ‘auto mag’ setting will automatically calculatethe magnetic variation based upon your currentposition.
To enable/disable airspace boundaries on the map:
1. Press and hold M, then rotate O to select the ‘MAP Setup’ page.
2. Press C twice and rotate O to highlight ‘class B/cta’, ‘class C/tma’, ‘moa’, ‘restricted’ or ‘other sua’.
3. Rotate K to select the maximum map scale for the designated airspace type, or select‘off’ to never display.
The next page under the settings submenu is the CDI settings page, whichallows you to define the scale of the GNC 250XL’s course deviation indicator.
To change the CDI scale:
1. Press and hold M, and rotate O to select the ‘CDI Settings’ page.
2. Press C twice and rotate K to select ‘Auto’, ‘+- 5.0 nm’, ‘+- 1.0 nm’ or ‘+- 0.3 nm’.
3. Rotate O to highlight ‘ok?’ and press E to approve. (Note: the selected CDI scale will not take effect until approved.)
The scale values represent full scale deflection of the CDI to either side. Thedefault setting is +- 5.0 nm. The ‘Auto’ setting will start the CDI scale at 5 nm (enroute), and gradually ramp down the scale to the 1 nm range once you are within 30nm of a departure or arrival airport (terminal area). For auto CDI scaling to occur,you must have an active direct-to or route with an airport as your final destinationwaypoint, or be within 30 nm of a departure airport. Note that the GNC 250XL usesReceiver Autonomous Integrity Monitoring (RAIM) to cross-check its position.The RAIM protection limits listed below follow the selected CDI scale, changing auto-matically with the ‘Auto’ setting:
CDI Scale RAIM Protection
+/-5.0 nm or Auto (en route) 2.0 nm+/- 1.0 nm or Auto (terminal) 1.0 nm
+/- 0.3 nm 0.3 nm78
250xl manual 2 7/17/98 1:33 PM Page 78

The GNC 250XL has three magnetic variation options: true, auto, or user-defined.
To set the magnetic variation:
1. Press and hold M, and use O to display the ‘Mag Var/Arvl Alarm’ page.
2. Press C twice and use K to select ‘auto mag’, ‘true hdg’ or ‘user mag’.
3. If user is selected, use O to highlight the magnetic variation value, and use K and O toenter the value and ‘E’ or ‘W’. Press C to finish.
If ‘auto’ mag var is selected, all track, course and heading information will be correctedto the magnetic variation computed by the GPS. The ‘true’ setting will reference all infor-mation to true north, and the ‘user’ setting will correct information to an entered value.
The GNC 250XL’s arrival alarm can be set to notify the pilot with a message whenyou have reached a user defined distance to a final destination waypoint (the direct-towaypoint or the last waypoint in a route). Once you have reached the set distance (up to99.9 units), an ‘Arrival at _____’ message will be displayed.
To set the arrival alarm distance:
1. Press and hold M, and use O to display the ‘Mag Var/Arvl Alarm’ page.
2. Press C twice and use O to select the arrival distance field.
3. Use K and O to enter the desired distance. Press C to finish.
The nearest airport search settings allow you to define the runway length and surface type used in determining the nine nearest airports displayed. A minimum runwaylength and surface type may be entered to prevent airports with small runways, or run-ways that are not of appropriate surface, from being displayed. The default settings are ‘0ft/mt’ for runway length and ‘any’ for runway surface type. 79
The runway length and surface type settings allowpilots of large, high-performance aircraft to directthe T key function to ignore those airports atwhich if would be difficult, if not impossible, toland their aircraft.
Setting the arrival alarm to 10 nautical miles.
SECTION
6UNIT SETTINGS
Magnetic VariationArrival Alarm
250xl manual 2 7/17/98 1:33 PM Page 79

To set the minimum runway length and runway surface:
1. Press and hold M and use O to display the ‘Nearest apt search’ page.
2. Press C twice and use K and O to enter the minimum runway length upon whichyour aircraft can land (up to 9999 units). Press E to accept the distance.
3. Rotate K to display the surface selection you desire. Choices include:
• any surface • hard only surface• soft/hard surface • water only surface
4. Use O to select ‘ok?’ and press E to confirm.
The GNC 250XL’s battery saver feature can be programmed to automaticallyturn off the backlighting when using the optional remote battery pack. This willincrease the remote battery life in the event of power failure. During this time, theGNC 250XL will continue to navigate and track satellites, but will not backlight thedisplay until a key is pressed or a knob is turned.
To set the display timeout:
1. Press and hold M and rotate O to display the ‘Battery saver’ page.
2. Press C twice to activate the cursor.
3. Rotate K until the desired value is displayed (0, 30, 60 or 90 seconds). Entering 0 willleave the display on at all times. Press C to finish.
The GNC 250XL features automatic contrast and backlighting control to adjustthe display for optimum viewing in any condition. This is done using a photocell atthe top left corner of the display bezel. It is important that this photocell not be cov-ered to ensure proper display adjustment. You may also select manual control of thedisplay contrast and backlighting to tailor the GNC 250XL to your needs.80
Display timeout settings. As shown, the displaybacklight will turn off after 30 seconds to conservepower in the optional battery pack.
SECTION
6UNIT SETTINGS
Nearest Airport SearchBattery Saver
250xl manual 2 7/17/98 1:33 PM Page 80

To change the display contrast settings:
1. Press and hold M and rotate O to show the ‘Display’ page.
2. Press C twice and use K to select ‘auto’ or ‘manual’ control.
3. Press E.
4. If ‘manual’ is selected, use K to set the display constrast level. (If ‘auto’ is selected you may also change the offset level to your preference.)
5. Press C to complete.
The ‘mode’ selection allows you to display on-screen characters as black on a lightgreen background (positive) or light green on a black background (negative). With the‘auto’ setting the photocell selects the best mode for day or night viewing.
To change the display mode settings:
1. Press and hold M, and rotate O to show the ‘Display’ settings page.
2. Press C twice and use O to highlight the ‘mode’ field.
3. Rotate K to select ‘pstv’, ‘ngtv’ or ‘auto’.
4. If ‘auto’ is selected, rotate O to highlight the threshold level, and use K to select the level at which the display will switch from positive to negative for night time use. (Note: Some experimentation may be necessary to obtain the desired response level.)
The backlight intensity settings control the backlighting level and allow for automaticadjustment using the built-in photocell or manual adjustment.
81
Setting the display mode to ‘negative’ will displayon-screen characters as light green on a blackbackground. This setting is suitable for night timeoperation.
The display contrast may be set to automaticallyadjust to varying lighting conditions, using thebuilt-in photocell.
SECTION
6UNIT SETTINGSDisplay Settings
250xl manual 2 7/17/98 1:33 PM Page 81

To change the backlighting intensity:
1. Press and hold M, and rotate O to display the ‘Backlight intensity’ page.
2. Press C twice to highlight the ‘mode’ field.
3. Rotate K to select ‘auto’ or ‘manual’.
4. If ‘manual’ is selected, rotate O to highlight the ‘level’ field, and use K to select the desired backlighting level.
The trip timer provides a running clock on NAV Menu 2 (see page 29), and canbe configured to run when power is on or when your ground speed exceeds a user-defined minimum.
To change the trip timer settings:
1. Press and hold M, and use O to display the trip timer settings page.
2. Press C twice to activate the cursor.
3. Use K to select either ‘pwr is on’ or ‘gs exceeds’.
4. If you choose ‘pwr is on’, press C to complete.
5. If you choose ‘gs exceeds’, use O to highlight the speed field.
6. Enter the speed using K and O.
7. Press E to accept, and press C to complete.
82
SECTION
6UNIT SETTINGS
BacklightingTrip Timer
Trip timer settings, showing timer active whengroundspeed exceeds 100 knots.
The backlight intensity settings page is used toset/adjust the screen backlighting for day or nighttime operation.
250xl manual 2 7/17/98 1:33 PM Page 82

The GNC 250XL can be configured to display data in standard or metric units ofmeasure. These apply to: distance, position, speed, altitude, fuel, pressure and temperature.
To change the units of measure:
1. Press and hold M and rotate O to display the nav units page.
2. Press C twice and rotate O to highlight the field you would like to change.
3. Use K to change the unit of measure.
4. Rotate O to advance to the next field, or press C when finished.
The available units of measure are:
position : • degrees, minutes and seconds (dms) [hddd° mm’ ss.s”] • degrees and minutes (dm) [hddd° mm.mmm’]
altitude : • feet (ft) • meters (mt)
vertical speed : • feet per minute (fpm) • meters per minute (mpm)• meters per second (mps)
nav units : • nautical miles and knots (nm, kt)• statute miles and miles per hour (mi, mh)• kilometers and kilometers per hour (km, kh)
fuel : • gallons (gl) • imperial gallons (ig)• kilograms (kg) • pounds (lb)• liters (lt)
pressure : • inches of mercury (hg) • millibars (mb)
temperature : • degrees Fahrenheit (°f) • degrees Celsius (°c)83
Default units of measure settings.
SECTION
6UNIT SETTINGSUnits of Measure
Units of measure settings with all metric valuesdisplayed.
250xl manual 2 7/17/98 1:33 PM Page 83

The Special Use Airspace settings page will allow you to turn the controlled/restricted airspace message alerts on or off. This will not affect the alerts listed on thenearest page. It will simply turn off the warning when you are approaching or near anSUA. Warnings can be turned on/off for the following airspaces:
class B/cta : ICAO control area moa: Military operations areaclass C/tma : ICAO Terminal Control Area other: Other areas includes: alert,rstcd: Restricted areas caution, danger, training, warning
SUA warnings for prohibited airspace cannot be turned off. The ‘alt’ field,located at the bottom of the SUA settings page, is an altitude buffer which ‘expands’the vertical range of the SUA, so you will be notified if you are within a certain rangeof an SUA. For example, if the buffer is set at 500 feet, and you are more than 500 feetabove or below an SUA, you will not be notified with an alert message; if you are lessthan 500 feet above or below an SUA and projected to enter it, you will be notifiedwith an alert message. The default setting for the altitude buffer is 200 feet.
To set the warnings or change the altitude buffer:
1. Press and hold M, and use O to display the SUA settings page.
2. Press C twice.
3. Rotate O to highlight the field you would like to change.
4. Use K to change to ‘on’ or ‘off’.
5. To change the altitude buffer, highlight the buffer value, and use K and O to change thedata. Press E to accept.
6. Press C to complete.
84
The SUA settings page with ‘other’ airspaces dis-abled and the altitude buffer set to 500 feet.
The SUA settings page with all airspace alertsenabled and the altitude buffer set to 100 meters.
SECTION
6UNIT SETTINGS
SUA SettingsAltitude Buffer
250xl manual 2 7/17/98 1:33 PM Page 84

The NavData card contains over 100 map datums for you to use when navigating.By default, your unit calculates positions using the WGS 84 map datum. If you areusing charts based on another datum, you must set the GNC 250XL to use the samedatum. Using a map datum that does not match the charts you are using can result insignificant differences in position information. If you are using maps for referenceonly, the GNC 250XL will provide correct navigation guidance to the waypoints contained in the database, regardless of the datum selected.
To change the map datum to one listed in Appendix F:
1. Press and hold M, and use O to highlight the map datum page.
2. Press C twice.
3. Use O to highlight the current map datum.
4. Use K to change the datum.
5. Press C to complete.
To create a user datum:
1. Press and hold M, and use O to highlight the map datum page.
2. Press C twice.
3. Use O to highlight ‘Define user datum?’. Press E.
4. Enter the five parameters of the map datum using K and O. Press E to accept afield. The signs of each value (+/-) should follow the convention: WGS84-local geodeticsystem.
5. Use O to highlight ‘ok?’, and press E.
6. To activate the user datum, select ‘USER’ on the map datum page as described above. 85
User datum page. To use this function you mustenter the parameters as differences from the WGS84 default.
Map datum page showing the default WGS 84datum. This setting should be used unless yourpaper chart specifies a different datum.
SECTION
6UNIT SETTINGSMap Datums
250xl manual 2 7/17/98 1:33 PM Page 85

I/O page settings
SECTION
6UNIT SETTINGS
I/O Settings
The last page available under the GNC 250XL’s setup menu is the I/O setup page.The I/O setup page lets you configure the GNC 250XL to input RTCM SC-104 correctiondata, output to a RS-232 mapping device or a PC (with the optional GARMIN PC Kit orother mapping software) and select the appropriate baud rate. The I/O setup page onlyprovides access to I/O channel 2 input/output. For information on using I/O channel 1,please see your GNC 250XL installation manual.
To change the output settings for I/O channel 2:
1. Press and hold M, and rotate O until the I/O setup page is displayed.
2. Press C twice, and rotate K to select ‘off’ or ‘plotting’ for output to an RS-232 device.
3. Rotate O to advance the cursor to the baud rate field.
4. Use K to select the desired baud rate (300,1200, 2400, 4800 or 9600).
5. Press C to finish.
86
250xl manual 2 7/17/98 1:33 PM Page 86

APPENDIX
ANAVDATA CARDSaving User Data
Data card warning
Appendix ANavData® and User Data Installation and Operation
The NavData card supplied with your GNC 250XL can be installed or removedwhen the GNC 250XL is on or off. Insert the card with the thumb tab at the top, andthe beveled corner at the bottom. If the NavData card is not present when the unit ispowered on, you will receive a ‘No Jeppesen database’ message on the database con-firmation page, and you will only be able to use user waypoints for navigation. If theNavData card is removed during operation, a ‘No data card present’ warning willappear, asking you to reinsert the data card within 30 seconds. If the card is notreplaced within 30 seconds, the GNC 250XL will automatically reinitialize. You mayalso reinitialize the unit manually by pressing E.
An optional user data card can be used to make a backup of user waypoints,routes, etc. and transfer information to another GNC 250XL.
To save user data to the user data card:
1. Install the user data card.
2. Rotate O to highlight ‘Save user data?’. Press E to confirm.
The message ‘Saving to card’ is displayed while the GNC 250XL transfers all userdata to the User Data card. It may take a few minutes to complete the transfer. Whenall user data is transferred, the GNC 250XL will instruct you to turn the unit off,remove the user card and insert the Jeppesen NavData card. After this is complete, theGNC 250XL is ready for normal operation.
87
Insert the card with the thumb tab at the top, andthe beveled corner on the bottom right.
250xl manual 2 7/17/98 1:33 PM Page 87

Data transfer page
APPENDIX
ANAVDATA CARDSaving User Data
Restore data page
To restore user data from a user data card to the GNC 250XL:
1. Install the user data card.
2. Rotate O to highlight ‘Restore user data?’.
3. Press E.
The GNC 250XL will ask you which type of data to replace. You may choosechecklists, scheduler messages, user waypoints, proximity waypoints, routes, waypointcomments, or all data.
4. Rotate K to select the type of data to replace.
You may either replace or update the information in the database. Replacing thedata will replace ALL user data with the data from the card. Updating the data willnot delete unrelated material, but will only change what is necessary to use the datareceived from the user data card.
5. Rotate O to select either ‘Replace?’ or ‘Update?’.
6. Press E to begin transferring data to the GNC 250XL. The GNC 250XL will now transferall of the data requested. This may take a few minutes.
7. To continue with more data transfer types, repeat steps 4, 5 and 6. Otherwise, press Ewhen ‘ok?’ is highlighted.
8. Turn the GNC 250XL off and replace the user data card with a NavData card. The GNC250XL is now ready for normal operation.
88
250xl manual 2 7/17/98 1:33 PM Page 88

APPENDIX
BINSTALLATION &MAINTENANCE
Appendix BInstallation, Removal and Maintenance of the GNC 250XL
The aviation rack is designed to allow easy removal of the GNC 250XL. This enables you touse the unit at home to create routes, interface to a PC, etc. using an optional AC adapter.
To install the GNC 250XL into the aviation rack:
1. Insert a 3/32” allen wrench in the small hole adjacent to the dual knob.
2. Rotate the wrench counterclockwise until it stops to ensure the pawl latch is in the proper position.
3. Insert the GNC 250XL into the aviation rack and rotate the wrench clockwise to secure the unit. To ensureproper connector seating, gently press on the left side of the unit until tightened.
To remove the GNC 250XL from the aviation rack:
1. Insert a 3/32” allen wrench in the small hole adjacent to the dual knob.
2. Rotate the wrench counterclockwise until the GNC 250XL can be removed from the rack.89
The GNC 250XL is built to exacting standards anddoes not require user maintenance. If the faceplate andlens require cleaning, use a soft cloth and non-abrasivecleaner.
The user data is maintained by an internal battery witha projected life of 3 to 5 years. If the GNC 250XLdetects a low memory battery, you will be informedwith the message ‘Memory battery low’. Failure tohave the battery replaced may result in loss of dataeach time you turn your unit off. This will greatlyincrease satellite acquisition time and no user data willbe saved. This condition will be accompanied by themessage ‘Stored data lost’.
The GNC 250XL contains a crystal oscillator whichmay drift after many years of operation. If the unitdetects excessive oscillator drift, you will be informedwith the message ‘Osc needs adjustment’. When thisoccurs, contact an authorized GARMIN service centerfor service. Failure to do so may result in severelydegraded acquisition performance.
3/32” ALLENWRENCH
250xl manual 2 7/17/98 1:33 PM Page 89

Operating mode page
APPENDIX
C SIMULATOR
Selecting the simulator mode.
The GNC 250XL’s simulator mode allows you to plan and practice flights in yourhome and office using an optional remote battery pack or AC adapter. The simula-tor is not accessible when the GNC 250XL is running off the master avionicsswitch. All waypoint and route planning done in simulator mode will be saved in theunit’s internal memory.
To operate the GNC 250XL in simulator mode:
1. Turn the unit on by rotating the B knob clockwise. The welcome page will appear whilethe unit conducts a self test. Once the self test is complete, the welcome page will bereplaced by the operating mode page.
2. Rotate O to move the cursor over the operating mode field (‘Normal’) .
3. Rotate K to select ‘Simulator’ and press the E key. The cursor will advance to the‘ok?’ prompt.
4. Press E to confirm.
Once the GNC 250XL has been placed in simulator mode, the database confirma-tion page will appear, showing the operating dates, cycle number and database type available.
To acknowledge the database information:
1. Press E.
After the database has been acknowledged, the initial position reference page willappear, where you may specify the starting position for your simulated trip. You candefine the initial position by entering a waypoint identifier in the reference field, orby manually entering coordinates in the lat/lon field.
90
250xl manual 2 7/17/98 1:33 PM Page 90

APPENDIX
CSIMULATOR
Entering an initial position reference.
Database Confirmation Page
To enter an initial position reference by waypoint identifier:
1. Rotate O to highlight the waypoint identifier field.
2. Use K and O to spell out the identifier of the desired airport, navaid or user waypoint.
3. Press E to confirm the identifier. The waypoint confirmation page will appear, display-ing the waypoint’s position.
4. Press E to confirm the ‘ok?’ prompt.
The position page will now appear, and you may now use most of the GNC250XL navigation features for practice and planning. You’ll also receive a ‘Do not usefor nav’ message to remind you that the simulator mode should never be used foractual navigation. During simulator operation, you will be able to enter a groundspeed from the CDI page, and define a course to a destination from the direct-to con-firmation page. Altitude may only be entered by using the VNAV function availablefrom the NAV menu 1 page (see page 26).
To enter a ground speed from the CDI page:
1. Press N and rotate O to display the CDI page.
2. Press C twice to activate the cursor in the GPS window.
3. Rotate O to highlight the ground speed field.
4. Use K and O to enter the desired speed. Press E to accept, and C to finish.
To exit the simulator mode, the GNC 250XL must be turned off by rotating theB knob counter-clockwise until the unit shuts down. All waypoints and routes creat-ed in simulator mode will be retained in the GNC 250XL’s internal memory.
91
250xl manual 2 7/17/98 1:33 PM Page 91

APPENDIX
DMESSAGES &
ABBREVIATIONS
Altitude input fail - The altitude serializer input is not available forthe GNC 250XL. Check the I/O settings and/orthe serializer installation. If enough satellites areavailable for a 3D position fix, no pilot action isrequired, providing no RAIM warnings are pre-sent. If only a 2D fix is possible, the pilotshould enter an altitude within 1,000 feet ofcurrent indicated altitude.
Arrival at _____ - Your craft has entered the arrival alarm circle for theindicated waypoint.
Arrvl at offst _____ - Your craft has entered the arrival alarm circlefor the indicated waypoint offset by the paralleltrack distance.
Battery low - The optional remote battery pack is low onpower and limited operating time remains. Thebattery should be recharged for continuedoperation.
Battery rqrs service - A problem has been detected in the optionalremote battery pack. The battery should be ser-viced at an authorized GARMIN service center.
Cannot chng actv wpt - An attempt has been made to modify the position ofthe ‘active to’ or ‘active from’ waypoint. The GNC250XL will not allow the modifications.
Cannot nav lockd rte - An attempt has been made to activate a routecontaining a locked waypoint. The GNC 250XLcannot perform navigation in this situation.
Cannot ofst goto rte - An attempt has been made to engage the offsetnavigation feature while the GNC 250XL is nav-igating using a single waypoint route. The GNC250XL will not allow offset navigation in this situation.
Checklist is full - The selected checklist is full. No new items canbe added until existing items are deleted.
COM failed - The comm in the GNC 250XL has failed. Takethe unit to an authorized GARMIN service cen-ter immediately.
Comment memory full -The waypoint comment memory is full. Youmust delete existing waypoint comments beforeadding new ones.
92
Appendix DGNC 250XL Messages and Abbreviations
The GNC 250XL uses the Message Page to communicate important information to you. Somemessages are advisory in nature, others are warnings that may require your intervention. This appen-dix provides a complete list of GNC 250XL messages and their meanings.
250xl manual 2 7/17/98 1:33 PM Page 92

Configuration reset - The GNC 250XL has detected a failure in itsinstallation configuration memory. Data fromthe user memory has been used to reset theconfiguration. Check the installation settingsfor correctness. If the message persists, theunit is not usable and should be taken to anauthorized service center for repair.
Data card failed - The GNC 250XL has detected a problemwith the data card. The data is not usableand the card should be returned to Jeppesenor an authorized GARMIN service center.
Data card write fail - The user data card failed to program. Thecard should be returned to an authorizedGARMIN service center.
Degraded accuracy - The GNC 250XL has detected poor satellitegeometry while RAIM is not available.Additional cross-checking with a secondarynavigation source should be performed toverify the integrity of the GPS position.
Do not use for nav - The GNC 250XL is in the simulator modeand must not be used for actual navigation.
EEPROM write fail - The GNC 250XL has detected a failure whileprogramming its installation configurationmemory. The unit is not usable and shouldbe taken to an authorized service center.
Final altitude alert - The suggested altitude is within 1000 feet ofthe final altitude entered on the VNAVPlanning page.
Fuel/Air input fail - The fuel and/or air data input is not availableto the GNC 250XL. Check the I/O settings orfuel/air data system installation.
Inside SUA - You have entered a Special Use Airspace.Invald CPA wpt _____ - The closest point of approach cannot be created
from the waypoint entered on the CPA Page.This occurs when the computed point does notfall on one of the route legs, or when a uniquewaypoint name for the closest point of approachcannot be found.
Invalid copy route - A non-empty route was selected for a copyoperation. A route must be empty beforeanother route can be copied to it.
Invalid CPA route - The selected route contains less than twowaypoints and cannot be used for CPA oper-ations.
Invalid SAR route - The selected route does not contain exactlytwo waypoints and cannot be used for SARoperations.
Leg not smoothed - The upcoming leg is too short for smoothwaypoint transitions. Expect a rapid changein the CDI.
APPENDIX
DMESSAGES &
ABBREVIATIONS
93
250xl manual 2 7/17/98 1:33 PM Page 93

Memory battery low - The battery that sustains user memory is lowand should be replaced by an authorizedGARMIN service center as soon as possible.Failure to do so may result in loss of storeddata, including all user waypoints and routes.
Near SUA < 2 nm - Your position is within 2 nautical miles of anSUA, and your current course will not takeyou inside.
No DGPS position - Not enough data is available to compute adifferential GPS (DGPS) position.
No RTCM input - DGPS data, in an RTCM SC-104 format, isnot available.
Need alt - press NAV - The GNC 250XL needs altitude input inorder to start and/or continue 2D navigation.Press the NAV key and enter your antennaaltitude on the Position page. The altitudeyou enter should be as accurate as possible.An inaccurate altitude will directly translateinto inaccurate position information.
Offset nav cancelled - Offset navigation has been cancelled due to adirect-to operation or modification of theactive route.
Offset nav in effect - Offset navigation mode is in effect.Ofst too big for rte - The parallel track distance is too large for the
active route.Osc needs adjustment - The GNC 250XL has detected excessive drift in its
internal crystal oscillator which may result inlonger acquisition time. The unit should be takento an authorized service center immediately.
Poor GPS coverage - The GNC 250XL cannot acquire sufficientsatellites necessary to provide navigation.
Prox alarm-press NAV - Your craft has penetrated the alarm circle of aproximity waypoint. Press NAV to see the bearingand distance to the proximity waypoint.
Proximity overlap - The circles defined by two proximity way-points overlap. When entering the area of theoverlap, the GNC 250XL will warn you ofthe closest proximity waypoint, but not both.You should be certain this condition is desirable.
Proximity wpt locked - At least one proximity waypoint is lockedbecause the waypoint has been removedfrom the Jeppesen NavData®, the data cardis missing, or the data card has failed.
Proximity wpt moved - One or more proximity waypoints weremoved at least 0.33 arc minutes due to adatabase change.
Proximty wpt deleted - One or more proximity waypoints weredeleted while receiving data from the PCInterface Kit.
Pwr down and re-init - The GNC 250XL is unusable until power hasbeen cycled and the unit re-initialized.Abnormal satellite conditions may exist.
APPENDIX
DMESSAGES &
ABBREVIATIONS
94
250xl manual 2 7/17/98 1:33 PM Page 94

RAIM not available - The GNC 250XL is unable to cross-check itsposition using RAIM. You may continue tonavigate using visual flight rules. Your positionshould be verified every 15 minutes usingother navigation sources. If you have selecteda CDI scale other than ‘Auto’, selecting a largerCDI scale may remove the conditions causingthis message.
RAIM position warn - RAIM has detected position errors. If you haveselected a CDI scale other than ‘Auto’, selectinga larger CDI scale may remove the conditionscausing this message.
RAM failed - The GNC 250XL has detected a failure in itsinternal memory. If the message persists, theGNC 250XL is unusable and should be takento an authorized GARMIN service center.
Rcvr needs service - The GNC 250XL has detected a conditionrequiring service in the receiver hardware. TheGNC 250XL should be taken to an authorizedGARMIN service center.
Ready for navigation - The GNC 250XL is ready for navigation.Receiver failed - The GNC 250XL has detected a failure in the
receiver hardware. If the message persists, theGNC 250XL is unusable and should be takento an authorized GARMIN service center.
Remote ENT key stuck - The remote ENT key is stuck in the ‘pressed’state. Check the installation.
Remote XFR key stuck - The remote XFR key is stuck in the ‘pressed’state. Check the installation.
ROM failed - The GNC 250XL has detected a failure in itspermanent memory. If this message occurs, theunit is unusable and should be taken to anauthorized GARMIN service center.
Route is empty - An attempt has been made to activate anempty route.
Route is full - An attempt has been made to add more than31 waypoints to a route. The GNC 250XL willnot allow more than 31 waypoints per route.
Route wpt deleted - One or more route waypoints were deletedwhile receiving data from the optional PCInterface Kit.
Route wpt locked - At least one route waypoint is locked becausethe waypoint has been removed from theJeppesen NavData®, the data card is missing,or the data card has failed.
Route wpt moved - One or more route waypoints were moved atleast 0.33 arc minutes due to a databasechange.
RTCM input fail - The DGPS data signal was being received buthas now been lost. Check wiring.
APPENDIX
DMESSAGES &
ABBREVIATIONS
95
250xl manual 2 7/17/98 1:33 PM Page 95

Searching the sky - The GNC 250XL is in the search-the-skymode. Allow the unit to complete data col-lection before turning it off.
Start altitude chng - The altitude change entered on the VNAVPlanning page is about to begin.
Steep turn ahead - This message appears approximately 90 sec-onds prior to a turn that requires a bank anglein excess of 25 degrees in order to stay oncourse. Turn anticipation will not be providedfor the turn.
Stored data lost - Stored user data, including waypoints, routesand satellite orbital data have been lost due toa low memory battery or inadvertent masterreset.
Stuck mic/tx disabled - The microphone/headsets have been transmit-ting continuously for 35 seconds, and thetransmitter has been disabled. Releasing thetransmit key will allow you to transmit again.If this message persists, check the installation.
SUA ahead < 10 min - The projected course and current speed willtake you inside an SUA within the next 10minutes.
SUA near & ahead - Your position is within two nautical miles ofan SUA and your current course will takeyou inside.
Timer expired - The approach timer has expired.User data RX started - Data receive operations have started.Usr data TX complete - Data transmit operations are complete.VNAV cancelled - The VNAV function has been cancelled due to a
change in the active route.WGS 84 datum selectd - The system map datum was changed to
WGS 84 because the selected map datumhas been removed from the NavData card,the data card is missing, or the data card hasfailed.
Wpt comment locked - At least one waypoint comment is lockedbecause the waypoint has been removedfrom the Jeppesen NavData®, the data cardis missing, or the data card has failed.
Wpt exists _____ - You have entered a waypoint name on theAutoStore™ Page or User Waypoint CatalogPage that already exists in memory. Enter awaypoint name that does not exist.
Wpt memory full - The waypoint memory is full. You shoulddelete unused waypoints to make room fornew waypoints.
APPENDIX
DMESSAGES &
ABBREVIATIONS
96
250xl manual 2 7/17/98 1:33 PM Page 96

APPENDIX
DMESSAGES &
ABBREVIATIONS
97
This section of Appendix D provides a complete list of GNC 250XL abbreviations andtheir meanings.
ALT- AltitudeAPP- ApproachAPR- ApproachAPT- Airport WaypointARTCC- Air Route Traffic Control CenterARV- ArrivalATF- Aerodrome Traffic FrequencyATS- Automatic Terminal Information
Service (ATIS)AVGS- Aviation GasAZM- Azimuth (bearing)BRG- BearingCAS- Calibrated AirspeedCDI- Course Deviation IndicatorCL B- Class BCL C- Class CCLR- Clearance DeliveryCPA- Closest Point of ApproachCTA- ICAO Control AreaCTAF- Common Traffic Advisory
FrequencyCTF- Common Traffic Advisory
FrequencyCTR- Center (ARTCC)CTS- Course To SteerCUM- CumulativeDALT- Density Altitude
DEG- DegreesDEP- DepartureDIS- Distance To WaypointDME - Distance Measuring EquipmentDOP- Dilution of PrecisionDTK- Desired TrackELEV- ElevationENDUR- EnduranceEPE- Estimated Position ErrorESA- Enroute Safe AltitudeETA- Estimated Time of ArrivalETE- Estimated Time EnrouteFIR- Flight Information RegionFLOW- Fuel Flow RateFOB- Fuel On BoardFPM- Feet Per MinuteFR- FromFSS- Flight Service StationFT- FeetFT- Full TimeGL- GallonsGND- GroundGPS- Global Positioning SystemGS- Ground SpeedHDG- HeadingHG- Inches of MercuryIALT- Indicated Altitude
250xl manual 2 7/17/98 1:33 PM Page 97

APPENDIX
DMESSAGES &
ABBREVIATIONS
98
ILS- Instrument Landing SystemIG- Imperial GallonsINT- Intersection WaypointJET A- Jet Fuel - Type AJET B- Jet Fuel - Type BKH- Kilometers Per HourKM- KilometersKT- KnotsLB- PoundsLCL- LocalLEN- LengthLFOB- Leftover Fuel On BoardLFLOW- Left Fuel FlowLOC- LocalizerLT- LitersMAG VAR-Magnetic VariationMB- Millibars Of PressureMF- Mandatory FrequencyMH- Statute Miles Per HourMI- Statute MilesMIC- MicrophoneMIN- MinimumMIN - MinutesMOA- Military Operations AreaMPM- Meters Per MinuteMPS- Meters Per Second
MSA- Minimum Safe AltitudeMT- MetersMUL- MulticomNDB- NDB WaypointNM- Nautical MilesNP- Non-PrecisionNR- NearestOBS- Omni-directional Bearing Select
(Inbound Course Select)OTH- OtherºC- Degrees CelsiusºF- Degrees FahrenheitPC- Pilot ControlledPOSN- PositionPRES- Barometric Pressure
(Altimeter Setting)PROX- ProximityPRX- ProximityPT- Part TimePTX- Pre-TaxiPWR- PowerRDR- RadarREQ- RequiredRF- ReferenceRFLOW- Right Fuel FlowRNG- Range
250xl manual 2 7/17/98 1:33 PM Page 98

APPENDIX
DMESSAGES &
ABBREVIATIONS
99
RNWY- RunwayRSTCD- RestrictedRSV- ReservesRTE- RouteRX- Receive OnlySAR- Search And RescueSEC- SecondsSEQ- SequenceSGL- SignalSLCT- SelectSRFC- SurfaceSTR- Steer ToTACAN- TACtical Air Navigational AidTAS- True AirspeedTAT - Total Air TemperatureTEMP- TemperatureTMA- ICAO Terminal Control AreaTRK- Track AngleTRN- Turn AngleTRSA- Terminal Radar Service AreaTWR- TowerTX- Transmit OnlyU- UTC TimeUNI- UnicomURA- User Range AccuracyUSER- User Waypoint
USR- User WaypointUTC- Universal Time Coordinated
(GMT/ Zulu)VN- VNAV or Vertical NavigationVNAV- Vertical NavigationVOR- VOR WaypointWPT- WaypointWX- WeatherXFR- Transfer
250xl manual 2 7/17/98 1:33 PM Page 99

APPENDIX
E SPECIFICATIONS
Whenever the GNC 250XL is connected to theoptional remote battery pack and power from themaster switch is lost, the unit will revert to batterypower. To continue navigation, press any key whenthe power down page appears.
100
Appendix ESpecifications
PHYSICAL
Size: 6.25”W x 5.8”D x 2”H (159mm x 147mm x 51mm)Weight: 41 ounces (1.16kg)Rack Size: 6.32”W x 5.64”D x 2”H (161mm x 143mm x 51mm)Rack Weight: 11 ounces (0.31kg)
POWER
Input: 10-15V DC with power cable (aircraft power)Optional remote battery pack115V or 230V AC w/ optional adapter
ENVIRONMENTAL
Temperature: -4° F to 158° F (-20°C to 70°C) Operating-67°F to 185°F (-55°C to 85°C) Storage
PERFORMANCE
Comm: 760 channel, aviation band 118-136.975 MHz5 watt minimum transmit power
Receiver: 12 channel PhaseTrac12™Acquisition Time: 45 seconds (typical)
15 seconds (warm start, with ephemeris)Update Rate: 1 per second, continuouslyAccuracy: 15 meters (49ft.) RMS**Dynamics: 999 knots velocity, 3g acceleration
INTERFACES
ARINC 429, Plotting (NMEA 0183 V2.0), Aviation, PC Interface, AltitudeSerializer, Fuel Sensor, Fuel/Air Data Computer
** Subject to accuracy degradation to 100m 2DRMS underthe US DOD-imposed Selective Availability Program.
250xl manual 2 7/17/98 1:33 PM Page 100

APPENDIX
FMAP DATUMSAppendix F
Map Datums
101
ADINDAN Ethiopia, Mali, Senegal,Sudan
AFGOOYE SomaliaAIN EL ABD 1970 Bahrain Island, Saudi ArabiaANNA 1 ASTRO 1965 Cocos IslandsARC 1950 Botswana, Lesotho,
Malawi, Swaziland, Zaire,Zambia, Zimbabwe
ARC 1960 Kenya, TanzaniaASCENSION IS 1958 Ascension IslandASTRO B4 SOROL ATOLL Tern IslandASTRO BEACON “E” Iwo Jima IslandASTRO DOS 71/4 St. Helena IslandASTRONOMIC STN 1952 Marcus IslandAUSTRALIAN GEOD 1966 Australia, Tasmania IslandAUSTRALIAN GEOD 1984 Australia, Tasmania IslandAUSTRIA NS AustriaBELGIUM 1950 BelgiumBELLEVUE (IGN) Efate and Erromango
IslandsBERMUDA 1957 Bermuda IslandsBOGOTA OBSERVATORY ColombiaBUKIT RIMPAH IndonesiaCAMP AREA ASTRO AntarcticaCAMPO INCHAUSPE ArgentinaCANTON ASTRO 1966 Phoenix IslandsCAPE South AfricaCAPE CANAVERAL Florida, Bahama IslandsCARTHAGE TunisiaCH-1903 SwitzerlandCHATHAM 1971 Chatham Island (New
Zealand)CHUA ASTRO ParaguayCORREGO ALEGRE BrazilDANISH GI 1934 DenmarkDJAKARTA (BATAVIA) Sumatra Island (Indonesia)
DOS 1968 Gizo Island (New Georgia Islands)
EASTER ISLAND 1967 Easter IslandEUROPEAN 1950 Austria, Belgium, Denmark,
Finland, France, Germany,Gibraltar, Greece, Italy,Luxembourg, Netherlands,Norway, Portugal, Spain,Sweden, Switzerland
EUROPEAN 1979 Austria, Finland,Netherlands, Norway,Spain, Sweden, Switzerland
FINLAND HAYFORD 1910 FinlandG. SEGARA BorneoGANDAJIKA BASE Republic of MaldivesGEODETIC DATUM 1949 New ZealandGGRS 87 GreeceGUAM 1963 Guam IslandGUX 1 ASTRO Guadalcanal IslandHERAT NORTH AfghanistanHJORSEY 1955 IcelandHONG KONG 1963 Hong KongHU-TZU-SHAN TaiwanINDIAN BNGLDSH NEPAL Bangladesh, India, NepalINDIAN MEAN VALUE IndiaINDIAN THAILAND VIETN Thailand, VietnamINDONESIA 74 IndonesiaIRELAND 1965 IrelandISTS 073 ASTRO 1969 Diego GarciaJOHNSTON ISLAND 1961 Johnston IslandKANDAWALA Sri LankaKERGUELEN ISLAND Kerguelen IslandKERTAU 1948 West Malaysia, SingaporeL.C. 5 ASTRO Cayman Brac IslandLIBERIA 1964 LiberiaLUZON MEAN VALUE PhilippinesLUZON MINDANAO IS Mindanao Island
250xl manual 2 7/17/98 1:33 PM Page 101

APPENDIX
F MAP DATUMS
102
LUZON PHILIPPINES Philippines (excluding Mindanao Isl.)
MAHE 1971 Mahe IslandMARCO ASTRO Salvage IslandsMASSAWA Eritrea (Ethiopia)MERCHICH MoroccoMIDWAY ASTRO 1961 Midway IslandMINNA NigeriaNAD27 ALASKA North American 1927- AlaskaNAD27 BAHAMAS Bahamas (excluding San
Salvador Island)NAD27 CANADA Canada (including
Newfoundland Island)NAD27 CANAL ZONE Canal ZoneNAD27 CARIBBEAN Caribbean (Barbados,
Caicos Islands, Cuba,Dom. Rep., Grd. Cayman,Jamaica, Leeward andTurks Islands)
NAD27 CENTRL AMERICA Central America (Belize,Costa Rica, El Salvador,Guatemala, Honduras,Nicaragua)
NAD27 CONUS Mean Value (CONUS)NAD27 CUBA CubaNAD27 GREENLAND Greenland (Hayes Peninsula)NAD27 MEXICO MexicoNAD27 SAN SALVADR IS San Salvador IslandNAD83 North American 1983-
Alaska, Canada, CentralAmerica, CONUS, Mexico
NAHRWAN MASIRAH IS Masirah Island (Oman)NAHRWAN SAUDI ARABIA Saudi ArabiaNAHRWAN UNITD ARAB E United Arab EmiratesNAPARIMA BWI Trinidad and TobagoNETHERLAND TRIAG ‘21 NetherlandsNOU TRIAG FRANCE FranceNOU TRIAG LUXEMBOURG LuxembourgOBSERVATORIO 1966 Corvo and Flores Islands
(Azores)OLD EGYPTIAN EgyptOLD HAWAIIAN KAUAI KauaiOLD HAWAIIAN MAUI MauiOLD HAWAIIAN MEAN Mean ValueOLD HAWAIIAN OAHU Oahu
OMAN OmanORD SRV GRT BRITAIN England, Isle of Man,
Scotland, Shetland Islands,Wales
PICO DE LAS NIEVES Canary IslandsPITCAIRN ASTRO 1967 Pitcairn IslandPORTUGUESE 1973 PortugalPOTSDAM GermanyPROV SO AMERICAN ‘56 Bolivia, Chile,Colombia,
Ecuador, Guyana, Peru,Venezuela
PROV SO CHILEAN 1963 South ChilePUERTO RICO Puerto Rico & Virgin Isl.QATAR NATIONAL QatarQORNOQ South GreenlandREUNION Mascarene IslandROME 1940 Sardinia IslandRT 90 SwedenSANTO (DOS) Espirito Santo IslandSAO BRAZ Sao Miguel, Santa Maria
Islands (Azores)SAPPER HILL 1943 East Falkland IslandSCHWARZECK NamibiaSOUTH AMERICAN 1969 Argentina, Bolivia, Brazil,
Chile, Colombia, Ecuador,Guyana, Paraguay, Peru, Venezuela, Trinidad/Tobago
SOUTH ASIA SingaporeSOUTHEAST BASE Porto Santo and Madeira
IslandsSOUTHWEST BASE Faial, Graciosa, Pico, Sao
Jorge and Terceira Islands(Azores)
TANANARIVE OBSV 1925 MadagascarTIMBALAI 1948 Brunei and East Malaysia
(Sarawak and Sabah)TOKYO Japan, Korea, OkinawaTRISTAN ASTRO 1968 Tristan da CunhaUSER User datumVITI LEVU 1916 Viti LevuIsland/Fiji IslandsWAKE-ENIWETOK 1960 Marshall IslandsWGS 72 World Geodetic System 1972WGS 84 World Geodetic System 1984YACARE UruguayZANDERIJ Surinam
250xl manual 2 7/17/98 1:33 PM Page 102

APPENDIX
GINDEX
103
Appendix GIndex
AAbbreviations 97-99Accessory list iiiActivating a route 67Activating a route in reverse 67Active frequency 3, 33Active to & from waypoints 62Active route page 71Adding waypoints to a route 66, 72Airport comments page 40-41, 54Airport communications page 43Airport runway page 44Airport position page 42Airport identification page 41Airport information 40Altitude 18Altitude buffer 84Approach information 42Approach timer 28Arrival alarm setting 79Automatic zoom 76AutoStore™ 51Auto-tune 34
BBattery saver 80Backlighting 82
CCautions iiCDI 4-6, 12, 78CDI page 4-6, 11-13, 78CDI sensitivity setting 12, 78Channel 2 I/O 86Checking GPS coverage 20-21, 30Checklists 27-28Clear key viiiClock function 29Closest point of approach (CPA) 68Communication features 33-36Communications pages 33-36, 43Communication frequencies 3, 33Communication window 3Contrast 81Controlled airspace 42, 58-61Course select 64Copying routes 68Creating user waypoints 48-50Cursor key viii, 3
DDatabase 37Data fields 13-14, 16Date & time 29Deleting user waypoints 53Deleting routes 67Deleting waypoints from routes 67, 73Density altitude 24
250xl manual 2 7/17/98 1:33 PM Page 103

APPENDIX
G INDEX
104
Direct-to cancelling 9,63Direct-to key vii,5,63Direct-to navigation 62-64Display contrast 81Display mode 81Displaying airports 77Displaying identifiers 77Displaying airspace boundaries 78DOP 20Downloading data to another GNC 250 87Duplicate waypoints 55
EEditing routes 66,72Editing user waypoints 49-50,53ENT key viiiEntering waypoints 39,48-50EPE 20Emergency channel select 36ETE (estimated time en route) 16
FForeword iFrequency restrictions 17,43Fuel planning 24-25
GGoing to a nearest airport 57GPS planning 30Ground speed 16Ground track (TRK) 16
H‘Hold’ on a waypoint 74
IInner knob viiiInstallation of the GNC 250XL 89Intersections 38,47I/O Outputs 86
KKey functions vii,viiiKnob functions vii,viii
LLocked waypoints 56
MMagnetic variation 79Map datums 85,101-102Map display 6-7Map orientation 15Map page 6-8,11,14-16Map scales 8,15Map setup display 76Measurement units 83Messages 2,25,31,58,92-96MSG key viii, 75
NNAVCOM page 4,8,11,16-17,35NavData cards 33, 87-88NAV Key vii,4,11NAV menu 1 11, 23-28NAV menu 2 11, 28-32NDBs 38,46NRST key vii,9,57
250xl manual 2 7/17/98 1:33 PM Page 104

APPENDIX
GINDEX
105
Nearest airport 9,57,79Nearest SUA 58Nearest waypoints 9,57
OOBS 74Offset navigation 70Orientation 15Outer knob viii
PPacking list iiiParallel track 65,70Position page 4,11,18-19Power/volume knob viiPower on (normal) 1Power off 10Proximity Waypoints 37,52
RRAIM prediction 30RAIM protection 78Radar information 42Receiver status 21Reference waypoint 19Removal of the GNC 250XL 89Renaming user waypoints 53Restoring user data 88Reversing a route 67Route catalog page 65Route comments 65Route key viiRoute navigation 62Routes 62-74
Runway page 44Runway surface 44,80
SSatellite acquisition 2Satellite data page 22Satellite information 21-22Satellite status page 2,11,20-22Scheduler 31Search and rescue operations 69Settings submenus 75Simulator mode 90 Special Use Airspace (SUA) 58-61Specifications 100Standby frequency 3,17,33Storing user data 87SUA alert page 59SUA altitude fields 60SUA messages 58,61SUA settings page 61,84Sunrise/sunset planning 32Squelch vii, 35
TTable of contents v-viTime 29Transfer key viii,3,33Trip planning 23Trip timer 29,82Trip timer settings 82True air speed 24Turn anticipation 74
250xl manual 2 7/17/98 1:33 PM Page 105

APPENDIX
G INDEX
106
UUnit settings 75-86Units of measure 83User data cards 87User waypoints 38,48-51,53
VVertical navigation (VNAV) 26-27Volume vii,35VORs 38,45
WWarranty ivWaypoint categories 38Waypoint comment list 37,54Waypoint comments page 54Waypoint confirmation page 55Waypoint entry 39Waypoint holding 73-74Waypoint identification page 39Waypoint information 37-56Waypoint key vii,37Waypoint list 53Waypoint menu 37-38Waypoint scanning 56Waypoint sequencing 73-74Waypoints with comments 54Winds aloft 26
ZZoom in/out 8,15
250xl manual 2 7/17/98 1:33 PM Page 106

250xl manual 2 7/17/98 1:33 PM Page 107

© 1997 GARMIN Corporation1200 East 151st Street Olathe, KS 66062
GARMIN (Europe) LTDUnit 5, The Quadrangle, Abbey Park Industrial Estate, Romsey, SO51 9AQ, UK
Web Site Address: www.garmin.com
Part No. 190-00067-60 Rev. A
250xl manual 2 7/17/98 1:33 PM Page 108