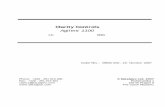GAMING MOUSE RGM-1100 User Manual - Newegg...GAMING MOUSE RGM-1100 EN User Manual 4 Load Profile...
Transcript of GAMING MOUSE RGM-1100 User Manual - Newegg...GAMING MOUSE RGM-1100 EN User Manual 4 Load Profile...

GAMING MOUSE RGM-1100 User Manual

GAMING MOUSE RGM-1100 User ManualEN
2
Connected: The RGM-1100 Mouse must be connected to the computer for the software to work.
Installed: Profiles can be configured for customized gaming applications with the RGM-1100 Software. If the profiles are not customized, the factory default setting will control all the gaming profiles.Not Installed: The Mouse will function like a standard computer mouse with the RGM-1100 Software not installed.
1. Connect the RGM-1100 Gaming Mouse to a USB port. A "hardware found" type of notification should show.2. Install the software. Insert the enclosed CD into CD/DVD-ROM drive and follow the setup instructions.3. Restart the computer after the software installation is complete. The RGM-1100 Mouse icon will appear inside the system tray.4. Launch the software by double clicking the Mouse icon. The UI (user interface) will appear as Figure 1.
The RGM-1100 Software must be installed and configured before the Mouse is used for gaming. Factory presets are available or you can create and store personalized settings. Read this manual for instructions on how to create these settings called profiles.
Please read these instructions thoroughly to ensure proper Mouse function and software profile configuration setup.
Mouse
Software
Installation Instructions
SOFTWARE CONFIGURATION
Mouse icon
Reset to factory settings
Help, Minimize, Close
Click these after setting a command:
OK sets and closes UI
Apply sets and UI remains open
Cancel cancels command and UI remains open
Mouse Button icon
Figure 1

GAMING MOUSE RGM-1100 User ManualEN
3
Profile1 through Profile5 will store customized profile settings. To delete and restore personalized settings back to the original factory configurations, click Reset located on the top left of the screen.
This feature allows you to build and name a custom profile. You have the option to link this profile to a (exe.) game in the Create Profile window > Patch to Executable option.
Game Profiles
Create Profile
Figure 2

GAMING MOUSE RGM-1100 User ManualEN
4
Load Profile allows you to load a preset profile for immediate use.Save Profile allows you to save your profile to the hard drive and access it later.Edit Profile allows you to edit your saved profile and re-save it.*The RGM-1100 Gaming Mouse will save profiles on its onboard memory.
To create and save a profile, follow these instructions.1. Click Profile1 to store the following set of configurations to Profile 1. Or choose the Game Profile button you want to configure.2. Click Create Profile. A Create Profile window opens (Figure 3).3. Create a Profile Name.4. Link the profile to an exe. file (optional).5. Click OK. 6. Click Apply tab.
Create Profile
OKSave the command and exit the UI
ApplyApply the command and remain in the UI
CancelCancel the command and exit the UI
Figure 3

GAMING MOUSE RGM-1100 User ManualEN
5
Assign properties to each Mouse button.*You must first assign the Left Button function to a different Mouse button before any other configurations can be set. This command activates the basic Mouse functions.
1. Click Assign Button.2. Choose your Left Button control. (For these instructions, choose the standard default left-side of the mouse as shown above.)2. Click Left Button icon, and a drop-down menu appears (Figure 5). 3. Select Mouse Function, and 4. Scroll and select Left Button.
The first four (4) Functions have additional list menus that control the Mouse Function, Microsoft Office Function, Microsoft Windows Function, and the Media Function (Figure 5).
Any button can be assigned to operate as the standard left-click function. It is mandatory that one of these Mouse buttons is designated as this left-click option in order to set the remaining commands.
Figure 4 shows the Assign Button selected and the six (6) Mouse Button icons. All button icons have drop-down menus. These instructions will use (1) Left Button for the examples in these instructions (Figure 4).
ASSIGN BUTTON
Figure 4

GAMING MOUSE RGM-1100 User ManualEN
6
Mouse Function Office Function Windows Function Media Function
Figure 5

GAMING MOUSE RGM-1100 User ManualEN
7
This command allows switching between profiles.1. Choose Mouse Button icon.2. Click Profile Switch.3. Select profile.
This sets the amount of continuous shooting: 3 shots, 5 shots, or user defined (Figure 6).1. Choose Mouse Button icon.2. Scroll to Fire Key. 3. Choose your timing: 3 Times: Continuous shooting 3 times. 5 Times: Continuous shooting 5 times. User Defined: Custom programed shooting times (enter the number, click OK).
Fire Key
Profile Switch
Figure 6
Figure 7

GAMING MOUSE RGM-1100 User ManualEN
8
Assign a ShortcutUse this button to assign a keyboard shortcut (Figure 10).1. Choose Mouse Button icon.2. Select Assign a Shortcut.3. Choose a selection.4. Click OK.
This button manages preset macros (Figure 8).1. Choose Mouse Button icon.2. Click Macro. 3. Select Macro (a Macro must be programed for it to appear in the Select Macro window).4. Check Repeat Times, enter your desired number, and click OK. Maximum Repeat Times is 255.3. OR Check Always Repeat, and click OK.
Macro
Assign a Shortcut
The Select Macro window is blank because no Macros have been entered. To create and enter Macros, go to the MANAGE MICRO section.
Figure 8
Figure 9

GAMING MOUSE RGM-1100 User ManualEN
9
This feature launches a program outside of this software package. Link your game or other application (*.exe) to your Mouse. 1. Choose Mouse Button icon.2. Click Launch Program.3. Open the Browse Folder, and find the program to launch with this command.4. Click OK.
This command opens a website in Internet Explorer (IE). 1. Choose Mouse Button icon.2. Enter a website address.3. Click OK.
Launch Program
Assign IE
Figure 10
Figure 11

GAMING MOUSE RGM-1100 User ManualEN
10
Button OffTo disable buttons:1. Click Button Off.On-To-GoTo spontaneously repeat: 1. Press On-To-Go with another Mouse button.Windows KeyTo assign the button to be a Windows Key 1. Click Windows Key.Open DriverOpen Driver: Open additional drivers.
Button Off, On-To-Go, Windows Key, & Open Driver
Figure 12

GAMING MOUSE RGM-1100 User ManualEN
11
This section describes how to record and edit mouse and keyboard macros commands.All Macros will be shown in the Assign Button > Macro > Select Macro window.
1. Click Manage Macro on the top row of buttons (Figure 13). The Macro Basic Editor window will launch. 2. Click New to create a new Macro (Figure 13). Change the Macro’s name when the textbox is editable.
MANAGE MICRO
Figure 13

GAMING MOUSE RGM-1100 User ManualEN
12
The new Macro is added as macro1 (Figure 13). This Macro will display in Left Button > Macro > Select Macro window.1. Select the new Macro in the Macro Select box. Under Record Options, view Start Record and Record Delays Time options. Start Record: records keystroke sequences Record Delays Time: records number keys2. Click Start Record to launch recording.3. Type keyboard keys to enter Key Press Sequence.4. Check Record Delays Time to launch time delay.5. Type desired seconds of time delay.6. Un-check Record Delays Time box to stop. 7. Right-Click the clock icon to insert delay time. (Figure 14. Remember where the Right Mouse button was programmed.)8. Click Apply.
Add Mouse Button Functions to your Macros.1. Choose a Mouse Button Option.2. Click Insert Mouse Button.
Mouse Button Options
Figure 14

GAMING MOUSE RGM-1100 User ManualEN
13
The Advanced section opens various control speed windows. The smaller the value, the faster it moves.
Change the DPI settings of X/Y Synchronous or Personalized Settings.1. Click SENSITIVITY to launch the X/Y DPI setting window. 2. Choose the individual DPI Setting or Sensitivity Options X/Y.
1. Click ADVANCED to launch the speed configuration window. 2. Each window controls these speed functions: Mouse Pointer Speed Wheel Scroll Speed Double Click Speed Polling Rate On-To-Go Speed
ADVANCED
SENSITIVITY
Figure 15

GAMING MOUSE RGM-1100 User ManualEN
14
Sensitivity Options This window controls the DPI sensitivity of the X and Y axes.When X/Y Synchronize Working is checked, X and Y are linked. Both increase and decrease together.When Sensitivity Options is set to zero (0), the DPI is unchanged.When the value is above zero (0), the DPI will increase.
DPI Settings There are five (5) DPI Setting windows that can be configured from 500 to 8200 DPI.The DPI is set through the Mouse controlled slider bar.
The Enable OSD button saves (enables) the DPI settings.
3. Click SENSITIVITY to launch the X/Y DPI setting window.4. Choose the individual DPI Setting or Sensitivity Options X/Y.
Figure 16

GAMING MOUSE RGM-1100 User ManualEN
15
Change lighting color and character here.
The adaptable weight system is made from a 6-piece weight set.1. Click the release tab on the bottom of the Mouse. The weight tray will eject from the side.2. Arrange and set the weights to your desired balance.3. Push and lock the tray back into position.
1. Click LIGHT OPTION to launch the settings window. 2. Select from the following options. Backlight Color (16 preset colors) Intensity (High/ Middle/Low /Off) Pulsation (Steady/Slow/Middle/Fast)
LIGHT OPTION
ADJUSTABLE WEIGHTS
Figure 17