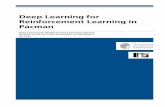Game 6 Pacman Lesson Part 2 - Home - Tolland Middle School
Transcript of Game 6 Pacman Lesson Part 2 - Home - Tolland Middle School
1
Programming for Pacman
PLEASE NOTE: This lesson contains many lines of instructions. It’s very important to go slow and make
sure you complete each line of programming before moving on to the next step.
Also – SAVE OFTEN!!! Save as Game6
Step 1: Creating the Game’s Sprites 1. Create spr_pac_left (using the sprite you created). Check Separate collision masks. Uncheck Precise
Collision. 2. Create a sprite named spr_pac_right (using the sprite you created). Check Separate collision masks. Uncheck Precise Collision.
3. Create a sprite named spr_pac_up (using the sprite you created). Check Separate collision masks. Uncheck Precise Collision.
4. Create a sprite named spr_pac_down (using the sprite you created). Check Separate collision masks. Uncheck Precise Collision.
5. Create a sprite named spr_pac_stand (using the sprite you created). Check Separate collision masks. Uncheck Precise Collision.
6. Create a sprite named spr_ghost, assign it ghost_strip4 found in the Resources folder. Check both Precise and Separate. 7. Create a sprite named spr_afraid, assign it afraid_strip4 found in the Resources folder. Check both Precise and Separate. 8. Create a sprite named spr_point, assign it point_sprite found in the Resources folder. Check both Precise and Separate. 9. Create a sprite named spr_wall, assign it wall_sprite found in the Resources folder. Check Separate collision masks. Uncheck Precise Collision.
10. Create a sprite named spr_coin_sprite, assign it coin_sprite found in the Resources folder. Check both Precise and Separate. Step 2: Add the Game’s Sounds All the audio files are located with the Resources for the Pacman game. 11. Create a new sound named snd_beep and assign it the beep.wav file. 12. Create a new sound named snd_dead and assign it the dead.wav file.
2
13. Create a new sound name snd_won and assign it the won.wav file 14. Create a new sound name snd_click and assign it the click.wav file 15. Create a new sound name snd_catch and assign it the catch.wav file Step 3: Create the Background Tiles 16. Click on Resources > Create Background. Create a new background called bckgd_level1, assign it the level1.png graphic file. 17. Create a new background called bckgd_level2, assign it the level2.png graphic file. 18. Create a new background called bckgd_level3, assign it the level3.png graphic file. 19. Create a new background called bckgd_level4, assign it the level4.png graphic file.
Step 4: Creating the Game’s Objects
20. Add a new object named obj_pacman and assign it the spr_pac_stand sprite. Check the visible box - leave solid unchecked. Enter -1 in the Depth box.
FYI - The default value for an object’s depth is 0, unless you set it to a different value in the object properties. The higher the value the further the instance is away. (You can also use negative values.) Instances with higher depth will lie behind instances with a lower depth. Setting the depth will guarantee that the instances are displayed in the order you want (e.g. the plane in front of the cloud). Background instances should have a high (positive) depth, and foreground instances should have a low (negative) depth. In this case, we are setting the object of Pacman to be in the foreground – in front of the points and coins.
21. Add a new object named obj_ghost, assigning it the spr_ghost sprite. Check the visible box - leave solid unchecked. Enter -2 in the depth box.
FYI - Entering a Depth of -2 will make the ghosts appear to be in front of Pacman, so it looks like the ghosts “attacked” him.
22. Add a new object named obj_afraid, assigning it the spr_afraid sprite. Check the visible box - leave solid unchecked. Enter 0 in the depth box.
FYI - This will make it appear that Pacman “ate” the scared ghosts, because the scared ghosts will be behind Pacman.
In the Parent field, select obj_ghost from the drop down. This will enable obj_afraid to take on the sameprogramming as obj_ghost without having to repeat the same programming for this object.
3
23. Add a new object named obj_wall, assigning it the spr_wall sprite. Do NOT check visible. Check the solid box. Enter 0 in the depth box.
Why wouldn’t the wall be visible? Because we want to see the backgrounds behind the wall, but need the wall to serve as the object that the other objects collide against.
24. Add a new object named obj_point, assigning it the spr_point sprite. Check the visible box - leave solid unchecked. Enter 0 in the depth box. 25. Add a new object named obj_coin, assigning it the spr_coin sprite. Check the visible box - leave solid unchecked. Enter 0 in the depth box.
Step 5: Creating Rooms
26. Click on Create a room button. Under the settings folder tab, name the room room0. Enter Pacman as the Caption for the room (you will see later where this displays). Set the width and height at 480. Set the room speed at 20.
FYI – Speed is the # of steps per second. Under the backgrounds tab, select bckgd_level1 as your image. Change the Snap X and Snap Y to 32 each.
4
Add the objects to the room so it looks like the following and click the green √ to save:
(room0)
FYI - The wall object is placed over the blue areas (Remember, the wall object is not visible—the blue will appear to be the playing field).
27. Following the same steps as listed above, create room1, using bckgd_level2 as the background image and change the room speed to 25. Add the objects to the room so it looks like the following:
(room1)
5
28. Following the same steps as listed above, create room2, using bckgd_level3 as the background image and change the room speed to 30. Add the objects to the room so it looks like the following:
(room2)
29. Following the same steps as listed above, create room3, using bckgd_level4 as the background image and change the room speed to 35. Add the objects to the room so it looks like the following:
(room3)
6
Step 6: Programming the Objects
Obj_pacman (13 Events) Event 1: Create Action: Change Sprite Applies to: Self Sprite: spr_pac_stand Subimage: 0 Speed: 0.5 Event 2: Step Action: Test Instance Count
Object: obj_point Number: 0 Operation: Equal to Action: Start Block Action: Play Sound Sound: sound_won Loop: False Action: Sleep Milliseconds: 2000 Redraw: true
Action: Check Next
Action: Next Room Transition: no effect Action: Else Action: Start Block Action: Show Highscore Background: No Background Border: Show New color: select a font color for the new score to display Other color: Select a font color for the other high scores to display Font: Select a font Action: End Game Action: End Block Action: End Block
7
QUESTION: Why do you need 2 End Blocks? ANSWER: Every start block needs a corresponding End Block.
Event 3: Collision Event with obj_ghost
Action: Play sound Sound: snd_dead Loop: False Action: Sleep Milliseconds: 1500 Redraw: true Action: Jump to Start Applies to: Object > obj_ghost Action: Jump to Start Applies to: Object > obj_afraid Action: Move Fixed Applies to: Self Directions: Select middle button (to stop movement) Speed: 0 Relative is NOT checked Action: Change Sprite Applies to: Self Sprite: spr_pac_stand Subimage: 0 Speed: 0.5 Action: Jump to Start Applies to: Self Action: Set Lives New lives: -1 Relative IS checked
Event 4: Collision Event with obj_afraid
Action: Play sound Sound: snd_catch Loop: False
Action: Jump to Start Applies to: Other Action: Change Instance Applies to: obj_ghost Perform Events: Not
8
Action: Set Score New Score: 100 Relative IS checked
Event 5: Collision with obj_wall
Action: Align to Grid Applies to: Self Snap Hor: 32
Snap Vert: 32 Action: Move Fixed Applies to: Self
Directions: Center button (to stop movement) Speed: 0 Relative is NOT checked
Action: Change Sprite Applies to: Self Sprite: spr_pac_stand Subimage: 0 Speed: 0.5 Event 6: Collision with obj_point Action: Destroy Instance Applies to: Other Action: Play Sound Sound: snd_click Loop: False Action: Set Score New Score: 10 Relative IS checked Event 7: Collision with obj_coin Action: Play Sound Sound: snd_beep Loop: False Action: Destroy Instance Applies to: Other Action: Change Instance Applies to: Object > obj_afraid Change into: obj_ghost Perform Events: not
9
Action: Change Instance Applies to: Object > obj_ghost Change into: obj_afraid Perform Events: not
Action: Set Alarm Applies to: Other > obj_afraid Number of steps: 160 In Alarm no: Alarm 0
Event 8: Keyboard <Left> Action: Check Empty Applies to: Self x: -4 y: 0 Objects: Only Solid Relative IS checked Action: Start Block Action: Check Grid Applies to: Self Snap Hor: 32
Snap Vert: 32 Action: Start Block
Action: Moved Fixed Applies to: Self Direction: Left Arrow Speed: 4 Relative is NOT checked Action: Change Sprite Applies to: Self Sprite: spr_pac_left Subimage: -1
Speed: 0.5 Action: End Block Action: End Block Event 9: Keyboard <Right> Action: Check Empty Applies to: Self x: 4 y: 0 Objects: Only Solid Relative IS checked
10
Action: Start Block Action: Check Grid Applies to: Self Snap Hor: 32
Snap Vert: 32 Action: Start Block
Action: Moved Fixed Applies to: Self Direction: Right Arrow Speed: 4 Relative is NOT checked Action: Change Sprite Applies to: Self Sprite: spr_pac_right Subimage: -1
Speed: 0.5 Action: End Block Action: End Block Event 9: Keyboard <Up> Action: Check Empty Applies to: Self x: 0 y: -4 Objects: Only Solid Relative IS checked Action: Start Block Action: Check Grid Applies to: Self Snap Hor: 32
Snap Vert: 32 Action: Start Block
Action: Moved Fixed Applies to: Self Direction: Up Arrow Speed: 4 Relative is NOT checked
11
Action: Change Sprite Applies to: Self Sprite: spr_pac_up Subimage: -1
Speed: 0.5 Action: End Block Action: End Block Event 10: Keyboard <Down> Action: Check Empty Applies to: Self x: 0 y: 4 Objects: Only Solid Relative IS checked Action: Start Block Action: Check Grid Applies to: Self Snap Hor: 32
Snap Vert: 32 Action: Start Block
Action: Moved Fixed Applies to: Self Direction: Down Arrow Speed: 4 Relative is NOT checked Action: Change Sprite Applies to: Self Sprite: spr_pac_down Subimage: -1
Speed: 0.5 Action: End Block Action: End Block Event 11: Other > Outside Room Action: Wrap Screen Applies to: Self Direction: in both directions
12
Event 12: Other > Game Start Action: Set Lives New Lives: 3 Relative is NOT checked
Action: Set Score New Score: 0 Relative is NOT checked Action: Score Caption Show Score: show Score Caption: Score: (add a space) Show Lives: show Lives Caption: Lives: (add a space) Show Health: don’t show Health Caption:
FYI – Remember when you entered Pacman as the Caption for the Room in the Room Settings? Here is an example of how that displays (along with the Score, Lives and Health captions, if those are selected to show). What you enter for the Score, Lives and Health Captions display exactly as typed. You need to add a space so the values don’t butt right up against the caption.
Event 13: Other > No More Lives
Action: Show High Score Background: No Background Border: Show New color: select a font color for the new score to display Other color: Select a font color for the other high scores to display Font: Select a font
Action: End Game
13
Obj_ghost (4 Events)
Event 1: Create Action: Change Sprite
Applies to: Self Sprite: spr_ghost Subimage: random(4) Speed: 0 Action: Moved Fixed Applies to: Self Directions: select Up, Down, Left and Right arrows Speed: 4 Relative is NOT checked
Event 2: Step Action: Check Grid Applies to: Self Snap hor: 32 Snap vert: 32
Action: Start Block Action: Test Expression Applies to: Self Expression: hspeed=0 Action: Start Block Action: Check Empty Applies to: Self x: -4 y: 0 Objects: only solids Relative IS checked Action: Start Block Action: Test Chance Sides: 2 Action: Move Fixed Applies to: Self Directions: select Left Arrow Speed: 4 Relative is NOT checked Action: End Block Action: Check Empty
14
Applies to: Self x: 4 y: 0 Objects: only solids Relative IS checked Action: Start Block Action: Test Chance Sides: 2 Action: Move Fixed Applies to: Self Direction: Select right arrow Speed: 4 Relative is NOT checked Action: End Block Action: End Block Action: Else Action: Start Block Action: Action: Check Empty Applies to: Self x: 0 y: -4 Objects: only solids Relative IS checked Action: Start Block Action: Test Chance Sides: 2 Action: Move Fixed Applies to: Self Direction: Select up arrow Speed: 4 Relative is NOT checked
Action: End Block
Action: Start Block
15
Action: Action: Check Empty Applies to: Self x: 0 y: 4 Objects: only solids Relative IS checked Action: Start Block Action: Test Chance Sides: 2 Action: Move Fixed Applies to: Self Direction: Select down arrow Speed: 4 Relative is NOT checked
Action: End Block
Action: End Block Action: End Block
Event 3: Collision with obj_wall Action: Align to Grid Applies to: Self Snap hor: 32 Snap vert: 32 Action: Reverse Horizontal Applies to: Self Action: Reverse Vertical Applies to: Self
Action: Test Expression Applies to: Self Expression: hspeed=0 Action: Start Block Action: Check Empty Applies to: Self x: -4 y: 0 Objects: only solids Relative IS checked
16
Action: Start Block Action: Test Chance Sides: 2 Action: Move Fixed Applies to: Self Directions: select Left Arrow Speed: 4 Relative is NOT checked Action: End Block Action: Check Empty Applies to: Self x: 4 y: 0 Objects: only solids Relative IS checked Action: Start Block Action: Test Chance Sides: 2 Action: Move Fixed Applies to: Self Direction: Select right arrow Speed: 4 Relative is NOT checked Action: End Block Action: End Block Action: Else Action: Start Block Action: Action: Check Empty Applies to: Self x: 0 y: -4 Objects: only solids Relative IS checked Action: Start Block Action: Test Chance Sides: 2
17
Action: Move Fixed Applies to: Self Direction: Select up arrow Speed: 4 Relative is NOT checked
Action: End Block
Action: Action: Check Empty Applies to: Self x: 0 y: 4 Objects: only solids Relative IS checked Action: Start Block Action: Test Chance Sides: 2 Action: Move Fixed Applies to: Self Direction: Select down arrow Speed: 4 Relative is NOT checked
Action: End Block
Action: End Block
Event 4: Other > Outside of Room Action: Wrap Screen Applies to: Self Direction: in both directions
Obj_afraid (1 Event)
Event 1: Alarm > Alarm 0 Action: Change Instance Applies to: Self Change into: obj_ghost Perform events: not
Obj_wall No programming required
Obj_point No programming required