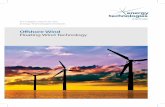SLE Lesson 4 - Wind Temperature, Wind Speed and Wind Direction
GambitTutorial Wind
-
Upload
paolo-mocellin -
Category
Documents
-
view
217 -
download
0
Transcript of GambitTutorial Wind
-
8/12/2019 GambitTutorial Wind
1/19
1
GAMBIT TUTORIAL 03
SIMULATION OF WIND AROUND BUILDINGS
-
8/12/2019 GambitTutorial Wind
2/19
2
GAMBIT TUTORIAL 03: SIMULATION OF WIND AROUND
BUILDINGS
Purpose
Simulation of wind conditions around buildings is important due to the need to analyze pedestrian wind
comfort and wind resources around buildings. For high rise buildings many urban authorities require wind
comfort studies (by wind tunnel or CFD) before a building permit is granted.
The purpose of this tutorial is to provide guidelines and recommendations for creating and meshing a CFD
model for simulation of wind around buildings. The first part of the tutorial teaches you how to create
geometry of the model while the second part gives you step by step guidance to mesh the model. In the
second part of the tutorial, hexahedron mesh is used to mesh the model. Generally speaking a hexahedron
mesh has a better mesh quality and a high spatial efficiency than a tetrahedron mesh, but it is more time
consuming and more difficult to generate hexahedron mesh. For most cases, geometry decomposition is
needed in order to generate a hexahedron mesh.
Prerequisites
This tutorial assumes that you are familiar with the Gambit interface and that you have gone through the
introductory tutorials on geometry creation and mesh generation. In this tutorial, you will create the model
of the Canal Buildings and the neighborhood around in Gladsaxe. As shown in Fig. 1, there are 22 buildings
with a building height of max. 50 m. For the sake of simplicity, small buildings, trees and the bushes are not
considered in the model. The 12 buildings to be included in the model are given in Fig. 2.
Fig. 1 Canal Buildings in Gladsaxe.
-
8/12/2019 GambitTutorial Wind
3/19
3
Fig. 2 Buildings to be considered
As the modelling goal is not on the buildings themselves but on the air flow around the buildings, the space
around the buildings has to be considered. In order to minimize the channel effect, the space around the
building (domain) shall be large enough. The following three requirements are recommended for the size of
the domain.
(1), There should be sufficient distances between the buildings and the domain boundaries. The rule of
thumb of the domain size is given in Fig. 3. If the tallest building has a height of Hmax, the height of the
domain has to be larger than 6Hmax. The distance between the buildings and the side boundaries and the
upwind boundary has to be larger than 5 Hmaxwhile there should be a distance of 15 Hmaxbetween the
buildings and the leeward boundary.
Fig. 3 Minimal distances between the buildings and the domain boundaries. (Hmax: the maximum height of
the buildings. ABL: Atmospheric Boundary Layer, indicating wind direction.)
(2), The blockage ratio of any cross section of the domain shall be no larger than 3-5%.
The blockage area in a cross section of the domain is illustrated in Fig. 4 where Adomainand Abuildingis the
cross section area of the domain and the buildings respectively. The blockage ratio, BR, shall be:
Fig. 4 Blockage area in a cross section of the domain.
(3), Directional blockage ratio shall be smaller than 17-22%.
-
8/12/2019 GambitTutorial Wind
4/19
4
Fig. 5 Directional blockage ratio.
Lbuildingand Ldomainare the length of the buildings and the domain respectively. Hbuildingand Hdomainare the
height of the buildings and the domain respectively.
1 Geometry creation
1.1 Create the buildings
Start Gambit.
Since the aim is to generate a meshed model for Fluent 6.2/6.3, the solver should be specified as Fluent 5/6
by the menu \Sover\Fluent 5/6.\
1.1.1 Create the first building blok 1
The buildings are created using the top down method.
Lets create the first building blok 1 using the top down method. As shown in Fig. 6, Gambit can directly
create a brick with specification of the dimensions of the building. The brick created is shown in Fig. 7. The
coordinate symbol in green shows directions of the X, Y, Z axis.
Do the followings to create the building:
Fig. 6 Creation of a brick Fig. 7 A building created using top down method
Click pad Geometry Select direction, Centered
Click pad Volume Key in label blok 1
Create real brick Apply
Key in width 12, depth 36 and height 22
Note: *, Using Centered as the direction will create a building with the origin of the coordinate system
(0,0,0) located in the center of the building. Using +X+Y+Z as the direction will create a building with theorigin of the coordinate system (0,0,0) located in a corner of the building.
-
8/12/2019 GambitTutorial Wind
5/19
5
*,It is not necessary to key in a label. If not specified, a label will be automatically given by the program,
which is normally volume. xxx. (xxx is a serial number.)
1.1.2 Create the second building blok 2 and move it to the right place
(1) The building blok 2 has the same size as the building blok 1. Create the building blok 2 by repeating
the step of chapter 1.1.1 with the same settings except a label of blok 2.(2) Then rotate the building 90around +Z axis as shown in Fig. 8. The buildings blok1 and blok2 are
shown in Fig. 9 after rotation. (blok2 is in red.)
Fig. 8 Rotate the building blok 2 along +Z axis. Fig. 9 The two buildings after rotation .
Click pad Geometry Select Move and Rotate
Click pad Volume Key in an angle of 90
Move/copy volume Apply
Select the volume blok 2
(3) Then translate the building blok 2 to the right place, shown in Fig. 10.
Fig. 10 Translate the building blok 2. Fig. 11 The two buildings after translation.
Click pad Geometry Select Move and Translate
Click pad Volume Key in distances of 12, 24 and 0 in x, y, z
direction respectively.
Move/copy volume Apply
Select the volume blok 2
1.1.3 Create the other 10 buildings and move them to the right places
Create the building blok3 with width 12 depth 40 height 22.
-
8/12/2019 GambitTutorial Wind
6/19
6
Move/Translate the volume "Blok3" with an offset (48, 2, 0).
Create the building volume.4 with width 48 depth 22 height 50.
Move/translate the volume "volume.4" with an offset (96, 20, 14).
Create the building "BlokAA1" with width 40 depth 12 height 22.
Move/translate the volume "BlokAA1" with an offset (-50, -22, 0).Create the building "BlokAA2" with width 55 depth 12 height 22.
Move/translate the volume "BlokAA2" with an offset (-95, -45, 0).
Create the building "BlokAA3" with width 100 depth 12 height 22.
Move/translate the volume "BlokAA3" with an offset (-83, 25, 0).
Create the building "BlokAA4" with width 70 depth 12 height 22.
Move/translate the volume "BlokAA4" with an offset (-150, 52, 0).
Create the building "BlokBB1" with width 12 depth 45 height 22.
Move/translate the volume "BlokBB1" with an offset (22, -60, 0).
Create the building "BlokBB2" with width 12 depth 60 height 22.
Move/translate the volume "BlokBB2" with an offset (60, -65, 0).
Create the building "BlokBB3" with width 12 depth 45 height 22.
Move/translate the volume "BlokBB3" with an offset (100, -85, 0).
Create the building "BlokBB4" with width 12 depth 45 height 22.
Move/translate the volume "BlokBB4" with an offset (75, -130, 0).
The final building models are shown in Fig. 12.
Fig. 12 Final building models.
You shall check the model before going on the next chapter.
1.2 Create a large brick for the domain and create a small brick for mesh refinement
(1) Create a large brick for the domain:
Create a volume "Domain" with width 1000 depth 1200 height 300.
Move/translate the volume "Domain" with an offset (0, 200, 139).
(2) Create a small brick for mesh refinement area:
Create a volume "Domain small" with width 360 depth 260 height 60.
Move/translate the volume "Domain small" with an offset (-30, -40, 19).
The model is shown in Fig. 13. Now the domains (domain and domain small) and the buildings are created
but they are not actually connected. In order to connect the buildings with the domains, the buildings and the
-
8/12/2019 GambitTutorial Wind
7/19
7
small domain have to be imprinted (split) into the domain.
Fig. 13 The model.
1.3 Imprint the buildings and the small domain in the domain
(1) To imprint the buildings and the small domain into the domain, the domain has to be split by the
buildings and the small domain, see Fig. 14.
Fig. 14 Split the domain with the building block2. Fig. 15 The building blok 2 marked in red.
Click pad Geometry * Select volume (real) to split with and
pick the volume blok 2.
Click pad Volume * Deselect retain.
Split volume Apply
Select the volume domain
Note: *, If the volume is to be split with another volume, select volume (real) and pick up the volume; If
the volume is to be split with a face, select face (real) and pick up the face.
*,Deselect retain so that the volume domain small is not kept after the split. Select retain means
keeping the volume domain small after the split. Here retain is deselected because there is a
duplicate of blok2 by split from the domain.
(2) Repeat the steps shown in Fig. 14 to imprint all the rest of the buildings and the small domain into the
domain.
-
8/12/2019 GambitTutorial Wind
8/19
8
1.4 Delete the buildings
Since the aim of the tutorial is to investigate the air flow around buildings, the buildings themselves are not
of our interest and therefore shall be deleted.
Fig. 16 Split the domain with the building
block2.
Fig. 17 The building blok 2 marked in red.
Click pad Geometry * Select list can be used to pick up
volumes.
Click pad Volume * Enable lower geometry and apply.
Delete volume
Pick all the buildings
Note: *, Can be activated by clicking on the arrow.
*, To enable lower geometry means that all the lower geometry (faces and vertices) will be deleted
as well. To disable lower geometry means that lower geometry (faces and vertices) will not be deleted.
2 Mesh generation
In this part of the tutorial, the model will be meshed with a hexahedron mesh. Generally speaking a
hexahedron mesh has a better mesh quality and a high spatial efficiency than a tetrahedron mesh (see Fig.
18), but it is more time consuming and more difficult to generate hexahedron mesh. For most cases,
geometry decomposition is needed in order to generate a hexahedron mesh. The tutorial gives one example
of geometry decomposition.
Fig. 18 Hexahedron and tetrahedron mesh elements.
tetrahedronhexahedron
-
8/12/2019 GambitTutorial Wind
9/19
9
2.1 Model decomposition
There are no concrete rules for model decomposition. For the same model, there can be many different ways
of decomposition. Here are some guidelines for the building models as shown in Fig. 17.
A denser mesh is needed in the region close to the ground, therefore decomposition is necessary tocreate the region, see Fig. 19. The height of the region could be slightly (for example, 5 m) higher
than the maximal building height, Hmax. The height of the region is the same as the height of the
domain small.
A denser mesh is needed for the area adjacent to the buildings. Decomposition can be done in such a way that the area from the buildings to the top of the domain
can be separated.
Decomposition is needed if there is interior loop hanging in the volume; How to decompose: to split the volume with the help of face/faces and volume/volumes.
Fig. 19 The building model after decomposition.
Now let do the following steps to decompose the model.
2.1.1 Create a brick helpvol1 and split the domain with the brick
(1) Create a help volume helpvol1 which can be used as a cutting tool later.
Fig. 20 Create a brick helpvol1 to be used
as a cutting tool later.
Fig. 21 The brick helpvol1 marked in red.
Click pad Geometry Define the path vector as (0,0,300).
Click pad Volume Key in label helpvol1.
* Create volume by Sweep faces Apply* Pick the face ABCD (see Fig. 21)
-
8/12/2019 GambitTutorial Wind
10/19
10
Note: *, Right button click to activate the list, select sweep faces.
*, Find the face indicated as ABCD in Fig. 21 and pick the face. The name of the face may not be face. 84
as shown in Fig. 20.
(2) Split the domain with the volume helpvol1.
Fig. 22 Split the domain with helpvol1. Fig. 23 The model after the split.
Click pad Geometry Select volume (real) to split with and pick the
volume helpvol1.
Click pad Volume Apply.
Split volume
Pick the volume domain.
(3) Delete the volume leftover (marked in red in Fig. 25).
Fig. 24 Delete the leftover. Fig. 25 The brick helpvol1 marked in red.
Click pad Geometry Pick the volume helpvol1.
Click pad Volume Apply.
Delete volume
2.1.2 Create a face and split the domain with the face
It is necessary to assign a denser mesh in the region close to the ground. The region is separated from the
domain by Split with a help face. The domain shall be split by the plane of the top surface of the domain
small. The help face can be created by a copy of the ground face as ABCD shown in Fig. 27.
(1) Create a help face by Copy/Translate.
-
8/12/2019 GambitTutorial Wind
11/19
11
Fig. 26 Create a face by copy Fig. 27 The brick helpvol1 marked in red.
Click pad Geometry Select Copy/Translate.
Click pad Face * Key in distance, 60 in Z direction..
Move/Copy faces Apply
Pick the face ABCD (see Fig. 27)
*, a distance of 60 m in Z direction makes the copy of the face ABCD lie in the plane as the top surface of
the domain small.
(2) Split the domain by the help face marked in red in Fig. 29.
Fig. 28 Split the domain with the face. Fig. 29 The model after the split.
Click pad Geometry Select face (real) to split with and pick the face
marked in red in Fig. 29.
Click pad Volume Apply.
Split volume
Pick the volume domain.
2.2 Mesh the decomposed model
2.2.1 Define size function for the bottom face of the small domain
It is important to have sufficient number of cells in the channels between buildings and along the building
height. As a guideline, there should be at least 10 cells in the space between buildings and there shall be at
least 10 cells along the building height. In case where the distance between buildings is small, a mesh with
-
8/12/2019 GambitTutorial Wind
12/19
12
uniform density will end up with too few cells in these areas. Size function can be used to assign a denser
mesh in the spaces between buildings, thus fulfilling the requirement with few cells.
Define size function for the bottom face of the volume domain small as follows.
Fig. 30 Define size function for the bottom
face of the small domain.
Fig. 31 Size function with the bottom face as
attachment and the edges marked in red as source.
Click pad Tools * Key in a start size of 1, a growth rate of 1.2
and a size limit of 6.
Click pad Size function Apply.
Create a size function
Select edges marked in red as source; select the bottom face of the small domain as attachment,
see Fig.31.
Note: *, The specifications of start size, growth rate and size limit are case related.
2.2.2 Define boundary layer mesh for the two bottom faces
As a rule of thumb, grid line shall align with the flow. Generally wind flows along the ground if there are no
objects such as buildings and bushes, therefore the grid line adjacent to the ground shall be parallel to the
ground. A boundary layer mesh can be used to generate a denser mesh with grid lines parallel to the ground.
It shall be mentioned that special attention shall be paid to the depth of the first row when assigning
boundary layer mesh to the ground surface. The depth of the first row shall be twice the roughness
height of the ground.
Do the follows to define the boundary layer mesh:
As shown in Fig.32,
Click pad Mesh * Select face ABCD and abdc to attach.
Click pad Boundary layer Apply.
Create boundary layer
* Key in depth of the first row, 0.8 m.
*, The depth of the first row is case sensitive which differs from case to case. As a rule of thumb, depth
of the first row shall be twice the roughness height of the ground.
*, The two bottom faces are shown in Fig. 33 as ABCD and abcd. Face ABCD + abcd = the ground.
The boundary layer mesh turns white after the command is applied in step .
-
8/12/2019 GambitTutorial Wind
13/19
13
Fig. 32 Define boundary layer mesh for
the two bottom faces.
Fig. 33 Boundary layer mesh created at the bottom faces.
2.2.3 Mesh the bottom face of the small domain using Pave
Meshing of the volume can be started with mesh of one of its faces. For this case it is obvious to start with
the bottom face, due to the fact that all the buildings locate at the bottom face (the ground). As defined by
the size function, the mesh interval close to the buildings is much smaller than the interval in the area away
from the buildings. The bottom face has to be meshed with Pave method and quad as mesh element, see Fig.
34. Do the following steps to mesh the bottom face of the volume domain small.
Fig. 34 Mesh the bottom face of the
small domain using Pave.
Fig. 35 Boundary layer mesh created at the bottom
faces.
Click pad Mesh select quad as elements, pave as mesh type.
Click pad Face * Key in an interval size of 6..
Mesh faces Apply
Select face abdc (in Fig. 33).
*, The interval size determines the size of element in meter.
The meshed face is shown in Fig. 35. It can be seen that the mesh around the buildings is denser than the
mesh away from the buildings.
2.2.4 Mesh the small domain with Cooper method
-
8/12/2019 GambitTutorial Wind
14/19
14
The volume domain small can now be meshed with Cooper method.
When meshing using Cooper method, the mesh on the bottom face will be projected along the volume so
that a 3D volume mesh is created. The bottom face and the top face are called the source faces.
Do the follows to mesh the small domain:
Fig. 36 Mesh the small domain
using Cooper method.
Fig. 37 The meshed volume domain small.
Click pad Mesh select Hex/Wedge as elements, cooper as mesh type.
Click pad Volumes * Pick sources faces ABCD and abcd (see Fig. 37).
Mesh volumes * Key in an interval size of 3.
Select volume domain small. Apply
Note: *, If applicable Gambit will automatically choose source faces which sometimes can be wrong. It is
always a good idea to check the source faces. Manual selection of source faces is needed sometimes.
*, The mesh on the bottom face will be kept if the radio button Remove lower mesh is disabled. The
interval size influences the mesh in the vertical direction (building height). Since the idea is to project the
mesh on the bottom face ABCD through the volume, the mesh shall not be removed.
2.2.5 Mesh the volume just above domain small with Cooper method
(1) To mesh the volume, the first step is to mesh the four vertical edges of the volume, see Fig. 39.
Fig. 38 Mesh edges with uneven intervals. Fig. 39 The edges to be meshed.
-
8/12/2019 GambitTutorial Wind
15/19
15
Click pad Mesh * Key in a successive ratio of 1.1.
Click pad Edges Key in an average interval size of 10.
Mesh Edges Apply
Select the four edges see Fig. 39.
*, A successive ratio of 1.1 means the mesh interval increase 10%. The direction of the increment can bechanged by Reverse.
(2) Mesh the volume.
Fig. 40 Mesh the volume just above domain small. Fig. 41 The mesh volume.
Click pad Mesh * Pick sources faces ABCD and abcd (see
Fig. 41).
Click pad Volumes Deactivate spacing.
Mesh volumes Apply
* Select the volume just above domain small.
Note: *, Depend on the model you have created, it may not be volume.16 as shown in Fig. 40.
*, It may not be face 84 as shown in Fig. 40.
2.2.6 Mesh the rest of the volumes
The next step is to mesh the bottom outer and top outer volumes. The first step is to mesh the bottom outer
face shown as face ABCD in Fig 43. Since the small domain has a denser mesh than the outer domain, it is
necessary to assign a size function for face ABCD to control the gradual increase of interval size.
(1) Define size function for the bottom face of the outer volume, see Fig. 42.
Click pad Tools * Select the four inner edges as source edges and the Face
ABCD as attachment.
Click pad Size function Key in a growth rate of 1.2 and a size limit of 40.
Create size function Apply
Select meshed as type
Note: *, The meshed type size function means that the new mesh will grow from the existing mesh on the
sources edges/faces.
*, The new mesh will grow from the mesh on the four inner edges. The new mesh will be attached to the
face ABCD.
-
8/12/2019 GambitTutorial Wind
16/19
16
Fig. 42 Define size function for face
ABCD in Fig.43.
Fig. 43 Size function with the four inner edges as sources
and the Face ABCD as attachment.
(2) Mesh the bottom face of the outer volume.
The face ABCD can now be meshed with Pave method. It can be seen from the meshed face in Fig. 45 that
the mesh on the inner four edges is used as basis to grow mesh further in the face ABCD. The interval size
grows with a factor of 1.2. In the area away from the four inner edges, the interval size is 40 m.
Fig. 44 Mesh the face ABCD (see Fig.43) with
Pave method.
Fig. 45 The meshed fac.
Click pad Mesh Select quad as elements and Pave as type..
Click pad Faces * Key in an interval size of 40.
Mesh Faces Apply
Select the face ABCD as shown in Fig. 43.
Note: * The interval size shall be the same as the size limit specified when defining size function.
(3) Mesh the bottom outer volume.
-
8/12/2019 GambitTutorial Wind
17/19
17
Fig. 46 Mesh the bottom outer volume. Fig. 47 The meshed volume.
Click pad Mesh Select Hex/Wedge as elements and Cooper as type..
Click pad Volumes * Pick the bottom and the top face as source faces .
Mesh volumes * Key in an interval size of 3 m.
Select the bottom outer volume Apply
Note: * If applicable Gambit will automatically choose source faces which sometimes can be wrong. It is
always a good idea to check the source faces. Manual selection of source faces is needed sometimes.
* The interval size determines the mesh interval in the vertical direction. It shall be the same as the
vertical interval size of the inner volume (domain small).
(4) Mesh the upper outer volume.
Since the four edges a, b, c, d are already meshed, the other four edges A, B, C, D needed to be meshed. It is
important to have exactly the same mesh on the edges A,B, C, D as the edge a, b, c, d, so that the grid line is
horizontal.
Fig. 48 Mesh the edges A, B, C, D
(shown in Fig. 49).
Fig. 49 The meshed edges.
Click pad Mesh * Key in a ratio of 1.1.
Click pad Edges Key in an average interval of 10.
Mesh edges Apply
Select the four edges A, B, C, D
-
8/12/2019 GambitTutorial Wind
18/19
18
Note: * The ratio of 1.1 means that the interval size increases from the bottom to the top with a
factor of 1.1. The increment direction shall be altered by the radio button reverse so that the mesh is
denser at the bottom and coarse at the top.
Then mesh the upper outer volume.
Fig. 50 Mesh the top outer volume. Fig. 51 The meshed volume.
Click pad Mesh Select Hex/Wedge as elements and Cooper as type..
Click pad Volumes * Pick source faces.
Mesh volumes * Deactivate spacing.
Select the top outer volume Apply
Note: * If applicable Gambit will automatically choose source faces which sometimes can be wrong. It is
always a good idea to check the source faces. Manual selection of source faces is needed sometimes.
* The spacing is deactivated as all the eight side edges are already meshed.
2.2.7 Examine mesh quality
Now the mesh is examined.
Fig. 52 Examination of mesh quality. Fig. 53 Mesh quality at a horizontal plane.
-
8/12/2019 GambitTutorial Wind
19/19
19
Click pad Check mesh Select EquiAngle skew as quality type.
* Select Plane or Range Slide the bar of lower and upper limit to check the mesh
* Select 3D element, Enable hex.
Note: * Plane: to check with a planar view of the mesh; Range: to check the mesh within a range.
* Enable the element types to be checked by clicking on the corresponding pad/pads.
3 Specification of boundary conditions
Fig. 54 Boundary condition. Fig. 55 The model.
Click Boundary pad Key in Name.
Specify boundary types Select boundary types
Select action Add/Modify/Delete Select the faces to specify the boundary
Apply
As shown in Fig. 54, define boundary conditions for the following faces:
Boundary type Velocity inlet for the faces abfe and ijfe.
Boundary type Pressure outlet for the faces dcgh and hgkl.
Boundary type Symmetry for the faces abcd, adhe, ehli, bcgf, fgkj.
Boundary type Wall for the bottom faces face.73 and face.90.
Boundary type Wall for all the faces of the buildings.
4 Export of the mesh
The geometry and mesh can be exported to a file which later can be read into Fluent.
Type the name of the mesh file to be exported.
Save as Exp2-hex.dbs and exit Gambit.
MeshExportFile