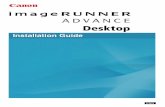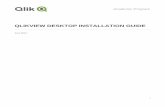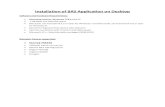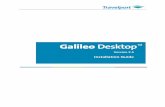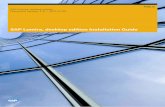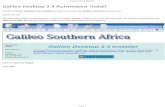Galileo Desktop-Installation Guide 1 - Travelport · Galileo Desktop-Installation Guide Galileo...
Transcript of Galileo Desktop-Installation Guide 1 - Travelport · Galileo Desktop-Installation Guide Galileo...

Galileo Desktop-Installation Guide 1

Galileo Desktop-Installation Guide
2 Galileo Desktop -Installation Guide
In This Guide
This guide includes the following sections:
Getting Started: Includes introduction, software and hardware requirements and installation overview.
Install Products – Galileo Desktop: Includes a guide to the installation of the Galileo Desktop.
Install Products – Additional Software: When Galileo Desktop installation requirements are not met, the Galileo Desktop option is disabled indicating Additional Software is required.
Browse CD: Includes What’s New, the Installation Guide, and Viewpoint 4.0 Quick Tips.
Note: We recommend you back up your data files before installing Galileo Desktop.
Interactive Install
This installation guide applies to the interactive install. The interactive install uses the CD Browser to determine if pre-requisites exist, and provides the option to load missing software to complete the installation.
When the pre-requisites are fulfilled, the CD Browser will launch InstallShield loading the new Galileo Desktop. You are no longer required to remove the older version of ViewpointTM before installing the latest version.

Galileo Desktop-Installation Guide
Galileo Desktop-Installation Guide 3
Getting Started
The Galileo Desktop, is a travel sales management solution offering both Focalpoint® and Viewpoint. The Galileo Desktop has been developed to work in standardized Windows® software environment.
Software and Hardware Requirements
Software Requirements Windows® 2000 SP3, Windows® NT Service Pack 6a, Windows® Me and Windows® XP.
ViewpointTM 4.0 requires Focalpoint® version 4.0. Both types of the ViewpointTM installation will load Focalpoint® 4.0.
Microsoft® Internet Explorer 6.0 – The Galileo Desktop will use Internet browsing, which operates from the Internet Explorer browser installed on the workstation. The install will not work if Internet Explorer 6.0 is not installed. The Interactive install will provide an option to install Internet Explorer 6.0 from the CD Browser.
Hardware Requirements
The minimum workstation requirements for the Galileo Desktop are:
Pentium 266Mhz processor or later, with at least 128 MB random access memory (RAM). You will receive a message is if disk space is insufficient.
200 MB of temporary hard disk space.
89 MB of disk space is required if Internet Explorer 6.0 needs to be installed.
120 MB of permanent disk space.
Your screen resolution should be 800x600 or higher.
256 colors. 16 bit or higher color is recommended.

Galileo Desktop-Installation Guide
4 Galileo Desktop -Installation Guide
This installation is fully compatible with Citrix® Servers and is available for Microsoft® Terminal Service users. Citrix® Environments that are supported include:
NT4.0 Microsoft® Terminal Server
NT4.0 Microsoft® Terminal Server with Citrix® MetaFrame 1.8
NT 2000 Terminal Server
NT 2000 Microsoft® Terminal Server with Citrix® MetaFrame 1.8
NT 2000 Microsoft® Terminal Server with Citrix® MetaFrame XP 1.0 & XPe 1.0 both Windows® client and NFuse Portal Server
The installation determines the Windows® platform as well as the version of Internet Explorer you are using. You may need to know the CD-ROM drive letter designation if you intend to access this application from a CD-ROM drive that has been shared.
Procedures documenting the workstation installation of Galileo Desktop are outlined in “Install Products – Galileo Desktop”.

Galileo Desktop-Installation Guide
Galileo Desktop-Installation Guide 5
Install Products – The Galileo Desktop
This section includes the following topics:
Starting the interactive install from a CD: Defines the interactive installation process using installation defaults from the Galileo Desktop installation CD.
Installing the Galileo Desktop: Defines the installation process.
Sites upgrading from Focalpoint 3.5: Defines how to change the Keyboard Mapping configuration settings.
Installing Additional (Required) Software: Discusses what to do when additional software must be loaded during the installation.
Modifying the Installation: Discusses how to modify the installation after installation has taken place.
Primary Checks
Before the installation begins, the following primary system checks are made. If the operating system fails to meet any one of these checks, the installation will abort.
Do you require/have administrative privileges?
Is the resolution set to at least 800x600?
Is the color depth at least 256 colors?
Is there sufficient disk space?
Is the operating system Windows® 2000 SP3 or higher?
Is Microsoft® Internet Explorer 6.0 present on the desktop (you will have the opportunity to upgrade)?
Before you begin
If you are running Focalpoint® 3.2, or Focalpoint® 3.0.18A, remove the icon from your desktop (right-click the icon and select Delete).
Make a note of your Client ID and IP settings configuration settings. Go to the Control Panel/Galileo TCP/IP settings for this information.
Disable any anti-virus software you may have running. Anti-virus software may prevent registries from being updated.

Galileo Desktop-Installation Guide
6 Galileo Desktop -Installation Guide
Starting the interactive install from a CD
Read Before you begin on the previous page, then follow the steps below to install the Galileo Desktop from a CD.
1. Close any open windows, especially Focalpoint® or Viewpoint™, if running.
2. Insert the Galileo Desktop Installation Disk CD into the CD-ROM drive of the workstation.
3. To launch the Galileo Desktop installation, click START, RUN.
4. Type X:\Setup.exe in the Command Line box, then, click OK. Replace X with your designated CD-ROM drive letter.
5. Click OK.
If your workstation meets installation requirements, the Galileo Desktop main menu screen appears with a menu of selections under two headings:
Install Products
Browse CD
If your desktop does not have the required software, a message appears advising you of this. If a message appears, you may click OK to go directly to the software upgrade. If you click Cancel, the Galileo Desktop Installation menu appears. The Additional Software option is highlighted. You will need to upgrade before you can continue with the installation.
Follow the instructions under “Install Products – Additional Software”.

Galileo Desktop-Installation Guide
Galileo Desktop-Installation Guide 7
Installing the Galileo Desktop
When your workstation meets installation requirements, the following screen appears.
Follow the steps below to install the Galileo Desktop.
1. Click Galileo Desktop under the heading Install Products.
Note: We recommend that you print out a copy of What’s New?, the Install Guide, and a copy of Viewpoint Quick Tips before you begin the installation. Refer to the section in this document called “Browse CD” for instructions, or simply click the item you are interested in.
InstallShield prepares the install. A progress box may appear.

Galileo Desktop-Installation Guide
8 Galileo Desktop -Installation Guide
If you do not have all of the Microsoft .NET components on your desktop, they will be installed for you and you will see the following message. Click Yes, and proceed to update the Microsoft® Windows Installer components for the .NET Framework.
When this update is complete, you may receive you may be prompted to reboot the workstation, and once rebooted, the installation should continue automatically. If it did not continue, rerun setup.exe. Note: When the Microsoft .Net components are added to a workstation it automatically creates an additional user account (ASP.NET). This will be noticed the first time the workstation is re-booted after installing the .Net software. Follow the steps on page 19 to remove the ASP.NET user account.
When the Galileo Desktop is ready to begin the installation, the following screen appears. Allow it to proceed.

Galileo Desktop-Installation Guide
Galileo Desktop-Installation Guide 9
When it has finished preparing the Galileo Desktop, the InstallShield Wizard Welcome screen appears. Instructions appear on the screen.
2. Click Next to continue.
The License Agreement screen appears.
To complete this installation you must accept this agreement.

Galileo Desktop-Installation Guide
10 Galileo Desktop -Installation Guide
3. Click Yes.
The Setup Type dialog box appears.
4. Select Viewpoint™.
5. Select Itinerary (Viewpoint) visible at startup.

Galileo Desktop-Installation Guide
Galileo Desktop-Installation Guide 11
6. Click Next to continue.
The Select Features dialog box appears. These are selected by default.
7. Click Next.
The Setup type dialog box for the Galileo Desktop appears.

Galileo Desktop-Installation Guide
12 Galileo Desktop -Installation Guide
8. Click Do not start Galileo Desktop automatically and then click Next.
The Language Selection screen appears.
9. Select a language. You may hold down the Ctrl key and click several languages, if desired.
10. In the Please select the default language for Galileo Desktop text box, click the drop-down arrow and select a default language from the list of languages you selected in Step 9, and click Next to continue.
The Install Settings dialog box appears identifying the system default settings required to install the Galileo Desktop.
Click Next to continue.

Galileo Desktop-Installation Guide
Galileo Desktop-Installation Guide 13
11. If the site is not upgrading from Focalpoint 3.5 the screen below will display. If the site is upgrading from Focalpoint 3.5 follow the instructions starting on page 17. The Connection dialog box is displayed.
12. In the Client Identifier field type in the Client ID for the workstation.
13. Change the Keyboard mode to Apollo/Galileo Mapped.
14. If the site is a frame relay, Managed VPN, Unmanaged VPN or Partially Managed VPN site click Use Fixed Configuration Server Addresses, type in 198.177.164.151 as the Primary IPCS Address and 198.177.164.152 as the Secondary IPCS Address.

Galileo Desktop-Installation Guide
14 Galileo Desktop -Installation Guide
If the site is a FocalpointNet site click Use Domain Name Services, type VPNIPCS.GALILEO.COM as the Config Server Name and type VPNIPC.GALILEO.COM as the IP Concentrator Name.
15. Click Ok.
16. The (Relay) Select Features dialog box appears select Apollo Relay and click Next.

Galileo Desktop-Installation Guide
Galileo Desktop-Installation Guide 15
17. The (Relay™) Select Features dialog box appears showing all Relay™ options selected.
18. Click Next to accept the default (all selected)and then click Next.
The Galileo Desktop begins processing your Setup selections.
The Galileo Desktop Setup Status screen appears.
As this process proceeds, other update messages, such as the one below, will appear.

Galileo Desktop-Installation Guide
16 Galileo Desktop -Installation Guide
When the process is complete, the InstallShield Wizard Complete dialog box appears.
19. Click Finish to exit the wizard.
The Galileo Desktop installation is complete. You may begin using Focalpoint® and/or Viewpoint™ immediately.

Galileo Desktop-Installation Guide
Galileo Desktop-Installation Guide 17
Sites upgrading from Focalpoint 3.5
If a workstation is upgrading from Focalpoint 3.5 to Galileo Desktop the Host/Galileo Desktop screen will display as shown below.
1. Click to highlight the connection you want to edit.
2. Click Edit.

Galileo Desktop-Installation Guide
18 Galileo Desktop -Installation Guide
The Connection dialog box is displayed.
3. Change Keyboard mode from Standard Windows to Apollo / Galileo Mapped and click OK.
4. Go to page 14 step 16 to complete the Galileo Desktop installation.

Galileo Desktop-Installation Guide
Galileo Desktop-Installation Guide 19
Removing the additional .Net user account
When the Microsoft .Net components are added to a workstation it automatically creates an additional user account (ASP.NET). This will be noticed the first time the workstation is re-booted after installing the .Net software.
To remove the ASP.NET account use the following procedure:
1. Click Start, click Control Panel.
2. Double-Click the User Accounts Icon
3. Click the user account “ASP.NET Machine”
4. Click the option to delete the account
5. Click the button to delete the files
6. Click the button to delete the account
7. Exit User Accounts and Control Panel

Galileo Desktop-Installation Guide
20 Galileo Desktop -Installation Guide
Modifying the Installation
If you want to modify the installation, you must have access to the original source files. If you installed from a CD, you must have the CD on hand. You can make changes using the Add or Remove programs icon in your Windows® Control Panel.
These instructions also apply if you have installed the Galileo Desktop without companions such as Relay™ or Scriptwriter™ Plus. Follow the instructions below to make these changes.
To modify the installation:
1. Close out of the Galileo Desktop.
2. From your desktop, click Start, Settings, Control Panel. Or, for Windows XP, Start, Control Panel.
The Windows® Control Panel screen appears.
3. Double-click the Add or Remove Programs icon.
The Add or Remove Programs screen appears.
4. In the list box, click Galileo Desktop, then click Change / Remove.
The Welcome-Modify, repair or remove programs screen appears.
Modify is selected by default.
5. Click Next to Modify.
What you see next are the same installation options you see in the original installation outlined in “Installing the Galileo Desktop” above.

Galileo Desktop-Installation Guide
Galileo Desktop-Installation Guide 21
6. Click to select or clear features, and then click next until you reach the Maintenance Complete screen.
7. Click Finish.
Your changes have been installed

Galileo Desktop-Installation Guide
22 Galileo Desktop -Installation Guide
Install Products – Additional Software
Additional software products include:
Windows® 2000 Service Pack 3: Provided if the Windows® 2000 version requires an update to Service Pack 3
Microsoft® Internet Explorer 6.0: Provided if Microsoft® Internet Explorer needs an update to version 6.0
Microsoft.NET Framework: For future consideration. Not required for this version of the Galileo Desktop.
Windows NT Service Pack 6a: Provided if the Windows NT version requires an update to Service Pack 6a.
Follow these steps to install required software:
1. Click Additional Software.
The Required Galileo Desktop Products menu appears. The software product(s) which must be installed are highlighted in yellow.
2. Click the highlighted item and follow the instructions to complete the installation for the required
software.

Galileo Desktop-Installation Guide
Galileo Desktop-Installation Guide 23
Browse CD
From the Galileo Desktop main menu screen, under the heading Browse CD, you can choose to view What’s New, the Install Guide, or Viewpoint™ Quick Tips.
Click a topic on the menu to make a selection.
What’s New Describes new functionality included in the Galileo Desktop. This feature requires that you have a browser installed.
To view What’s New?:
1. Click What’s New?
The language menu appears.
2. Click to select a language.
What’s New? appears in your browser. What’s New also appears with the Viewpoint™ start up.
Install Guide Click Install Guide to view an online version of the Installation Guide. The document will appear
in a Word viewer. We recommend that you print this document. A print option is available on the file menu.
Quick Tips
Quick Tips provides a quick reference to Viewpoint™ shortcut entries. You will need a browser to view Quick Tips.
Click Quick Tips to view an online version of Quick Tips. If you are unfamiliar with Viewpoint™, you may want to print this document. A print option is available in the browser File menu.

Galileo Desktop-Installation Guide
24 Galileo Desktop -Installation Guide
Acknowledgement: This study guide was developed by Galileo International, Training and Development. For questions or comments, please send a message to [email protected]
Copyright: ©2004 Galileo International. All Rights Reserved.
Apollo, Galileo, the Butterfly Device, the Globe Device, Focalpoint, FocalpointNet, e-Agent, e-Cruise, Viewpoint, the Viewpoint
Logo and Galileo Desktop are either registered trademarks, or service marks of Galileo International in the United States and/or other countries.
Microsoft, Internet Explorer, Windows and Windows NT are registered trademarks of Microsoft Corporation.
03/2004