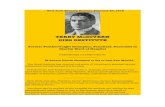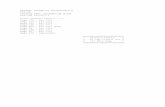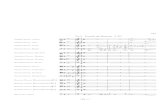Gabrieli Lab. McGovern Institute for Brain Research http ... · Gabrieli Lab. McGovern Institute...
Transcript of Gabrieli Lab. McGovern Institute for Brain Research http ... · Gabrieli Lab. McGovern Institute...
Gabrieli Lab. McGovern Institute for Brain Research Massachusetts Institute of Technology
http://www.nitrc.org/projects/conn
Susan Whitfield-Gabrieli Alfonso Nieto-Castanon
(2) conn - fMRI Functional connectivity toolbox v14
Overview
CONN is a Matlab-based cross-platform software for the computation, display, and analysis of functional
connectivity in fMRI (fcMRI). Connectivity measures include seed-to-voxel connectivity maps, ROI-to-
ROI connectivity matrices, graph properties of connectivity networks, and voxel-to-voxel measures
(intrinsic connectivity, local correlation maps, and others).
CONN is available for resting state data (rsfMRI) as well as task-related designs. It covers the entire
pipeline from raw fMRI data to hypothesis testing. The toolbox implements aCompCor strategy for
physiological (and other) noise source reduction, first-level General Linear Model for correlation and
regression connectivity estimation, and second-level random-effect analyses.
Installing the toolbox:
download and unzip conn*.zip, and add the resulting ./conn/ directory to
the matlab path (in Matlab’s File-Set path)
Requirements:
SPM5 or above
Matlab R2008b or above (no additional toolboxes required)
To start the toolbox:
On the Matlab command window, type : conn
(make sure your matlab path includes the path to the connectivity toolbox)
Updating to latest version:
On the CONN gui click on Help->Update
(3) conn - fMRI Functional connectivity toolbox v14
General
In order to perform connectivity analyses using this toolbox you will need:
a) Functional data. Either resting-state or block designs can be analyzed.
b) Structural data. One anatomical volume for each subject (this is used for plotting purposes and to
derive the gray/white/CSF masks used in the aCompCor confound removal method)
c) ROI definitions. A series of files defining seeds of interest. ROIs can be defined from mask
images, text files defining a list of MNI positions, or multiple-label images. The toolbox is also provided
with a series of pre-defined regions of interest that that will be loaded automatically (these include a series
of seed areas useful for investigating default network connectivity –FOX_*.img-, as well as a complete list
of Brodmann areas obtained from the Talairach Daemon atlas –TD.img-; see the utils/otherrois/ folder for
additional roi files).
The toolbox operation is divided in four sequential steps:
1. Setup: Defines basic experiment information, data locations, regions of interest (seeds), temporal
covariates, and second-level models.
2. Preprocessing: Define, explore, and remove possible confounds in the BOLD signal
3. Analyses: Perform first-level analyses. Define the seeds of interest and explore the functional
connectivity of different sources separately for each subject
4. Results: Perform second-level analyses. Define and explore within- and between- subject
contrasts of interest
Each of these steps can be defined interactively using the toolbox gui or by scripting using the conn_batch
functionality. The following sections describe the steps when using the gui in more detail (see the conn
batch manual for additional information).
(4) conn - fMRI Functional connectivity toolbox v14
Step one: Setup (Defines experiment information, file sources for functional data, structural data,
regions of interest, and other covariates)
Click on the SETUP tab
Click on the New button to start a new project. The toolbox will offer the option to spatially preprocess
your data (segmentation, slicetiming, realignment, coregistration, normalization, and smoothing) at this
time using a wizard. This wizard will also initialize some of the basic setup information (you can skip the
Basic, Functional and Structural steps below). If your data is already spatially preprocess simply skip this
step and continue with the steps below1.
Click on the Basic button on the left side, enter experiment information (Number of subjects, TR, number
of sessions per subject, and acquisition type)
Click on the Structural button on the left side to load the structural images. Click sequentially on each
subject and select the associated anatomical image. These images should be coregistered to the functional
and ROI volumes for each subject (e.g. if using normalized functional volumes you should enter here the
normalized anatomical volume).
GUI tip 1: The “Find” in the “Select functional data files” window can be used to search for all files within
the target folder recursively. Change the “Filter” window to narrow the search.
1 Keep in mind that the toolbox assumes that the functional, structural, and ROI volumes are: 1)
coregistered to each other (see check-registration in SPM to verify this); and 2) roughly realigned to a
standard template (roughly centered and in the same orientation; see check-registration to compare them to
a canonical image). In addition if you want to perform second-level analyses the functional images should
be normalized and resliced to the same dimensions/voxel-size.
(5) conn - fMRI Functional connectivity toolbox v14
GUI tip 2: If multiple subjects are selected in the “Subjects” list, and the number of files selected in the
“Select functional data files” window matches the number of subjects, each subject is assigned one single file
from the list (e.g. this is useful when one has 4-dimensional .nii files –one file per session- in order to enter
all of the functional files for each session simultaneously)
If you have pre-processed your structural volumes using Freesurfer, you may enter here the T1 or
brainmask volumes in the subject-specific mri folder generated by Freesurfer. The toolbox will identify the
associated surf folder containing the estimated cortical surfaces and it will display at this point a 3d-
rendering of the pial surface (and this will allow you to obtain connectivity measures on the cortical
surface; see Setup.Options below).
Click on Functional button on the left side, from the right side panel, select the functional images (*img, or
*nii, or 4d nii). This will take a second to load, check the middle panel (Functional data setup) to make sure
the correct volumes are loaded. The brain display in the “Functional data setup” window shows the first
(left) and last (right) scan for the selected subject/session (as in the figure above). The functional images are
expected to be already pre-processed (realignment and coregistration, and typically also normalization, and
smoothing). Most importantly the functional volumes should be coregistered with the structural and ROI
volumes entered in the options below. Clicking on ‘check registration’ displays the coregistration between
the functional and structural volumes for the selected subjets/sessions.
If you wish to use an alternative set of functional volumes specifically when extracting ROI-level BOLD
signal estimates (e.g. use unsmoothed volumes, in order to avoid “spillage” from nearby regions; or use
subject-space volumes, in order to use subject-specific ROIs) you may indicate this in the ‘Extract ROI
timeseries from’ menu. By default the toolbox will use unsmoothed volumes for ROI-level extraction by
using the SPM-convention for unsmoothed volumes (same files without the initial ‘s’ in the filename).
Click on the ROIs button on the left side to load ROI mask files (.img or .nii volumes), MNI coordinate
files (.tal text files), or atlas files (.nii files with multiple labels). ROI files can be assigned separately to
each subject (for subject-specific ROIs) or commonly across all subjects (normalized-space ROIs).
By default all files in the rois toolbox folder (./conn/rois) will be imported as initial regions of interest. This
(6) conn - fMRI Functional connectivity toolbox v14
folder includes by default four Fox ROIs and all the Brodmann areas (defined from the Talairach daemon
atlas). To import new ROIs, click below the last ROI listed and enter the appropriate information. To remove
an existing ROI from this list right-click on an ROI and select “remove”. When importing subject-specific
ROIs click sequentially on each subject and select the corresponding ROI file. When importing subject-
independent ROI files, select all subjects simultaneously and then select the corresponding ROI file.
Load the grey matter, white matter and CSF mask for each subject if they already exist (if left blank, the
toolbox will generate these masks by performing segmentation on the structural image for each subject)
ROI files should be coregistered to the provided structural and functional volumes of this subject (they could
be defined in normalized space, or they could be defined in subject-space). Click on check registration to
display the coregistration between the selected ROI(s) and the structural volumes.
The default dimensions (number of PCA components to be extracted) for each ROI can be changed here. In
the following steps (preprocessing, analyses), you can later select the number of components among the
extracted ones you wish to use in the connectivity analyses. If one dimensions is chosen for a ROI the time-
series of interest is defined as the average BOLD activation within the ROI voxels. If more than one
dimension is chosen for a ROI the time-series of interest are defined as the principal eigenvariates of the
time-series within the ROI voxels (note: PCA decomposition is performed after removal of task-effects and
first-level covariates).
Select “mask with grey matter” on selected ROIs to further restrict these ROIs’ voxels to those voxels within
the estimated grey matter mask for each subject.
Select “multiple ROIs” if the ROI file contains multiple labels (e.g. atlas file TD.img provided in roi folder),
or multiple disconnected sets (e.g. functionally-defined ROI composed of multiple clusters, and you wish to
use each cluster as a separate seed).
The tables below show typical configurations of Structural/Functional/ROI files that one would select
depending on the desired analysis options
Voxel-level analyses Volume-based analyses on MNI-space Surface-based analyses
Functional files Normalized and smoothed volumes
(e.g. swrFunct.nii)
Subject-space non-smoothed volumes
(e.g. rFunct.nii)
Structural files Normalized structural
(e.g. wT1.nii)
Subject-space structural
(e.g. mri/T1.mgh)
ROI-level analyses MNI-space ROIs Subject-specific ROIs
Functional files (ROI
extraction option)
Normalized non-smoothed volumes
(e.g. wrFunct.nii)
Subject-space non-smoothed volumes
(e.g. rFunct.nii)
ROI files Normalized-space
(e.g. wc1_T1.img)
Subject-space ROIs
(e.g. c1_T1.img)
Click on the Conditions button on the left side to enter onsets and durations (in seconds) of each
experimental condition. If resting state (no experimental conditions) enter a single condition with onset 0
seconds and duration the complete duration of each session (or inf). Right-click on the conditions list to
remove some conditions, or to move a condition into the first-level covariates list instead (e.g. when you
are not interested in obtaining task-specific measures of functional connectivity, but want instead to use
Fair et al. method for estimating resting-state connectivity from block- or event-related designs)
(7) conn - fMRI Functional connectivity toolbox v14
Click on the Covariates:First-level button to define first level covariates such as realignment parameters
to be used in the first-level BOLD model. For each covariate select a .txt or .mat file (for each subject and
session) containing the covariate time series (e.g. select the realignment parameters file rp_*.txt to include
the movement parameters as covariates).
When importing .txt files they should contain as many rows of number as scans for any given subject/session,
and an arbitrary number of columns (columns are separated by spaces). When importing .mat files they
should contain a single variable (arbitrarily named) consisting of a matrix with as many rows as scans for any
given subject/session and arbitrary number of columns.
If you want to obtain aggregated subject-level measures of some of your first-level covariates (e.g. to
compute the maximum amount of movement for each subject) you may do so at this point by selecting each
first-level measure in the covariates list and clicking on the subject-level aggreagate button below.
Click on the Covariates:Second-level button to define groups and subject-level regressors (e.g. behavioral
measures). Use 1/0 to define subject groups, or continuous values to perform between-subject regression
models). Click on the empty space below “All” to add a variable.
e.g. patients: 1 1 1 1 0 0 0 0
controls: 0 0 0 0 1 1 1 1
performance : 1 2 3 2 3 4 5 6
Note: Second-level covariates can be defined at any time in the analyses (changes to any of other “Setup”
options requires rerunning all the analyses steps, while changes to the second-level covariates do not as they
only affect the second-level analyses in the “Results” window)
Right-click on the covariates list to delete some of your covariates, or use the orthogonalize covariate
button to orthogonalize some of your covariates (e.g. you may ‘center’ a between-subjects variable by
orthogonalizing it with respect of the constant –all subjects- term)
GUI tip: Use Tools->Calculator on the main CONN gui to visualize and analyze your current 2nd-level
covariates (e.g. look at potential between-group differences in subject movement, levels of association
between your different subject-level measures, etc.). The way to define 2nd-level analyses in the calculator is
the same as that of the main CONN gui 2nd-level results view (see Step 4 below)
Click on the Options button on the left side for additional analysis options. Select the type of analyses that
you wish to perform (ROI-to-ROI, seed-to-voxel, and/or voxel-to-voxel analyses). For voxel-based
analyses define the desired analysis space (by default volume-based analyses using isotropic 2mm voxels;
(8) conn - fMRI Functional connectivity toolbox v14
you may indicate surface-based analyses only if you have selected Freesurfer generated structural volumes
for all of your subjects) as well as the type of analysis mask to be used (by default a gray matter template
mask). Last select if you wish optional/additional output files to be created by the toolbox.
When finished defining the experiment data press Done. This will import the functional data. If the
gray/white/CSF ROIs have not been defined before, this step will also perform segmentation of the
structural data in order to define these masks (in this case, after this process is finished come back to Setup
to inspect the resulting ROIs for possible inconsistencies). Last it will extract the ROIs time-series
(performing PCA on the within-ROI activations when appropriate). A .mat file and a folder of the same
name will be created for the project.
Save / Save as button will save the setup configurations in a .mat file, which can be loaded later (Load
button). The .mat file will be updated each time the “Done” button is pressed
Note 1: If the data has initially been defined in SPM you can skip many of the above steps by clicking the
Import button (right after entering the number of subjects in the Basic setup) and specify one SPM.mat file
for each subject. The program will extract the location of the functional data, the number of conditions per
subject, the onset/length of the conditions of interest, and any specified first-level covariates from these
SPM.mat files.
(9) conn - fMRI Functional connectivity toolbox v14
Step two: Preprocess (Define, explore, and remove possible confounds)
Click on the PREPROCESSING tab. By default the system will start with three different sources of
possible confounders: 1) BOLD signal from the white matter and CSF masks (5 dimensions each); 2) any
previously-defined within-subject covariate (realignment parameters); and 3) the main condition effects
(condition blocks convolved with hrf). For each of the selected possible confounds you can change the
number of dimensions (specifying how many temporal components are being used), and the derivatives
order (specifying how many successive orders of temporal derivatives are included in the model). For
example, the realignment confound (derived from the estimated subject motion parameters) is defined by
default by 6 dimensions. You can change the derivative order to 1 indicating that in addition the first-order
temporal derivative of the motion parameters should also be used as covariates. Similarly, the White Matter
confound is defined by default by 5 dimensions and 0 derivative order (indicating that 5 PCA temporal
components are being used, with not additional temporal derivative terms).
The “Preview results” window in the right panel shows the total variance explained (r-square) by each of
the possible confounding sources (for the selected subject/session data). The histogram plot at the bottom
displays the voxel-to-voxel connectivity (r values) before, and after confound removal. Typically confounds
introduce a positive bias in connectivity measures so the histogram of original connectivity values can
appear “shifted” to the right. After confound removal the distribution of connectivity values appears
approximately centered. The dimensions of each confound can be changed up to the values entered in the
“Setup” stage, to explore its effect on the total variance explained and on the histogram of voxel-to-voxel
connectivity values. Images are displayed in neurological format. Click on the image to see the voxel
locations and Brodmann areas.
Enter the band-pass filter information in the bottom-left box (two numbers, in Hz, defining the band-pass
frequency window of interest), as well as any additional desired preprocessing options (detrending
removes linear trends within each functional session, and despiking applies a squashing function to reduce
the influence of potential outlier scans).
When finished, press the Done button. This will filter the functional data and remove the effect of the
defined confounds on all brain voxels and selected regions of interest.
(10) conn - fMRI Functional connectivity toolbox v14
Step three: Analyze (Define and initially view the functional connectivity of different sources for
each subject; seed-to-voxel and ROI-to-ROI analyses)
Click on the ‘ROI-to-ROI’ or ‘Seed-to-voxel’ tab to define source of interest (seed ROIs).
Select from the left-most list the sources (seeds) of interest and click the right arrow to perform
connectivity analyses using the selected sources as seeds.
For each seed/source you may indicate the number of dimensions to be analyzed (e.g. when extracting
multiple components from a ROI), whether you want to include derivative terms, and the number of
frequency bands if you wish to obtain a decomposition of the connectivity estimates power spectrum.
The right panel (“Preview results”) displays the connectivity measures for each subject/condition/source.
Analyses here are performed in real-time (any changes in the “Define sources” definitions affect directly
the results displayed in the “Preview” window). The measures displayed in the “Preview results” brain
image correspond to the connectivity measure selected (r if correlation is selected, beta if regression is
selected). The threshold value is also defined in the same units (in the figure above, voxels with correlation
coefficients above 0.25 are shown/colored). For volume-based analyses images are displayed in
neurological format (click on the image to see the voxel locations and Brodmann areas). For surface-based
analyses images are displayed on the fsaverage brain.
Click on Measures to change the method of analysis (correlation or regression, semipartial for multiple
sources).
Click on Weights to change the relative weighting of the scans within each condition. When estimating
connectivity from rest blocks in a more complex design (with other task blocks) between-condition
differences in activation can affect the activation at the beginning or end of the rest block. These effects are
partially controlled by entering the “condition” regressors as possible confounds. Hrf and hanning within-
condition weights attempt to further reduce these effects by weighting down the initial scans within a
block (hrf weights) or both the beginning and end scans within a block (hanning weights).
Click on Analyses to define the type of analyses to be performed (ROI-to-ROI, seed-to-voxel, or both)
When finished defining/exploring the connectivity analyses press Done. This will perform the defined
analyses for all subjects, constructing seed-to-voxel connectivity maps for each selected source (as well as
complete ROI-to-ROI connectivity matrices for these sources) for each subject and for each condition.
First-level results (beta maps and correlation maps when appropriate) are also exported as nifti volumes
(one per Subject/Condition/Source combination) in the results/firstlevel folder.
(11) conn - fMRI Functional connectivity toolbox v14
Step three: Analyze (Define and initially view voxel-level connectome-wise measures for each
subject; voxel-to-voxel analyses)
If you wish to perform voxel-to-voxel analyses, click on the ‘voxel-to-voxel’ tab at the left of the figure.
Voxel-to-voxel analyses are analyses that take into account the entire matrix of voxel-to-voxel connectivity
values. These are useful when you do not want to restrict your analyses to one or several a priori
seeds/ROIs and rather want to investigate possible connectivity differences across the entire brain. The
implemented analyses/measures are:
Connectome-MPVA: These analyses create, separately for each voxel, a low-dimensional
multivariate representation characterizing the connectivity pattern between this voxel and the rest
of the brain (this representation is defined by performing separately for each voxel a Principal
Component Analysis of the variability in connectivity patterns between this voxel and the rest of
the brain across all subjects and conditions). The resulting representation optimally characterizes
the observed variability in connectivity patterns across subjects/conditions, and it allows you to
investigate connectivity differences across subjects directly using second-level multivariate
analyses. Edit the 2nd
-level dimensions field to modify the number of dimensions/components kept
in this multivariate representation, and the 1st-level dimensionality field to modify the degree of
dimensionality reduction used to characterize the voxel-to-voxel connectivity matrix for each
subject (number of subject-specific SVD components retained when characterizing this matrix; set
to inf for no dimensionality reduction).
Indexes: These analyses create, separately for each voxel, specific indexes/measures each
characterizing a different aspect of the connectivity pattern between this voxel and the rest of the
brain. Integrated Local Correlation (ILC, Deshpande et al. 2007) characterizes the average local
connectivity between each voxel and its neighbors (a single number for each voxel). Radial
Correlation Contrast (RCC, Goelman, 2004) characterizes the spatial asymmetry of the local
connectivity pattern between each voxel and its neighbors (a 3d vector for each voxel). Intrinsic
Connectivity Contrast (ICC, Martuzzi et al. 2011) characterizes the strength of the global
connectivity pattern between each voxel and the rest of the brain (a single number for each voxel).
Radial Similarity Contrast characterizes the global similarity (Kim et al. 2010) between the
connectivity patterns of neighboring voxels (a 3d vector for each voxel). You can also edit each
measure properties. The measure type field specifies whether the local or global connectivity
patterns for each voxel are considered (see table below); the kernel shape and kernel size fields
define the shape and size, respectively, of the convolution filter h; and the 1st-level dimensionality
field specifies the degree of dimensionality reduction used to characterize the voxel-to-voxel
connectivity matrix r (number of subject-specific SVD components retained when characterizing
this matrix).
(12) conn - fMRI Functional connectivity toolbox v14
Local measures (ILC,RCC)
y
yxyx ),()( rh
Global measures (ICC,RSC)
y
yxx2
),()(1
rh
Select from the left-most list the measures of interest and click the right arrow to add these
analyses/measures to the list of voxel-to-voxel analyses.
The right panel (“Preview results”) displays the resulting f(x) maps separately for each subject/session.
Analyses here are performed in real-time (any changes in the “Define measure” definitions affect directly
the results displayed in the “Preview” window, except for connectome-MVAP analyses for which the
preview display is not available). For volume-based analyses images are displayed in neurological format
(click on the image to see the voxel locations and Brodmann areas). For surface-based analyses images are
displayed on the fsaverage brain.
When finished defining/exploring the connectivity analyses press Done. This will perform the defined
analyses for all subjects, estimating the resulting maps from the voxel-to-voxel connectivity matrix for each
subject and for each condition. First-level results (beta maps) are also exported as nifti volumes (one per
Subject/Condition/Measure combination) in the results/firstlevel folder.
(13) conn - fMRI Functional connectivity toolbox v14
Step four: Results (Define and explore contrasts of interest and second-level results)
At this point, second level analysis can be defined in the RESULTS window.
A second-level model is defined by selecting one or multiple elements in the “Subject effects” list and
specifying the desired “between-subjects contrast”. For example, if we have two groups defined (in the
“covariates:second level” setup step) : patients, and controls, simply select both of them in the “Subject
effects” list, and enter 1 -1 in the “Between-subject Contrast” window to compare the connectivity between
the two groups (or enter 1 0 or 0 1 in the “Between-subject Contrast” window to look at the simple main
effects showing the connectivity within each of the groups separately). After selecting one or multiple
effects of interest in the Subject effects list right-clicking on the Between-subjects contrast field will show
several default contrast vector/matrices.
Multiple conditions can be selected simultaneously in order to analyze connectivity results across several
conditions by specifying the contrast in “Between conditions contrast” (e.g. use 1 -1 to compare
connectivity during rest vs. task). After selecting one or multiple effects of interest in the Conditions list
right-clicking on the Between-conditions contrast field will show several default contrast vector/matrices.
Similarly multiple ROIs/sources can be selected simultaneously in order to analyze connectivity results
across several ROIs by specifying the contrast in “Between source contrast” (e.g. select both “PCC” and
“Angular Gyrus” sources and enter a [1 -1] contrast to compare the connectivity between these two seeds,
or enter [1,0; 0,1] contrast to investigate regions functionally connected to any of these two seeds). Again
after selecting one or multiple effects of interest in the Sources list right-clicking on the Between-sources
contrast field will show several default contrast vector/matrices.
Each of these contrasts (between-subjects, between-conditions, and between-sources) can be defined as a
single vector (e.g. [1,-1], for T-statistics) or as matrix (e.g. [1,0; 0,1], for F-statistics, where multiple
contrasts are entered separated by ‘;’). In general, contrast matrices containing several rows are equivalent
to an OR conjunction test on any of the individual row contrasts.
Both between-condition and between-source contrasts represent within-subject effects and the second-level
analyses will correspond to multivariate/repeated-measures analyses of the selected effects. Specifically the
second-level model will be a general linear model that includes as regressors the selected terms in the
“Subject effects” list. The outcome variable will be the within-subjects linear combination(s) of effects
specified by the “between-conditions” and ”between-sources” contrasts, applied to the first-level
connectivity-measure volumes (for the seed-to-voxel analyses) or to the first-level connectivity-measure
matrix (for the ROI-to-ROI analyses). For F-contrasts, voxel-level analyses are implemented as repeated-
measures analyses using ReML estimation of covariance components and evaluated through F-statistical
parameter maps, and ROI-level analyses are implemented as multivariate analyses and evaluated through
F- or Wilks lambda statistics depending on the dimensionality of the within- and between- subjects
contrasts.
(14) conn - fMRI Functional connectivity toolbox v14
Step four: ROI-to-ROI results (analyze ROI-to-ROI functional connectivity matrices)
When selecting Roi-to-Roi analyses (from the leftmost tab in the figure), the brain display at the right
shows an axial view of the roi-to-roi second-level analysis results estimated in real time. These results can
be thresholded at the desired p-value threshold, using uncorrected p-values or FDR-corrected p-values, and
for one- or two-sided inferences. Right-click on the image to view a 3d display of these results. The
dropdown menu above this figure allows you to modify the list of target ROIs being displayed (this choice
affects the FDR-corrected p-values of the results; FDR correction is applied over the set of target ROIs
chosen). Images are displayed in neurological format. For each target ROI the list at the bottom of the
figure displays the connectivity contrast effect sizes (between the selected source –or linear combination of
sources- and each target), as well as T/F/X- values, uncorrected p-values, and FDR-corrected p- values for
the specified second-level analysis. Right-clicking on this table allows you to export this table to a .txt, .csv,
or .mat file. It also allows you to import the estimated ROI-to-ROI connectivity values for each subject
between any pair of ROIs as a new second-level covariate into the CONN toolbox. Last, right-clicking on
the image display allows you to view a 3d-rendered display of the supra-threshold ROI-level results.
In addition by clicking ROI-to-ROI results explorer a graphical display of all of the ROI-to-ROI
connectivity measures (for the selected between-subjects and between-condition contrasts) is shown. The
define connectivity matrix field allows you to define the specific ROIs to be included in the ROI-to-ROI
connectivity matrix analyses. You can then select one or multiple seed ROIs in the select seed ROIs field,
and the bottom-right table will display the ROI-to-ROI connectivity values between the selected source(s)
and all of the other ROIs. Right-clicking on this table allows you to export the table or sort it by different
(15) conn - fMRI Functional connectivity toolbox v14
criteria. The statistical results can be thresholded using a combination of a connection-level threshold (e.g.
uncorrected or FDR-corrected p- values on the individual ROI-to-ROI connections) and a seed- or network-
level thresholds (e.g. F-test on the multivariate connectivity strength for each seed ROI; or network-based
statistics (NBS) on the number or strength of individual connections in each connected subnetwork of
ROIs). In order to use any of the network-based statistic measures you need to first enable permutation
tests (NBS measures are obtained using permutation tests which may take a few minutes to run, depending
on the complexity of your between-subjects and between-conditions contrasts).
Right-clicking on the brain display shows additional display options, including connectome,
axial/coronal/saggital, or 3d-rendered views of the results (note: the connectome view displays all of the
ROIs on a circle, with individual suprathreshold connectivity lines between them; you may sort the ROIs
on this ring using several criteria by right-clicking on the figure and selecting one of the ROI display order
options)
Last by clicking graph-theory results explorer a graphical display is shown allowing the users to test (for
the selected between-subjects and between-condition contrasts) measures of efficiency, centrality, and
cost/degree, associated with an ROI-to-ROI connectivity network. Click on ‘Network nodes’ to limit the
ROI-to-ROI network analyzed to that defined by a subset of ROIs. The ‘Network edges’ option allows the
definition of the connectivity threshold above
which two ROIs are considered connected, and it
can be defined based on correlation scores, z-
scores, or cost values. For each ROI the list at the
bottom of the figure displays the corresponding
measure effect size (global efficiency, local
effiency, or cost), as well as T- values, uncorrected
p-values, and FDR-corrected p- values for the
specified second-level analysis. The graphical
display and second-level results can be thresholded
using either uncorrected or FDR-corrected p-
values, and it can be set to display one-sided or
two-sided results. Right-clicking on the brain
display shows additional display options, including
3d-rendered views of the analyzed network of
connectivity.
(16) conn - fMRI Functional connectivity toolbox v14
Step four: seed-to-voxel or voxel-to-voxel results (analyze voxel-level functional
connectivity measures)
When selecting Seed-to-Voxel analyses (from the leftmost tab in the figure), the brain display at the right
allows you to explore the seed-to-voxel results explorer for the specified second-level analysis estimated
in real time. These results can be thresholded using a voxel-level uncorrected p-value threshold (e.g.
p<.001 uncorrected in the gui image above; see below for additional thresholding options). For volume-
based analyses images are displayed in neurological format, while for surface-based analyses images are
displayed on the fsaverage surface.
Clicking on Seed-to-Voxel results explorer button launches a graphical display showing the results of
these second-level analyses using a MIP view of supra-threshold voxels for the entire brain, and allowing
you additional thresholding and analysis options. This display can be thresholded by a combination of
height (voxel-level) and extent (cluster-level) thresholds. Clusters are listed below together with their peak-
voxel location (in mm), number of voxels (k), uncorrected, FWE-corrected (Guassian fields theory, Friston
et al. 94), and FDR-corrected cluster-level p- values, and uncorrected and FDR-corrected peak-level p-
values (topological FDR, Chumbley et al., peak voxel within each cluster). Statistics are one-sided, select
“negative contrast” in the dropdown menu at the top right to view
the results for the reverse directionality of the contrast, or “two-
sided” to perform two-sided analyses. From this graphical display
you can also export the results as a text file containing the supra-
threshold clusters and their statistics by right-clicking on the stats
table, or as a .nii mask file defining supra-threshold voxels (export
mask button). These mask files can be re-entered directly in the
toolbox as ROI files (e.g. for post hoc analyses using suprathreshold
clusters as seeds/ROIs). In addition you may click on import values
to directly import the average connectivity values for each subject
(17) conn - fMRI Functional connectivity toolbox v14
within each supra-threshold cluster as a new second-level covariate into the CONN toolbox. Last, the
surface display, and volume display options allow you to access different 3d-rendered views of the results,
and the SPM display option allows you to load these results in the standard SPM results viewer.
When performing surface-based analyses, the seed-to-voxel results explorer button will launch a similar
graphical display showing the results of these second-level analyses on the fsaverage brain. The gui allows
you to threshold the results using a combination of a vertex-level “height” threshold (e.g. uncorrected p-
values) and cluster-level “extent” threshold (e.g. FWE-corrected cluster extent). Cluster-level statistics for
surface-based analyses are obtained using permutation tests which may take from a few minutes to run, for
simple T-contrast, to a few hours, for more complex
F- or Wilks’ lambda statistics). If permutation tests
have not been run for the chosen vertex-level height
threshold, the button compute cluster-level statistics
will allow you to run them now and obtain cluster-
level p-uncorrected and p-FWE measures. The
Surface display button allows you to access the
default 3d-rendering display and options for these
results. Use export mask to export the resulting
supra-threshold mask to a .nii file, or import values
to import the average connectivity values for each
subject within each of the supra-threshold clusters as
new second-level covariate into the CONN toolbox.
When selecting Voxel-to-Voxel analyses (from the leftmost tab in the figure), the gui options are the same
as in the seed-to-voxel analyses above (but instead of multiple sources, users may now select across
multiple measures; e.g. select all of the connectome-MVPA measures in the “Measures” list to perform a
second-level multivariate analysis of these measures). As before, results can be thresholded using a voxel-
level uncorrected p-value threshold, and further explored clicking the voxel-to-voxel results explorer.
(18) conn - fMRI Functional connectivity toolbox v14
For more information about the CONN toolbox visit:
NITRC conn site: http://www.nitrc.org/projects/conn
Help forum: http://www.nitrc.org/forum/forum.php?forum_id=1144
FAQ: http://www.alfnie.com/software/conn