g
description
Transcript of g
-
STATA GRAPHICSREFERENCE MANUAL
RELEASE 13
A Stata Press PublicationStataCorp LPCollege Station, Texas
-
Copyright c 19852013 StataCorp LPAll rights reservedVersion 13
Published by Stata Press, 4905 Lakeway Drive, College Station, Texas 77845Typeset in TEX
ISBN-10: 1-59718-117-XISBN-13: 978-1-59718-117-4
This manual is protected by copyright. All rights are reserved. No part of this manual may be reproduced, storedin a retrieval system, or transcribed, in any form or by any meanselectronic, mechanical, photocopy, recording, orotherwisewithout the prior written permission of StataCorp LP unless permitted subject to the terms and conditionsof a license granted to you by StataCorp LP to use the software and documentation. No license, express or implied,by estoppel or otherwise, to any intellectual property rights is granted by this document.
StataCorp provides this manual as is without warranty of any kind, either expressed or implied, including, butnot limited to, the implied warranties of merchantability and fitness for a particular purpose. StataCorp may makeimprovements and/or changes in the product(s) and the program(s) described in this manual at any time and withoutnotice.
The software described in this manual is furnished under a license agreement or nondisclosure agreement. The softwaremay be copied only in accordance with the terms of the agreement. It is against the law to copy the software ontoDVD, CD, disk, diskette, tape, or any other medium for any purpose other than backup or archival purposes.
The automobile dataset appearing on the accompanying media is Copyright c 1979 by Consumers Union of U.S.,Inc., Yonkers, NY 10703-1057 and is reproduced by permission from CONSUMER REPORTS, April 1979.
Stata, , Stata Press, Mata, , and NetCourse are registered trademarks of StataCorp LP.
Stata and Stata Press are registered trademarks with the World Intellectual Property Organization of the United Nations.
NetCourseNow is a trademark of StataCorp LP.
Other brand and product names are registered trademarks or trademarks of their respective companies.
For copyright information about the software, type help copyright within Stata.
The suggested citation for this software is
StataCorp. 2013. Stata: Release 13 . Statistical Software. College Station, TX: StataCorp LP.
-
Contents
[G-1] Introduction and overview
intro . . . . . . . . . . . . . . . . . . . . . . . . . . . . . . . . . . . . . . . . . . . . . Introduction to graphics manual 3graph intro . . . . . . . . . . . . . . . . . . . . . . . . . . . . . . . . . . . . . . . . . . . . . . Introduction to graphics 5graph editor . . . . . . . . . . . . . . . . . . . . . . . . . . . . . . . . . . . . . . . . . . . . . . . . . . . . . . Graph Editor 25
[G-2] Commands
graph . . . . . . . . . . . . . . . . . . . . . . . . . . . . . . . . . . . . . . . . . . . . . . . . . . . . . The graph command 45graph bar . . . . . . . . . . . . . . . . . . . . . . . . . . . . . . . . . . . . . . . . . . . . . . . . . . . . . . . . . . . Bar charts 48graph box . . . . . . . . . . . . . . . . . . . . . . . . . . . . . . . . . . . . . . . . . . . . . . . . . . . . . . . . . . . Box plots 77graph combine . . . . . . . . . . . . . . . . . . . . . . . . . . . . . . . . . . . . . . . . . . Combine multiple graphs 94graph copy . . . . . . . . . . . . . . . . . . . . . . . . . . . . . . . . . . . . . . . . . . . . . . . Copy graph in memory 102graph describe . . . . . . . . . . . . . . . . . . . . . . Describe contents of graph in memory or on disk 103graph dir . . . . . . . . . . . . . . . . . . . . . . . . . . . . . . List names of graphs in memory and on disk 105graph display . . . . . . . . . . . . . . . . . . . . . . . . . . . . . . . . . . . . . Display graph stored in memory 107graph dot . . . . . . . . . . . . . . . . . . . . . . . . . . . . . . . . . . . . . . . . . Dot charts (summary statistics) 115graph drop . . . . . . . . . . . . . . . . . . . . . . . . . . . . . . . . . . . . . . . . . . . . Drop graphs from memory 129graph export . . . . . . . . . . . . . . . . . . . . . . . . . . . . . . . . . . . . . . . . . . . . . . . . Export current graph 131graph manipulation . . . . . . . . . . . . . . . . . . . . . . . . . . . . . . . . . Graph manipulation commands 134graph matrix . . . . . . . . . . . . . . . . . . . . . . . . . . . . . . . . . . . . . . . . . . . . . . . . . . . . . Matrix graphs 137graph other . . . . . . . . . . . . . . . . . . . . . . . . . . . . . . . . . . . . . . . . . . . . Other graphics commands 147graph pie . . . . . . . . . . . . . . . . . . . . . . . . . . . . . . . . . . . . . . . . . . . . . . . . . . . . . . . . . . . Pie charts 151graph play . . . . . . . . . . . . . . . . . . . . . . . . . . . . Apply edits from a recording on current graph 162graph print . . . . . . . . . . . . . . . . . . . . . . . . . . . . . . . . . . . . . . . . . . . . . . . . . . . . . . . Print a graph 163graph query . . . . . . . . . . . . . . . . . . . . . . . . . . . . . . . . . . . . . . List available schemes and styles 166graph rename . . . . . . . . . . . . . . . . . . . . . . . . . . . . . . . . . . . . . . . . . . . Rename graph in memory 168graph save . . . . . . . . . . . . . . . . . . . . . . . . . . . . . . . . . . . . . . . . . . . . . . . . . . . Save graph to disk 169graph set . . . . . . . . . . . . . . . . . . . . . . . . . . . . . . . . . . . . . . . . . . . . . . . . . . Set graphics options 171graph twoway . . . . . . . . . . . . . . . . . . . . . . . . . . . . . . . . . . . . . . . . . . . . . . . . . . Twoway graphs 173graph twoway area . . . . . . . . . . . . . . . . . . . . . . . . . . . . . Twoway line plot with area shading 180graph twoway bar . . . . . . . . . . . . . . . . . . . . . . . . . . . . . . . . . . . . . . . . . . . . . Twoway bar plots 185graph twoway connected . . . . . . . . . . . . . . . . . . . . . . . . . . . . . . . . . . . Twoway connected plots 194graph twoway contour . . . . . . . . . . . . . . . . . . . . . . . . Twoway contour plot with area shading 196graph twoway contourline . . . . . . . . . . . . . . . . . . . . . . . . . . . . . . . . . Twoway contour-line plot 203graph twoway dot . . . . . . . . . . . . . . . . . . . . . . . . . . . . . . . . . . . . . . . . . . . . . Twoway dot plots 208graph twoway dropline . . . . . . . . . . . . . . . . . . . . . . . . . . . . . . . . . . Twoway dropped-line plots 212graph twoway fpfit . . . . . . . . . . . . . . . . . . . . . Twoway fractional-polynomial prediction plots 216graph twoway fpfitci . . . . . . . . . . . . Twoway fractional-polynomial prediction plots with CIs 220graph twoway function . . . . . . . . . . . . . . . . . . . . . . . . . . . . . . . . Twoway line plot of function 224graph twoway histogram . . . . . . . . . . . . . . . . . . . . . . . . . . . . . . . . . . . . . . . . . . Histogram plots 229graph twoway kdensity . . . . . . . . . . . . . . . . . . . . . . . . . . . . . . . . . . . . . . . . Kernel density plots 235graph twoway lfit . . . . . . . . . . . . . . . . . . . . . . . . . . . . . . . . . . . Twoway linear prediction plots 239graph twoway lfitci . . . . . . . . . . . . . . . . . . . . . . . . . . Twoway linear prediction plots with CIs 243graph twoway line . . . . . . . . . . . . . . . . . . . . . . . . . . . . . . . . . . . . . . . . . . . . . Twoway line plots 249
i
-
ii Contents
graph twoway lowess . . . . . . . . . . . . . . . . . . . . . . . . . . . . . . . . . . . . Local linear smooth plots 256graph twoway lpoly . . . . . . . . . . . . . . . . . . . . . . . . . . . . . . . . . Local polynomial smooth plots 259graph twoway lpolyci . . . . . . . . . . . . . . . . . . . . . . . . Local polynomial smooth plots with CIs 263graph twoway mband . . . . . . . . . . . . . . . . . . . . . . . . . . . . . . . . . . . Twoway median-band plots 267graph twoway mspline . . . . . . . . . . . . . . . . . . . . . . . . . . . . . . . . . Twoway median-spline plots 270graph twoway pcarrow . . . . . . . . . . . . . . . . . . . . . . . . . . . . Paired-coordinate plot with arrows 274graph twoway pcarrowi . . . . . . . . . . . . . . . . . . . . Twoway pcarrow with immediate arguments 280graph twoway pccapsym . . . . . . . . . . Paired-coordinate plot with spikes and marker symbols 283graph twoway pci . . . . . . . . . . . . Twoway paired-coordinate plot with immediate arguments 287graph twoway pcscatter . . . . . . . . . . . . . . . . . . . . . . . . . . . Paired-coordinate plot with markers 290graph twoway pcspike . . . . . . . . . . . . . . . . . . . . . . . . . . . . . Paired-coordinate plot with spikes 292graph twoway qfit . . . . . . . . . . . . . . . . . . . . . . . . . . . . . . . . Twoway quadratic prediction plots 296graph twoway qfitci . . . . . . . . . . . . . . . . . . . . . . . Twoway quadratic prediction plots with CIs 299graph twoway rarea . . . . . . . . . . . . . . . . . . . . . . . . . . . . . . . . . . . Range plot with area shading 305graph twoway rbar . . . . . . . . . . . . . . . . . . . . . . . . . . . . . . . . . . . . . . . . . . Range plot with bars 309graph twoway rcap . . . . . . . . . . . . . . . . . . . . . . . . . . . . . . . . . . Range plot with capped spikes 313graph twoway rcapsym . . . . . . . . . . . . . Range plot with spikes capped with marker symbols 317graph twoway rconnected . . . . . . . . . . . . . . . . . . . . . . . . . . . Range plot with connected lines 320graph twoway rline . . . . . . . . . . . . . . . . . . . . . . . . . . . . . . . . . . . . . . . . . Range plot with lines 322graph twoway rscatter . . . . . . . . . . . . . . . . . . . . . . . . . . . . . . . . . . . . . Range plot with markers 324graph twoway rspike . . . . . . . . . . . . . . . . . . . . . . . . . . . . . . . . . . . . . . . Range plot with spikes 326graph twoway scatter . . . . . . . . . . . . . . . . . . . . . . . . . . . . . . . . . . . . . . . . Twoway scatterplots 330graph twoway scatteri . . . . . . . . . . . . . . . . . . . . . . . . . . . . . Scatter with immediate arguments 351graph twoway spike . . . . . . . . . . . . . . . . . . . . . . . . . . . . . . . . . . . . . . . . . . Twoway spike plots 353graph twoway tsline . . . . . . . . . . . . . . . . . . . . . . . . . . . . . . . . . . . . . . . . . . . Twoway line plots 357graph use . . . . . . . . . . . . . . . . . . . . . . . . . . . . . . . . . . . . . . . . . . . Display graph stored on disk 358palette . . . . . . . . . . . . . . . . . . . . . . . . . . . . . . . . . . . . . . Display palettes of available selections 360set graphics . . . . . . . . . . . . . . . . . . . . . . . . . . . . . . . . . . . . . . Set whether graphs are displayed 361set printcolor . . . . . . . . . . . . . . . . . . . . . . Set how colors are treated when graphs are printed 362set scheme . . . . . . . . . . . . . . . . . . . . . . . . . . . . . . . . . . . . . . . . . . . . . . . . . . . Set default scheme 365
[G-3] Options
added line options . . . . . . . . . . . . . . . . . . . . . . . . Options for adding lines to twoway graphs 369added text options . . . . . . . . . . . . . . . . . . . . . . . . Options for adding text to twoway graphs 372addplot option . . . . . . . . . . . . . . . . . Option for adding additional twoway plots to command 378advanced options . . . . . . . . . . . . . . . . . Rarely specified options for use with graph twoway 382area options . . . . . . . . . . . . . . . . . . . . . . . . . Options for specifying the look of special areas 386aspect option . . . . . . . . . . . . . . . . . Option for controlling the aspect ratio of the plot region 389axis choice options . . . . . . . . . . . . Options for specifying the axes on which a plot appears 391axis label options . . . . . . . . . . . . . . . . . . . . . . . . . . . . . . . . Options for specifying axis labels 396axis options . . . . . . . . . . . . . . . . . . . . . . . . . . . . . . . . . . . Options for specifying numeric axes 411axis scale options . . . . . . . . . . . . . . . . . . Options for specifying axis scale, range, and look 415axis title options . . . . . . . . . . . . . . . . . . . . . . . . . . . . . . . . . Options for specifying axis titles 423barlook options . . . . . . . . . . . . . . . . . . . . . . . . . . . . . . . . . Options for setting the look of bars 427blabel option . . . . . . . . . . . . . . . . . . . . . . . . . . . . . . . . . . . . . . . . . . . . Option for labeling bars 429by option . . . . . . . . . . . . . . . . . . . . . . . . . . . . . . . . . . . . Option for repeating graph command 433cat axis label options . . . . . . . . . . . . Options for specifying look of categorical axis labels 446cat axis line options . . . . . . . . . . . . . . . Options for specifying look of categorical axis line 448clegend option . . . . . . . . . . . . . . . . . . . . . . . . . Option for controlling the contour-plot legend 450cline options . . . . . . . . Options for connecting points with lines (subset of connect options) 459
-
Contents iii
connect options . . . . . . . . . . . . . . . . . . . . . . . . . . . . . Options for connecting points with lines 461eps options . . . . . . . . . . . . . . . . . . . . . . . . . Options for exporting to Encapsulated PostScript 464fcline options . . . . . . . . . . . . . . . Options for determining the look of fitted connecting lines 467fitarea options . . . . . . . . . . . . . . Options for specifying the look of confidence interval areas 469legend options . . . . . . . . . . . . . . . . . . . . . . . . . . . . . . . . . . . . . . Options for specifying legends 471line options . . . . . . . . . . . . . . . . . . . . . . . . . . . . . . . Options for determining the look of lines 490marker label options . . . . . . . . . . . . . . . . . . . . . . . . . . . Options for specifying marker labels 492marker options . . . . . . . . . . . . . . . . . . . . . . . . . . . . . . . . . . . . Options for specifying markers 500name option . . . . . . . . . . . . . . . . . . . . . . . . . . . . . . . . . . Option for naming graph in memory 503nodraw option . . . . . . . . . . . . . . . . . . . . . . . . . . . . . . Option for suppressing display of graph 505play option . . . . . . . . . . . . . . . . . . . . . . . . . . . . . . . . . . . Option for playing graph recordings 506png options . . . . . . . . . . . Options for exporting to portable network graphics (PNG) format 507pr options . . . . . . . . . . . . . . . . . . . . . . . . . . . . . . . . . . . . . . . Options for use with graph print 508ps options . . . . . . . . . . . . . . . . . . . . . . . . . . . . Options for exporting or printing to PostScript 510rcap options . . . . . . . . Options for determining the look of range plots with capped spikes 514region options . . . . . . Options for shading and outlining regions and controlling graph size 515rspike options . . . . . . . . . . . . . . . . . . . . . . . Options for determining the look of range spikes 525saving option . . . . . . . . . . . . . . . . . . . . . . . . . . . . . . . . . . . . . Option for saving graph to disk 527scale option . . . . . . . . . . . . . . . . . . . . . . . . Option for resizing text, markers, and line widths 529scheme option . . . . . . . . . . . . . . . . . . . . . . . . . . . . . . . . . . . . . . . Option for specifying scheme 531std options . . . . . . . . . . . . . . . . . . . . . . . . Options for use with graph construction commands 532textbox options . . . . . . . . . . . . . . . . . . . . . . . . . Options for textboxes and concept definition 534tif options . . . . . . . . . . . . . . . . . . . Options for exporting to tagged image file format (TIFF) 542title options . . . . . . . . . . . . . . . . . . . . . . . . . . . . . . . . . . . . . . . . . . Options for specifying titles 544twoway options . . . . . . . . . . . . . . . . . . . . . . . . . . . . . . . . . . . . . . . . Options for twoway graphs 553
[G-4] Styles, concepts, and schemes
addedlinestyle . . . . . . . . . . . . . . . . . . . . . . . . . . . . . . . Choices for overall look of added lines 559alignmentstyle . . . . . . . . . . . . . . . . . . . . . . . . . . . . . . . . Choices for vertical alignment of text 561anglestyle . . . . . . . . . . . . . . . . . . . . . . . . . . . Choices for the angle at which text is displayed 563areastyle . . . . . . . . . . . . . . . . . . . . . . . . . . . . . . . . . . . . . . . . . . . . . Choices for look of regions 565axisstyle . . . . . . . . . . . . . . . . . . . . . . . . . . . . . . . . . . . . . . . . . Choices for overall look of axes 568bystyle . . . . . . . . . . . . . . . . . . . . . . . . . . . . . . . . . . . . . . . . . . . . Choices for look of by-graphs 570clockposstyle . . . . . . . . . . . . . . . . . . . . . . . Choices for location: Direction from central point 572colorstyle . . . . . . . . . . . . . . . . . . . . . . . . . . . . . . . . . . . . . . . . . . . . . . . . . . . . . Choices for color 573compassdirstyle . . . . . . . . . . . . . . . . . . . . . . . . . . . . . . . . . . . . . . . . . . . . . Choices for location 580concept: gph files . . . . . . . . . . . . . . . . . . . . . . . . . . . . . . . . . . . . . . . . . . . . . . . . Using gph files 582concept: lines . . . . . . . . . . . . . . . . . . . . . . . . . . . . . . . . . . . . . . . . . . . . . . . . . . . . . . . Using lines 586concept: repeated options . . . . . . . . . . . . . . . . . . . . . . . . . . . Interpretation of repeated options 589connectstyle . . . . . . . . . . . . . . . . . . . . . . . . . . . . . . . . . . Choices for how points are connected 592gridstyle . . . . . . . . . . . . . . . . . . . . . . . . . . . . . . . . . . . . . Choices for overall look of grid lines 593intensitystyle . . . . . . . . . . . . . . . . . . . . . . . . . . . . . . . . . . . Choices for the intensity of a color 595justificationstyle . . . . . . . . . . . . . . . . . . . . . . . . . . . . . . . . . . . . Choices for how text is justified 596legendstyle . . . . . . . . . . . . . . . . . . . . . . . . . . . . . . . . . . . . . . . . . . . Choices for look of legends 597linepatternstyle . . . . . . . . . . . . . . . . . . . . . . Choices for whether lines are solid, dashed, etc. 599linestyle . . . . . . . . . . . . . . . . . . . . . . . . . . . . . . . . . . . . . . . . . Choices for overall look of lines 602linewidthstyle . . . . . . . . . . . . . . . . . . . . . . . . . . . . . . . . . . . . . . . Choices for thickness of lines 606marginstyle . . . . . . . . . . . . . . . . . . . . . . . . . . . . . . . . . . . . . . . . . . . Choices for size of margins 608markerlabelstyle . . . . . . . . . . . . . . . . . . . . . . . . . . . Choices for overall look of marker labels 610markersizestyle . . . . . . . . . . . . . . . . . . . . . . . . . . . . . . . . . . . . Choices for the size of markers 613
-
iv Contents
markerstyle . . . . . . . . . . . . . . . . . . . . . . . . . . . . . . . . . . . . Choices for overall look of markers 615orientationstyle . . . . . . . . . . . . . . . . . . . . . . . . . . . . . . . . Choices for orientation of textboxes 618plotregionstyle . . . . . . . . . . . . . . . . . . . . . . . . . . . . . . Choices for overall look of plot regions 619pstyle . . . . . . . . . . . . . . . . . . . . . . . . . . . . . . . . . . . . . . . . . . . . Choices for overall look of plot 621relativesize . . . . . . . . . . . . . . . . . . . . . . . . . . . . . . . . . . . . . . . . . . . Choices for sizes of objects 625ringposstyle . . . . . . . . . . . . . . . . . . . . . . . . . . Choices for location: Distance from plot region 627schemes intro . . . . . . . . . . . . . . . . . . . . . . . . . . . . . . . . . . . . . . . . . . . . Introduction to schemes 628scheme economist . . . . . . . . . . . . . . . . . . . . . . . . . . . . . . . . . . . Scheme description: economist 636scheme s1 . . . . . . . . . . . . . . . . . . . . . . . . . . . . . . . . . . . . . . . . . Scheme description: s1 family 637scheme s2 . . . . . . . . . . . . . . . . . . . . . . . . . . . . . . . . . . . . . . . . . Scheme description: s2 family 638scheme sj . . . . . . . . . . . . . . . . . . . . . . . . . . . . . . . . . . . . . . . . . . . . . . . . Scheme description: sj 640shadestyle . . . . . . . . . . . . . . . . . . . . . . . . . . . . . . . . . . . Choices for overall look of filled areas 641stylelists . . . . . . . . . . . . . . . . . . . . . . . . . . . . . . . . . . . . Lists of style elements and shorthands 643symbolstyle . . . . . . . . . . . . . . . . . . . . . . . . . . . . . . . . . . . . . . . Choices for the shape of markers 645text . . . . . . . . . . . . . . . . . . . . . . . . . . . . . . . . . . . . . . . . . . . . . . . . . . . . . . . . . . . . Text in graphs 649textboxstyle . . . . . . . . . . . . . . . . . . . . . . Choices for the overall look of text including border 659textsizestyle . . . . . . . . . . . . . . . . . . . . . . . . . . . . . . . . . . . . . . . . . . Choices for the size of text 661textstyle . . . . . . . . . . . . . . . . . . . . . . . . . . . . . . . . . . . . . . . Choices for the overall look of text 663ticksetstyle . . . . . . . . . . . . . . . . . . . . . . . . . . . . . . . . . . . Choices for overall look of axis ticks 665tickstyle . . . . . . . . . . . . . . . . . Choices for the overall look of axis ticks and axis tick labels 667
Subject and author index . . . . . . . . . . . . . . . . . . . . . . . . . . . . . . . . . . . . . . . . . . . . . . . . . . . . . . 671
-
Cross-referencing the documentation
When reading this manual, you will find references to other Stata manuals. For example,
[U] 26 Overview of Stata estimation commands[R] regress[D] reshape
The first example is a reference to chapter 26, Overview of Stata estimation commands, in the UsersGuide; the second is a reference to the regress entry in the Base Reference Manual; and the thirdis a reference to the reshape entry in the Data Management Reference Manual.
All the manuals in the Stata Documentation have a shorthand notation:
[GSM] Getting Started with Stata for Mac[GSU] Getting Started with Stata for Unix[GSW] Getting Started with Stata for Windows[U] Stata Users Guide[R] Stata Base Reference Manual[D] Stata Data Management Reference Manual[G] Stata Graphics Reference Manual[XT] Stata Longitudinal-Data/Panel-Data Reference Manual[ME] Stata Multilevel Mixed-Effects Reference Manual[MI] Stata Multiple-Imputation Reference Manual[MV] Stata Multivariate Statistics Reference Manual[PSS] Stata Power and Sample-Size Reference Manual[P] Stata Programming Reference Manual[SEM] Stata Structural Equation Modeling Reference Manual[SVY] Stata Survey Data Reference Manual[ST] Stata Survival Analysis and Epidemiological Tables Reference Manual[TS] Stata Time-Series Reference Manual[TE] Stata Treatment-Effects Reference Manual:
Potential Outcomes/Counterfactual Outcomes[ I ] Stata Glossary and Index
[M] Mata Reference Manual
v
-
[G-1] Introduction and overview
1
-
Title
[G-1] intro Introduction to graphics manual
Description Remarks and examples Also see
DescriptionThis entry describes this manual and what has changed since Stata 12. See the next entry, [G-1] graph
intro, for an introduction to Statas graphics capabilities.
Remarks and examplesThis manual documents Statas graph commands and is referred to as [G] in references.
Following this entry, [G-1] graph intro provides an overview of Statas graph command, and[G-1] graph editor describes the Stata Graph Editor. The remaining manual is divided into threesections:
Commands This section is arranged alphabetically by graph subcommand anddocuments all the families of graphs (e.g., twoway, bar, or box) andthe graph management commands (e.g., graph drop or graph use).All references to this section appear in the text as bolded commandnames, e.g., [G-2] graph twoway.
Options This section is arranged alphabetically by option type (e.g.,marker options or legend options) and documents the optionsavailable to graph. All references to this section appear in thetext as bolded, italicized option names with options appended,e.g., [G-3] axis label options.
Styles, concepts, This section is arranged alphabetically by style name and documentsand schemes the valid arguments for graph options; e.g., colorstyle shows
all the valid arguments for options that take a color. Almost allreferences to this section appear in the text as bolded, italicized stylenames with style appended, e.g., [G-4] linestyle. Conceptentries are the exception; these references appear in the text as boldtext, such as [G-4] concept: lines or [G-4] schemes intro.
Only the graph command is documented in this manual, though the statistical graph commandsdocumented in [MV], [PSS], [R], [ST], [TE], [TS], and [XT] often refer to the Options and Styles andconcepts sections of this manual.
When using this manual as documentation for the graph command and its families, you willtypically begin in the Commands section and be referred to the Options and Styles and conceptssections as needed. If you are an experienced user, you might sometimes refer directly to the Optionssection for entries such as legend options, where the 35 options for controlling where a legend appearsand how it looks are documented. Similarly, you may jump directly to entries such as colorstyle inStyles and concepts to determine the valid arguments to an option specifying the color of a graphobject. If you are new to Statas graphics, see [G-1] graph intro for a suggested reading order.
Stata is continually being updated, and Stata users are continually writing new commands. Toensure that you have the latest features, you should install the most recent official update; see[R] update.
3
-
4 [G-1] intro Introduction to graphics manual
Whats new
For a complete list of all the new features in Stata 13, see [U] 1.3 Whats new.
Also see[U] 1.3 Whats new[R] intro Introduction to base reference manual
-
Title
[G-1] graph intro Introduction to graphics
Remarks and examples References Also see
Remarks and examplesRemarks are presented under the following headings:
Suggested reading orderA quick tourUsing the menus
Suggested reading order
We recommend that you read the entries in this manual in the following order:
Read A quick tour below, then read Quick start in [G-1] graph editor, and then . . .
Entry Description
[G-2] graph Overview of the graph command[G-2] graph twoway Overview of the graph twoway command[G-2] graph twoway scatter Overview of the graph twoway scatter command
When reading those sections, follow references to other entries that interest you. They will takeyou to such useful topics as
Entry Description
[G-3] marker label options Options for specifying marker labels[G-3] by option Option for repeating graph command[G-3] title options Options for specifying titles[G-3] legend options Option for specifying legend
We could list many, many more, but you will find them on your own. Follow the references thatinterest you, and ignore the rest. Afterward, you will have a working knowledge of twoway graphs.Now glance at each of
Entry Description
[G-2] graph twoway line Overview of the graph twoway line command[G-2] graph twoway connected Overview of the graph twoway connected commandetc.
Turn to [G-2] graph twoway, which lists all the different graph twoway plottypes, and browsethe manual entry for each.
5
-
6 [G-1] graph intro Introduction to graphics
Now is the time to understand schemes, which have a great effect on how graphs look. You maywant to specify a different scheme before printing your graphs.
Entry Description
[G-4] schemes intro Schemes and what they do[G-2] set printcolor Set how colors are treated when graphs are printed[G-2] graph print Printing graphs the easy way[G-2] graph export Exporting graphs to other file formats
Now you are an expert on the graph twoway command, and you can even print the graphs itproduces.
To learn about the other types of graphs, see
Entry Description
[G-2] graph matrix Scatterplot matrices[G-2] graph bar Bar and dot charts[G-2] graph box Box plots[G-2] graph dot Dot charts (summary statistics)[G-2] graph pie Pie charts
To learn tricks of the trade, see
Entry Description
[G-2] graph save Saving graphs to disk[G-2] graph use Redisplaying graphs from disk[G-2] graph describe Finding out what is in a .gph file[G-3] name option How to name a graph in memory[G-2] graph display Display graph stored in memory[G-2] graph dir Obtaining directory of named graphs[G-2] graph rename Renaming a named graph[G-2] graph copy Copying a named graph[G-2] graph drop Eliminating graphs in memory[P] discard Clearing memory
For a completely different and highly visual approach to learning Stata graphics, see Mitchell (2012).Hamilton (2013) offers a concise 40-page overview within the larger context of statistical analysis withStata. Excellent suggestions for presenting information clearly in graphs can be found in Cleveland(1993 and 1994), in Wallgren et al. (1996), and even in chapters of books treating larger subjects,such as Good and Hardin (2012).
-
[G-1] graph intro Introduction to graphics 7
A quick tour
graph is easy to use:
. use http://www.stata-press.com/data/r13/auto(1978 Automobile Data)
. graph twoway scatter mpg weight
1020
3040
Mile
age
(mpg
)
2,000 3,000 4,000 5,000Weight (lbs.)
All the commands documented in this manual begin with the word graph, but often the graphis optional. You could get the same graph by typing
. twoway scatter mpg weight
and, for scatter, you could omit the twoway, too:
. scatter mpg weight
We, however, will continue to type twoway to emphasize when the graphs we are demonstratingare in the twoway family.
-
8 [G-1] graph intro Introduction to graphics
Twoway graphs can be combined with by():
. twoway scatter mpg weight, by(foreign)
1020
3040
2,000 3,000 4,000 5,000 2,000 3,000 4,000 5,000
Domestic Foreign
Mile
age
(mpg
)
Weight (lbs.)Graphs by Car type
Graphs in the twoway family can also be overlaid. The members of the twoway family are calledplottypes; scatter is a plottype, and another plottype is lfit, which calculates the linear predictionand plots it as a line chart. When we want one plottype overlaid on another, we combine the commands,putting || in between:
. twoway scatter mpg weight || lfit mpg weight
1020
3040
2,000 3,000 4,000 5,000Weight (lbs.)
Mileage (mpg) Fitted values
Another notation for this is called the ()-binding notation:
. twoway (scatter mpg weight) (lfit mpg weight)
It does not matter which notation you use.
-
[G-1] graph intro Introduction to graphics 9
Overlaying can be combined with by(). This time, substitute qfitci for lfit. qfitci plots theprediction from a quadratic regression, and it adds a confidence interval. Then add the confidenceinterval on the basis of the standard error of the forecast:
. twoway (qfitci mpg weight, stdf) (scatter mpg weight), by(foreign)
010
2030
40
2000 3000 4000 5000 2000 3000 4000 5000
Domestic Foreign
95% CI Fitted valuesMileage (mpg)
Weight (lbs.)
Graphs by Car type
We used the ()-binding notation just because it makes it easier to see what modifies what:
stdf is an optionof qfitci
. twoway (qfitci mpg weight, stdf) (scatter mpg weight), by(foreign)
overlay this with this
by(foreign) is an option of twoway
We could just as well have typed this command with the ||-separator notation,
. twoway qfitci mpg weight, stdf || scatter mpg weight ||, by(foreign)
and, as a matter of fact, we do not have to separate the twoway option by(foreign) (or any othertwoway option) from the qfitci and scatter options, so we can type
. twoway qfitci mpg weight, stdf || scatter mpg weight, by(foreign)
or even
. twoway qfitci mpg weight, stdf by(foreign) || scatter mpg weight
All these syntax issues are discussed in [G-2] graph twoway. In our opinion, the ()-bindingnotation is easier to read, but the ||-separator notation is easier to type. You will see us using both.
It was not an accident that we put qfitci first and scatter second. qfitci shades an area, andhad we done it the other way around, that shading would have been put right on top of our scatteredpoints and erased (or at least hidden) them.
-
10 [G-1] graph intro Introduction to graphics
Plots of different types or the same type may be overlaid:
. use http://www.stata-press.com/data/r13/uslifeexp(U.S. life expectancy, 1900-1999)
. twoway line le_wm year || line le_bm year
3040
5060
7080
1900 1920 1940 1960 1980 2000Year
Life expectancy, white males Life expectancy, black males
Here is a rather fancy version of the same graph:
. generate diff = le_wm - le_bm
. label var diff "Difference"
. twoway line le_wm year, yaxis(1 2) xaxis(1 2)|| line le_bm year|| line diff year|| lfit diff year||,
ytitle( "", axis(2) )xtitle( "", axis(2) )xlabel( 1918, axis(2) )ylabel( 0(5)20, axis(2) grid gmin angle(horizontal) )ylabel( 0 20(10)80, gmax angle(horizontal) )ytitle( "Life expectancy at birth (years)" )ylabel(, axis(2) grid)title( "White and black life expectancy" )subtitle( "USA, 1900-1999" )note( "Source: National Vital Statistics, Vol 50, No. 6"
"(1918 dip caused by 1918 Influenza Pandemic)" )legend( label(1 "White males") label(2 "Black males") )
-
[G-1] graph intro Introduction to graphics 11
05101520
0
20304050607080
Life
exp
ecta
ncy
at b
irth
(years
) 1918
1900 1920 1940 1960 1980 2000Year
White males Black malesDifference Fitted values
Source: National Vital Statistics, Vol 50, No. 6(1918 dip caused by 1918 Influenza Pandemic)
USA, 19001999White and black life expectancy
There are many options on this command. (All except the first two options could have beenaccomplished in the Graph Editor; see [G-1] graph editor for an overview of the Editor.) Strip awaythe obvious options, such as title(), subtitle(), and note(), and you are left with
. twoway line le_wm year, yaxis(1 2) xaxis(1 2)|| line le_bm year|| line diff year|| lfit diff year||,
ytitle( "", axis(2) )xtitle( "", axis(2) )xlabel( 1918, axis(2) )ylabel( 0(5)20, axis(2) grid gmin angle(horizontal) )ylabel( 0 20(10)80, gmax angle(horizontal) )legend( label(1 "White males") label(2 "Black males") )
Lets take the longest option first:
ylabel( 0(5)20, axis(2) grid gmin angle(horizontal) )
The first thing to note is that options have options:
ylabel( 0(5)20, axis(2) grid gmin angle(horizontal) )
axis(2) grid gmin angle(horizontal)
are options of ylabel()
Now look back at our graph. It has two y axes, one on the right and a second on the left. Typing
ylabel( 0(5)20, axis(2) grid gmin angle(horizontal) )
caused the right axisaxis(2)to have labels at 0, 5, 10, 15, and 200(5)20. grid requestedgrid lines for each labeled tick on this right axis, and gmin forced the grid line at 0 because, bydefault, graph does not like to draw grid lines too close to the axis. angle(horizontal) made the0, 5, 10, 15, and 20 horizontal rather than, as usual, vertical.
You can now guess what
ylabel( 0 20(10)80, gmax angle(horizontal) )
-
12 [G-1] graph intro Introduction to graphics
did. It labeled the left y axisaxis(1) in the jargonbut we did not have to specify an axis(1)suboption because that is what ylabel() assumes. The purpose of
xlabel( 1918, axis(2) )
is now obvious, too. That labeled a value on the second x axis.
So now we are left with
. twoway line le_wm year, yaxis(1 2) xaxis(1 2)|| line le_bm year|| line diff year|| lfit diff year||,
ytitle( "", axis(2) )xtitle( "", axis(2) )legend( label(1 "White males") label(2 "Black males") )
Options ytitle() and xtitle() specify the axis titles. We did not want titles on the secondaxes, so we got rid of them. The legend() option,
legend( label(1 "White males") label(2 "Black males") )
merely respecified the text to be used for the first two keys. By default, legend() uses the variablelabel, which in this case would be the labels of variables le wm and le bm. In our dataset, those labelsare Life expectancy, white males and Life expectancy, black males. It was not necessaryandundesirableto repeat Life expectancy, so we specified an option to change the label. It was eitherthat or change the variable label.
So now we are left with
. twoway line le_wm year, yaxis(1 2) xaxis(1 2)|| line le_bm year|| line diff year|| lfit diff year
and that is almost perfectly understandable. The yaxis() and xaxis() options caused the creationof two y and two x axes rather than, as usual, one.
Understand how we arrived at
. twoway line le_wm year, yaxis(1 2) xaxis(1 2)|| line le_bm year|| line diff year|| lfit diff year||,
ytitle( "", axis(2) )xtitle( "", axis(2) )xlabel( 1918, axis(2) )ylabel( 0(5)20, axis(2) grid gmin angle(horizontal) )ylabel( 0 20(10)80, gmax angle(horizontal) )ytitle( "Life expectancy at birth (years)" )title( "White and black life expectancy" )subtitle( "USA, 1900-1999" )note( "Source: National Vital Statistics, Vol 50, No. 6"
"(1918 dip caused by 1918 Influenza Pandemic)" )legend( label(1 "White males") label(2 "Black males") )
We started with the first graph we showed you,
. twoway line le_wm year || line le_bm year
and then, to emphasize the comparison of life expectancy for whites and blacks, we added thedifference,
-
[G-1] graph intro Introduction to graphics 13
. twoway line le_wm year,|| line le_bm year|| line diff year
and then, to emphasize the linear trend in the difference, we added lfit diff year,
. twoway line le_wm year,|| line le_bm year|| line diff year,|| lfit diff year
and then we added options to make the graph look more like what we wanted. We introduced theoptions one at a time. It was rather fun, really. As our command grew, we switched to using theDo-file Editor, where we could add an option and hit the Do button to see where we were. Becausethe command was so long, when we opened the Do-file Editor, we typed on the first line
#delimit ;
and we typed on the last line
;
and then we typed our ever-growing command between.
Many of the options we used above are common to most of the graph families, including twoway,bar, box, dot, and pie. If you understand how the title() or legend() option is used with onefamily, you can apply that knowledge to all graphs, because these options work the same acrossfamilies.
While we are on the subject of life expectancy, using another dataset, we drew
Canada
Dominican RepublicEl Salvador
Guatemala
Haiti
Honduras
Jamaica
Mexico
Nicaragua
PanamaTrinidad
United States
Argentina
Bolivia
Brazil
Chile
ColombiaEcuador ParaPeru
UruguayVenezuela
5560
6570
7580
Life
exp
ecta
ncy
at b
irth
(years
)
.5 5 10 15 20 25 30GNP per capita (thousands of dollars)
Data source: World bank, 1998
North, Central, and South AmericaLife expectancy vs. GNP per capita
See [G-3] marker label options for an explanation of how we did this. Staying with life expectancy,we produced
-
14 [G-1] graph intro Introduction to graphics
5560
6570
7580
Life
exp
ecta
ncy
at b
irth
0.1.2.3Fraction
5560
6570
7580
Life
exp
ecta
ncy
at b
irth
2.5 3 3.5 4 4.5Log base 10 of GNP per capita
0.05
.1
.15
.2
Frac
tion
2.5 3 3.5 4 4.5Log base 10 of GNP per capita
Source: 1998 data from The World Bank Group
Life expectancy at birth vs. GNP per capita
which we drew by separately drawing three rather easy graphs
. twoway scatter lexp loggnp,yscale(alt) xscale(alt)xlabel(, grid gmax) saving(yx)
. twoway histogram lexp, fractionxscale(alt reverse) horiz saving(hy)
. twoway histogram loggnp, fractionyscale(alt reverse)ylabel(,nogrid)xlabel(,grid gmax) saving(hx)
and then combining them:
. graph combine hy.gph yx.gph hx.gph,hole(3)imargin(0 0 0 0) grapharea(margin(l 22 r 22))title("Life expectancy at birth vs. GNP per capita")note("Source: 1998 data from The World Bank Group")
See [G-2] graph combine for more information.
-
[G-1] graph intro Introduction to graphics 15
Back to our tour, twoway, by() can produce graphs that look like this
. use http://www.stata-press.com/data/r13/auto, clear(1978 Automobile Data)
. scatter mpg weight, by(foreign, total row(1))
1020
3040
2,000 3,000 4,000 5,000 2,000 3,000 4,000 5,000 2,000 3,000 4,000 5,000
Domestic Foreign Total
Mile
age
(mpg
)
Weight (lbs.)Graphs by Car type
or this
. scatter mpg weight, by(foreign, total col(1))
1020
3040
1020
3040
1020
3040
2,000 3,000 4,000 5,000
Domestic
Foreign
Total
Mile
age
(mpg
)
Weight (lbs.)Graphs by Car type
-
16 [G-1] graph intro Introduction to graphics
or this
. scatter mpg weight, by(foreign, total)
1020
3040
1020
3040
2,000 3,000 4,000 5,000
2,000 3,000 4,000 5,000
Domestic Foreign
Total
Mile
age
(mpg
)
Weight (lbs.)Graphs by Car type
See [G-3] by option.
by() is another of those options that is common across all graph families. If you know how touse it on one type of graph, then you know how to use it on any type of graph.
There are many plottypes within the twoway family, including areas, bars, spikes, dropped lines,and dots. Just to illustrate a few:
. use http://www.stata-press.com/data/r13/sp500(S&P 500)
. replace volume = volume/1000(248 real changes made)
. twowayrspike hi low date ||line close date ||bar volume date, barw(.25) yaxis(2) ||
in 1/57, yscale(axis(1) r(900 1400))
yscale(axis(2) r( 9 45))ytitle(" Price -- High, Low, Close")ytitle(" Volume (millions)", axis(2) bexpand just(left))legend(off)subtitle("S&P 500", margin(b+2.5))note("Source: Yahoo!Finance and Commodity Systems, Inc.")
-
[G-1] graph intro Introduction to graphics 17
1015
20 Vo
lum
e (m
illions
)1100
1200
1300
1400
Pr
ice
H
igh,
Low
, Clo
se
01jan2001 22jan2001 12feb2001 05mar2001 26mar2001Date
Source: Yahoo!Finance and Commodity Systems, Inc.
S&P 500
The above graph is explained in [G-2] graph twoway rspike. See [G-2] graph twoway for a listingof all available twoway plottypes.
Moving outside the twoway family, graph can draw scatterplot matrices, box plots, pie charts,and bar and dot plots. Here are examples of each.
A scatterplot matrix of the variables popgr, lexp, lgnppc, and safe:
. use http://www.stata-press.com/data/r13/lifeexp, clear(Life expectancy, 1998)
. generate lgnppc = ln(gnppc)(5 missing values generated)
. graph matrix popgr lgnppc safe lexp
Avg.annual
%growth
lgnppc
safewater
Lifeexpectancy
at birth
0
2
4
0 2 4
6
8
10
6 8 10
0
50
100
0 50 10050
60
70
80
50 60 70 80
-
18 [G-1] graph intro Introduction to graphics
Or, with grid lines and more axis labels:
. graph matrix popgr lgnppc safe lexp, maxes(ylab(#4, grid) xlab(#4, grid))
Avg.annual
%growth
lgnppc
safewater
Lifeexpectancy
at birth
10123
1 0 1 2 3
6
8
10
12
6 8 10 12
20406080100
20 40 60 80 10050
60
70
80
50 60 70 80
See [G-2] graph matrix.A box plot of blood pressure, variable bp, over each group in the variable when and each group
in the variable sex:
. use http://www.stata-press.com/data/r13/bplong, clear(fictional blood pressure data)
. graph box bp, over(when) over(sex)
120
140
160
180
Bloo
d pr
essu
re
Male FemaleBefore After Before After
-
[G-1] graph intro Introduction to graphics 19
Or, for a graph with complete titles:
. graph box bp, over(when) over(sex)ytitle("Systolic blood pressure")title("Response to Treatment, by Sex")subtitle("(120 Preoperative Patients)" " ")note("Source: Fictional Drug Trial, StataCorp, 2003")
120
140
160
180
Syst
olic
bloo
d pr
essu
re
Male FemaleBefore After Before After
Source: Fictional Drug Trial, StataCorp, 2003
(120 Preoperative Patients)
Response to treatment, by Sex
See [G-2] graph box.A pie chart showing the proportions of the variables sales, marketing, research, and devel-
opment:
. graph pie sales marketing research development
Sales MarketingResearch Development
-
20 [G-1] graph intro Introduction to graphics
Or, for a graph with nice titles and better labeling of the pie slices:
. graph pie sales marketing research development,plabel(_all name, size(*1.5) color(white))legend(off)plotregion(lstyle(none))title("Expenditures, XYZ Corp.")subtitle("2002")note("Source: 2002 Financial Report (fictional data)")
Sales
Marketing
Research
Development
Source: 2002 Financial Report (fictional data)
2002Expenditures, XYZ Corp.
See [G-2] graph pie.A vertical bar chart of average wages over each group in the variables smsa, married, and
collgrad:
. use http://www.stata-press.com/data/r13/nlsw88(NLSW, 1988 extract)
. graph bar wage, over(smsa) over(married) over(collgrad)
05
1015
me
an
of w
age
not college grad college gradsingle married single married
nonSMSA SMSA
-
[G-1] graph intro Introduction to graphics 21
Or, for a prettier graph with overlapping bars, titles, and better labels:
. graph bar wage,over( smsa, descend gap(-30) )over( married )over( collgrad, relabel(1 "Not college graduate"
2 "College graduate" ) )ytitle("")title("Average Hourly Wage, 1988, Women Aged 34-46")subtitle("by College Graduation, Marital Status,
and SMSA residence")note("Source: 1988 data from NLS, U.S. Dept of Labor,
Bureau of Labor Statistics")
05
1015
Not college graduate College graduatesingle married single married
Source: 1988 data from NLS, U.S. Dept. of Labor, Bureau of Labor Statistics
by College Graduation, Marital Status, and SMSA residenceAverage Hourly Wage, 1988, Women Aged 3446
nonSMSA SMSA
See [G-2] graph bar.A horizontal bar chart of private versus public spending over countries:
. use http://www.stata-press.com/data/r13/educ99gdp(Education and GDP)
. generate total = private + public
. graph hbar (asis) public private, over(country)
0 .5 1 1.5
United States
Sweden
Netherlands
Ireland
Germany
France
Denmark
Canada
Britain
Australia
Public Private
-
22 [G-1] graph intro Introduction to graphics
Or, the same information with stacked bars, an informative sorting of total spending, and nice titles:
. graph hbar (asis) public private,over(country, sort(total) descending)stacktitle("Spending on tertiary education as % of GDP,
1999", span position(11) )subtitle(" ")note("Source: OECD, Education at a Glance 2002", span)
0 .5 1 1.5 2 2.5
BritainGermany
FranceAustralia
IrelandNetherlands
DenmarkSweden
United StatesCanada
Source: OECD, Education at a Glance 2002
Spending on tertiary education as % of GDP, 1999
Public Private
See [G-2] graph bar.A dot chart of average hourly wage over occupation, variable occ, with separate subgraphs for
college graduates and not college graduates, variable collgrad:
. use http://www.stata-press.com/data/r13/nlsw88, clear(NLSW, 1988 extract)
. graph dot wage, over(occ) by(collgrad)
0 5 10 15 0 5 10 15
OtherHousehold workers
ServiceFarm laborers
FarmersLaborers
TransportOperativesCraftsmen
Clerical/unskilledSales
Managers/adminProfessional/technical
OtherHousehold workers
ServiceFarm laborers
FarmersLaborers
TransportOperativesCraftsmen
Clerical/unskilledSales
Managers/adminProfessional/technical
not college grad college grad
mean of wageGraphs by college graduate
-
[G-1] graph intro Introduction to graphics 23
Or, for a plot that orders the occupations by wage and has nice titles:
. graph dot wage,over(occ, sort(1))by(collgrad,
title("Average hourly wage, 1988, women aged 34-46", span)subtitle(" ")note("Source: 1988 data from NLS, U.S. Dept. of Labor,
Bureau of Labor Statistics", span))
0 5 10 15 0 5 10 15
Managers/adminProfessional/technical
Clerical/unskilledSales
CraftsmenHousehold workers
ServiceOperatives
LaborersOther
TransportFarm laborers
Farmers
Managers/adminProfessional/technical
CraftsmenOther
Clerical/unskilledSales
FarmersLaborers
OperativesService
Farm laborersHousehold workers
Transport
not college grad college grad
mean of wageSource: 1988 data from NLS, U.S. Dept. of Labor, Bureau of Labor Statistics
Average hourly wage, 1988, women aged 3446
See [G-2] graph dot.Have fun. Follow our advice in the Suggested reading order above: turn to [G-2] graph, [G-2] graph
twoway, and [G-2] graph twoway scatter.
Using the menus
In addition to using the command-line interface, you can access most of graphs features byStatas pulldown menus. To start, load a dataset, select Graphics, and select what interests you.
When you have finished filling in the dialog box (do not forget to click on the tabslots ofuseful features are hidden there), rather than click on OK, click on Submit. This way, once the graphappears, you can easily modify it and click on Submit again.
Feel free to experiment. Clicking on Submit (or OK) never hurts; if you have left a required fieldblank, you will be told. The dialog boxes make it easy to spot what you can change.
ReferencesCleveland, W. S. 1993. Visualizing Data. Summit, NJ: Hobart.
. 1994. The Elements of Graphing Data. Rev. ed. Summit, NJ: Hobart.
Cox, N. J. 2004a. Speaking Stata: Graphing distributions. Stata Journal 4: 6688.
. 2004b. Speaking Stata: Graphing categorical and compositional data. Stata Journal 4: 190215.
. 2004c. Speaking Stata: Graphing agreement and disagreement. Stata Journal 4: 329349.
. 2004d. Speaking Stata: Graphing model diagnostics. Stata Journal 4: 449475.
-
24 [G-1] graph intro Introduction to graphics
Good, P. I., and J. W. Hardin. 2012. Common Errors in Statistics (and How to Avoid Them). 4th ed. Hoboken, NJ:Wiley.
Hamilton, L. C. 2013. Statistics with Stata: Updated for Version 12. 8th ed. Boston: Brooks/Cole.
Mitchell, M. N. 2012. A Visual Guide to Stata Graphics. 3rd ed. College Station, TX: Stata Press.
Wallgren, A., B. Wallgren, R. Persson, U. Jorner, and J.-A. Haaland. 1996. Graphing Statistics and Data: CreatingBetter Charts. Newbury Park, CA: Sage.
Also see[G-2] graph The graph command[G-2] graph other Other graphics commands[G-1] graph editor Graph Editor
-
Title
[G-1] graph editor Graph Editor
Remarks and examples Also see
Remarks and examplesRemarks are presented under the following headings:
Quick startIntroductionStarting and stopping the Graph EditorThe tools
The Pointer ToolAdd Text ToolAdd Line ToolAdd Marker ToolGrid Edit Tool
The Object BrowserRight-click menus, or Contextual menusThe Standard ToolbarThe main Graph Editor menuGrid editingGraph RecorderTips, tricks, and quick edits
25
-
26 [G-1] graph editor Graph Editor
Quick start
Start the Editor by right-clicking on any graph and selecting Start Graph Editor. Select any ofthe tools along the left of the Editor to edit the graph. The Pointer Tool, , is selected by default.
Change the properties of objects or drag them to new locations by using the Pointer. As youselect objects with the Pointer, a Contextual Toolbar will appear just above the graph. Use any ofthe controls on the Contextual Toolbar to immediately change the most important properties of theselected object. Right-click on an object to access more properties and operations. Hold the Shift keywhen dragging objects to constrain the movement to horizontal, vertical, or 90-degree angles.
Do not be afraid to try things. If you do not like a result, change it back with the same tool, orclick on the Undo button, , in the Standard Toolbar (below the main menu). Edit > Undo in themain menu does the same thing.
Add text, lines, or markers (with optional labels) to your graph by using the three Add... tools, , and . Lines can be changed to arrows with the Contextual Toolbar. If you do not like
the default properties of the added objects, simply change their settings in the Contextual Toolbarbefore adding the text, line, or marker. The new setting will then be applied to all subsequently addedobjects, even in future Stata sessions.
Remember to reselect the Pointer Tool when you want to drag objects or change their properties.
Move objects on the graph and have the rest of the objects adjust their position to accommodatethe move with the Grid Edit Tool, . With this tool, you are repositioning objects in the underlyinggrid that holds the objects in the graph. Some graphs, for example, by-graphs, are composed of nestedgrids. You can reposition objects only within the grid that contains them; they cannot be moved toother grids.
You can also select objects in the Object Browser to the right of the graph. This window shows ahierarchical listing of the objects in the graph. Clicking or right-clicking on an object in the Browseris the same as clicking or right-clicking on the object in the graph.
You can record your edits and play them back on other graphs. Click on the Start Recordingbutton, , in the Standard Toolbar to begin recording; all ensuing edits are recorded. Click the samebutton, , to end the recording. You will be prompted to name the recording. While editing anothergraph, click the Play Recording button, , and select your recording from the list. Your recordededits will be applied to the graph. You can also play recorded edits from the command line when agraph is created or used from disk. See the play(recordingname) option in [G-3] std options and[G-2] graph use.
Stop the Editor by selecting File > Stop Graph Editor from the main menu. You must stop theGraph Editor to enter Stata commands.
Start editing graphs now, or read on for a gentler introduction that discusses some nuances of theEditor.
Introduction
With Statas Graph Editor you can change almost anything on your graph. You can add text,lines, arrows, and markers wherever you would like. As you read through this documentation (or atleast on your second reading), we recommend that you open Stata, draw a graph, and try what isdescribed. If you are surprised by a result, or do not like how something looks, you can always undothe operation by pressing the Undo button, , on the Standard Toolbar (more on that later) or byselecting Edit > Undo from the main menu.
-
[G-1] graph editor Graph Editor 27
Starting and stopping the Graph Editor
To start the Editor, 1) right-click within the Graph window and select Start Graph Editor, 2) selectFile > Start Graph Editor from the main menu, or 3) click on the Start Graph Editor button, ,in the toolbar.
To close the Editor, 1) right-click within the Graph window and select Stop Graph Editor, 2) selectFile > Stop Graph Editor from the main menu, or 3) click on the Stop Graph Editor button, ,in the toolbar.
When in the Editor, you cannot execute Stata commands. In fact, the Command window is grayedout and will not accept input.
The tools
When the Graph Editor starts, you will notice several changes to the Graph window. The mostimportant is the addition of a Tools Toolbar to the left of the graph. (You can move this toolbar underMicrosoft Windows, and if you have previously moved it, it will appear wherever you last placedit.) This toolbar holds the tools you use to edit graphs. There are other changes to the window, butignore these for now.
To use any tool, simply click on that tool. The selected tool will remain in effect until you selectanother tool.
You are always using one of the tools. When you first start the Editor, the Pointer Tool is active.
The Pointer Tool
With the Pointer Tool you can select objects, drag objects, or modify the properties of objects. Forexample, you can select a title and by holding the left mouse button drag that title to another positionon the graph. Hold the Shift key while dragging to constrain the direction to horizontal, vertical, ora 90-degree angle from the original position.
A few graph objects cannot be moved with the Pointer, in particular, axes, plot regions, and plots.Moving these objects would almost certainly distort the information in the graph. You can repositionthese objects by using the Grid Editor Tool with a better chance of not distorting the information;more on that later.
Some objects cannot by default be repositioned, but you can right-click on many of these objectsand select Unlock Position from the resulting menu. The object can then be repositioned by dragging.If you want to relock the objects position on the graph, just right-click on the object and select LockPosition. In the same way, you can lock the position of objects that can normally be dragged.
When you select an objectwhether a title, axis, legend, scatterplot, line plot, etc.you willnotice that a toolbar appears (or changes) immediately above the graph. This is the Contextual Toolbar,
-
28 [G-1] graph editor Graph Editor
with which you can immediately change the most important properties of the selected object: color,text size, or even text for titles and other text objects; marker color, marker size, or marker symbolfor scatterplots; etc. Try it. Select something in the graph and change one of the properties in theContextual Toolbar: the change is immediately reflected on the graph.
Only the most important properties are shown on the Contextual Toolbar. Most objects have manymore settable properties. You can see and change all of an objects properties by selecting the More...button, , on the right of the Contextual Toolbar or by double-clicking on the object. You will bepresented with a dialog box with all the objects properties. Change one or more of those properties.Then click on Apply if you want to see the changes on the graph and continue changing properties,or click on OK to apply the properties and dismiss the dialog box. Click on Cancel to dismiss thedialog without applying any of the edits since you last clicked on Apply.
Almost anything that you can do to change the look of an object with the graph command, youcan also do with the objects dialog box.
As with dragging, any changes made from the object toolbar or the dialog boxes can be reversedby clicking on the Undo button, , or by selecting Edit > Undo from the main menu.
Add Text Tool
You add text by using the Add Text Tool in the Tools Toolbar. Select the Add Text Tool and thenclick anywhere in your graph that you would like to add some text. You will be presented with thetext dialog box. Type your text in the Text control. You can change how the text looks on the graphby changing the properties on the dialog, or select the text later with the Pointer and make changesthen.
If the text is not exactly where you want it, switch to the Pointer and drag the text to the desiredposition.
As with text options in the graph command, you can create multiline text by placing each linein quotation marks. For example, "The little red hen" "baked bread" will appear as two linesof text. If you have text with embedded quotes, use compound quotes to bind the line, for example,"She said to "use compound quotes" in such cases".
When you select the Add Text Tool, the Contextual Toolbar shows the properties for the tool. Anychanges you make to the properties on the toolbar will be recorded as new default settings. Thesenew settings are then used on all added text. In fact, these settings are stored and will be used onadded text whenever you reopen the Graph Editor, either in your current Stata session or in futureStata sessions. When setting new default properties, you are not limited to the settings available onthe Contextual Toolbar; you can also select the More... button to bring up a dialog box with thecomplete set of text properties. Any changes made and saved there will also become new defaultsfor adding text. If you want to change back to the default settings from when Stata was installed,select the Advanced tab on the dialog and click on Reset Defaults.
Add Line Tool
You add lines and arrows by using the Add Line Tool, which is located below the Add Text Toolin the Tools Toolbar. To add a line, click within the graph to establish a starting point, and hold theleft mouse button while dragging to the ending point. The lines path is shown as you drag, and theline is added when you release the left button. If you want an arrow rather than a line, click on thePointer Tool and then select whether you want the arrowhead at the beginning or at the end of theline from the Arrowhead control in the Contextual Toolbar.
-
[G-1] graph editor Graph Editor 29
After adding a line, you can use the Pointer to drag not only the entire line but also either endpointseparately.
As with the Add Text Tool, you can change the default properties for added lines by changingthe settings in the Contextual Toolbar or associated dialog box while the Add Line Tool is active. Aswith the text settings, these settings are retained until you change them again.
If you draw more arrows than lines, this may be the time to change your default setting for theAdd Line Tool. Select the tool and then select Head in the Arrowhead control of the ContextualToolbar. Now, whenever you draw a line, an arrowhead will be drawn on the endpoint where yourelease the mouse.
Add Marker Tool
You add markers by using the Add Marker Tool, which is located below the Add Line Tool. Withthe Add Marker Tool active, simply click anywhere you wish to add a marker. As with text andlines, you can change the markers properties immediately or later by using the Pointer Tool and theContextual Toolbar or the associated dialog box.
As with markers on plots, added markers can be labeled. Double-click on an added marker withthe Pointer Tool (or select More... from its Contextual Toolbar) and use the controls on the Labeltab of the dialog box.
As with the other Add... tools, you can change any of the properties of the default marker bychanging settings in the Contextual Toolbar or the associated dialog when the tool is in use.
Grid Edit Tool
The final tool on the Tools Toolbar is the Grid Edit Tool. This is an advanced tool that movesobjects within their containing grid. See Grid editing for details; we mention it here only because itis part of the toolbar.
The Object Browser
To the right of the Graph window (unless you have moved it elsewhere or turned it off) is theObject Browser, or just Browser. The Browser is for advanced use, but we mention it here becauseit comes up when discussing some other tools and because there is not much to say. The Browsershows a hierarchical listing of all the objects in your graph. At the top of the hierarchy is the name ofyour graph, and within that is typically a plot region (plotregion1), the axes (yaxis1 and xaxis1), thelegend, a note, a caption, a subtitle, a title, and the positional titles. Some of these objects containother objects. Most importantly, the plot region contains all the plots, for example, scatterplots, lineplots, and area plots. These plots are simply numbered 1 through N , where N is the number of plotson your graph. In addition to containing its own titles, the legend contains a key region that holdsthe legends components: keys and labels.
Some graphs, such as bar charts, box plots, dot charts, and pie charts, have slightly different setsof objects. Combined graphs, in addition to their own set of titles, have a plot region that containsother graphs, which themselves nest all the objects listed earlier. By-graphs are particularly messy inthe Browser because they are constructed with many of their objects hidden. Showing these objectsrarely leads to anything interesting.
-
30 [G-1] graph editor Graph Editor
Although you may be able to largely ignore the Browser, it has several features that are helpful.
First, if two or more objects occupy the same space on the graph, you will be able to select onlythe topmost object. You would have to move the upper objects to reach a lower object. With theBrowser, you can directly select any object, even one that is hidden by another object. Just select theobjects name in the Browser. That object will stay selected for dragging or property changes throughthe Contextual Toolbar or associated dialog.
Second, the Browser is the quickest way to add titles, notes, or captions to a graph. Just select oneof them in the Browser and then type your title, note, or caption in the Text control of the ContextualToolbar.
As you select objects with the Pointer, those objects are also selected and highlighted in theBrowser. The reverse is also true: as you select objects in the Browser, they will also be selected onthe graph and their Contextual Toolbar will be displayed. There is no difference between selectingobjects by name in the Browser and selecting them directly on the graph with the Pointer. In fact,you can right-click on an object in the Browser to access its properties.
If you find the Browser more of a distraction than a help, select Tools > Hide Object Browserfrom the main menu. You can always reshow the Browser from the same place.
Right-click menus, or Contextual menus
You can right-click on any object to see a list of operations specific to the object and tool you areworking with. This feature is most useful with the Pointer Tool. For almost all objects, you will beoffered the following operations:
Hide Hide an object that is currently shown. This will also gray the object inthe Browser.
Show Show an object that is currently hidden. Available only when selectinggrayed objects in the Browser.
Lock Lock the object, making it unselectable and unchangeable by the Pointer.When you lock an object, a lock icon will appear beside the object inthe Browser. This is another way to select an object that is underneathanother object. Lock the upper object and you will be able to selectthe lower object.
Unlock Unlock the object, making it selectable and its properties changeable.Available only when selecting locked objects in the Browser.
xyz Properties Open the properties dialog box for object xyz. The same dialog is openedby double-clicking on an object or clicking on the More... button fromits Contextual Toolbar.
-
[G-1] graph editor Graph Editor 31
When you have selected an object that can be repositioned, you will also see the following:
Lock Position Lock the position of an object so that it cannot be dragged to a differentposition. This type of lock is not reflected in the Browser.
Unlock Position Unlock the position of an object so that it may be dragged to a differentposition by using the Pointer. Some objects are created with theirposition locked by default to avoid accidental dragging, but manymay be manually unlocked with this menu item.
When you select a plot where individual observations are visiblefor example, scatterplots,connected plots, spike plots, range bar plots, arrow plotsyou will also see
Observation Properties Change the properties of the currently selected observation withoutaffecting the rendition of the remaining plot. You can further customizethe observation later by reselecting it with the Pointer. Once changed,the observations custom properties become available in the ContextualToolbar and properties dialog box.
When you select an axis, you will also see the following:
Add Tick/Label Add a tick, label, or tick and label to the selected axis.
Tick/Label Properties Change the properties of the tick or label closest to your current Pointerposition. This is a quicker way to customize a tick or label thannavigating to it through the Edit or add individual ticks and labelsbutton in the axis properties dialog box.
Many objects with shared propertiessuch as plots and labels on a scatterplot matrix, bars andlabels on a bar chart, and pie slices and labels on a pie chartwill also add
Object-specific Properties Change the properties of only the selected object, not all the objectsthat by default share its properties.
With Object-specific Properties, you can customize one bar, label, or other object that you wouldnormally want to look the same as related objects.
Many of the operations come in pairs, such as Hide/Show. You are offered only the appropriateoperations, for example, to Hide a shown object or to Show a hidden object.
The Standard Toolbar
The Standard Toolbar normally resides at the top of the Graph window (just below the main menuon Unix and Windows systems). In addition to standard operationssuch as Open Graph, ; SaveGraph, ; and Print Graph, there are several graph and Graph Editorspecific operationsavailable. You can Rename graphs, ; Start/Stop Graph Editor, ; Show/Hide Object Browser,
; Deselect, , the selected object; Undo, , or Redo, , edits; Record, , edits; and Play,, previously recorded edits.
You can undo and redo up to 300 consecutive edits.
-
32 [G-1] graph editor Graph Editor
The main Graph Editor menu
On Unix and Windows systems, the Graph Editor menus reside on the menubar at the top of theGraph window. Menu locations on the Mac are a little different than on other operating systems. Onthe Mac, all the menus referenced throughout this documentation except File, Edit, and Help arelocated under the Graph Editor menu. In addition, items found under the Tools menu on Windowsand Unix systems are found under the Graph Editor menu on the Mac.
File In addition to opening, closing, saving, and printing graphs, you can startand stop the Graph Editor from this menu. The Save As... menu notonly saves graphs in Statas standard live format, which allows futureediting in the Graph Editor, but also exports graphs in formats com-monly used by other applications: PostScript, Encapsulated PostScript(EPS), TIFF, and Portable Network Graphics (PNG) on all computers;Windows Metafile (WMF) and Windows Enhanced Metafile (EMF) onMicrosoft Windows computers; and Portable Document Format (PDF)on Mac computers.
Object Mirrors the operations available in the right-click menu for an object,with two additions: 1) you can unlock all objects by using Object> Unlock All Objects and 2) you can deselect a selected object byusing Object > Deselect. On the Mac, this menu is located under theGraph Editor menu.
Graph Launches the dialog boxes for changing the properties of the objects thatare common to most graphs (titles, axes, legends, etc.). You can alsolaunch these dialogs by double-clicking on an object in the graph,by double-clicking on the objects name in the Object Browser, byselecting Properties from the objects right-click menu, or by clickingon More... in the objects Contextual Toolbar. On the Mac, this menuis located under the Graph Editor menu.
Tools Selects the tool for editing: Pointer, Add Text, Add Line, Add Marker,Grid Edit. These can also be selected from the Tools Toolbar. UnderTools, you can also control the Graph Recorder. From here you canalso hide and show the Object Browser. On the Mac, this menu isnamed Graph Editor and also contains the Object and Graph menus.
Help Provides access to this documentation, Help > Graph Editor; advice onusing Stata, Help > Advice; a topical overview of Statas commands,Help > Contents; searching, Help > Search...; and help on specificcommands, Help > Stata Command....
Grid editing
Click on the Grid Edit Tool, , to begin grid editing. When you drag objects with this tool, youare rearranging them on the underlying grid where graph placed them.
When you select an object, it will be highlighted in red and the grid that contains the object willbe shown. You can drag the object to other cells in that grid or to new cells that will be createdbetween the existing cells. As you drag an object to other cells, those cells will appear darker red. Ifyou drop the object on a darker red cell, you are placing it in that cell along with any objects alreadyin the cell. As you drag over cell boundaries, the boundary will appear darker red. If you drop the
-
[G-1] graph editor Graph Editor 33
object on a cell boundary, a new row or column is inserted into the grid and the object is droppedinto a cell in this new row or column.
Regardless of whether you drag the object to an existing cell or to a new cell, the other objectsin the graph expand or contract to make room for the object in its new position.
This concept sounds more difficult than it is in practice. Draw a graph and try it.
Some graphs, such as by-graphs and combined graphs, are composed of nested grids. You candrag objects only within the grid that contains them; you cannot drag them to other grids.
One of the more useful things you can do when grid editing is to drag a title or legend to a newposition on the graph. See Tips, tricks, and quick edits for more examples.
You can also expand or contract the number of cells that the selected object occupies by usingthe Contextual Toolbar. Most objects occupy only one cell by default, but there are exceptions.If you specify the span option on a title, the title will occupy all the columns in its row; see[G-3] title options. To make an object occupy more or fewer cells, click on Expand Cell or ContractCell in the Contextual Toolbar and then select the desired direction to expand or contract.
You can use the Object Browser to select objects when grid editing. With the Browser, you canindividually select among objects that occupy the same cell. Selecting in the Browser is often easierfor objects like legends, which are themselves a grid. In the graph, you must click on the edge ofthe legend to select the whole legend and not just one of its cells. If you have difficulty selectingsuch objects in the graph, pick their name in the Object Browser instead.
Graph Recorder
You can record your edits and play them back on other graphs by using the Graph Recorder. Tostart recording your edits, click on the Start Recording button, , in the Standard Toolbar. Allensuing edits are saved as a recording. To end a recording, click the same button, ; you will beprompted to name your recording. The recorded edits can be replayed on other graphs.
To play the edits from a recording, click on the Play Recording button, . You will be presentedwith a list of your recordings. Select the recording you want to play and the edits will be applied toyour current graph.
You can also play recordings from the command line. Play a recording on the current graph usingthe graph play command; see [G-2] graph play. Play a recording as a graph is being used fromdisk; see [G-2] graph use. Or, play a recording by using the play() option at the time a graph iscreated; see [G-3] std options.
Some edits from a recording may not make sense when applied to another graph, for example,changes to a plotted lines color when played on a scatterplot. Such edits are ignored when a recordingis played, though a note is written to the Results window for any edits that cannot be applied to thecurrent graph.
If you want to make some edits that are not saved in the recording, select the Pause Recordingbutton, . Make any edits you do not want recorded. When you are ready to record more edits,click again on the Pause Recording button.
You cannot Undo or Redo edits while recording. If you set a property and do not like the result,simply reset the property. If you add an object (such as a line) incorrectly, delete the added object.
-
34 [G-1] graph editor Graph Editor
Technical note
Where are recordings stored?By default, all recordings are stored in the grec subdirectory of your PERSONAL directory. (See
[P] sysdir for information about your PERSONAL directory.) The files are stored with a .grec extensionand are text files that can be opened in any standard editor, including Statas Do-file Editor. They arenot, however, meant to be edited. To remove a recording from the list of recordings shown when thePlay Recording button, , is clicked, remove it from this directory.
Most recordings are meant to be used across many graph files and so belong in the standard place.You may, however, make some recordings that are specific to one project, so you do not want themshown in the list presented by Play Recording button, . If you want to save a recording with aproject, just browse to that location when you are prompted to save the recording. Recordings storedthis way will not be listed when you select Play Recording. To play these recordings, select Browsefrom the list, change to the directory where you stored the recording, and open the recording. Yourrecording will be played and its edits applied.
Tips, tricks, and quick edits
Because you can change anything on the graph by using the Editor and because many of thesechanges can be done from the Contextual Toolbar, there is no end to the tips, tricks, and especiallyquick edits we might discuss. Here are a few to get you started.
Save your graph to diskMake your Graph Editor biggerUse the Apply button on dialogsChange a scatterplot to a line plotAdd vertical grid linesLeft-justify a centered titleReset rather than UndoThink relativeAdd a reference lineMove the y axis to the right of the graphMove the legend into the plot regionChange the aspect ratio of a graphUse the Graph Recorder to create a custom look for graphsRotate a bar graph
When you try these tips, remember that while the Graph Editor is open you cannot execute Statacommands. Exit the Editor to enter and run commands.
Save your graph to disk. It is a simple and obvious suggestion, but people with years of experienceusing only Statas command-line graphics might lose precious work in the Graph Editor if theydo not save the edited graph. However, Stata will prompt you when you leave the Graph Editorto save any graph that has been changed.
You can draw a graph, edit it, save it to disk, restore it in a later Stata session, and continueediting it.
Make your Graph Editor bigger. Stata recalls the size of Graph windows and the size of the GraphEditor window separately, so you can have a larger window for editing graphs. It is easier to editgraphs if you have more room to maneuver, and they will return to their normal size when youexit the Editor.
-
[G-1] graph editor Graph Editor 35
Use the Apply button on dialogs. If you are unsure of a change you are considering, you want tocontinue making changes using a dialog, or you just want to see what something does, click onthe Apply button rather than the OK button on a dialog. The Apply button does not dismiss thedialog, so it is easy to change a setting back or make other changes.
Change a scatterplot to a line plot. This one is truly easy, but we want you to explore the ContextualToolbar, and this might be an enticement.
If you do not have a scatterplot handy, use one of U.S. life expectancy versus year,
. use http://www.stata-press.com/data/r13/uslifeexp(U.S. life expectancy, 1900-1999)
. scatter le year
4050
6070
80life
exp
ecta
ncy
1900 1920 1940 1960 1980 2000Year
and start the Graph Editor.
1. Select the scatterplot by clicking on any of its markers.
2. Select Line from the Plottype control in the Contextual Toolbar.Thats it!
This method works for all plottypes that use the same number of variables. Scatters, lines,connecteds, areas, bars, spikes, and droplines can all be interchanged. So can the range plots:rareas, rbars, rspikes, rcapsyms, rscatters, rlines, and rconnecteds. So, too, can the paired-coordinateplots: pcspikes, pccapsyms, pcarrows, pcbarrows, and pcscatters. See [G-2] graph twoway for adescription of all the plottypes.
Add vertical grid lines. This one is easy too, but we really do want you to explore the ContextualToolbar. Most graph schemes show horizontal grid lines aligned with each tick on the y axis, butthey do not show vertical grid lines. To add vertical grid lines,
1. Select the Pointer Tool, , and then click on the x axis.
2. Click in the Show Grid button (or checkbox under Mac and Windows) in the ContextualToolbar.
Thats it!
Left-justify a centered title. If your graph does not have a title, click on title in the Object Browserand add a title by typing in the Text field of the Contextual Toolbar (enter Enter to see the title).
-
36 [G-1] graph editor Graph Editor
1. Select the Pointer Tool, , and then click on the title.
2. Look for a control that justifies the title on the Contextual Toolbar. There is not one. Weneed more control than the toolbar offers.
3. Click on More... in the Contextual Toolbar to launch the dialog that controls all titleproperties.
4. Click on the Format tab in the dialog, and then select West from the Position control andclick on the Apply button.
Thats it!
This might be a good time to explore the other tabs and controls on the Textbox Properties dialog.This is the dialog available for almost all the text appearing on a graph, including any that youadd with the Add Text Tool, .
Reset rather than Undo. If you are using the Contextual Toolbar or a dialog to change the propertiesof an object and you want to reverse a change you have just made, simply change the setting backrather than clicking on the Undo button. Undo must completely re-create the graph, which takeslonger than resetting a property.
Think relative. On dialogs, you can often enter anything in a control that you could enter in theoption for the associated style or property. For example, in a size or thickness control, in additionto selecting a named size, you could enter an absolute number in percentage of graph height, oryou could enter a multiple like *.5 to make the object half its current size or *2 to make it twiceits current size.
Add a reference line. Reference lines are often added to emphasize a particular value on one of theaxes, for example, the beginning of a recession or the onset of a disease. With the Add Line Tool,you could simply draw a vertical or horizontal line at the desired position, but this method isimprecise. Instead,
1. Using the Pointer Tool, double-click on the x axis.
2. Click on the Reference line button.3. Enter the x value where the reference line is to be drawn and click on OK.
Thats it!
Move your y axis to the right of the graph.
1. Click on the Grid Edit Tool, .
2. Drag the axis to the right until the right boundary of the plot region glows red, and thenrelease the mouse button. The plot region is in the right spot, but the ticks and labels arestill on the wrong side.
3. Right-click on the axis and select Axis Properties.4. Click on the Advanced button, and then select Right from the Position control in the
resulting dialog.
Thats it!
Move the legend into the plot region. If you do not have a graph with a legend handy, consider thisline plot of female and male life expectancies in the United States.
-
[G-1] graph editor Graph Editor 37
. use http://www.stata-press.com/data/r13/uslifeexp(U.S. life expectancy, 1900-1999)
. scatter le_female le_male year
4050
6070
80
1900 1920 1940 1960 1980 2000Year
Life expectancy, females Life expectancy, males
You could just use the Pointer to drag the legend into the plot region, but doing so would leaveunwanted space at the bottom of the graph where the legend formerly appeared. Instead, use theGrid Edit Tool, , to place the legend atop the plot region, and then use the Pointer to fine-tunethe position of the legend.
1. Click on the Grid Edit Tool, .
2. Drag the legend over the plot region. (The plot region should appear highlighted before yourelease the mouse button.) If you have trouble selecting the whole legend, click on its namein the Object Browser, and then drag it over the plot region.
3. Position the legend exactly where you want it by selecting the Pointer, , and dragging thelegend.
Thats it!
If you are using the line plot of life expectancies, you will find that there is no good place inthe plot region for the wide and short default legend. To remedy that, just change the numberof columns in the legend from 2 to 1 by using the Columns control in the legends ContextualToolbar. With its new shape, the legend now fits nicely into several locations in the plot region.
Change the aspect ratio of a graph. Some graphs are easier to interpret when the y and x axes arethe same length, that is, the graph has an aspect ratio of 1. We might check the normality of avariable, say, trade volume stock shares in the S&P 500, by using qnorm; see [R] diagnostic plots.
-
38 [G-1] graph editor Graph Editor
. use http://www.stata-press.com/data/r13/sp500(S&P 500)
. qnorm volume
5,00
010
,000
15,0
0020
,000
25,0
00Vo
lum
e (th
ousa
nds)
5,000 10,000 15,000 20,000Inverse Normal
The qnorm command does not by default restrict the plot region to an aspect ratio of 1, thougharguably it should. We can fix that. Start the Editor and
1. Click on Graph in the Object Browser. We could click directly on the graph, but doing sorequires missing all the objects on the graph, so using the Browser is easier.
2. Type 1 in the Aspect ratio field of the Contextual Toolbar and press Enter.Thats it!
Use the Graph Recorder to create a custom look for graphs. If you want your graphs to have aparticular appearance, such as specific colors for each plotted line or the legend being to the rightof the plot region, you can automate this process by using the Graph Recorder.
The specific steps for creating the recording depend on the look you want to achieve. Here is ageneral outline.
1. Create the type of graph you want to customizescatterplot, line plot, pie graph, etc. Besure you draw as many plots as you will ever want to draw on a graph of this type, andalso be sure to include all the other plot elements you wish to customizetitles, notes, etc.For a line plot, you might type
. sysuse uslifeexp, clear
. line le* year, title(my title) subtitle(my subtitle)> note(my note) caption(my caption)
Because there are nine variables beginning with le, this will create a line plot with ninelinesprobably more than you need. The graph will also have all the basic plot elements.
2. Start the Graph Editor. Then start the Recorder by clicking on the Start Recording button,, in the Standard Toolbar.
-
[G-1] g

![G AIR BALA CER Manual.pdf · 2015. 1. 17. · G G G G G G G G G G G G G G G G G G G G G G G G G AIR BALA CER B-Series WARNING BYjYf igY h\Y 5]f6U`UbWYf Zcf `]Zh]b[ cf `ckYf]b[ dYcd`Y"](https://static.fdocuments.in/doc/165x107/606de4b12fc4d440435e0e77/g-air-bala-manualpdf-2015-1-17-g-g-g-g-g-g-g-g-g-g-g-g-g-g-g-g-g-g-g-g-g.jpg)





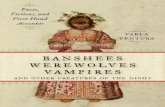
![Mozart Horn Concerto No.3 [K 447] - Free-scores.com · HornConcertoinE ÌMajor,K.447 Orchestra Wolfgang Amadeus Mozart (1756-1791) g g g g g g ggg f f f f g g g g g g g g g g g g](https://static.fdocuments.in/doc/165x107/60e5d158560c6e541272feeb/mozart-horn-concerto-no3-k-447-free-hornconcertoine-oemajork447-orchestra.jpg)








![G F G U G ª G N G D G ? G N G R G N G G G G G …¼ º ½ ¼ » º ¹ n ¸ X f G i l O G ` ^ G u l · G ` [ ] Y ± ^ G Y \ a [ c > G ` ^ [ ] S G c a ] Y c h N G p Æ Á ¼ » º](https://static.fdocuments.in/doc/165x107/5bd4832f09d3f214338c2f79/g-f-g-u-g-a-g-n-g-d-g-g-n-g-r-g-n-g-g-g-g-g-o-o-n-x-f-g-i.jpg)

