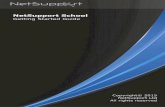G100 UserGuide Getting Started enUS - Bosch...
Transcript of G100 UserGuide Getting Started enUS - Bosch...
Intrusion | Getting Started | G100 Z-Wave gateway
are Trademarks of Robert Bosch GmbH, Germany
Getting Started The G100 is a Z-Wave gateway that supports home automation devices within a Z-Wave ecosystem. Home automation devices are added to the network, and provide users simple home control from mobile devices (smart phones, tablets) and web browsers. The gateway additionally communicates with, and controls, Bosch alarm panels using the Ethernet port connection.
Gateway Activation Process The following sequence of events must take place prior to the activation and daily use of the G100 gateway. Refer to the list below for task assignments and ownership of the task.
1. Dealer: The Dealer must register for Z-Wave services at: http://www2.boschsecurity.us/zwave/
2. Bosch: The Bosch representative creates an Administrative Portal (AP) account and unlocks the dealer’s account (this enables the dealer to order the gateway). An AP account email notification is sent to the dealer.
3. Dealer: The Dealer orders the G100 gateway. The Dealer registers the gateway and activates the service in Administrative Portal upon arrival of the gateway.
4. Dealer: The Dealer installs and configures the gateway and enables the control panel to communicate with the gateway.
5. End-User: The End-User customizes and uses the Z-Wave ecosystem. Additional devices may be added at this time.
Gateway Descriptions The following descriptions refer to the 3 buttons and 4 LEDs on your gateway. Although these buttons are not the primary method for adding or removing devices, please familiarize yourself with the G100.
Refer to the figure below for a system overview.
Intrusion | Getting Started | G100 Z-Wave gateway | 2
Bosch Security Systems, Inc. • 130 Perinton Parkway • Fairport, NY 14450 • us.boschsecurity.com | 2016.02 | v2
G100 overview
Callout ー Description
1 ー Remove (exclude) button
2 ー Add (include) button
3 ー Turn on in battery inclusion mode button
4 ー Error LED
5 ー Internet LED
6 ー Z-Wave LED
7 ー Power LED
Log in to Your Account This section describes basic information on logging into your account.
Logging in:
1. Go to http://bosch.mios.com. The login page opens.
Intrusion | Getting Started | G100 Z-Wave gateway | 3
Bosch Security Systems, Inc. • 130 Perinton Parkway • Fairport, NY 14450 • us.boschsecurity.com | 2016.02 | v2
2. From your welcome email, insert your credentials (Username and Password) and click Login.
3. Select the gateway you want to log into and click the Connect button. This is a convenient
way to control different gateways from a single account (one in your home, another in your summer cottage). A status window briefly appears stating that the connection is in progress.
Intrusion | Getting Started | G100 Z-Wave gateway | 4
Bosch Security Systems, Inc. • 130 Perinton Parkway • Fairport, NY 14450 • us.boschsecurity.com | 2016.02 | v2
4. The dashboard appears. The dashboard is your control center for the G100. The appearance of your dashboard may vary slightly from the one below, depending on the devices you install.
Refer to the next section for details about including new devices.
Include (Add) Devices The G100 wirelessly communicates with other controllable Z-Wave devices through an initial process called "pairing". For many devices, the G100 supports a guided installation through a device installation wizard. This process walks you through all necessary steps to pair (include) your device.
Pairing devices in close proximity 1. Locate the Z-Wave device you want to pair.
2. Place the Z-Wave device within 30 feet of the G100.
3. Go to “Devices” and click “Add Device” to start the wizard.
4. Click on the appropriate device category (plus symbol).
Intrusion | Getting Started | G100 Z-Wave gateway | 5
Bosch Security Systems, Inc. • 130 Perinton Parkway • Fairport, NY 14450 • us.boschsecurity.com | 2016.02 | v2
5. Select the device type and model number that you want to install and click the symbol next to it. Follow the instructions on the screen.
Notice
Your Bosch Security Dealer has already installed your Bosch Security System. You will not find this device within the Device installation wizard.
Pairing Installed Devices with a Battery Powered G100 Sometimes controllable devices in your home are not easily moved within pairing distance of your G100. For example, a light switch that is already installed on a wall in another room, or a door lock. For these situations, the G100 includes a battery pack that allows you to disconnect the G100 from the power cable and bring it to the installed device. This step is optional, but if you do have pre-installed or otherwise non-movable controllable devices that you want to pair with your G100, please perform the following:
1. Disconnect the G100’s network cable and power cable (the one that goes into the wall
outlet) and press and hold the battery button for 5 seconds. Doing so causes the G100 to power up in battery mode.
Intrusion | Getting Started | G100 Z-Wave gateway | 6
Bosch Security Systems, Inc. • 130 Perinton Parkway • Fairport, NY 14450 • us.boschsecurity.com | 2016.02 | v2
Notice
The blue LED will flash during the startup process. The blue LED illuminates continuously and the orange LED flashes once per second when it has completed the startup process. You're now ready to walk with your G100 anywhere around your home to pair controllable devices.
2. Locate the device you want to pair.
3. Press the button to set the G100 to enter inclusion mode. Refer to the “pairing” or “inclusion” section of your device’s documentation for more information related to completing the pairing and/or inclusion process. The orange LED flashes rapidly for 3 seconds to indicate a new device was paired successfully.
4. Press and hold the button for 5 seconds until all LEDs go off to save your changes. Your G100 exits the inclusion mode and turns off the battery mode.
Notice
If you want to exclude a device, follow the above mentioned steps, but press the button
instead of the button. To exit, hold the button for 5 seconds until LEDs go off. This will save all changes.
User Interface Features (for web and mobile apps) The G100 provides a variety of interactive features accessed through a web browser, or through the use of a mobile device and supporting app. Refer to the list below:
Card Carousel. This feature allows you to quickly view the current state of the system. The left card shows the connection state of all devices, and the right card shows if any of the security devices require your attention.
House Modes (My Modes, Preset Modes). House modes are easy to use, pre-defined settings that allow you change your home automation configuration without the need to create scenes. This allows you to quickly toggle between the four presets (modes). These
presets are optimized for their immediate use. You may adjust presets by using the button. This opens the configuration menu.
Weather widget (Web UI). The weather widget shows the temperature and current conditions for the city you choose. It also shows the local time of the device’s location.
Intrusion | Getting Started | G100 Z-Wave gateway | 7
Bosch Security Systems, Inc. • 130 Perinton Parkway • Fairport, NY 14450 • us.boschsecurity.com | 2016.02 | v2
Event notification bar. The notification bar shows the latest events that occurred on the unit. Access the notification bar by pressing the pull-down button . Select events from the drop-down list.
Turn All On/Off. This option allows you to quickly turn on, or off, all of your light switches:
The numeric badge icon shows how many lights are on.
Lock/Unlock All door locks. This option allows you to quickly lock, or unlock, all of your doors:
The numeric badge icon shows how many doors are currently unlocked.
Mobile Devices and the Remote Security Plus app In addition to using the web browser for configuration and control, you can also perform the same tasks by using the Remote Security Control Plus app from your mobile device (e.g. smart phone, tablet). Both Android and iOS devices are supported by the app.
To control with a mobile device, download and install the Remote Security Plus application from Apple’s App Store (www.itunes.apple.com), or from Google Play (www.play.google.com).
Perform the following:
1. Launch the application and log in using the same credentials used when accessing the web browser dashboard. Depending on the operating system of your smart phone, you might see one of the following screens.
Intrusion | Getting Started | G100 Z-Wave gateway | 8
Bosch Security Systems, Inc. • 130 Perinton Parkway • Fairport, NY 14450 • us.boschsecurity.com | 2016.02 | v2
2. Your dashboard window appears with the following preset modes (My Modes) as well as
Shortcuts and your Favorite devices.
3. Open the menu by clicking on Menu, or by sliding over your screen from left to right,
depending on your device.
4. Select Devices to view and control your devices.
5. Select Scenes to create or modify scenes using your mobile app. Follow the instructions on the screen.
Intrusion | Getting Started | G100 Z-Wave gateway | 9
Bosch Security Systems, Inc. • 130 Perinton Parkway • Fairport, NY 14450 • us.boschsecurity.com | 2016.02 | v2
Intrusion | Getting Started | G100 Z-Wave gateway | 10
Bosch Security Systems, Inc. • 130 Perinton Parkway • Fairport, NY 14450 • us.boschsecurity.com | 2016.02 | v2
Plan your Goals
You’re G100 and its components let you monitor, control, and automate many Z-Wave devices around your home. You and your smartphone (or PC or tablet) communicate with these devices. Such devices include cameras, door locks, lighting controls, and other Z-Wave supported devices. These devices can work independently, or in groups that work together, like a thermostat that turns itself down when it sees bright sunlight from a daylight sensor, and back up again when it gets dark.
Proper planning and coordination are essential when utilizing the capabilities of the G100 gateway in conjunction with your Bosch Security System. Understanding your current environment gives you a clearer picture as to how you want to automate your living space, and how you might improve it through the use of Z-Wave functionality.
Monitoring and Security Applications One popular application is monitoring and operating electronic door locks. When your child gets home from school and unlocks the door, the G100 can send you a text message or an email. You can view a still image, live or recorded video, from your computer or smartphone to be certain that your kids are home safe and didn't bring unwelcome guests. You can view live video from inside your home to check in on the babysitter while you are out, and so on.
In the security and monitoring examples above, you use a powered door lock, a video camera and perhaps a motion detector. Most of these devices talk to the G100 through Z-Wave, the interoperable standard in wireless control. How many of these devices will you need to connect? It all depends on what you want to accomplish.
Intrusion | Getting Started | G100 Z-Wave gateway | 11
Bosch Security Systems, Inc. • 130 Perinton Parkway • Fairport, NY 14450 • us.boschsecurity.com | 2016.02 | v2
Energy Management Applications With your G100 you can remotely, and automatically, create a household that runs at maximum energy efficiency with reduced energy bills. You can create "scenes" that adjust lights and climate to pre-determined settings that you control with one touch or that react automatically to changing conditions. You can remotely turn appliances off or on for example, turn off the lawn sprinkler when it starts raining or turn up the thermostat to warm the house when you’re on your way home.
For many energy management applications, there are a wide range of plug-in and wall-mounted lighting switches that make any light remotely controllable. Your G100 is compatible with all Z-Wave thermostats. There are many plug-in modules that control indoor and outdoor appliances. And to make any device "smart", simply plug in a SmartSwitch, which not only allows you to control whatever you plug into it, but also to monitor that device's energy consumption over time.
Wellness Assistance Applications The G100 helps you protect your independent elderly loved ones by keeping you connected with them and helping to monitor and assist them. The G100 can notify you if there is no motion in your loved one’s home, so you can check in and get help. The G100 can also turn on lights when motion is detected, so there's no more fumbling for the bathroom light or dangerous stairwell lights in the middle of the night.
Intrusion | Getting Started | G100 Z-Wave gateway | 12
Bosch Security Systems, Inc. • 130 Perinton Parkway • Fairport, NY 14450 • us.boschsecurity.com | 2016.02 | v2
Vital assistance like this provides security for both caretaker and the cared for, and is accomplished by adding Z-Wave motion sensors and Z-Wave enabled lights. You can add Z-Wave controlled window shades and daylight sensors, so it is no longer a strain for your loved ones to let light into the room.
Convenience Applications With your G100 and a mobile device, you can simplify your morning or evening routine. Simply touch one button to shut down, lock up and arm your house; no more running around to turn off every light, set the alarm and thermostat, and check that the doors are locked.
These tasks are simple with your G100 and the many different Z-Wave products and adapters on the market. You simply add one to each device, or application, that you want to remotely monitor or control.
Before you move forward on how to “Automate your home”, where you'll learn how to control your G100, take a few moments to ask yourself what kinds of monitoring and control tasks you'd like to accomplish, and what kinds of devices would help you accomplish them.
Possibilities are endless within the Z-Wave spectrum when using the G100!