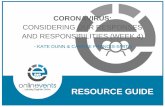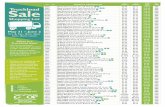G A L L : Day 2
description
Transcript of G A L L : Day 2

GALL: Day 2
Instructor: Anthony SchmidtWebsite:
www.AnthonyTeacher.com
Introduction to Google Forms
Collecting Student Data
Quizzes

Activity 1 – Take this fun quiz!

CongratulationsYou have just used Google Forms!Google Forms allows you to build forms with multiple
question types.
You can view answer summaries as pie charts.
Answers are also recorded in a spreadsheet.
This is where the magic happens!

Introduction to Google Forms
So, what can we do with Google Forms?

Create surveys / Collect student data / Graph results
http://goo.gl/HVNji@lisegaluga
http://goo.gl/JmYQH

Collect and manipulate data
Collect information related to student interests then groups students based on interests.
@mbusicoflight@lisegaluga
http://goo.gl/SsDSO

Book Reviews
@hollyedtechdivahttp://bit.ly/ZsIHYS
Say goodbye to the boring traditional book report - Create Amazon style book reviews for your classmates using Forms and Sites

Teach Questionnaire Design
Create a sample questionnaire with:• leading / biased / ambiguous questions• questions with incorrect scales / ranges /
responses
Ask students to improve the questionnaire, online - collaboratively!
@petejbell @lisegaluga

Create Assignment Checklists
Create checklists that students complete to submit assignments.

Collaborate with the World
Students and teachers can share surveys they make with friends, families, and strangers!

Create Collaborative Wordles
Collect keywords from students then create a Wordle by copy pasting from the Google Spreadsheet.
@lisegalugahttp://goo.gl/vgy2w

Add images to forms

Speed with Forms
Replace clickers by using the Timestamp function of Google Forms!
Dotty Clark@lisegaluga
http://goo.gl/hLTXA

Text Walls
Students can submit questions in real-time. You can address these at the end of the lecture.
Students can submit example sentences which can be analyzed in class. You can simply hide the names of the students.

Self-Grading Quizzes
Students can take multiple choice quizzes and have the results emailed back immediatley.
Search for "Self-Grading Quiz" in the Google Template Gallery.
https://drive.google.com/templates
Edit questions as required.

Grade quizzes with Flubaroo (Advanced)

Peer Grade Class Presentations
bit.ly/11kEPHU
Students grade while watching. Teacher takes average and emails comments to presenter with autocrat.
@JenRoberts1

Exit Tickets for Formative Evaluation
Conditional Formating

Playing With

Making a form is EASY.Create your own quiz with multiple choice answers. You can include the following question types:
Multiple choiceChoose from a list
ScaleGrid
Be sure to include a text field for NAME and a text field for EMAIL!
Keep this practice quiz short (5 questions)

Working with the SpreadsheetThe spreadsheet is where the magic happens.
It is also the tricky part.We will make our quiz self-grading.
Follow my steps.Try to understand the
formulae.

Basic Excel Formulas
=
=A1
=A1+A2
This starts all formulas.
This copies the cell A1. A is the column. 1 is the row. A1 is the specific cell. If you write this into the B1 cell, it will copy whatever is in A1.
This says to add A1 and A2 together..

Formula 1
=“StudentAnswers”!A1
This formula copies a cell from another worksheet.
“StudentAnswers” is the sheet name! means it is a different sheet
A1 is the specific cell

Formula 2
=IF(“FormResponses"!A1=“Answers"!$A$1,1,0)
To check if the student answer matches the correct answer. Returns 1 or 0.
IF sets up a conditional formula“FormResponses”!A1 looks at the FormResponses Sheet,
cell A1.= shows what to compare “FormResponses”!A1 to
“Answers”!$A$1 is the correct answer$ means that if this formula is pasted into another cell,
the letter or number after the $ will not change1,0 is the response of the computer. 1 means the
answers are the same. 0 means the answers are different.

Formula 3
=SUM(A1:Z1)To find the total points earned on this quiz.
SUM means sum or additionA1:Z1 is the range of cells being added, similar to
A1+B1+C1…

Formula 4
=H3/5*100
To find the total percentage a student earned
H3 is the cell with the SUM formula/ means divided by
5 means the total number of questions* means multiplacation (x)
100 is used to give a percentage

Formula 5
=AVERAGE($A$1:$A$50)
To find the class average
AVERAGE means average of scores$A$1:$A$50 represents a single column of class
percentagesA1 is the first student’s percentageA50 is the last student’s percentage
You can use this formula after the PERCENT column.



![k d Z y H [ s g b d h f i l g l g h k l v l j g b g ] b a ...¿ет_1.pdf · E Z j b k Z : g ^ j _ _ \ g Z I _ l j h \ k d Z y: « H [ s _ g b _ – d h f i _ l _ g l g h k l v –](https://static.fdocuments.in/doc/165x107/603b64c17f57e86dc92bfe6b/k-d-z-y-h-s-g-b-d-h-f-i-l-g-l-g-h-k-l-v-l-j-g-b-g-b-a-1pdf-e-z.jpg)

![Z ] j Z f h l g h k l g Z m q g b p b l h l g Z q Z e g l Z i](https://static.fdocuments.in/doc/165x107/61706db4d9dd8510415915bb/z-j-z-f-h-l-g-h-k-l-g-z-m-q-g-b-p-b-l-h-l-g-z-q-z-e-g-l-z-i.jpg)