FX3-LX Printer Driver Manual · Printer Driver Screenshots Used in This Manual This manual mainly...
Transcript of FX3-LX Printer Driver Manual · Printer Driver Screenshots Used in This Manual This manual mainly...

For printer model:
Printer Driver Manual

2
Table of Contents Before You Start ................................................................................................................ 4
1. Installing the Printer Driver ....................................................................................... 5
1.1 Preparing the Printer Driver ......................................................................................................... 7
1.2 Connecting the Printer to the Computer ...................................................................................... 8
1.3 Running the Installation ............................................................................................................. 10
1.3.1 Installing the driver when connected via USB ...................................................... 10
1.3.2 Installing the driver when connected via LAN cable or wireless LAN ................... 14
1.3.3 Installing the driver when connected via Bluetooth ............................................... 20
1.3.4 Installing the printer driver for second and later printers....................................... 28
1.3.5 Manually configuring settings necessary to install the driver ................................ 29
1.3.6 What to do if the printer is added under [Unspecified] .......................................... 35
2. Setting Up the Printer Driver ................................................................................... 41
2.1 [Printing Defaults] (for all users) and [Preferences] (for individual users) ................................. 41
2.2 How to get administrator privileges ........................................................................................... 45
3. Settings on the [Driver Settings] Tab ..................................................................... 46
3.1 Stocks ........................................................................................................................................ 46
3.1.1 Page Setup ........................................................................................................... 47
3.1.2 Print Options ......................................................................................................... 48
3.2 Fonts .......................................................................................................................................... 49
3.2.1 Barcode font settings and use example ................................................................ 50
3.2.2 Command font settings and use example ............................................................ 55
3.2.3 Substitution font settings and use example .......................................................... 60
3.3 Driver Settings ........................................................................................................................... 64
3.4 Configure Printer ........................................................................................................................ 65
3.5 Maintenance .............................................................................................................................. 66
3.6 International ............................................................................................................................... 68
4. Settings on the [Configure Printer] Tab ................................................................. 69
4.1 Page Setup ................................................................................................................................ 70
4.2 Print Options .............................................................................................................................. 72
4.3 Print Mode.................................................................................................................................. 74
4.4 Graphic Options ......................................................................................................................... 75
4.5 Custom Commands ................................................................................................................... 76
4.6 Maintenance .............................................................................................................................. 79
4.7 International ............................................................................................................................... 80
5. Sharing the Printer .................................................................................................. 81
5.1 Installing the Printer Driver on the Print Server and Client Computers ..................................... 82
5.2 Configuring Sharing Settings on the Print Server Printer .......................................................... 86
5.3 Configuring Sharing Settings on the Client Printer .................................................................... 88

3
6. Updating the Printer Driver ..................................................................................... 91
7. Uninstalling the Printer Driver ................................................................................ 94
8. Removing the Printer Driver Data File ................................................................... 96
9. Checking the Printer Driver Version ...................................................................... 98

4
Before You Start A printer driver is software that sends data created on a computer (documents and illustrations) to the printer and print it on a label. The FX3-LX Printer Driver Manual (hereinafter, "this manual") describes how to obtain and install the printer driver for the FX3-LX. It also describes how to configure various settings after installing the printer driver, and how to uninstall and update the printer driver. Printer Driver Screenshots Used in This Manual This manual mainly uses screenshots of the printer driver for FX3-LX captured on Windows 10. Therefore, the screen layout may differ depending on the OS that you are using. Printer Driver Version Used in This Manual This manual uses printer driver version 7.8.01.13384. Note that the screen layout may differ depending on the version of the printer driver. Limitation of Liability Specifications and contents in this manual are subject to change without notice. Trademarks SATO is a registered trademark of Sato Holdings Corporation. Wi-Fi® is a registered trademark of Wi-Fi Alliance. Windows is a registered trademark of Microsoft Corporation in the United States and/or other
countries. Bluetooth is a trademark of Bluetooth SIG, Inc., U.S.A. All other trademarks are the property of their respective owners.
Copyrights / Other Matters Any unauthorized reproduction of the contents of this document, in part or whole, is strictly prohibited. First Edition February 2018 © 2018 SATO Corporation. All rights reserved.

5
1. Installing the Printer DriverBy installing a printer driver on a computer, data created with the computer can be printed by the printer. You must first connect the printer to a computer and then install the printer driver. The installation method varies depending on how the computer and printer are connected.
Printer Driver Operating Environment A computer screen resolution of at least 1024 x 768 pixels is recommended. If it is lower than
that, part of the screen will not be displayed. The printer driver supports the following OSs:
Windows 10, Windows 8.1, Windows 7, Windows Server 2016, Windows Server 2012, Windows Server 2012 R2, Windows Server 2008 R2, and Windows Server 2008
Supported Connection Methods The printer driver can be installed when the FX3-LX is connected to a computer in one of the following ways: USB LAN Wireless LAN (when the optional wireless LAN / Bluetooth kit is installed) Bluetooth (when the optional wireless LAN / Bluetooth kit is installed)
Process to Install the Printer Driver The process to install printer driver is as follows:
Prepare the printer driver 1.An installer is used to install the printer driver. Prepare the installer on a computer. For details, refer to "1.1 Preparing the Printer Driver."
Connect the printer to the computer2.Connect the printer to the computer using one of the connection methods.For details, refer to "1.2 Connecting the Printer to the Computer."
Install the printer driver3.Install the printer driver on the computer. When connected the printer via USB, refer to "1.3.1 Installing the driver when connected via
USB." When connected the printer via a LAN or wireless LAN, refer to "1.3.2 Installing the driver when
connected via LAN cable or wireless LAN." When connected the printer via Bluetooth, refer to "1.3.3 Installing the driver when connected via
Bluetooth."
Set up the driver4.Set up the installed printer driver as necessary.For details, refer to the following sections: "2. Setting Up the Printer Driver" "3. Settings on the [Driver Settings] Tab" "4. Settings on the [Configure Printer] Tab"

6
Precautions When Installing the Printer Driver Before starting the installation, close all applications. When you do the printer driver setup, the properties settings, or the print settings, log in with
Administrator Privilege. If the terminal service is being started with Windows Server 2008, or the remote desktop service
is being started with Windows Server 2008 R2, Windows Server 2012, Windows Server 2012 R2, or Windows Server 2016, change the terminal service or remote desktop service to install mode. However, it is not guaranteed that the printer driver can be used in the terminal service or remote desktop service environment. When using multiple printers, install as many printer drivers as there are printers to identify each
printer.

7
Preparing the Printer Driver 1.1
Download the printer driver from the SATO download site onto the computer. A compressed file will be downloaded. Extract it to anywhere on the computer.
Downloading the printer driver Start the computer and open your web browser. 1. Go to the SATO download site (http://www.satoworldwide.com/software/gallerydriver.aspx). 2. Download the printer driver. 3.
A compressed file will be downloaded.
Extracting the compressed files Extract the compressed files. 1.
"PrnInst.exe" is the installer.
The file "PrnInst.exe" is used not only to install the printer driver but also to update and uninstall the printer driver.

8
Connecting the Printer to the Computer 1.2
Before installing the printer driver, connect the printer to the computer.
Caution Power off the printer before connecting to the computer.
Connecting via USB cable One end of the cable to connect the printer must be Type B and the other end Type A with a length of less than 5 meters.
Power off the printer. 1. Connect the USB cable to the printer. 2.
Connect the USB cable (Type B) to the connector shown in the figure.
Connect the USB cable to the computer. 3.
Type B
Type A

9
Connecting via LAN cable Power off the printer. 1. Connect the LAN cable to the printer. 2.
Connect the LAN cable to the connector shown in the figure.
Connect the LAN cable according to your network environment. 3. Configure the network settings. 4.
For details of the network settings, refer to "FX3-LX Operator Manual."
Connecting via wireless LAN or Bluetooth (when the optional wireless LAN/Bluetooth kit is installed) Check whether the wireless LAN/Bluetooth kit is installed to the printer.
For details of installing the LAN/Bluetooth kit, refer to "FX3-LX Options Installation Manual." For details of the wireless LAN network settings, refer to "FX3-LX Operator Manual."

10
Running the Installation 1.3
The printer driver installation procedure differs depending on how the computer and printer are connected. Check how the printer is connected before running the installation. The printer driver installer is the same as other models. Ports which are not supported by FX3-LX may be displayed. Read this manual carefully and check the port to be used.
Installing the driver when connected via USB 1.3.1
Double-click PrnInst.exe. 1.The printer installation wizard starts.
Click [Next]. 2.
Click [Install Printer Driver]. 3.

11
Click [USB Port]. 4.
Following the on-screen instructions, power on the printer. 5.

12
Click [Install]. 6.
When the [Windows Security] screen appears, click [Install].
Confirm that [succeeded] is displayed for the installed printer and click [Exit]. 7.

13
Open [Devices and Printers] and confirm that the printer has been added to the list of printers. 8.

14
Installing the driver when connected via LAN cable or wireless LAN 1.3.2
Power on the FX3-LX and confirm that it is connected to the network. 1. Double-click PrnInst.exe. 2.
The printer installation wizard starts. Click [Next]. 3.
Click [Install Printer Driver]. 4.

15
Click [Network Port]. 5.
Select the printer to add and click [Add]. 6.
If the printer is not shown, check that the printer is powered on and connected to the network, and click [Refresh]. If the printer is still not shown, add the printer using the following procedure.

16
Click [Manual]. a.
Select [SATO FX3-LX DT305-Ln] and click [Next]. b.

17
Select [Create a new network port] and click [Next]. c.When a network port already exists and use the port, select [Use an existing port], select the port from the list, click [Next], and proceed to step 7.
Enter the IP address of the printer into [Printer Name or IP Address], and click [Next]. d.If the same port name exists, change [Port name] and then click [Next].

18
Click [Install]. 7.
When the [Windows Security] screen appears, click [Install].
Note: If a security warning screen indicating that another process is blocking access appears, follow the on-screen instructions.
Confirm that [succeeded] is displayed for the installed printer and click [Exit]. 8.

19
Open [Devices and Printers] and confirm that the printer has been added to the list of printers. 9.

20
Installing the driver when connected via Bluetooth 1.3.3
Add the printer to the computer as a Bluetooth device (this is called pairing) and install the printer driver on the computer. The procedure for pairing a Bluetooth device varies depending on your computer environment. The following procedure is an example using Windows 10. For details, refer to the user manual of your computer. For details of the printer screen and operations, refer to "FX3-LX Operator Manual."
Pairing the printer with the computer Start the computer. 1. Power on the printer. 2. Check the following settings on the printer's [Bluetooth] menu. 3. The [Enable] check box is selected Device name (default: SATO PRINTER_xxxxxxxxxxxx)
"xxxxxxxxxxxx" is a 12-digit alphanumeric value.
Note: You can change the name by tapping the device name.
Click the arrow ([Show hidden icons]) ([a]) on the bottom-right of the computer desktop, 4.
right-click the Bluetooth icon ([b]), and select [Add a Bluetooth Device].

21
Click [Add Bluetooth or other device]. 5.
Click [Bluetooth]. 6.
On the list of discovered devices, select the name of the device that you confirmed in step 3. 7. Follow the instructions on the computer and printer screens. 8. Click [Done]. 9.

22
Installing the Printer Driver Open [Devices and Printers], right-click the added printer, and select [Properties]. 1.
Confirm the port assigned to [Serial port (SPP)] on the [Services] tab and click [OK]. 2.This information is necessary when installing the printer driver so make sure to write it down.

23
Double-click PrnInst.exe. 3.The printer installation wizard starts.
Click [Next]. 4.
Click [Install Printer Driver]. 5.

24
Click [Other]. 6.
Select [SATO FX3-LX DT305-Ln] and click [Next]. 7.

25
Click [Add Port]. 8.
Select [SERIAL (COM)] for [Select port type] and click [OK]. 9.
Configure the port settings and click [OK]. 10.Configure the following settings: [Port name]: Enter a name (E.g., FX3-LX_DT) [Serial port]: Select the port you checked in step 2. [Flow control]: Select [None].

26
Click [Next]. 11.
Click [Install]. 12.
When the [Windows Security] screen appears, click [Install].

27
Confirm that [succeeded] is displayed for the installed printer and click [Exit]. 13.
Open [Devices and Printers] and confirm that the printer has been added to the list of printers. 14.

28
Installing the printer driver for second and later printers 1.3.4
When using multiple printers, you need to install printer drivers for each printer. When connected via USB
Power off the printer and connect the printer to the computer. 1. Power on the printer. 2.
The Plug and Play feature runs and the printer driver is automatically installed. If necessary, change the printer name. 3.
Note: You cannot install the printer driver as port and printer names that have already been created. Change the name(s).
When connected via a LAN or wireless LAN Use the same procedure as the first printer to install the driver.
Double-click PrnInst.exe. 1. To finish installing the driver, follow the same procedure as the first printer. 2.
Note: You cannot install the printer driver as port and printer names that have already been created. Change the name(s).
When connected via Bluetooth Use the same procedure as the first printer to install the driver.
Pair the printer with the computer. 1. Double-click PrnInst.exe. 2. To finish installing the driver, follow the same procedure as the first printer. 3.
Note: You cannot install the printer driver as port and printer names that have already been created. Change the name(s).

29
Manually configuring settings necessary to install the driver 1.3.5
This section describes how to install the printer driver by manually configuring the printer driver settings.
Click [Install Printer Driver]. 1.
Click [Other]. 2.

30
Select [SATO FX3-LX DT305-Ln] and click [Next]. 3.
Click [Add Port]. 4.
Select the port type that matches the printer connection method from the [Select port type] drop 5.down list and click [OK]. For a LAN or wireless LAN connection: [TCP/IP (LAN)] For a Bluetooth connection: [SERIAL (COM)] [PARALLEL (LPT)] is not used.

31
Configure the port settings and click [OK]. 6.If you selected [TCP/IP (LAN)]
Note: You cannot set the same name as an existing port name. The computer cannot communicate with the destination printer if the [Printer Name or IP Address] and
[Port Number] settings do not match those of the printer. Click [OK] to check communications using the configured settings. If communications failed, the
following screen appears.
[Cancel] Returns to the previous screen. Click this button to change [Printer Name or IP Address] or any other settings.
[Try Again] Checks communications again.
[Continue] Does not check communications and proceeds to the next step. Click this button when you want to continue with the port setup without checking communications with the printer.
Normally, you do not need to change [Port Number] (the default value on the printer is also 9100). Normally, you do not need to change the timeout settings. The [Advanced TCP/IP Port Configuration] dialog box can be displayed even after installing the printer
driver with the following procedure: a. Open [Devices and Printers], right-click the desired printer, and select [Printer properties]. b. Click the [Ports] tab. c. Click [Configure Port].

32
If you selected [SERIAL (COM)]
Note: You cannot set the same name as an existing port name. Select the same port as the connected printer for [Serial port]. For [Flow control], select [None].
Confirm that added port is selected and click [Next]. 7.

33
Click [Install]. 8.If the same printer name exists, change [Printer name] and then click [Install].
When the [Windows Security] screen appears, click [Install].
Confirm that [succeeded] is displayed for the installed printer and click [Exit]. 9.

34
Open [Devices and Printers] and confirm that the printer has been added to the list of printers. 10.

35
What to do if the printer is added under [Unspecified] 1.3.6
If the printer is added under [Unspecified] in [Devices and Printers], it will not be recognized as a printer. Follow the procedure below to recognize it as a printer.
Open [Devices and Printers], right-click the printer added under [Unspecified], and select 1.[Properties].

36
Select the [Hardware] tab. 2.
Select [SATO FX3-LX DT305-Ln] and click [Properties]. 3.

37
Click [Change settings]. 4.
Select the [Driver] tab. 5.
Click [Update Driver]. 6.

38
Click [Browse my computer for driver software]. 7.
Click [Browse], specify the folder where the printer driver was extracted to, and click [Next]. 8.

39
When the [Windows Security] screen appears, click [Install].
Click [Close]. 9.

40
Confirm that the printer is displayed under [Printers] in [Devices and Printers]. 10.

41
2. Setting Up the Printer Driver After installing the printer driver, set up the driver as necessary.
[Printing Defaults] (for all users) and [Preferences] (for individual 2.1users)
There are two driver settings: [Printing Defaults], which is applied to all users, and [Preferences], which is applied to users individually. While the settings and interface for [Printing Defaults] and [Preferences] is the same, behavior differs. [Printing Defaults] This setting is used for an administrator to manage default values and settings of other users. Settings changed in [Printing Defaults] are applied to [Preferences] for other users. The default values for [Preferences] of newly added users are the settings for [Printing Defaults] at the time the user was added. [Preferences] This setting is used to change individual user settings. Settings changed in [Preferences] do not affect the settings of other users. Settings changed in [Preferences] take priority over settings in [Printing Defaults].
Opening [Printing Defaults] Open [Devices and Printers], right-click the icon of the desired printer, and select [Printer 1.
properties].

42
Click the [Advanced] tab and then [Printing Defaults]. 2.
The [Printing Defaults] screen appears.

43
Opening [Preferences] Open [Devices and Printers], right-click the icon of the desired printer, and select [Printer 1.
properties].
Click the [General] tab and then [Preferences]. 2.

44
The [Preferences] screen appears. "Printing Preferences" will be displayed on the title bar.

45
How to get administrator privileges 2.2
To change settings, and add and change ports, administrator privileges are required.
Procedure on OSs other than Windows Server 2008 Open [Devices and Printers], right-click the desired printer, and select [Printer properties]. 1. Click the [Sharing] tab and then [Change Sharing Options]. 2.
The [Printer Properties] screen will appear with administrator privileges.
What to do if [Change Sharing Options] is not displayed Perform the procedure below to display the button. This procedure is performed in Windows 10 as an example. Depending on the settings of the Windows version that you are using, the menu layout may be different. You may also not be able to change settings.
Open Start icon > [All apps] > [Windows System] > [Control Panel] > [Choose homegroup a.and sharing options] or [HomeGroup] > [Change advanced sharing settings].
Under [File and printer sharing] in [Home or Work (or Public or Domain) (current profile)], b.select [Turn off file and printer sharing], and then click [Save changes].
Procedure on Windows Server 2008 Open [Printers], right-click the desired printer, and select [Run as administrator] > [Properties]. 1.

46
3. Settings on the [Driver Settings] Tab You can configure various settings for the printer on the [Driver Settings] tab on the [Printer Properties] dialog box. The settings on the [Driver Settings] tab are shared with all users who use the computer that the printer driver is installed on.
Displaying the [Driver Settings] Tab Open [Devices and Printers], right-click the desired printer, and select [Printer properties]. 1. Click the [Driver Settings] tab. 2.
Stocks 3.1
You can register the media size, print speed, and other settings in a lump. By registering the settings in advance, you can easily configure settings in accordance with the media.
[New] Register a new stock.
[Edit] Edit the details of registered stock.
[Delete] Delete registered stock.

47
Page Setup 3.1.1
This screen is displayed when you click [New] or [Edit] on the [Stocks] screen.
[Name] Set or edit the name of the stock.
[Width] Set the media width that includes the liner.
[Height] Set the media height that includes the liner.
[Media type] For the sensor type to detect the top of the media, you can select [Labels with gaps], [Labels with black marks], or [Continuous labels]. If you select [Continuous labels], the top of the media will not be detected and only the print length will always be fed.
[Black mark position] You can set the media type. This setting can only be configured when [Sensors] is set to [Labels with black marks]. Select from [Bottom black mark] and [Top black mark].

48
Print Options 3.1.2
[Speed] This shows the print speed for the stock that you set on the [Page Setup] screen.
[Darkness] This shows the print darkness for the stock that you set on the [Page Setup] screen. You can set 10 levels, from [1] to [10]. The bigger the number, the darker the print result.

49
Fonts 3.2
You can manage barcode fonts, command fonts, and substitution fonts on this screen.
[Add] Select the fonts to add from [Barcode], [Command], and [Substitution].
[Edit] Edit the settings of registered fonts.
[Delete] Delete registered fonts.

50
Barcode font settings and use example 3.2.1
Barcode font is a feature that, by applying it on a string on documents in an application, converts that string to a barcode and prints it. The string is not displayed as a barcode on the edit or preview screens in applications.
[Barcode] Select a type of barcode or 2D code that you want to register.
[Name] Set the name of the barcode font that you want to register. The name that you set here is displayed on the font list in the application.
[Description] Enter the description of the barcode font that you want to register.
[Merge contents] This setting is used to apply commands only the appropriate number of times to objects divided multiple times in lines or on the page. [No merge]: Any special processing is not performed. [All text on the same line]:
Apply to text that have the same Y coordinates only once using the same font. The result is that, even if one line of text is divided into multiple characters, it is applied only once.
[All text on the same page]: Apply to all text on the same label only once using the same font. This setting is used to apply commands to serial data like initialization and end processing only once.

51
Depending on the [Barcode] type, the following settings vary. [Rotation]
Select [0°], [90°], [180°], or [270°] as the angle to print barcodes and 2D codes. [Narrow bar width]
Specify the bar width for narrow bars. This setting may not appear depending on the barcode type.
[Height] Specify the height of the barcode.
[Human readable] Specify how to append human readable text (comments).
[Auto-generate check digit] Selecting this check box enables a check digit to be automatically generated.
Barcode font use example This example shows how to add the "Code-39" barcode font and use it in an application.
Open [Devices and Printers], right-click the printer, and select [Printer properties]. 1. Select [Fonts] on the [Driver Settings] tab and then select [Add] > [Barcode]. 2.

52
Configure the following settings and click [OK]: 3.[Barcode]: [Code-39] [Name]: E.g., "SATO_Code39"
Confirm that the name you set for the barcode font is registered and click [OK]. 4.

53
Start the application and specify the printer that you set the barcode font for as the printer to be 5.used.
Enter the text that you want to convert into a barcode in the application and specify 6.[SATO_Code39] as the text font.
In this example, "12345" will be converted to a barcode. On the application, a line feed will be appended to the end of "12345". Set "12345" as the barcode font without the line feed.

54
Print the barcode. 7.The print result is shown below. The numbers "12345" specified as the CODE39 barcode font are printed as a CODE39 barcode.
Note: Some characters cannot be used and there are text length restrictions depending on the barcode type set
as the barcode font. Moreover, if the settings are not configured correctly, the text may not be printed as a barcode. For the data specifications that correspond to the barcode type, refer to "FX3-LX Programming Reference." The string is not displayed as a barcode on the edit or preview screens in applications. If you cannot select registered barcode font in the application, make sure that the barcode font is registered
in the printer to be used for printing. The font size has nothing to do with the barcode size. Adjust the data so that it fits into the application
layout. If the text when it is converted to a barcode does not fit onto the page, it will not be printed. Adjust the
position of the data on the application or adjust the barcode font settings so that the barcode fits onto the media.

55
Command font settings and use example 3.2.2
Command font is virtual font for directly sending commands to the printer. You can use features that are not directly supported by the printer driver. Knowledge of Sato Barcode Printer Language (SBPL) command is necessary to use command font. For details of SBPL commands, refer to "FX3-LX Programming Reference."
[Name] Set the name of the command font that you want to register. This name is displayed on the font list in the application.
[Description] You can enter a description of the command font to be registered.
[Prefix] [Suffix] Specify how the text is to be supplied. The specified text can be appended to the front or the end of a command. [No prefix]: A prefix is not used. [No suffix]: A suffix is not used. [Text]: Prefixes and suffixes are appended directly as text. [Parsed text]:
Prefixes and suffixes are appended directly as text. Reserved variables can be included and are converted to data during printing.
[File]: Prefixes and suffixes are loaded from an external file and appended to the data. [Parsed file]:
Prefixes and suffixes are loaded from an external file and appended to the data. Reserved variables can be included and are converted to data during printing.

56
[Position] You can control the position that the command font is inserted into the print data. [Before page]: The command is inserted before the page starts. [Before elements]: The command is inserted after the page starts and in front of all objects. [Element position]: The command is inserted at the position of the object. [After elements]: The command is inserted after all the objects and before the page ends. [After page]: The command is inserted after the page ends.
[Merge contents] This setting is used to apply commands only the appropriate number of times to objects divided multiple times in lines or on the page. [No merge]: Any special processing is not performed. [All text on the same line]:
Apply to text that have the same Y coordinates once using the same font. This setting is applied even if one line of text is divided into multiple characters.
[All text on the page]: Apply to all text on the same label once using the same font. This setting is used to apply text to serial data like initialization and end processing.
Command font use example This example shows how to add X21 printer device font as the font name "SATO Command Font" and use it in an application.
Open [Devices and Printers], right-click the printer, and select [Printer properties]. 1. Select [Fonts] on the [Driver Settings] tab and then select [Add] > [Command]. 2.

57
Configure the following settings and click [OK]: 3.Command font
[Name]: E.g., "SATO Command Font" Prefix
[Type]: [Parsed text] [Contents]: E.g., "<ESC>V<Y><ESC>H<X><ESC>X21," <ESC> is 1B in hexadecimal. <ESC>, <Y>, and <X> can be entered with the keyboard. You can also select them from a list by clicking [>] on the right of [Contents].
Suffix [Type]: [Text] [Contents]: E.g., "678"

58
Confirm that the command font is registered and click [OK]. 4.
Start the application and specify the printer that you set the command font for as the printer to be 5.used.

59
Enter the text in the application and specify [SATO Command Font] as the font. 6.
Print the text. 7.The numbers "12345678" are printed in X21 font.
The content output as a command is as follows: <ESC>V<Y coordinate in the app.><ESC>H<X coordinate in the app.><ESC>X21, 12345 678 Prefixes and suffixes are not displayed on the edit or preview screens in applications.
Prefix Suffix Data entered into the application

60
Substitution font settings and use example 3.2.3
You can print by replacing the Windows system fonts with the printer’s device fonts when defining substitution fonts.
Use these fonts when you cannot select device fonts (they are not displayed) from the application font list. You can also replace them with the barcode and command fonts that you added.
Substitution font use example This section describes an example using substitution fonts.
Open [Devices and Printers], right-click the printer, and select [Printer properties]. 1. Display the [Driver Settings] tab, select [Fonts], and then select [Add] > [Substitution]. 2.

61
Configure the following settings and click [OK]: 3.Windows system fonts are displayed in the [System fonts] field and printer device fonts are displayed in the [Printer fonts] field. [System fonts]: [Agency FB] [Printer fonts]: [SATO OCR A]
Confirm that the name you set for the substitution font is registered and click [OK]. 4.

62
Start the application and specify the printer that you set the substitution font for as the printer to 5.be used.
Enter text into the application and change the text font to the Windows system font that you set 6.as the substitution font, "Agency FB".

63
Print the text. 7.The font for "12345" is replaced by the substitution font that you set for the device font, "SATO OCR A," and printed.
Note: The text is not displayed as the replaced device font on the edit or preview screens in applications.

64
Driver Settings 3.3
[Always use driver settings] Enable this setting to discard all printer settings specified in the application and always use the settings on the printer driver. Note that this setting cannot be used with some applications.

65
Configure Printer 3.4
You can acquire and change the settings of the printer connected to the computer. To use this feature, the printer needs to be available for printing from the computer using the printer driver. Note that the [Configure Printer] settings are not related to the printer driver settings.
Open [Devices and Printers], right-click the desired printer, and select [Printer properties]. 1. Click [Get From Printer]. 2.
If you successfully acquire the settings from the printer, the settings change to match those of the printer settings.
Change the settings as necessary. 3. Click [Send To Printer]. 4.
The settings are sent to the printer. You can click [Get From Printer] again to confirm that the settings have been applied to the printer.
Click [OK]. 5.The screen closes.

66
Maintenance 3.5
You can export or import printer driver settings to or from a file.
Current user Export or import printer driver settings for an individual user.
[Import] Load an exported settings file. The content of the imported file will be applied to the [Preferences] and [Driver Settings]
tabs for accounts with administrator privileges. For accounts that do not have administrator privileges, the content of the imported file will
only be applied to the [Preferences] tab. [Export] The settings on the [Preferences] and [Driver Settings] tabs will be saved to a file. The file extension is ".drx".

67
Printing defaults Export or import printer driver settings for all users.
[Import] Load an exported settings file. The content of the imported file will be applied to the [Printing Defaults] and [Driver Settings]
tabs for accounts with administrator privileges. This feature is not available for accounts that do not have administrator privileges.
[Export] The settings on the [Printing Defaults] and [Driver Settings] tabs will be saved to a file. The file extension is ".drx".
Stream logging This feature is used by SATO Technical Support. Do not select the [Use] check box.
Note: For details of [Preferences] and [Printing Defaults], refer to "2.1 [Printing Defaults] (for all users) and
[Preferences] (for individual users)." Of the settings on the [Driver Settings] tab, the settings in [Configure Printer] cannot be imported or
exported.

68
International 3.6
[Language] Set the display language for the [Printing Defaults], [Preferences], [Driver Settings], and [About] tabs.

69
4. Settings on the [Configure Printer] Tab Printer settings can be configured on [Printing Defaults] and [Preferences]. As the settings that can be configured are the same on both screens, this section will use preferences (print settings) to describe the settings. [Help] is available on all screens. Click it to display a description of that screen.
Check box behavior When a green or blue check box is to the right of a setting, they behave in the manner described below.
Green check box Selected: [Let printer control this option]
"N/A" will be displayed for the value of the setting. This setting value is not sent to the printer and the printer setting value is used. "N/A" will also be displayed for other settings that must be used in combination with this setting.
Cleared: [Send this parameter to printer] The setting values are sent to the printer.
Blue check box If you register stock in [Stocks] on the [Driver Settings] tab, this check box will be displayed on the right of the following items.
Media settings [Width] [Height]
Print settings [Speed] [Darkness]
If you select the stock to be used in [Stock] on [Page Setup], you can change the above setting values all at once. For details, refer to "4.1 Page Setup." Blue check boxes are always on and cannot be turned off. However, if you select [Let printer control this option], the green check box is selected for the settings that can use the setting values on the printer.

70
Page Setup 4.1
[Stock] Select the default stock from the registered stock. If you select [Custom], you can set [Width], [Height], and [Sensors] on this screen.
[Custom stock has ID 257] This check box enables compatibility with older SATO drivers that require a custom stock ID of greater than 256.
[Copies] Specify the number of labels to be issued.
[Width] This setting shows the width set for the stock that you selected. If you select [Custom] for [Stock], you can change the settings on this screen.
[Height] This setting shows the height set for the stock that you selected. If you select [Custom] for [Stock], you can change the settings on this screen.
[Media type] This setting shows the sensor set for the stock that you selected. If you select [Custom] for [Stock], you can change the settings on this screen. You can select [Continuous labels], [Labels with gaps], or [Labels with black marks].
[Black mark position] You can set the media type. This setting can only be configured when [Media type] is set to [Labels with black marks]. Select from [Bottom black mark] and [Top black mark].

71
[Rotation] You can set the print rotation angle to [0° - Portrait], [90° - Landscape], [180° - Portrait], or [270° - Landscape].
[Mirror label] You can specify printing to be a mirror image.

72
Print Options 4.2
[Speed] This shows the print speed for the stock that you set on the [Page Setup] screen. If you select [Custom] for [Stock] on [Page Setup], you can change the settings on this screen.
[Darkness] This shows the print darkness for the stock that you set on the [Page Setup] screen. If you select [Custom] for [Stock] on [Page Setup], you can change the settings on this screen. You can set 10 levels, from [1] to [10]. The bigger the number, the darker the ink.
[Top] You can adjust the print base reference point in vertical direction (the height direction of the media).
[Left] You can adjust the print base reference point in horizontal direction (the width direction of the media).
[Set fixed document length for continuous label] Feed the entire label to an appropriate position after the printer finishes printing. For a continuous label, the one label is the feed amount because the feed amount cannot be determined by the sensor.
[Non-standard protocol output] Substitute and output part of the control code as ASCII readable characters. This feature is for host environments that cannot use binary data.

73
[Cancel all current and queued printing documents] Delete all jobs from the printer buffer. Use this setting when you want to cancel the preceding jobs and print a new job immediately.
Caution You cannot cancel this command. Take care when using it.
[Send static elements only on first page (Overlay function)] All static elements will be sent to only the first page of the print job. Only variable elements will be sent for subsequent pages. Static elements are called from printer memory.
[Format number] This setting is used when the XML-Enabled feature is used. For details, refer to "XML-Enabled Reference."

74
Print Mode 4.3
[Operation mode] Set the print mode. The available settings vary depending on the printer model and attached options.
[Backfeed mode] Specify the backfeed operation for the [Operation mode] setting. You can configure this setting when [Operation mode] is set to [Cutter]. Select [Before printing] or [After printing].
[Backfeed offset] You can finely adjust the media stop position during backfeed operation.
[Pitch offset] You can finely adjust the media stop position during forward feed operation.
[Type] Specify how the cutter operates when [Operation mode] is set to [Cutter]. Select [Off], [Batch], or [Every label]. If you select [Batch], the page is cut at the end of the print job.
[Cut every] Specify the number of pages to cut at when [Type] is set to [Every label].

75
Graphic Options 4.4
Dithering Dithering is the process of expressing image gradation (for color or grayscale images) in the current image for thermal printers that can only express two colors, black and white, by juxtaposing pixels with a certain algorithm to create the illusion of half-tone. Select the dithering algorithm with this setting. You can view the result of applying the algorithm on the preview image. The size of the sent data will also change according to the setting. When considering the operational throughput, check the data size for each setting as well.
Printer graphic options Specify the data format to send the graphics data to the printer. Normally, specify [Binary].

76
Custom Commands 4.5
You can directly control the printer by using custom commands. You can use features that are not directly supported by the printer driver. Knowledge of Sato Barcode Printer Language (SBPL) is necessary to use custom commands. For details of SBPL commands, refer to "FX3-LX Programming Reference."
Custom command insert position Before print job
Insert a command before a new print job. This setting affects all print jobs. Before first page
Insert a command at the top of the first page in one file of data. Before each page
Insert a command at the beginning of each page in one file of data. Before elements on each page
Insert a command before an element on each page in one file of data. After elements on each page
Insert a command after elements on each page in one file of data. After each page
Insert a command at the end of each page in one file of data. After last page
Insert a command at the end of the last page in one file of data. After print job
Insert a command after the print job finishes.

77
Type [Empty]
Do not use custom commands. [File]
Load a custom command from the specified file. [Text]
Enter the custom command directly into the [Contents] field. [Parsed text]
Enter the custom command directly into the [Contents] field. You can enter control text as a substitute entry.
[Parsed file] Load a custom command from the specified file. You can enter control text into the file as a substitute entry.
Note: When printing a print layout created in an application (when outputting as a SBPL command), the custom command is inserted into each position according to the custom command insertion position setting in the printer driver. The below figures show the print layout in an application and the custom command insertion position when the print settings are used.
"Test" in the print layout is set to "SATO X24" device font (the SBPL command is <X24>). The number of copies is set to [3].

78
Symbols (a) through (h) in the figure correspond to the following custom command insertion position: (a) Before print job (b) Before first page (c) Before each page (d) Before elements on each page (e) After elements on each page (f) After each page (g) After last page (h) After print job
(a) <A><A3>+000H+000<CS>6<#F>5<A1>V00799H0799<Z> (b) (c) <A> <PS><WK>Microsoft Word – (d) <H>0241<V>00308<X24>,0Test (e) <Q>1 <Z> (f) (c) <A> <PS><WK>Microsoft Word – (d) <H>0241<V>00308<X24>,0Test (e) <Q>1 <Z> (f) (c) <A> <PS><WK>Microsoft Word – (d) <H>0241<V>00308<X24>,0Test (e) <Q>1 <Z> (f) (g) (h)
1st copy
2nd copy
3rd copy

79
Maintenance 4.6
[Reset] Returns the printer driver settings to their default values.

80
International 4.7
[Units] Select the units to be used for the printer driver settings.

81
5. Sharing the Printer You can share a printer connected directly to a computer on the network with other computers.
Connecting When Using the Printer Driver with Sharing Settings The figure below shows how to connect when using the printer driver with sharing settings.
Set one computer (PC-0) as the print server and set other computers (PC-1, PC-2, PC-3, and so on) as clients. All computers should be connected using a LAN connection and the print server and printer should be connected via USB, wireless LAN or Bluetooth.
Procedure to configure printer driver sharing settings To use the printer driver with sharing settings, follow the steps below:
Install the printer driver 1.Install the printer driver on the print server and client computers. Refer to "5.1 Installing the Printer Driver on the Print Server and Client Computers."
Confirm that a label can be output correctly from the printer connected to the print server 2. Configure the sharing settings on the printer connected to the print server 3.
Refer to "5.2 Configuring Sharing Settings on the Print Server Printer." Specify the printer connected to the print server setup for sharing as the output destination port 4.
for the client printer and turn off bidirectional communication on the client printer Refer to "5.3 Configuring Sharing Settings on the Client Printer."
Restrictions When you use the printer driver with sharing settings, the following restrictions occur because bidirectional communication is disabled on the client: Errors that occur on the printer, such as "Out of Paper," cannot be recognized. You cannot use [Get From Printer] and [Send To Printer] under [Configure Printer] on the [Printer
Properties] > [Driver Settings] tab in the printer driver. The settings you change on the [Preferences] > [Configure Printer] in the printer driver cannot be
sent to the printer (when the green check box is not selected).
LAN LAN
PC-0 PC-1 PC-2 PC-3
Wireless LAN Bluetooth
Printer
Client Print server
USB

82
Installing the Printer Driver on the Print Server and Client 5.1Computers
Download the printer driver from the SATO download site and install the printer driver on the print server and client computers. Install the printer driver on all applicable computers.
Downloading the printer driver Download the printer driver from the SATO download site. For details, refer to "1.1 Preparing the Printer Driver."
Installing the printer driver on the print server Connect the printer to the computer and install the printer driver. For details of how to connect the printer, refer to "1.2 Connecting the Printer to the Computer." Printer driver installation differs depending on how the printer is connected. For details, refer to "1.3 Running the Installation."
Installing the printer driver on the client computers Prepare the printer driver in the same manner as the print server and follow the procedure below to install the printer driver. The procedure uses Windows 10 as an example.
Double-click PrnInst.exe. 1.The printer installation wizard starts.
Click [Next]. 2.

83
Click [Install Printer Driver]. 3.
Click [Local Port]. 4.
Select [SATO FX3-LX DT305-Ln] and click [Next]. 5.

84
Select an LPT or COM port ([COM1] here) and click [Next]. 6.
Click [Install]. 7.
When the [Windows Security] screen appears, click [Install].

85
Confirm that [succeeded] is displayed for the installed printer and click [Exit]. 8.
Open [Devices and Printers] and confirm that the printer has been added to the list of printers. 9.
Install the printer driver on all client computers using the above procedure.

86
Configuring Sharing Settings on the Print Server Printer 5.2
Set the printer installed on the print server to enable it to be shared with other computers.
Open [Devices and Printers], right-click the installed printer driver, and select [Printer properties]. 1.
Select the [Sharing] tab. 2.

87
Select the [Share this printer] check box and click [OK]. 3.If necessary, change [Share name].
Open [Devices and Printers] and confirm that the printer sharing settings have been set. 4.

88
Configuring Sharing Settings on the Client Printer 5.3
Configure the sharing settings on the printer installed on the client.
Open [Devices and Printers], right-click the installed printer, and select [Printer properties]. 1.
For accounts that do not have administrator privileges, click the [Sharing] tab and then [Change 2.Sharing Options].
Follow the on-screen instructions. Select the [Ports] tab. 3.

89
Click [Add Port]. 4.
Select [Local Port] and then click [New Port]. 5.
Into the port name field, enter "\\<Print_Server_Computer_Name>\<Printer_Sharing_Name>" 6.and then click [OK].
For example, if the print server computer name is "PC-0" and the printer sharing name is "SATO FX3-LX DT 305dpi", enter the following: \\PC-0\SATO FX3-LX DT 305dpi
Note: On Windows 10, you can check the computer name by clicking [Control Panel] > [All Control Panel Items] or [System and Security] > [System] > [Computer name].

90
Click [Close]. 7.
Clear the [Enable bidirectional support] check box and click [Close]. 8.

91
6. Updating the Printer Driver Update the installed printer driver to the latest version. Make sure to save the printer driver data before updating the driver. Save the printer driver data using [Maintenance] on the [Driver Settings] tab.
Saving the current printer driver data Open [Devices and Printers], right-click the printer for which you want to update the driver, and 1.
select [Printer properties]. Click the [Driver Settings] tab. 2. On [Maintenance], export the current driver settings. 3.
For details of how to export the settings, refer to "3.5 Maintenance."
Obtaining the printer driver Download the printer driver from the SATO download site. For details of how to obtaining the printer driver, refer to "1.1 Preparing the Printer Driver."

92
Updating the printer driver Double-click PrnInst.exe for the update version. 1.
The printer installation wizard starts. Click [Next]. 2.
Click [Update Printer Drivers]. 3.

93
Select the printer to update and click [Update]. 4.
The printer drivers will start updating. Confirm that [succeeded] is displayed for the installed printers and click [Exit]. 5.
Importing an exported file Open [Devices and Printers], right-click the printer for which you exported the printer driver data, 1.
and select [Printer properties]. Select the [Driver Settings] tab. 2. On [Maintenance], import the driver settings that you saved before updating the driver. 3.
For details of how to import settings, refer to "3.5 Maintenance."

94
7. Uninstalling the Printer Driver The installer (PrnInst.exe) is also used to uninstall the printer driver.
Caution Do not use [Remove device] in [Devices and Printers]. The printer driver may not be uninstalled correctly.
Pre-checks Check the following items before uninstalling the printer driver. Is the installer (PrnInst.exe) on the computer?
If PrnInst.exe is not on the computer, obtain it from the SATO download site. For details, refer to "1.1 Preparing the Printer Driver."
Is the USB cable disconnected from the computer? When uninstalling the printer driver of a printer connected to a computer via USB, turn off the FX3-LX power and disconnect the USB cable connecting the FX3-LX from the computer.
Uninstalling the printer driver Double-click PrnInst.exe. 1. Click [Next]. 2. Click [Uninstall Printer Drivers]. 3.

95
Select the check box of the printer driver that you want to uninstall and click [Next]. 4.
The uninstallation procedure starts. Confirm that [succeeded] is displayed for the uninstalled printer and click [Exit]. 5.

96
8. Removing the Printer Driver Data File When the printer driver is installed, the printer driver data file is also installed. Even if you uninstall the printer driver, the printer driver data file remains on the computer. If the printer driver data file exists, you can install the printer driver with Plug and Play. Once you have uninstalled all printer drivers and you do not intend to install the printer driver with Plug and Play in the future, remove the printer driver data file.
Double-click PrnInst.exe. 1. Click [Next]. 2. Click [Remove Preloaded Drivers]. 3.
Select the check box for the printer driver data that you want to delete and click [Next]. 4.
The removal procedure starts.

97
Confirm that [succeeded] is displayed for the deleted driver and click [Exit]. 5.

98
9. Checking the Printer Driver Version To check the version of the currently installed printer driver, display the [About] tab.
Open [Devices and Printers], right-click the desired printer, and select [Printer properties]. 1.
Select the [About] tab. 2.

99
The version information appears.
[Version] This is the version of the currently installed printer driver.
[For details visit] This is the URL for our website on which you can download printer drivers and manuals. If you are connected to the Internet, you can click the URL to display the website.
Checking the version information when setting up the printer You can check the version information by clicking the [About] tab regardless of whether [Configure Printer] is displayed for [Printing Defaults] (for all users) or [Preferences] (for individual users).

Extensive contact information for worldwide SATO operations can be found on the Internet at www.satoworldwide.com














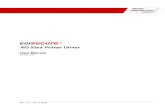
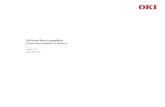
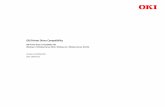

![Printer Driver Rebootless Update Procedure for …1].1.pdf · Printer Driver Rebootless Update Procedure for ... Printer Driver Rebootless Update Procedure ... (Win2K), Windows XP](https://static.fdocuments.in/doc/165x107/5ac612857f8b9a2b5c8df5fc/printer-driver-rebootless-update-procedure-for-11pdfprinter-driver-rebootless.jpg)
