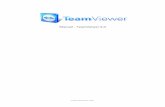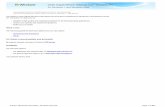FX-PCS-VPS/WIN-E SOFTWARE MANUALdl.mitsubishielectric.com/dl/fa/document/manual/plc_fx/...i...
Transcript of FX-PCS-VPS/WIN-E SOFTWARE MANUALdl.mitsubishielectric.com/dl/fa/document/manual/plc_fx/...i...

SOFTWARE MANUAL
FX-PCS-VPS/WIN-E


FX-PCS-VPS/WIN-E
SOFTWARE MANUAL
Registration
• Microsoft® Windows®, Windows® 95, Windows® 98, Windows® Me, Windows NT® 4.0 Workstation,
Windows® 2000, Windows® XP, Windows Vista®, Windows® 7, Windows® 8, Windows® 8.1 and
Windows® 10 are either registered trademarks or trademarks of Microsoft Corporation in the UnitedStates and/or other countries.
• The company name and the product name to be described in this manual are the registered trademarksor trademarks of each company.
Manual number : JY992D86801
Manual revision : H
Date : April 2018
FX Series Programmable Controllers
i

FX Series Programmable Controllers
ii

FX Series Programmable Controllers
Guidelines for the safety of the user and protection of FX-PCS-VPS/WIN-E
This manual provides information for the use of FX-PCS-VPS/WIN-E. The manual has beenwritten to be used by trained and competent personnel. The definition of such a person or per-sons is as follows;
a ) Any engineer who is responsible for the planning, design and construction of automaticequipment using the product associated with this manual should be of a competentnature, trained and qualified to the local and national standards required to fulfill thatrole. These engineers should be fully aware of all aspects of safety with regards to auto-mated equipment.
b ) Any commissioning or service engineer must be of a competent nature, trained andqualified to the local and national standards required to fulfill that job. These engineersshould also be trained in the use and maintenance of the completed product. Thisincludes being completely familiar with all associated documentation for the said prod-uct. All maintenance should be carried out in accordance with established safety prac-tices.
c ) All operators of the completed equipment should be trained to use that product in a safeand co-ordinated manner in compliance to established safety practices. The operatorsshould also be familiar with documentation which is connected with the actual operationof the completed equipment.
Note : The term ‘completed equipment’ refers to a third party constructed device which con-tains or uses the product associated with this manual.
Notes on the symbols used in this manual
At various times through out this manual certain symbols will be used to highlight points ofinformation which are intended to ensure the users personal safety and protect the integrity ofequipment. Whenever any of the following symbols are encountered its associated note mustbe read and understood. Each of the symbols used will now be listed with a brief description ofits meaning.
Hardware warnings
1 ) Indicates that the identified danger WILL cause physical and property damage.
2 ) Indicates that the identified danger could POSSIBLY cause physical and propertydamage.
3 ) Indicates a point of further interest or further explanation.
Software warning
4 ) Indicates special care must be taken when using this element of software.
5 ) Indicates a special point of which the user of the associated software elementshould be aware.
6 ) Indicates a point of interest or further explanation.
iii

FX Series Programmable Controllers
iv

FX Series Programmable controllers
1. Introduction ........................................................................................... 1-11.1 Outline ................................................................................................................. 1-1
1.1.1 List of Models Compatible with the VPS software..................................................... 1-11.1.2 Product Configuration ............................................................................................... 1-11.1.3 Major Features of the FX-PCS-VPS/WIN-E Software.............................................. 1-1
1.2 Definitions............................................................................................................ 1-21.3 Abbreviations....................................................................................................... 1-2
2. Installation............................................................................................. 2-12.1 Operating System Requirements ........................................................................ 2-12.2 Installation ........................................................................................................... 2-32.3 Uninstallation....................................................................................................... 2-42.4 System Configuration .......................................................................................... 2-5
3. Using the Help Files.............................................................................. 3-13.1 The F1 Key.......................................................................................................... 3-13.2 The Context Help ............................................................................................... 3-23.3 The Help Pull Down Menu................................................................................... 3-2
3.3.1 The Contents Command or Tab................................................................................ 3-33.3.2 The Index Tab ........................................................................................................... 3-43.3.3 The Find Tab............................................................................................................. 3-43.3.4 Search for Help On ... ............................................................................................... 3-43.3.5 How to Use Help ....................................................................................................... 3-43.3.6 About VPS................................................................................................................. 3-4
4. What You Should Know Before Starting to Program ............................ 4-14.1 Screen Identification............................................................................................ 4-14.2 The Flow Chart Window...................................................................................... 4-24.3 The Monitoring Window....................................................................................... 4-34.4 The Programming Mode...................................................................................... 4-4
4.4.1 The Flow Chart window in Programming Mode ........................................................ 4-44.4.2 The Monitoring window in Programming Mode......................................................... 4-4
4.5 The Monitoring Mode .......................................................................................... 4-44.6 Cable Connection................................................................................................ 4-4
5. Menu Bar Functions.............................................................................. 5-15.1 File....................................................................................................................... 5-15.2 Edit ...................................................................................................................... 5-15.3 View..................................................................................................................... 5-25.4 Insert ................................................................................................................... 5-25.5 Tools.................................................................................................................... 5-25.6 FX-GM................................................................................................................. 5-35.7 Parameters.......................................................................................................... 5-45.8 Window................................................................................................................ 5-45.9 Help ..................................................................................................................... 5-4

FX Series Programmable controllers
6. Flow Chart Programming ...................................................................... 6-16.1 Starting the Software & Opening a File ............................................................... 6-1
6.1.1 Flow Window Resize................................................................................................. 6-16.1.2 Wiring area base Colour ........................................................................................... 6-1
6.2 Programming Mode - Beginning to Program....................................................... 6-26.2.1 Flow Symbols............................................................................................................ 6-26.2.2 Code Symbols........................................................................................................... 6-26.2.3 Func Symbols ........................................................................................................... 6-36.2.4 Placing the Flow component symbols in the Flow window ....................................... 6-36.2.5 Moving Flow component symbols ............................................................................. 6-3
6.3 Setting Flow components .................................................................................... 6-46.3.1 Comments................................................................................................................. 6-46.3.2 Parameters................................................................................................................ 6-46.3.3 M Code FXPLC instruction dialog ............................................................................. 6-4
6.4 The Wiring Tool ................................................................................................... 6-56.4.1 Input and Output Pins ............................................................................................... 6-56.4.2 Connecting Flow component symbols ...................................................................... 6-5
7. Parameter Setting ................................................................................. 7-17.1 Positioning Parameters ....................................................................................... 7-1
7.1.1 Units .......................................................................................................................... 7-17.1.2 Speed........................................................................................................................ 7-17.1.3 Machine Zero ............................................................................................................ 7-17.1.4 Settings ..................................................................................................................... 7-2
7.2 I/O Control ........................................................................................................... 7-27.2.1 Program Number....................................................................................................... 7-27.2.2 M code ...................................................................................................................... 7-27.2.3 Manual Pulse Generator ........................................................................................... 7-27.2.4 Absolute Position ...................................................................................................... 7-37.2.5 Others ....................................................................................................................... 7-3
7.3 System Parameters............................................................................................. 7-37.3.1 System ...................................................................................................................... 7-37.3.2 Sub-Task................................................................................................................... 7-3
8. The Monitoring Window ........................................................................ 8-18.1 Components of the Monitoring window ............................................................... 8-1
8.1.1 Monitoring window Base Resize ............................................................................... 8-18.1.2 Changing the Base Color .......................................................................................... 8-18.1.3 Drawing Lines, Ovals, and Rectangles ..................................................................... 8-18.1.4 Moving and Resizing Lines, Ovals, and Rectangles ................................................. 8-18.1.5 Changing Colors ....................................................................................................... 8-28.1.6 Changing the Line Width........................................................................................... 8-2
8.2 Inserting a Monitor object .................................................................................... 8-38.3 Adding an OLE File ............................................................................................. 8-48.4 Adding Manual operation objects ........................................................................ 8-48.5 The Monitor Mode ............................................................................................... 8-5

FX Series Programmable controllers Introduction 1
1. Introduction
This section describes the major functions of the FX-PCS-VPS/WIN-E software and theOutline of this manual. Make sure to read this section before using the software.
1.1 Outline
The software package FX-PCS-VPS/WIN-E is a programming tool designed to be used withthe GM range of positioning units. The Visual Positioning Software (VPS) runs on MicrosoftWindows Versions 95/98 and above and, Microsoft Windows NT Version 4.0 and above(hereafter referred to collectively as Windows). The software has been designed to be bothpowerful and user friendly. While many of the software features can be learned intuitively, adetailed help file has been incorporated into the software to assist users in finding answers totheir questions.
1.1.1 List of Models Compatible with the VPS software
The FX-PCS-VPS/WIN-E software is compatible with all of the GM Series positioning units.Current models and last generation models include; FX-10GM, FX2N-10GM, FX-20GM andFX2N-20GM.
1.1.2 Product Configuration
Check the contents of the FX-PCS-VPS/WIN-E box against this list to confirm that thefollowing accessories are supplied.
CD-ROM SW0D5C-FXVPS-E
Manual (this manual) JY992D86801
1.1.3 Major Features of the FX-PCS-VPS/WIN-E Software
FX-PCS-VPS/WIN-E is a powerful tool for programming the GM series positioning units in anuncomplicated flow chart format. The Visual Nature of the software helps the user to see andunderstand the relationships between all parts of the program. Powerful and easy to use, theVPS software has incorporated the following features for your convenience:
Normal Windows based software functions
Full range of pull down menus with premade icons
Mouse Access to Most Features
Icon or list code programming
Sketch or OLE file import facility
Real Time Monitor
1-1

FX Series Programmable Controllers Introduction 1
1.2 Definitions
The following terms will be used throughout this manual and the FX-PCS-VPS/WIN-Esoftware.
Flow Chart programming - The style of creating a positioning program for the GM units.
Flow Components - The elements required to construct a flow program. These are found in theFlow Accessories tool bar under the FLOW, CODE and FUNC headings. They may also bereferred to as symbols or flow icons.
Flow & Monitoring Windows - The canvas for your master piece. 500 flow windows and 1monitor window is provided for each project.
Workspace window - A quick and efficient way to navigate around your project.
1.3 Abbreviations
The following definitions or abbreviations will be used throughout this manual.
The FX-PCS-VPS/WIN-E software will be referred to as VPS software.
The FX(2N)-10GM & FX(2N)-20GM may be referred to as GM units or GM positioning units.
The FX(2N)-10GM may be referred to as 10GM
The FX(2N)-20GM may be referred to as 20GM
1-2

FX Series Programmable Controllers Installation 2
2. InstallationThis section describes how to install the FX-PCS-VPS/WIN-E software package and to con-nect the GM units to a Personal computer. The Operation System requirements are outlinedand the equipment necessary to make all proper connections are detailed.
2.1 Operating System Requirements
The FX-PCS-VPS/WIN-E software is designed to be installed on a computer that meets orexceeds the following specifications. Please check whether your personal computer meetsthese requirements prior to the software installation.Table: Personal Computer Requirements
Item Description
OS
32 bit version• Microsoft® Windows® 95 English version (Service Pack 1 or later)• Microsoft® Windows® 98 English version• Microsoft® Windows® Millennium Edition English version• Microsoft® WindowsNT® 4.0 Workstation English version (Service Pack 3 or later)• Microsoft® Windows® 2000 professional English version• Microsoft® Windows® XP English version (Home Edition or Professional)• Microsoft® Windows Vista® English version (Home Basic, Home Premium,
Business, Ultimate or Enterprise)*1
• Microsoft® Windows® 7 English version (Ultimate, Enterprise, Professional, Home Premium or Starter)*2
• Microsoft® Windows® 8 English version (8, Pro, Enterprise)*2
• Microsoft® Windows® 8.1 English version (8.1, Pro, Enterprise)*2
• Microsoft® Windows® 10 English version (Home, Pro, Enterprise, Education)*264 bit version• Microsoft® Windows® 7 English version (Ultimate, Enterprise, Professional or Home
Premium)*2
• Microsoft® Windows® 8 English version (8, Pro, Enterprise)*2
• Microsoft® Windows® 8.1 English version (8.1, Pro, Enterprise)*2
• Microsoft® Windows® 10 English version (Home, Pro, Enterprise, Education, IoT Enterprise)*2
PC main body
• Microsoft® Windows® 95: CPU i486SX or better one• Microsoft® Windows® 98: CPU i486DX (66 MHz) or better one• Microsoft® Windows® Millennium Edition: CPU Pentium 150 MHz or better one• Microsoft® WindowsNT® 4.0: CPU i486 (25 MHz) or better one• Microsoft® Windows® 2000: CPU i486 (133 MHz) or better one• Microsoft® Windows® XP: Pentium 300MHz or better one• Microsoft® Windows Vista®: Pentium 1GHz or better one• Microsoft® Windows® 7: CPU Pentium 1GHz or better one• Microsoft® Windows® 8: CPU Pentium 1GHz or better one• Microsoft® Windows® 8.1: CPU Pentium 1GHz or better one• Microsoft® Windows® 10: CPU Pentium 1GHz or better one
Required memory
• Microsoft® Windows® 95: 32 MB or more• Microsoft® Windows® 98: 32 MB or more• Microsoft® Windows® Millennium Edition: 32 MB or more• Microsoft® WindowsNT® 4.0: 32 MB or more• Microsoft® Windows® 2000: 32 MB or more
(64 MB or more is recommended.)• Microsoft® Windows® XP: 128MB or more• Microsoft® Windows Vista®: 1GB or more• Microsoft® Windows® 7: 1GB or more• Microsoft® Windows® 8: 1GB or more• Microsoft® Windows® 8.1: 1GB or more• Microsoft® Windows® 10: 1GB or more
Hard disk capacity Free space of 10 MB or moreDisk drive CD-ROM drive
2-1

FX Series Programmable Controllers Installation 2
*1. This Operating System is supported in FX-PCS-VPS/WIN-E Ver.1.20 or later.
*2. This Operating System is supported in FX-PCS-VPS/WIN-E Ver.1.30 or later.*3. When using Microsoft® Windows Vista®, Microsoft® Windows® 7, Microsoft® Windows®
8, Microsoft® Windows® 8.1 or Microsoft® Windows® 10, the recommended resolutions1024 × 768 or more.
Table: Personal Computer Requirements
Item DescriptionDisplay Video display adaptor whose resolution is SVGA (800 × 600)*3 256 colors or better.
InterfaceRS-232C serial interface (COM1 to COM10 shall be able to be changed over.)Printer interface
Printer Printer in accordance with the OS aboveOthers Mouse or other pointing device
2-2

FX Series Programmable Controllers Installation 2
2.2 Installation
Insert the SW0D5C-FXVPS-E CD-ROM into the appropriate drive. Execute “setup.exe.”
Perform installation in accordance with the Wizard. The procedure is equivalent to that forgeneral Windows applications.
After installation Microsoft® Windows Vista®, Microsoft® Windows® 7, Microsoft® Windows® 8, Microsoft® Windows® 8.1 or Microsoft® Windows® 10 has no application associated to Vps document files.(Vps document files can not be opened by double click.)To assign Vps document files to FX-PCS-VPS/WIN-E execute the following steps.
When starting through the Start menu, right-click on the "FXVPS-E" menu item and select "Run as administrator".
Caution; Assigning Vps document files to FX-PCS-VPS/WIN-E on Microsoft®
Windows Vista®, Microsoft® Windows® 7, Microsoft® Windows® 8, Microsoft®
Windows® 8.1 or Microsoft® Windows® 10
Right-click
Start Menu
2-3

FX Series Programmable Controllers Installation 2
Note; When user account control is enabled in Microsoft® Windows Vista®, Microsoft® Windows® 7, Microsoft® Windows® 8, Microsoft® Windows® 8.1 or Microsoft® Windows® 10
The following dialog box appears when starting. Select "Allow."
2.3 Uninstallation
To uninstall the FX-PCS-VPS/WIN-E software, click the [Install/Uninstall] option in the“My Computer:\Control Panel:\Add/Remove Programs”.
Delete “Mitsubishi SW0D5*-FXVPS-E”.
Note;
- Click “Add or Remove Programs” on the control panel in Microsoft® Windows® XP.
- Click “Programs” on the control panel in Microsoft® Windows Vista®, Microsoft® Windows® 7, Microsoft® Windows® 8, Microsoft® Windows® 8.1 or Microsoft® Windows® 10.
2-4

FX Series Programmable Controllers Installation 2
2.4 System Configuration
The system configuration for the Personal Computer and GM unit is diagrammed below.Please check for proper connections before transferring programs between the GM positioningunit and the Personal computer. The Communications port for program transfer between thepersonal computer and the GM positioning unit can be designated and verifed in the COM pulldown Menu in the VPS software.
I/O MOTOR
PLC EXT
AUTO
MANU
POWER
READY
ERROR
CPU-E
START
STOP
ZRN
FWD
RVS
DOG
LSF
LSR
X0
X1
X2
X3
Y0
Y1
Y2
Y3
Y4
Y5
SVRDY
SVEND
PGO
FP
RP
CLR
MELSEC FX2N-10GM
Computer
F2-232 CAB-1
GM unit
· FX-422CAB0 (For FX2N-10GM or FX2N-20GM)
· FX-422CAB/GM (For FX-10GM or FX-20GM)
FX-232AW(C)
2-5

FX Series Programmable Controllers Installation 2
MEMO
2-6

FX Series Programmable Controllers Using the Help Files 3
3. Using the Help Files
The VPS software includes a powerful package of help files to guide the user through theprogramming options. Use the F1 key, click the help icon, or use the Help pull down menu toaccess the help files.
Note; When using Microsoft® Windows Vista®, Microsoft® Windows® 7, Microsoft® Windows® 8 or Microsoft® Windows® 8.1
When Help is run using Microsoft® Windows Vista®, Microsoft® Windows® 7, Microsoft®
Windows® 8 or Microsoft® Windows® 8.1, the following "Windows Help and Support" screen may appear, and the Help screen is not displayed. Perform the following procedure to install “WinHlp32.exe” which is needed to display the Help screen. (Note: The personal computer needs to be connected to the internet.)
1) Click the Help button.
2) The screen shown below opens. Click the displayed link.
3) The Microsoft Support Knowledge Base page opens.(http://support.microsoft.com/kb/917607/en-us)
Follow the instructions and download the Windows Help program for Microsoft® Windows
Vista®, Microsoft® Windows® 7, Microsoft® Windows® 8 or Microsoft® Windows® 8.1 (WinHlp32.exe).
4) Install the downloaded file.
Note; When using Microsoft® Windows® 10
The Help screen is not displayed using Microsoft® Windows® 10. Refer to this manual for the operation and specifications.
3.1 The F1 Key
The F1 key will provide specific help on a highlighted object.
Click a system component in the flow window to highlight it and press the F1 Key to bring up adialog screen. To receive Help on a command, move to the command with the mouse untilthe instruction is highlighted in blue. Type F1 to access the Help dialog box before using thecommand.
3-1

FX Series Programmable Controllers Using the Help Files 3
3.2 The Context Help
The Context Help command can provide help with Tool Bars and associated commands.When you choose the Toolbar's Context Help button, the mouse pointer will change to anarrow and question mark. Then click on the item needing clarification in one of the VPSwindows. The Help topic will be shown for the item you clicked.
Key operation : Shift+F1
3.3 The Help Pull Down Menu
The Help pull down menu provides answers in a variety ofways. Upon entering the Help menu the options list will beshown.
When “Contents”, “Search for HelpOn...”, or “How to Use Help...” ischosen, three tabs will appear on topof the window. These tabs can beused in addition to the Help filesavailable on the display.
3-2

FX Series Programmable Controllers Using the Help Files 3
3.3.1 The Contents Command or Tab
The contents menu allows the user to choose from the following categories or chapters
Introduction - Choose from a basic introduction, information on the monitoring window or theflowchart window.
Menu Options - Choose to view detailed information upon each pull down menu available atthe top of the screen.
Tool bars - View information about each available tool bar and the individual iconsincorporated.
Symbols - Learn about the functions and capabilities of the Flow components available forprogramming with the VPS software.
Monitoring objects - Learn about the components available for use in the Monitoring window.
Parameters - This explains the structure of each of the parameters and the variable elementsincorporated.
Various Modes of Operation - Explains about the different modes of operation including theProgramming mode and the Monitoring Mode.
Special Features - This section describes the various convenient features of the VPS software,including Program in text, Drag and Drop and Aligning components.
Help Support - Provides information on using the Contents Help icon, F1 key, and help dialogboxes.
When an option is chosen, the main topics available for that category pop up on screen.Choose the desired topic to bring up a dialog box.
Words or phrases that are highlighted in green contain addition information in another dialogbox. Click on the highlighted text to view its dialog box.
3-3

FX Series Programmable Controllers Using the Help Files 3
3.3.2 The Index Tab
The Index tab displays information about topics displayed in the index. Type the first fewletters of the required topic or scroll to the topic in the index list.
3.3.3 The Find Tab
The Find Tab generates a list of key VPS words and lets you search for help on those words.A matching words directory gives an option to narrow the number of matches found. A thirddirectory lists the topics in which your word appears.
3.3.4 Search for Help On ...
Click on the “Search for Help On” option to bring up the opening Help window. Click on thedesired category to bring up information and instructions for using VPS or various pieces ofreference information.
3.3.5 How to Use Help
Gives detailed information on how to Use Help and Customize the Help settings for the usersconvenience. Topics include finding, copying, viewing, and printing help files and manipulatingthe data in dialog boxes. Learn how to change the color or font size of a dialog box, addcomments, or bookmark especially useful information.
3.3.6 About VPS
Use this command to display the copyright notice and version number of your copy of VPS.
3-4

FX Series Programmable Controllers What You Should Know Before Starting to Program 4
4. What You Should Know Before Starting to Program
This section describes the basic functions and background information necessary to theproper operation of the VPS software. Please read and understand this section prior tobeginning your first program.
There are two screens that can be accessed from the VPS software, the Flow Chart windowand the Monitoring screen.
4.1 Screen Identification
The Toolbars have been labeled on the screen below for the user’s reference. These Toolbarscan be turned On or Off in the View menu. The Menu Bar runs across the top of the screen.The two main viewing screens will be discussed later in the chapter.
4-1

FX Series Programmable Controllers What You Should Know Before Starting to Program 4
4.2 The Flow Chart Window
The Flow Chart Window provides the canvas on which the positioning program is constructed.The window consists of a large wiring area (grey by default), a title box and Start and Endsymbol flow components. Additional flow components are placed in the window, between theStart and End symbols and then connected by wires to construct the positioning program.
The user can perform the following operations in the Flow Chart window. Refer to Chapter Sixfor more details.
- Place flow components from the Flow Accessories tool bar.
- Configure each aspect of the flow program.
- Set individual function parameters.
- Create ladder program exerts for use in SW0PC-FXGP/WIN-E software.
- Wire flow components together.
- Read data from a GM unit.
- Write data to a GM unit.
- Print the flow chart program shown on the screen.
4-2

FX Series Programmable Controllers What You Should Know Before Starting to Program 4
4.3 The Monitoring Window
The Monitoring window can be used in the same way as a Human Machine Interface screen. Itis possible to view the status data of various devices in the positioning controller. This windowis independent, and does not depend upon the information present in the Flow Chart window..
The following operations can be performed in the Monitoring window.
1)Monitor the status and contents of many devices simultaneously.
2)View the current position of both the X & Y axis in numeric and plotted format.
3)Monitor the status of the GM unit positioning controller.
4)Observe program information, such as error codes etc.
5)Manually control the flow program.
6)Draw diagrams using the drawing toolbar.
7)Place OLE object on the screen
8)Print the contents of the screen.
Please refer to Chapter 8 for more information.
4-3

FX Series Programmable Controllers What You Should Know Before Starting to Program 4
4.4 The Programming Mode
This is also known as Drawing mode. In this mode, all the toolbars and the menu options willbe enabled. The Monitoring and Flow Chart windows will be in Programming mode by defaultwhen ever both the documents are newly created or opened. The indication will be displayedas “Monitor Window” and “Flow Chart #”on the title bar of the Monitoring and Flow Chartwindows respectively.
4.4.1 The Flow Chart window in Programming Mode
The user is able to add, change parameters, move and connect the flow icons in the FlowChart window. Any flow icon in the window can be selected by pointing at it with the mouseand pressing the left mouse key. The selected flow icon can then be moved or deleted. Doubleclicking on a flow icon present in the window, will open the parameter setting dialog box. Usingthe wiring button, flow icons can be connected to form a positioning program.
4.4.2 The Monitoring window in Programming Mode
The user is able to add, modify, move and re-size the drawing objects in the Monitoringwindow. Any component in the window can be selected by pointing at it with the mouse andpressing the left mouse key. By dragging the handles, drawing objects can be moved andresized. Double click on any icon in this window will not have any affect.
4.5 The Monitoring Mode
The Monitoring Mode can monitor and test the actual target controller hardware which isconnected to the PC through an RS232 interface. The information regarding state and currentvalue of Signals and Functions will be continuously read from the target controller and updatedaccordingly in the VPS software.
It is possible to start/stop Monitoring and switch to Program Mode either by clicking theMonitoring button present in the FX-GM tool bar or by selecting the FX-GM toolbar item,Monitoring Start/Stop.
Please refer to Chapter 8 for more information.
4.6 Cable Connection
FX-PCS-KIT-GM-EE is used to connect the GM units and the PC.
4-4

FX Series Programmable Controllers Menu Bar Functions 5
5. Menu Bar Functions
This chapter gives a brief description of the functions available in the Pull Down menus avail-able on the top edit bar.
5.1 File
New (Ctrl+N) - Creates a new file with default name ‘Untitled.VPS’. This new file has one blankmonitoring window and one flow chart window (with Start & End icons). Any file currentlyopen will be closed with an option to save.
Open (Ctrl+O) - Open an existing file. Only the monitoring window will be shown, the Flowchart window(s) can be accessed through the workspace window. Any file currently openwill be closed with an option to save.
Close - Closes existing active documents in both the flow chart and monitoring windows withan option to save any changes.
Save (Ctrl+S) - Saves the open file to its current name and directory.
Save As - Save the open file under a new name and or directory. The first time a file is savedthis command will come up so that the file can be named.
Import Text - Creates a visual file from a text based program. If text files are imported to anexisting openVPS program, the new converted data will be added to the current program.
Export Text - Generate an equivalent texual program for the current program graphicallydepicted by all flow chart windows. The new program is saved as a ‘.txt’ file.
Print Setup - Select a printer and printer connection from the Print Setup Dialog Box that popsup on the screen.
Print Preview - View the active document as it would appear if printed.
Print (Ctrl+P) - A Print Dialog box pops up onscreen to select options and Print data.
1-8 “Latest Files” - Use the numbers and filenames listed to Open the last eight documentsthat have been closed.
Exit - End the VPS session. A prompt will appear to save open documents.
5.2 Edit
Undo (Ctrl+Z) - Cancel the Previous Instruction. There is only one level of Undo available.
Redo (Ctrl+Y) - Cancel the Previous Undo Instruction. There is only one level of Redo avail-able.
Cut (Ctrl+N) - Remove the selected data from the Screen and place it to the Clipboard.
Copy (Ctrl+C) - Copy the selected data to the Clipboard.
Paste (Ctrl+V) - Add the data from the Clipboard to the Program
Delete (Del) - Delete the selected data from the program.
Select All (Ctrl+A) - Select All items of the active screen.
5-1

FX Series Programmable Controllers Menu Bar Functions 5
5.3 View
Standard Toolbar - When the Check mark appears, the Standard Toolbar will be displayedonscreen.
FX-GM Toolbar - When the Check mark appears, the Controller Toolbar will be displayedonscreen.
Drawing Toolbar - When the Check mark appears, the Drawing Toolbar will be displayedonscreen.
Accessories Toolbar - When the Check mark appears, the Accessories Toolbar will bedisplayed Onscreen.
Status Bar - When the Check mark appears, the Status Bar will be displayed Onscreen.
Zoom - Choose from 200, 150, 100, 75, 50, 25, or 10% zoom factor
5.4 Insert
The Insert menu is only shown when the monitoring window is active.
Current Position - Inserts an object that shows the current position of both the X & Y axes.
Plotting - Inserts a graph that traces the movement as well as current position of both X and Yaxes.
Device Status - Inserts an object, which shows the current status and contents of all selecteddevices. Any number of device status objects can be inserted in the Monitoring window.
Manual Operation - Inserts pre-defined objects, which enable the user to execute commandssuch as, Start, Stop, Zero return, Jog etc. manually.
Manual Input Status - Inserts an object that shows the current status of all manual Input Oper-ations.
FX-GM Status - Inserts an object that can be used to monitor the FX-GM status.
Program Information - Inserts an object that shows information about the currently executingprogram.
Insert New Object - Insert a Display, OLE, or file into the Monitoring window.
Links... - Edit links between the VPS file and other documents.
Object - Opens the application in which the selected embedded or linked object was createdso that you can edit it.
5.5 Tools
Search by Comment - Search for a Flow icon by the attached comment. The comment doesnot have to be displayed nor is the search case sensitive. The text, however, must be anexact match. If a match is found, the symbol will be highlighted.
Search by Number - Search for a pointer by its number. If a match is found the pointer will behighlighted and the pointer flow chart shown.
Used Memory - Shows the Total memory available in the connected Positioning Controller andthe amount of memory used by the current program.
Change Base Color - To change the colour of the base rectangle of the Monitor window and/orFlow-chart windows.
5-2

FX Series Programmable Controllers Menu Bar Functions 5
5.6 FX-GM
Write to Controller - Write the program in the VPS software to the memory of the GM unit. Thecontents of the GM units memory will be overwritten.
Read from Controller - Transfer the contents of the GM units memory into the VPS program.The current program in VPS will be overwritten.
Verify Controller data with VPS - Verify that the data in the Flow window matches the data inthe GM positioning unit.
Initialise FX-GM contents - Writes an empty program to the controller, i.e. Initialises all theparameters to their default values and writes them to the Controller.
Diagnosis of Controller - Brings up a dialog box with the following information about theconnected positioning controller:
• Memory capacity
• Model name
• Version number
• Memory cassette
Close control of Program in text - Select whether the program in text instructions shouldalways be shown when in Monitor mode or not.
Monitor - Start and Stop monitoring between the connected GM positioning unit and the VPSsoftware. Re-align all of the windows when in the Monitoring mode, and Tune the systemsresponse time.
COM Port - Enables Users to choose desired Communication port for connecting thePositioning Controller. This command can also be used to test the COM port.
5-3

FX Series Programmable Controllers Menu Bar Functions 5
5.7 Parameters
Positioning - To view or modify the Positioning parameters:
Units - The units of measurement for position and speed, also other information suchas pulse rate and feed rate for the drive unit.
Speed - The various speeds and acceleration/deceleration times when positioningoperations are performed.
Machine Zero - The parameters related to Machine Zero Return operation, such asspeed, signal count etc.
Settings - Other independent parameters relating to positioning, such as pulse format,rotation direction, servo ready check, top mode etc.
I/O Control - To view or modify the I/O Control parameters:
Program Number - Parameters relating with the program number to be executed.
M Code - M code related parameters such as output and input numbers.
Manual Pulse Generator - Parameters such as pulse multiplying and division factors.
Absolute Position - Absolute position detection parameters.
Others - Parameters relating to single step operation.
System - To view or modify the System parameters (System, Subtask).
Show All - Shows a table of all parameters and their values for both X & Y axes. Thisinformation is sorted by Parameter number.
Initialize - Initialises all the parameters to their default values.
5.8 Window
Cascade - Use this command to arrange multiple open windows in an overlapped fashion.
Tile - Use this command to vertically arrange multiple open windows in a non-overlapped fash-ion.
Close All - Close all open Windows.
5.9 Help
When Help is run using Microsoft® Windows Vista®, Microsoft® Windows® 7, Microsoft® Windows® 8 or Microsoft® Windows® 8.1, refer to the Chapter 3.
Contents - Shows the Table of Contents of the Help Function. The user can click on thedesired chapter and the help file will appear onscreen.
Search for Help on... - Displays the opening screen of the Help command. Choose from a listof instructions and reference information on the features of the VPS software.
How to Use Help - Provides information on how to use and customize the help function.
About VPS... - Gives the Version number and Copyright notice for the VPS package.
5-4

FX Series Programmable Controllers Flow Chart Programming 6
6. Flow Chart Programming
6.1 Starting the Software & Opening a File
The VPS software can be accessed by using Windows Explorer, My Computer or the StartMenu. In any of these, navigate to the VPS icon or the VPS.exe file. When the software isloaded, begin a new program by either clicking the New option under File Menu or by clickingon the New file icon. Select the appropriate positioning controller and configuration from thebox appearing onscreen.
Open an existing file with the “Open...” command under File or by clicking on the Open icon. Alist of the current VPS files contained in the Prog default folder will appear. Choose a file fromthis folder or browse and open a file in another location.
6.1.1 Flow Window Resize
When a Flow chart window is opened, it has a default set size. The wiring area can be re-sizedin width or height by dragging either the right or bottom edges respectively. By dragging theright-bottom corner of the wiring area, the area height as well as width changes. The wiringarea cannot be re-sized on the left and top edges.
A wiring area can only be reduced to the minimum area available for the flow componentsalready on the screen. The Base size can be increased to a scroll bar position limit of 30,000.
6.1.2 Wiring area base Colour
The wiring area base color can be changed in the “Change Base Color” command in the ToolsMenu. Choose from 48 colors available on the palette or define your own.
6-1

FX Series Programmable Controllers Flow Chart Programming 6
6.2 Programming Mode - Beginning to Program
Programs for the GM series of positioning controller can be created and edited from the Pro-gramming Mode. This mode is the default mode for the VPS software. The GM positioningunits are programmed by placing Symbols on the Wiring area in the Flow chart window andconnecting them together in a logical order with the wiring tool. There are three types of Flowcomponent Symbols that can be placed on the wiring area.
6.2.1 Flow Symbols
The flow set of symbols provide the backbone to any flow chart.Included are the START and END commands of a project, Jumpto and start a POINTER program, CALL and start a SUBROUTINE then RETURN to the original flow chart and, set aCONDITION in the flow chart.
Also available is a Program in Text option. This Flow componentsymbol allows programs to be created in a text format. When thissymbol is selected and placed in the Flow window a dialogappears. Any number of instructions can be entered through thisdialog box. A Syntax check is done for all the instructions. Alongthe top of the box are some toolbar buttons for editing purposes,they include cut/copy/paste, undo/redo and an OK button forchecking.
Additional to the Flow symbols is a node, this used when apointer jumps to another section in the same program, and not aseperate program. Nodes are added to the Flow chart during thewiring process.
Please see the Help File for a detailed description of each Symbol.
6.2.2 Code Symbols
The Code set of symbols mainly provide the motion and thevariables associated with it for the Flow chart.
The set comprises of twelve components, these are; DRV,DRVZ, LINE, CIR, INC/ABS, TIME, SET address, CHK, DRVRet, INTERRUPT, CORRECT and M Code.
As with all of the Flow component symbols, when the mousearrow is placed over it, the name of the operation will appear.
Please see the Help File for a detailed description of eachSymbol.
6-2

FX Series Programmable Controllers Flow Chart Programming 6
6.2.3 Func Symbols
The FUNC set of symbols mainly provide internal commands forthe selected GM poisiioning controller. There are nine Symbolsthey are; RPT/RPTE, MOV, BCD/BIN, + - x /, Logic commands, X-ABS/Y-ABS, EXT, SEGL and SET. The full names of the signalswill appear when the mouse arrow is placed on the SYMBOL.
Please see the Help File for a detailed description of eachSymbol.
6.2.4 Placing the Flow component symbols in the Flow window
To place the Flow components in the Flow window, left click once on the symbol and move themouse to the desired location in the wiring area for the symbol to be placed. The arrow shouldturn into a crosshair when pulled over the wiring area border. Left click to install the icon.
An ERROR dialog box will appear to detail any errors in component placement.
6.2.5 Moving Flow component symbols
Flow component symbols can be moved after they have been placed in the wiring area by leftclicking on the symbol and dragging it with the left button depressed. When the left button isreleased, the symbol will be dropped in the new position. Blocks can only be moved inside thewiring area. Wiring connections will move with the component.
Flow component symbols can be aligned for clear presentation by using the Align tool on theStandard tool bar. Components can be aligned by the left, right, top or bottom sides.
Illegal operations will be explained via a dialog box and the component will be returned to itsprevious position.
6-3

FX Series Programmable Controllers Flow Chart Programming 6
6.3 Setting Flow components
Flow components can be ‘set up’ by double clicking the symbol. A dialog box will pop up thatshows the aspects to be set or edited and a comments section for easy documentation.
6.3.1 Comments
Each Flow component symbol can have acomment assigned to it. This comment will beshown on the right hand side of the symbol, if the‘Display Comment’ check box is activated.Comments can be a maximum of sixteencharacters in length, this includes spaces.
There is also a check box to determine if thecontents of the component is shown. If this isactivated the flow component properties areshown on its left.
6.3.2 Parameters
Positioning parameters for all applicable flowcomponents can be viewed and edited byclicking on the ‘Parameters’ button, here it ispossible to scroll through the windows for Units,Settings, Speed and Machine Zero.
Please see Chapter 7 for parameter setting.
6.3.3 M Code FXPLC instruction dialog
This dialog box is used to viewconstructed Ladder diagram fordevice status indication, which canbe copied onto the Clip board andpasted into SW0PC-FXGP/WIN-Esoftware.
It Provides Ladder Diagram for:
M-CODE SAVE DEVICE.
AUXILIARY EQUIPMENT DRIVEDEVICE.
M CODE ON AND M CODE OFF.
6-4

FX Series Programmable Controllers Flow Chart Programming 6
6.4 The Wiring Tool
The wiring tool graphically represents, in the form of terminated lines, theprogram flow between the component symbols presented in the Flowchart window.
6.4.1 Input and Output Pins
The small icons present on top and bottom side of component symbol are known as pins.Those which are present on the top side of symbol are known as INPUT pins. Those which arepresent on the bottom side of symbol are known as OUTPUT pins.
Wiring can be done from any symbol output to any other symbolinput or to a Node and vice versa.
Please see the help file for detailed wiring rules.
6.4.2 Connecting Flow component symbols
Wiring tool can be invoked by clicking the Wiring Toolbar. The controller supports up to 999wires in FBD window. The user can draw wires using the following steps:
1. Press the Left mouse button at the pin position at which wiring should start.
2. Drag the mouse keeping the Left mouse button pressed to the destination pin.
3. Release the Left mouse button.
In the following cases an appropriate error message occurs:
Input Pin cannot be connected to Input Pin.
Output Pin cannot be connected to Output Pin.
Input Pin can not have more than one wire connected to it.
No pin is located in this position.
Wiring will be activated until the user presses the left mouse button on any other tool bar or onsome vacant space in the wiring area. The user can move wires with the mouse by clickingand dragging them to a new location.
6-5

FX Series Programmable Controllers Flow Chart Programming 6
MEMO
6-6

FX Series Programmable Controllers Parameter Setting 7
7. Parameter Setting
Parameters for the GM positioning units can be viewed set through the work space window.There are three categories of parameters they are, Positioning, I/O control and System.
The Positioning parameters can also be viewed and set by double clicking each Flowcomponent symbol from the Code symbol set and selecting ‘Parameters’ in the pop up dialogbox.
7.1 Positioning Parameters
There are four aspects involved in the positioning control. For more detailed informationplease see the Help files.
7.1.1 Units
The units of measurement for positionand speed and other information suchas pulse rate and feed rate for thedrive unit
7.1.2 Speed
The var ious speeds andacce le ra t ion /dece le ra t iontimewhen positioning operationsare performed.
7.1.3 Machine Zero
The parameters related to MachineZero Return operation such as speed,signal count etc.
7-1

FX Series Programmable Controllers Parameter Setting 7
7.1.4 Settings
Other independent parameters relat-ing to positioning such as pulse for-mat, rotation direction, servo readycheck , top mode etc.
7.2 I/O Control
There are five aspects involved in the I/O control. For more detailed information, please referto the Help files.
7.2.1 Program Number
Parameters relating to specification ofthe program number to be executed
7.2.2 M code
M code related parameters such as Mcode output and input numbers
7.2.3 Manual Pulse Generator
The manual pulse generator parameters such as pulse multiplying factor, the division factor etc.
7-2

FX Series Programmable Controllers Parameter Setting 7
7.2.4 Absolute Position
Absolute position detection parameters
7.2.5 Others
Parameters relating to single stepoperation
7.3 System Parameters
There are two aspects involved in the overall system setting. For more detailed informationplease see the Help files
7.3.1 System
The basic system parameters relatingto the positioning controller such asprogram size, file registers and batterystatus
7.3.2 Sub-Task
The subtask related parameters suchas subtask START/STOP, error etc.
7-3

FX Series Programmable Controllers Parameter Setting 7
MEMO
7-4

FX Series Programmable Controllers The Monitoring Window 8
8. The Monitoring Window
The Monitoring Window provides a visual display interface for the Real time execution of eachFlow Chart component . The Monitoring Window graphically represents important informationregarding the status of various devices in the GM Positioning controller. As it is anindependent window it does not depend upon the information present in the Flow ChartWindow, and therefore provides total monitoring capabilities.
8.1 Components of the Monitoring window
The Monitoring window has a default rectangle known as the Monitoring window baserectangle. All the components should be placed only within the Monitoring window baserectangle.
8.1.1 Monitoring window Base Resize
The Monitoring Window opens to a minimum default size. The Base can be resized in width orheight by dragging either the right or bottom edges respectively. By dragging the right bottomcorner of the base rectangle, the base height as well as width changes. The Base cannot beresized on left and top edges.
Components present in the Monitoring Window are not moved when base is resized. Hencethe Base can be re-sized only till the edge of right most or bottom most component. Base sizecan be increased to a scroll bar position limit of 30,000.
8.1.2 Changing the Base Color
Choose a new Base Color from the shades available in the Change Base Color command inthe Tools Menu.
8.1.3 Drawing Lines, Ovals, and Rectangles
Lines can be drawn by clicking on the line icon and then moving the mouse to place for the lineto start. Click the mouse button to start the line and release the button when the desired endpoint is reached.
Ovals and Rectangles can be drawn in the same manner by choosing the appropriate icons.
Drawing object will be placed on top of each other as they are created, there is no option forchanging the order.
8.1.4 Moving and Resizing Lines, Ovals, and Rectangles
The objects can be moved within the Monitoring Window base size limit by clicking on themand dragging them to the new position. Resizing can be done by pressing the left mousebutton on any of the edges and dragging the mouse. The mouse cursor changes to doubleheaded arrow when it is moved over the edges indicating the direction in which Resizing canbe done.
The objects can be Resized within the boundaries of the Monitoring window base only.
Cut, Copy, and Paste can be performed on these objects within the base rectangle.
8-1

FX Series Programmable Controllers The Monitoring Window 8
8.1.5 Changing Colors
To change the color of an existing line, select the line with the left mouse button. Click on theLine Color Icon and choose the new color for the line. Future Lines will be drawn in this color.
This color will appear as the Line color for the outside of Ovals and Rectangles. The insidecolor of the Rectangle and the Oval can be changed by clicking on the Brush Color icon andchoosing a new color.
8.1.6 Changing the Line Width
An existing Line width can be changed by selecting the Line in the Monitoring Window andclicking the desired line width - thin, medium, or thick. The line width for Ovals and Rectanglesis changed in the same manner. This will now be the active Line width for all the drawing tools.
8-2

FX Series Programmable Controllers The Monitoring Window 8
8.2 Inserting a Monitor object
The Monitoring window can have the following Monitor objects.
Current Position
Plotting
Device Status Indication
Manual Operation
Manual Input Status
FX-GM Status
Program Information
The objects are useful for obtaining various monitoring information and for test operation.These objects can be inserted into the Monitoring window using ‘Insert Menu’ options. Theseobjects can be placed in the Monitoring window along with drawing and OLE objects. TheMonitoring objects can be selected, deleted and moved but they can not be resized.
8-3

FX Series Programmable Controllers The Monitoring Window 8
8.3 Adding an OLE File
An OLE object can be inserted into the Monitoring window. It can edited by double clicking onthe object, this will open a suitable software tool of which the OLE is associated. The objectcan be moved within the Monitoring base, and can be Resized within the limits of theMonitoring base size. The OLE Object can be inserted using Insert New Object dialog box.
Select the type of information to be inserted into System sketch window. Some common objecttypes include graphs, reports, spreadsheets, bitmaps, and equations.
8.4 Adding Manual operation objects
Manual operation objects are used to execute/drive a particular operation in a GM positioningunit. The operation can be any one of the following for each of the axis (X-axis or Y-axis if FX-20GM is selected).
START
STOP
JOG+
JOG-
Zero Return
Feed
Error Reset
It is possible to place only one Manual operationobject of the same type in the Monitoring window(i.e. one X-START, one X-STOP, etc.).
The items can be moved with the mouse to any areainside the Monitor window.
Please see the Help fi les for a more detaileddescription.
8-4

FX Series Programmable Controllers The Monitoring Window 8
8.5 The Monitor Mode
The Monitor mode can be entered from the FX-GM Menu by choosing the Monitor command,or by selecting the controller menu Monitor Start icon.
In this mode, the actual target Controller hardware can be monitored and tested, when the GMpositioning unit is connected to the personal computer via an RS232 interface.
The information will be continuously read from the target Controller hardware, the state andcurrent values of the symbol icons which are being monitored will be updated accordingly.
During Monitoring, the status of the objects which are in the scrolling view of the Monitoringwindow are constantly updated.
In Monitoring mode, when Monitoring is started the Monitoring window and the flow chartwindow having the currently executed program number are tiled vertically.
In the flow chart window the symbol currently being executed is highlighted in red. When theexecution advances to the next icon it will be highlighted, and so on. There will only be the onesymbol highlighted at a time, thus showing the exact position in the Flow Chart. If the FlowChart is written over many screens, the windows will automatically change so that the livesymbol is always on display.
If any of the windows are resized the next window will open at the same position and as thesame size of the previous window. The default sizes and positions of the windows can be resetby selecting ‘Set Default Position’ in the FX-GM / Monitor menu.
When the icon of ‘Program in Text’ is executed in monitoring mode, a modeless dialog willopen with the program in text information, the line being currently executed will be highlighted.After execution of the symbol the dialog will be closed automatically.
All toolbars (Accessories toolbar, Drawing toolbar, Wiring Button) and some menu options(File, Edit, Insert, Tools) will be disabled during monitoring.
It is not possible to;
select, move, create or delete any object,
drag and drop the objects,
Write to or Read from the GM positioning unit or Verify FX-GM Data,
source the Diagnostic data for the GM positioning unit,
Change any of the wiring in the Flow Chart Window,
To stop the Monitoring and switch to Program Mode either, click the Monitoring button presentin the FX-GM tool bar or select the Controller menu, Monitoring Stop icon.
Note.
To assist in trouble shooting during program set up, the system response time can betuned. It is possible to speed up the personal computers system response by slightlyreducing the monitoring speed. This means that dialog boxes and menus will appearinstantaniously when selected. This can be found in FX-GM / Monitor / Tune SystemResponse. The default setting is 0, and has the effect of no reduction, to activate thisfunction a figure between 0 and 99 must be input. The higher the number the greaterthe reduction.
This function may not be required on high specification personal computers.
8-5

FX Series Programmable Controllers The Monitoring Window 8
MEMO
8-6


HEAD OFFICE: TOKYO BUILDING, 2-7-3 MARUNOUCHI, CHIYODA-KU, TOKYO 100-8310, JAPAN
JY992D86801H(MEE)
Effective April 2018Specification are subject to change without notice.
SOFTWARE MANUAL
FX-PCS-VPS/WIN-EMODEL FX-VPS/WIN-SW-E
MODEL CODE 09R609