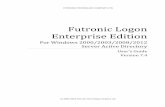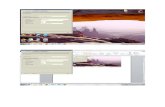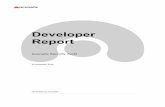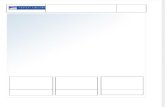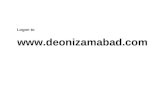Futronic Logon Personal Edition · The Futronic Logon Personal Edition software provides...
Transcript of Futronic Logon Personal Edition · The Futronic Logon Personal Edition software provides...

FUTRONIC TECHNOLOGY COMPANY LTD.
Futronic Logon
Personal Edition User's Guide Version 7.4
(c) 2003-2016 Futronic Technology Company Ltd.

Copyright © 2003-2016 Futronic Technology Company Ltd.
All rights reserved
The software contains proprietary information of Futronic Technology Company Ltd.; it is provided
under a license agreement containing restrictions on use and disclosure and is also protected by
copyright law. Reverse engineering of the software is prohibited.
Due to continued product development this information is subject to change without notice. The
information and intellectual property contained herein is confidential between Futronic Technology
Company Ltd. and the client and remains the exclusive property of Futronic Technology Company Ltd. If
you find any problems in the documentation, please report them to us in writing. Futronic Technology
Company Ltd. does not warrant that this document is error-free.
No part of this publication may be reproduced, stored in a retrieval system, or transmitted in any form
or by any means, electronic, mechanical, photocopying and recording or otherwise without the prior
written permission of Futronic Technology Company Ltd.
All the product names mentioned in this Guide are trademarks or registered trademarks of their
respective owners. Futronic Technology Company Ltd. acknowledges any and all rights of the
trademarked companies.

Contents Introduction ..................................................................................................................................................4
Requirements................................................................................................................................................5
Installation Instructions.................................................................................................................................6
Remove programs .......................................................................................................................................10
Driver Installation........................................................................................................................................11
Getting Started............................................................................................................................................14
Finger Manager ...........................................................................................................................................17
Add user ..................................................................................................................................................18
User Properties .......................................................................................................................................23
Manage Fingerprints ...............................................................................................................................24
Per user Recognition quality setting .......................................................................................................25
Settings....................................................................................................................................................26
Delete User/Finger ..................................................................................................................................28
Rename User ...........................................................................................................................................29
Advanced Security Settings.....................................................................................................................30
Import and Export the user/ fingerprint database .................................................................................32
Export ..................................................................................................................................................33
Import..................................................................................................................................................35
Domain User Logon.................................................................................................................................37
Add Finger/User Wizard......................................................................................................................38
Logon Domain .....................................................................................................................................40
Switch domain/workgroup......................................................................................................................41
Change computer name..........................................................................................................................42
Dial-Up Networking.....................................................................................................................................43
Terminal Services and Remote Desktop .....................................................................................................45
Troubleshooting ..........................................................................................................................................48

Introduction Thank you for buying Futronic Logon Software and fingerprint scanner. We present you an innovative
product based on biometric technology, which is developed on the basis of the latest developments and
advanced technologies in the field.
The Software enables computer users to identify themselves by using their biometric data (fingerprints)
along with the standard Windows Logon procedure with user name and password.
Biometric identification enables quick access to the system without entering a password and ensures
safety. Just put your finger on the fingerprint scanner, and the system will identify you, associate with
your registration data and logon Windows. With this software, you will be able to strengthen your
privacy and prevent unauthorized access to your computer.
Now your password cannot be stolen and your fingerprint cannot be falsified: it is guaranteed by our
fingerprint recognition algorithm. For usual work you won't have to remember a password. In case you
want ensured privacy, you can set a very long password because you won't have to enter it.
The Futronic Logon Personal Edition software provides fingerprint authentication function for Windows
workstations. It enhances security and convenience to Windows logon by adding fingerprint
authentication to the Windows logon procedure. Variety of security settings is available through Finger
Manager administrative tool.
If you have any question about our product, please call 852-24087705 or email to inquiry@futronic-
tech.com.

Requirements This document will guide you through the installation of Futronic Logon Personal Edition for Windows.
Note: To install this product as described in this document, you will need:
• Processor: Intel Pentium processor (or compatible) or better
• RAM: 64 MB
• Screen Resolution: 16-bit color, 800x600 pixels
• Operating System: Windows XP/2003/Vista/2008/7/8/8.1/2012
• Disk Space: 100MB free
• 1 USB Port
You also need to be sure your account has administrator rights.

Installation Instructions To install Futronic Logon Personal Edition:
1. Navigate to your computer’s download folder (C:\Users\Your Username\Downloads by default).
2. To start installation, launch the program LogonPE.N.N.N.exe and accept the Windows User
Account Control (UAC) prompt, if applicable.
3. Read the license agreement, select I accept the terms of this agreement, and then click Next.

4. Click Install Now.
If you want to adjust the installation parameters, click Custom and specify:
a. Futronic Logon components you are going to install.
b. The path to the Futronic Logon components installation folder.
c. The name of the Futronic Logon folder on the Start menu.

5. Wait while the software is installed.
6. Once the installation is complete, click Finish.

7. You should restart your computer. You can do that immediately or later.
After the restart of the computer, the installation is completed and you can start using the program.
First of all, you should register users with the help of Finger Manager program included into the
application. You can find instructions on the use of this program in the corresponding section of the
manual.
At first time Restart after installation, you must press “Ctrl-Alt-Del” (if required) and then key in your
user name and password to logon Windows.

Remove programs Windows 2003/XP: To remove the program, select the option Add/Remove Programs in the Windows
control panel. Find Futronic Logon Personal Edition and press the Change/Remove button.
Windows Vista/2008/7/8/8.1/2012: To remove the program, select the option Programs and Features
in the Windows control panel. Find Futronic Logon Personal Edition and press the Uninstall button.
After you have confirmed the operation, the program will be removed from the system.
Now, to remove the application and all its features, you should restart your computer immediately or
later.
Only the System Administrator can remove the Futronic Logon Software from Windows.

Driver Installation As a biometric scanner has USB interface, it is not necessary to switch off the computer to connect the
scanner. To connect the scanner, insert the USB-plug of the device into a free USB port of the computer.
When Windows detects a new device, the installation wizard will be launched. If the scanner has been
installed earlier, Windows will find drivers automatically.
To install Futronic Fingerprint Scanner Device manually:
1. Navigate to your computer’s download folder (C:\Users\Your Username\Downloads by default).
2. To start installation, launch the program ftrDriverSetup_winxp_vista_win7_NN.exe and accept
the Windows User Account Control (UAC) prompt, if applicable.

3. Click Next.
4. Wait while the software is installed.

5. Once the installation is complete, click Finish.
The USB driver installation can be done before or after the installation of Futronic Logon Software.
IMPORTANT NOTES:
Futronic will provide update drivers for the USB Fingerprint Scanner, for the new driver, it is necessary
to restart OS and logon to the Windows to finish the driver updating, during the updating, the
fingerprint scanner may not be used by the OS. So please take the following actions:
1. In the FingerManager.exe, do NOT set the “Authentication Options” to “Finger Only” or “Both
Finger and Password” for the specific user.
Remember the Windows Logon Password, because you need to logon with password at the first time
after restart.

Getting Started You have now installed the program and the USB fingerprint scanner's driver successfully. If you have
not setup the driver yet, you can do it after the system restart. Instructions for driver installation are
provided in the chapter “Driver Installation”.
After restarting your computer, the program will ask you to press Ctrl-Alt-Del (if required) to logon
Windows. If your fingerprint has not been added to the Finger Manager yet, you should press Ctrl-Alt-
Del (if required) and use username and password to logon Domain/Windows.
Windows XP view:
Windows 7 view:

To add the first user/finger, start up Finger Manager of the Futronic Logon. The shortcut is located in the
menu All Programs->Programs->Futronic Logon:
But you must be logon as an administrator to run the Finger Manager.
Instructions on Finger Manager are provided in the corresponding chapter of the manual.
After user/finger has been added in the Finger Manager, you can use your finger(s) instead of a
password to logon Windows. Just Log off and wait for the welcome dialogue box and place your finger
on the fingerprint scanner.

Windows XP view:
Windows 7 view:
If you have any problems, please go to the Section “Troubleshooting”.
Hibernate, Stand by and Screen Saver
Futronic Logon Software also supports Hibernate, Stand by and Screen Saver with all the functions as
that of Windows Logon. User will see the same dialogue box as that at Windows Logon when the system
comes back from Hibernate, Stand by and Screen Saver. To activate Futronic Logon at Screen Saver, the
option “on resume, password protect” option in the Screen Saver must be set.

Finger Manager Finger Manager is an administrative tool supplied as part of the program. It is used to perform the
following functions:
• to add or delete a domain user/finger;
• to check quality of user's fingerprints recognition;
• to change authentication options and program settings.
Only administrator can run the Finger Manager

Add user
To add a user choose in Action menu the option Add User and follow instructions.
A new user is added with the help of the Wizard. The operation consists of several simple steps.
In Wizard's welcome press “Next”.
Enter user's login and password. They should correspond to the user's login and password in Windows.
Associate with a Windows Account - if this option is set, then the entered data will be checked. If the
user has not been registered in Windows yet, you will be offered to create a new account. If the user has
not been registered in Windows yet, then access under this login will be denied. This option allows to
check whether a user has been registered or not and avoid mistakes in login and password.
After that, press "Next".

If there is no such user in Windows, you'll be asked to create it.
After that, press "Next".
Now select authentication options for this user:

Select a finger that will be used for identification.
Fingers will be identified as RF1..RF5 and LF1..LF5, where RF or LF stand for the finger on the right or left
hand. 1,2,3,4 and 5 indicate the number of the finger starting with the thumb.
Then press "Next".

Now the program will learn to recognize user's fingerprint. Follow Wizard instructions and press your
finger to the scanner's scanning window several times until the software takes enough samples.
Note: The Futronic Logon allows using one fingerprint for different domain users. In case there are
several domain users associated with the finger pressed on the scanner, the software will ask you to
select one of them to logon.
Press "Finish", the procedure of adding the new user/finger will complete.
After the user/finger has been added, you can use your finger to logon.

You can add up to a maximum of 10 fingers for one user. To add more fingers for the same user, just
repeat the Add User/Finger procedure but check a different finger in the “Select Finger” dialogue box
below.

User Properties
To view or change user's authentication options, double click on the user/finger in the list or use the
option "Properties" from "Action" menu.
To change authentication option, select one of the following variants:
• Either Finger or Password - logon Windows either by fingerprint or password;
• Finger only - logon Windows only by fingerprint;
• Password only - logon Windows only by password;
• Both Finger and Password - a two-stage authentication. To logon Windows, it is necessary to
enter fingerprint first, and then password.

Manage Fingerprints
To manage user fingerprints, double click on the user/finger in the list or use the option "Properties"
from "Action" menu and go to the tab "Fingers"
To verify the added fingerprint, press "Verify..."
To remove the added fingerprint, press "Remove"
A dialogue window will pop up and ask you to put your finger on the scanner.
Then, you will be given identification result.
The added finger is showed in red color above the "Verify…" button. If inspection shows that the
fingerprint does not match the finger, it should be removed and input again. Otherwise it will be
impossible to enter Windows with this fingerprint.

Per user Recognition quality setting
By default the recognition quality is set in the "Settings" from "Tools" menu (the ”default recognition
quality” button is checked). This is the global recognition quality for all users. If the “custom recognition
quality” button is checked in the above dialogue box, the per user recognition quality can be selected.
Then the fingerprint template of this particular user will be matched with a incoming fingerprint using
the per user recognition quality. That is, the global recognition quality will not be used any more for this
particular user.
This function is recommended to use for users who have “hard to recognized” fingers. So their
recognition quality can be set to be lower than the global recognition quality to make them easier to be
recognized but without affect other users.

Settings
To change or view program settings use the option "Settings" from "Tools" menu.
FAR - False Acceptance Ratio
FRR - False Rejection Ratio
Enable Futronic Logon - This is checked by default. Un-Check it will disable the Futronic Logon Software.
You can still run Finger Manager but you will not be asked to present your finger at Windows Logon.
Recognition Quality - There are 5 levels. “High” is the most secure (low FAR and high FRR) and “Low” is
the least secure (high FAR and low FRR). Default is Medium.
User with a “hard to recognize” finger should select a lower recognition quality for convenience. But
user wants a highly secure system should select a higher recognition quality.
Minimum number of minutiae - level of the minimum minutiae number for enrolled template.
Minimum number of overlap minutiae - level of the minimum number of minutiae in overlapping area
between comparing samples.
Enable Visualization for image capture - set this option if you want to view a user's fingerprint when
adding or verifying it.
Detect fake finger - set this option if you want to enable it. This option must be used together with a
latest model of Futronic fingerprint scanner.

If this option is enabled and the following message is shown when scanning finger,
that means the finger put on the scanner is probably a fake finger. Or the finger does not put on the
scanner properly. For the scanner to detect if a finger is "real" or "fake" properly, the finger must be put
horizontally on the prism of scanner and the finger must be pressing on the scanner plastic shell right
below the prism firmly.
Disable MIOT (Multifingers In One Template) - activate this option if you want the Finger Manager to
check whether the user pressed the same finger to the scanner during finger registration.

Delete User/Finger
To delete a selected user/finger choose "Remove" function from "Action" menu or press the button
with the “red cross” in the tool bar. Please note that the domain user will be deleted only from the
Finger Manager who will not be able to use finger to logon Domain but can still use password to logon
as usual. In order to delete a user from Windows, use the Windows control panel.

Rename User
To rename a selected user choose "Rename" function from "Action". Please, remember that the user
will be renamed only in the application database. In order to rename a user in Windows, use the
Windows control panel.
If the "real" user name of a Windows user account is changed in Windows' control panel, the user
name is Finger Manager must also be changed by using the "Rename" function.

Advanced Security Settings
In order to enable Advanced Security Settings, you must enter your Secure Password and/or Secure
Fingerprint by pressing the “Reset” button. The Secure Password and/or Secure Fingerprint can be
changed any time by pressing the "Reset" button.
Then check the required boxes and save them by pressing OK button.
Start Finger Manager – if the option is set, the user must enter Secure Password or Secure Fingerprint
to start Finger Manager;
Ctrl-Alt-Del - if this option is set, the user must enter Secure Password or Secure Fingerprint after
pressing Ctrl-Alt-Del at Windows Logon. User can only use password to logon Windows after entering
the correct Secure Password or Secure Fingerprint;
Safe Mode – if the option is set, the user must enter Secure Password in order to start Windows in the
Safe Mode;
Un-installation - if the option is set, the user must enter Secure Password or Secure Fingerprint before
un-installation of Futronic Logon Software.
The dialogue box of Futronic Advanced Security Settings contains three tabs:

1. Under “Password”, use “Reset” tab to enter secure password.
2. Under “Fingerprint”, use “Reset” tab to enter Secure Fingerprint
3. Under “Fingerprint”, use “Verify “ tab to verify Secure Fingerprint.
Request of Secure Password and Secure Fingerprint.
The request of Secure Password and Secure Fingerprint contains two tabs. Use the tab Finger to enter
Secure Fingerprint or the tab Password to enter Secure Password.

Import and Export the user/ fingerprint database
Import and export of the user/fingerpirnt database enables quick restoration, reinstallation or transfer
to another system without re-registration of user/fingerprint. It is also highly recommended that the
domain administrator to use the Export function to backup the user/fingerprint database from time to
time.
To launch the procedure "Import and Export", please select the corresponding option in the menu
“Action”.

Export
When exporting users/fingerprint, you should first select a file for saving users/fingerprint:
Then you'll be asked to select users that should be exported. All users will be exported by default. Not
valid users are marked in red.

After the export file has been created, the Wizard will inform you about completion of the process and
suggest displaying a report on results of the operation.
The reason why this or that user has not been exported will be indicated in the log.

Import
When you start importing, the Wizard will ask you to select a file with users/fingerprint.
Then the Wizard will show you the list of users stored in the archive and ask to select those users who
should be imported into the system. All users/fingerprint will be imported by default. The users marked in
red are not valid for the system. The most probable reason is that users are not in the list of Windows
users.

When import is completed, the Wizard will suggest displaying a report on results of the operation.
The reason why this or that user has not been imported will be indicated in the error log.
Please note that if the user you imported is already existed in the system, the import operation of this
user will be skipped.

Domain User Logon
If your computer is connected to a domain controller, you can still use the Futronic Logon Personal
Edition Software to logon the domain that your computer is connecting to. It is only necessary to select
the right domain in the Add Finger/User Wizard. All other operation is the same as that of non-domain
user.

Add Finger/User Wizard
If you computer is connected to a domain, a "Domain" pull-down list will appear in the middle of the
following Wizard. You can select from the pull-down list to add finger/user to a domain or the local
computer.
In the above Wizard, the "FUTRONIC" is a domain the computer is connecting to. "TECH" is the name of
local computer. So you can select to add finger/user to a domain or your local computer. If you select
the domain, please check with your system administrator to enter the correct domain user name and
password.
Please also note that a domain user cannot run the Finger Manager of Futronic Logon Software. Only
the administrator of the local computer can run the Finger Manager.
If you add finger/user to a domain, DON'T click the "select from a list of Windows Account User" button
at the top right hand corner of the wizard select the "Associate with a Windows Account" checkbox at
the bottom of the wizard.
These 2 functions are for local computer user only. Please see the following.

After adding finger/user, the "Domain" property of the added finger/user will appear in the Finger
Manager.

Logon Domain
At start up of computer, you will see the same Logon screen as before. If the finger(s) of domain user is
already added, just place the particular finger on the fingerprint scanner, the user will logon his domain
directly. If the finger(s) of a local computer administrator/user is already added, just place the particular
finger on the fingerprint scanner, the user will logon local computer as administrator or limited user.
Windows XP view:
If you want to logon by using password, Press Ctrl-Alt-Del to get the "Log On to Windows" screen. But
this time, at the bottom, there is a "Log on to" pull-down list so that you can select if you want to logon
the domain or local computer by using username and password.

Switch domain/workgroup
There is a sub-menu "Switch domain/workgroup" under "Action". The local computer Administrator
should run this function when first logon to Windows after join a domain from Workgroup or disconnect
from a domain to join a workgroup. After doing this, all local computer users and domain users can use
the same register finger(s) with the Add-on pack(the one touch password filler and fingerprint file
encryption) after logon Windows.

Change computer name
There is a sub-menu "Change computer name" under "Action". The local computer Administrator should
run this function when first logon to Windows after changing the local computer name. After doing this,
all local computer users and domain users can use the same register finger(s) with the Add-on pack(the
one touch password filler and fingerprint file encryption) after logon Windows.

Dial-Up Networking Futronic Logon PE can interact with Dial-up networking.
“Log On to Windows” dialogue contains a check box indicating whether it is necessary to make Dial-up
connection before entering the domain or not.
Windows XP view:
This check box is available only if the computer is included into the domain and has Dial-up or VPN
connections. Otherwise, there will be no such check box in the dialogue window.
Besides, a similar check box can be provided in the first dialogue in order to enable entering the system
by a fingerprint through switched and VPN connections.
Windows XP view:
In order to do that, you should make the following changes in the Windows registry:
1. In the registry, add a value EnableRAS (REG_DWORD) to the following location.
HKEY_LOCAL_MACHINE\Software\Futronic\Logon
2. Set value EnableRAS as 1.
EnableRAS = 1

Note: If there are no connections created, the check box will not appear irrespective of the EnableRAS
variable value.

Terminal Services and Remote Desktop Futronic Logon PE allows to use a fingerprint for authentication when working through the Terminal
Server Client.
Windows XP view:

Windows Vista view:
In this case Futronic Logon PE should be installed in the system that is connected through the Terminal
Server Client. On the client side it is enough that ftrScanAPI.dll v 4.1.0.1 or a major version be installed in
the system folder \system32 and registered in the section Terminal Server Client in the Windows
registry.
In order to register ftrScanAPI.dll, please do the following:
1) In the registry, add a subkey to one of the following locations.
HKEY_CURRENT_USER\Software\Microsoft\Terminal Server Client\Default\Addins
HKEY_CURRENT_USER\Software\Microsoft\Terminal Server Client\connection\Addins
Entries under the \Default\Addins key apply to all connections. Entries under the \connection\Addins
key apply only to the connection identified by connection. Connections can be created and managed
using Connection Manager.
The subkey can be given any name. It must contain a REG_SZ or REG_EXPAND_SZ value. The syntax of
the REG_SZ or REG_EXPAND_SZ value is the following:
Name = ftrScanAPI.dll
If Name is a REG_EXPAND_SZ value, it can contain unexpanded environment variables that are
expanded at runtime.
The value of DLLname can be a fully-qualified path. If DLLname does not contain a path, the standard
DLL search strategy is used.

Note: Please remember that such a path should be in the registry for every user interested in this option.

Troubleshooting 1. Problem: Welcome dialogue window detects that the scanner device is not installed.
Windows XP view:
Windows Vista view:
Make sure that the device is connected to the computer and is recognized by Windows. Then install the
device driver.
2. Problem: I cannot register in the system with my fingerprint after changing the password.
There can be several reasons for that. For example, user's password was changed by the domain
administrator or remotely.
To solve the problem load Finger Manager, which is included into the application kit, and set new user
password.
3. When entering Windows, there is no dialogue window inviting to place a finger or press
Ctrl+Alt+Del.
Make sure that you have not set the option “Disable Ctrl+Alt+Del”. You can check it on the control panel
in the section Users and passwords.

Or check the variable “disableCAD” in the register key
HKEY_LOCAL_MACHINE\SOFTWARE\Microsoft\Windows NT\CurrentVersion\Winlogon and set it at zero
if necessary.
Attention: operations with the registry should be performed only by users with sufficient qualification.
4. The product has difficulty identifying my finger.
Possible solutions:
1. The scanner surface is dirty and should be cleaned. Care after a biometric scanner is easy. It is
enough to wipe the scanner screen with special tissue for cleaning scanners from time to time
or when it gets dirty.
2. You might press your finger differently from the way you did during registration in the product
base. Try another positions of the scanner on the table, choose the most convenient one and
register in the base again.
5. After the user has been renamed in Windows, he will not be able to enter the system with his
fingerprint.
Possible solutions:
If you have renamed the user in Windows, you should also rename him/her in Fultronic Logon Finger
manager to restore the association.
6. I renamed a user in User Accounts of Windows XP Control Panel, and then renamed the user in
Futronic Logon Finger Manager. This user is denied access to the system. What have I done wrong?
Possible solutions:
In Windows XP Control Panel you can rename user's full name, but not user's account. To rename an
account, use the program Computer Management from the Administrative Tools in Control Panel.
Open Control Panel, choose Administrative Tools and run Computer Management. In this program
choose "Local Users and Groups", and then "Users". Select a user, click the right button of the mouse
and choose the option Rename.