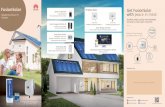FusionSolar App Quick Guide
Transcript of FusionSolar App Quick Guide

Physical layout design of PV modules on the SmartPVMSWebUI (optional, for scenarios with optimizers)
Log in and start Setup wizard
Register an installer account (optional, for installers without an account)
Physical Layout Design of PV Modules Using Device Commissioning (optional, for scenarios with optimizers)
Download and install the FusionSolar app
FusionSolar App Quick Settings Operation Procedure
FusionSolar App Quick Guide
1
FAQ
Issue: Draft BDate: 2021-02-03
Copyright © Huawei Technologies Co., Ltd. 2021. All rights reserved.
• The figures are for reference only.• The initial password for connecting the inverter WLAN is Changeme.• The in to the system. Use the initial password upoinitial password for connecting the
Smart USB-WLAN Adapter is Changeme.• The initial password of the installer and Advanced user is 00000a. If the system
prompts you to set a password, set the password and login first power-on and change it immediately after login.
• To ensure account security, change the password periodically and keep the new password in mind. Not changing the initial password may cause password disclosure. A password left unchanged for a long period of time may be stolen or cracked. If a password is lost, devices cannot be accessed. In these cases, the user is liable for any loss caused to the PV plant.
Check the device status
This document applies to the following scenarios:• Inverter with built-in WLAN for local commissioning• Inverter with a Smart USB-WLAN Adapter for local commissioning• In RS485 cascading networking.• Inverter with a SmartLogger for local commissioning

2
1. Downloading and Installing the FusionSolar App
Method 1: Search for FusionSolar in Huawei AppGallery to download and install the app.
Method 2: Access https://solar.huawei.com using the mobile phone browser and download the latest installation package.
Method 3: Scan the QR code to download and install the app.
FusionSolar

2. Register an Installer Account (Optional, for Installers Without an Account)
3
Register the first installer account and create a company account. To create multiple installer accounts for the same company, log in to the FusionSolar app and tap New User.
Both the email address and username can be used to log in to FusionSolar app.

3. Log in and Start Setup Wizard
4
In a non-cascading scenario, the step of Searching for cascaded inverters is not involved.
If Sync phone time is enabled, the time and time zone of the inverter are synchronized with those of the mobile phone.
Set the local grid code of the region.
Log in to the app as intaller user. The initial password of the installer is 00000a. If the system prompts you to set a password, set the password and login first power-on and change it immediately after login.
At the first login, the Quick settings screen is displayed by default.
• Local Commissioning Using the Built-in WLAN of the Inverter
Scan the QR code of the inverter connected to the Smart Dongle.

If Ethernet is disabled, the network cable is not connected. Reconnect the network cable.
WLAN communication FE communication
4G communication
Set network parameters and domain name.
Select a router that can connect to the Internet and enter the router password.
5
By default, APN mode is set to Automatic. When this mode cannot be used to access the Internet, set the parameter to Manual. In this case, set the parameters related to the SIM card based on the information obtained from the carrier.
Enabled Monitor the PV plant through the management system.
Set the Domain nameto intl.fusionsolar.huawei.com and Port number to 27250.
Enabled Monitor the PV plant through the management system.
Set the Domain nameto intl.fusionsolar.huawei.com and Port number to 27250.
Enabled Monitor the PV plant through the management system.
Set the Domain name to intl.fusionsolar.huawei.comand Port number to 27250.
Set network parameters and domain name.
You can tap to obtain the detailed working mode information.
In a non-Battery scenario, the step of Energy storage control is not involved.
Ensure that the devices are consistent with the actual connected devices.

6
Add a plant. Create an owner account.

7
If Sync phone time is enabled, the time and time zone of the inverter are synchronized with those of the mobile phone.
Set the local grid code of the region.
The initial password is 00000a.
At the first login, the Quick settings screen is displayed by default.
Check the indicator status. When the indicator blinks green at an interval of 2s (on for 0.1s and then off for 1.9s), remove the 4G Smart Dongle.
WLAN module
Scan the QR code of the WLAN module (USB-Adapter2000-C).
Advanced user
• Local Commissioning Using a Smart USB-WLAN Adapter
Note:Before commissioning a commercial inverter, connect the 4G Smart Dongle to identify parameters. If the indicator status is normal, remove the Smart Dongle, and then connect the USB-WLAN adapter to start commissioning.

8
In a non-cascading scenario, the step of searching for cascaded inverters is not involved.
You can tap to obtain the detailed working mode information.
In a non-Battery scenario, the step of Energy storage control is not involved.
4G communication
By default, APN mode is set to Automatic. When this mode cannot be used to access the Internet, set the parameter to Manual. In this case, set the parameters related to the SIM card based on the information obtained from the carrier.
Enabled Monitor the PV plant through the management system.
Set the Domain name to intl.fusionsolar.huawei.comand Port number to 27250.
Set network parameters and domain name. Connect to the management system.
Scan the QR code of the Smart Dongle or the inverter connected to the Smart Dongle.
LED
After the commissioning is complete, remove the USB-WLAN module, install the 4G module. Check the indicator status. After the indicator is steady green or blinks at short intervals (on for 0.2s and then off for 0.2s) add a PV plant.
Ensure that the devices are consistent with the actual connected devices.

9
Create an owner account.Add a plant.

10
LED Remarks Description
Color Status
N/A Off Normal The Dongle is not secured or is not powered on.
Yellow (blinking green and
red simultaneously) Steady on
The Dongle is secured and powered on.
Green Blinking in a 2-second cycle (on for 0.1s and
then off for 1.9s)
Normal Dialing (duration < 1 min)
Abnormal If the duration is longer than 1 min, the 4G parameter settings are incorrect. Reset the parameters.
Blinking at long intervals (on for 1s and then off
for 1s)
Normal The dial-up connection is set up successfully (duration < 30s).
Abnormal If the duration is longer than 30s, the settings of the management system parameters are incorrect. Reset the parameters.
Steady on Normal Successfully connected to the management system.
Blinking at short intervals (on for 0.2s and then
off for 0.2s)
The inverter is communicating with the management system through the Dongle.
RedSteady on
Abnormal The Dongle is faulty. Replace Dongle.
Blinking at short intervals (on for 0.2s and then
off for 0.2s)
The Dongle has no SIM card or the SIM card is in poor contact. Check whether the SIM card has been installed or is in good
contact. If not, install the SIM card or remove and insert the SIM card.
Blinking at long intervals (on for 1s and then off
for 1s)
The Dongle fails to connect to the management system because it has no signals, weak signal, or no traffic. If the Dongle is
reliably connected, check the SIM card signal through the APP. If no signal is received or the signal strength is weak, contact
the carrier. Check whether the tariff and traffic of the SIM card are normal. If not, recharge the SIM card or buy traffic.
Blinking red and green
alternatively
Blinking at long intervals (red for 1s and green
for 1s)
No communication with the inverter
• Remove and insert the Dongle.
• Check whether inverters match the Dongle.
• Connect the Dongle to other inverters. Check whether the Dongle or the USB port of the inverter is faulty.
Blinking at short intervals (red for 0.2s
and green for 0.2s)
Normal The Dongle is being upgraded locally.
Indicators on the Smart Dongle

11
3. Log in and Start Setup Wizard
Log in as Advanced user. The initial password is 00000a.
Add devices.
Tap Add Devices to add a smart power sensor. The DTSU666-H smart power sensor is used as an example. Set Device type to Meter, Port number to the ID of the SmartLogger COM port connected to the smart power sensor, and Address to 11.
Tap Auto Device Search to add inverters. You can also add inverters manually. If not all devices are detected due to duplicate communications addresses, tap Auto Assign Address to assign and adjust the addresses as prompted.
Note:For details about adding devices, see the SmartLogger User Manual.
Scan the QR code of the SmartLogger.
• Local Commissioning Using the SmartLogger of the Inverter

12
Set the grid code.
Tap the inverter.
Set the date and time.
The SmartLogger supports only one clock source pair, set this parameter as required. (If SmartPVMS is connected, you are advised to select Management System.)

12
When the SmartLoggerconnects to the SmartPVMS over a wired network, set Ethernet parameters.
Set network parameters.
Notes:• Set IP address and Subnet
mask for the SmartLoggeraccording to the network planning. Ensure that the SmartLogger and the router are on the same network segment and that the SmartLogger has a different IP address from other devices on the LAN.
• Set Default gateway and Primary DNS server to the IP address of the LAN router.
• If the primary DNS server cannot resolve the domain name, use the secondary DNS server.
When the SmartLogger connects to the SmartPVMS over the wireless network, set Monthly traffic package(MB) and Network mode.
Set network parameters.
Note:• Set Monthly traffic package(MB)
and Network mode based on the SIM card information.
• By default, APN mode is set to Automatic. When this mode cannot be used to access the Internet, set the parameter to Manual. In this case, set the parameters related to the SIM card based on the information obtained from the carrier.
• When 4G module status is Connected and an IP address has been assigned, SmartLogger dialup is successful.
Or
Enter the domain name of the SmartPVMS.
After the configuration is complete, return to add a plant.
Connect to the SmartPVMS.
• Set Server to intl.fusionsolar.huawei.com and Port number to 27250.
• Set Address mode to Logical address. If the communication address of the device connected to the SmartLogger is unique, you are advised to set Address mode to Comm. address. In other cases, you must select Logical address.
• Enable TSL encryption and Second challenge authentication.
• If the status of Management system is Connected, the SmartLogger is properly connected to the SmartPVMS.

13
Add a plant.
Create an owner account.
Scan the QR code of the SmarLogger.

14
4. Checking the Device Status
• Checking the Device Status Remotely.Check the device status using device commissioning.
Connect to the inverter WLAN.
Log in as Advanced User.
Mobile phone connected to the Internet
• Checking the Device Status Using Device Commissioning
Note: If the mobile phone connected to the Internet, tap the screen does not display Device commissioning.
Mobile phone not connected to the Internet

1. Open the FusionSolarapp, log in to intl.fusionsolar.huawei.com using the installer account, choose My > Device commissioning, and connect to the WLAN hotspot of the solar inverter.
2. Select installer and enter the login password.
15
Step 3. Set optimizer physical layout
FAQ 1. Physical Layout Design of PV Modules Using Device Commissioning (Optional, for Scenarios with Optimizers)
String number
Offset
Step 1. Check that the SN labels of the Smart PV Optimizers have been attached to the Huawei physical layout template.
Installation positions of PV modules and optimizers Huawei Physical Layout Template
String 1 String 2
Step 2. Check that the Smart PV Optimizers are successfully searched.
Template shooting
String 1 String 2
Tap the blank area. The selection buttons are displayed.

16
method 1: Tap Identify image for automatic layout.
Tap Identify image.
Choose Photo or Choose from album to upload a physical layout template.
Upload template for identification.
Tap Submit. (If the template is unidentified, Bind optimizers by referring to step 4.)
method 2: Tap Add PV modules for manual layout.
Tap + or – to change the number of rows and columns.
Select the number of rows and columns for added PV modules.
After all photos are recognized, tap Next to generate the layout.
Tap + to continue to upload templates.
Tap Add PV module.Adjust the PV module angle, and tap Confirm.

17
Step 6. Detect optimizer disconnection.
Step 5. Check the Smart PV Optimizer status.Step 4. Bind Smart PV Optimizers
After the layout is complete, tap Submit.
Unbind the optimizer.
FAQ 1. Physical Layout Design of PV Modules Using Device Commissioning (Optional, for Scenarios with Optimizers)
Bind
Select a PV module to be bound to the optimizer.
Select the corresponding optimizer.
Tap a corresponding PV string and check the optimizer status.
Rectify the fault based on the detection result.

FAQ 2. Physical Layout Design of PV Modules on the FusionSolar WebUI (Optional, for Scenarios with Optimizers)
18
Log in to the SmartPVMS WebUI as an intaller user at https://intl.fusionsolar.huawei.com.
1. On the Homepage, click a PV plant to enter the Single Power Plant page.
2. Click Layout.
Upload the plant drawings for reference.
3. Upload a plant drawing and click Physical Layout.
4. Drag the PV module to the physical layout area, increase the number of widgets, and adjust the angle based on the site requirements.

FAQ 2. Physical Layout Design of PV Modules on the FusionSolar WebUI (Optional, for Scenarios with Optimizers)
19
6. Click on the toolbar to save the settings.5. Select a device in the device list, and drag it to the corresponding icon position to bind the device to the icon.
Right-click a PV module that has been bound to a device to unbind the device.