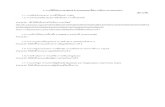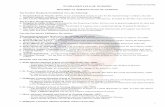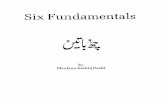FUNDAMENTALS OF COMPUTER.pdf
-
Upload
mac-cayaban -
Category
Documents
-
view
220 -
download
0
Transcript of FUNDAMENTALS OF COMPUTER.pdf
-
8/15/2019 FUNDAMENTALS OF COMPUTER.pdf
1/23
-
8/15/2019 FUNDAMENTALS OF COMPUTER.pdf
2/23
I. Introduction to computers
What are computers?Computers are machines that perform tasks or calculations according to a set of instructions, or
programs . The first fully electronic computers, introduced in the 1940s, were huge machines thatrequired teams of people to operate. Compared to those early machines, today's computers areamazing. Not only are they thousands of times faster, they can fit on your desk, in your lap, oreven in your pocket.
Computers work through an interaction of hardware and software. Hardware refers to the partsof a computer that you can see and touch, including the case and everything inside it. Themost important piece of hardware is a tiny rectangular chip inside your computer called thecentral processing unit (CPU) , or microprocessor . It's the "brain" of your computer—the partthat translates instructions and performs calculations. Hardware items such as your monitor,keyboard, mouse, printer, and other items are often called hardware devices , or devices .
Software refers to the instructions, or programs, that tell the hardware what to do. A word processing program that you can use to write letters on your computer is a type of software. Theoperating system (OS) is software that manages your computer and the devices connected to it.Two well-known operating systems are Windows and Macintosh operating system. Yourcomputer uses the Windows operating system.
II. PARTS OF THE COMPUTER
A. HARDWAREThe illustration below shows the most common hardware in a desktop computer system. Yoursystem may look a little different, but it probably has most of these parts. A laptop computer hassimilar parts but combines them into a single notebook-sized package.
2
-
8/15/2019 FUNDAMENTALS OF COMPUTER.pdf
3/23
Desktop
computer system
Let's take a look at each of these parts.
System unitThe system unit is the core of a computer system. Usually it's a rectangular box placed on orunderneath your desk. Inside this box are many electronic components that process information.The most important of these components is the central processing unit (CPU) , ormicroprocessor , which acts as the "brain" of your computer. Another component is randomaccess memory (RAM) , which temporarily stores information that the CPU uses while thecomputer is on. The information stored in RAM is erased when the computer is turned off.
Almost every other part of your computer connects to the system unit using cables. The cables plug into specific ports (openings), typically on the back of the system unit. Hardware that is not part of the system unit is sometimes called a peripheral device or device .
System unit
3
-
8/15/2019 FUNDAMENTALS OF COMPUTER.pdf
4/23
4
-
8/15/2019 FUNDAMENTALS OF COMPUTER.pdf
5/23
StorageYour computer has one or more disk drives —devices that store information on a metal or plasticdisk. The disk preserves the information even when your computer is turned off.
Hard disk driveYour computer's hard disk drive stores information on a hard disk , a rigid platter or stack of
platters with a magnetic surface. Because hard disks can hold massive amounts of information,they usually serve as your computer's primary means of storage, holding almost all of your
programs and files. The hard disk drive is normally located inside the system unit.
Hard disk drive
CD and DVD drives Nearly all computers today come equipped with a CD or DVD drive, usually located on the frontof the system unit. CD drives use lasers to read (retrieve) data from a CD, and many CD drivescan also write (record) data onto CDs. If you have a recordable disk drive, you can store copiesof your files on blank CDs. You can also use a CD drive to play music CDs on your computer.
CD
DVD drives can do everything that CD drives can, plus read DVDs. If you have a DVD drive,you can watch movies on your computer. Many DVD drives can record data onto blank DVDs.
5
-
8/15/2019 FUNDAMENTALS OF COMPUTER.pdf
6/23
Floppy disk driveFloppy disk drives store information on floppy disks , also called floppies or diskettes . Comparedto CDs and DVDs, floppy disks can store only a small amount of data. They also retrieveinformation more slowly and are more prone to damage. For these reasons, floppy disk drives areless popular than they used to be, although some computers still include them.
Floppy disk
Why are floppy disks "floppy"? Even though the outside is made of hard plastic, that's just thesleeve. The disk inside is made of a thin, flexible vinyl material.
MouseA mouse is a small device used to point to and select items on your computer screen. Althoughmice come in many shapes, the typical mouse does look a bit like an actual mouse. It's small,oblong, and connected to the system unit by a long wire that resembles a tail. Some newer miceare wireless.
Mouse
A mouse usually has two buttons: a primary button (usually the left button) and a secondary button. Many mice also have a wheel between the two buttons, which allows you to scrollsmoothly through screens of information.
When you move the mouse with your hand, a pointer on your screen moves in the samedirection. (The pointer's appearance might change depending on where it's positioned on yourscreen.) When you want to select an item, you point to the item and then click (press and release)the primary button. Pointing and clicking with your mouse is the main way to interact with yourcomputer
6
-
8/15/2019 FUNDAMENTALS OF COMPUTER.pdf
7/23
KeyboardA keyboard is used mainly for typing text into your computer. Like the keyboard on a typewriter,it has keys for letters and numbers, but it also has special keys:
• The function keys , found on the top row, perform different functions depending on wherethey are used.
• The numeric keypad , located on the right side of most keyboards, allows you to enternumbers quickly.
• The navigation keys , such as the arrow keys, allow you to move your position within adocument or webpage.
Keyboard
You can also use your keyboard to perform many of the same tasks you can perform with amouse.
MonitorA monitor displays information in visual form, using text and graphics. The portion of themonitor that displays the information is called the screen . Like a television screen, a computerscreen can show still or moving pictures.
There are two basic types of monitors: CRT (cathode ray tube) monitors and LCD (liquid crystaldisplay) monitors. Both types produce sharp images, but LCD monitors have the advantage of
being much thinner and lighter. CRT monitors, however, are generally more affordable.
LCD monitor (left); CRT monitor (right)
7
-
8/15/2019 FUNDAMENTALS OF COMPUTER.pdf
8/23
PrinterA printer transfers data from a computer onto paper. You don't need a printer to use yourcomputer, but having one allows you to print e-mail, cards, invitations, announcements, andother materials. Many people also like being able to print their own photos at home.
The two main types of printers are inkjet printers and laser printers . Inkjet printers are the most popular printers for the home. They can print in black and white or in full color and can producehigh-quality photographs when used with special paper. Laser printers are faster and generally
better able to handle heavy use.
Inkjet printer (left); laser printer (right)
SpeakersSpeakers are used to play sound. They may be built into the system unit or connected withcables. Speakers allow you to listen to music and hear sound effects from your computer.
Computer speakers
ModemTo connect your computer to the Internet, you need a modem . A modem is a device that sendsand receives computer information over a telephone line or high-speed cable. Modems aresometimes built into the system unit, but higher-speed modems are usually separate components.
8
-
8/15/2019 FUNDAMENTALS OF COMPUTER.pdf
9/23
Cable modem
A.1. Using your mouse
Just as you would use your hands to interact with objects in the physical world, you can use yourmouse to interact with items on your computer screen. You can move objects, open them, change
them, throw them away, and perform other actions, all by pointing and clicking with your mouse.
Basic partsA mouse typically has two buttons: a primary button (usually the left button) and a secondarybutton (usually the right button). The primary button is the one you will use most often. Mostmice also include a scroll wheel between the buttons to help you scroll through documents andwebpages more easily. On some mice, the scroll wheel can be pressed to act as a third button.Advanced mice might have additional buttons that can perform other functions.
Parts of a mouse
Holding and moving the mouse
Place your mouse beside your keyboard on a clean, smooth surface, such as a mouse pad. Holdthe mouse gently with your index finger resting on the primary button and your thumb resting onthe side. To move the mouse, slide it slowly in any direction. Don't twist it—keep the front of themouse aimed away from you. As you move the mouse, a pointer (see picture) on your screen
9
-
8/15/2019 FUNDAMENTALS OF COMPUTER.pdf
10/23
moves in the same direction. If you run out of room to move your mouse on your desk or mouse pad, just pick up the mouse and bring it back closer to you.
Hold the mouse lightly, keeping your wrist straight
Pointing, clicking, and draggingPointing to an item on the screen means moving your mouse so the pointer appears to betouching the item. When you point to something, a small box often appears that describes theitem. For example, when you point to the Recycle Bin on the desktop, a box appears with thisinformation: "Contains the files and folders that you have deleted."
Pointing to an object often reveals a descriptive
message about it
The pointer can change depending on what you're pointing to. For example, when you point to alink in your web browser, the pointer changes from an arrow to a hand with a pointing finger
.
Most mouse actions combine pointing with pressing one of the mouse buttons. There are four basic ways to use your mouse buttons: clicking, double-clicking, right-clicking, and dragging.
Clicking (single-clicking)To click an item, point to the item on the screen, and then press and release the primary button(usually the left button).
Clicking is most often used to select (mark) an item or open a menu. This is sometimes calledsingle-clicking or left-clicking .
10
-
8/15/2019 FUNDAMENTALS OF COMPUTER.pdf
11/23
Double-clickingTo double-click an item, point to the item on the screen, and then click twice quickly. If the twoclicks are spaced too far apart, they might be interpreted as two individual clicks rather than asone double-click.
Double-clicking is most often used to open items on your desktop. For example, you can start a program or open a folder by double-clicking its icon on the desktop.
Right-clickingTo right-click an item, point to the item on the screen, and then press and release the secondary
button (usually the right button).
Right-clicking an item usually displays a list of things you can do with the item. For example,when you right-click the Recycle Bin on your desktop, Windows displays a menu allowing youto open it, empty it, delete it, or see its properties. If you're ever unsure of what to do withsomething, right-click it.
Right-clicking the Recycle Bin opens a menu of related commands
DraggingYou can move items around your screen by dragging them. To drag an object, point to the objecton the screen, press and hold the primary button, move the object to a new location, and thenrelease the primary button.
Dragging (sometimes called dragging and dropping ) is most often used to move files and foldersto a different location and to move windows and icons around on your screen.
Using the scroll wheelIf your mouse has a scroll wheel, you can use it to scroll through documents and webpages. Toscroll down, roll the wheel backward (toward you). To scroll up, roll the wheel forward (awayfrom you).
11
-
8/15/2019 FUNDAMENTALS OF COMPUTER.pdf
12/23
Customizing your mouseYou can change your mouse settings to suit your personal preferences. For example, you canchange how fast your mouse pointer moves around the screen, or change the pointer'sappearance. If you're left-handed, you can switch the primary button to be the right button.
A.2. Using your keyboardWhether you're writing a letter or entering numerical data, your keyboard is the main way toenter information into your computer. But did you know you can also use your keyboard tocontrol your computer? Learning just a few simple keyboard commands (instructions to yourcomputer) can help you work more efficiently. This article covers the basics of keyboardoperation and gets you started with keyboard commands.
How the keys are organizedThe keys on your keyboard can be divided into several groups based on function:
• Typing (alphanumeric) keys. These keys include the same letter, number, punctuation,and symbol keys found on a traditional typewriter.
• Control keys. These keys are used alone or in combination with other keys to performcertain actions. The most frequently used control keys are CTRL, ALT, the Windows logokey , and ESC.
• Function keys. The function keys are used to perform specific tasks. They are labeled asF1, F2, F3, and so on, up to F12. The functionality of these keys differs from program to
program.
• Navigation keys. These keys are used for moving around in documents or WebPages andediting text. They include the arrow keys, HOME, END, PAGE UP, PAGE DOWN,DELETE, and INSERT.
• Numeric keypad. The numeric keypad is handy for entering numbers quickly. The keysare grouped together in a block like a conventional calculator or adding machine.
The following illustration shows how these keys are arranged on a typical keyboard. Yourkeyboard layout may differ.
12
-
8/15/2019 FUNDAMENTALS OF COMPUTER.pdf
13/23
-
8/15/2019 FUNDAMENTALS OF COMPUTER.pdf
14/23
Using keyboard shortcutsKeyboard shortcuts are ways to perform actions by using your keyboard. They're called shortcuts
because they help you work faster. In fact, almost any action or command you can perform witha mouse can be performed faster using one or more keys on your keyboard.
In Help topics, a plus sign (+) between two or more keys indicates that those keys should be pressed in combination. For example, CTRL+A means to press and hold CTRL and then pressA. CTRL+SHIFT+A means to press and hold CTRL and SHIFT and then press A.
Find program shortcutsYou can do things in most programs by using the keyboard. To see which commands havekeyboard shortcuts, open a menu. The shortcuts (if available) are shown next to the menu items.
Keyboard shortcuts appear next to menu items
Choose menus, commands, and optionsYou can open menus and choose commands and other options using your keyboard. When you
press ALT in a program with menus, one letter in each of the menu names becomes underlined.Press an underlined letter to open the corresponding menu. Press the underlined letter in a menuitem to choose that command.
14
-
8/15/2019 FUNDAMENTALS OF COMPUTER.pdf
15/23
Press ALT+F to open the File menu, then press P to choose the
Print command
This trick works in dialog boxes too. Whenever you see an underlined letter attached to an option
in a dialog box, it means you can press ALT plus that letter to choose that option.
Useful shortcuts
The following table lists some of the most useful keyboard shortcuts.
Press this To do this
Windows logo key Open the Start menu
ALT+TAB Switch between open programs or windows
ALT+F4 Close the active item, or exit the active program
CTRL+S Save the current file or document (works in most programs)
CTRL+C Copy the selected item
CTRL+X Cut the selected item
CTRL+V Paste the selected item
CTRL+Z Undo an action
15
-
8/15/2019 FUNDAMENTALS OF COMPUTER.pdf
16/23
CTRL+A Select all items in a document or window
F1 Display Help for a program or Windows
Windows logo key+F1
Display Windows Help and Support
ESC Cancel the current task
Application key Open a menu of commands related to a selection in a program. Equivalent to right-clicking the selection.
Using navigation keysThe navigation keys allow you to move the cursor, move around in documents and webpages, and edit text. Thefollowing table lists some common functions of these keys.
Press this To do this
LEFT ARROW, RIGHT ARROW,UP ARROW, or DOWN ARROW
Move the cursor or selection one space or line in the direction of the arrow,or scroll a webpage in the direction of the arrow
HOME Move the cursor to the beginning of a line or move to the top of a webpage
END Move the cursor to the end of a line or move to the bottom of a webpage
CTRL+HOME Move to the top of a document
CTRL+END Move to the bottom of a document
PAGE UP Move the cursor or page up one screen
PAGE DOWN Move the cursor or page down one screen
DELETE Delete the character after the cursor, or the selected text; in Windows,delete the selected item and move it to the Recycle Bin
16
-
8/15/2019 FUNDAMENTALS OF COMPUTER.pdf
17/23
INSERT Turn Insert mode off or on. When Insert mode is on, text that you type isinserted at the cursor. When Insert mode is off, text that you type replaces
existing characters.
Using the numeric keypadThe numeric keypad arranges the numerals 0 though 9, the arithmetic operators + (addition), - (subtraction), * (multiplication), and / (division), and the decimal point as they would appear ona calculator or adding machine. These characters are duplicated elsewhere on the keyboard, ofcourse, but the keypad arrangement allows you to rapidly enter numerical data or mathematicaloperations with one hand.
Numeric keypad
To use the numeric keypad to enter numbers, press NUM LOCK. Most keyboards have a lightthat indicates whether NUM LOCK is on or off. When NUM LOCK is off, the numeric keypadfunctions as a second set of navigation keys (these functions are printed on the keys next to thenumerals or symbols).
You can use your numeric keypad to perform simple calculations with Calculator.
Three odd keysSo far, we've discussed almost every key you're likely to use. But for the truly inquisitive, let'sexplore the three most mysterious keys on the keyboard: PRINT SCREEN, SCROLL LOCK,and PAUSE/BREAK.
PRINT SCREEN (or PRT SCN)A long time ago, this key actually did what it says—it sent the current screen of text to your
printer. Nowadays, pressing PRINT SCREEN captures an image of your entire screen (a "screenshot") and copies it to the Clipboard in your computer's memory. From there you can paste it(CTRL+V) into Microsoft Paint or another program and, if you want, print it from that program.
17
-
8/15/2019 FUNDAMENTALS OF COMPUTER.pdf
18/23
More obscure is SYS RQ, which shares the key with PRINT SCREEN on some keyboards.Historically, SYS RQ was designed to be a "system request," but this command is not enabled inWindows.
Tip
Press ALT+PRINT SCREEN to capture an image of just the active window, instead of the entire screen.
SCROLL LOCK (or SCR LK)In most programs, pressing SCROLL LOCK has no effect. In a few programs, pressingSCROLL LOCK changes the behavior of the arrow keys and the PAGE UP and PAGE DOWNkeys; pressing these keys causes the document to scroll without changing the position of thecursor or selection. Your keyboard might have a light indicating whether SCROLL LOCK is on.
PAUSE/BREAK
This key is rarely used. In some older programs, pressing this key pauses the program or, incombination with CTRL, stops it from running.
Other keysSome modern keyboards come with "hot keys" or buttons that give you quick, one-press accessto programs, files, or commands. Other models have volume controls, scroll wheels, zoomwheels, and other gadgets. For details about these features, check the information that came withyour keyboard or computer, or go to the manufacturer's website.
A. 3. HOW COMPUTERS WORK?A computer collects processes, stores and outputs information.
18
-
8/15/2019 FUNDAMENTALS OF COMPUTER.pdf
19/23
-
8/15/2019 FUNDAMENTALS OF COMPUTER.pdf
20/23
A.4. BYTES
The byte is a unit of digital information in computing and telecommunications, that mostcommonly consists of eight bits. Historically, a byte was the number of bits used to encode a
single character of text in a computer and it is for this reason the basic addressable element inmany computer architectures.
• Bit: A Bit is the smallest unit of data that a computer uses. It can be used to represent twostates of information, such as Yes or No.
• Byte: A Byte is equal to 8 Bits. A Byte can represent 256 states of information, forexample, numbers or a combination of numbers and letters. 1 Byte could be equal to onecharacter. 10 Bytes could be equal to a word. 100 Bytes would equal an average sentence.
20
-
8/15/2019 FUNDAMENTALS OF COMPUTER.pdf
21/23
• Kilobyte: A Kilobyte is approximately 1,000 Bytes, actually 1,024 Bytes depending onwhich definition is used. 1 Kilobyte would be equal to this paragraph you are reading,whereas 100 Kilobytes would equal an entire page.
• Megabyte: A Megabyte is approximately 1,000 Kilobytes. In the early days ofcomputing, a Megabyte was considered to be a large amount of data. These days with a
500 Gigabyte hard drive on a computer being common, a Megabyte doesn't seem likemuch anymore. One of those old 3-1/2 inch floppy disks can hold 1.44 Megabytes or theequivalent of a small book. 100 Megabytes might hold a couple volumes ofEncyclopedias. 600 Megabytes is about the amount of data that will fit on a CD-ROMdisk.
• Gigabyte: A Gigabyte is approximately 1,000 Megabytes. A Gigabyte is a very commonterm used these days when referring to disk space or drive storage. 1 Gigabyte of data isalmost twice the amount of data that a CD-ROM can hold. But it's about one thousandtimes the capacity of a 3-1/2 floppy disk. 1 Gigabyte could hold the contents of about 10yards of books on a shelf. 100 Gigabytes could hold the entire library floor of academic
journals.• Terabyte: A Terabyte is approximately one trillion bytes, or 1,000 Gigabytes. Now weare getting up there to a size that is so large that it is not a common term yet. To put it in
some perspective, a Terabyte could hold about 3.6 million 300 Kilobyte images or maybeabout 300 hours of good quality video. A Terabyte could hold 1,000 copies of theEncyclopedia Britannica. Ten Terabytes could hold the printed collection of the Libraryof Congress. That's a lot of data.
• Petabyte: A Petabyte is approximately 1,000 Terabytes or one million Gigabytes. It'shard to visualize what a Petabyte could hold. 1 Petabyte could hold approximately 20million 4-door filing cabinets full of text. It could hold 500 billion pages of standard
printed text. It would take about 500 million floppy disks to store the same amount ofdata.A
• Exabyte: An Exabyte is approximately 1,000 Petabytes. Another way to look at it is thata Petabyte is approximately one quintillion bytes or one billion Gigabytes. There is notmuch to compare an Exabyte to. It has been said that 5 Exabytes would be equal to all ofthe words ever spoken by mankind.
• Zettabyte: A Zettabyte is approximately 1,000 Exabytes. There is nothing to compare aZettabyte to but to say that it would take a whole lot of ones and zeroes to fill it up.
B. SOFTWARE
What is Computer Software?Computer software , or just software , is the collection of computer programs and related datathat provide the instructions telling a computer what to do. We can also say software refers toone or more computer programs and data held in the storage of the computer for some purposes.
Type of Computer Software
21
-
8/15/2019 FUNDAMENTALS OF COMPUTER.pdf
22/23
1. System software
System software provides the basic functions for computer usage and helps run the computerhardware and system, such as operating system and window systems.
It includes a combination of the following:• device drivers• operating systems• servers• utilities• window systems
System software is responsible for managing a variety of independent hardware components, sothat they can work together harmoniously. Its purpose is to unburden the application software
programmer from the often complex details of the particular computer being used, including
such accessories as communications devices, printers, device readers, displays and keyboards,and also to partition the computer's resources such as memory and processor time in a safe andstable manner.
2. Programming software
Programming software usually provides tools to assist a programmer in writing computer programs, and software using different programming languages in a more convenient way. Thetools include:
• compilers•
debuggers• interpreters• linkers• text editors
An Integrated development environment (IDE) is a single application that attempts to manage allthese functions.
3. Application software
Application software is developed for some certain purpose, which either can be a certain
program or a collection of some programs, such as a graphic browser or the data basemanagement system. Application software allows end users to accomplish one or more specific(not directly computer development related) tasks.
Typical applications include:
• industrial automation• business software
22
-
8/15/2019 FUNDAMENTALS OF COMPUTER.pdf
23/23