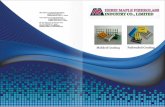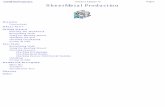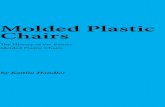Functional Molded Part - CATIA:designcatiadesign.org/_doc/v5r14/catpdffm1ug_C2/fm1ug.pdf · CATIA...
Transcript of Functional Molded Part - CATIA:designcatiadesign.org/_doc/v5r14/catpdffm1ug_C2/fm1ug.pdf · CATIA...

Functional Molded Part
Overview
Conventions
What's New?
Getting Started
Entering the Functional Molded Part Workbench Defining the Main Shell Editing the Shell Properties Removing Volumes from the Part While Creating Walls Piercing the Main Shape Adding Strength to the Shelled Body Applying a Styling Surface Onto the Shelled Body Finalizing the Part Shape
User Tasks
Creating the Initial Part Shape Creating a Functional Body Setting Shell Properties Setting Draft Properties
Creating Shape FeaturesShellable Feature Cavity Feature Added Feature Protected Feature Internal Feature Core Feature
Creating Functional Features Cutout Pocket Boss Rib Rest Grill Reinforcement Push Pull Fitting Hole Threaded Hole
Using Feature Modifiers Cut

Remove Intersect Rectangular Pattern Circular Pattern Edge Fillet (as a Feature Modifier)
Creating Multi-Body Features Divide Lip
Changing Functional Behaviors Using PowerCopies
Creating PowerCopies Instantiating PowerCopies Saving PowerCopies into a Catalog
Reordering Features Handling Functional Bodies in a Multi-Document Environment
Copying Bodies including Functional Solids and Detailed Features Copying Functional Bodies
Recommendations Wireframe Geometry and Functional Features Manual Updates
Workbench Description
Functional Molded Part Menu Bar Shape Features Toolbar Functional Features Toolbar Mold Design Properties Toolbar Feature Modifiers Toolbar Multi-Body Features Toolbar
Reference Information
Prism Sweep Revolve Thick Surface External Shape
Glossary
Index

Overview
This book is intended for the user who needs to become quickly familiar withFunctional Molded Part product.
This overview provides the following information:
● Functional Molded Part in a Nutshell
● Before Reading this Guide
● Getting the Most out of This Guide
● Accessing Sample Documents
● Conventions Used in this Guide
Functional Molded Part in a Nutshell
CATIA Functional Molded Part offers a new approach to developing 3D digital models, called "functional modeling." The objective of functional modeling is to enable product designers to focus on the functional goals and design constraints of their product. Capturing this information in the product model provides the information from which geometric form can be derived through the combination of behavioral features and a minimum of geometric construction. The end result is a significant reduction in the effort required to generate the 3D model by allowing more time for designers to focus on engineering issues, exploring alternative design approaches, and optimizing their design.
CATIA Functional Molded Part provides tools to create volumes and features that contain inherent behaviors and which interact. The behaviors capture different design functions, such as adding material, subtracting material, or protecting space. Because they contain inherent behaviors and they interact, they are called "functional volumes" and "functional features."
As a scalable product,Functional Molded Part can be used in cooperation with other current or future companion products such as Assembly Design and Generative Drafting.
Before Reading this Guide

Before reading this guide, you should be familiar with basic Version 5 concepts such as document windows, standard and view toolbars. Therefore, we recommend that you read the Infrastructure User's Guide that describes generic capabilities common to all Version 5 products. It also describes the general layout of V5 and the interoperability between workbenches.
You may also like to read the following complementary product guides:● Part Design User's Guide: explains how to create parts.
● Sketcher User's Guide: explains how to sketch 2D elements.
● Wireframe and Surface User's Guide: explains how to create wireframe geometry and surfaces.
Getting the Most out of this Guide
The Functional Molded Part User's Guide has been designed for users new to the application.
To get the most out of this guide, we suggest you start reading and performing the step-by-step tutorial Getting Started that provides an overview of what can be done with key functions.
Once you have finished, you should move on to the next sections describing and illustrating each functionarts. You can also take a look at the sections describing the Functional Molded Part Workbench at the end of the guide.
Accessing Sample Documents
To perform the scenarios, you will be using sample documents contained in the online/fm1ug/samples folder.
When samples belong to capabilities common to different products, those samples will be found in the online/cfyug/samples folder.
For more information on accessing sample documents, refer to Accessing Sample Documents in the Infrastructure User's Guide.
Conventions Used in this Guide
To learn more about the conventions used in this guide, refer to the Conventions section.

ConventionsCertain conventions are used in CATIA, ENOVIA & DELMIA documentation to help you recognize and understand important concepts and specifications.
Graphic Conventions
The three categories of graphic conventions used are as follows:
● Graphic conventions structuring the tasks
● Graphic conventions indicating the configuration required
● Graphic conventions used in the table of contents
Graphic Conventions Structuring the Tasks
Graphic conventions structuring the tasks are denoted as follows:
This icon... Identifies...
estimated time to accomplish a task
a target of a task
the prerequisites
the start of the scenario
a tip
a warning
information
basic concepts
methodology
reference information
information regarding settings, customization, etc.
the end of a task

functionalities that are new or enhanced with this release
allows you to switch back to the full-window viewing mode
Graphic Conventions Indicating the Configuration Required
Graphic conventions indicating the configuration required are denoted as follows:
This icon... Indicates functions that are...
specific to the P1 configuration
specific to the P2 configuration
specific to the P3 configuration
Graphic Conventions Used in the Table of Contents
Graphic conventions used in the table of contents are denoted as follows:
This icon... Gives access to...
Site Map
Split View mode
What's New?
Overview
Getting Started
Basic Tasks
User Tasks or the Advanced Tasks
Workbench Description
Customizing
Reference
Methodology
Glossary

Index
Text Conventions
The following text conventions are used:
● The titles of CATIA, ENOVIA and DELMIA documents appear in this manner throughout the text.
● File -> New identifies the commands to be used.
● Enhancements are identified by a blue-colored background on the text.
How to Use the Mouse
The use of the mouse differs according to the type of action you need to perform.
Use thismouse button... Whenever you read...
● Select (menus, commands, geometry in graphics area, ...)
● Click (icons, dialog box buttons, tabs, selection of a location in the document window, ...)
● Double-click
● Shift-click
● Ctrl-click
● Check (check boxes)
● Drag
● Drag and drop (icons onto objects, objects onto objects)
● Drag
● Move
● Right-click (to select contextual menu)

What's New?
New Functionalities
Draft PropertiesThe Draft Properties capability lets you assign the draft properties for all the features of a given functional body.
Edge FilletThe Edge Fillet capability lets you create rounds and fillets.
HoleThe Hole capability lets you create holes of different shapes.
DivideThe Divide capability divides separate functional bodies into two halves.
LipThe Lip capability creates lips on bodies that were divided.
PatternThe Pattern capability lets you create rectangular or circular patterns.
Enhanced Functionalities
Functional Bodies
❍ Show/No Show can be applied to functional bodies
❍ It is now possible to set a functional body as current using the Set as current contextual command.
❍ You can now use the Copy/Paste capability with the As Result With Link option to copy a functional body from one CATPart document to another.
Functional Features You can now select surfaces and 3D planar curves as input profiles but you can also use four contextual commands to create the profiles you need. These commands are: Go to profile definition, Create Sketch, Create Join and Create Extract.
DraftTwo new options in Draft tabs help you draft faces:
❍ Plane/Surface enables you to use the plane or surface of your choice to define neutral elements
❍ Parting=Neutral enables you to use the plane or surface selected as neutral elements as parting elements too.
GrillPictures available in each tab of the Grill dialog box now help you define the required parameters.
RibThe Up To Plane/Surface capability lets you trim ribs by the planes or surfaces you need. The Post capability lets you create conical ribs from non-construction points.
RestThe With bottom option controls the creation of capping faces at the bottom limit.
Protected areasAll protected areas (cutout, pocket, protected, rest, push, pull, fitting) are now displayed in red.
Change Functional Behavior

The Change Functional Behavior contextual command changes the functional behavior of a shape feature. The command also applies to body-modifying features.
Shellable Features You can now define a core body (offset) for any shellable feature.
Shell PropertiesYou can now ignore faces causing trouble during the shell computation
Contextual Commands for Defining DirectionsNew contextual commands let you define directions by entering coordinates.

Getting Started
Before getting into the detailed instructions for using Functional Molded Part, the following tutorial aims at giving you a feel as to what you can do with the product. It provides a step-by-step exercise based on a realistic design scenario showing you how to use key functionalities for creating a plastic part.
The main tasks covered in this section are:
Entering the Functional Molded Part WorkbenchDefining the Main Shell
Editing the Shell PropertiesRemoving Volumes from the Part While Creating Walls
Piercing the Main ShapeAdding Strength to the Shelled Body
Applying a Styling Surface Onto the Shelled BodyFinalizing the Part Shape
All together, the tasks should take about ten minutes to complete. The final part will be a phone cap that will look like this:
Outside Inside

Entering the Functional Molded Part Workbench
This first task shows you how to enter the Functional Molded Part>workbench.
The only pre-requisite for this task is to have a current CATIA V5 session running.
1. Select the Start -> Mechanical Design -> Functional Molded Part commands or click the Functional Molded Part icon
from the Welcome to CATIA V5 dialog box.
The Functional Molded Part workbench is displayed, ready to use. The commands for creating features are available to the
right of the window.

2. To perform this tutorial, open the Phone.CATPart document. For information on where sample documents are installed by
default, see Accessing Documents in the Infrastructure User's Guide.

Defining the Main Shell
In the first task, you will create a shellable prism from a profile sketched in the Sketcher workbench.
Creating a shellable prism means ensuring that the geometry you are going to create can be shelled after you added material generated by other features.
1. Click the Shellable Feature icon .
The Shellable Feature dialog box that appears displays the Prism icon as the default
shape to be created.
2. Keep the default option and select Lateral Profile as the profile to be extruded.
The application previews the prism.
3. Enter 15mm in the First length field to define the feature length. The preview of the prism
changes dynamically as you change values.

4. Click the Direction tab to check that the default option fits your needs: as the Normal to
profile option is checked, the prism will be created normal to the sketch plane. Keep this option.
5. Click the Draft tab that enables you to optionally draft the prism.
6. To define the draft angle, set the Draft behavior option to Intrinsic to feature. Options are
now displayed.
7. Set the Angle option to 5deg if not already done,
8. Click OK to confirm. The shellable prism is created and the application displays this feature in the
specification tree.
In a NutshellThe Shellable capability creates geometry that will belong to the main shape of the part.
Shellable features can take on the shape of a prism, sweep, revolve, thick surface or even of an
external shape.
To know more about this capability, refer to Cutout.

Editing the Shell Properties
In this task you will edit the thickness of the shellable prism you have just created and you will also remove one of its faces.
1. In the previous task, while adding the shellable prism in the specification tree, the application also created the Shell Properties.1 entity.
Double-click Shell Properties.1 and look at what it contains.
The Shell Properties dialog box displays a thickness value that applies to the prism.
2. Enter 1.5mm in the Thickness field to edit the default thickness.
3. Select the bottom face as the opening face.
Clicking the icon displays the Faces to remove dialog box that allows you to:
❍ View the list of all of the selected faces
Remove any face clicking the Remove button 4. Replace any face using the Replace button and selecting a new one in the geometry or the specification tree.
5. Click OK to confirm. The part now looks like this:
In a NutshellThe Shell Properties dialog box lets you define the thickness of the part as well as its opening faces. The thickness value you enter will apply
to all of the functional features in the same body that create walls, as well as to additional shellable volumes.

Removing Volumes from the Part While Creating Walls
The Cutout capability removes volumes from the part while creating walls. The area of the cutout is protected, which means that nothing can penetrate this area that is in the same body. Entities in other bodies can penetrate protected areas.
In this task, you will create two cutouts.
1. Click the Cutout icon .
The Cutout dialog box that appears displays the Prism icon as the default shape to be
created. Keep this option.

First Cutout
2. In the specification tree, select Cap Cutout as the closed profile to be used. The application
previews the cutout as well as two textual indicators for both limits:
3. In the Floor frame, enter 8mm in the Length field to define the location for the floor.
4. In the Opening frame, Enter -20mm in the Length field to define the location for the opening.
5. Check the With floor option, if not already done.
6. Click the Draft tab.
7. To define the draft angle, set the Draft behavior option to Intrinsic to feature. Options are
now displayed.
8. Set the Angle option to -3deg if not already done.
9. Click the Fillet tab to add a fillet to the cutout edges.
10. Enter 1mm for the #floor's edge radius value.
11. Click OK to confirm. The first cutout is created and as a protected area, it is displayed in
red:

Second Cutout
12. In the specification tree, select Screen Cutout as the profile to be used.
13. Enter 0mm in the Length field to define the floor location.
14. Enter -20mm in the Length field to define the opening location.
15. Uncheck the With floor option.
16. Click the Draft tab and enter -3 in the Angle field to define the draft angle value.
17. Click the Fillet tab and to define the lateral radius value, enter 5mm in the corresponding field.
18. Click OK to confirm. The second cutout is created:
The specification tree indicates these operations under the names of Cutout.1 and Cutout.2.
In a NutshellThe Cutout capability protects the volume from material volumes in the same body penetrating
into it and generates walls around this volume.

To know more about this capability, refer to Cutout.

Piercing the Main Shape
This task shows you how to create holes in the main shape by using the Protected Feature capability. You will create three protected prisms, that is areas within which no additional material created by other features within the same body can be added.
1. Click the Protected Feature icon .
The Protected Feature dialog box that appears displays the Prism icon as the default
shape to be created. Keep this option.
First Protected Prism
2. Select Key holes as the profile to be used.
3. Enter 20mm in the First length field.
4. Click the Direction tab to ensure that the direction of the features will be normal to the profile
plane.

5. As you do not need to draft the feature nor fillet its edges, simply click OK to create the
protected prism.
Second Protected Prism
6. To create the second protected prism, click the Protected Feature icon again.
7. Select HP Holes as the profile to be used.
8. Enter 20mm in the First length field.
9. Click the Direction tab to ensure that the direction of the features will be normal to the the
profile plane.
10. As you do not need to draft the feature nor fillets its edges, simply click OK to create the
protected prism.

Third Protected Prism
Now you will create a third protected prism that corresponds to the area reserved for the phone electronic mechanism.
11. Select Reserved Space as the profile to be used.
12. Enter 4mm in the First length field.
13. Enter 2mm in the Second length field.
14. Click the Draft tab.
15. To define the draft angle, set the Draft behavior option to Intrinsic to feature. Options are
now displayed.
16. Set the Angle option to 3deg.
17. Set the first limit as the neutral element
18. Click OK to confirm.
The specification tree indicates these operations under the names of Protected Prism.1,
Protected Prism.2 and Protected Prism.3.
In a NutshellCreating a protected volume:

❍ generates no walls.
❍ material created by other features within the same body will not penetrate the protected volume.
To know more about this capability, refer to Protected Feature

Adding Strength to the Shelled Body
This task shows you how to add strength to the shelled body by using the Rib capability.
1. Click the Rib icon .
The Rib dialog box that appears displays the Prism icon as the default shape to be created.
Keep this option.
2. Select Internal Ribs as the profile to be used.
3. Enter 20mm in the Length field to define the first limit.
4. In the Wall frame, set the Enter thickness option. The Thickness field is now ungreyed. Keep

the default value, that is 1mm, to define the wall thickness. Wall thickness values can only by
positive (nonzero) values.
5. Click the Direction tab to ensure that the direction of the features will be normal to the profile
plane.
6. Click the Draft tab.
7. To define the draft angle, set the Draft behavior option to Intrinsic to feature. Options are
now displayed.
8. Set the Angle option to -1deg.
9. Set the Profile plane as the neutral element to be used for drafting the rib feature.
10. Click OK to create the rib.
The specification tree indicates this operation under the name of Rib.1.
In a NutshellRibs are typically applied inside of a shelled body.
To know more about this capability, refer to Rib.

Applying a Styling Surface Onto the Shelled Body
In this task, you will alter the part shape by cutting material away from it. To do so, you will use the Cut capability with a styling surface.
1. Click the Cut icon .
The Cut dialog box displays.
2. Select Top Surface as the cutting element.
3. Click any arrow to reverse the direction indicating which portion of material is to be kept. The
arrows must point toward the phone bottom face as shown here:

4. Click OK to cut the part and hide the cutting surface to enhance the result:
The specification tree indicates this operation under the name of Cut.1.
In a NutshellThe Cut capability can be used to modify the shape of a functional feature with a styling surface.
To know more about this capability, refer to Cut.

Finalizing the Part Shape
To finalize the part shape, you will use one of the different commands available for filleting edges.
1. Click the Edge Fillet icon .
The Edge Fillet Definition dialog box appears.
2. Select the edge to be rounded, that is the top edge.
3. Enter 3mm in the Radius field to define the fillet radius value. The preview of the radius value
changes dynamically as you change values.
4. Click Preview to get an idea of what the fillet will look like.
5. Click OK to confirm. The final part looks like this:

In a NutshellTraditional Part Design dress-up features are available in the Functional Molded Part workbench
command to let you finalizing the shapes of the parts.

User Tasks
Functional Molded Part is not history-based the way some traditional CAD systems are. Instead, it is behavior-driven, which means that the system is driven by the behavior of a model's parts, not the order of their introduction or regeneration. A behavior-driven modeling system means design elements can be introduced and re-executed freely at different stages in the design process.
For example, you can introduce a feature in a reserved space in your design even before the body exists to which the feature will eventually be applied. When the body is created, the feature will automatically be generated, and other affected entities will change accordingly. There is no need to backtrack through the design's history to update the rest of the affected entities.
History independence also reduces and, in most cases, eliminates feature failures and the typical work-arounds needed to reorder or reintroduce features at a specific position in the history tree of the design. Because Functional Molded Part does not impose history-based rules, the system is more flexible, and you can apply modeling operations wherever and whenever they are needed.
This section will explain and illustrate how to create various kinds of features. The table below lists the information you will find.
Creating the Initial Part Shape
Shape Features
Setting Shell Properties
Setting Draft Properties
Functional Features
Feature Modifiers
PowerCopy
Reordering Features
Recommendations

Creating the Initial Part ShapePrior to creating the initial shape of the part, you should be familiar with the following concepts:
● Shape Features and Functional Features
● Functional Bodies
● Functional Solids
● Shell Properties
● Draft Properties
Shape Features and Functional Features
To begin creating your part, you begin by adding shape features to the active body to create the initial shape of the part.Shape features represent any type of material as well as empty spaces. The different shape features interact in unique ways with each other and with the functional features. The key to modeling with functional volumes is to understand how the different types interact within a body.
Functional Bodies
Functional Bodies group shape features and functional features that combine to graphically represent the part of your document.
To help you structure your part, the application lets you create as many functional bodies as needed. To know how to do that, refer to Creating a Functional Body.
The shape of a functional body is copied into a functional solid.
Functional Solids
A functional solid contains the geometrical result of a given functional body. Any Part Design command can be applied onto functional solids as shown in Finalizing the Part Shape of the Getting Started scenario where you fillet an edge.

Shell Properties
Each body contains a shell property that specifies the thickness of the walls in any shellable feature (one of the six shape feature types) in that body. The thickness can also be zero, thus the shellable volume would not be shelled. The shell property is easily changed at any time during the design process. For more, refer to Setting Shell Properties.
Draft Properties
For more, refer to Setting Draft Properties.

Creating a Functional Body
When your CATPart document contains no functional bodies, the application creates a functional body as soon as you have created your first functional or shape feature. Later on, if you need to add other functional bodies to the specification tree, you need to explicitly specify this. In this task, you will learn how to create a new functional body.
Open any CATPart document provided in this guide. The following scenario is performed using the Cutout.CATPart document.
1. Select Insert -> Body.
A body is created. It is displayed in the specification tree and is set as the current body.
Functional Body.1 is no longer the current body.
A current body is a body determining the location of the features you are going to create.
Note that because Functional Body.1 is no longer the current entity, the associated icon
which was blue, changes to grey to indicate this.
2. Create any functional or shape feature. For example, create a cutout feature. The cutout feature
is displayed in the specification tree in a new functional body, Functional Body.2 and its result
is placed into the new body.

You can create as many functional bodies as required to produce a part.
Setting a Functional Body as Current
3. If you wish to set Functional Body.1 as current, select it.
4. Right-click to use the Functional Body.1 object -> Set as Current contextual command.
Functional Body.1 is the current functional body again. Its associated icon is blue again whereas
Functional Body.2 's icon is grey.
Showing or Hiding Functional Bodies
To hide or conversely, show the geometry of a functional body, proceed as follows:

Right-click Functional Body.1 and run the Hide/show resulting geometry command
that lets you manage the resulting geometry view.
or
Right-click its corresponding functional solid and run the Hide/show command.
or
Right-click its corresponding body and run the Hide/show command.
Note that the Hide/Show command applied to a functional specification hides or shows its protected volumes. Applied to a functional body, the command hides or shows all the protected volumes of the functional body.

Setting Shell Properties One of the key shape feature types is the "shellable" feature. This is a material volume that you can apply a wall thickness to, thus defining an internal boundary and creating an internal spatial volume.
The Shell Properties command assigns a wall thickness to an active body, making it hollow, thus making the Shellable volumes hollow that are in the body. The command not only specifies the wall thickness, but you can also use it to remove one or more faces from the shelled volume, as shown in the following image:
All removed faces can be restored and the wall thickness can easily be changed at any time by using the Shell
Properties command . In addition, you can specify different wall thicknesses for each face.

If you select several faces, note that clicking the icon displays the Faces to remove dialog box that allows
you to:
● View the list of all of the selected faces
● Remove any face clicking the Remove button
● Replace any face using the Replace button and selecting a new one in the geometry or the specification tree.
After a shellable volume is shelled, only features that have behaviors that function within internal volumes, such as ribs, can penetrate the shell (or internal) boundary. Thus, features such as boss and reinforcement cannot penetrate the shell because their behaviors are to add material volume to the outside of another material volume.
Ignoring Faces
In some specific cases, the application cannot shell the selected face. An error message then appears informing you that the resulting geometry cannot be assembled. If you click on the Edit button, then a more detailed message displays, indicating that some faces cannot be offset and therefore informs you that you can ignore those faces. If you accept that solution, the shell is performed and the face causing trouble is removed.
The fillet causes trouble The face is ignored, the shell is performed.
Later on if you edit the shell properties, the ignored face is previewed and the Reset ignored faces option is then available in the Shell Properties dialog box.
By checking this option, the ignored face is reinitialized and the indication Ignored face in the geometry is deleted. If the check box is unchecked, the previous ignored face is still taken into account for the next feature definition.

Setting Draft Properties
You can assign draft properties to a feature in two ways:● By defining properties specific to the feature you are creating. These properties are available from a
Draft tab included in the feature definition dialog box and are referred to as properties Intrinsic to feature. To see an example, refer to the task describing how to create a Boss.
● The Draft Properties command assigns draft properties to an active body, that is to a set of functional features. The command specifies the three following parameters:
❍ Pulling direction: this direction corresponds to the reference from which the draft faces are defined.
❍ Draft angle: this is the angle that the draft faces make with the pulling direction.
❍ Parting element: this plane, face or surface cuts the part in two and each portion is drafted according to its previously defined direction.
Because some sub-elements of the part can be molded in different directions, there is no
limitation on the number of Draft Properties features you can define in a functional body.
Open the Cutout.CATPart document.

1. Click the Draft Properties icon .
Note that it is not possible to set draft properties feature during the definition of a functional
feature.
The Draft Properties dialog box appears.
2. Select a line or a plane to define the pulling direction.
To define this type of parameter, we recommend no to use any edge supporting a functional
specification.
A red arrow indicates the pulling direction in the geometry area. By clicking on this arrow, you
reverse the direction.
3. Enter 2deg in the Draft angle field to edit the default angle value.
4. Parting elements are optional. For the purpose of our scenario, select Extrude.1.

Contextual commands available from the Parting element field let you create planes. These
commands are:
❍ Create Plane: for more information, see Creating Planes.
❍ XY Plane: the XY plane of the current coordinate system origin (0,0,0) becomes the parting element.
❍ YZ Plane: the YZ plane of the current coordinate system origin (0,0,0) becomes the parting element.
❍ ZX Plane: the ZX plane of the current coordinate system origin (0,0,0) becomes the parting element.
❍ Create Join: joins surfaces or curves. See Joining Surfaces or Curves.
❍ Create Extrapol: extrapolates surface boundaries or curves. See Extrapolating Surfaces and Extrapolating Curves.
5. Click OK to confirm the draft properties you defined.
Draft Properties.X is added to the specification tree in the FunctionalBody.X node.
The blue graphics representation is located on the geometrical element used for defining the
pulling direction, or the parting element or at the part's origin.

This representation is associative with the geometry so when the parting element or direction is modified, the representation is updated.
Draft Properties Versus Intrinsic to FeatureThe draft properties apply to all the features of the shellable body provided that these are not
assigned the Intrinsic to feature option to define their draft behaviors. If that occurs, what you
need to do then is just edit the features, more precisely, click the Draft tab and change
Intrinsic to feature to Draft Properties.x.
For more information about defining draft properties specific to a feature, refer to the Reference
Information.

Creating Shape Features
What is a Shape Feature?
Shape features are the first entities you add to the active body to create the initial shape of the part. Shape features are made up of six types, which interact in unique ways with each other and with the functional features. Shape features represent any type of material as well as empty spaces.
When you create shape features with any of the Functional Molded Part capabilities, inherent in the resulting features is the concept of inside and outside. This is the way that most people view objects, which affects how they would use an object. In the same way, design elements need to be either inside or outside of the product model. Thus, Functional Molded Part provides features with an inherent behavior of existing inside or outside of a material feature within the same body. For example, the behavior of a Rib is to exist inside of a shelled material feature, and the behavior of a Reinforcement is to exist outside of a material feature. Because of this inherent behavior, features can be made before or after creating the shape feature to which they will be applied. Thus, there are no history dependencies.
Shape features are defined by how they are manifested and how they interact with the inside or outside of another shape feature. Depending on the type, a shape feature will do one or more of the following:
● Add material
● Subtract material
● Increase spatial volume
● Decrease spatial volume
● Protect a spatial volume
Therefore, when creating a shape feature that will intersect with another feature in the same body, you would select the volume type according to the results that you need.
Shape Feature Types
The following are the different shape feature types:
Shellable Feature
Cavity Feature
Added Feature
Protected Feature
Internal Feature
Core Feature

Shape TypesYou need to define a shape type when creating shape features (or certain functional features). To know how to create the five possible different shapes, refer to the following tasks:
Prism
Sweep
Revolve
Thick Surface
External Shape

Shellable Feature
The Shellable command is very often used to create the main shape of the part. It creates a hollow feature you can open via the Shell Properties command. Shellable features can have different basic shapes: Prism, Sweep, Revolve, Thick Surface or an External Shape.
The Shellable command also adds material volume to the outside of another material volume that it intersects within the same body, thus extending the boundaries of the volume, as well as increasing the internal spatial volume of a shelled volume. The added volume inherits the shell properties (wall thickness) of the body.
This task shows you how to create a shellable prism.
To perform this scenario, sketch a rectangle in the Sketcher workbench then return to the Functional Molded Part workbench.
1. Click the Shellable Feature icon .
Shellable features can have different shapes. The Shellable Feature dialog box that appears
displays the Prism icon as the default shape to be created.

2. If you prefer a different shape, click any of the other four shapes available. To know how to
create any of them, refer to the Sweep, Revolve or Thick Surface or External Shape tasks. For
the purposes of our scenario, keep the default option
3. Select the profile you wish to extrude. If no profile is defined, clicking the Sketcher icon
enables you to sketch the profile you need.
4. Create a basic prism as explained in the Prism task.
5. Click OK to confirm and create the shellable feature. Shellable Prism.X is added to the
specification tree in the Functional Body.X node. By customizing the view (use the Hidden
edges points option), you can notice that the prism is hollow. By default, the shellable feature
has no opening.

6. To open it, just double-click the Shell Properties node in the Specification tree or click the Shell
Properties command .
7. For example, select the top face as the face to be removed and enter the value of your choice to
define the wall thickness.
8. Click OK to confirm the operation. One face has been removed.
9. For more information, refer to Setting Shell Properties.
Core
10. Click the Core tab.
The Core capability enables you to define a core body (offset) for a shellable feature.

This sometimes becomes necessary if the geometrical complexity of the shellable
feature is such that standard offsets fail.
If your part contains two or more shellable features, you need to choose between three
methods:
❍ Isolated core
Automatically generates the core at feature level through an offset of only this
shellable features geometry (i.e. the feature is independently shelled). Note that
faces of features that have an isolated core cannot be later selected in Shell
Properties command as Face to remove or Face with special thickness.
❍ Interconnected core
Automatically generates the core at functional body level through an offset of the
union of all shellable features contained within the same functional body.
❍ Select core
You can select any body to represent the core for the shellable feature.

Cavity Feature
The Cavity command adds material to the outside of another material volume that it intersects with in the same body.
This task shows you how to create a cavity.
Open the Cavity_Core.CATPart document.
1. Click the Cavity icon .
Cavity features can have different shapes. The Cavity Feature dialog box that appears displays
the Prism icon as the default shape to be created.
If you prefer a different shape, click any of the four shapes available. To know how to create any
of them, refer to the Prism, Sweep, Revolve, Thick Surface or External Shape tasks. For the
purposes of our scenario, keep the default option.
2. Select Sketch.2 as the profile you wish to extrude. If no profile is defined, clicking the Sketcher
icon enables you to sketch the profile you need.

3. In the Limits tab, enter these values:
First length=102mm
Second length=-6mm
4. Optionally, set the parameters and options you wish to make the shape more complex as
explained in Prism (or Sweep) page.
5. Click OK to confirm and create the cavity feature. Cavity Prism.X is added to the specification
tree in the FunctionalBody.X node.

Added Feature
The Added Feature adds material to both the outside and inside of material volumes it intersects within the same body.
Open the Feature.CATPart.
1. Click the Added Feature icon .
Added features can have different shapes. The Added Feature dialog box that appears displays
the Prism icon as the default shape to be created.
2. If you prefer a different shape, click any of the other four shapes available. To know how to
create any of them, refer to the Prism, Sweep, Revolve, Thick Surface or External Shape tasks.
For the purposes of our scenario, keep the default option.
3. Select Sketch.21 as the profile you wish to extrude. If no profile is defined, clicking the
Sketcher icon enables you to sketch the profile you need.
4. In the Limits tab, enter these values:

First length: 15mm.
Second length: 30mm.
5. Optionally, set the parameters and options you wish to make the shape more complex as
explained in Prism (or Sweep) page.
6. Click OK to confirm and create the added feature. Added Prism.X is added to the specification
tree in the FunctionalBody.X node.

Protected Feature
The Protected Feature command creates areas into which no additional material can penetrate that is in the same body.
Open the Protected.CATPart document.
1. Note that the functional body contains a cutout. Cutouts are now displayed in red to
improve the visualization of protected areas.
Click the Protected Feature icon .
Protected features can have different shapes. The Protected Feature dialog box that appears
displays the Prism icon as the default shape to be created.
If you prefer a different shape, click any of the other four shapes available. To know how to
create any of them, refer to the Prism, Sweep, Revolve, Thick Surface or External Shape tasks.
For the purposes of our scenario, keep the default option.

2. Select Holes as the profile you wish to extrude. If no profile is defined, clicking the Sketcher
icon enables you to sketch the profile you need.
3. In the Limits tab, enter 20mm to define First length.
4. Optionally, set the parameters and options you wish to make the shape more complex as
explained in Prism (or Sweep) page.
5. Check the Thick option that is available for the Prism, Sweep and Revolve shapes. This option
enables you to add material to both sides of the profile.
6. Enter 5mm in the Thickness1field and click Preview. Thickness is added to the inside of the
profile. As a protected area, the protected feature is displayed in red.
7. Enter 2mm in the Thickness2 field and click Preview. Thickness is added to the outside of the
profile.
8. To add material equally to both sides of the profile, check Neutral fiber and click Preview to
see the result. The thickness you defined for Thickness1 is evenly distributed: a thickness of
5mm has been added to each side of the profile.

9. Click OK to confirm and create the protected feature. Protected Prism.X is added to the
specification tree in the FunctionalBody.X node.

Internal Feature
The Internal Feature command adds material only to the inside of another material volume that it intersects within the same body.
Open the Feature.CATPart document.
1. Click the Internal icon .
Internal features can have different shapes. The Internal Feature dialog box that appears
displays the Prism icon as the default shape to be created.
2. If you prefer a different shape, click any of the other four shapes available. To know how to
create any of them, refer to the Prism, Sweep, Revolve, Thick Surface or External Shape tasks.
For the purposes of our scenario, keep the default option.
3. Select Sketch.21 as the profile you wish to extrude. If no profile is defined, clicking the
Sketcher icon enables you to sketch the profile you need.
4. In the Limits tab, enter 15mm to define First length and 20mm for Second length.

5. Optionally, set the parameters and options you wish to make the shape more complex as
explained in Prism (or Sweep) page.
6. Check the Thick option that is available for the Prism, Sweep and Revolve shapes. This option
enables you to add material to both sides of the profile.
Three additional options display:
7. Enter 7mm in the Thickness1 field. Thickness is added to the inside of the profile.
8. Enter 3mm in the Thickness2 field and click Preview. Thickness is added to the outside of the
profile.

9. To add material equally to both sides of the profile, check Neutral fiber and clickPreview to see
the result.
10. Click OK to confirm and create the internal feature. Internal Prism.X is added to the
specification tree in the FunctionalBody.X node.

Outside Inside

Core Feature
The Core Feature command extends the internal shape of a cavity.
Open the Cavity_Core.CATPart document and create a cavity feature as explained in Cavity Feature.
1. Click the Core Feature icon .
Core features can have different shapes. The Core Feature dialog box that appears displays the
Prism icon as the default shape to be created.
2. If you prefer a different shape, click any of the other four shapes available. To know how to
create any of them, refer to the Prism, Sweep, Revolve, Thick Surface or External Shape tasks.
For the purposes of our scenario, keep the default option.
3. Select Sketch.3 as the profile you wish to extrude.If no profile is defined, clicking the Sketcher
icon enables you to sketch the profile you need.
4. In the Limits tab, enter 102mm to define First length and 6mm for Second length.

5. Optionally, set the parameters and options you wish to make the shape more complex as
explained in Prism (or Sweep) page.
6. Click OK to confirm and create the core feature. Core Prism.X is added to the specification tree
in the FunctionalBody.X node.

Creating Functional Features
Functional Features are features with specific design intents that are applied to other features to modify them. Characterized by inherent behaviors, they add design details by modifying shape features. Thus, each functional feature performs a function, such as creating walls, adding material to the inside or outside of a shape feature, or creating and protecting an empty space. After a feature is applied, it retains a behavior according to the feature's function and interacts with other features within the same body.
Many of the capabilities have been defined based on assembly and manufacturing processes for injection molded parts and mechanical products.
This section provides information about the following functional features:
Cutout
Boss
Rib
Rest
Grill
Reinforcement
Push (body modifier)
Pull (body modifier)
Fitting (body modifier)
Hole and Threaded Hole

Cutout
The Cutout command removes material from the active body, based on a selected profile. By removing material, you are actually creating a protected volume. The cutout is shelled as you apply it to a shellable feature.
This type of feature requires a closed profile defining the area that a section will be removed from the active body.
This task shows you how to create a cutout.
Open the Cutout.CATPart document.
1. Click the Cutout icon .
The Cutout dialog box displays.

2. Select Sketch.1 as the closed profile on which you are going to base the cutout. If no profile is
defined, clicking the Sketcher icon enables you to sketch the profile you need.
If you are not satisfied with the profile you selected, note that you can:

❍ click the Profile/Surface field again and select another sketch.
❍ use any of these creation contextual commands available from the Profile/Surface field:
■ Go to profile definition. See Using the Sub-elements of a sketch.
■ Create Sketch: launches the Sketcher after selecting any plane, and lets you sketch the profile you need as explained in the Sketcher User's Guide.
■ Create Join: joins surfaces or curves. See Joining Surfaces or Curves.
■ Create Extract: generates separate elements from non-connex sub-elements. See Extracting Geometry.
The prism is the default shape. Just click the sweep icon if you want to change. For the
purposes of our scenario, keep the default option.
3. Set the parameters and options as follows to define the shape as explained in Prism (or Sweep)
page.
❍ In the Distance tab, enter 17mm to define Floor: Length.
Instead of using the Length option, you can set the Through All option, which sets the value of
the cutout length as zero. This extends the cutout infinitely from the profile plane in the specified
direction(s). Because the cutout is a protected volume, the infinite volume is also protected.
When this option is checked, the Length value field is not available.
Preview of the Through All option defined for the Floor

Opening: Length=0mm
Here again, instead of using the Length option, you can set the Through option, which sets the
value of the cutout depth as zero.
❍ In the Direction tab
Normal to profile option checked
❍ In the Draft tab
Angle=1deg
❍ In the Fillet tab
All fillet options unchecked.
4. Click Preview to get an idea of what the cutout looks like. As a protected area, it is
displayed in red:

5. Uncheck the With floor option to see the difference. As indicated by the cursor, the cutout has
no floor.
6. Check the With floor option to create a floor.
Complement
Checking the Complement option cuts away what is outside the profile rather than what is inside
the profile, thus creating a complementary (or inverse) cutout, as shown in the following image:
Cutout Complement

Wall
To define the wall, you can set one of the two options available from the Type drop down list:
❍ Use body thickness: the cutout wall thickness is that of the active shelled body thickness.
❍ Enter thickness: simply enter the value you want. After this option is selected, the value
field becomes available. Wall thickness values can only by positive values.
7. For the purposes of our scenario, set the Enter thickness option and enter 2mm in the
Thickness value field.
8. Click OK to confirm and create the cutout. Cutout.X is added to the specification tree in the
FunctionalBody.X node.

Pockets are based on simple profiles and usually have side walls and a bottom.
They also have an inner protected volume, which means that no other volumes in the same body can penetrate this area. If you add a pocket to a shelled body, it creates supporting walls, if necessary.
The direction of a pocket always goes from the inside to the outside of the body.
This task shows you how to create a pocket.
Open the Pocket.CATPart document.
1. Click the Pocket icon .
The Pocket dialog box displays.

2. A pocket requires a closed planar profile.Select Sketch.1 as the profile defining the shape of the
pocket. If no profile is defined, clicking the Sketcher icon enables you to sketch the profile
you need.
If you are not satisfied with the profile you selected, note that you can:

❍ click the Profile/Surface field again and select another sketch.
❍ use any of these creation contextual commands available from the Profile/Surface field:
■ Go to profile definition. See Using the Sub-elements of a sketch.
■ Create Sketch: launches the Sketcher after selecting any plane, and lets you sketch the profile you need as explained in the Sketcher User's Guide.
■ Create Join: joins surfaces or curves. See Joining Surfaces or Curves.
■ Create Extract: generates separate elements from non-connex sub-elements. See Extracting Geometry.
Shape Definition
3. The prism is the default shape. Just click the sweep icon if you want to change. For the
purposes of our scenario, keep the default option.
4. Set the parameters and options you want to define the shape as explained in Prism or Sweep
page.
❍ In the Distance tab
Floor: Length=0mm
Opening: Length=50mm
Checking the Clearance volume option in the Distance tab creates an infinite protected volume
outside of the pocket and in the opposite direction in which the pocket depth is applied, which

prevents any material from the same body from penetrating the area above the pocket. Here is a
preview of the feature. As a protected area, the clearance volume is displayed in red:
Checking the Protected volume option reserves space inside of the pocket. A protected volume
is a space that nothing from the same body can penetrate inside of. As a protected area,
the protected volume is displayed in red:

5. To define the wall, you can set one of the two options available from the Type drop down list:
❍ Use body thickness: the pocket wall thickness is that of the active shelled body thickness.
❍ Enter thickness: simply enter the value you want. After this option is selected, the value
field becomes available. Wall thickness values can only by positive values.
For the purposes of our scenario, set the Enter thickness option and enter 7mm in the
Thickness value field.
6. Click OK to confirm and create the pocket. Pocket.X is added to the specification tree in the
FunctionalBody.X node.
Checking the Only outside option creates the pocket only outside of the shelled body. Thus, the
profile of the pocket must extend outside of the walls in order for the pocket to be visible. This
option is not available when Protected Volume is selected.
Wall

Boss
A boss adds material only to the outside of a material volume that it intersects with in the same body. To create a boss, there must be a closed profile, consisting of either wireframe or sketching curves, that defines the area to which the boss is applied. A boss can be either solid or shelled.
This task shows you how to create a boss on the outside face of a shellable feature.
Open the Feature.CATPart document.
1. Click the Boss icon .
The Boss dialog box displays.
2. Select Sketch.21 as the closed profile. If no profile is defined, clicking the Sketcher icon
enables you to sketch the profile you need.

If you are not satisfied with the profile you selected, note that you can:
❍ click the Profile/Surface field again and select another sketch.
❍ use any of these creation contextual commands available from the Profile/Surface field:
■ Go to profile definition. See Using the Sub-elements of a sketch.
■ Create Sketch: launches the Sketcher after selecting any plane, and lets you sketch the profile you need as explained in the Sketcher User's Guide.
■ Create Join: joins surfaces or curves. See Joining Surfaces or Curves.
■ Create Extract: generates separate elements from non-connex sub-elements. See Extracting Geometry.
Distance
3. Ceiling: enter 25mm in the Length field to define the distance from the sketch plane up to the
ceiling.
4. Opening: enter 0mm in the Length field to define the distance from the sketch plane up to the
opening.
Setting the To shell option extends the boss to a shellable volume in the active body, in the
opposite direction of the height. The extension of the boss profile must fit inside the boundaries
of the shellable volume. Otherwise, no extension will occur.
Checking the Mirrored extent option extrudes the profile in the opposite direction using the
same length value as the one defined for the first length.

Clicking the Reverse Direction button reverses the extrusion direction. Another way of
reversing the direction is by clicking the arrow in the geometry area.
Direction
By default, the Normal to profile option is checked, meaning that the profile is extruded
normal to the sketch plane. If you wish to specify another direction, just uncheck the option, and
then select a geometrical element to be used as the new reference. For the purposes of our
scenario, keep the default option.
Clicking the Reverse Direction button reverses the extrusion direction.
Draft
5. If you wish to define a draft angle, click the Draft tab.
6. Set Intrinsic to feature to define the draft behavior.
7. Check the Angle field and enter 6deg as the draft angle.
The default neutral element (defines a neutral curve on which the drafted face will lie) is the
profile plane. The other possible neutral elements can be:
❍ Ceiling
❍ Opening
❍ Plane/Surface
For the purposes of our scenario, keep the default neutral element.

8. Click Preview. The feature looks like this:
Fillet
Checking the Lateral radius option enables you to fillet lateral edges. Then, you merely need to
set the radius value of your choice.
9. Check the Ceiling radius option to fillet the cylinder's top.
10. Enter 3.5mm to define the ceiling radius value.
If the boss is to be shelled, you can check the Constant wall thickness option which
propagates the fillets into the shell, thus maintaining a constant wall thickness.

Wall
To define the wall, you can set one of the two options available from the Type drop down list:
❍ Use body thickness: the boss wall thickness is that of the active shelled body thickness.
❍ Enter thickness: simply enter the value you want. After this option is selected, the value
field becomes available. Wall thickness values can only by positive values.
9. For the purpose of our scenario, set the Enter thickness option and enter 8mm in the
Thickness value field.
10. Click OK to confirm and create the boss. Boss.X is added to the specification tree in the
FunctionalBody.X node.
Outside Inside

Rib
The Rib capability adds strength to a shelled body and is typically applied inside of a shelled body, although it may extend outside the body as well.
This task shows you how to create a rib.
Open the Rib.CATPart document.
1. Click the Rib icon .
The Rib dialog box displays.

2. Select Sketch.1 as the closed profile. If no profile is defined, clicking the Sketcher icon
enables you to sketch the profile you need.
If you are not satisfied with the profile you selected, note that you can:
❍ click the Profile/Surface field again and select another sketch.
❍ use any of these creation contextual commands available from the Profile/Surface field:
■ Go to profile definition. See Using the Sub-elements of a sketch.
■ Create Sketch: launches the Sketcher after selecting any plane, and lets you sketch the profile you need as explained in the Sketcher User's Guide.
■ Create Join: joins surfaces or curves. See Joining Surfaces or Curves.
■ Create Extract: generates separate elements from non-connex sub-elements. See Extracting Geometry.
Shape Definition
The prism is the default shape. Just click the Sweep icon if you want to change. For the
purposes of our scenario, keep the default option.
3. Set the parameters and options as follows to define the shape as explained in Prism (or Sweep)
page.
❍ In the Distance tab
First Limit: Length=0mm
Second Limit: Length=50mm

To define limits, instead of using the Length option, you can set the:
❍ To shell option. This capability extends the rib to a shellable volume in the active body, in
the opposite direction of the height. The extension of the rib profile must fit inside the
boundaries of the shellable volume. Otherwise, no extension will occur.

❍ To Plane/Surface option. The plane or surface you then select trims the rib as illustrated in the example below:
Extension Type
4. To define the extension type you want, you can set one of the three options available from the
Extension type drop down list:
❍ No extension: confines the rib to be created only within the walls of the shelled volume,
even if the profile is outside of the walls of the volume.

❍ Add all: creates the rib based on the specified length and width values, even if the values
cause the rib to protrude outside of the volume to which it is applied.
❍ Subtract all: subtracts the volume of the rib from the volume to which it is applied.
5. For the purpose of our scenario, use the Add all option.
Wall
To define the wall, you can set one of the two options available from the Type drop down list:

❍ Use body thickness: the rib wall thickness is that of the active shelled body thickness.
❍ Enter thickness: simply enter the value you want. After this option is selected, the value
field becomes available. Wall thickness values can only by positive values.
6. For the purposes of our scenario, set the Enter thickness option and enter 7mm in the
Thickness value field.
7. Click OK to confirm and create the rib. Rib.X is added to the specification tree in the
FunctionalBody.X node.
Posts
The Posts tab provides options for creating conical ribs from non-construction point entities
contained in the selected profiles sketch. These types of ribs are called "posts".
8. For the purpose of our scenario, Click the Rib icon again and select Sketch.22. That sketch
contains three non-construction points. In the Distance tab, set:
First Limit: Length=48mm
Second Limit: Length=0mm
9. Click the Posts tab.
10. Check the Create Posts at points option.

11. In the Diameter field, enter a value to define the rib post diameter which must be greater than
zero. Each non-construction point within the selected profile's sketch is used as the center point
for the diameter. For example, enter 11mm.
12. The Taper Angle applies to each rib post. A non-zero angle results in the post taking the
geometric form of a truncated cone. For example, enter 3deg.
The Reference field lets you choose between three types of elements used for neutral elements
for applying the taper angle. The three elements available are:

❍ Profile plane
❍ First limit.If the first limit is a surface, refer to the picture below for details:
❍ Second limit
Note that posts are not affected by the data you enter in features draft tabs.
13. Click OK to confirm and create the three posts.
More About Posts
In addition to points, sketches can contain curves, which enables you to obtain results as
illustrated below:

Rest
The Rest command removes material from the active body to create a platform-like area.
The area of the rest is an inner protected volume, which means that no other volumes within the same body can penetrate this area. You can add a rest to a shelled or unshelled body. The results will vary, depending on the volume type that you select. If you add a rest to a shelled body, it creates supporting walls, if necessary.
This task shows you how to create a rest.
Open the Rest.CATPart document.
1. Click the Rest icon .
The Rest dialog box displays.

2. Select Sketch.2 as the closed profile. If no profile is defined, clicking the Sketcher icon
enables you to sketch the profile you need.
A rest requires a closed profile on the body indicating where the rest is to be created.
If you are not satisfied with the profile you selected, note that you can:

❍ click the Profile/Surface field again and select another sketch.
❍ use any of these creation contextual commands available from the Profile/Surface field:
■ Go to profile definition. See Using the Sub-elements of a sketch.
■ Create Sketch: launches the Sketcher after selecting any plane, and lets you sketch the profile you need as explained in the Sketcher User's Guide.
■ Create Join: joins surfaces or curves. See Joining Surfaces or Curves.
■ Create Extract: generates separate elements from non-connex sub-elements. See Extracting Geometry.
Distance
3. Enter 8mm in the First length field to define the distance from the sketch plane up to the
bottom.
4. To define the landing, enter 10mm in the Second length field to define the distance from the
sketch plane up to the landing. Previewing the feature lets you get an idea of what the rest looks
like. As a protected area, it is displayed in red:
Checking the Mirrored extent option extrudes the profile in the opposite direction using the
same length value as the one defined for the first length.
Clicking the Reverse Direction button reverses the extrusion direction. Another way of
reversing the direction is by clicking the arrow in the geometry area.
Direction

By default, the Normal to profile option is checked, meaning that the profile is extruded
normal to the sketch plane. If you wish to specify another direction, just uncheck the option, and
then select a geometrical element to be used as the new reference. For the purposes of our
scenario, keep the default option. Clicking the Reverse Direction button reverses the extrusion
direction.
Draft
If you wish to define a draft angle, just click the Draft tab, then check the Angle field and enter
the desired value in the Angle field.
The default neutral element (defines a neutral curve on which the drafted face will lie) is the
profile plane. The other possible neutral elements can be:
❍ Bottom
❍ Landing
Fillet
Checking the Lateral radius option enables you to fillet lateral edges. Then, you merely need to
set the radius value of your choice.
Checking the Bottom radius option enables you to fillet bottom edges.
5. Check the Landing radius option to fillet landing edges and enter 6 as the radius value.
If the rest is to be shelled, you can check the Constant wall thickness option which propagates
the fillets into the shell, thus maintaining a constant wall thickness.

Wall
To define the wall, you can set one of the two options available from the Type drop down list:
❍ Use body thickness: the rest wall thickness is that of the active shelled body thickness.
❍ Enter thickness: simply enter the value you want. After this option is selected, the value
field becomes available. Wall thickness values can only by positive values.
6. Click OK to confirm and create the rest. Rest.X is added to the specification tree in the
FunctionalBody.X node.
With bottom
The With bottom option creates a bottom. By default, the option is on.
With Bottom Without Bottom

Grill
A grill is used to extract a mesh pattern from a shelled body. To create a grill, you need a profile that defines the external boundary as well as the internal components, such as the internal island, the ribs and the spikes.
This task shows you how to create a grill.
Open the Grill.CATPart document.
1. Click the Grill icon .
The Grill dialog box displays. Pictures in each tab of the dialog box help you define your parameters.
2. Keep the default method for creating the grid: the Normal to face option creates the grill based on a
specific offset value that is applied normal to the face.
The other method Sweep face creates the grill based on a specific height value that is swept from the face.
Boundary

3. Select Sketch.4 as the boundary profile.
If no profile is defined, clicking the Sketcher icon enables you to sketch the profile you need.
If you are not satisfied with the profile you selected, note that you can:
❍ click the Profile/Surface field again and select another sketch.
❍ use any of these creation contextual commands available from the Profile/Surface field:
■ Go to profile definition. See Using the Sub-elements of a sketch.
■ Create Sketch: launches the Sketcher after selecting any plane, and lets you sketch the profile you need as explained in the Sketcher User's Guide.
■ Create Join: joins surfaces or curves. See Joining Surfaces or Curves.
■ Create Extract: generates separate elements from non-connex sub-elements. See Extracting Geometry.
4. In the Height field, enter 22mm to define the depth of the grill inside of the shellable feature. The offset is
applied normal to the face.
5. In the Width field, enter 10mm to define the width of the boundary.
6. Click the Reverse Direction button to reverse the arrow. The arrow indicates which direction the grill
profile will be applied to the shellable feature.
Another way of reversing the direction is by clicking the arrow.

7. Select Sketch.3 as the ribs profile.
If no profile is defined, clicking the Sketcher icon enables you to sketch the profile you need.
8. In the Height field, enter 22mm
9. In the Width field, enter 7mm to define the width of boundary and ribs.
10. In the Offset field, enter 22mm to define the depth of the grill inside of the shellable feature. The offset is
applied normal to the face.
Spike
Ribs

11. Click the Spike tab.
12. Select Sketch.5 as the profile defining the spikes.
13. To define an offset from the top face of the ribs, enter 7 in the Top Offset field. The application dynamically
previews this offset. You can see that the offset is computed from the sketch plane used for Sketch.5.
14. To define an offset from the bottom face of the ribs, enter 7 in the Bottom Offset field. The application
dynamically previews this offset. You can see that the offset is computed from the sketch plane used for
Sketch.5.
15. Enter 14 in the Width field to define the width of the spikes.

Island
16. Click the Island tab.
17. Select Sketch.2 as the island profile.
18. To define the grill wall thickness, you can set one of the two options available from the Type drop down list:
❍ Use body thickness: the grill wall thickness is that of the active shelled body thickness.

❍ Enter thickness: simply enter the value you want. After this option is selected, the value field becomes
available. Wall thickness values can only by positive values.
❍ No walls: the grill has no walls.
19. For the purposes of our scenario, set the Enter thickness option and enter 3mm in the Thickness value
field.
Draft
20. If you wish to define a draft angle, just click the Draft tab, then set the Draft behavior option to Intrinsic
to feature.
21. Just enter the desired value in the Angle field now displayed.
Click OK to confirm and create the grill. Grill.X is added to the specification tree in the FunctionalBody.X
node.
Outside Inside

Reinforcement
The Reinforcement capability adds external strength by adding material to the outside of material volumes that the reinforcement intersects with in the same body.
This task shows you how to add reinforcements.
Open the Reinforcement.CATPart document.
1. Click the Reinforcement icon .
The Reinforcement dialog box displays.
2. SelectSketch.2 as the planar profile to be used.

The profile can be open or closed.
If no profile is defined, clicking the Sketcher icon enables you to sketch the profile you
need.
If you are not satisfied with the profile you selected, note that you can:
❍ click the Profile/Surface field again and select another sketch.
❍ use any of these creation contextual commands available from the Profile/Surface field:
■ Go to profile definition. See Using the Sub-elements of a sketch.
■ Create Sketch: launches the Sketcher after selecting any plane, and lets you sketch the profile you need as explained in the Sketcher User's Guide.
■ Create Join: joins surfaces or curves. See Joining Surfaces or Curves.
■ Create Extract: generates separate elements from non-connex sub-elements. See Extracting Geometry.
Distance
3. Enter 8mm in the Length field to define the distance from the sketch plane up to the ceiling.
To define the opening, enter the value of your choice in the Length field to define the distance
from the sketch plane up to the opening.
Instead of using the Length option, you can set To shell . This capability extends the
reinforcement to a shellable volume in the active body, in the opposite direction of the height.

The extension of the reinforcement profile must fit inside the boundaries of the shellable volume.
Otherwise, no extension will occur.
4. In the Width field, enter 4mm to define the width of the reinforcement. The width is distributed
equally to both sides of the profile.
Checking the Mirrored extent option extrudes the profile in the opposite direction using the
same length value as the one defined for the first length.
Clicking the Reverse Direction button reverses the extrusion direction. Another way of
reversing the direction is by clicking the arrow in the geometry area.
Direction
By default, the Normal to profile option is checked, meaning that the profile is extruded
normal to the sketch plane. If you wish to specify another direction, just uncheck the option, and
then select a geometrical element to be used as the new reference.
Clicking the Reverse Direction button reverses the extrusion direction.
DraftIf you wish to define a draft angle, just click the Draft tab, then check the Angle field and enter
the desired value in the Angle field.

❍ Ceiling
❍ Opening
Fillet
Checking the Lateral radius option enables you to fillet lateral edges. Then, you merely need to
set the radius value of your choice.
5. Check the Ceiling radius option to fillet the cylinder's top and enter 0.8mm to define the ceiling
radius value.
If the rest is to be shelled, you can check the Constant wall thickness option which propagates
the fillets into the shell, thus maintaining a constant wall thickness.
Wall
To define the wall, you can set one of the two options available from the Type drop down list:
❍ Use body thickness: the reinforcement wall thickness is that of the active shelled body
thickness.
❍ Enter thickness: simply enter the value you want. After this option is selected, the value
field becomes available. Wall thickness values can only by positive values.
6. For the purposes of our scenario, set the Enter thickness option and enter 2mm in the
Thickness value field.
7. Click OK to confirm and create the reinforcement. Reinforcement.X is added to the specification
tree in the FunctionalBody.X node.

Push
The Push capability enables you to use bodies as tools to deform the shell by pushing into it. If needed, the capability also lets you add clearances to some faces. You can use this capability to take into account in the designed part the space that will be occupied by another part in the same mechanism.
This task shows you how to push a body in form of a star into another body to obtain the shape of the star.
Open the Functional_Features1.CATPart document.
1. Click the Push icon .
The Push dialog box displays.
2. Select Body.2 as the pushing body.
Clearance
3. The clearance is the protected volume around Body.2 that separates it from Functional Body.1.
To define it, enter a value in the Distance field.
4. Click Preview to see the result:

Advanced
5. If you wish to define other clearances between specific faces and Functional Body.1 , click the
Advanced tab.
6. Select the face of interest, then enter a large distance value.
7. Click Preview to see the result:

8. If you wish to apply the same clearance to other faces, just select the faces, and check Apply
distance to all selected faces.
9. Click Preview to see the result:
In case you wish to remove:
❍ a face from the selection, just select the face from the geometry.
❍ all selected faces, use the Clear Selections contextual command available from the Faces field.
Wall
The walls produced by the Push feature are defined by one of the two options available from the
Type drop down list:
❍ Use body thickness: the push wall thickness is that of the active shelled body thickness.
❍ Enter thickness: simply enter the value you want. After this option is selected, the value
field becomes available. Wall thickness values can only by positive values.
10. For the purposes of our scenario, set the Enter thickness option and enter 6mm for instance in
the Thickness value field.

11. Click OK to confirm and create the push. Push.X is added to the specification tree in the
FunctionalBody.X node.

Pull
The Pull capability enables you to use bodies as tools to deform the shell by pulling into it. If needed, the capability also lets you add clearances to some faces. You can use this capability to take into account in the designed part the space that will be occupied by another part in the same mechanism. The space created by the Pull is a protected volume.
This task shows you how to use this command.
Open the Functional_Features1.CATPart document.
1. Click the Pull icon .
The Pull dialog box displays.
2. Select Body.2 as the pulling body.
Clearance
3. The clearance is the protected volume around Body.2 that separates it from Functional Body.1. To
define it, enter a value in the Distance field. For instance, enter 1.
4. Click Preview to see the result:

Advanced
5. If you wish to define other clearances between specific faces and Functional Body.1, click the
Advanced tab.
6. Select the face of interest, then enter, for instance, 6 as the distance value.
7. Click Preview to see the result:
8. If you wish to apply the same clearance to other faces, just select the faces, and check Apply distance
to all selected faces.
9. Click Preview to see the result:

In case you wish to remove:
❍ a face from the selection, just select the face from the geometry.
❍ all selected faces, use the Clear Selections contextual command available from the Faces field.
Wall
The walls produced by the Pull feature are defined by one of the two options available from the Type
drop down list:
❍ Use body thickness: the pull wall thickness is that of the active shelled body thickness.
❍ Enter thickness: simply enter the value you want. After this option is selected, the value field
becomes available. Wall thickness values can only by positive values.
10. For the purposes of our scenario, set the Enter thickness option and enter 3mm for instance in the
Thickness value field.

11. Click OK to confirm and create the push. Pull.X is added to the specification tree in the
FunctionalBody.X node.
Outside Inside

Fitting
The Fitting capability enables you to use a new or existing part to fit into another part in a different body. It lets you define a protected area by using a body and adds a clearance. You can use this capability to take into account in the designed part the space that will be occupied by another part in the same mechanism.
This task shows you how to use this capability.
Open the Functional_Features1.CATPart document.
1. Click the Fitting icon .
The Fitting dialog box displays.
2. Select Body.2 as the body that will perform the operation into Functional Body.1.
Clearance
3. The clearance defines a space around the Tool body, based on a specified value, that extends the
protected volume of the fitting by that value. To define it, enter a value in the Distance field. For
instance, enter 4.2.
4. Click Preview to see the result:

Advanced
5. If you wish to define specific clearances between one or more faces and Functional Body.1,
click the Advanced tab.
6. Select the face of interest, then, for instance, enter 6 as the distance value.
7. Click Preview to see the result:

If you wish to apply the same clearance to other faces, just select the faces, and check Apply
distance to all selected faces.
In case you wish to remove:
❍ a face from the selection, just select the face from the geometry.
❍ all selected faces, use the Clear Selections contextual command available from the Faces field.
8. Click OK to confirm and create the fitting. Fitting.X is added to the specification tree in the
FunctionalBody.Xnode.
The volume that is removed during the fitting operation is made a protected volume. No other
entity in the same body can penetrate into the protected volume. However, entities from other

bodies can penetrate it.
A fitting does not create walls in the shelled volume of the target body. If you want the fitting
feature to inherit the shell thickness of the target body, thus creating walls of the same
thickness, use the Push or Pull command.

Hole
The Hole capability enables you to remove material from a body. Various shapes of standard holes can be created. These holes are:
Simple Tapered Counterbored
Countersunk Counterdrilled
This task shows you how to create a counterbored hole and describes the main parameters you need for creating a hole:
● Extension
● Direction
● Bottom
● Type
● Thread Definition
To perform this scenario, sketch a rectangle in the Sketcher workbench then return to the Functional Molded Part workbench to create a shellable prism.

1. Click the Hole icon .
2. Select any prism's face.
A hole is previewed and a grid is displayed to help you position the hole. If you wish to hide it,
click the Sketcher icon from the Positioning Sketch frame, then deactivate the Grid
icon. For more about the grid (spacing and graduations, etc.), refer to Sketcher (Part Design
User's Guide), which deals with settings.
The Hole Definition dialog box is displayed too.
Extension
3. By default, the application previews a blind hole whose diameter is 10mm and depth 10mm. Keep
the Blind option.
The three possible limit types are:

Blind Up to Plane Up to Surface
Up to Plane: extends the hole to the plane you explicitly select.
Up to Surface: extends the hole to the surface you explicitly select.
Note that these options are available as contextual commands on the BOTTOM text.
❍ The Limit field is available if you set the Up to plane or Up to surface: option.
❍ If you wish to use the Up to plane or Up to surface: option , you can then define an offset between the limit plane (or surface) and the bottom of the hole.
4. Enter 15mm as the diameter value.
5. Enter 12mm as the depth value.
The hole reflects the changes:
6. Assuming that the hole positioning does not satisfy you, select the upper edge and drag the hole
to the desired location.

7. Release the cursor when satisfied with the new location.
Direction
By default, the application creates the hole normal to the sketch face. But you can also define a
creation direction not normal to the face by deselecting the Normal to surface option and
selecting an edge or a line.
Contextual commands creating the directions you need are available from the Direction field:
❍ Create Line: for more information, see Creating Lines
❍ Create Plane : see Creating Planes
❍ X Axis: the X axis of the current coordinate system origin (0,0,0) becomes the direction.
❍ Y Axis: the Y axis of the current coordinate system origin (0,0,0) becomes the direction.
❍ Z Axis: the Z axis of the current coordinate system origin (0,0,0) becomes the direction.
For the purpose of our scenario, keep the Normal to surface option activated.
Bottom
Whatever hole you choose, you need to specify the bottom limit you want. You can choose
between two options:
❍ Flat: the hole is flat.
❍ V-Bottom: the hole is pointed.
Example of a Counterbored Hole With a V-bottom Trimmed by a Surface (Section View)

❍ Trimmed: this option can be used if the limit chosen for the hole is of the Up to Plane or Up to Surface type. The plane or surface used as the limit, trims the hole's bottom.
Example of a Counterbored Hole Trimmed by a Surface (Section View)
8. For the purpose of our scenario, set V-Bottom.
The Angle field is now available.
9. Enter 100deg to specify the angle value.
The preview reflects the change:
Type
10. Click the Type tab to access the parameters required for defining the type of hole you wish to
create among five types:

❍ Simple: no specific parameters
❍ Tapered: you need to define an angle value.
❍ Counterbored: the counterbore diameter must be greater than the hole diameter and the hole depth must be greater than the counterbore depth.
❍ Countersunk: the countersink diameter must be greater than the hole diameter and the countersink angle must be greater than 0 and less than 180 degrees. To create such a hole you need to choose two parameters among the following options:
■ Depth & Angle
■ Depth & Diameter
■ Angle & Diameter
❍ Counterdrilled: the counterdrill diameter must be greater than the hole diameter, the hole depth must be greater than the counter drill depth and the counterdrill angle must be greater than 0 and less than 180 degrees.
Observe that depending on the chosen type, the icon changes accordingly.
11. For the purpose of our scenario, set the counterbored option.
12. Enter 25 cm in the Diameter field.
13. Enter 6 cm in the Depth field.
The preview reflects the change:
Keep the Extreme option to define the anchor point location. Note that if you select the
alternative option, Middle, the icon in the dialog box identifies via a red point the middle
position.

Thread Definition
You can also define a threaded hole by checking the Thread Definition tab and click the
Threaded button to access the required parameters. For more, refer to Threaded Hole
8. Click OK to confirm and create the hole.Hole.X is added to the specification tree in the
FunctionalBody.X node. By default, as a protected feature, holes are in no show mode. To see
the red protected area you have just created, set the Show mode. The prism has been made
transparent to make visualization easier.

Threaded Hole
The Thread capability removes material surrounding the hole. To define a thread, you can enter the values of your choice, but you can use standard values or personal values available in files too.
This task shows you how to create a threaded hole using values previously defined in a file.
To perform this scenario, sketch a rectangle in the Sketcher workbench then return to the Functional Molded Part workbench to create a shellable prism.
1. Click the Hole icon .
2. Select the face on which you wish to create the hole.
In the Hole Definition dialog box that displays, define the hole shape and enter the parameters
of your choice. For more information, refer to Hole.
3. Click the Thread tab.
4. Select Threaded to access the thread definition options.

In the Type field, you can choose among three different thread types :
❍ No Standard: uses values entered by the user
❍ Metric Thin Pitch : uses ISO standard values
❍ Metric Thick Pitch : uses ISO standard values
In addition to these three types, you can add your personal standards as described in Reusing
Values Already Defined in a File
❍ Metric Thin Pitch: ISO standard
Refer to (ISO 965-2 ). The application uses the minimum standard values.
Nominaldiam Pitch Minordiam
8.0 1.0 6.917
10.0 1.0 8.917
10.0 1.25 8.647
12.0 1.25 10.647
12.0 1.5 10.376
14.0 1.5 12.376
16.0 1.5 14.376
18.0 1.5 16.376
18.0 2.0 15.835
20.0 1.5 18.376
22.0 1.5 20.376
22.0 2.0 19.835
24.0 2.0 21.835
27.0 2.0 24.835
30.0 2.0 27.835
33.0 2.0 30.835
36.0 3.0 32.752
39.0 3.0 35.752
42.0 3.0 38.752
45.0 3.0 41.752
48.0 3.0 44.752
52.0 4.0 47.67
56.0 4.0 51.67
60.0 4.0 55.67
64.0 4.0 59.67
❍ Metric Thick Pitch: ISO standard

Refer to (ISO 965-2 ). The application uses the minimum standard values.
Nominaldiam Pitch Minordiam
1 0.25 0.729
1.2 0.25 0.9291.4 0.3 1.0751.6 0.35 1.221
1.8 0.35 1.421
2.0 0.4 1.567
2.5 0.45 2.013
3.0 0.5 2.459
3.5 0.6 2.850
4.0 0.7 3.242
5.0 0.8 4.134
6.0 1.0 4.917
7.0 1.0 5.917
8.0 1.25 6.647
10.0 1.5 8.376
12.0 1.75 10.106
14.0 2.0 11.835
16.0 2.0 13.835
18.0 2.5 15.294
20.0 2.5 17.294
22.0 2.5 19.294
24.0 3.0 20.752
27.0 3.0 23.752
30.0 3.5 26.211
33.0 3.5 29.211
36.0 4.0 31.670
39.0 4.0 34.670
42.0 4.5 37.129
45.0 4.5 40.129
48.0 5.0 42.587
52.0 5.0 46.587
56.0 5.5 50.046
60.0 5.5 54.046
64.0 6.0 57.505
❍ No Standard

If you keep the No Standard option, the field available below is Thread Diameter. You just
need to enter the values you need in this field as well as in the fields below.
The Edit formula... contextual command is available from the Thread Diameter field, meaning
that you can define formulas for managing diameters values.
❍ Reusing Values Already Defined in a File
There are two ways of accessing values listed in a file: either by navigating to the file of interest
or by making this data available prior to launching the Hole command. For more, see the file is
already available.
By navigating to the file you need
5. Simply click Add to access this file.
6. A dialog box displays, in which you can navigate to reach the file containing your own values.
This file may be of one of the following types:
❍ Microsoft Excel files (general format)
❍ Lotus files
❍ tabulated files (in Unix environment)
The file types supported are the same as those used for design tables.
The values defined in your file will apply specifically to the part of your CATPart document, not to
other documents.
7. Navigate to StandardGaz.txt file and click Open to get the values it contains.
The Hole Definition dialog box reappears. Your file looks like this:

The file was created as follows:
Nominal diameter Pitch Minor Diameter Key
❍ the first row contains no numerical values
❍ the other rows below are reserved for numerical values, except for the last column which contains descriptions very often represented by letters.
❍ the mandatory items are keys that define the names associated with the values.
Moreover, the name of the standard is the same as the name of the file without the extension.
Please, remember these recommendations for creating your own personal files.
8. Set the Type option to StandardGaz.
9. In the Thread Description field, set G7/8.
The Edit formula... contextual command is now available from the Thread Description field,

meaning that you can define formulas for managing diameters values.
You can note that the values associated with the G7/8 key (see the contents of the StandardGaz
file appear in the Hole Diameter field as well as the Pitch field (distance between each crest) are
provided in the corresponding fields. You cannot edit these fields.
By selecting the file from the Type list: the file is already available
This behavior is made possible only if the administrator has performed these operations:
The administrator first needs to locate in a directory the source files used for the standards. For
example, he can select E:/user/standard as the directory containing the StandardGaz.txt file.
Then, he has to concatenate this path with the official path in the CATReffilesPath environment
variable as follows:
Set CATReffilesPath=Officialpath ; E:/user/standard
The result is the following: whenever the Hole command is launched, the application identifies all
standards provided by the administrator. The user does no need to navigate to the file any
longer.
10. If necessary, edit the thread depth then the hole depth if you need to modify the value you had
previously set in the Extension tab. This value must not exceed the thread diameter value.
11. Check the Left-Threaded option.
12. Click OK to confirm your operation and close the Hole Definition dialog box.
The application displays the hole in the geometry area but not the thread. Note also that an icon
specific to this feature is displayed in the specification tree.
A Few Words About Removing Files
The Remove button removes files containing user-defined values. You cannot remove files
containing standard values. Clicking the Remove button displays the list of user-defined files.

You then just need to select or multi-select (using ctrl key) the files and Click OK to confirm the
operation.
Note also that you cannot remove a standard file if it is used for a hole created in the CATPart
document.

Using Feature ModifiersFeature Modifiers alter selected features, more precisely their shapes, by adding or subtracting material from them. They affect the feature you last transformed.
The following are the different feature modifiers:
Cut
Remove
Intersect
Rectangular Pattern and Circular Pattern
Edge Fillet

Cut
The Cut capability trims the shapes of one or more features of the active body by using styling surfaces or planes. The resulting body is shaped by these cutting elements.
This scenario shows you two different cuts and their impacts on the part.
● First cut: performed on a shellable prism
● Second cut: performed on a pocket
Open the Cut.CATPart document.
First Cut
1. Click the Cut icon .
The Cut dialog box displays.
2. Select Shellable Prism.1 as the feature you want to cut.
If you select several features, the field displays the number of selected elements. To act on this
selection, just click the icon to display the Element list dialog box that allows you to:

❍ view the selected elements
❍ remove any element clicking theRemove button
❍ replace any element using theReplace button and selecting a new one in the geometry or the specification tree.
3. Select Extrude.1, Extrude.2 and Plane.1 as the cutting elements.
Here again, if you select several elements, the field displays the number
of selected elements. To act on this list, just click the icon to display
the Element list dialog box.
4. Click both arrows on the surfaces to reverse the direction indicating which portion of material is
to be kept. The arrows must point toward Shellable Prism.1 as shown here:
5. The Fillet option sets the radius of fillets on the edges produced by the cutting surface. For this
first cut, check the Fillet Radius option and enter 5mm in the dedicated field.
6. Click OK to confirm.
The first cut feature is created and the part now looks like this:

Just hide both cutting surfaces if you wish to see the filleted edges.
Second Cut
7. To create the second cut, click the Cut icon again.
8. Select Pocket.1 as the feature you want to cut.
Note that the Wall options are now available from the dialog box.
9. From the specification tree, select Extrude.3 as the cutting element.
10. Now that Extrude.3 is displayed in the Cutting element field, use the Hide/Show contextual
command to show the surface in the geometry area:

11. The Wall option lets you set if, or how, the Cut command creates walls along the cutting surface.
To define a wall for this second cut, you can set one of the two options available from the Type
drop down list:
❍ Use body thickness: the cut wall thickness is that of the active shelled body thickness.
❍ Enter thickness: simply enter the value you want. After this option is selected, the value
field becomes available. Wall thickness values can only by positive values.
For the purposes of our scenario, set the Enter thickness option and enter 5mm in the
Thickness value field.
12. Click OK to confirm the operation and hide all of the four cutting elements used in this scenario
to enhance the result.
The second cut operation has split the pocket while adding some thickness (shown by the arrow
on the picture) from the edge produced by the cutting surface . The resulting part looks like this:

Cut.X is added to the specification tree in the FunctionalBody.X node.

Remove
The Remove command lets you modify one or more features by removing a shape from it. The shape can be a prism, a sweep, a revolve, a thick surface or the shape of an external body or surface.
This task shows you how to remove a sweep from a shellable prism.
Open the Remove.CATPart document .
1. Click the Remove icon .
The Remove Feature dialog box displays.
2. Select Shellable Prism.1 as the feature to modify.
If you select several features, the field displays the number of selected elements. To act on this
selection, just click the icon to display the Element list dialog box that allows you to:

❍ view the selected elements
❍ remove any element clicking the Remove button
❍ replace any element using the Replace button and selecting a new one in the geometry or the specification tree.
Shape Definition
3. Remove features can have different shapes. The prism is the default shape. If you prefer a different
shape, click any of the other three shapes available. To know how to create any of them, refer to the
Prism, Sweep, Revolve, Thick Surface or External Shape tasks. For the purposes of our scenario, set
the Sweep option .
4. Select Sketch.2 as the profile defining the sweep.
5. Select Sketch.3 as the center curve.
Fillet
6. Click the Fillet tab.
7. Check the Lateral radius option and enter 1mm as the lateral radius value.
8. Click OK to confirm the operation.
The defined sweep has been removed from the shellable prism. Remove Sweep.X is added to the
specification tree in the FunctionalBody.X node.

Remove Sweep.X is added to the specification tree in the FunctionalBody.X node.
Remove Command and Protected Volumes
After you have generated a Remove feature from protected volumes, for example from a Cutout, material is generated as illustrated below:
Cutout pointed by the cursor and sketch to be used for the remove operation
Remove operation accomplished on the cutout

Intersect
The Intersect command lets you compute the intersection of the shape you define with the features you wish to modify. In other words, the resulting shape is the intersection between the shape of the Intersect and the shapes of the selected features.
This task shows you how to create an intersect feature from a prism.
Open the Intersect.CATPart document.
1. Click the Intersect icon .
The Intersect Feature dialog box displays.
2. Select Remove Sweep.2 as the feature to modify.
If you select several features, the field displays the number of selected elements. To act on this
selection, just click the icon to display the Element list dialog box that allows you to:

❍ view the selected elements
❍ remove any element clicking the Remove button
❍ replace any element using the Replace button and selecting a new one in the geometry or the specification tree.
Shape Definition
3. Intersect features can have different shapes. The prism is the default shape. If you prefer a
different shape, click any of the other three shapes available. To know how to create any of
them, refer to the Prism, Sweep, Revolve, Thick Surface or External Shape tasks. For the
purposes of our scenario, keep the default option.
4. Select Sketch.4 as the profile defining the prism.
Direction
5. Check Normal to profile to extrude the profile normal to Sketch.4.
6. Click OK to confirm the operation.
The intersection between the defined prism you defined and Remove Sweep.2 looks like this:

Intersect Prism.X is added to the specification tree in the FunctionalBody.X node.

Rectangular Pattern
The Pattern command duplicates the whole geometry of one or more features and positions this geometry on a part.
The command allows you to define two types of patterns:
● rectangular patterns
● circular patterns
As a feature modifier, the pattern acts on the feature you last transformed.
To create a rectangular pattern, you need to choose one or two creation directions as well as the types of parameters you wish to specify so that the application will be able to compute the location of the items you copied. This task shows you how to create a rectangular pattern from three functional features.
Open the PowerCopyInitial.CATPart document. Make the prism transparent to make visualization easier.
1. Click the Pattern icon .
The Pattern dialog box displays. Default options let you define a rectangular pattern.

2. Select Cutout.1, Cavity Prism.4 and Protected Prism.4 as the features to pattern.
As you have selected several features, the field displays the number of selected elements. To act
on this selection, just click the icon to display the Element list dialog box that allows you to:
❍ view the selected elements
❍ remove any element clicking the Remove button
❍ replace any element using the Replace button and selecting a new one in the geometry or the specification tree.
1st Direction
3. To define a direction, you can select a line or a planar face. Select the edge as shown below to
specify the first direction of creation.

An arrow indicating the direction is displayed on the functional body.
4. Check the Reverse button or click the arrow to reverse the direction.
The new direction is as follows:
Contextual commands creating the reference elements you need are available from the
Reference element field:
❍ Create Line: For more information, see Creating Lines.
❍ X Axis: < the X axis of the current coordinate system origin (0,0,0) becomes the direction.
❍ Y Axis: the Y axis of the current coordinate system origin (0,0,0) becomes the direction.
❍ Z Axis: the Z axis of the current coordinate system origin (0,0,0) becomes the direction.
❍ Create Plane: see Creating Planes.
If you create any of these elements, the application then displays the corresponding icon next to
the Reference element field. Clicking this icon enables you to edit the element.
5. Define the parameters you wish to specify. The parameters you can choose are:

❍ Instances & length
❍ Instances & spacing
❍ Spacing & length
Keep the Instances & spacing options.
6. Enter 4 as the number of instances you wish to obtain in the first direction.
7. Define the spacing along the selected direction: enter 23 mm.
The pattern looks like this:
2nd Direction
5. Click the 2nd Direction tab to define other parameters. Defining a second direction is not
compulsory. Creating a rectangular pattern defining only one direction is possible.
6. To define the second direction, select the edge as shown below:

7. Reverse the direction indicated by the selected edge.
8. Keep the Instances & spacing option: enter 3 and 35 mm in the appropriate fields.
The preview shows 12 instances:
9. Click OK to confirm the operation.
The rectangular pattern composed of 12 instances is created:
Rectangular Pattern.X is added to the specification tree in the FunctionalBody.X node.

Reference
Clicking the Reference tab displays three options allowing you to modify< the location of the
instances with respect to reference features.
You can change locations in both directions. For example, if you enter 3 in Row in direction 1 ,
the instances are moved along direction one in three times:
You can also rotate the pattern by specifying a rotation angle value. For example, entering 15
deg, the pattern is rotated counter-clockwise and looks like this:

Removing InstancesClicking an instance once removes the instance from the specifications.

Circular Pattern
The Pattern command duplicates the whole geometry of one or more features and positions this geometry on a part.
The command allows you to define two types of patterns:
● rectangular patterns
● circular patterns
To create a circular pattern, you need to choose the types of parameters you wish to specify so that the application will be able to compute the location of the items you copied. This task shows you how to do so.
Open the Pattern.CATPart document.
1. Click the Pattern icon .
The Pattern dialog box is displayed.
2. Click the Circular Pattern icon to access the parameters specific to this type of patterns.

3. Select Protected Prism.2 as the feature to pattern.
When selecting several features, the field displays the number of selected elements. To act on
this selection, just click the icon to display the Element list dialog box that allows you to:
❍ view the selected elements
❍ remove any element clicking the Remove button
❍ replace any element using the Replace button and selecting a new one in the geometry or in the specification tree.
Axial Reference
To define a direction, you can select an edge, a line, a planar face or a plane. After selecting an
edge, a line or a planar face, if necessary, you can also select a point to define the rotation
center. If you select a plane, selecting a point is mandatory.
4. Click the Reference element field and select the upper face to determine the rotation axis. This
axis is normal to the face. An arrow indicating the direction is displayed on the functional body.
Checking the Reverse button or clicking the arrow reverses the direction.
5. The Parameters field lets you choose the types of parameters you wish to specify so that the
application will be able to compute the location of the items copied.
These parameters are:
❍ Instances & total angle: the application computes the angular spacing after you specified the number of instances you wish to obtain and a total angle value.
❍ Instances & angular spacing:the application computes the total angle after you specified the number of instances you wish to obtain and an angular spacing.
❍ Angular spacing & total angle: the application computes the instances you can obtain by specifying an angular spacing and a total angle.
❍ Complete crown: the application computes the angular spacing between the instances you decide to obtain.

Keep the Instances & angular spacing options.
6. Enter 7 as the number of instances you wish to obtain in the first direction.
7. Enter 50 degrees as the angular spacing.
The circular pattern looks like this:
Crown Definition
8. Click the Crown Definition tab to access options allowing you to create an additional set of
instances around the instances you have just defined in the previous steps.
Parameters
X Feature to pattern
__Distance between the feature and the rotation axis

__ Circle spacing
__ Crown thickness
9. The Parameters field lets you choose the types of parameters you wish to specify so that the
application will be able to compute the location of the items copied.
These parameters are:
❍ Circle & Circle spacing
❍ Circle & crown thickness
❍ Circle spacing and crown thickness
Set the Circle & Circle spacing options to define the parameters you wish to specify.
10. Enter 2 in the Circle(s) field.
11. Enter -24 mm in the Circle spacing field.

Reference
12. Click the Reference tab to access options enabling you to modify the position of the initial
protected prism. Such a modification will affect all instances too.
13. Enter 2 in the Row in angular direction field.
The initial protected prism as well as the instance nest to it are slightly moved in the angular
direction.
Entering 2 in the Radial direction field makes the instances of the crown move in the radial
direction as illustrated below:

The Radial alignment of instances option allows you to define the instance orientations. By
default, the option is selected, meaning that all instances have the same orientation as the
original feature.
Otherwise, if the option is off, all instances are normal to the lines tangent to the circle as
illustrated below:
14. Click OK to confirm the operation.
The circular pattern composed of 14 instances is created:

Circular Pattern.X is added to the specification tree in the FunctionalBody.X node.
Removing InstancesClicking an instance once removes the instance from the specifications.

Edge Fillet (as a Feature Modifier)
Filleting in Functional Molded Part
Two fillet capabilities are available in Functional Molded Part. Depending on your needs you will use them for achieving these results:
● Functional Edge Fillet lets you add fillets on features intrinsically. You will use it most of the time in that way and we recommend you to use it because of its robustness.
● Functional Edge Fillet lets you add fillets as feature modifiers. This is illustrated in the scenario below.
● Part Design Edge Fillet lets you fillet functional solids. You will use it once the part is almost complete.
Edge Fillet as a Feature Modifier
The Edge Fillet feature alters the sharpness and shape of an edge, rounding part edges and providing smooth transitions between the faces and features. In other words, Edge Fillet creates curved face of a constant radius that is tangent to, and that joins, two surfaces.
This task shows you how to create a fillet with a radius constant along the edge. This section discusses the following:
● Propagation
● Additional Options
❍ Edges to keep
❍ Limiting Elements
❍ Blend Corners
● What You Cannot Select
Open the EdgeFillet.CATPart document.

1. Click the Edge Fillet icon .
The Edge Fillet Definition dialog box displays.
2. Select the edge as shown as the edge for which you want to create a fillet.
When selecting edges or faces, ensure that they are valid. For more information, refer to What
You Cannot Select.
The selected edge is now displayed in red. The name of the support element is displayed in the
dialog box.
You can select faces as well: all the edges bordering the selected face are then filleted.
If you select several edges, the objects to fillet field displays the number of selected edges. To
act on this selection, just click the icon to display the Element list dialog box that allows you

to:
❍ view the selected elements
❍ remove any element clicking the Remove button
❍ replace any element using the Replace button and selecting a new one in the geometry or the specification tree.
Propagation
Two propagation modes are available:
❍ Minimal: edges tangent to selected edges can be taken into account to some extent. The application continues filleting beyond the selected edge whenever it cannot do otherwise. In our example below, the fillet is computed on the selected edge and on a portion of tangent edges:
❍ Tangency: tangencies are taken into account so as to fillet the entire edge and possible tangent edges.
3. For the purpose of our scenario, set Tangency. The preview clearly shows that the whole edge
will be filleted.
4. Enter 7mm as the new radius value. The radius value is updated in the geometry area.

5. Click OK to confirm and create the fillet.
EdgeFillet1.X is added to the specification tree in the FunctionalBody.X node.
Additional OptionsClicking More displays three additional options:
❍ Edges to keep
❍ Limiting Elements
❍ Blend Corners
Edges to keep
When filleting an edge, the fillet may sometimes affect other edges of the part, depending on the
radius value you specified. In this case, the application detects these edges and stops the fillet to
these edges.

Edge to be filleted The upper edge is not filleted
The application issues an error message asking you if you wish to select the edge you do not
want to fillet. If you click Yes, then you just need to click the Edit button from the Update
Diagnosis dialog box that appears, click the Edges to keep field from the Edge Fillet dialog
box and select the edge in the geometry. The application then displays the selected edge in pink
meaning that the edge will not be affected by the fillet operation. The fillet is eventually
computed and does not affect the kept edge.
If you do not wish to explicitly select the edge you do not want to fillet, just click No in the
Feature Definition Error. The application then tries to find a solution.
Limiting Elements
The Limiting element option lets you intersect the fillet with one or more planes. What you
need to do is either:
❍ Select that plane or
❍ Click one point located on the edge to be filleted. After clicking, a blue disk displays indicating the limiting element. The intersection with the fillet will then stopped at that point.
An arrow appears on the plane to indicate the portion of material that will be kept. Clicking this
arrow reverses the direction and therefore indicates that the portion of material that will be kept
will be the opposite one.
Blend Corners
Sometimes, while filleting you can see that corners resulting from the operation are not
satisfactory. Here is an example:

The Blend Corners capability lets you quickly reshape these corners. Clicking the Blend
corners button detects the corner to reshape and displays it both in the field and in the
geometry area.
What you need to do is, for each edge enter a value in the setback distance field. The setback
distance determines for each edge a free area measured from the vertex along the edge. In this
area, the system adds material so as to improve the corner shape. The result looks like this:

What You Cannot Select
❍ Fillet is a feature modifier and in that sense, you are not allowed to select edges belonging to different shapes (different bodies). In the example below, you cannot select the third edge pointed to by the arrow because it belongs to a distinct shellable feature.
By-pass: what you can do is either create a second functional fillet or apply the Part Design Edge
Fillet capability.
❍ You cannot fillet shellable's internal edges or faces.
By-pass: what you can do is use the Part Design Edge Fillet capability.

❍ You cannot select edges intersecting two distinct feature modifiers.
By-pass: what you can do is use the Part Design Edge Fillet capability.
❍ You can select external pocket's edges, but ensure that the radius value you enter does not affect the pocket shape.
By-pass: what you can do is reduce the fillet angle value or use the Part Design Edge Fillet capability.

Multi-Body Features
See Divide
See Lip

Divide
This task shows you how to use the Divide command to separate bodies by dividing them into two halves using a surface or a plane as the cutting tool. Each half constitutes a new functional body.
Open the Divide.CATPart document.
1. Click the Divide icon .
The Divide dialog box displays. The in-work body is detected: PartBody is to be divided.
Dividing Element
2. Select Extrude.1 as the dividing element.
Dividing elements can be:
❍ surfaces
❍ planes
Note that the following contextual commands are available from the field in case you need to
create or more easily access the required dividing element:

❍ Create Plane: you can create a plane by using one of the method described in Create Planes.
❍ XY Plane
❍ YZ Plane
❍ YZ Plane
❍ Create Join: joins surfaces or curves. See Joining Surfaces or Curves.
❍ Create Extract: generates separate elements from non-connex sub-elements.See Extracting Geometry.
Keep both sides
By default, the Keep both sides option is on, meaning that both resulting divided bodies are
kept. Conversely, when the option is off, only the body lying on the side of the dividing element
pointed to by the preview arrow is kept.
The interpretation of the arrow pointing direction is dependent upon the the Keep both sides
option:
● Keep both sides on: The arrow points in the direction (side of the dividing element) of the first body created by the divide operation.
● Keep both sides off: The arrow points in the direction (side of the dividing element) of the body to be kept. Clicking Preview gives you an idea of the result:
● Note that clicking the Reverse Direction button or the arrow reverses the dividing direction.
3. For the purpose of our scenario, keep Keep both sides on.
4. Click OK to confirm the operation.

The new functional bodies Functional Body.2 and Functional Body.1 are added to the
specification tree. Each functional body contains the following:
❍ Shell Properties: Links to the original functional body's shell thickness parameter and face
lists. It also contains its own face lists, which means that you can add open faces to a divided
body.
❍ Divide feature: Contains the result from the divide.
The In work object is changed to Divide Body [Part Body].1.

Editing a Divide Feature❍ Editing a divide feature consists in changing the dividing element or reversing the direction.
Note that the Keep both sides option is not available.
❍ Both created divide features are siblings, meaning that whenever you edit one of them, the
other one reflects the change too.
Pattern FeatureDivide features cannot be patterned.

Lip
This task shows you how to use the Lip command to create lips on bodies that were divided. There are three methods:
● Creating a Lip Using the Simple Method
● Creating a Lip with Different Upper and Lower Profiles
● Creating a Lip with a Single Profile
Open the Lip.CATPart document.
1. Click the Lip icon .
The Lip dialog box displays.
Three lip definition methods are available:

❍ Simple: creates the lip from a parametric definition (height, thickness, angle, clearance) of the profile.
❍ Upper/Lower profile: creates the lip by defining curves to be used for the upper and the lower profiles
❍ Center profile: creates the lip by defining a single curve as the profile.
Creating a Lip Using the Simple Method2. Set the Height option: defines the height of the upper lip. The value must be greater than zero.
3. Set the Thickness option: defines the thickness of the lip. The value must be greater than zero.
4. Set the Angle option: applies to the vertical edge (defined by the height) of the lip. A negative
value implies a snap fit.
5. Set the Clearance option: defines a protected volume, or gap, between the split bodies on the
upper lip.
6. Select an edge or a curve to define the path.
Creating a Lip with Different Upper and Lower Profiles
7. Set the Upper/Lower profile method.
You are going to define one lip for Split.2 and another lip for Split.3 (highlighted feature).
Look more closely at the profiles already sketched:

Note that profiles cannot be self-intersecting.
Shape
8. Select Sketch.4 as the upper profile.
9. Select Sketch.5 as the lower profile.
10. Selecting the Protected volume option protects the volume of the lip area by preventing any
additional material created by other features to be added to the lip. For the purpose of our
scenario, select the option.
Path
11. The lip path consists of edges or curve, planar or non-planar. All edges must be connected, and

the profile plane must intersect a portion of the path. By default, all split edges constitute the
path. For the purpose of our scenario, deselect the option and select the edge as shown to
restrict the creation of the lips.
12. Click OK to confirm the operation.
Both lip features Upper Lip.1 and Lower Lip.2 are added to the specification tree. Each of them
is located in a distinct functional body.
13. Hide Split Body (PartBody).5 to make visualization easier. Upper Lip is created only on the
selected edge and the protected area appears in red:

Looking more closely, the shape looks like this:
14. Show Split Body (PartBody).4 and hide Split Body (PartBody).5 to see the second lip.

15. To perform this scenario, delete Functional Body.4 so as to obtain only one split feature, then
click the Lip icon .
16. Select the Center profile method.
Shape
17. Select Sketch.5 as the center profile.
18. Enter a value in the Upper clearance field. This sets the amount of clearance, or gap, between
the selected profile and the upper volume.
19. Enter a value in the Lower clearance field. This sets the amount of clearance, or gap, between
the selected profile and the lower volume.
By default, the Protected volume option is active. This protects the volume of the lip area by
preventing any additional material created by other features to be added to the lip.
Path
20. The lip path consists of edges or curve, planar or non-planar. By default, all split edges constitute
the path. Keep the All split edges option active.
Creating a Lip with a Single Profile

21. Click OK to confirm the operation.
Looking more closely, the shape looks like this:

Changing Functional Behaviors
The Change Functional Behavior contextual command changes the functional behavior of a shape feature. The command also applies to Push, Pull, Fitting features.
Open the Feature.CATPart document and create an internal feature.
1. Right-click Internal Prism.1 and select the Change Functional Behavior contextual
command.
The Change Functional Behavior dialog box that appears displays the types of features
available.
2. For example, select Protected from the list.
3. Click OK to confirm the operation.
The internal feature no longer exists and has been replaced with a protected feature. The
specification tree reflects the change too.

The command also applies to body modifiers: if you wish to change a Push, for example, you can
change it with a Pull or a Fitting.

PowercopyA PowerCopy is a set of features that are grouped in order to be used in a different context, and presenting the ability to be re-specified according to the context when pasted.This PowerCopy captures the design intent and know-how of the designer thus enabling greater reusability and efficiency.
This chapter includes the following tasks:
Creating Powercopies
Instantiating Powercopies
Saving Powercopies into a Catalog

Creating PowerCopies
This task shows you how to create PowerCopy elements from functional features.A PowerCopy is a set of features (geometric elements, formulas, constraints and so forth) that are grouped in order to be used in a different context, and presenting the ability to be completely redefined when pasted.This PowerCopy captures the design intent and know-how of the designer thus enabling greater reusability and efficiency.
Open the PowerCopyInitial.CATPart document.
1. Prior to defining the power copy element, use the Tools -> Options -> Infrastructure
command to check if parameters and formulas are defined for the part: check the Parameters
and Relations options if they are not checked. For more information, refer to Customizing the
Tree and Geometry Views.
Taking a look at the specification tree, the PowerCopyInitial.CATPart document contains three
parameters and eight formulas.
2. To create the power copy, selectInsert ->Knowledge Templates -> Power Copy... .
The Powercopy Definition dialog box is displayed.

3. Define the PowerCopy as you wish to create it:
The Definition tab lets you assign a name to the powercopy and presents its components in the
3D viewer. If desired, you can enter the name of your choice in the Name field.
4. Select the elements making up the PowerCopy from the specification tree. For the purposes of
our scenario, selectthe following elements:
❍ Cutout.1
❍ Cavity Prism.2
❍ Internal Prism.3
❍ Protected Prism.4
❍ All parameters (3)
❍ All formulas (8)
The dialog box is automatically filled with information about the selected elements.

The Inputs tab lets you define the reference elements making up the PowerCopy. You can
rename these elements for a clearer definition by selecting them in the viewer and entering a
new name in the Name field. In parentheses you still can read the elements' default name based
on its type.
5. Click the Parameters tab to define which of the parameter values used in the PowerCopy you
will be able to modify at instantiation time.
6. Double-click the three parameters to make them public. The Published Name option is then
checked for each of them, indicating that the parameters can be modified at instanciation time.

The Icon tab lets you modify the icon identifying the PowerCopy in the specifications tree. A
subset of icons is available from the Icon choice button. If you click ... the Icon Browser opens,
showing all icons loaded on your application session.
The Grab screen button lets you capture an image of the PowerCopy to be stored with its
definition. Click the Grab screen button. You can zoom in or out the image to adjust it.
7. Click OK to create the PowerCopy.
The PowerCopy.1 node is displayed in the specification tree, just below the Relations node.
8. Save your document as PowerCopy.CATPart.

Instantiating PowerCopies
This task shows how to instantiate Power Copies once they have been created as described in Creating PowerCopies.There are two ways of doing this:
● Using the PowerCopy Instantiate From Document command
● Using a catalog (see Part Design User's Guide for more information)
Open the TargetForInstanciation.CATPart document.
Using the PowerCopy Instantiate From Document command
1. Select the Insert -> Instantiate From Document... command.
The Select PowerCopy dialog box is displayed allowing you to navigate to the document or
catalog where the powercopy is stored. Navigate to online/fm1ug/samples directory.
2. Select the document containing the Powercopy, i.e. PowerCopy.CATPart.
The Insert Object dialog box is displayed.
Use the Reference list to choose the correct PowerCopy when several have been defined in the
document.

3. Complete the Inputs within the dialog box by selecting the adequate element in the geometric
area: Click Point.1 in the dialog box, and select Point.6 as the element replacing Point.1.
4. Click on the Use identical name button to automatically select all the elements with the same
name. This command searches for features, publications, sub-elements or parameters having
the name of the input. Here, the command searches for xy plane.
Point.6 and xy plane are selected.

5. Click on the Parameters button to display the Parameters dialog box.
1. Enter 10mm as the new hole diameter value, 5mm as the new fixture height value and 7
degrees as the new draft angle value.
2. Click Close to confirm the operation and close the dialog box.
3. Check the Repeat option to be able to repeat the instantiation.
4. Click Point.1, then select Point.6 .
5. Click OK to validate.
The Insert Object dialog box remains open.
11. Repeat the operation to instanciate Point.1 on each remaining point.
12. When done, click OK to create the PowerCopy instance.
The PowerCopy is instantiated in context, meaning its limits are automatically re-defined taking

into account the elements on which it is instantiated.
13. To exit the command, uncheck the Repeat button, then click OK, or click Cancel.
The features (Cutouts, Cavity Prisms, Internal Prisms, Protected Prisms, Parameters, Formulas)
are created and their names are displayed in the specification tree. Once instantiated, the
powercopy is no more linked to the original PowerCopy used to define them.
14. If you wish to perform the next task, save your document as PowerCopy for example. For more
information about this capability, refer to Power Copy.

Saving Power Copies into a Catalog
This task shows you how to store Power Copy elements into a catalog, for later use as described in Instantiating PowerCopies.
Open the document containing the power copy you performed in the previous task "Instantiating PowerCopies".
1. Select the PowerCopy from the specification tree for example.
2. Choose Insert -> Knowledge Templates -> Save In Catalog....
The Catalog Save dialog box is displayed:
When creating a catalog for the first time, click the ... button to display the File Selction dialog
box, and navigate to the location where you wish to create a catalog.
Then simply key in the catalog name and click Open.
If you wish to add a PowerCopy to an existing catalog, simply activate the Update an existing
catalogoption in the Catalog Save dialog box.
By default, the Catalog Savedialog box recalls the catalog accessed last.
3. Click OK.
The PowerCopy has been stored in the catalog.

Reordering Features
The Reorder capability allows you to rectify design mistakes by reordering Part Design features or Generative Shape Design features. Reordering features means moving and repositioning them in the specification tree.
This page includes two tasks showing you how to:
● reorder one feature
● reorder several features at a time
Reordering One Feature
Open the Reorder.CATPart document.
1. Your initial data consists of a pad that was mirrored and a second pad created afterwards. As the order of creation is wrong,
you are going to reorder the second pad so as to mirror the whole part. Position your cursor on Pad.2. and select Edit ->
Pad.2 object -> Reorder...
The Feature Reorder dialog box appears.
2. Select Pad.1 to specify the new location of the feature.
This name appears in the After field.
3. Click OK.
The part rebuilds itself. The mirror feature appears after the creation of the second pad, which explains why this second pad
is now mirrored.

What You Can Do
You can reorder features located in a solid body (body that do not integrate wireframe nor generative shape design geometry), part body, body or ordered geometrical set. The general rule is that a feature must remain in the same branch under the part where the notion of order is defined, but there are exceptions to that:
● A Part Design feature can be moved from one body to another provided that these bodies do not belong to the same branch.
● A Generative Shape Design feature can be moved from one Ordered Geometrical Set (or body) to another (body) in another branch provided that it is independent: it has no parents (except for XY, YZ or ZX planes or axis systems located just below the part in the tree) and no children.
Specifying the new location
● In ordered structures, such as ordered geometrical sets or bodies, the Reorder command will guaranty that the order is preserved.
● If you wish to reorder a Part Design feature in a distinct body located directly under the part, when selecting that body node, the
feature is located at the bottom of the body list.
● If you wish to reorder a feature within the same body or ordered geometrical set located directly under the part, when selecting
that body or geometrical set node, the feature is moved just below the selected node.
● Non-available locations are indicated in yellow in the tree. A yellow feature indicates that the feature to be reordered cannot be located below it. If you select one of these forbidden locations, an error message is issued.
In the example below, the user is trying to reorder Pad.1. As indicated by the yellow color set on all of the nodes, this feature cannot be reordered.

Allowed Locations and Updates
However note that under some circumstances, if you can locate a feature at an allowed location, the application may detect an update problem. For example, let's consider this part :
EdgeFilet.1 highlighted above is based upon Trim.1 which itself is a modification feature based upon Extrude.1 as the main input (the narrow rectangle) and Extrude.2 (the wider rectangle).
Taking a look at the yellow node analysis, we consider that a feature can move in its modification feature chain (here we have EdgeFillet.1 - Trim.1 - Extrude.1 as a modification feature chain). So moving before Extrude.2 is not forbidden as shown below.

What happens is that EdgeFillet.1 is constructed upon geometry that only exists after Extrude.2. This means that moving EdgeFillet.1 after Extrude.1 cannot be done. Indeed, to ensure ordering rules to be respected, the application is going to try to replug EdgeFillet.1 on Extrude.1 which reveals geometrically impossible. Consequently, the application issues an error message indicating that the Reorder operation is canceled: "Reorder is canceled to ensure ordering rules".
This example illustrates that the yellow nodes do not always take geometrical relationships into consideration .
To know more about reordering features in geometrical sets and ordered geometrical sets, refer to the Managing Geometrical Sets and Managing Ordered Geometrical Sets tasks described in the Generative Shape Design User's Guide.
In Work Objects
After reordering a feature in the specification tree, local objects are defined as follows: the application sets the first feature that is not affected by the reorder operation as the new defined in work object:
● When reordering upwards, the in work object is the feature positioned just before the new position of the reordered feature.
● When reordering downwards, the in work object is the feature positioned just before the original position of the reordered feature.
Reordering Several Features At a Time
You can reorder two or more features at a time as explained in the following second scenario.
Use the Reorder.CATPart document and add an edge fillet onto Pad.2.
1. Multi-select Pad.2. and EdgeFillet.1 then select Edit -> Selected objects -> Reorder....
Our selection includes two features consecutively positioned under the same tree node.
Non-Consecutive Features
If the features are not strictly consecutively positioned under the same tree node, you can reorder them provided they are
independent: with no parents (except for XY, YZ or ZX planes or axis systems located just below the part in the tree) and
with nor children.
Otherwise, the operation is not possible and an error message is issued.
In our scenario, the application detects non-available locations and display them in yellow.

2. The Feature Reorder dialog box appears. Select Pad.1 to indicate the new location for Pad.2 and EdgeFillet.1.
The dialog box shows that two elements are to be reordered after Pad.1.
3. Click OK to confirm.
The part rebuilds itself. Both Pad.2 and EdgeFillet.1 are now mirrored.

Handling Functional Bodies in a Multi-Document Context
This section discusses the operations you can perform to benefit from functional bodies behaviors and this, in specific contexts: You can use functional bodies in
● Distinct CATPart documents. You can copy and paste a body with a functional solid as well as Part Design features at once using the As Result With Link option. To see an example, refer to Copying Bodies including Functional Solids and Detailed Features.
● Distinct CATPart documents. You can copy and paste a functional body including functional features using the As Result With Link option. To see an example, refer to Copying Functional Bodies.
● Assembly contexts. For more information, refer to the Assembly Design User's Guide.
● VPM Navigator which allows you to access both product definition and data stored in the ENOVIA hub. For more information, refer to the VPM Navigator User's Guide.

Copying Bodies Including Functional Solids and Detailed Features
In this task, you are going to copy a functional solid from one CATPart document to another, then edit the initial geometry so as to see if those changes are reflected in the target document. This scenario shows you how the application harmonizes this type of ulterior modifications.
Open the Functional_Features1.CATPart document.
1. Right-click PartBody and select the Copy contextual command.
The PartBody contains the geometry of Functional Body.1.
2. Open a new CATPart document and position the cursor anywhere in the specification tree.
3. Select Edit -> Paste Special....
The Paste Special dialog box that appears proposes three paste options:
❍ As specified in Part document: the object is copied as well as its design specifications.
❍ As Result With Link: the object is copied without its design specifications and the link is maintained between the reference and the copy.
❍ As Result: the object is copied without its design specifications and there is no link between the reference and the copy.
4. For our scenario, select the As Result With Link option if not already selected.
5. Click OK to confirm.

Functional Body.1 is copied into the new document. You will notice that the specification tree
displays it under the name of Solid.1. A cube represents this solid.
6. Return into the first document to edit the original geometry. For example, enlarge Sketch.1
which supports the shellable feature.
7. Then, use the Part Design Edge Fillet command to fillet the lateral edge as shown:

8. Take a look at the new document: the cube graphic symbol used for Solid.1 in the tree now
contains a red cross. This means that the initial PartBody underwent transformations.

9. To integrate the changes, you need to use the Synchronize contextual command. To do so, right-
click Solid.1 object and apply the command.
You can observe that the copy reflects the change: the shellable feature is enlarged. However the
edge is not filleted. This is due to the fact that once created, Part Design features are no located
in functional bodies. When you created the fillet, that fillet was located in the Part Body node, not
in Functional Body.1.

Copying Functional Bodies
In this task, you are going to copy a functional body including two functional features, from one CATPart document to another, then add a functional feature to the initial geometry so as to see if those changes are reflected in the target document. This scenario shows you how the application harmonizes these types of modifications. After performing this task, take a look at Using Functional Bodies Created with Application Versions Anterior to V5R14.
Open the Part6.CATPart document.
1. Right-click Functional Body.1 and select the Copy contextual command.
Functional Body.1 contains one shellable feature as well as a cutout feature.
2. Open a new CATPart document and position the cursor anywhere in the specification tree.
3. Select Edit -> Paste Special....
The Paste Special dialog box that appears proposes three paste options:
❍ As specified in Part document: the object is copied as well as its design specifications.
❍ As Result With Link: the object is copied without its design specifications and the link is maintained between the reference and the copy.
❍ As Result: the object is copied without its design specifications and there is no link between the reference and the copy.
4. For our scenario, select the As Result With Link option if not already selected.

5. Click OK to confirm.
Functional Body.1 is copied into the new document. A cube represents this solid.
6. Return into the first document to add a functional feature. For example, create a functional hole.
7. Take a look at the new document: the cube graphic symbol used for Import.1 in the tree now
contains a red cross. This means that the initial functional body underwent transformations.

8. To integrate the changes, you need to use the Synchronize contextual command. To do so, right-
click Import.1 object and apply the command.
You can observe that the copy reflects the change: it now includes the hole.
Using Functional Bodies Created with Application Versions Anterior to V5R114To perform this type of scenario with functional bodies created using application versions anterior
to Version 5 Release 14, first you need to upgrade the old CATPart document by editing any of
the features it contains, then save it in Version 5 Release 14. Once you have done that, you can
copy and paste its functional bodies as illustrated here.

Recommendations
This section provides useful information for making the most of the application. These recommendations are
divided into two categories:
● Wireframe Geometry and Functional Features
When you select a wireframe element or geometry including wireframe elements in order to define a
functional feature, ensure that the support of this element is not linked to any functional body.
● Manual UpdatesGenerally speaking, we recommend the use of the Manual update type.

Wireframe Geometry and Functional Features
When you select a wireframe element or geometry including wireframe elements in order to define a functional feature, ensure that the support of this element is not linked to any functional body.
Both following examples show basic scenarios you may complete to create a functional feature. We then provide you with the methodology we recommend.
Example 1
In this example, the user creates a wireframe element, that is a plane from the face of a shellable prism. On this plane, he sketches a circle to then use it as the input element for creating a second shellable prism. But after selecting the sketch and validating the definition of the shellable feature, the application warns him that it is not possible to recompute the part (due to an update cycle).
What the user needs to do is sketch the circle on a plane fully independent from the shellable prism. In other words, he can either isolate the wireframe plane (using the Isolate command) if he really wishes to use that plane or create a plane with no link to the first shellable feature.
Example 2
In this second example, the user creates a line using two vertices of the shellable prism. He then creates a shellable prism and decides to use that line to define the direction of the new prism. Once he validates his operation, the application warns him that it is not possible to recompute the part due to an update cycle.

The method to be used is to create a line completely independent from the shellable prism to be able to use it as the direction for the prism.
In a Nutshell
The application does not enable you to use wireframe elements as input elements if these are created from functional geometry. Consequently, as much as possible create wireframe elements that are not linked to any functional bodies.
Note also that this rule applies to use edges (for more information, refer to the Sketcher User's Guide), unless these are isolated (for more information, refer to Isolating Elements in the Part Design User's Guide).

Manual Updates
Like Part Design, Functional Molded Part provides two ways of updating the geometry via two settings. These let you choose the method that best meets your needs.
Choosing the Update Mode
You can access update settings as follows:
1. Select the Tools -> Options command.
The Options dialog box displays.
2. From the Infrastructure category, select the Part Infrastructure sub-category in the left-hand box.
The General, Display and Part Document tabs appear.
3. In the General tab, go to the Update section.
4. Select either Automatic (default option) or Manual.
To know how to use the other three options, refer to Customizing (Part Design User's Guide).
Automatic Updates
Choosing Automatic updates parts automatically, whenever you edit the geometry.
Manual Updates
Choosing Manual lets you control your update operations.
Contrary to Part Design application, Functional Molded Part does not run update processes once you
have clicked on OK from any dialog box to confirm your current operation. In Manual Update mode,
you always need to click on the Update icon to integrate the modifications to the geometry. If,
for example, you have just edited a feature and clicked OK to confirm the operation, the geometry
turns red to indicate that an update is required, nevertheless, updating immediately is not mandatory:

you still can go on designing your part.
This specific behavior helps you control the application performances. Indeed, whenever you update
your geometry, this is costly in terms of performances, this is why the manual update has been
designed so as to let you modify the geometry as much as you want.
When designing, we therefore recommend the use of the Manual option.
Previewing Geometry
Note that when you click Preview buttons from definition dialog boxes, to get an idea of the results,
even if the Manual mode is on, the application launches an update operation. Because that is a costly
process, you should use that capability only when necessary.

Workbench DescriptionThe Functional Molded Part window looks like this:
Click the sensitive areas to see the related documentation.
Refer to the Part Design Workbench Description and to the Infrastructure Workbench Description to access information about the other toolbars.
Functional Molded Part Menu BarShape Features Toolbar
Functional Features ToolbarMold Design Properties Toolbar
Feature Modifiers ToolbarMulti-Body Features Toolbar

Functional Molded Part Menu BarThis section presents the main menu bar tools and commands dedicated to Functional Molded Part.
Start File Edit View Insert Tools Windows Help
EditFor... See...
Undo XXX Infrastructure User's Guide
Repeat Infrastructure User's Guide
Update Manual Updates
Updating Parts
(Part Design User's Guide)
Cut
Copy
Paste
Handling Functional Bodies in a Multi-Document Context
Cutting, Copying, Pasting
(Part Design User's Guide)
Paste Special... Handling Parts in a Multi-Document Environment
(Part Design User's Guide)
Delete Deleting Features
(Part Design User's Guide)
Search... Infrastructure User's Guide
Selection Sets... Infrastructure User's Guide
Selection Sets Edition... Infrastructure User's Guide
Find Owning Selection Set... Infrastructure User's Guide Links... Infrastructure User's Guide
Properties Displaying and Editing Properties
Part Design User's Guide
Insert

For... See...
Body Creating a Functional Body
Inserting a New Body
(Part Design User's Guide)Geometrical Set (Generative Shape Design User's
Guide)
Ordered Geometrical Set (Generative Shape Design User's Guide)
Annotations Creating Annotations
(Part Design User's Guide)Sketcher Sketcher User's Guide
Constraints Setting Constraints
(Part Design User's Guide)Shape Features Shape Features
Functional Features Functional Features
Feature Modifiers Feature Modifiers
Mold Design Properties Setting Shell Properties
Multi-Body Features Multi-Body Features
Dress-Up Features Dress-Up Features
(Part Design User's Guide)Boolean Operations Associating Bodies
(Part Design User's Guide) Knowledge Templates Creating PowerCopies
Instantiate From Document... Instantiating PowerCopies
ToolsFor... See...
Formula... Infrastructure User's Guide
Image Infrastructure User's Guide

Macro Infrastructure User's Guide
Utility... Infrastructure User's Guide
Show
Hide
Infrastructure User's Guide
In Work Object Scanning the Part and Define Local Objects
(Part Design User's Guide) Parameterization Analysis... Infrastructure User's Guide
Customize... Infrastructure User's Guide
Visualization Filters... Infrastructure User's Guide
Options... Customizing
(Part Design User's Guide) Standards... Infrastructure User's Guide
Conferencing Infrastructure User's Guide

Shape Features Toolbar
See Shellable Feature
See Cavity Feature
See Core Feature
See Internal Feature
See Added Feature
See Protected Feature

Functional Features Toolbar
See Cutout
See Pocket
See Boss
See Rib
See Rest
See Grill
See Reinforcement
See Push (body modifier)
See Pull (body modifier)
See Fitting (body modifier)
See Hole

Mold Design Properties Toolbar
See Editing the Shell Properties and Setting Shell Properties
See Setting Draft Properties

Feature Modifiers Toolbar
See Cut
See Remove
See Intersect
See Rectangular Pattern and Circular Pattern
See Edge Fillet

Multi-Body Features Toolbar
See Divide
See Lip

Reference Information
Shape TypesYou need to define a shape type when creating shape features (or certain functional features). To know how to create the five possible different shapes, refer to the following tasks:
Prism
Sweep
Revolve
Thick Surface
External Shape
When editing a shape feature based on a prism or a sweep, note that you can change the prism with a sweep and vice versa. Other types of changes are not allowed.

Prism
This task shows you how to define a prism based on a closed profile.
To perform this scenario, sketch a rectangle in the Sketcher workbench then return to the Functional Molded Part workbench.
1. Click any icon requiring a shape definition. For example, launch the Shellable capability .
The Prism is the default shape proposed by the application.
2. Select the profile you wish to extrude. The application previews a prism.
If you launch the command with no profile previously defined, just access the Sketcher by clicking the
icon available in the dialog box and sketch the profile you need.
Limits
By default, the application specifies the length of your prism.
There are three ways of defining lengths:
● By entering a value.
● By setting the Thru All option: the feature extends the protected volume itself along the prism
extrusion direction outside the boundaries of the Functional Body.
● By setting the To Plane/Surface option: the plane or surface you select trims the prism. If
existing planes or surfaces do not meet your needs, you can use any of these creation
contextual commands available from the empty field:
❍ Create Plane: you can create a plane by using one of the method described in Create

Planes.
❍ XY Plane: the XY plane of the current coordinate system origin (0,0,0) becomes the trimming element.
❍ YZ Plane: the YZ plane of the current coordinate system origin (0,0,0) becomes the trimming element.
❍ ZX Plane: the ZX plane of the current coordinate system origin (0,0,0) becomes the trimming element.
❍ Create Join: joins surfaces or curves. See Joining Surfaces or Curves.
❍ Create Extract: generates separate elements from non-connex sub-elements. See Extracting Geometry.
3. Enter the value of your choice the First length field to define the feature length from the sketch
plane. If you prefer, you can drag the LIM1 manipulator in the geometry area.
For the purpose of our scenario, enter 18mm.
Optionally, you can also enter a value in the Second length field to define the feature length in the
opposite direction.
Checking the Mirrored extent option extrudes the profile in the opposite direction using the same
length value as the one defined for the first length.

Clicking the Reverse Direction button reverses the extrusion direction. Another way of reversing the
direction is by clicking the arrow in the geometry area.
Direction
4. Click the Direction tab.
By default, the Normal to profile option is checked, meaning that the profile is extruded normal to
the sketch plane. If you wish to specify another direction, just uncheck the option, and then select a
geometrical element to be used as the new reference.
You can also use any of the following creation contextual commands:
❍ Create Point: For more information, see Create Points
❍ Create Line: see Creating Lines.
❍ Create Plane: see Create Planes
❍ Edit Components: edits the coordinates of the direction's components.
❍ X Axis
❍ Y Axis
❍ Z Axis
❍ Compass direction

Clicking the Reverse Direction button reverses the extrusion direction.
For the purpose of our scenario, use Normal to profile .
Draft
5. Click the Draft tab.
The Draft behavior field provides two options:
❍ None: there is no draft
❍ Intrinsic to feature: you can perform a draft operation by defining: ■ an angle value
■ a neutral elementThe default neutral element ( defines a neutral curve on which the drafted face will lie) is the profile plane.
The other possible elements can be:
❍ First limit

❍ Second limit
Plane/Surface. If this is chosen, the Selection field is active: you just need to select the plane or surface of interest. Two options are also available:
❍ Parting=Neutral. If this is chosen, the plane or surface you selected as the neutral element is also used as the parting element.
❍ Draft both sides. If this is chosen, the draft operation applies to both opposite directions from the parting element.
If the Profile Plane or Plane/Surface options are chosen to define the neutral element, then the Parting=Neutral option is active by default. Moreover, if Parting=Neutral is active, the Draft both sides option becomes active too. If Draft both sides is on, the draft will be symmetrical on the parting element.
For the purpose of our scenario, set the Intrinsic to feature option, the profile plane as the neutral element and then enter the value of your choice to define the draft angle.
Fillet
6. Click the Fillet tab.

7. Check the Lateral radius option to fillet lateral edges. You merely need to set the radius value of
your choice. For example, enter 6mm.
Checking the First radius option lets you fillet top edges. You merely need to set the radius value of
your choice.
Checking the Second radius option lets you fillet bottom edges. You merely need to set the radius
value of your choice.
Thick
8. Check the Thick option. This option enables you to add material to both sides of the profile.

Three additional options display:
9. Enter 10mm in the Thickness1 field and click Preview. Thickness is added to the inside of
the profile.
10. Enter 15mm in the Thickness2 field and click Preview. Thickness is added to the outside of
the profile.
9. To add material equally to both sides of the profile, check Neutral fiber and click Preview to
see the result. The thickness you defined for Thickness1 is evenly distributed: a thickness of
10mm has been added to each side of the profile.

Core (Specific to Shellable Features)
The Core capability enables you to define a core body (offset) for a shellable feature.

Sweep
A sweep is obtained by sweeping a profile along a center curve.
This task shows you how to define a sweep.
Open the Sweep.CATPart document.
1. Click any icon requiring a shape definition. For example, launch the Shellable capability ,
then click the Sweep icon.
2. Select Sketch.2 as the profile you wish to sweep.
If you launch the command with no profile previously defined, just access the Sketcher by
clicking the icon available in the dialog box and sketch the profile you need.
Path
3. Click the Center curve field and select Sketch.1 or click the Sketcher icon to sketch the
center curve you need.
Checking the Between points option defines the sweep between two points along the path
(other than the endpoints). You merely need to select the points of your choice to define Point 1
and Point 2.
Control

4. You can control the sweep position by choosing one of the following options:
tangent of the center curve.
❍ Pulling direction : sweeps the profile with respect to a specified direction. To define this direction, you can select a plane or an edge.
You can also use any of the following creation contextual commands:
❍ Create Line: for more information, see Creating Lines.
❍ Create Plane: see Create Planes
❍ Edit Components: edits the coordinates of the direction's components.
❍ X Axis
❍ Y Axis
❍ Z Axis
❍ Compass direction
Reference surface : the angle value between axis h and the reference surface is constant.
For the purposes of our scenario, use the Keep angle option.
Checking the Cut end option cuts the sweep's end profile so that it is normal to the end of the
selected center curve.

Draft
5. Click the Draft tab.
The Draft behavior field provides two options:
❍ None: there is no draft
❍ Intrinsic to feature: you can perform a draft operation by defining: ■ an angle value
■ a neutral elementThe default neutral element (defines a neutral curve on which the drafted face will lie) is the profile plane. The other possible neutral elements can be:
■ > Plane/Surface . If this is chosen, the Selection field is active: you just need to select the plane or surface of interest.
❍ Two options are also available: ■ Parting=Neutral If this is chosen, the plane or surface you selected as the neutral
element is also used as the parting element.
■ Draft both sides. If this is chosen, the draft operation applies to both opposite directions from the parting element.
If the Profile Plane or Plane/Surface options are chosen to define the neutral element, then the Parting=Neutral option is active by default. Moreover, if Parting=Neutral is active, the Draft both sides option becomes active too. If Draft both sides is on, the draft will be symmetrical on the parting element.
For the purpose of our scenario, set the Intrinsic to feature option, the profile plane as the
neutral element and then enter the value of your choice to define the draft angle.

Fillet
6. Click the Fillet tab.
7. Check the Lateral radiusoption if you wish to fillet lateral edges. Then, you merely need to set
the radius value of your choice.
8. Check the First radius option if you wish to fillet top edges. Then, you merely need to set the
radius value of your choice.<

9. Check the Second radius option if you wish to fillet the opposite bottom edges. Then, you
merely need to set the radius value of your choice.
Thick
10. Check the Thick option. This option enables you to add material to both sides of the profile.
Three additional options display:
11. To add thickness to the inside of the profile, for example, enter 9mm in the Thickness1 field.
12. To add thickness to the outside of the profile, for example enter 3mm in the Thickness2 field .
The application previews the new thickness.

13. To add material equally to both sides of the profile, check Neutral fiber and click Preview to
see the result. The thickness you defined for Thickness1 is evenly distributed.
Core (Specific to Shellable Features)
The Core capability enables you to define a core body (offset) for a shellable feature.

Revolve
A revolve is obtained by a rotational sweep of an open or closed profile. The rotation is based on a desired sweep angle around an axis.
This task shows you how to define a revolve.
Open the Revolve.CATPart document.
1. Click any icon requiring a shape definition. For example, launch the Shellable capability ,
then click the Revolve icon.
2. Select the profile you wish to extrude. The application previews a revolve feature.
If you launch the command with no profile previously defined, just access the Sketcher by
clicking the icon available in the dialog box and sketch the profile you need.
Limits
By default, the application specifies the length of your revolve feature and previews limits. LIM1
corresponds to the first angle value, and LIM2 corresponds to the second angle value.
3. The first angle value is by default 360 degrees. Enter the value of your choice in the First angle
field if you wish to define a different angle value. For example, enter 100 degrees.

4. Enter the value of your choice the Second angle field to define the second angle value.
The Selection field in the Axis frame is reserved for the axes you explicitly select.
Clicking the Reverse Direction button reverses the extrusion direction. Another way of
reversing the direction is by clicking the arrow in the geometry area.
Fillet
5. Click the Fillet tab.
6. Check the Lateral radius option if you wish to fillet lateral edges. Then, you merely need to set
the radius value of your choice.

7. Check the First radius option if you wish to fillet top edges. Then, you merely need to set the
radius value of your choice.
8. Check the Second radius option if you wish to fillet bottom edges. Then, you merely need to set
the radius value of your choice.

Thick
9. Check the Thick option. This option enables you to add material to both sides of the profile.
Three additional options display:
10. Enter, for example, 6mm in the Thickness1 field and click Preview. Thickness is added to the
inside of the profile.

11. Enter 3mm in the Thickness2 field . The application previews how the thickness is added to the
outside of the profile.
12. To add material equally to both sides of the profile, check Neutral fiber. The application
previews the result. The thickness you defined for Thickness1 is evenly distributed.

Core (Specific to Shellable Features)
The Core capability enables you to define a core body (offset) for a shellable feature.

Thick Surface
This task shows you how to create a thick surface.
Open the ThickSurface.CATPart document.
1. Click any icon requiring a shape definition. For example, launch the Shellable capability ,
then click the Thick Surface icon.
2. Select the surface you wish to thicken.
The application displays an arrow indicating the direction in which the surface will be thickened.
If you select several surfaces, the field displays the number of selected elements. To act on this
selection, just click the icon to display the Surfaces dialog box that allows you to:
❍ view the selected surfaces
❍ remove any surface clicking the Remove button
❍ replace any surface using the Replace button and selecting a new one in the geometry or the specification tree.
3. In the Thickness field, enter a different value if the default value is not satisfactory.

Core (Specific to Shellable Features)
The Core capability enables you to define a core body (offset) for a shellable feature.

External Shape
While creating shape features, instead of defining one the four different shapes already available since the last application release, you can reuse an external shape.
Using an external shape means using a body or a surface.
After you clicked the External Shape icon from any shape feature dialog box, the following dialog box is displayed:
You then just need to select the body or surface of interest.
Core (Specific to Shellable Features)
The Core capability enables you to define a core body (offset) for a shellable feature.

Glossary
Aabsolute coordinates
Coordinates that specify a location in relation to the current coordinate system origin (0,0,0).
active body The body to which functional volumes and features are "assigned" as they are created.
annotation An entity that provides information for the drawing. Texts are annotation entities.
Bbody A group of volumes and features combined to represent a solid part or product. Any
number of bodies can be in a single model or file, but only one can be active at a time. Volumes and features are automatically added to the active body.
Cconstraint A geometric or dimension relation between two elements. These relations are restrictions
for these elements.
D
deactivate To suppress the behavior of an entity, visually and geometrically.
E
extrude An operation that gives 2D objects depth (3D).
Ffunctional modeling
Refers to designing a 3D digital model by using tools with inherent behaviors, such as features and volumes, that interact in specific ways.
Ppart A 3D entity obtained by combining different features.
pocket A feature corresponding to an opening through a feature. The shape of the opening corresponds to the extrusion of a profile.
profile An open or closed shape including arcs and lines created by the profile command in the Sketcher workbench.

protected volumeA 3D area of protected space within a body that other entities within the same body cannot penetrate.
S
shell A hollowed out feature
sketch A set of geometric elements created in the Sketcher workbench. For instance, a sketch may include a profile, construction lines and points.
Vvolume The solid material in a CATPart document. It can also be the empty space inside of a
shelled solid volume.

Index
Aadded features
adding material
Bbody
boss features
Ccatalog
CATPart documents
cavity features
circular pattern features command
Added Feature
Boss Feature
Cavity Feature
Core Feature
Cut Feature
Cutout Feature
Divide Feature
Draft Properties
Edge Fillet Feature
Fitting Feature
Grill Feature

Hole Feature
Internal Feature
Intersect Feature
Lip Feature
Pattern
Pattern Feature
Pocket Feature
PowerCopy Creation
PowerCopy Instantiate From Document
PowerCopy Save in Catalog
Protected Feature
Pull Feature
Push Feature
Reinforcement Feature
Remove Feature
Rest Feature
Rib Feature
Set as Current
Shell Properties
Shellable Feature contextual menu item
Paste Special
Reorder
core features corner
reshaping counterbored
Hole counterdrilled
Hole countersunk
Hole creating
added features

boss features
cavity features
circular pattern features
core features
cut features
cutout features
divide features
edge fillet features
fitting features
functional bodies
grill features
hole features
internal features
intersect features
lip features
pattern features
pocket features
protected features
pull features
push features
reinforcement features
remove features
rest features
rib features
shellable features
crown
cube
cut features
cutout features

Ddesign intent
divide features
draft properties
Eedge fillet features entering
Functional Molded Part workbench
external shapes
extrusion
Ffeature
positioning Feature Modifiers
toolbars
feature modifiers
fitting features flat end
Hole
functional bodies Functional Features
toolbars
functional features Functional Molded Part workbench
entering
functional solids

Ggrill features
HHole
counterbored
counterdrilled
countersunk
flat end
pointed end
simple
tapered
threading
up to plane
up to surface
hole features
hollow
Iinternal features
intersect features
Llimiting element
lip features

MMold Design Properties
toolbars Multi-Body Features
toolbars
multi-document environment
Ooption
Reset ignored faces
PPaste Special
contextual menu item
pattern features
pocket features pointed end
Hole positioning
feature PowerCopy Creation
command PowerCopy Instantiate From Document
command PowerCopy Save in Catalog
command
prism
protected features
pull features
push features

Rred
reinforcement features
remove features
removing material Reorder
contextual menu item Reset ignored faces
option reshaping
corner
rest features
revolve
rib features
Ssetting
draft properties
shell properties Shape Features
toolbars
shape features
shapes
shell properties
shellable features simple
Hole
solid
standards
surface
sweep

Ttapered
Hole
Thick Surface threading
Hole toolbars
Feature Modifiers
Functional Features
Mold Design Properties
Multi-Body Features
Shape Features
Volumes
Uup to plane
Hole up to surface
Hole
VVolumes
toolbars