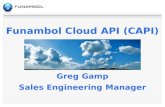funambol server and client configurations
description
Transcript of funambol server and client configurations

Configuration of Funambol Server and Clients
Step 1: Visit the Funambol Downloads page https://www.forge.funambol.org/download/ and download the server package required by you (The below mentioned configurations bind to a Linux Fedora 11 flavoured PC and a Nokia Client).
Step 2: After downloading the required Funambol package in my case its is funambol 7.1.bin.Give execute permissions to it by chmod 755 funambol 7.1.bin and execute it by ./funambol 7.1.bin(perform this as a root)
Then it asks for license agreement and it shows a default path press yes or choose your own path to install.
Step 3: Make sure you have java tomcat and httpd installed on your pcThen go to cd /opt/Funambol/bin and start the funambol listening server by sh funambol start Again cd to /opt/Funambol/admin/bin and start funambol admin configuration tool by ./funamboladmin
Here it gives a default login as “admin” and a default password assigned by funambol community

Step 4: Click Login and as soon as you login make sure you change your password by clicking users on the left side and click search.
Then select admin and click edit, choose password of your choice and also you can add any users if you need by clicking add button and filling out the required fields.
Step 5: Here let us see how to make server configurations. On the left pane click server settings and a window as shown below appears.
In the Server URI field give the server IP address and be sure you remember the IP address for further client calls to the server.
Give the URI as http://192.168.1.24:8080/funambol/ds (in my case it is as here). Click Save
If you want to make any settings you can do it here like adding other users and assigning privileges to them or adding devices etc..,

Step 6: Once you are done with this open your Firefox browser and paste the address you gave in Server URI http://192.168.1.24:8080/ . If everything goes fine you will be able to see a page like here
Log in with your user name and password you assigned while you are configuring.

Step 7: Once you are finished with server configurations go for client configurations. Here my configurations are specific to N78 device by NOKIA. There are two ways to synchronize the clients with server one is by downloading the jads and jars of your specific device and installing them on your phone or you can use your phones Sync option to synchronize with your server. Make sure you are connected to your Wi-Fi before you are going to do with these configurations. As the address we gave is a LAN IP it probably wont work using GPRS configurations.
My procedure is as follows:Go to Tools and select sync option then it asks for a profile name and tasks to get synchronized. Give a profile name like funambol or your name. Lets Select Cal and Contacts initially.
Then it asks for Contacts Database to be stored at type card for contacts and cal for calendar synchronizations. On next tab its asks for server ip give it as http://192.168.1.24:8080/funambol/ds and click next tab it asks for name of data server leave it and go for next tab give user name and password whom you assigned permissions while configuring funambol server.
After you finished all this click options and select synchronize. If you are connected with internet through wifi you will be synchronized .
Go to the web page and login with the same username and password which you assigned on phoneClick contacts and you will find all your phone contacts in this list.........................