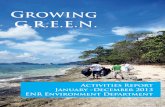FullCAM Guidelines - Department of the Environment · definitions in section 1.3 of the Methodology...
Transcript of FullCAM Guidelines - Department of the Environment · definitions in section 1.3 of the Methodology...
FullCAM Guidelines
Requirements for using the Full Carbon Accounting Model (FullCAM) in the Emissions Reduction Fund (ERF) methodology determination:
Carbon Credits (Carbon Farming Initiative) (Reforestation by Environmental or Mallee Plantings—FullCAM) Methodology Determination 2014
Version 2.0
(published and in force from 16 Dec 2016)
Disclaimer
This document has been developed to assist project proponents to calculate abatement in FullCAM as required by the Carbon Credits (Carbon Farming Initiative) (Reforestation by Environmental or Mallee Plantings—FullCAM) Methodology Determination 2014. This document is incorporated by reference in sections 1.3, 4.5, 4.7, 4.8 and 4.17. Project proponents should not use this document as a substitute for complying with the requirements in the Methodology Determination.
Before relying on any material contained in this document, project proponents should familiarise themselves with the requirements of the following legal documents: Carbon Credits (Carbon Farming Initiative) (Reforestation by Environmental or Mallee Plantings—FullCAM) Methodology Determination 2014, Carbon Credits (Carbon Farming Initiative) Act 2011, Carbon Credits (Carbon Farming Initiative) Rule 2015 and Carbon Credits (Carbon Farming Initiative) Regulations 2011. Project proponents are also advised to obtain professional advice suitable to their particular circumstances.
This document does not displace relevant legislative provisions or other laws. All users are encouraged to read this document in conjunction with the relevant legislation, including the methodology determinations, referenced throughout this document. Where any inconsistencies are apparent, please be aware that the legislative provisions will take precedence.
This document will be updated periodically and users should note that some inputs and values may change over time. It is the user’s responsibility to ensure that they are using the version of this document and any tool/s required in association as in force at the applicable offsets report submission date (consistent with the definitions in section 1.3 of the Methodology Determination).
The Department of the Environment and Energy and the Commonwealth of Australia will not be liable for any direct, indirect or consequential loss arising out of, or in connection with, or reliance on, information on, or produced by, using this document.
© Commonwealth of Australia 2016
Contents 1. Introduction .................................................................................................................................... 4
1.1 Use of FullCAM with the Reforestation by Environmental or Mallee Plantings Method 2013 ................................................................................................................................................ 4
1.2 Format of this document ........................................................................................................ 4
1.3 FullCAM background ............................................................................................................... 4
1.4 FullCAM plots and running simulations .................................................................................. 5
1.5 Overview of the FullCAM interface ......................................................................................... 5
2. Setting up simulations for each Carbon Estimation Area ............................................................... 7
2.1 Create a new plot file .............................................................................................................. 7
2.2 Saving a plot file ...................................................................................................................... 8
2.3 The Configuration tab ............................................................................................................. 8
2.4 The Timing tab ........................................................................................................................ 9
2.5 The Data Builder tab ............................................................................................................. 11
2.6 The Site tab ........................................................................................................................... 18
2.7 The Trees tab ........................................................................................................................ 18
2.8 The Soil tab ............................................................................................................................ 18
2.9 The Initial Conditions tab ...................................................................................................... 18
2.10 The Events tab ....................................................................................................................... 20
2.10.1 Permitted Events ........................................................................................................... 20
2.10.2 Specific Calibrations ...................................................................................................... 21
2.10.3 Generic Calibration ....................................................................................................... 21
2.11 Adding a New Event .............................................................................................................. 22
2.11.1 Adding Plant Trees events when using Specific Calibrations ........................................ 22
2.11.2 Adding events (other than Plant Trees for Specific Calibrations) ................................. 22
2.12 The Output Windows tab ...................................................................................................... 27
2.13 Running simulations .............................................................................................................. 32
2.14 Viewing outputs .................................................................................................................... 32
2.15 Transferring outputs into a spread sheet ............................................................................. 32
3. FullCAM Simulations and Offsets Reporting ................................................................................. 32
3.1 Determining which value to use for 𝐶𝐶𝐶𝐶𝐶𝐶𝐶𝐶 ............................................................................ 33
1. Introduction
1.1 Use of FullCAM with the Reforestation by Environmental or Mallee Plantings Method 2013
The calculation of carbon abatement under the Carbon Credits (Carbon Farming Initiative) (Reforestation by Environmental or Mallee Plantings—FullCAM) Methodology Determination 2014 (the Determination) is dependent upon the use of the Full Carbon Accounting Model (FullCAM) consistently with the requirements of this document. In particular, section 4.5 requires that FullCAM must be used to model carbon stocks, emissions from disturbance, and the effects of a management event in accordance with this document. Section 4.7 of the Determination also requires key output data to be produced using FullCAM in accordance with the requirements in the Determination and this document. Section 4.8 requires calibrations to be in accordance with this document and section 4.17 requires inputs to be collected in accordance with this document. Where content of this document relates to provisions of the Determination, references are given to the location of those provisions.
Project proponents must only change FullCAM default settings as indicated in this document, and all other settings must not be changed. This is to ensure that defaults will apply where relevant.
The latest version of FullCAM is available for download from www.environment.gov.au/climate-change/greenhouse-gas-measurement/land-sector. You should check the Determination to determine which version of FullCAM you are required to use for your applicable offsets report. If you determine that you must use a version of FullCAM that is unavailable on the website, please contact the Department at [email protected] to obtain a copy.
Note that FullCAM is not compatible with iOS systems, and must be run in a Windows operating environment.
1.2 Format of this document This document provides:
• an overview of the FullCAM relevant to the Determination; and • a step-by-step walkthrough of using FullCAM to run the simulations correctly; and • an overview of the FullCAM outputs as they relate to equations within the Determination.
Section 1 of this document provides an overview of FullCAM, its features relevant to users and important requirements for using this document. Section 2 outlines the process used to determine which type of baseline proponents must use in accord with the Determination. Section 3 provides a step-by-step walkthrough of how to run FullCAM ‘simulations’ for the materiality test, baselines, and project reporting.
1.3 FullCAM background FullCAM is used in Australia’s National Greenhouse Gas Accounts for the land sector. FullCAM provides fully integrated estimates of carbon pools in forest and agricultural systems for Australia’s land sector reporting. In addition, it accounts for human-induced changes in emission and sequestration of major greenhouse gases. FullCAM was developed under the National Carbon Accounting System (NCAS) at the then Australian Greenhouse Office to provide a dynamic account of the changing stocks of carbon
in Australia’s land systems since 1970 by integrating data on land cover change, land use and management, climate, plant productivity, and soil carbon over time. FullCAM estimates carbon stock change and greenhouse gas emissions at fine spatial and temporal scales, and uses a wide range of spatially referenced data.
Users of FullCAM can determine estimates of carbon stock change and greenhouse gas emissions for ERF projects on a similar basis to that used for land use and land use change in Australia’s National Greenhouse Gas Inventory.
1.4 FullCAM plots and running simulations FullCAM can run simulations on a ‘plot’. A plot, for modelling purposes, is defined as a piece of land for which the event history, when modelled in FullCAM, is the same across that area of land. Separate plot files are created for each CEA.
In FullCAM, there are several types of plots that can be selected. Only ‘forest system’ is relevant to this Determination. This document outlines the steps required to run simulations in Section 2.
FullCAM models using a single ‘model point’ location. Proponents do not need to define plot boundaries within FullCAM, rather proponents must input the coordinates for a single location within the plot boundaries (the model point). The latest spatial data for a plot must be downloaded using the ‘Data Builder’ tab each time the software is run. This process is described in section 2.5 of this document.
Separate plot files must be created for each carbon estimation area (CEA) (see section 5.8 of the Determination). In order to ensure all settings are correct, including defaults, we recommend creating new plot files each time a new version of FullCAM or these Guidelines is used. Plot files created under previous versions may contain different settings that will affect outputs and users are responsible for any inconsistencies.
1.5 Overview of the FullCAM interface The FullCAM software user interface displays menus and a series of tabs. Each tab has a suite of fields in which information may either be required to be completed as instructed in section 2 or left unchanged. The program is designed so that certain tabs in a plot file are made available only if required fields have valid information entered in earlier tabs. If the text of a tab or field is red, then FullCAM requires information in that tab or field before a simulation can be run. When all the required fields within a tab have valid information entered, the tab text will become blue. Help is provided within FullCAM by clicking on the symbol available in most windows. A general overview of each tab follows.
There are only three tabs users see when they create a new FullCAM plot:
Tab Explanation About Includes a free text field where users can enter information about the plot file that
they have created. This is a good space to keep track of changes that have been made or editing of event parameters.
Configuration Users select the system (e.g. forest, agricultural) they want to simulate in the plot.
Timing Enter the timing for starting and ending the simulation and the time steps required for output data.
Once fields in the above three tabs are populated users can access the following additional tabs:
Tab Explanation Data Builder
In this tab users enter the latitude and longitude of the ‘Model Point Location’ where they wish to simulate a plot file. Internet access is required to complete this tab. By choosing to ‘Download Spatial Data’ the associated soil and climate data for that latitude and longitude are automatically loaded into relevant parts of the remaining tabs. In the tab users can then download tree and/or crop species information and management regimes as appropriate. This information is also automatically loaded into relevant parts of the remaining tabs.
Site Specific parameters (e.g. water [rainfall], temperature, productivity) are described.
Trees Description of the properties of the tree species.
Crops Description of the properties of crop or pasture species (only displays if agricultural system selected).
Soil Description of soil properties.
Initial Conditions
In this tab the values for carbon at the start of the simulation are described. Values will automatically be populated by Data Builder using data downloaded from the FullCAM server.
Events All of the events for the entire simulation period are listed in this tab. Users can add or remove events. Care must be taken not to violate requirements for modelling ‘management events’ within the Determination. The names on the event list are colour-coded to indicate whether they are ready, whether they are simulating or not, and what system they affect. The colour codes are: Red: Event not ready (renders event queue not ready);
Grey: Event non-simulating (outside simulation period, will not affect simulation);
Green: Forest;
Yellow: Agricultural; and
Brown: Mixed.
Finally, the events users select with the cursor are coloured in the usual highlight colour.
Output Window
Defines what outputs are presented in output windows.
Explorer Display of the parameter settings for each tab.
Log This tab records changes made to the file to assist with analysis and error tracking.
2. Setting up simulations for each Carbon Estimation Area Simulations for each Carbon Estimation Area (CEA) are undertaken using Plots. Project proponents must use the following steps for entering data into each tab in a FullCAM plot for each CEA registered under the Determination.
All steps must be followed when creating new plot files. When reopening existing plot files, updated spatial data must be uploaded in the Data Builder tab as described in section 2.5, and other tabs if specified.
2.1 Create a new plot file Create a new plot under the ‘File’ menu. This plot represents a single CEA.
Once you have created a new plot, you will see a window such as below. The plot will default to the About tab (in blue text):
On the about tab you can choose what to enter at ‘Name of Plot’. We recommend using a name for the plot that reflects the identifier for the CEA and the project name or number as reported to the Clean Energy Regulator and model scenario, e.g. ‘CEA1_project_west_2015 offsets report’. This name does not become the file name for the plot. It is a free text box and is editable from within the plot file. Populating this cell and the content is optional, but recommended.
Under ‘Notes’ you may choose to enter information for your own use. This information will not influence the FullCAM outputs.
2.2 Saving a plot file Once you have created a plot file, it is best to save immediately to your nominated storage location (e.g. My Documents, thumb drive) and save regularly. Users are responsible for their own document and records management and FullCAM does not provide this function.
Save the plot file using the ‘File’ menu on the FullCAM toolbar.
You can choose what to enter for the ‘File name’. This is not linked to the ‘Name of plot’ free text box on the About tab. As per the ‘Name of plot’ text box it is recommended that you use a name for the plot that reflects the identifier for the CEA and model scenario, e.g. ‘CEA1_project_west_2015 offsets report’.
Note: Save the plot file regularly when setting up and running simulations (Ctrl + S).
Now navigate to the next tab, Configuration, using the mouse or Page Down.
2.3 The Configuration tab The Configuration tab is where you will select the type of system to be modelled.
1) This Determination concerns a reforestation activity, so you must select Forest system from the ‘Plot/Type’ drop down menu.
a. Select Forest system
2) Do not change any other settings on the Configuration tab.
The Configuration tab settings must appear as below.
Now navigate to the next tab, Timing, using the mouse or Page Down.
2.4 The Timing tab The Timing tab requires you to define the period to be simulated. On the Timing tab:
1) Under Simulation Timing, select Calendar. (See below). 2) Under Start and End of Simulation enter the start date and end date of the simulation that you
will run, in the format of ‘1 July 2014’ or ‘1 7 2014’. a. The start date will be the project implementation date (which must be the Planting Date for
the CEA). b. The end date will be a date after the end of the period for which the simulation is being run.
Note that a stand age of 15 years is the maximum number of years for which projects can apply a specific calibration.
3) Under Output Steps, select Monthly.
An example of how the Timing tab should now appear is below:
4) Do NOT change any other settings.
After you have populated all necessary parts of Timing, nine more tabs should have appeared on the menu bar (some blue text, some red text). For example see below:
Now navigate to the next tab, Data Builder, using the mouse or Page Down.
2.5 The Data Builder tab The Data Builder tab (see image below) allows you to download the data required by FullCAM from extensive databases maintained by the Department. Note that the default location is Uluru.
1. Enter the latitude and longitude (in decimal degrees) of the model point location, which is central to and representative of the area being modelled (not in an exclusion area).
2. Click the button to Download Spatial Data, and then click ‘OK’ in the Info Box that pops up. 3. Under Trees and Events, select the appropriate Tree Species from the Tree Species drop down
menu. Refer to the ‘Notes on the availability of specific Tree Species calibrations’ immediately following these steps for information on selecting the appropriate Tree Species option as only limited options are permitted, and calibrations marked ‘specific’ are restricted by location and associated sampling requirements: a. For a mixed species environmental planting the following options may be permitted:
i. mixed species environmental planting (a generic calibration) ii. mixed species environmental planting temperate (a specific calibration)
iii. mixed species environmental planting tropical (a specific calibration) b. For a mallee planting, the following options may be permitted:
i. mixed species environmental planting (a generic calibration) ii. mallee eucalypt kochii (a specific calibration)
iii. mallee eucalypt loxophleba lissophloia (a specific calibration) iv. mallee eucalypt polybractea (a specific calibration)
4. Under Trees and Events, click the Download This Species button 5. A pop-up box will appear asking if you want to make the selected Tree Species the ‘initial tree
species’. Click ‘Yes’.
6. Under Trees and Events / Regimes (Initial Rotation), from the drop down box to the right, select the appropriate Regime and press ‘OK’. Only permitted Regimes for the selected Tree Species will appear. Note that the use of a regime for ‘specific’ calibrations is subject to requirements for planting geometry, stocking density and the proportion of trees, which will require field sampling to determine. The ‘Notes on the availability of specific Tree Species calibrations’ and Table 1 below contain more details for these. a. If the Tree Species you have selected is for one of the specific calibrations as indicated
above, click the Download Events For This Regime button. Click ‘yes’ each time prompted. Note that this downloads the default events for the regime to the Events Tab that can be edited if necessary as per section 2.11 of this document.
b. If the Tree Species you have selected is for the existing generic Environmental Plantings calibration as indicated above, do not click the Download Events For This Regime button.
7. Do not change any other settings on this tab.
An example of how the Data Builder Tab will appear (will vary) is below:
Notes on the availability of specific Tree Species calibrations Note 1: The specific tree species calibrations are only available in certain spatial areas (refer to the figures below) whereas the generic ‘mixed species environmental planting’ calibration is available Australia-wide for all species, trees and mallees, permitted to be planted under this Determination. When you enter the latitude and longitude coordinates for your plot, FullCAM will only list calibrations available for that location. FullCAM may also list several calibrations that are not available under this Determination. Step 3 above lists the available calibrations, and Table 1 provides further details on them including the corresponding event regimes. Note 2: For both mixed species environmental plantings and mallee plantings under this determination, the generic calibration Mixed species environmental planting must be used where a planting does not meet the requirements for one of the specific calibrations as the generic calibration has no spatial or age restrictions. The specific calibrations can only be used for plantings up to 15 years of age, and where stocking density and tree proportion has been calculated as per the Determination. Proponents not wishing to undertake the field sampling work to support these calculations can opt the use the generic Mixed species environmental planting calibration.
Figures 1-5: Areas where each specific calibration is available as option
Table 1. Generic and specific calibrations available within Data Builder Tab, and details of sampling requirements and maximum allowable plantings ages
Calibration type
FullCAM Tree species
Planting geometry
Minimum sampling data required to use a calibration after 5 years from the planting date
Available FullCAM Regimes (Initial Rotation)
Maximum allowable age of planting for simulation
Generic Mixed species environmental planting
n/a
No sampling required Mixed species environmental planting (1970-present All Plantation low: Non-commercial planting; No prunes)
100 years
No sampling required Mixed species environmental planting (1970-present All Plantation high: Non-commercial planting; No prunes)
100 years
No sampling required Mixed species environmental planting (1970-present All Plantation medium: Non-commercial planting; No prunes)
100 years
Specific
Mixed species environmental planting temperate
Narrow Linear
Stocking > 1500 stems/ha and Tree Proportion >= 0.75
Mixed species temperate, Geometry narrow, Stocking >1,500, Prop tree >=0.75
15 years
Tree Proportion >= 0.75 Mixed species temperate, Geometry narrow, Stocking <1,500, Prop tree >=0.75
15 years
Stocking > 1500 stems/ha Mixed species temperate, Geometry narrow, Stocking >1,500, Prop tree <0.75
15 years
No sampling required Mixed species temperate, Geometry narrow, Stocking <1,500, Prop tree <0.75
15 years
Wide linear
Stocking > 1500 stems/ha and Tree Proportion >= 0.75
Mixed species temperate, Geometry wide, Stocking >1,500, Prop tree >=0.75
15 years
Stocking > 1500 stems/ha Mixed species temperate, Geometry wide, Stocking >1,500, Prop tree <0.75
15 years
Tree Proportion >= 0.75 Mixed species temperate, Geometry wide, Stocking <1,500, Prop tree >=0.75
15 years
No sampling required Mixed species temperate, Geometry wide, Stocking <1,500, Prop tree <0.75
15 years
Block
Stocking 500 - 1500 stems/ha and Tree Proportion >= 0.75
Mixed species temperate, Geometry block, Stocking 500 - 1,500, Prop tree >=0.75
15 years
Stocking > 1500 stems/ha Mixed species temperate, Geometry block, Stocking >1,500
15 years
BN
Stocking 500 - 1500 stems/ha Mixed species temperate, Geometry block, Stocking 500 - 1,500, Prop tree <0.75
15 years
Tree Proportion >= 0.75 Mixed species temperate, Geometry block, Stocking <500, Prop tree >=0.75
15 years
No sampling required Mixed species temperate, Geometry block, Stocking <500, Prop tree <0.75
15 years
Specific Mixed species environmental planting tropical
Block No sampling required Mixed species tropical, Geometry block 15 years
Specific Mallee eucalypt kochii
Block No sampling required Mallee eucalypt kochii, Geometry block 15 years
Wide linear No sampling required Mallee eucalypt kochii, Geometry wide 15 years
Narrow linear
Stocking > 2,300 stems/ha Mallee eucalypt kochii, Geometry narrow, Stocking >2,300
15 years
No sampling required Mallee eucalypt kochii, Geometry narrow, Stocking <2,300
15 years
Specific Mallee eucalypt loxophleba lissophloia
Block No sampling required Mallee eucalypt loxophleba lissophloia, Geometry block 15 years
Wide Linear No sampling required Mallee eucalypt loxophleba lissophloia, Geometry wide 15 years
Narrow linear
Stocking > 2,300 stems/ha Mallee eucalypt loxophleba lissophloia, Geometry narrow, Stocking >2,300
15 years
No sampling required Mallee eucalypt loxophleba lissophloia, Geometry narrow, Stocking <2,300
15 years
Specific Mallee eucalypt polybractea
Block No sampling required Mallee eucalypt polybractea, Geometry block 15 years
Wide linear No sampling required Mallee eucalypt polybractea, Geometry wide 15 years
Navigate to the tab, Initial Conditions, using the mouse or Page Down and skipping the Site, Trees and Soil tabs that should not be changed.
2.6 The Site tab DO NOT change any settings on this tab.
2.7 The Trees tab DO NOT change any settings on this tab. The species on this tab must match the Tree Species on the Data Builder tab, which should occur by default.
2.8 The Soil tab DO NOT change any settings on this tab.
2.9 The Initial Conditions tab The Initial Conditions tab will look like this:
1. Under the Forest group, click the button labelled Trees. 2. On the pop-up window, the species you selected at the Data Builder tab will be showing in the
drop-down box under Species.
3. Under Existence, ensure that the box (‘The forest has trees growing in it at the start of the simulation’) is un-checked. (see below).
4. Click OK. 5. In the Initial Conditions tab, under Forest, click the button labelled Debris. 6. Change all the default settings for each debris pool to zero (See below). You can press Tab to
jump between cells. 7. Once all are set to zero, click OK.
8. DO NOT change any other settings in the Initial conditions tab.
Now navigate to the next tab, Events, using the mouse or Page Down.
2.10 The Events tab
Note: The specific calibrations account for the effects of management such as weed control and fertiliser on biomass accumulation. If such management events occur within a CEA, they must not be entered as events in FullCAM. Thus, a project may apply different management within sub areas of a CEA that use specific calibrations and not be required to re-stratify the CEA. In contrast, the generic calibration for mixed-species environmental plantings does not include the effects of management such as weed control and fertiliser on biomass accumulation. If a CEA uses the generic calibration ‘mixed-species environmental planting’ and applies management differentially within a CEA, the CEA must be re-stratified accordingly.
Calibrations must meet the requirements of sections 4.8 and 4.9 of the Determination and this document.
2.10.1 Permitted Events Tables 1 and 2 of this document lists the events that may be modelled in accord with the Determination. Note that some events are only permitted for projects using the generic calibration for ‘mixed species environmental planting’. All permitted management practices that are undertaken in a project, along with wildfires, must be included as events in the simulations for each relevant CEA. If a CEA is re-stratified for any of the reasons specified in the Determination (e.g. section 3.8), then the simulations for each resulting new CEA must have all the permissible management practices and wildfires included as events.
Wildfires must be included as they occur, and the effect on the carbon stock will be reflected by the severity of the fire event. For a wildfire event where the burnt area is patchy and difficult to demarcate, you must enter the affected portion of a CEA as a percentage—other values remain unchanged. However if a clearly defined area or areas of a CEA have been impacted uniformly (e.g. all trees killed), then re-stratification of the CEA may be appropriate.
2.10.2 Specific Calibrations For projects using a specific calibration (rather than the generic Mixed species environmental plantings calibration), a Plant Trees event is automatically inserted into the Event Queue when the Download Events For This Regime button is clicked at step 8 in 2.4.4 Data Builder tab. No other plantation establishment events such fertiliser or herbicide may be added at the commencement of a project. The other permitted management activities and associated FullCAM events are listed in Table 2. Note thinning is not permitted under specific calibrations as this activity was not part of the management actions in the data used to derive the specific calibrations
Table 2: Modelled events permitted for specific calibrations under this methodology
Management Activity
FullCAM Event Type
FullCAM Standard Event
FullCAM Parameter values
Planting trees Plant trees Plant trees: seedlings, normal stocking
Use Default
Wildfire – trees not killed
Forest fire Wildfire – trees not killed
• Tick the Enable biomass based age adjustments box.
• Enter the percentage of the area of the CEA affected by fire under Affected Portion
• Remainder of parameters–use default. Wildfire – trees killed
Forest fire Wildfire – trees killed • Tick the Enable biomass based age adjustments box.
• Enter the percentage of forest affected by fire under Affected Portion
• Remainder of parameters–use default. Prescribed fire Forest fire Prescribed burn • Tick the Enable biomass based age
adjustments box. • Enter the percentage of forest affected
by fire under Affected Portion • Remainder of parameters–use default.
2.10.3 Generic Calibration For projects using the generic calibration, you must add a Plant Trees event. The other permitted management activities and associated FullCAM events are listed in Table 3.
Table 3: Modelled events permitted for the generic calibration in this methodology
Management Activity
FullCAM Event Type
FullCAM Standard Event
FullCAM Parameter values
Planting trees Plant trees Plant trees: seedlings, normal stocking
Use Default
Wildfire – trees not killed
Forest fire Wildfire – trees not killed
• Tick the Enable biomass based age adjustments box.
• Enter the percentage of the area of the CEA affected by fire under Affected Portion
• Remainder of parameters–use default. Wildfire – trees killed
Forest fire Wildfire – trees killed
• Tick the Enable biomass based age adjustments box.
• Enter the percentage of forest affected by fire under Affected Portion
• Remainder of parameters–use default.
Management Activity
FullCAM Event Type
FullCAM Standard Event
FullCAM Parameter values
Prescribed fire Forest fire Prescribed burn • Tick the Enable biomass based age adjustments box.
• Enter the percentage of forest affected by fire under Affected Portion
• Remainder of parameters–use default. Fertilisation Forest
treatment Fertilisation: Mid-rotation (Medium)
Use Default
Fertilisation Forest treatment
Starter fertiliser - normal
Use Default
Weed control Forest treatment
Weed control - Standard
Use Default
Thinning of forest
Thin Initial clearing: no product recovery
• Define the affected portion of the forest that was thinned. You must report on how the estimate was derived in your project report.
• Remainder of parameters–use default.
2.11 Adding a New Event
2.11.1 Adding Plant Trees events when using Specific Calibrations
If you are using a specific calibration you do not need to add an initial Plant trees event, as this event was downloaded into the events queue by the Data Builder tab. However, you must ensure the date of the initial Plant Trees event on the Event Tab under Date is correct. If the date is incorrect you must:
1. Click on the event in the events queue to highlight it, then click Edit on the Events Editing panel.
2. Enter the correct date in dd mmm yyyy format in the date field under the Timing heading and
click OK.
If you need to add subsequent Plant Trees events because, for example, a wildfire has occurred, you
must:
1. Return to the Data Builder tab.
2. Click Download Events for This Regime. Click yes when prompted.
3. Return to the Events tab.
4. Edit the date to be the actual date of the subsequent Plant Trees event by following steps a and
b above.
2.11.2 Adding events (other than Plant Trees for Specific Calibrations)
1. To add a new event, click on the New button.
2. There are six event Types, of which only a selection are permitted under this Determination. For each event to be added, select the appropriate Event Type as indicated in Table 2 (specific calibration) or 3 (generic calibration).
3. For each event, insert the calendar date for the event in the box to the right of the Calendar
date drop down menu. This must be in the format of 1 Jan 2015 or 1 1 2015.
5. A pop-up window will open that allows you to Select A Standard Event. Tables 2 and 3 define which event Type and which Standard event must be selected for each management activity. You must use default settings for the standard events unless defined otherwise in Table 2 or 3. One exception is for wildfire, whether for trees killed or trees not killed: you must enter the affected portion of the CEA as a percentage. There are also exceptions for thinning events. An example of the Select A Standard Event menu is shown here:
6. After you have selected the appropriate Standard Event, a pop-up window will ask if you would like to also insert the name of the standard event. Click ‘Yes’.
7. For wildfire or thinning events only, edit the applicable values as instructed by Tables 1 and 2. 8. Click ‘OK’ to close the Event window.
An example of a completed events queue is shown below:
Now navigate to the next tab Output Windows using the mouse or Page Down.
2.12 The Output Windows tab 1. Double click on Output1 listed in the Output Windows. 2. Click on the Select which Outputs to Show icon at the top of the output window (see below):
Notes: The outputs are organized into folders and sub folders, just like files are organized into folders in Windows Explorer. Click the drop-down arrow next to a folder to expand and collapse the folders. A single click on the icon or name of a folder selects or deselects everything within the folder.
Selected outputs have a red tick on their icon, and a grey tick on the folder(s) where they are located. (See Image below).
A red tick on a folder indicates that all outputs within that folder and its subfolders are selected.
3. Deselect all the pools (by simply clicking on the top-level folders that show a tick, to remove the tick).
4. Use the drop down arrows and navigate through the folders to select: a. the following tree carbon pool: Carbon / Forest / Plants / C mass of trees. b. the following debris carbon pool: Carbon / Forest / Debris / C mass of forest debris. c. the following non CO2 emission: Carbon / Whole / Emissions / CH4 emitted due to fire d. the following non CO2 emission: Nitrogen / Whole / Emissions / N2O emitted due to fire. 5. Note: only the four pools listed above must be selected. The bottom section of the screen
shows how many outputs are selected (see below) 6. Click ‘OK’.
The below image shows the expanded view for the following two outputs:
• the following non CO2 emission: Carbon / Whole / Emissions / CH4 emitted due to fire • the following tree carbon pool: Carbon / Forest / Plants / C mass of trees.
The below image shows the expanded view for the following two outputs:
• the following debris carbon pool: Carbon / Forest / Debris / C mass of forest debris. • the following non CO2 emission: Nitrogen / Whole / Emissions / N2O emitted due to fire.
2.13 Running simulations Step required:
1. To run the simulation, press the icon in the top menu bar:
2.14 Viewing outputs Outputs can be viewed as a graph or a table by clicking one of the icons at the top left of the Output window.
2.15 Transferring outputs into a spread sheet To transfer data into a Microsoft Excel or equivalent spreadsheet for analysis: 1. If you are using Microsoft Excel, then click on the Save to File button (see screenshot) and save
as an Excel file, then skip steps 2 to 5. Alternatively, follow steps 2-5 below to transfer the data to a spreadsheet.
2. Click on the table icon in the output window to view the simulation output as a table.
3. Select all the output data by clicking on the icon (circled) in the top of the Output window.
4. On the highlighted data, right click and select ‘Copy’. 5. Open Microsoft Excel (or equivalent spreadsheet), and ‘Paste’ the data copied from FullCAM
into the spreadsheet with the top left hand corner in cell A1.
3. FullCAM Simulations and Offsets Reporting Project proponents calculate the project net abatement by completing the equations in Divisions 4.3 to 4.5 of the Determination. Table 2 in Division 4.2 in the Determination lists the FullCAM outputs required to inform these equations to calculate project net abatement. This table is re-produced below. Sections 4.5 and 4.7 of the Determination make clear that these outputs must be generated in accordance with the requirements in both the determination and this document.
Note that for some of the equations the average or sum of the FullCAM output over the simulation period will be required, whereas for others the value of the FullCAM output at the end of the simulation period will be used. Refer to the equations within the Determination to determine which value to use. Averages and sums can be calculated using the average and functions within your spreadsheet software.
Table 4: Outputs generated by FullCAM and the corresponding Determination equations
FullCAM Output Units Description Form Parameter and Equation
Initial C mass of trees
tonnes C per hectare
Initial carbon stock in above-ground and below ground tree biomass
Time series - monthly (cumulative )
𝐶𝐶𝐷𝐷𝐷𝐷𝐷𝐷
Equation 12a
Initial C mass of forest debris
tonnes C per hectare
Initial carbon stock in debris
Time series - monthly (cumulative)
𝐶𝐶𝐷𝐷𝐷𝐷𝐷𝐷
Equation 12a
C mass of trees tonnes C per hectare
Carbon stock in above-ground and below ground tree biomass
Time series - monthly (cumulative )
𝐶𝐶𝐷𝐷𝐷𝐷
Equation 12b
C mass of forest debris
tonnes C per hectare
Carbon stock in debris
Time series - monthly (cumulative)
𝐶𝐶𝐷𝐷𝐷𝐷
Equation 12b
CH4 emitted due to fire
tonnes CH4 per hectare
Mass of CH4 emitted to the atmosphere due to fire
Time series monthly (non-cumulative)
𝐸𝐸𝐶𝐶𝐶𝐶4𝐷𝐷
Equation 13
N2O emitted due to fire
kg N2O per hectare
Mass of N2O emitted to the atmosphere due to fire
Time series –monthly (non-cumulative)
𝐸𝐸𝑁𝑁2𝑂𝑂𝐷𝐷
Equation 14
3.1 Determining which value to use for 𝑪𝑪𝑫𝑫𝑫𝑫𝑫𝑫 For each reporting period, the initial carbon stock for the debris pool used in Equation 12a of the Determination (Section 4.12) must be calculated using:
𝐶𝐶𝐷𝐷𝐷𝐷𝐷𝐷 = 𝑀𝑀𝐶𝐶𝑀𝑀 (𝐶𝐶𝐷𝐷𝐷𝐷𝐷𝐷𝐷𝐷,𝐶𝐶𝐷𝐷𝐷𝐷𝐷𝐷 × 0.35) Equation A
Where:
𝐶𝐶𝐷𝐷𝐷𝐷𝐷𝐷 = initial carbon stock in debris for the 𝐶𝐶th carbon estimation area determined using FullCAM at the declaration date D (in tonnes C per hectare)—this calculated value to be used in Equation 12a in the Determination.
𝐶𝐶𝐷𝐷𝐷𝐷𝐷𝐷𝐷𝐷 = initial carbon stock in debris for the 𝐶𝐶th carbon estimation area determined using FullCAM at the declaration date D (in tonnes C per hectare)—i.e. the unrevised FullCAM output value.
𝐶𝐶𝐷𝐷𝐷𝐷𝐷𝐷 = initial carbon stock in trees for the 𝐶𝐶th carbon estimation area determined using FullCAM at the declaration date D (in tonnes C per hectare).
i = ith carbon estimation area.
That is, the value for carbon stock in debris that must be used in Equation 12a of the Determination
is the smaller value out of either:
a. the FullCAM output for ‘C mass of forest debris’ at the declaration date, OR
b. 0.35 times the FullCAM output for ‘C mass of trees’ at the declaration date.
Note: for new projects, initial carbon stock in debris will be zero.
For each reporting period, the initial carbon stock for the debris pool used in Equation 12b must be
calculated using:
𝐶𝐶𝐷𝐷𝐷𝐷 = 𝑀𝑀𝐶𝐶𝑀𝑀 (𝐶𝐶𝐷𝐷𝐷𝐷𝐷𝐷,𝐶𝐶𝐷𝐷𝐷𝐷 × 0.35) Equation B
Where:
𝐶𝐶𝐷𝐷𝐷𝐷 = carbon stock in debris for the 𝐶𝐶th carbon estimation area determined using FullCAM for the final month of the reporting period (in tonnes C per hectare)—to be used in Equation 12b in the Determination.
𝐶𝐶𝐷𝐷𝐷𝐷𝐷𝐷 = carbon stock in debris for the 𝐶𝐶th carbon estimation area determined using FullCAM for the final month of the reporting period (in tonnes C per hectare) —i.e. the unrevised FullCAM output value.
𝐶𝐶𝐷𝐷𝐷𝐷 = carbon stock in trees for the 𝐶𝐶th carbon estimation area determined using FullCAM for the final month of the reporting period (in tonnes C per hectare).
i = ith carbon estimation area.
That is, the value for carbon stock in debris that must be used in Equation 12b of the Determination
is the smaller value out of either:
c. the FullCAM output for ‘C mass of forest debris’ for the final month of the reporting period (e.g.
cell C89 in the screenshot below, highlighted in pink), OR
d. 0.35 times the FullCAM output for ‘C mass of trees’ for the final month of the reporting period
(e.g. cell B89 in the screenshot below, highlighted in green, times 0.35)
A worked example of the application of Equation B is given in the screenshot below, column D. To calculate the value for𝐶𝐶𝐷𝐷𝐷𝐷, the Excel MIN function is used in the formula shown in both the formula bar and cell D72. The cells highlighted in orange (D77 to D89) contain values where the calculated value for 𝐶𝐶𝐷𝐷𝐷𝐷 using Equation B is less than the FullCAM output for ‘C mass of forest debris’. If the final month in the reporting period was February 2023, then the calculated value for 𝐶𝐶𝐷𝐷𝐷𝐷 of 7.99 is the value that must be used in Equation 12b of the Determination, not, 9.04.