Full User Manual z Pen English
Transcript of Full User Manual z Pen English
-
7/27/2019 Full User Manual z Pen English
1/52
Version 2.0
-
7/27/2019 Full User Manual z Pen English
2/52
Zpen Users Guideii
Preface
Welcome to the Zpen Users Guide. This guide describes the
operation and usage of the Zpen.
The guide includes the following chapters:
Chapter 1, Introducing the Zpen, page 1, introduces the
Zpen and describes its basic features and components.
Chapter 2, Using the Zpen , page 6, describes the basic
operation of the Zpen, as well as how to maintain them. It
also presents a simple tutorial for getting started with the
Zpen .
Chapter 3, Using the Pen&Ink Editor Viewer
Application, page 19, describes how to use the Zpen with the
Pen&Ink Viewer application, which comes preinstalled on the
Receivers USB Flash Drive.
Chapter 4,Configuring Device Properties, page 39,
describes how to customize Receiver settings to control
various aspects of its operation.
Appendix A, Troubleshooting, page 44, describes the
most common issues or problems that you may encounter
when working with your Zpen and how to resolve them.
-
7/27/2019 Full User Manual z Pen English
3/52
Table of Contents
Zpen Users Guideiii
Table of Contents
Preface ........................................................................................................................iiTable of Contents ......................................................................................................i iiConventions Used in this Guide..............................................................................vi
Chapter 1................................................................................................ 1Introducing the Zpen .................................................................................................1Overview .....................................................................................................................2
Zpen.........................................................................................................................2 Receiver...................................................................................................................3
Working with the Zpen ..............................................................................................4Package Contents ......................................................................................................5System Requirements ...............................................................................................5
Chapter 2................................................................................................ 6
-
7/27/2019 Full User Manual z Pen English
4/52
Zpen Users Guideiv
Using the Zpen ...........................................................................................................6Gett ing Started ...........................................................................................................7
Step 1: Familiarize Yourself with the Zpen..............................................................8Step 2: Clip the Receiver to a Sheet of Paper.........................................................8Step 3: Turn On the Receiver..................................................................................9Step 4: Begin Writing !.......................................................................................... 10Step 5: View Your Files on the Computer............................................................. 12
Maintaining the Zpen .............................................................................................. 17Inserting the Zpens Batteries............................................................................... 17Inserting the Pen Tip............................................................................................. 18
Chapter 3 ..............................................................................................19Using the Pen&Ink Viewer Appli cation ................................................................. 19Pen&Ink Viewer Main Window ............................................................................... 21
Menu Bar............................................................................................................... 22Toolbars ................................................................................................................ 24Pages Pane........................................................................................................... 26Writing Area.......................................................................................................... 26
Navigat ing ................................................................................................................ 29Moving from page to page within a document...................................................... 29
Saving ....................................................................................................................... 31Print ing ..................................................................................................................... 32Emailing ................................................................................................................... 34Rotating the Ink ....................................................................................................... 37
Chapter 4 ..............................................................................................39
-
7/27/2019 Full User Manual z Pen English
5/52
Table of Contents
Zpen Users Guidev
Configuring Device Proper ties ...............................................................................39Configuring Receiver Sett ings ...............................................................................40
Setting the Clock ......................................................................................................42
Appendix A .......................................................................................... 44Troubleshooting.......................................................................................................44Zpen Operation.........................................................................................................45
-
7/27/2019 Full User Manual z Pen English
6/52
vi
Zpen Users Guide
Conventions Used in
this Guide
NOTE:
This is a note
! IMPORTANT:Important Information
TIP:
This is a tip providing useful suggestions and information.
-
7/27/2019 Full User Manual z Pen English
7/52
Introducing the Zpen
Zpen Users Guide1
3Chapter 1
Introducing the Zpen
This chapter introduces the Zpen and describes its basic features
and components. It contains the following sections:
Overview, page 2, introduces the Zpen and provides an
overview of their key components.
Working with the Zpen, page 4, describes how the Zpen
can be used.
-
7/27/2019 Full User Manual z Pen English
8/52
Zpen Users Guide2
OverviewThe Zpen is the ultimate wireless PC peripheral tool. You can use
it to write and sketch on any paper and then store this
information in the systems flash memory for later retrieval and
downloading to a PC. The Zpen can be used by anyone of any
age, in any environment at home, school or in the office. It is
ideal for those on the go, as you can write your documents and
then view them on any computer all without having to install
special software.
The system comes with two main components the pen itself and
a receiver.
Zpen
Take a moment to familiarize yourself with the various parts of
the pen, especially the rocker switch.
The Zpen works by transmitting its position to the Receiver.
Information written or drawn with the pen is stored on the
Receivers flash memory, where it can later be retrieved via a
standard USB connection. Written information can also be
converted to text using standard handwriting recognition
software.
The pen works with any standard mini-ballpoint pen ink cartridge.
Its rubber grip ensures that the pen is easy to hold and handle.
-
7/27/2019 Full User Manual z Pen English
9/52
Introducing the Zpen
Zpen Users Guide3
Receiver
The Receiver interprets the pens live actions and stores them in
files on its flash memory. It can be attached to any paper, with a
coverage area up to an A4 size page. The Receiver easily
connects to any PC via a standard USB connector.
The Receiver contains a rechargeable battery, which
automatically charges when connected to a USB connector on
your PC.
! IMPORTANT:You should charge the Receivers battery for 16 hours before using the
Zpen for the first time.
Image resolution with the Receiver is between 300-900 dpi.
Up to eight registered Zpen can be used with a single Receiver,
one at a time.
The Receiver has several indicator lights that communicate the
devices status and report any errors that may occur (as outlined
below).
-
7/27/2019 Full User Manual z Pen English
10/52
Zpen Users Guide4
The Receiver also features a Pause button to help reduce battery
consumption. Pressing the Pause button places the Receiver in
Pause mode for 10 minutes, which helps to conserve the battery.
Once in Pause mode, when you start writing again, the Receiver
begins operating again in its normal manner. The Receivers
battery will typically suffice for an entire days use. It is
recommended that you charge the battery overnight so that it is
fully charged for its next use. The battery automatically charges
when the Receiver is plugged into a USB port.
Working with the Zpen
Zpen features enable you to:
Write and sketch on any paper.
Store hundreds of pages of information on the flash
memory.
View and edit pages with supplied software.
Transfer notes and sketches to a computer.
Use the Receivers USB flash memory as a standard flash
drive to store music, images, video files and the like.
Transform written notes into text.
The Zpen enables you to view and edit your files using the
following applications:
Pen&Ink Viewer (see Chapter3, Using the Pen&Ink Viewer
Application)
MyScriptNotes (see MyScriptNotes external manual). The
manual is named MyScriptNotes_Help_English.pdf.
For instructions on getting started with your Zpen, see Getting
Started, page 7.
-
7/27/2019 Full User Manual z Pen English
11/52
Introducing the Zpen
Zpen Users Guide5
Package ContentsBefore you begin the installation process, take a moment to verify
that all of the following components are included in the package
contents:
Zpen
Receiver
USB Cable
System Requirements
The Zpen have the following system requirements:
Operating system: Windows 2000, Windows XP, Windows
Vista
Processor: 1GHz processor and above
Available hard disk space: 200 MB
RAM: 256 MB (recommended 512 MB)
USB connector: USB 1.1/2.0 to connect to the Receiver
-
7/27/2019 Full User Manual z Pen English
12/52
Zpen Users Guide6
4Chapter 2
Using the Zpen
This chapter describes the how to get started and how to use the
Zpen, as well as how to maintain it. It contains the following
sections:
Getting Started, page 7, walks you through a typical
example of getting started using the Zpen .
Maintaining the Zpen, page 17, describes basic
procedures for maintaining your Zpen, such as how to installits batteries and pen tip.
-
7/27/2019 Full User Manual z Pen English
13/52
Using the Zpen
Zpen Users Guide7
Getting StartedTo illustrate the ease of use and flexibility of the Zpen , this
section presents a typical example of how to get started using it.
Install the Software
Step 1
Step 2
Clip the Receiver to a Sheetof Paper
Step 3
Turn On the ReceiverStep 4
Familiarize Yourself withthe Digital Pen
Begin WritingStep 5
View Your Files on theComputer
Step 6
-
7/27/2019 Full User Manual z Pen English
14/52
8
Zpen Users Guide
Step 1: Familiarize Yourself with the
Zpen
Before you start working with the Zpen, you should familiarize
yourself with the pen and its components. See Zpen, page 2, for
a complete description of the pen.
If the batteries are not already installed, install the pens
batteries, as described in the Inserting the Zpens Batteries
section on page 17..
Step 2: Clip the Receiver to a Sheet of
Paper
Step 2: Clip the Receiver to a Sheet of
Paper
The Receivers default position is on the top middle of an A4, legal
or letter-sized piece of paper (or smaller) in portrait position. You
can use any paper size (letter or legal) and either orientation
(portrait or landscape). The Zpens range is approximately the
dimensions of an A4 page.
The Receivers default position is on the top middle of an A4, legal
or letter-sized piece of paper (or smaller) in portrait position. You
can use any paper size (letter or legal) and either orientation
(portrait or landscape). The Zpens range is approximately the
dimensions of an A4 page.
NOTE:
If you want to position the clip in a different location on the page, you must
modi fy the device properties for the Receiver. See Configuring Receiver
Settings, page 40, for more details about how to do this.
Attach the Receiver to a sheet of paper with the clamp located
under the receiver. Be sure to position the Receiver at the top of
the page.
-
7/27/2019 Full User Manual z Pen English
15/52
Using the Zpen
Zpen Users Guide9
NOTE:
If you are a lef handed writer, you may clip the receiver at the bottom of the
page to improve reception quality. See Configuration section.
Step 3: Turn On the Receiver
Press on the On/offbutton on the Receiver to turn it on. The Pen
and Error LEDs light. Wait until the Power LED turns red and
ceases to blink. This indicates that the Receiver is now ready to
record the actions of the Zpen.
-
7/27/2019 Full User Manual z Pen English
16/52
Zpen Users Guide10
Step 4: Begin Writing !
Now you are ready to write anywhere. As you write with the
Zpen, the data is stored as you write in a file on the Receiver. A
new file is started each time you start a new session using the
Receiver.
The Pen indicator LED on the Receiver lights whenever you write
with the Zpen.
-
7/27/2019 Full User Manual z Pen English
17/52
Using the Zpen
Zpen Users Guide11
To add a new page, simply press the clip button and attach the
Receiver to a new page. The software automatically adds a new
virtual page to your document.
Continue writing until you complete your document. In you want
to take a break during your writing, press the Pause button on
the Receiver, which gives an additional 10 minutes to the
Receiver before it enters Standby mode. This conserves the
battery for longer use.
TIP:
To draw straigh t lines, keep the pen at the same angle and move your hand.
Be sure not to block the line of sight to the Receiver.
When you finish writing, press and hold the On/offbutton on theReceiver until all LEDs stop blinking and turn off (around three
seconds), and then remove the Receiver from the sheet of paper.
-
7/27/2019 Full User Manual z Pen English
18/52
Zpen Users Guide12
Step 5: View Your Files on the Computer
The Zpen system provides two methods for viewing your files:
Using the Pen&Ink Viewer application: This method is
ideal for travelers, students and those on the go, as it enables
you to view, email and print your files from any computer, all
without having to install any special software.
For example, if you are a student, you can take notes during
class using the Zpen and Receiver, and then plug in the
Receiver to a USB port on any computer to view your files,
such as at the library. All required software is already installed
on the Receiver.
The Pen&Ink Viewer application provides simple, intuitive
viewing options. See Chapter 3, Using the Pen&Ink Viewer
Application (page 21), for more details about this application.
Using MyScriptNotes: This method requires that supplied
software be installed on the computer. The application
provides advanced viewing and editing and handwriting
recognition. See MyScriptNotes manual, for more details
about this application.
Examples for viewing your files using both of these methods arepresented below.
-
7/27/2019 Full User Manual z Pen English
19/52
Using the Zpen
Zpen Users Guide13
Viewing Files Using Pen&Ink Viewer
Connect the Receiver to any free USB slot on a computer. The
Receiver is automatically recognized as a mass storage device
once it is connected, and displays the following window once the
connection is established:
-
7/27/2019 Full User Manual z Pen English
20/52
Zpen Users Guide14
Select the Launch Pen&Ink Viewer option in the list and click
OK. This action opens the Pen&Ink Viewer application, in which
you can view *.eli files.
-
7/27/2019 Full User Manual z Pen English
21/52
Using the Zpen
Zpen Users Guide15
To open one of your files, click the Open icon in the Pen&Ink
Viewer main window and then navigate in the window that opensto the My Notes folder on the USB Flash Drive. Then, select the
relevant file with a *.eli extension.
-
7/27/2019 Full User Manual z Pen English
22/52
Zpen Users Guide16
Your file is automatically displayed in the Pen&Ink Viewer main
window.
See Chapter 3, Using the Pen&Ink Viewer Application (page 21),
for more details about how to use this application.
-
7/27/2019 Full User Manual z Pen English
23/52
Using the Zpen
Zpen Users Guide17
Maintaining the ZpenAt some point, you may need to install or replace the Zpens
batteries or pen tip. The subsections that follow describe how to
do so when necessary.
Inserting the Zpens Batteries
The Zpen comes complete with two regular v393 watch batteries.
The batteries must be inserted in the pen before you can use it.
To insert the Zpen batteries:1 Unscrew the top of the pen.
2 Insert the batteries.
3 Screw the pen top back on.
NOTES:
Do not disassemble the Zpen in any way not described in this guide.
Improper use may damage the pen and cause it to cease functioning.The Zpen enters power-save mode automatically after 30 seconds.
-
7/27/2019 Full User Manual z Pen English
24/52
Zpen Users Guide18
Inserting the Pen Tip
The Zpen comes with a standard mini-ballpoint tip for writing.
NOTES:
If the ink supply runs ou t, you can replace the pen tip with any standard
writing tip.
You can purchase extra refills from the pens vendor.
To replace the pen tip:1 Pull the pen tip out of the Zpen.
2 Insert the replacement pen tip into the Zpen.
-
7/27/2019 Full User Manual z Pen English
25/52
Using the Pen&Ink Viewer Application
Zpen Users Guide19
5Chapter 3
Using the Pen&Ink
Viewer Application
This chapter describes how to use the Zpen with the Pen&Ink
Viewer application. Pen&Ink Viewer software is stored on the
Receiver, and provides simple viewing capabilities, without the
need to install any special software.
The Pen&Ink Viewer application is ideal for students, as it enables
you to take notes during class using the Zpen and Receiver, and
then plug in the Receiver to a USB port on any computer to view
your files, such as at the library. All required software is alreadyinstalled on the Receiver.
This chapter contains the following sections:
Pen&Ink Viewer Main Window, page 21, describes the
applications main window and its components.
Navigating, page 29, describes the several navigation
methods used to maneuver within the Pen&Ink Viewer
application.
Saving, page 31, describes the multiple options available
for saving Pen&Ink Viewer information.
Printing, page 32, describes how to print the current
document.
-
7/27/2019 Full User Manual z Pen English
26/52
Zpen Users Guide20
Emailing, page 34, describes the multiple options available
for emailing Pen&Ink Viewer information.
Rotating the Ink, page 37, describes how to rotate the
text and drawings within a document.
-
7/27/2019 Full User Manual z Pen English
27/52
Using the Pen&Ink Viewer Application
Zpen Users Guide21
Pen&Ink Viewer Main WindowThe Pen&Ink Viewer main window, shown below, is comprised of
several areas, including the:
Menu bar (see page 22)
Toolbars (see page 24)
Pages pane (see page 26)
Writing area (see page 26)
Menu barToolbar
Pages pane
Writing area
Menu barToolbar
Pages pane
Writing area
-
7/27/2019 Full User Manual z Pen English
28/52
Zpen Users Guide22
Menu Bar
The main menu provides easy access to Pen&Ink Viewer
application functionality.
TIP:
Most application options are accessible from bo th the menu bar and the
toolbars. See the Toolbars section on page 24 for more details about
available application opti ons.
The following menu options are available:
File The File menu has the following options:
Open: Opens a *.eli document
Close: Closes the document currentlyopen
Save As Html: Saves the current
document as an HTML file
Email as Pictures: Emails the
current document as one or more
JPEG images
Print: Prints the current document
Recent Files: Shows a list of the five
most recent files opened in theapplication
Exit: Closes the application
Edit The Editmenu has the following options:
Undo: Cancels/removes the lastaction performed
Redo: Repeats the last actionperformed
Copy Bitmap To Clipboard: Copies
the current page to the clipboard
Rotate Ink: Rotates text anddrawings in the document
-
7/27/2019 Full User Manual z Pen English
29/52
Using the Pen&Ink Viewer Application
Zpen Users Guide23
Page The Page menu has the following
options:
Next: Moves to the next page
Previous: Moves to the previous
page
Email Current Page: Emails the
current page as a JPEG image
Save Current Page To Picture:
Saves the current page as a JPEGimage
View The Viewmenu has the following
options: Zoom: Resizes the view to the
specified percentage
Grid: Adds grid lines to thedocument
Margin: Adds a margin guide to
the document
Toolbars: Enables you to
show/hide the applications four
toolbars
Pages Thumbnails: Toggles to
show/hide thumbnails in the Pagespane
Tools The Tools menu has the followingoption:
Preferences: Opens thePreferences window in which you
define the print quality
Help The Help menu has the followingoption:
About: Displays version
information about the Pen&Ink
Viewer application
-
7/27/2019 Full User Manual z Pen English
30/52
Zpen Users Guide24
Toolbars
The Pen&Ink Viewer application contains several toolbars for
quick access to application functionality.
File toolbar Edit toolbar Pages toolbar Zoom toolbarFile toolbar Edit toolbar Pages toolbar Zoom toolbar
TIP:
Most application options are accessible from bo th the menu bar and the
toolbars.
Toolbars include the:File toolbar (below)
Edit toolbar (page 24)
Pages toolbar (page 24)
Zoom toolbar(see page 25)
NOTE:
You can hide/show a toolbar by selecting ViewToolbars, and thenselecting the required toolbar in the dropdown list.
File Toolbar
The File toolbar contains the following icons:
Icon Name Shortcut Function
Open Ctrl+O Opens a file.
Print Ctrl+P Prints the file.
Send
E-mail
Ctrl+M Emails the document
through your default emailprogram. Each document
page is attached as aseparate JPEG image.
-
7/27/2019 Full User Manual z Pen English
31/52
Using the Pen&Ink Viewer Application
Zpen Users Guide25
Edit Toolbar
The Edit toolbar contains the following icons:
Icon Name Shortcut Function
Undo Ctrl+Z Cancels/removes the lastaction performed
Redo Shift+Ctrl+Z Repeats the last action
performed
Pages Toolbar
The Pages toolbar contains the following icons:
Icon Name Shortcut Function
Previous PagePage Up Moves to the previous
page
Next Page Page Down Moves to the next page
Zoom Toolbar
The Zoom toolbar contains the following icons:
Icon Name Shortcut Function
Zoom Out Decreases the zoom
factor. Click the iconsuccessively to decrease
the zoom factor indecrements of 25%.
Zoom Specifies the zoom
percentage.
Zoom In Increases the zoom
factor. Click the iconsuccessively to increase
the zoom factor in
increments of 25%.
-
7/27/2019 Full User Manual z Pen English
32/52
Zpen Users Guide26
Pages Pane
The left side of the Pen&Ink Viewer main window contains a
Pages pane. This area is used to manage the pages in the file and
to display thumbnails for each page.
Writing Area
The Writing Area displays the contents of your written page.
You can add or remove grid lines and a margin guide to this area
to meet your personal needs.
Margins and Grids
Like a physical sheet of paper, you can set up the Pen&Ink Viewer
page to have both grids (or lines) and margins.
-
7/27/2019 Full User Manual z Pen English
33/52
Using the Pen&Ink Viewer Application
Zpen Users Guide27
To set up the page grid:
1 In the menu bar, select View Grid.2 Select the required grid setting. You can select from the
following options:
None (the default). No grid lines are displayed.
Legal: Displays only a horizontal grid on the page.
5 x 5: Displays both a horizontal and vertical grid on
the page.
-
7/27/2019 Full User Manual z Pen English
34/52
Zpen Users Guide28
To set up a page margin:
1 In the menu bar, select View Margin.2 Select the required margin setting. You can select from the
following options:
None (the default): No margin guide is displayed.
Left: Displays a margin guide on the left margin of the
page.
Right: Displays a margin guide on the right margin of
the page.
-
7/27/2019 Full User Manual z Pen English
35/52
Using the Pen&Ink Viewer Application
Zpen Users Guide29
NavigatingThere are several levels of navigation within Pen&Ink Viewer:
Within the document
Between documents
Each of these levels is described in the sections that follow.
Moving from page to page within a
documentThere are two ways to jump from one page to another within a
document:
Previous Page and Next Page buttons: Use these
buttons in the toolbar to jump to the previous and next pages
in the document, respectively.
Thumbnails in Pages pane: The Pages pane contains a
thumbnail for each page in the document. Simply click a
thumbnail to jump to the corresponding page in the
document.
-
7/27/2019 Full User Manual z Pen English
36/52
Zpen Users Guide30
Opening a Document
When you open Pen&Ink Viewer, the application opens displaying
an empty main window. You must open a document within the
application to view its contents.
To open a document:
1 Click the Open button in the toolbar or select File
Open in the menu bar. The Open window opens:
2 Browse to select the file you want to open and click Open.
The document you selected now appears in the Writing Area
in the window.
-
7/27/2019 Full User Manual z Pen English
37/52
Using the Pen&Ink Viewer Application
Zpen Users Guide31
SavingYou can save Pen&Ink Viewer documents using the following
methods:
Save as Html: Saving in this manner saves the entire
document as a single HTML file, and also creates a subfolder
that contains separate JPEG image files for each page in the
document.
Save Current Page To Picture: This option only saves the
current page as an image file (either JPEG or BMP). If you
have a multi-page document and you want to save each page
as a picture, you must repeat the relevant procedure for each
page.
To save the document as an HTML file: In the menu bar, select FileSave As Html. In the
window that opens, specify a filename and location for the file
and click Save.
-
7/27/2019 Full User Manual z Pen English
38/52
Zpen Users Guide32
To save the current page as a picture:
1 In the menu bar, select PageSave Current Page ToPicture. The Save As window opens:
2 In the File name field, enter a name for the picture.
3 In the Save as type field, select the file type for the file. You
can select one of the following options:
JPEG Image File: Saves the file as a JPEG image
(*.jpg). This is the default.
BMP Image File: Saves the file as a bitmap image
(*.bmp).
4 Click Save.
Printing
You can print a hard copy of a Pen&Ink Viewer file when needed.
To print a file:
1 Click the Print button in the toolbar or select File
Print in the menu bar. The Printwindow opens.
-
7/27/2019 Full User Manual z Pen English
39/52
Using the Pen&Ink Viewer Application
Zpen Users Guide33
2 Set up the print job as needed and click OK.
NOTES:
Printing large files at a high quality requires more time. You can change the
quality in the Preferences window, which is accessed by selecting ToolsPreferences in the menu bar.
Before printing a landscape page, be sure to change the page orientation in
the Print window.
To modify the print quality:1 Select ToolsPreferences in the menu bar. The
Preferences window opens:
2 Set the required print quality in the Quality field and click
OK. In general, the higher the print quality, the longer it
takes to print the file.
-
7/27/2019 Full User Manual z Pen English
40/52
Zpen Users Guide34
EmailingPen&Ink Viewer simplifies the process of emailing a document by
automatically attaching it to an email message as an image file.
Emailed documents are always sent in JPEG format.
You can email Pen&Ink Viewer documents using the following
methods:
Email as Pictures: Emailing in this manner emails the
entire document as one or more JPEG image files. Each
Pen&Ink Viewer document page is automatically attached as aseparate JPEG image.
Email Current Page: This option only emails the current
page as a JPEG image file. If you have a multi-page document
and you want to email each page separately, you must repeat
the relevant procedure for each page.
-
7/27/2019 Full User Manual z Pen English
41/52
Using the Pen&Ink Viewer Application
Zpen Users Guide35
To email an entire document:
1 Click the SendE-mail button in the toolbar or select File
Email As Pictures in the menu bar. This automatically
opens an email window from your default email program.
Each Pen&Ink Viewer document page is automatically
attached as a separate JPEG image.
2 Select or enter the intended recipients. You can add a subjectand message as you would when sending a regular email
message.
3 Click Send. Your email program automatically sends the
message.
-
7/27/2019 Full User Manual z Pen English
42/52
Zpen Users Guide36
To email the current page:
1 Select PageEmailCurrent Page in the menu bar. Thisautomatically opens an email window from your default email
program. The current Pen&Ink Viewer document page is
automatically attached as a JPEG image.
2 Select or enter the intended recipients. You can add a subject
and message as you would when sending a regular email
message.
3 Click Send. Your email program automatically sends the
message.
-
7/27/2019 Full User Manual z Pen English
43/52
Using the Pen&Ink Viewer Application
Zpen Users Guide37
Rotating the InkPen&Ink Viewer enables you to rotate the drawings and text
contained in the current document. For example, the figures
below show a pages original content (text only, in this case) and
that same text after rotating it 45 degrees:
Original Text Text After
Rotating 45
NOTES:
You cannot undo or redo the Rotate Ink operation.
The Rotate Ink option rotates all information on a given page, including
both text and drawings.
-
7/27/2019 Full User Manual z Pen English
44/52
Zpen Users Guide38
To rotate drawings and text in the current document:
1 In the menu bar, select EditRotate Ink. The Rotate Inkwindow opens:
2 In the Rotation Anglearea, specify the value for the number
of degrees for rotating the drawings/text.
3 In the Page Range area, select one of the following radio
buttons:
All: Rotates the drawings/text in all pages of the document.
Current Page: Rotates drawings/text only on the current
page in the document.
Pages: Rotates drawings/text only on the specific pages you
designate. Be sure to separate page numbers and page
ranges by commas.
4 Click OK. Information is rotated as specified.
-
7/27/2019 Full User Manual z Pen English
45/52
Configuring Device Properties
Zpen Users Guide39
Chapter 4
Configuring Device
Properties
This chapter describes how to customize Receiver settings to
control various aspects of its operation. It contains the following
sections:
Configuring Receiver Settings, page 40, describes how to
modify the Receivers positioning setting.
Setting the Clock, page 42, describes how to set the date
and time on the Receivers clock..
NOTES:
The Zpen confi guration prog rams are named Digital Pen & USB Flash Drive
in the operating system
-
7/27/2019 Full User Manual z Pen English
46/52
Zpen Users Guide40
Configuring Receiver SettingsBy default, your Zpen and Receiver are configured such that the
Receiver is clipped to the top of an A4 page.
The area on the right side of the window shows the Receivers
current positioning. You can change this configuration by clicking
one of the placement markers. When User opens the Editor for
the first time the screen appears.
-
7/27/2019 Full User Manual z Pen English
47/52
Configuring Device Properties
Zpen Users Guide41
For example, if you click the middle-left marker, as shown below,
then the system configures the Zpens range with the
understanding that the Receiver is attached to the right side of
the page:
The Set Receiver Position window contains the following buttons
at the bottom of the window:
OK Accepts your changes and closes the Set
Receiver Position window
Cancel Closes the Set Receiver Position windowwithout accepting your changes
Apply Applies your changes and keeps the Set
Receiver Position window open
Reset to
Defaults
Resets all settings to their defaults
-
7/27/2019 Full User Manual z Pen English
48/52
Zpen Users Guide42
To modify the Receiver position:
1 In the menu bar, select Tools Set Receiver Position. TheSet Receiver Position window opens (see page 40).
2 Select the marker corresponding to the location on the page
where you want to position the Receiver.
3 Click OK to save your settings.
Setting the Clock
The Zpen provides a timestamp feature that enables you to
readily see when you saved a file that you wrote using the Zpen.The Receiver contains a clock, which is used to determine the
timestamp for a Zpen file. You should set the clock on the
Receiver for a files timestamp to be accurate.
To set the clock on the Receiver:1 Access the Zpen Properties window by selecting Start
ProgramsDigital Pen & USB Flash DriveDevice
Properties.
-
7/27/2019 Full User Manual z Pen English
49/52
Configuring Device Properties
Zpen Users Guide43
The Zpen Properties window opens:
2 Connect the Receiver to your computer.
3 In the date and time dropdown list, select the time zone for
the clock on the Receiver and click Set Clock. The Device
Properties window opens:
4 Click OK to close the window. The Zpen Properties window is
redisplayed.
5 Disconnect the Receiver from your computer and turn it off.
6 Click OK in the Zpen Properties window to save your settings.
-
7/27/2019 Full User Manual z Pen English
50/52
Zpen Users Guide44
Appendix A
Troubleshooting
This appendix describes the most common issues or problems you
may encounter when working with your Zpen and how to resolve
them. It contains the following section:
Zpen Operation, page 45, describes problems associated
with the operation of the Zpen and how to solve them.
-
7/27/2019 Full User Manual z Pen English
51/52
Troubleshooting
Zpen Users Guide45
Zpen OperationThis section describes problems associated with the operation of
the Zpen and how to resolve them.
The Receiver does not "see" my Zpen. What can I do?
There are several factors that affect the reception and signal
between the Receiver and the Zpen. Firstly, there must be a
clear line of sight between the two devices. This means that
there cannot be any object in between the Receiver and the
Zpen that blocks the infrared signal.
If you hold the pen with your fingers curled around it in such a
way that it blocks the line of sight, then the Receiver cannot
detect the Zpen. Loud noises can also affect reception.
How do I replace the Zpen's batteries?
See Inserting the Zpens Batteries, page 17, for instructions
describing how to replace the pens batteries.
The written pages have distortionCheck if you are near strong acoustic noise (as PC fan,
engine) or IR noise, it can cause distortion to the writing
New page button is not active.
For the New Page button to be active, the pen should be
within range of the Receiver.
Some of the data in the beginning was not saved.
Start writing only when the Receivers left LED (Power) stops
blinking and is red.
-
7/27/2019 Full User Manual z Pen English
52/52
Zpen Users Guide46
CE and FCC COMPLIANCE NOTICE
This equipment has been tested and found to comply with the limits for a Class B digitaldevice, pursuant to Part 15 of the FCC rules and complied with the requirements set out inthe Council Directive on the Approximation of the Laws of the Member States relating toElectromagnetic Compatibility Directive (89/336/EEC, Amended by 92/31/EEC, 93/698/EEC& 98/13/EC).
These limits are designed to provide reasonable protection against harmful interference in aresidential installation. This equipment generates, uses and can radiate radio frequencyenergy and, if not installed and used in accordance with the instructions, may cause harmfulinterference to radio communications.
However, there is no guarantee that interference will not occur in a particular installation. Ifthis equipment does cause harmful interference to radio or television reception, which canbe determined by turning the equipment off and on, the user is encouraged to try to correctthe interference by one or more of the following measures:
a) Reorient or relocate the receiving antenna.
b) Increase the separation between the equipment and receiver.
c) Connect the equipment to an outlet on a circuit different from that to which thereceiver is connected.
d) Consult the dealer or an experienced radio/TV technician.
CE and FCC WarningModifications not expressly approved by the manufacturer
could void the user authority to operate the equipment underCE and FCC Rules.
Tested To Comply With CE and FCC Standards










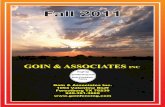



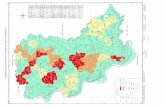


![Job descriptions full list BCCCM · í K ( ( ] } ( Z , } ( D ] ] } v v Z Z ] ( } ( ^ ( ( í X í µ Ç , } ( D ] ] } v](https://static.fdocuments.in/doc/165x107/600a589f5e8d9b1915137b81/job-descriptions-full-list-bcccm-k-z-d-v-v-z-z-.jpg)


