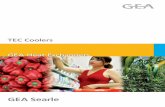Full User Manual - Gafco-Altron locale... · Full User Manual THESE INSTRUCTIONS LEGGI E CONSERVA...
Transcript of Full User Manual - Gafco-Altron locale... · Full User Manual THESE INSTRUCTIONS LEGGI E CONSERVA...

PlantVisorPRO Locale
Full User Manual
LEGGI E CONSERVAQUESTE ISTRUZIONI
READ AND SAVE THESE INSTRUCTIONS


CONTENTS 1. Minimum system requisites.............................................................................................................................................................................. 4
1.1 Minimum hardware requisites (recommended) ............................................................................................................................................. 4 1.2 Software Requisites....................................................................................................................................................................................... 4 1.3 Preparation .................................................................................................................................................................................................... 4 1.4 Languages ..................................................................................................................................................................................................... 4
2. Basic concepts for the use of PlantVisorPRO................................................................................................................................................ 4 2.1 Supervisor...................................................................................................................................................................................................... 4 2.2 Local supervisor............................................................................................................................................................................................. 4 2.3 Remote supervisor......................................................................................................................................................................................... 4
3. Installation and activation of the PlantVisorPRO programme ...................................................................................................................... 5 4. Access to the PlantVisorPRO system ........................................................................................................................................................... 17
4.1.1 Entry to the PlantVisorPRO system................................................................................................................................................. 17 5. PlantVisorPRO devices ................................................................................................................................................................................... 19
5.1 PlantVisorPRO physical devices ................................................................................................................................................................. 19 5.1.1 Introduction of the physical devices into the PlantVisorPRO........................................................................................................... 19 5.1.2 Modifying the settings of a device.................................................................................................................................................... 23 5.1.3 Deleting the devices in PlantVisorPRO............................................................................................................................................ 28
5.2 Introduction of Notes.................................................................................................................................................................................... 30 5.3 PlantVisorPRO logic variables..................................................................................................................................................................... 32
5.3.1 Creating logic variables.................................................................................................................................................................... 32 5.3.2 Modifying logic variables.................................................................................................................................................................. 34 5.3.3 Deleting logic variables .................................................................................................................................................................... 35
5.4 PlantVisorPRO logic devices ....................................................................................................................................................................... 36 5.4.1 Creating logic devices...................................................................................................................................................................... 36 5.4.2 Modifying logic devices .................................................................................................................................................................... 36 5.4.3 Deleting logic devices ...................................................................................................................................................................... 37
5.5 Device management .................................................................................................................................................................................... 38 5.5.1 Visualisation of the list of devices .................................................................................................................................................... 38 5.5.2 Visualisation of a specific device ..................................................................................................................................................... 39 5.5.3 Setting parameters........................................................................................................................................................................... 40
5.6 Groups ......................................................................................................................................................................................................... 41 5.6.1 Creating a group .............................................................................................................................................................................. 41 5.6.2 Modifying a group............................................................................................................................................................................. 43 5.6.3 Deleting a group............................................................................................................................................................................... 44 5.6.4 Visualisation of groups..................................................................................................................................................................... 44
5.7 Areas............................................................................................................................................................................................................ 45 5.7.1 Creating an area .............................................................................................................................................................................. 45 5.7.2 Modifying an area............................................................................................................................................................................. 47 5.7.3 Deleting an area............................................................................................................................................................................... 48 5.7.4 Visualisation of the areas................................................................................................................................................................. 48
6. Graphics ........................................................................................................................................................................................................... 49 7. Alarms/Events.................................................................................................................................................................................................. 52
7.1 Visualisation of Alarms ................................................................................................................................................................................ 52 7.2 Visualisation of Events................................................................................................................................................................................. 53
8. Configuration of the I/O peripherals .............................................................................................................................................................. 54 8.1 Setting the modem to send a fax ................................................................................................................................................................. 55
8.1.1 Modifying an item in the fax address book....................................................................................................................................... 57 8.2 Setting the modem to send SMS................................................................................................................................................................. 58 8.3 Setting for e-mail use................................................................................................................................................................................... 59
8.3.1 Modifying an item in the e-mail “address book” ............................................................................................................................... 61 8.4 Settings for remote calls .............................................................................................................................................................................. 62
9. Setting the audio files to be used during the visualisation of the alarm window..................................................................................... 63 9.1 Checking functionality of the I/O peripherals ............................................................................................................................................... 63
10. Reports: periodical and manual ..................................................................................................................................................................... 64 10.1 Setting periodical reports ....................................................................................................................................................................... 64
10.1.1 HACCP............................................................................................................................................................................................. 65 10.1.2 Log ................................................................................................................................................................................................... 66
10.2 Manual reports ....................................................................................................................................................................................... 67 10.2.1 HACCP............................................................................................................................................................................................. 67 10.2.2 Log ................................................................................................................................................................................................... 68
11. Scheduler ......................................................................................................................................................................................................... 69 11.1 Alarms and events management ........................................................................................................................................................... 69
11.1.1 Actions ............................................................................................................................................................................................. 70 11.1.2 Time bands ...................................................................................................................................................................................... 77 11.1.3 Condition on event ........................................................................................................................................................................... 80 11.1.4 Condition on alarm........................................................................................................................................................................... 81 11.1.5 Rules ................................................................................................................................................................................................ 82
11.2 Scheduled activity management ............................................................................................................................................................ 83

11.2.1 Actions ............................................................................................................................................................................................. 84 11.2.2 Time bands ...................................................................................................................................................................................... 84 11.2.3 Rules ................................................................................................................................................................................................ 85
12. User and user profile management in the PlantVisorPRO .......................................................................................................................... 87 12.1 Management of user profiles ................................................................................................................................................................. 88
12.1.1 Creating a user profile...................................................................................................................................................................... 88 12.1.2 Modifying a user profile .................................................................................................................................................................... 88 12.1.3 Deleting a user profile ...................................................................................................................................................................... 89
12.2 User management ................................................................................................................................................................................. 89 12.2.1 Creating a user................................................................................................................................................................................. 89 12.2.2 Modifying a user............................................................................................................................................................................... 90 12.2.3 Deleting a user ................................................................................................................................................................................. 90
13. System page..................................................................................................................................................................................................... 91 13.1 Information ............................................................................................................................................................................................. 91 13.2 System ................................................................................................................................................................................................... 91 13.3 IDE ......................................................................................................................................................................................................... 92 13.4 Support................................................................................................................................................................................................... 93
14. Initialisation of the site modem...................................................................................................................................................................... 94 14.1 Introduction ............................................................................................................................................................................................ 94 14.2 Modifying the system modem configuration .......................................................................................................................................... 94 14.3 Optimising the PlantVisorPRO Locale and PlantVisorPRO Remoto connection .................................................................................. 97 14.4 Modifying the user modem configuration for connections to RAS nodes .............................................................................................. 98 14.5 Configuration.......................................................................................................................................................................................... 99
15. Glossary ......................................................................................................................................................................................................... 102

CAREL code +030220771 rel 1.0 dated 04/10/06 4
1. Minimum system requisites 1.1 Minimum hardware requisites (recommended)
• Processor: Pentium IV 3.0 GHz (or equivalent) or superior • Ram : 1GB • Fixed disc: 80 GB (of which 200 MB for the installation and about 1MB for each size sampled/5min./6 months) • Resolution of the Monitor : 1024 x 768 • CD-Rom • a serial port available for converter 232/485 (PcGate) or a USB portal for converter CVSTDUMOR0 • a COM or USB portal for modem connection (optional)
1.2 Software Requisites • Operational systems supported:
o Microsoft Windows XP Professional SP2 with File System NTFS • Browser :
o Internet Explorer 6.0 or superior 1.3 Preparation The supervisor computer must be prepared with the installation of the following “network components”:
• Remote access or network boards • TCP/IP protocol
1.4 Languages • Italian • English • German • French • Spanish • Portuguese • Russian • Greek • Chinese • Turkish • Czech
2. Basic concepts for the use of PlantVisorPRO 2.1 Supervisor Programme able to manage the hardware connected to the computer. Its main task is to control the status of the devices and act according tot he rules set by the user, keeping a trace. 2.2 Local supervisor The local supervisor is a device control and management system. 2.3 Remote supervisor A remote supervisor is a local supervisor centralised control system.

CAREL code +030220771 rel 1.0 dated 04/10/06 5
3. Installation and activation of the PlantVisorPRO programme The PlantVisorPRO programme must be installed and appropriately configured before being activated as supervisor. ATTENTION: it is necessary to access the system as administrator user of the computer in order to install the software correctly. Once the installation CD has been placed inside the computer the browser will open automatically with a page explaining installation. The following components required by PlantVisorPRO will be installed:
• JAVA 2 Platform Standard Editing Development Kit 5.0 • Macromedia Flash Player 8 • PostgreSQL
Select the “setup.exe” link.
Select “Carry out from the actual position” in the mask that could open and answer “yes” to any protection warnings.
Select a language and then click on “Next”.

CAREL code +030220771 rel 1.0 dated 04/10/06 6
Click on “Install”.
Tick “I accept the terms in the license agreement” and click on "next"

CAREL code +030220771 rel 1.0 dated 04/10/06 7
Click on "next"
Click on "next"

CAREL code +030220771 rel 1.0 dated 04/10/06 8
Click on "next"
Click on "next"

CAREL code +030220771 rel 1.0 dated 04/10/06 9
Click on "finish"
At this point the system will launch the installation of Macromedia Flash.
Click on “Install” and wait.

CAREL code +030220771 rel 1.0 dated 04/10/06 10
Click on “Finish”.
At this point the system will launch the installation of PostgreSQL.
Leave “English/English” and click on "start"

CAREL code +030220771 rel 1.0 dated 04/10/06 11
Click on "next" to advance installation.
Click on "next"

CAREL code +030220771 rel 1.0 dated 04/10/06 12
Press “next" to advance installation
Insert “postgres” in the “Account password” fields and “Verify password”.

CAREL code +030220771 rel 1.0 dated 04/10/06 13
Press "Yes" to create the user
Press "No" to maintain the previously set password.
Inset “postgres” into the “Password” fields and “Password (again)”.

CAREL code +030220771 rel 1.0 dated 04/10/06 14
Press "OK"
Click on "Next" to advance
Click on "Next"

CAREL code +030220771 rel 1.0 dated 04/10/06 15
Click on "Next" to advance and wait
Press "finish" to end installation.

CAREL code +030220771 rel 1.0 dated 04/10/06 16
Press "Finish" and re-start the system.

CAREL code +030220771 rel 1.0 dated 04/10/06 17
4. Access to the PlantVisorPRO system To access the PlantVisorPRO Locale visualise the following page in the browser
In order to do this select Programmi\Carel\PlantVisorPRO from the Windows “Start” in the link folder named “Homepage”:
4.1.1 Entry to the PlantVisorPRO system

CAREL code +030220771 rel 1.0 dated 04/10/06 18
To access PlantVisorPRO for the first time introduce: User admin Password admin (only use lower case characters) and click on the “Login” key to confirm access. (The following times depends on the utilities set in the “Utilities configuration” section) The following page will appear:

CAREL code +030220771 rel 1.0 dated 04/10/06 19
5. PlantVisorPRO devices PlantVisorPRO can have two types of device:
• Physical devices: that refer to physical objects • Logical devices: that refer to devices created to optimise the system
They will both described successively 5.1 PlantVisorPRO physical devices A PlantVisorPRO physical device is an electronic device connected to a supervision network and manageable by the mentioned supervisor. Each device has its own variables that are setting parameters and/or status conditions of the device itself. 5.1.1 Introduction of the physical devices into the PlantVisorPRO The plant is configured by setting the serial lines and the relative devices they contain. The devices are connected to each other by data lines, which may be more than one in the same plant. Each line is connected to a different serial portal of the computer onto which the PlantVisorPRO Locale of the computer is installed.
In order to configure the plant take the mouse arrow onto the icon. A menu will open; select “Site configuration”.

CAREL code +030220771 rel 1.0 dated 04/10/06 20
The following page will appear:
Introduce a name in the “Name” field that identifies the plant where “PlantVisorPRO Locale is installed. In an eventual remote supervisor, this site will be listed with this name (example: "Supermarket refrigeration"). The "Identification" field allows an eventual PlantVisorPRO Remoto supervisor to distinguish a local plant from other local plants. Making reference to this context, write a number in the "Identification" field that is different to that of the other plants. It is advised to use the telephone number of the site that is being configured as identification. The "Telephone" field is a useful pro-memoria if the site is connected to a Remote supervisor by means of a dedicated modem. The telephone number of the line to which the modem is connected must be introduced. The "Password” field is necessary to protect access to the supervision system if it is connected to a dedicated modem. This password is necessary to enter this site from remote. The minimum number of characters is 6 and the maximum 16, and distinction is made between upper and lower case characters. The password must be re-introduced in the “Confirm password” field. The password will only be accepted if the data in the “Password” and “Confirm password” fields are the same.
Click on to save the settings. To set the lines select the “New Line” tab":

CAREL code +030220771 rel 1.0 dated 04/10/06 21
The following page will open:
Set:
• The computer serial portal to which the converter is connected (usually COM1) in the “COM Portal” field, • The transmission speed of the portal (usually 19200 baud) in the “Transmission speed” field, • The type of communication protocol, which depends on the type of device and type of serial converter used, in the “protocol” field. •
Note: use RS485 protocol for the PC485KIT00 (98C425C001) converter use RS485N protocol for the PC-Gate (CVSTD00000) serial converter or for the USB Converter (CVSTDUMOR0) Every line is made up of devices that must each be set with its own address.

CAREL code +030220771 rel 1.0 dated 04/10/06 22
Making reference to the “Devices” field, introduce the devices into the serial line: select the initial address in the “from address” field, the final address
from the “To address” field, and the type of device that must be introduced into that range in the “Description” field. Click on .
The set configuration will be visualised in the list of devices:
By clicking on the settings are saved and return to the “Site Configuration” page.

CAREL code +030220771 rel 1.0 dated 04/10/06 23
5.1.2 Modifying the settings of a device
In order to modify the settings of a device, select “Site Configuration” from the “Configuration” menu. Double click on the line to which the device belongs. The page containing line details will appear.
Double click on the device to be edited. , “device configuration” will be entered, accessing the modification description page.

CAREL code +030220771 rel 1.0 dated 04/10/06 24
The visualised descriptions and the various languages installed can be modified in the “Descriptions” section. Introduce the new supervisor default language into the “Default Description” field (set during the installation phase). Introduce the description of the device in the different languages into the “Multi-language description” table. The status of the device regarding the supervisor can be modified in the “Status” section. The “Disable device (the alarms will not be managed)” selection field allows to disable the device for the supervisor, i.e. the device will continue to function physically but the supervisor will signal it as disabled and will not show or manage any alarms. Typical application is when a refrigerator unit must be put into stand-by.
Click on to save the settings. Modifying alarm activation To modify alarm activation click on the “Alarm Lists” tab. The following page will open:
The “Alarm check frequency” field allows to decide how often the PlantVisorPRO will control if the device has at least one alarm active among those selected in the “Active” column. The alarm can be selected/unselected in this column.
Click on to save the settings.

CAREL code +030220771 rel 1.0 dated 04/10/06 25
Modifying activation of the variables log archive
To enable/disable or modify the historicised of the variables click on the “Variables” tab. The following page will open.
Log archive means the memorisation of a series of values in time of determined variables.
The “Variable” column indicates the description of the variable that can be historicised. The “HACCP” column, if selected for an item, indicates that the variable will be historicised according to the indications of the regulation regarding HACCP (EN 12830 “Temperature recorders for the transport, storage and distribution of chilled, frozen, deep-frozen/quick-frozen food and ice cream”). The default value is 30 minutes and cannot be modified. The “Log” is used to activate the logging of the variables; once selected, this item will activate the “Log depth” columns, “Minimum variation” and “Frequency”. The “Log depth” column allows to select the duration in the log archive for each variable. Once all of the logging space, defined by the user, has been occupied, the oldest data is overwritten.

CAREL code +030220771 rel 1.0 dated 04/10/06 26
The “Frequency” column allows to select the interval of time at which the supervisor carries out sampling, for each variable.
The “Minimum variation” column indicates the level of definition of the curve on the graphics.
Click on to save the settings. Example: If the configuration of a variable is set with: Depth: 1 month Minimum variation: 0.2 Frequency: 5 minutes Start of logging: 19/09/2006 at 11.30 The graphics will be the following
Modifying the description of the variables It is possible to modify the description of the variables of a device. In order to do this click on the “Description List” tab. The following page will appear.

CAREL code +030220771 rel 1.0 dated 04/10/06 27
The table contains the descriptions of all variables. By double clicking on an item the “Description” section is filled giving the possibility to modify both the default language (“Default Description” field) and the other languages (“Multi-language description” table) eventually installed during setup of the supervisor.
Click on to save the modifications. To set the variables to show on the main page of the device, select the “Main variables” tab. The following page will be visualised.
In the first list in the top left, the supervisor shows all of the variables available just in reading mode. Therefore select the variable of interest and
click on . The list of the “configured variables” in the top right will fill up as a consequence. If an error is made during introduction, select the variable that is to
be removed from visualisation in the main page from the list of configured variables. Click on .

CAREL code +030220771 rel 1.0 dated 04/10/06 28
In the first list in the top left, the supervisor shows all of the variables available in writing mode. Therefore select the variable of interest and click
on . The list of the “configured variables” in the top right will fill up as a consequence. If an error is made during introduction, select the variable that is to be removed from visualisation in the main page from the list of configured
variables. Click on .
Click on to save the settings. 5.1.3 Deleting the devices in PlantVisorPRO
To configure the plant place the mouse arrow on the icon. A menu will open. Select “Site configuration”. Double click on the line to be modified from the list of lines.

CAREL code +030220771 rel 1.0 dated 04/10/06 29
The following page will open
Select the “Line Modification” tab.
This page will function exactly like the introduction page of the devices in a line; therefore refer to the corresponding part in the previous chapter.
By clicking on return to the “Configuration of the site” page, saving the settings.

CAREL code +030220771 rel 1.0 dated 04/10/06 30
5.2 Introduction of Notes It is possible to introduce notes within this context, as well as in many other contexts inside the supervisor (e.g.: in the visualisation of areas and groups, in device details, in site configuration phases, in alarm details, in the details of an event, …). In order to introduce a note access the “Notes” tab. The following page is visualised:
Introduce the phrase that identifies the note to be inserted into the “Note” field.
To memorise the note just introduced click on the key. The note will be memorised with the date and time of introduction and the author.

CAREL code +030220771 rel 1.0 dated 04/10/06 31
By clicking on a note in the notes list:
and clicking on the selected note is deleted.
Click on to save the modifications carried out.

CAREL code +030220771 rel 1.0 dated 04/10/06 32
5.3 PlantVisorPRO logic variables 5.3.1 Creating logic variables
To create a logic variable place the mouse arrow on the icon. A menu will appear. Select “Creation of logic devices”. Select the “Logic variables” tab.
Introduce the mnemonic description of the variable to be created in the description field Select the type of variable to be created:
• Entire : There can be operations between entire variables, between entire and analogical, between analogicals • Analogical : There can be operations between entire variables, between entire and analogical, between analogicals • Digital : Only physical device digital type variables operations •
Note: Selectionable variables can only be from physical devices.

CAREL code +030220771 rel 1.0 dated 04/10/06 33
Select the device from which the variables to be involved in the “involve the device variables” field are to be imported.
Select the unit of measurement if necessary for this variable and the operation that must be carried out between the variables in the respective “Unit of measurement” and “operation” fields.
Finally, select the desired variable from the “variables”
Then click on and the “associated variables” table will fill with the selected values.

CAREL code +030220771 rel 1.0 dated 04/10/06 34
If an error is made during introduction, select the variable that has been wrongly introduced into the “associated variables” table and click on . It will be deleted from the list.
Click on to save the settings. 5.3.2 Modifying logic variables
To modify a logic variable place the mouse arrow on the icon. A menu will appear. Select “Creation of logic devices”. Select the “Logic variables” tab.
Double click on the variable to be modified.

CAREL code +030220771 rel 1.0 dated 04/10/06 35
Modify the fields as described in the previous charter.
By clicking on the settings will be saved 5.3.3 Deleting logic variables
To delete a logic variable place the mouse arrow on the icon. A menu will open. Select “Creation of logic devices”. Select the “Logic variables” tab.
Select the variable to be deleted from the list.
By clicking on the selected variable will be deleted.

CAREL code +030220771 rel 1.0 dated 04/10/06 36
5.4 PlantVisorPRO logic devices 5.4.1 Creating logic devices
To create a logic device place the mouse arrow on the icon. A menu will appear. Select “Creation of logic devices”.
Introduce a mnemonic description of the logic device into the “Descriptions” field. Now it is necessary to import the variables. Select the “logics” field if previously-created logic variables must be introduced, or select the “physicals” field if the variables of a physical device are to be introduced. If the “physicals” field has been selected, select the device from which to extract the variable by means of the “from the device” field. Select the type of variable to be introduced into this “entire” / “digital” / “analogical” / “alarms” logic device. Finally, select the desired variable from the “variables” table
Click on and the “associated variables” table will fill with the selected values.
If an error is made during introduction, select the wrongly introduced variable in the “associated variables” table and click on . It will be deleted from the list.
Click on to save the settings. 5.4.2 Modifying logic devices
To modify a logic device place the mouse arrow on the icon. A menu will appear. Select “Creation of logic devices”. Double click on the device to be modified.

CAREL code +030220771 rel 1.0 dated 04/10/06 37
Modify the fields as described in the previous chapter.
By clicking on the settings will be saved. 5.4.3 Deleting logic devices
To delete a logic device place the mouse arrow on the icon. A menu will appear. Select “Creation of logic devices”. Click on the device to delete it.
By clicking on the selected device is deleted.

CAREL code +030220771 rel 1.0 dated 04/10/06 38
5.5 Device management 5.5.1 Visualisation of the list of devices
This page is accessed on entry tot he system or by clicking on the Groups icon in the lateral menu and selecting the “Global” item.

CAREL code +030220771 rel 1.0 dated 04/10/06 39
5.5.2 Visualisation of a specific device
To visualise the features of a device configured in PlantVisorPRO, select the device from the list and double click the selected item. The main page regarding the details of the device will appear.

CAREL code +030220771 rel 1.0 dated 04/10/06 40
5.5.3 Setting parameters In order to set the parameters of a device select the “Parameters” tab; the following page will be visualised
Set the parameters to be changed in the respective text boxes.
The by clicking on the settings will be sent o the device.

CAREL code +030220771 rel 1.0 dated 04/10/06 41
5.6 Groups The groups are device logic groupings. Group variables can be created with the groups. The groups are useful for the identification of:
• A set of devices that have the same features (E.g.: they are all IRmpx) • A set of devices with the same type of preserved product (e.g.: “dairy product counter”, “fruit and vegetables”, “frozen food islands”)
The advantages of using the groups are given by the immediacy of the information visualised and the possibility to create different management for each. 5.6.1 Creating a group
To create a group click on and select “Logic groups”. The page will open.

CAREL code +030220771 rel 1.0 dated 04/10/06 42
Click on the “New Group” tab and the following page will appear.
Introduce the “Default description” into the “Descriptions” section according to the default language set on installation. Introduce the “Multi-language descriptions” according to the set languages.
Select at least one device from the “Devices” section to introduce into the group. Click on and the devices will be introduced into the list of “Associated devices”
Click on to save the settings.

CAREL code +030220771 rel 1.0 dated 04/10/06 43
5.6.2 Modifying a group
To modify a group click on and select “Logic groups”. The following page will open.
Double click on the row that identifies the group to be modified in the list of groups. The following page will appear.
In this page it is possible to modify both the description of the default language and the multi-language description.
Using the and keys it is also possible to introduce or delete devices from this group.
Once the modifications have been carried out, click on to save them.

CAREL code +030220771 rel 1.0 dated 04/10/06 44
5.6.3 Deleting a group
To delete a group click on and select “Logic groups”. The following page will open.
Select the row that identifies the group to be deleted in the list of groups and then click on . Note: To delete a group it is also possible to eliminate all of its devices: the system automatically deletes all groups that do not contain devices. 5.6.4 Visualisation of groups
To visualise the list of groups present in the PlantVisorPRO take the mouse arrow above the icon and the list of groups present will appear.

CAREL code +030220771 rel 1.0 dated 04/10/06 45
Select the pre-selected group and only the devices belonging to that group will be visualised.
The “Global” group contains all devices of all groups. 5.7 Areas The areas a re logical groupings of groups and/or devices. In the case of refrigeration plant supervision in a supermarket, areas can be created in order to identify devices and/or groups that have affinities. For example the Low and High Temperature devices will be collected in groups (“dairy product counters”, “fruit and vegetables”, “frozen food islands”), the set of groups can be introduced according to the type in an area: “user BT” or “User TN”. 5.7.1 Creating an area
To create an Area click on and select “Logic areas”. The following page will open.

CAREL code +030220771 rel 1.0 dated 04/10/06 46
Select the “New Area” tab and the following page will open
Introduce the “Default description” into the “Description” section according to the default language set on installation. Introduce the “Multi-language descriptions” according to the languages set.
From the “Groups” section, select the groups to be introduced and click on and the groups will be introduced into the “Associated groups” list.
From the devices section, select the devices to be selected into the area, then click on and the devices will be introduced into the “Associated devices” list In order to create a new area it is necessary to introduce the default description and then associate at least on device or group from those available.
Click on to save the settings.

CAREL code +030220771 rel 1.0 dated 04/10/06 47
5.7.2 Modifying an area
To modify an area click on and select “Logic areas”. The following page will open.
Double click on the row that identifies the area to be modified in the list of groups. The following page will be visualised.
In this page it is possible to modify both the default language description and the multi-language descriptions.
Moreover, it is possible to use the and keys to introduce or delete groups from this area in the “Groups” section.
It is also possible to use the and keys to introduce or delete devices from this area in the “Devices” section.
On completion of the modifications, click on to save.

CAREL code +030220771 rel 1.0 dated 04/10/06 48
5.7.3 Deleting an area
To delete an area click on and select “Logic areas”. The following page will open.
Select the row that identifies the area to be deleted in the list of areas and then click on . Note: To delete an area it is also possible to follow the modification procedure, therefore eliminate all devices and groups in that area: the system will automatically eliminate the area as it does not contain devices or groups. 5.7.4 Visualisation of the areas The list of areas is visualised in a relevant selection bar:
By clicking on the desired area all devices and alarms relative to that determined area are visualised. The “Global” area contains all groups and all devices of all areas.

CAREL code +030220771 rel 1.0 dated 04/10/06 49
6. Graphics The graphics visualises historicised variable data according to the HACCP Regulation and not. The variables that can be visualised in the can also belong to distinct devices if group or area level graphics are being visualised. The graphics cannot be used to visualise data updated in real time. Firstly it is necessary to configure the colour of each individual curve that is to be represented for that device, therefore:
• Making reference to the visualisation of the list of devices, select, by double clicking on the device for which the graphics are to be created. • Once the detail of the device has been visualised, select the “Graphics conf.” Tab. The following page will open:
• Select the type of graphics to be configured by clicking on the HACCP/Log option button • Select the variable to be configured with a click
• Select the colour for this variable from the drop down menu positioned at the side of the list of variables, then click on

CAREL code +030220771 rel 1.0 dated 04/10/06 50
• Repeat this procedure for each variable to be configured. • If the ViewFinder is to be visualised select “ViewFinder” in the “Graphics configuration” section and then select the relative colour and
the colour of the text of the ViewFinder (the ViewFinder is a sighting device controlled by the mouse, which by passing above the graphics shows the values of the various curves)
• If the vertical and horizontal grids must be visualised, use the relative selection fields and configure the colour by means of the descent fields.
Finally, click on to confirm and save the settings To visualise the two graphics select the “HACCP graphics” tab for the HACCP graphics
or the “Log graphics” tab for the log graphics.
In both types of graphics, in order to visualise the data, it is necessary to select the period, the starting date and the variable to be visualised.
Finally click on .

CAREL code +030220771 rel 1.0 dated 04/10/06 51
By moving the mouse above the graphics it is possible to visualise the ViewFinder where the corresponding values will be signalled for every curve.
By using the keys found below and to the right of the graphics ( ) it is possible to move along the horizontal axis; moreover, by means of the mouse it is possible to zoom onto a certain area by selecting it.
The graphics can be printed using the key.

CAREL code +030220771 rel 1.0 dated 04/10/06 52
7. Alarms/Events Alarms are information regarding status sent by the devices to the supervision system, which elaborates this information to give indications regarding anomalous situations and faults. The alarms can be divided into two parts:
• Active alarms: These are alarms whose cause of triggering has not yet ceased. • Alarm Withdrawn: These are records of alarms whose cause of triggering has terminated
7.1 Visualisation of Alarms
To visualise the list of active alarms select the icon from the menu and select “Alarms”. The following page will appear:
To see the list of alarms that are activated but are now withdrawn, select the “Withdrawn Alarms” tab. The following page will be visualised:

CAREL code +030220771 rel 1.0 dated 04/10/06 53
7.2 Visualisation of Events The events are information sent by devices, by I/O peripherals or generated by the supervisor itself. This information communicates the general functioning status of the supervisor.
To visualise the list of events select the icon from the menu and select “Events”. The following page will appear:

CAREL code +030220771 rel 1.0 dated 04/10/06 54
8. Configuration of the I/O peripherals All functions that allow the supervisor to communicate with the outside can be configured by means of configuration of the I/O peripherals. These are:
• Fax: set a modem Fax in order to send any alarms or reports • SMS: set a modem (GSM or analogical) to send any alarms by means of an SMS message • E-mail: set an electronic post box in order to send any alarms or reports by e-mail • RAS: (Remote Access Service) set a connection to a local supervisor • Window: set a noise that the computer, where the PlantVisorPRO supervisor is installed, will make when the alarm window is
visualised To set the configuration of the Input/Output peripherals of the supervisor select “Configuration of I/O peripherals” from the “Network”
menu . The following page will appear:

CAREL code +030220771 rel 1.0 dated 04/10/06 55
8.1 Setting the modem to send a fax In order to set the modem for use as a fax machine select the "Fax" tab:
There are 4 fields in the "Configuration" area:
• Modem: this field is used to select one of the modems installed on the supervisor computer. This modem will be used to send fax. • Switchboard (optional): the number that allows external calls to be made, if the modem telephone line passes through a switchboard,
must b set in this field. • Number of attempts: In this field set the number of attempts, successive to the first, that the supervisor will make to send a fax if the first
attempt failed. • Try again later: Set the time in minutes between one attempt and the next.
The supervisor will try and send a Fax, if the modem is occupied or there are problems during forwarding, it will wait for the set time band and then try to send the Fax again. If it is impossible for the modem fax to forward the document, the supervisor will try as many times as those set by the user. The re-forwarding of the Fax will end with the success of forwarding or expiry of the number of attempts. Note: if the amount of attempts is set at zero, the supervisor will only try to send the Fax once. Set the numbers that the fax machine must use in the "Address book" area.

CAREL code +030220771 rel 1.0 dated 04/10/06 56
In order to add an item introduce a mnemonic name of the fax number into the “Reference” field then introduce the fax number into the “Address” field.
Click on . The address book will be updated.
Then click on . All settings will be saved.

CAREL code +030220771 rel 1.0 dated 04/10/06 57
8.1.1 Modifying an item in the fax address book If an item in the "Address book" must be modified, select the item by double clicking and modify the desired fields.
Click on .
Click on to save all settings.

CAREL code +030220771 rel 1.0 dated 04/10/06 58
8.2 Setting the modem to send SMS In order to set the modem to send SMS select the "SMS" tab.
There are 7 fields in the "Configuration" area:
• Modem: this field is used to select one of the modems (analogical or GSM) installed on the supervisor computer. This modem will be used to send SMS.
• Switchboard: the number that allows external calls to be made, if the modem telephone line passes through a switchboard, must be set in this field.
• Type: set the type of modem ("Analogical" or "GSM") in this field. It is selected in the “modem” field. • Provider: this field is used to select the provider that is used to send SMS. • Call: to select if the call is international or not ("National" or "International") • Number of attempts: In this field set the number of attempts, successive to the first, that the supervisor will make to send an SMS if the
first attempt failed. • Try again later: Set the time in minutes between one attempt and the next.
Once all of the settings have been carried out fill the address book with the numbers to which the SMS will be sent. The numbers the supervisor will use to send SMS will be set it in the “Address book” area. This part functions exactly like the “fax” tab.
Click on to save the settings.

CAREL code +030220771 rel 1.0 dated 04/10/06 59
8.3 Setting for e-mail use To set the data necessary to send an e-Mail select the "e-Mail tab"
There are 6 fields in the “Configuration” area:
• SMTP: Name of post server or the IP address supplied by the internet access provider • Sender: sender’s e-mail address.
Attention: some post providers require a valid sender address, accepted by the post server; it is therefore necessary to obtain this information from the supplier of the post service.
• Connection: this field is used to set whether the e-mail provider is in LAN or is contacted through a modem ("DialUp")
The following fields are only enabled if “DialUp" has been selected in the "Connection” field.
• Provider: this field is used to select the provider used for the connection • Number of attempts: In this field set the number of attempts, successive to the first, that the supervisor will make to send an e-mail if the
first attempt failed • Try again later: Set the time in minutes between one attempt and the next.
Once all of the settings have been carried out, fill in the address book with the addresses to which the e-mail will be sent. In order to add an item introduce a mnemonic name of the e-mail address into the “Reference” field then introduce the e-mail address into the “Address” field

CAREL code +030220771 rel 1.0 dated 04/10/06 60
Click on . The address book will be updated.
Click on to save all settings.

CAREL code +030220771 rel 1.0 dated 04/10/06 61
8.3.1 Modifying an item in the e-mail “address book” If an item in the "Address book" is to be modified, select the item to be modified using a double click and modify the desired fields.
Click on .
Click on to save all settings.

CAREL code +030220771 rel 1.0 dated 04/10/06 62
8.4 Settings for remote calls To set the possibility for calls to a remote computer select the "RAS" tab.
There are 4 fields in the "Configuration" area:
• Modem: by means of this field it is possible to connect one of the modems installed on the supervising computer. This modem will be used for remote calls (connection to a PlantVisorPRO Remoto supervisor).
• Switchboard: set the number that allows calls to the outside, if the modem telephone line passes through a switchboard in this field. • Telephone number: Remote telephone number to which it must be connected. • Identification: Identification name of the remote site to which the local supervisor must be connected.
Click on to save all settings.

CAREL code +030220771 rel 1.0 dated 04/10/06 63
9. Setting the audio files to be used during the visualisation of the alarm window Select the "Window" tab in order to set the audio file with “wav” extension to be carried out by the computer, where the local supervisor is installed, during visualisation of the alarm window.
There are 2 fields in the “Configuration” area Current: identifies the actual sound file configured Sound: Allows to use the "Browse..." button to select a sound file present in the computer where the supervisor is installed.
Click on to save the settings.
9.1 Checking functionality of the I/O peripherals
In order to check functionality of the Input/Output peripherals of the supervisor, select “I/O peripherals test” from the “Network” menu .
The following page will appear
• Select the I/O peripheral that is to be checked from the “Peripheral list” section • Select the receiver
• Click on . The I/O peripheral will be made to work in order to check its effective functionality.

CAREL code +030220771 rel 1.0 dated 04/10/06 64
10. Reports: periodical and manual Reports are tables depending on the time that they contain the historicised variable data. These tables can be printed in two ways:
• Periodical reports: visualise the values of several historicised variables and selected by the user on the basis of a beginning and end date. This report can be used in time-scheduled actions.
• Manual reports: visualise the values of several historicised variables and selected by the user on the basis of a beginning and end date. This report is visualised in order to print immediately.
The methods for setting the two report modes are explained successively. 10.1 Setting periodical reports
To set the periodical reports select “Periodical printing configuration” from the "Report" menu . The following page will appear
There are two types of periodical reports:
• HACCP : report relative to the variables of the tools that are historicised according to regulations regarding HACCP • Log : report to the variables of the tools that are historicised according to user settings
The modalities of setting the types of periodical reports are explained successively.

CAREL code +030220771 rel 1.0 dated 04/10/06 65
10.1.1 HACCP To enter setting of periodical reports according to the rules of the HACCP Regulation select the “HACCP” tab. The following page will be visualised:
Introduce the mnemonic description of the report being configured into the “Descriptions” field. From the “Type” field select:
• “Instantaneous” for reports with values that the variables involved have at the time of printing • “Daily” for reports with the values that the variables involved have assumed in the last • 24 hours • “Weekly” for reports with the values that the variables involved have assumed in the last 7 days
From the “Device” field select the device to which the variables to be involved in the report belong. The “Available variables” list will visualise all device variables just selected.
Select one or more variables from this list and click on
If the “Configured variables” list contains a variable that must be deleted from the report, select it in the “Configured variables” list and click on ; it will be deleted from the list.
Once the “Configured variables” list satisfies the report requirements select to save the settings.

CAREL code +030220771 rel 1.0 dated 04/10/06 66
10.1.2 Log To enter setting of periodical reports according to the log set by the user, select the “Log “tab. The following page will be visualised:
Introduce the mnemonic description of the report being configured into the “Descriptions” field. From the “Type” field select:
• “Instantaneous” for reports with values that the variables involved have at the time of printing • “Daily” for reports with the values that the variables involved have assumed in the last • 24 hours • “Weekly” for reports with the values that the variables involved have assumed in the last 7 days
From the “Device” field select the device to which the variables to be involved in the report belong. The “Available variables” list will visualise all device variables just selected. Introduce the number of minutes there must be between a value to be inserted into the report and the successive on into the “Interval” field.
Select one or more variables from the “Available variables” list and click on .
If the “Configured variables” list contains a variable that must be deleted from the report, select it in the “Configured variables” list and click on ; it will be deleted from the list.
Once the “Configured variables” list satisfies the report requirements select to save the settings.

CAREL code +030220771 rel 1.0 dated 04/10/06 67
10.2 Manual reports
To set manual reports select “Manual report configuration” from the "Report" menu. The following page will open.
There are two types of manual report:
• HACCP : report relative to the variables of the tools that are historicised according to regulations regarding HACCP • Log : report to the variables of the tools that are historicised according to user settings
The methods used to set manual reports are explained successively. 10.2.1 HACCP To enter setting of manual reports according to the rules of the HACCP Regulation select the “HACCP” tab. The following page will be visualised:

CAREL code +030220771 rel 1.0 dated 04/10/06 68
Select the type of report to be carried out and the date of reference in the “Period” section: • “Instantaneous” for reports with values that the variables involved have at the time of printing • “Daily” for reports with the values that the variables involved have assumed in the last 24 hours with reference to the set date • “Weekly” for reports with the values that the variables involved have assumed in the last 7 days with reference to the set date • “Generic” for reports with the values that the variables involved have assumed in the period indicated by the two set dates
Use the “Context” section to set on which device the selection of the values will be made for the report. From the “Device” field select the device to which the variables to be involved in the report belong. The “Available variables” list will visualise all device variables just selected.
Use the “Available variables” table and select the variable from which the values must be extracted in order to create the report. Click on to introduce the variable into the report. The “Configured variable” table will populated in this way. If a variable is incorrectly introduced into the “Configured variable” table act as follows:
select the incorrectly introduced variable from the “Configured variable” table and click on . The incorrectly introduced variable will be deleted.
Click on to start printing. 10.2.2 Log To enter setting of manual reports according to the log set by the user, select the “Log “tab. The following page will be visualised:
Select the type of report to be carried out and the date of reference in the “Period” section:
• “Instantaneous” for reports with values that the variables involved have at the time of printing • Daily” for reports with the values that the variables involved have assumed in the last 24 hours with reference to the set date • “Weekly” for reports with the values that the variables involved have assumed in the last 7 days with reference to the set date • “Generic” for reports with the values that the variables involved have assumed in the period indicated by the two set dates
Use the “Context” section to set on which device the selection of the values will be made for the report. From the “Device” field select the device to which the variables to be involved in the report belong. The “Available variables” list will visualise all device variables just selected.
Use the “Available variables” table and select the variable from which the values must be extracted in order to create the report. Click on to introduce the variable into the report. The “Configured variable” table will populated in this way. If a variable is incorrectly introduced into the “Configured variable” table act as follows:
Select the incorrectly introduced variable from the “Configured variable” table and click on . The incorrectly introduced variable will be deleted.
Click on to start printing.

CAREL code +030220771 rel 1.0 dated 04/10/06 69
11. Scheduler The scheduler is a system for the organisation of alarm notices and events that have occurred and have been recorded by the supervisor. There are two types of scheduling:
• Alarm and events management: allows to manage supervisor actions when faced with alarms and events that occur in determined time bands.
• Scheduled activity management: Used to manage timed actions by the supervisor.
11.1 Alarms and events management
To access scheduler management based on alarms and events place the mouse arrow on the icon. The “Scheduler” menu will appear; select “Alarms and events management”. The following page will be visualised:
In order to set a PlantVisorPRO supervisor rule correctly, it is firstly necessary to configure:
1. Actions: on occurrence of the set conditions which peripherals will start to function and how, 2. Time bands: In which time band this rule is valid 3. Event condition/Alarm condition: in which event or alarm condition the action should be applied
Successively configure the rule itself, i.e. combine a condition, time band and an action.

CAREL code +030220771 rel 1.0 dated 04/10/06 70
11.1.1 Actions To access action settings select the “Actions” tab The following page is visualised
To create an action, introduce the mnemonic reference of the action into the description field.
Click on .
As it can be noted from the page shown above, the action that has just been introduced is highlighted in red as no type have functionality has been set yet. To configure the action double click on the row of the action just created in the action table.

CAREL code +030220771 rel 1.0 dated 04/10/06 71
The following page will be visualised.
Programming an Action
Programming an action means combining determined operations. The operations allowed are:
• Sending fax • Sending SMS • Sending e-mails • Activation of relays • Setting variables • Setting the remote call • Setting “Print” and “visualise window” functions
The various programming operations will be described successively.

CAREL code +030220771 rel 1.0 dated 04/10/06 72
Programme sending a Fax in an action Before this programming the modem must have been configured to send fax Select the “Fax” tab. The following page will open.
From the “Number book” select the items corresponding to the numbers to which the fax must be sent and click on The selected numbers will appear in the “Numbers configured for the action” table.
If a mistake is made select the incorrectly introduced item from the “Numbers configured for the action” table and click on .
Click on to save the settings. Programming sending an SMS in an action Before this programming the modem must have been configured to send SMS Select the “SMS” tab. The following page will open.
From the “Number book” select the items corresponding to the numbers to which the SMS must be sent and click on The selected numbers will appear in the “Numbers configured for the action” table.

CAREL code +030220771 rel 1.0 dated 04/10/06 73
If a mistake is made select the incorrectly introduced item from the “Numbers configured for the action” table and click on .
Click on to save the settings. Programming sending an e-mail in an action Before programming it is necessary to configure the I/O devices for the e-mail Select the “Email” tab. The following page will open:
From the “Number book” select the items corresponding to the numbers to which the e-mail must be sent and click on The selected numbers will appear in the “Numbers configured for the action” table.
If a mistake is made select the incorrectly introduced item from the “Numbers configured for the action” table and click on .
Click on to save the settings.

CAREL code +030220771 rel 1.0 dated 04/10/06 74
Programming the activation of a relay in an action Select the “Relay” tab. The following page will open:
Select the item corresponding to the relay that is to be set from the “Relay available in the plant” table. Then select the status that is to be assigned
to the relay in the “Status” field and click on ; repeat these operations for all relays that are to be set. The selected relays will appear in the “Configured relay” table. E.g.: This action is programmed in a way that to a determined event relay 1 will be set in status 1 and relay 2 set at status 0 At 14:59:59 relay 1 is at status 0 and relay 2 is at status 0 At 15:00:00 the event occurs and relay 1 passes to status1 and relay 2 remains at status 0 At 15:00:15 relay 1 passes to status 0 and 2 passes to status 1
If a mistake is made on introduction, select the incorrectly introduced items from the “Configured relay” table and click on .
Click on to save the settings.

CAREL code +030220771 rel 1.0 dated 04/10/06 75
Programming setting of variables in an action By selecting the “Variable” tab the following page will open:
From the “Device” field, select the device to which the variables to be set belong. Select the item corresponding to the variable to be set from the “Variables available in the plant” table, then select the value in the “set at” field that
is to be the variable for this event and click on, . Repeat these operations for all variables that are to be set. The selected variables will appear in the “Variables configured for the action” table.
If a mistake is made during introduction, select the incorrectly introduced item in the “Variables configured for the action” table and click on
Click on to save the setting. Programming the setting of a remote call in an action Before carrying out this programming it is necessary to configure the I/O devices for the remote calls. Select the “Remote” tab. The following page will open.
Select the items corresponding to the numbers to which connection is to be made from the “Plants available” table and click on . The selected numbers will appear in the “Plants configured for the action” table. If a mistake is made during introduction, select the incorrectly
introduced item in the “Variables configured for the action” table and click on
Click on to save the setting.

CAREL code +030220771 rel 1.0 dated 04/10/06 76
Programming setting of the Print/Windows functions in an action Select the “Print/Window” tab. The following page will open
If a printout must be made select the “Enable print on alarm” field. If the alarm window is to be enabled if the action has taken place, select the “Enable alarm window” field.
Click on to save the settings. Return to the action rule configuration page Click on the link in the top right of the page
Return to the action rule configuration page

CAREL code +030220771 rel 1.0 dated 04/10/06 77
Deleting an action
If an action must be deleted select the rule to be deleted and click on 11.1.2 Time bands Click on the “Time bands” tab
Introducing time bands
Introduce the mnemonic description of the time period that is to be introduced into the “Description” field. Select the type of time period in the “Type” field. Depending on the pre-selected type the following fields are visualised. If the “Daily” type is selected: Fields indicating the times that identify from what time to what time the time period will be valid will be visualised.

CAREL code +030220771 rel 1.0 dated 04/10/06 78
If the “Weekly” type is selected: Fields indicating the days of the week and the times that identify from what time to what time the time period will be valid will be visualised.
If the “Monthly” type is selected: Fields indicating the days of the month and the times that identify from what time to what time the time period will be valid will be visualised.
If the “Yearly” type is selected: Fields indicating the month, the days of the month and the times that identify from what time to what time the time period will be valid will be visualised.
If the “Special event” type is selected: Fields indicating the month, the year, the days of the month and the times that identify from what time to what time the time period will be valid will be visualised
Once the fields have been set click on to save; the table at the side will show the time band that has just bee set.
Click on to save the various settings and the table of time periods will be updated.

CAREL code +030220771 rel 1.0 dated 04/10/06 79
Modifying time bands Select the time band to be modified from the time period table with a double click.
Modify the values as indicated in creating a time band.
To save the various modifications click on and the time period table will be updated. Deleting a time band Select, the time band to be deleted from the table by clicking on it.
Click on and the time period table will be updated deleting the selected time band from the table.

CAREL code +030220771 rel 1.0 dated 04/10/06 80
11.1.3 Condition on event If an action is to be conditioned with a determined status of a variable, select the “Event condition” tab. The following page will open:
Introduce the mnemonic description of the event condition to be set in the “Description” field Select he first device to be used for this condition in the “Device” field. Select the variable of the first device that is to be used for this condition in the “Variable” field. Select the operation that the variable interested in this event must undergo in the “Operation” field. Select “Variable” if the variable of the first device must be compared, with the pre-selected operation, with another variable of another device. Select “Constant” if the variable of the first device must be compared, with the pre-selected operation, with a numerical constant. If “Constant” is selected the field will be activated into which the constant can be introduced. If “Variable” is selected the following two fields will be activated:
• “Device” field: this field is used to select the device to which the second variable belongs that is to be used in the event condition • “Variable” field: this field is used to select the second variable that is to be used in the event condition

CAREL code +030220771 rel 1.0 dated 04/10/06 81
11.1.4 Condition on alarm To introduce an alarm condition into the supervisor, operate as follows: Select the “Alarms condition” tab. The following page will open:
Introduce the mnemonic description of the alarm event to be introduced into the “Description” field. Select “All devices” in order to consider all alarms configured in all devices. If at least one alarm is active the condition is true. Select “One or more devices” in order to select the alarms from specific devices:
a) Select the device from the “Device” field. The list of alarms of that device will be visualised in the “Alarm variables” table. b) Select the variables from the “Alarm variables” table
c) Click on , the alarms selected in the “Configured alarms” table will be visualised i) If a mistake is made during introduction, select the incorrect item in the “Configured alarms” table.
ii) Click on ; the incorrectly introduced item will no longer appear in the “Configured alarms table”.
d) Click on to save the alarm conditions.

CAREL code +030220771 rel 1.0 dated 04/10/06 82
11.1.5 Rules Select the “Rules” tab The following page will open:
Introduce the mnemonic description of the rule to be introduced into the “Description” field. To enable the rule select the “Enable” field. Select the triggering condition of the rule from the “Condition” field. Select the time band the rule is valid from the “Time period” field. Select the actions that the rule must carry out when the “Actions” field is activated. Set the delay minutes that must pass from verification of the condition to carrying out of the action in the “Delay” field.
Click on to save the various settings and the rules table will be updated Modifying the rules Select the rule to be modified from the rules table by double clicking on it.
Modify the values as indicated in creating a rule.
Click on to save the various settings and the rule table will be updated

CAREL code +030220771 rel 1.0 dated 04/10/06 83
Deleting rules Select the rule to be deleted from the rules table by clicking on it.
Click on and the rules table will be updated deleting the selected rule. 11.2 Scheduled activity management
To access scheduler management based on alarms and events place the mouse arrow on the icon. The Scheduler” menu will appear; select “Scheduled activity management”. The following page will be visualised.

CAREL code +030220771 rel 1.0 dated 04/10/06 84
11.2.1 Actions The actions for this section are set exactly like the “Alarms and events management” of the “Actions” section, with two exceptions:
• print action and window visualisation do not exist • the report management section exists
For all other settings therefore, see the “Alarms and events management” of the “Actions” section and functioning of the settings for the report will be explained successively. Report Select the report tab and the following page will be visualised
By using this action it is possible to set start-up of a conditioned report. Select the type of report to be carried out, “HACCP” or “Log”, then select the name of the report by means of the relative drop down menu, finally
click on to save. Going back to the action rule configuration page Click on the link in the top right of the page
Go back tot he action rule configuration page. 11.2.2 Time bands The time periods are set as for the “Alarms and events management” section, therefore refer to the relative section.

CAREL code +030220771 rel 1.0 dated 04/10/06 85
11.2.3 Rules Select the “Rules” tab The following page will open:
Introduce the mnemonic description of the rule to be set into the “Description” field. To enable the rule select the “Enable” field. Select the time band the rule is valid from the “Time period” field. Select the actions that the rule must carry out when the “Actions” field is activated. Set the delay minutes that must pass from verification of the condition to carrying out of the action in the “Delay” field.
Click on to save the various settings and the rules table will be updated Modifying the rules Select the rule to be modified from the rules table by double clicking on it.
Modify the values as indicated in creating the rule.
Click on to save the various settings and the rules table will be updated.

CAREL code +030220771 rel 1.0 dated 04/10/06 86
Delete rules Select the rule to be deleted from the rules table by double clicking on it.
Click on and the table of rules will be updated without the rule that has just been deleted.

CAREL code +030220771 rel 1.0 dated 04/10/06 87
12. User and user profile management in the PlantVisorPRO In order to create a user in the PlantVisorPRO it must be associated with a profile. A profile is a set of all rights of access to the various sections of the programme, whether just for navigation among the data or for their modification. The set of rights of access that can be configured are:
• Possibility of just reading and/or reading/writing by the user of that profile in determined sections of the programme. • Possibility of access to determined groups and/or areas
To access user configuration place the mouse arrow on the icon. The “Configuration” menu will appear; select “User configuration”. The following page will be visualised

CAREL code +030220771 rel 1.0 dated 04/10/06 88
12.1 Management of user profiles To access user profile management select the “Profiles” tab. The following page will be visualised.
12.1.1 Creating a user profile Introduce the name of the new profile to be set into the “Description” field Decide, by means of the selection of the functionality access table, the possibility of reading and writing for this profile:
• No access: this user profile cannot access this functionality • Only reading access: this user profile can access this functionality but cannot modify it • Reading and writing access : this user profile can access this functionality and can modify it as desired
Successively select the areas and groups to which the user has access.
Once configuration has been completed, click on to save the settings. The table containing the list of profiles will consequently be updated. 12.1.2 Modifying a user profile Double click on the profile to modify
Modify the data as indicated in the profile creation paragraph. Once this has been carried out, click on to save the modifications.

CAREL code +030220771 rel 1.0 dated 04/10/06 89
12.1.3 Deleting a user profile Select the profile to delete
Click on and the profile list will be updated without the profile that has just been deleted. 12.2 User management To access user profile management select the “User” tab. The following page will be visualised.
12.2.1 Creating a user To create a user it is necessary to:
• Set the ”User” field with the unmistakable identification that is to be assigned to the new user • Select the profile in the “Profile” field • Introduce the password into the “password” and“ confirm password” fields (the password is used to protect user access).
Then click on to save the settings, the table of the list of users will consequently be updated.

CAREL code +030220771 rel 1.0 dated 04/10/06 90
12.2.2 Modifying a user Double click on the user to be modified
Modify the data as indicated in the creating a user paragraph. Once this has been carried out click on to save the modifications. 12.2.3 Deleting a user Select the user to be deleted
Click on and the user list will be updated without the user that has just been deleted.

CAREL code +030220771 rel 1.0 dated 04/10/06 91
13. System page
To access the situation and data of the system place the mouse arrow onto the mouse icon. The “Configuration” menu will appear. Select “System page”. The following page will appear where all data relative to the operational system of the computer and supervisor is listed, as per when installed. 13.1 Information
13.2 System To verify system status and carry out operations on the supervisor system click on the “System” tab.

CAREL code +030220771 rel 1.0 dated 04/10/06 92
The table below explains the various functions Item Explanation Motor status Stop ( ) or re-activate ( ) the supervisor motor
Refresh I/O peripherals Updating of the I/O peripherals Change the logo in the page heading By means of the “Browse…” key it is possible to select an image for customisation with your
logo in the heading of the PlantVisorPRO page Change the image in the Login page By means of the “Browse…” key it is possible to select an image for customisation with a
picture in the PlantVisorPRO login page
Export site configuration By means of the key it is possible to export site configuration in a file
Import site configuration By means of the “Browse” key it is possible to look for a previously exported configuration
file, once selected, click on to make it operational
Export rules configuration By means of the key it is possible to export the rule configuration set in the site in a file
Import rules configuration By means of the “Browse” key it is possible to look for a previously exported rule
configuration file, once selected, click on to make it operational
Backup of the site By means of the key it is possible to create a site backup file
Restoring the site By means of the “Browse” key it is possible to look for a previously created backup file,
once selected, click on to make it operational 13.3 IDE To introduce material created with the PlantVisorPRO IDE select the “IDE” tab. The following page will be visualised.
Through this page it is possible to introduce variations in the PlantVisorPRO system using the IDE. For more details refer to the IDE manual.

CAREL code +030220771 rel 1.0 dated 04/10/06 93
13.4 Support In order to send the supervisor log via e-mail to a help and support centre, select the “Support” tab. The following page will be visualised.
Introduce the receiver’s e-mail address into the “Assistance centre e-mail” field then write a comment and click on .
If the logs must just be exported in order to examine them, click on in the “Export all log files” section.

CAREL code +030220771 rel 1.0 dated 04/10/06 94
14. Initialisation of the site modem How, various problems 14.1 Introduction The modems that can be used for the connection can be heterogeneous, of different manufacturer, different type (e.g. PCI/USB/SERIAL), same manufacturer but different models, same manufacturer but different firmware, different operational system, different modem driver, different driver versions. Normally when there are connection problems (apart from PlantVisorPRO), it is necessary to operate on some modem parameters, such as the Baud Rate, compression or on the modem protocol, in order to find a combination that allows an optimal connection. It is therefore advised NOT to purchase a wide variety of modem models. The best situation should consist in one type of modem for each installation. 14.2 Modifying the system modem configuration The modem can be configured globally by means of the Microsoft Windows control panel. This configuration is valid in general, but in the connection to the PlantVisorPRO remote node that uses the RAS, this is not so. (RAS: Remote Access Service for more details refer to the “Microsoft MSDN Studenti” site: http://www.microsoft.com/italy/msdn/studenti/reti/componenti/ras.asp or MSDN in English: http://msdn.microsoft.com/library/default.asp?url=/library/en-us/rras/rras/ras_start_page.asp) The explanation of how to configure the connection is found successively in this guide.
To configure the modem go to Start -> Control panel -> Phone and Modem Options.

CAREL code +030220771 rel 1.0 dated 04/10/06 95
Select the Modem icon.

CAREL code +030220771 rel 1.0 dated 04/10/06 96
Then select the modem from the list and then press the Properties button.
A window then appears that contains several items, select Modem. It is important that the “Wait for dial tone before dialling” selection box is not enabled (see figure below). In fact, this prevents the modem from calling nations such as Italy in which the call tone is not present. Some modem drivers, activate the selection box even if the operational system is in a language and set in a time zone where the selection box must be disabled.
By clicking the Advanced tab and then the “Change Default Preferences…” button enter into modem parameters configuration.

CAREL code +030220771 rel 1.0 dated 04/10/06 97
In this window it is possible to modify the modem communication channel parameters. If the two modems (local and remote) are identical, generally the two settings in this window will be identical. If the modems are different and there are communication problems, a combination must be found that allows correct functioning. Generally, first act on the compression, then on the protocol and finally on the speed. 14.3 Optimising the PlantVisorPRO Locale and PlantVisorPRO Remoto connection The PlantVisorPRO Remoto connection with the PlantVisorPRO Locale, can be optimised thanks to a characteristic of Internet Explorer. In fact, when Internet Explorer navigates on any site (like the PlantVisorPRO), preserves the images downloaded onto the computer’s hard disk. If the content of the images is not changed in the server, at the next connection, Internet Explorer does not request the images again and uses those kept in the disk. Therefore the speed of sending the information from the server to Internet Explorer increases in the sense that less data is transferred.

CAREL code +030220771 rel 1.0 dated 04/10/06 98
14.4 Modifying the user modem configuration for connections to RAS nodes The part of the programme that manages the connection between local and remote, before making the call with the modem, creates a recording of the connections and calls it PVRemoteCall. This connection is found in Windows XP in the following route, “Start -> Connect to”. In order to configure the connection parameters, use the right key to click on the PVRemoteCall icon and then click on "Properties".
This connection can be used to call a remote node apart from that from the supervisor. The following window will then appear.
Then press “Configure” and the following window will appear.

CAREL code +030220771 rel 1.0 dated 04/10/06 99
All of the parameters can be modified with the following criteria: first act on compression, then on protocol and finally the speed. 14.5 Configuration In order to obtain the characteristics described in the previous paragraph, the local node must undergo special configuration. This configuration consists in assigning a fixed IP address (Internet Protocol) to the local and the remote, when they are connected. To do this in Windows XP go to the menu item “Start” -> “Connect to” -> “Show all connection”:
By doing this the following page will appear:

CAREL code +030220771 rel 1.0 dated 04/10/06 100
At this point double click on the “Incoming connection” icon, visualising the following page:
Select the Networking tab and then double click on Internet Protocol. The addresses are configured as shown below.

CAREL code +030220771 rel 1.0 dated 04/10/06 101
Attention: If the local supervisor cannot find a company computer network, the two addresses assigned can be set as shown above. If, however, the local computer is part of a computer network, the addresses must be in a different logic network with respect to the company computer network. Example: If the company network allows addresses from 10.0.0.1 to 10.0.0.254 (Netmask 255.255.0.0), it is necessary that the IP addresses assigned to the input connections are from: 10.0.0.1, to: 10.0.0.2. It is also important that the two final numbers are adjacent. Therefore it is not allowed to introduce values such as:
• From : 120.0.0.1 • To : 120.0.0.5
But the correct values are: • From : 120.0.0.1 • To : 120.0.0.2

CAREL code +030220771 rel 1.0 dated 04/10/06 102
15. Glossary Alarm: The alarms are status information sent by the supervision system devices and which are elaborated by these to give indications of anomalous situations or faults. Alarm Active: These are alarms whose cause of triggering has not yet ceased. Alarm Withdrawn: These are records of alarms whose cause of triggering has terminated. Area: Logical unit of groups and/or devices. Event: Events are information sent by devices, I/O peripherals or generated by the supervisor itself. This information communicates the general functioning status of the supervisor. Group: Logical group of devices. Groups can be used to create group variables. Device: This is an electronic device connected to a supervision network and which can be managed by PlantVisorPRO. Report: Reports are tables depending on time that contain data of the historicised variables. Alarms report: the alarms report is a table which, on the basis of a beginning and end data set by the user, visualises al alarms that have occurred during the indicated time span. Daily report: The daily report is a table that visualises the values of several historicised variables selected by the user on the basis of indicated data. Log report: The log alarms report is a table which, on the basis of a beginning and end data set by the user, visualises the values of historicised variables and selected by the user. Instantaneous values report: The instantaneous values report is a table that visualises the instantaneous values (those detected on printing) of the variables of a given device. Network: A network is a group of connected devices and supervised by PlantVisorPRO i.e. devices, converters, etc). Site: A site is any type of installation managed by PlantVisorPRO. Normally the name of the site is used to indicate a PlantVisorPRO installation that can be reached from remote. Supervisor: Programme able to manage the hardware connected to the computer. Its main task is to check the status of the devices and act according tot he rules set by the user, keeping a trace. Local supervisor: A local supervisor is a device control and management system. Remote supervisor: A remote supervisor is a local supervisor centralised control system. User: The user is a registered subject, authorised to access the supervisor. Variable: Every device has variables, which are setting parameters and/or status conditions of the device itself. Group variable: logical superstructure with writing variables that belong to different devices that are necessarily introduced into the same group.

Cod
e +0
3022
0771
rel.
1.0
date
d 04
/10/
06
CAREL S.p.A. Via dell’Industria, 11 - 35020 Brugine - Padova (Italy) Tel. (+39) 049.9716611 Fax (+39) 049.9716600 http://www.carel.com - e-mail: [email protected]
Agenzia / Agency: