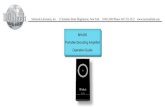FTS4USB™ USB 2.0 Analyzer Quick Start Guide · data to the analyzer PC via a USB port. ......
Transcript of FTS4USB™ USB 2.0 Analyzer Quick Start Guide · data to the analyzer PC via a USB port. ......

FTS4USB™ USB 2.0 Analyzer Quick Start Guide
Copyright © 2000-2011 Frontline Test Equipment, Inc. All rights reserved. You may not reproduce, transmit, or store on magnetic media any part of this publication in any way without prior written authorization of Frontline Test Equipment, Inc. FTS, Frontline, Frontline Test System, and ComProbe are registered trademarks of Frontline Test Equipment, Inc. FTS4BT is a trademark of Frontline Test Equipment, Inc. The Bluetooth SIG, Inc. owns the Bluetooth word mark and logos, and any use of such marks by Frontline is under license. All other trademarks and registered trademarks are property of their respective owners.

P a g e | i
CONTENTS Minimum System Requirements .................................................................................................................. 1
Introduction .................................................................................................................................................. 2
Hardware Description ................................................................................................................................... 3
Connecting the USB ComProbe II to the Device Under Test (DUT) .......................................................... 5
Connecting only one Device Under Test ............................................................................................... 5
Connecting more than one Device Under Test ..................................................................................... 6
Connection tips ......................................................................................................................................... 7
Opening/Selecting Data Capture Method .................................................................................................... 8
Capturing data ............................................................................................................................................ 10
Analyzing Data ............................................................................................................................................ 11
Control Window ...................................................................................................................................... 11
Frame Display .......................................................................................................................................... 11
Event Display ........................................................................................................................................... 14
Common Features ................................................................................................................................... 15
Display Synchronization ...................................................................................................................... 15
Duplicate Displays ............................................................................................................................... 15
Bookmarks .......................................................................................................................................... 15
Searching ............................................................................................................................................. 15
Technical Support ....................................................................................................................................... 16

P a g e | 1
MINIMUM SYSTEM REQUIREMENTS
• PC with Windows XP 32 bit, (Service Pack 2 or higher), Windows 7 (32 and 64 bit).
• Pentium 2 GHz processor
• RAM Requirements: 2 GB minimum
• 50 MB free Hard Disk Space (capture file size is limited only by disk size)
• USB 2.0 High Speed enabled port

P a g e | 2
INTRODUCTION
FTS4USB™ is a PC-based protocol analyzer capable of capturing and decoding USB packets. FTS4USB captures traffic between a PC and a USB device using the USB ComProbe II hardware, and transmits the data to the analyzer PC via a USB port.
You have four general options with FTS4USB
• USB ComProbe I, Bluetooth HCI Captures and decodes Bluetooth data; USB and USB Setup data will be filtered out.
• USB ComProbe I, USB Captures and decodes USB bus activities and transactions.
• USB ComProbe II, Bluetooth HCI Captures and decodes Bluetooth data; USB and USB Setup data will be filtered out.
• USB ComProbe II, USB Captures and decodes USB bus activities and transactions.
For this document we will assume that you have already installed the software for FTS4USB. If our assumption is correct, you can move to the next section and we will get started. If, however, you haven't installed the software and ComProbe drivers, you need to stop here, open FTS4USB How to Install.pdf., and follow the instructions to take care of installation.

P a g e | 3
HARDWARE DESCRIPTION
The USB ComProbe II hardware is used for external data monitoring. The USB ComProbe II is a high speed, full speed, and low speed USB 2.0 protocol analyzer that sends data using a high speed USB 2.0 connection.
The front of the analyzer has three USB connections: one for the device being tested, one for the PC the device is normally connected to, and one digital I/O port (Figure 1a).
Figure 1a – Front Panel
The back panel has one USB connection labeled "Analysis PC" for connecting the USB ComProbe II to the computer running FTS4USB (Figure 1b).
Figure 1b – Back Panel
There are three LED’s on top of the ComProbe (Figure 1c).
Figure 1c – LED's

P a g e | 4
• The orange LED (TST) serves as a Capture Port connection indicator. It glows when the Target
Host is connected.
• The red LED (ACT) indicates bus activity.
• The yellow LED (PWR) serves as an Analysis Port connection indicator. The PWR LED will be illuminated when the analyzer has been correctly connected to the analysis computer and is receiving power from the USB.
The Capture side also includes a mini-DIN 9 connector which serves as a connection to the digital inputs and outputs (Figure 1d). Its pin outs and the cable coloring for the included cable are described in Figure 3d and Table 1 below.
Figure 1d - mini-DIN Connection
Table 1
Pin Name Color Pin Number
Input 1 Input 2 Input 3 Input 4
Brown Red Orange Yellow
Pin 1 Pin 2 Pin 3 Pin 4
Output 1 Output 2 Output 3 Output 4
Green Blue Purple Grey
Pin 5 Pin 6 Pin 7 Pin 8
Ground Black Pin 9
The ComProbe is powered from the USB port of the analysis computer and doesn't require an external power source.

P a g e | 5
Connecting the USB ComProbe II to the Device Under Test (DUT)
Once you have the software and the drivers loaded, the next step is to connect your hardware.
The USB ComProbe II is a high speed, full speed and low speed USB 2.0 protocol analyzer that sends data using a high speed USB 2.0 connection. The recommended configuration requires two computers, one for communicating with the device under test and the other for displaying the results of the analysis.
Although the USB ComProbe II can download analyzed data on a full speed USB 1.1 connection, it is strongly recommended that you connect it using a high speed USB 2.0 port to obtain optimal performance. If you experience any trouble with your analyzer, please ensure it is connected on a high speed USB 2.0 enabled host controller before contacting our technical support.
Connecting only one Device Under Test
The most straightforward configuration involves only one device to be analyzed. Figure 2a shows how to properly connect the device under test.
Figure 2a – Connecting only one Device Under Test (DUT)
To prevent connection problems, please adhere to the following instructions:
• Make sure that NO USB DEVICE is plugged into the same root hub as the Device Under Test (DUT). An extraneous USB device can result in FTS capturing data from the device, not the DUT.
• The Analysis computer cable must be no longer than 5 meters.
• The total length of the Test computer and Device Under Test cables must not exceed 3 meters. A greater length could result in an abnormally high error rate on the bus being analyzed.
Test Computer Analysis computer
Device Under Test

P a g e | 6
Connecting more than one Device Under Test
USB analyzers are able to analyze traffic coming only from devices connected under them. If a device is connected above the analyzer, it will only register data packets coming from the host. Figure 2b shows an incorrect connection: the USB mouse is connected 'above' the analyzer.
Figure 2b – Wrong connection with more than one Device Under Test (DUT)
When the analyzer is used to analyze multiple devices, this analysis must necessarily involve a USB hub. In this way, you can ensure that all the devices to be analyzed are, in fact, 'below' the analyzer. You should be aware that the analyzer will record all hub and devices traffic. Though it could result in a large amount of data, this won't cause inconvenience because the software's functions can filter out extra traffic very easily. Figure 2c illustrates how to connect correctly several devices under test.
Figure 2c – Correct connection with more than one Device Under Test using a hub
Device Under Test
Analysis computer Test Computer
Device Under Test
USB hub
Test Computer Analysis computer

P a g e | 7
Connection tips
Most performance problems such as input buffer overflow are the result of improper connections.
To achieve optimal performance from the USB analyzer, we recommend the following configuration:
• Use two high-speed computers, one for the analyzer and one for the device under test
• Use USB 2.0 connections
• Use cables that do not exceed the recommended maximum lengths (the cable connected to the analysis computer should not exceed 15 feet, and the total length of the cables connected to the test computer and the device under test should not exceed 9 feet).
Although it is possible to use one computer as both the analysis and the test computer, this requires that the computer in use is high-speed and has two or more host controllers available.
If the operating system encounters an error when trying to install a device, simply disconnect the device, then reconnect it and try again.

P a g e | 8
OPENING/SELECTING DATA CAPTURE METHOD
Now that the software and drivers are installed and the hardware is positioned correctly, the next step is to open FTS4USB and select the data capture method.
1. Open "FTS4USB" from the Start menu or from the Desktop folder.
2. Select "Frontline FTS4USB".
The Select Data Capture Method dialog appears (Figure 3a).
Figure 3a – Data Capture Methods
Notice that the four sniffing methods that we identified in the Introduction are displayed here:
• USB ComProbe I, Bluetooth HCI • USB ComProbe I, USB • USB ComProbe II, Bluetooth HCI • USB ComProbe II, USB
If you click on an option, a short description appears on the right of the dialog.

P a g e | 9
3. Select "one of the options".
4. Select "Run".
FTS4USB will open with the Control Window (Figure 3b) visible.
Figure 3b - Control WIndow
Now you are ready to begin capturing and analyzing data.

P a g e | 10
CAPTURING DATA
FTS4USB can capture data to a single file or series of files. Data capture can be initiated from the Control window, the Event Display or the Frame Display. You do not need any window other than the Control window open to capture data.
• To capture to a file, click the Start Capture icon .
• To stop capture to a file, click the Stop Capture icon . Stopping capture means no new data will be added to the capture file until capture is resumed by clicking the Start Capture icon. The previously captured data remains in the file.
• To clear capture, click the Clear icon .
If you select Clear after selecting Stop, a dialog appears asking whether you want to save the data.
• You can click Save File and enter a file name when prompted .
• If you choose Do Not Save, all data will be cleared.
• If you choose Cancel, the dialog closes with no changes.
If you select the Clear icon while a capture is occurring:
• The capture stops.
• A dialog appears asking if you want to save the capture
• You can select Yes and save the capture or select No and close the dialog. In either case, the existing capture file is cleared and a new capture file is started.
• If you choose Cancel, the dialog closes with no changes.
If the file becomes full, data capture will begin to wrap, which means the oldest data will be overwritten by new data. You can tell how full the file is by checking the bar graphic next to Capture Status on the status bar of the Control window. If you do not want the file to wrap, choose System Settings from the Options menu on the Control window and uncheck the Wrap File box. If you have Wrap File unchecked, then capturing will stop when the file becomes full.
Go to the Analyzing Data section next in this guide to learn how to use Frontline analysis tools.

P a g e | 11
ANALYZING DATA
Control Window
First of all, we have the Control window, which appears as the small rectangular window at the top of your screen (Figure 4a).
Figure 4a - Control Window
FTS4USB is organized around this window. The Control window allows you to control data capture and access the other windows used to view data. While there are a number of dialogs you can use to analyze the data, let's look quickly at some of the options you have.
Frame Display
Click the Frame Display icon on the Control window toolbar to open Frame Display (Figure 4b).
Figure 4b - Frame Display

P a g e | 12
Panes Frame display allows you to see an amazing amount of information from your protocol. The Frame Display is divided into panes, where each pane shows a different view of the data.
• The Summary pane (Figure 4c) stretches across the top of the display. Each line in the Summary Pane represents one frame, except when running in one of the USB HCI Sniffing modes where each line represents one transaction.
Figure 4c - Summary Pane
• The Decode pane (Figure 4d) contains a detailed decode of the frame/transaction selected in the Summary pane, and is located on the left side of the Frame Display window.
Figure 4d - Decode Pane

P a g e | 13
• The three smaller panes on the bottom right of the Frame Display show the data in hex, binary and ASCII (Figure 4e). The user can choose to have these panes show the data in other radixes or character sets. Select any field in the Decode pane and the corresponding bit(s) or byte(s) will be selected in the data panes.
Figure 4e - Hex, Binary, ASCII
Frame Errors Frame numbers in red indicate an error in the frame. Select the frame, and look at the top of the Decode pane to determine the type of error.
Scrolling versus Static View
Click the Lock/Resume icon to have the Summary pane scroll to always show the latest frames captured. Click the Lock/Resume icon again to stop the Summary pane from scrolling.
Protocol Tabs The frame display has a series of Protocol Tabs that allow you to filter on a specific protocol quickly and easily. For more advanced filtering option please consult the online Help.

P a g e | 14
Event Display
The Event Display window (Figure 4f) provides detailed information about every captured event. Events include data bytes, data related information such as start-of-frame and end-of-frame flags, and the analyzer information, such as when the Data Capture Was Paused. Data bytes are displayed in hex on the left side of the window, with the corresponding ASCII character on the right.
Figure 4f - Event Display
The three status lines at the bottom of the window are updated with information such as the time the event occurred (for data bytes, the time the byte was captured), the value of the byte in Hex, Decimal, Octal, and Binary, any errors associated with the byte, and more.
Events with errors are shown in red to make them easy to spot.
When capturing data live, the analyzer continually updates the Event Display as data is captured. Make
sure the Lock icon is displayed on the toolbar to prevent the display from updating (Clicking on the icon again will unlock the display). While locked, you can review your data, run searches, determine delta time intervals between bytes, and check CRCs. To resume updating the display, click the Lock icon again.

P a g e | 15
Common Features
Display Synchronization
The system synchronizes the display in the Frame Display with the Event Display. Select a frame in the Frame Display and the other windows automatically update to highlight the bytes in the selected frame. Select a byte in the Message Sequencing Chart and the Frame Display and Event Display updates to show the frame containing the byte.
Duplicate Displays
The Duplicate icon creates a second window of the same type, identical to the first. The advantage of additional Displays is that you can look at two different groups of data at the same time. For example, you can look at the start of an interaction in one Frame Display and the end of that same interaction in the other and compare the two.
Bookmarks
Bookmarks let you mark frames of interest so they can be easily found later. Bookmarked frames appear with a magenta triangle icon next to them except in the Event Display where they appear as a dashed line around the start of frame marker. You can navigate between bookmarks using the Find feature or by pressing F2 to go to the next bookmark. To make a new bookmark, right-click on the frame and choose Add Bookmark from the menu.
Searching
You can search for strings or patterns in your data or in the frame decode, for errors, control signal
changes, bookmarks, special events, and time. Click the Find icon to open the Find window. Click the Help button for more information on the different types of searches.

P a g e | 16
TECHNICAL SUPPORT
Technical support is available in several ways. The online help system provides answers to many user related questions. Frontline’s website has documentation on common problems, as well as software upgrades and utilities to use with our products.
Web: http://www.fte.com, click Support
Email: [email protected]
If you need to talk to a technical support representative, support is available between 9am and 5pm, U.S. Eastern time, Monday through Friday. Technical support is not available on U.S. national holidays.
Phone: +1 (434) 984-4500
Fax: +1 (434) 984-4505