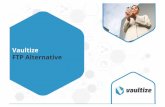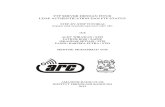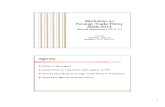Ftp
-
Upload
somsankar-chakraborty -
Category
Documents
-
view
7 -
download
0
description
Transcript of Ftp

FTP TUTORIALFTP TUTORIALFTP TUTORIALFTP TUTORIAL
HomeHomeHomeHome
WS_FTP LE ( ) - Graphic Based
FTP ( ) - Text Based
FTP is a File Transfer Protocol client application for Windows.
You can use FTP to transfer files between your computer accounts, and transfer files to or from an account to a desktop computer. You can upload your own web pages, download from the web, browse through directories and files, create, change, and remove directories, and view, execute, rename or delete files.
In an FTP client/server connection, the user’s computer is called the Client or Local computer. The FTP server is called the Host or Remote computer. To transfer files between a FTP server and a desktop computer, the local c omputer needs to be running FTP client software.
Downloading: retrieving/transferring a file from another computer onto your computer
Uploading: select the file from your hard drive and send it to the FTP site’s storage facility
WS_FTP LE
WS_FTP LE is the most popular FTP program for Windows and it is a graphical FTP program. It provides easy use for the beginner plus a full set of functions for the power user.
To begin WS_FTP LE double-click on the icon in the Microsoft TCP/IP-32 window.
When WS_FTP LE starts up you will see the following screen.
Page 1 of 8FTP Tutorial
11/7/01http://www.busi.mun.ca/buslab/ftp/ftp.html

This is where you connect to the server that you want to use.
You don’t have to fill in the Profile Name, but for Host Type you have to type in the remote server you wish to connect to. i.e., ganymede
Next to use you account within that server you must enter your User ID, and your Password. This is the same password that you use to view you mail. Then click on OK.
You are now connected to the server, and you can download and upload files.
Screen Description:
WS_FTP LE divides its screen vertically, the left portion of the main window is the local information, that's where you can see your computer's directories and subdirectories.
The right side of the window is the Remote System window, that's where you can see the directories and subdirectories of the FTP server you are currently accessing.
In each half of the main window there are two list boxes. The top box contains a list of directories, and the bottom half is a list of files.
Page 2 of 8FTP Tutorial
11/7/01http://www.busi.mun.ca/buslab/ftp/ftp.html

Just to the right of these two listboxes are a column of buttons.
ChgDir: used to change directories.
MkDir: used to create a directory if possible. You are prompted for a directory name and must supply a name that is valid for the current system.
RmDir: to remove a directory. Not all systems will allow you to make and delete directories.
View: used to view a file to in ASCII format by whatever viewer you have defined in the Options dialog box.
Exec: to execute a file according to the standard file manager extension associations. The file is downloaded to the windows temporary directory.
Rename: used to rename a file if possible. Enter the new name for the item and press Rename or press cancel to leave the item intact.
Delete: used to delete a file if possible. Press Yes to delete the item or No to cancel.
Page 3 of 8FTP Tutorial
11/7/01http://www.busi.mun.ca/buslab/ftp/ftp.html

The buttons at the bottom of the screen are used to access the program’s options.
ASCII & BINARY
When you are transferring files from one computer to another it is important to know what format the file is in. ASCII or Binary?
ASCII ���� Stands for American National Standard Code for Information Interchange. ASCII is used to refer to a text document. It means that you can view contents of the fi le, change it with an editor or print.
Binary ���� When transferring an application, graphic, a sound or any file that is definitely NOT a text file.
To Download file(s):
1. WS_FTP opens with a dialog box asking you what site you wish to open. You have the option to fill in the Profile name, but you must fill in the Host Name, Host Type, User ID and Password. WS_FTP will connect you to the FTP server (host) that you selected.
1. Now, to change directories on either Window, just click the " .. "once enough to highlight it, then
click the ChDir button. until you find the directory that the file is in. Use the scroll bar to look for the directory. When you locate the directory double-click on it.
1. WS_FTP will download the file to the directory you specify or it will send it to the directory by
default. You can specify a directory by clicking on ".." and then the button in th e Local System window, then click on the directory you wish to send the file to. The first bar in both the local system and remote system windows tells you wich directory you are in.
1. To download a file(s) from the FTP server, click the filename(s) of the file(s) that you wish to download. If you plan to download several files at once hold down the SHIFT button and click
the filenames. Then once t he filename(s) has been highlighted, click the arrow button (the arrow button pointing to your Local System window).
1. You will see a box pop up telling you what percentage of the file has been downloaded. 1. When done WS_FTP will wait for you to select other files to download. (You can select multiple
files at once by holding down the shift key when selecting a group of files or control key for single files.
The file that you downloaded is now on your hard drive. All you have to do use this file is to click on its name from Windows File Manager.
Page 4 of 8FTP Tutorial
11/7/01http://www.busi.mun.ca/buslab/ftp/ftp.html

To Upload a File(s):
1. Click the filename(s) of the file(s) in the Local System that you wish to send/upload to the FTP server.
1. Once the filename(s) is highlighted, click the arrow button (the arrow button pointing to your
Remote System window). 1. Note that not all FTP servers allow uploading of files, due to security reasons.
Help with FTP Addresses
Let's say someone gives you an FTP address. How do you use it? How do you translate something like this: ftp://ugcs.caltech.edu/pub/disney/images/ . . . into a Session Profile for WS_FTP?
The first part, ftp://, is just something to tell a web browser to use the FTP (File Transfer Protocol) instead of the HTTP (HyperText Transfer Protocol).
The next part, ugcs.caltech.edu, is the Host Name for the profile.
The last part, pub/disney/images, is the Initial Directory on the Remote Host.
FTP
FTP is a Command Line FTP Program. There are many different FTP programs available and not all of them have a Graphical User Interface (GUI). To use a command line FTP program you must know some of the basic commands.
get transfers a file from the remote computer to your computer.
put transfers a file from your computer to the remote computer.
quit ends your ftp session.
mput transfers multiple files from your computer to the remote computer.
mget transfers multiple files from the remote computer to your computer.
dir gives a list of the files of the current directory on the remote machine.
ldir gives a list of the files of the current directory on your machine.
cd changes the current directory of the remote machine.
Page 5 of 8FTP Tutorial
11/7/01http://www.busi.mun.ca/buslab/ftp/ftp.html

lcd changes the current directory of your machine
help lists the commands available
To download a file/program:
1. Double-click on the FTP icon. When you start the ftp program you will see: ftp> 1. Type open, and hit ENTER. Next you must enter the name of the server you wish to connect to
and hit ENTER. i.e., ganymede.cs.mun.ca 1. Enter your user name, and then your password. Now you are logged in. If you don’t have a user
ID or password to log onto remote hosts, use "Anonymous." It is a common ID that anyone can use. Next you must decide whether you want to do wnload or upload a file and use the appropriate commands to do so.
1. Type dir to list the remote directory. 1. Then type "get file.name" to download the file. In place of file.name enter the name you wish to
download. i.e., get picture.gif 1. Download in ASCII or binary. Use ASCII when the file you are downloading is basically text.
You will always use binary when transferring an application, graphic, a sound or any file that is definitely NOT a text fil e.
1. You can type "help" at any time to get a list of commands.
Here’s an example:
A sample FTP command line session:
(What you type is in bold)
C:\>ftp nic.funet.fi
Connected to nic.funet.fi
220 nic FTP server ready.
Random messages, introductory remarks...
Name (nic.funet.fi): anonymous
331 Guest login ok, give your E-mail address for password.
Password: [email protected] (Note you will not see your address as you type)
More introductory remarks...type dir to see present directories. You will be using DOS commands such as cd to move to a different directory.
ftp>cd pub
ftp>cd msdos
Page 6 of 8FTP Tutorial
11/7/01http://www.busi.mun.ca/buslab/ftp/ftp.html

ftp>cd games
There will be other comments as you type in these commands...
ftp>pwd
257 "/pub/msdos/games/card/" is the current directory.
ftp>bin
200 Type set to I.
ftp>get hearts.zip
200 PORT command successful
150 Opening BINARY mode data connection for /pub/msdos/games/card/hearts. zip (57930
bytes).
pause while file is transferring...
226 Transfer complete.
57930 bytes received in 49.4 seconds (1769 bytes/second)
ftp>quit
This example can be found at http://ciee.vuse.vanderbilt.edu/es130/internet/remotftp.html
� FTPing an Image, Background, or Picture to Your .www Directory.
When you find an image, background or picture that you like on the Internet, to save it you right click on the image and select save as. (Remember the directory you saved it in and the name of the file.)
1. Next you exit Netscape and then open your FTP application. 1. Login and open the server that you wish to be connected to. Be sure to open your .www directory
so that you can use the file in your web page 1. In order to use this file on your homepage you must ftp it to your .www directory on the remote
system. To change to your .www directory on the remote system click on the button, an d after the remote directory name listed, type in /.www
1. Next highlight the file that you saved on the local system, and then FTP it to your .www directory.
Good Sites to Visit for More Information
http://www.iconn.iphil.net/services/ftptut.htm
Page 7 of 8FTP Tutorial
11/7/01http://www.busi.mun.ca/buslab/ftp/ftp.html

http://www.wolfson.ox.ac.uk/guides/computing/node53.html
http://www.wwonline.com/web/ftp.htm
http://www.usinternet.com/usi/ftp/wsftp.html
Page 8 of 8FTP Tutorial
11/7/01http://www.busi.mun.ca/buslab/ftp/ftp.html