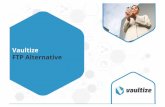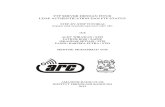FTP Instruction Manual · June 17, 2015 Page 17 of 19 To “Submit” the zipped submission folder:...
Transcript of FTP Instruction Manual · June 17, 2015 Page 17 of 19 To “Submit” the zipped submission folder:...

INDIANA STATE DEPARTMENT OF HEALTH HEALTH CARE ENGINEERING PROGRAM
SFTP Instruction Manual Using FileZilla to Upload Design/Construction Plans
06/17/2015
This document provides the steps necessary to upload electronic design/construction plans to the Health Care Engineering Program using FileZilla over the State’s secure FTP site.

June 17, 2015 Page 2 of 19
I. IF NOT COMPLETED as part of the Autodesk® template process,
then;
Prepare the volumes from the template process for uploading (including all the other required
documents).
Step 1: Create a master folder in which to place all of the volumes (and all of the required
documentation). The location of the folder on your computer is at your discretion.
Step2: Name the master file using the following format:
ISDH Project # _SubmittalPkg
[ISDH assigned project number (with hyphens) then an underscore followed by the word
“SubmittalPkg”]
All ISDH assigned project numbers use the format of two digit county code hyphen two digit
year hyphen ISDH sequence number. Here are two examples:
EXAMPLE 1:
The project is in Bartholomew County;
Year is 2012
ISDH sequence number = 22
Your assigned project number, as provided to you by email will be (and your master file name
should therefore be):
3-12-22_SubmittalPkg
EXAMPLE 2:
The project is in Marion County;
Year is 2012
ISDH sequence number = 105
Your assigned project number, as provided to you by email will be (and your master file name
should therefore be):
49-12-105_SubmittalPkg
Step 3: Drag and drop ALL required volumes and documents into this folder.
Step 4: When ALL documents are present, right click on the folder and choose “Send to” and then select
“Compressed (zipped) folder” This process should yield a folder with the following title:

June 17, 2015 Page 3 of 19
ISDH Project #_SubmittalPkg.zip
EXAMPLE: 3-12-22_SubmittalPkg.zip
EXAMPLE: 49-12-105_SubmittalPkg.zip
Step 5: Use the State’s secure FTP site to upload the zipped folder. Instructions for using the FTP site
are:
II. SFTP Client Download; Go to the http://filezilla-project.org/download.php?type=client and choose the appropriate client download.

June 17, 2015 Page 4 of 19
Select the “Run” option.
After the “Verifying …” window has completed you will be prompted with “Internet Security” window.

June 17, 2015 Page 5 of 19
Choose the “Run” option below.
Click the “I Agree” option to the License Agreement.

June 17, 2015 Page 6 of 19
Choose the “Anyone who uses this computer (all users)
Next select or deselect the components that you would like to have installed then select “Next >”.

June 17, 2015 Page 7 of 19
Choose “Install”.
Confirm the “Destination Folder” location and then choose “Next >”.

June 17, 2015 Page 8 of 19
Choose “Finish” after the download and installation is complete as indicated below.
III. USING FileZilla to Submit and Retrieve Files and Folders;
After installation, click on the FileZilla application desktop icon:

June 17, 2015 Page 9 of 19
The FileZilla application will open to the Login screen:
Enter “sftp://secureftp.in.gov” in the Host name field:

June 17, 2015 Page 10 of 19
Next enter 22 in the “Port: box.
Next enter your assigned username (Example… [email protected]) in the
“Username:” box.

June 17, 2015 Page 11 of 19
Next enter your assigned password in the “Password:” box. NOTE: Passwords are 16 characters long.
There should not be a leading space.

June 17, 2015 Page 12 of 19
Click on the “Quickconnect” button and the FileZilla will connect to the ISDH Health Care Engineering FTP site.
When the FileZilla Client has connected the client will appear as below:

June 17, 2015 Page 13 of 19
Click on the Edit option on the FileZilla toolbar and choose the Settings…option on the drop down menu.

June 17, 2015 Page 14 of 19
On the “Settings” menu, click on the “File exists action” found in the “Select page:” window found on the left
side of the window.

June 17, 2015 Page 15 of 19
Click the down arrow to access the Uploads: drop down menu.
Choose the “Resume file transfer”

June 17, 2015 Page 16 of 19
Place a “checkmark” in the box adjacent to Allow resume of ASCII files and click on the “OK” button in the
bottom left of the Settings window. This will return you to the FileZilla main window.
To connect to submit, click the “Quickconnect” button.

June 17, 2015 Page 17 of 19
To “Submit” the zipped submission folder:
After the connection has been established with the FTP site, find the zipped submission folder under the Local
site: window on the left side of the main screen. Drag the zipped submission folder to the “Your Firm’s Name-
Submit” folder found on the right side of the main screen in the Remote site: window. The zipped submission
folder upload progress will appear at the bottom window of the main screen. When the upload is complete, the
zipped submission folder will appear in the Filename window on the right side of the main screen under the
Remote site: window.

June 17, 2015 Page 18 of 19
To “Retrieve” the reviewed zipped submission file or folder:
After the connection has been established with the FTP site, find the zipped submission file or folder under the
Remote site: window on the right side of the main screen. Double click on the “Your Firm’s Name-Retrieve”
folder found on the right side of the main screen. The zipped reviewed file or folder will appear in the window
directly below in the Filename window. Drag the zipped reviewed file or folder to a local location (i.e. desktop)
found on the left side of the main screen in the Local site: window. The zipped reviewed file or folder upload
progress will appear at the bottom window of the main screen. When the upload is complete, the zipped reviewed
file or folder will appear in the Filename window on the left side of the main screen under the Local site: window.

June 17, 2015 Page 19 of 19
IV. To submit responses to comments made by the ISDH:
Step 1: Create a master folder in which to place all of the volumes. The location of the folder on your
computer is at your discretion.
Step2: Name the master folder using the following format:
ISDH Project # _Response_YYYY-MM-DD
[ISDH assigned project number (with hyphens) then an underscore followed by the word “Response” then an
underscore followed by the four digit year (response date) then a hyphen followed by the two digit month then a
hyphen followed by the two digit day]
Here is an example:
EXAMPLE:
The project is in Bartholomew County;
Year is 2012
ISDH sequence number = 22
Your response date is January 9, 2013
Your folder name should therefore be:
3-12-22_Response_2013-01-09
Step 3: Drag and drop ALL volumes into this folder.
Step 4: When ALL volumes are present, right click on the folder and choose “Send to” and then select
“Compressed (zipped) folder” This process should yield a folder with the following title:
ISDH Project #_Response_2013-01-09.zip
Step 5: Use the State’s secure FTP site to upload the zipped folder.
a. If you need to download FileZilla, return to: II. SFTP Client Download; b. Otherwise, return to: III. USING FileZilla to Submit and Retrieve Files and Folders;