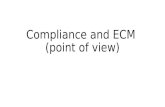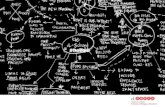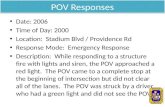FTD Basic POV Guide
Transcript of FTD Basic POV Guide

Jerry Lin, Consulting Systems EngineerJoey Muniz, Technical Solutions Architect
FTD Basic POV Guide:6.1 Software
Alex Kirk, Consulting Systems Engineer
Security SEVT, October 2016

Purpose Of Creating This Class
1. Walk the SE or CSE through a successful installation of Firepower Management Console (FMC) and Firepower Threat Defense (FTD).
2. Configure a Passive Interface or an Inline TAP Interface Set.
These interface types are used because they inspect copies of traffic. In a traditional POV, we do not want to interrupt production traffic.
3. Create an initial set of policies.
Exercise great care if a customer insists on deploying in any other mode if the appliance is interacting with production traffic. TAC me be required to troubleshoot

Why Are YOU Here?

• Lead with “Workshop”• Use Dcloud and slides to showcase a working environment
• Offer Gold Lab / Contained Demo (example CTR)• Reduces unknown risk and shortens sales cycle to a day• Sell it as “you would not see tons of real attacks on your environment.
Here, you will see the worst day scenario and how this works within it.
• If PoV, Offer Passive!• Reduce risk of impacting live users.• Doesn’t require TAC
• All else fails, inline / live PoV
The Sales Process 101
= More Time To Close

“Can I turn FirePOWER on my existing edge ASA?”“I just want to try it out for a while”“We don’t need a presentation, lets just get to the technology”“We can install it ourselves, just give us the software and install guide”
What To Avoid

• Cloud – Dcloud runs the FMC, you deploy FirePOWER solution• Quickest deployment however must be open to their data in Cloud
• Virtual FMC and FirePOWER solution• 2nd quickest deployment however requires virtual environment to support
VMs and permit traffic
• Physical FMC and FirePOWER solution• Slowest due to hardware requirements but least amount of customer
dependencies.
When to use which option

FTD Interface Modes
Routed/TransparentA
B
C
D
F
G
H
I
Inline Pair 1
Inline Pair 2Inline Set
E J
Policy TablesPassive
Interfaces
Inline Tap

FTD Interface Modes, continued…
Routed/TransparentRouted/TransparentA
B
C
D
E
F
G
H
I
J
Interfaces
Policy and rule Tables
The appliance will be installed in either Routed or Transparent mode. This is a global setting.
Routed: Interfaces belong to different L3 networks.
Transparent: Interfaces belong to different L2 networks (different VLANs).

FTD Interface Modes, continued…Routed/TransparentA
B
C
D
F
G
H
I
E J
Policy TablesPassivePassive: A Promiscuous Interface receives copies of traffic from a SPAN port or TAP.
Passive interfaces are available regardless of whether the appliance is installed in Transparent or Routed mode.
Good POV Candidate!

Firepower Threat Defense interface modes: Inline pair with tap
Routed/TransparentA
B
C
D
F
G
H
I
E J
Policy Tables
Inline Tap
Inline TAP: Traffic passes from one member interface to another, without changing either VLAN or L3 network. As traffic passed, it is copied to the inspection engine, so traffic cannot be blocked.
Inline Pairs are available regardless of whether the appliance is installed in Transparent or Routed mode.
Good POV Candidate!

FTD Interface Modes, continued…Routed/TransparentA
B
C
D
F
G
H
I
E J
Policy Tables
Inline Pair 1
Inline Pair: Traffic passes from one member interface to another, without changing either VLAN or L3 network. It functions as a smart wire.
Inline Pairs are available regardless of whether the appliance is installed in Transparent or Routed mode.
This is not a good candidate for most POVs. – TAC!

FTD Interface Modes, continued…Routed/TransparentA
B
C
D
F
G
H
I
Inline Pair 1
Inline Pair 2
Inline SetE J
Policy TablesInline Set: A grouping of two or more Inline Pairs.
This is not a good candidate for most POVs.

Prerequisites

1. Firepower Management Console (FMC) hardware or ESXi server for virtual Management Center. Another alternative for FMC is using dCloud. Just be aware that dCloud is a shared resource, and likely will perform slower than a virtual or physical appliance.
2. Hardware ASA or Firepower appliance for FTD (or ESXi server for virtual)• ASA 5506-X, 5508-S, 5512-X, 5515-X, 5516-X, 5525-X, 5545-X, or 5555-X• FP-4110, 4120, 4140, or 4150• FP-9300 with at least one Security Module
Have your customer setup the FirePOWER manager prior to showing up on site to avoid delays from provisioning IT resources.
Hardware Prerequisites

• One (1) IP address for FMC
• One (1) IP address for FTD
• Default Gateway
• Netmask
• Domain Name
• DNS Information
• SMTP Gateway
• NTP (unless using the default external NTP servers)
Other Prerequisites

LDAP Connection (from FMC):• 1-2 AD Service IP addresses or hostnames• Username and Password to pull AD information• Context where users are located (via DN)
User Agent:• Windows system to install user agent• Username and Password with privileges to access Security Logs
ISE:• ISE 2.0 or 2.1 can be used as an alternate identity source instead of User Agent.
Qualify if you need this! Many PoVs do not and it reduces risk without this!
Optional Prerequisites

Default Username and Password for FTD is:• Username – admin• Password - Admin123
You will change these during the installation. Make sure you record the new password!
Login Information

Required Ports for Cloud Connectivity and Automatic Updates- 443 HTTPS/AMPQ TCP Outbound- 80 HTTP TCP Outbound- 32137 AMP TCP Outbound (Optional port. Default is now 443)- 123 NTP UDP Outbound
- 443 URL Database Updates TCP Outbound to database.brightcloud.com- 80 URL Unknown Lookups TCP Outbound to service.brightcloud.com
Required Ports for Internal Connectivity- 8305 Sensor Comm. TCP Bidirectional- 53 DNS TCP/UDP Outbound- 22 SSH TCP Bidirectional- 514 Syslog UDP Outbound- 3306 User Agent TCP Bidirectional- 443 HTTPS TCP Bidirectional- 25 SMTP TCP Outbound- 8302 eStreamer TCP Bidirectional
Traffic Prerequisites

• First provide a demo aka “workshop”.• Delivery a BOM to assure budget.• Develop list of what still needs to be proved. • Commit that if you prove, they buy• If onsite, send information to setup FMC and publish FMC software• Gather expected IP info / open firewall ports• Pre-installation setup – Install software to point of requesting IP info• Go onsite
PoV Prerequisites Best Practices Summary

Everything you need for PoVshttps://communities.cisco.com/docs/DOC-65405
How to setup FirePOWER manager using ESXIhttp://www.thesecurityblogger.com/installing-cisco-sourcefire-firesight-defense-center-on-esxi/
PoV Documentation and VoDs

• FirePOWER + ISE/Stealthwatch = Add an additional VM(s) to include the better together story
• FirePOWER security assessment = Goal to deliver “risk report” to show current threats and areas of concern. Free security assessment!
Solution PoVs + Other Uses

Install Firepower Management Console (FMC)

Ideally, you will already have the FMC software installed on the hardware or virtual appliance. If not, follow the instructions in the Installation Guide to install on ESXi.
Please note FMC needs to be at a software version equal or greater than the version of FTD you’ll be installing on the appliance.
Instructions provided here use the Virtual FMC as the example.
Install FMC

Install FMC, continued…
1. Download the Installation File. It will be large (greater than 1.7GB).
2. Extract the file, and deploy the OVF. This will take about 5-20 minutes, depending on the server.
3. Start the new FMC virtual machine, and open a console. This part of the installation will take a long time - possibly more than 1 hour. It would be good to go through the first three steps prior to beginning the POV.

Install FMC, continued…4. At the command prompt, login as
“admin”. The default password is “Admin123”
5. Configure the network settings by entering:
sudo /var/sf/bin/configure-network

Install FMC, continued…
6. Login to the FMC using a web browser by going to:
https://[ip address of FMC]
7. Change the admin user password and complete the network settings. Remember to also change the time zone.
8. You do NOT need to configure any of the updates at this time, and you also do not need a license key beginning with FMC 6.0.

Install FMC, continued…
7. You should be redirected after a few moments to the FMC Dashboard page. It should look like this.
8. Update FMC software to the latest patch, if one is available.
9. Now it is time to install the FTD appliance.

FMC VM Performance TipsThe OVF file allocates 8GB of RAM and 4 CPUs for FMC, but this is not an optimal level for the best demo performance.
If your VMWare system has the resources to spare, the POV will perform better if you increase the values as below:
CPU: Change from 4 Virtual Sockets, 1 Core per Socket, to4 Virtual Sockets, 2 Cores per Socket.
RAM: Change from 8GB, to 16GB or more.

Install FTD

FTD Device Requirements
ASA-5512, 5515, 5525:These devices need to have one SSD-120 installed. Newer appliances have these by default, but older ones will not.
ASA-5545 and 5555:The devices need to have two SSD-120 installed. Newer appliances will have these by default, but older ones will not.
ASA-5506, 5508, 5516:These devices need to have ROMMON 1.1.8 or later installed prior to installing any FTD software. Earlier versions of ROMMON are not able to boot into FTD. These models must have the Management interface connected to the network.

FTD Device Requirements, continued
FP-4100 and 9300:These devices require FXOS 2.0.1 to be installed prior to installing FTD 6.1 software. FXOS is the software image used to configure that hardware platform itself. FTD is the security image that runs on top of it.

Verifying or Installing SSDASA-5512, 5515, 5525, 5545, and 5555 only

Verify SSDs are Installed
From the CLI on the ASA, execute the ‘show inventory’ command.
asafirewall# show inventoryName: "Chassis", DESCR: "ASA 5515-X with SW, 6 GE Data, 1 GE Mgmt, AC"PID: ASA5515 , VID: V03 , SN: FTX18451114
Name: "Storage Device 1", DESCR: "Model Number: Micron_M550_MTFDDAK128MAY"PID: N/A , VID: N/A , SN: MXA183701NW
If you do not see the 128 GB SSD installed (2 required for ASA-5545/5555), check to see if the SSD are installed by looking at the front of the ASA.
If it appears to be installed, but not showing on the screen, power off the ASA. Then pull the drive out and reinsert it. If it still does not show up, you’ll need to contact TAC.

Updating ROMMONif necessary – ASA-5506, 5508, 5516 only

Verify ROMMON Version
From the CLI, execute the ‘show module’ command.
ciscoasa# show module[...]Mod MAC Address Range Hw Version Fw Version Sw Version---- --------------------------------- ------------ ------------ ---------------1 7426.aceb.ccea to 7426.aceb.ccf2 0.3 1.1.2 9.6(1)sfr 7426.aceb.cce9 to 7426.aceb.cce9 N/A N/A
If the version show less than 1.1.8, you need to upgrade the ROMMON.

Download ROMMON

Upgrade ROMMONCopy the new ROMMON file to the ASA using the ‘copy’ command. Here is an example using FTP (but other protocols, like TFTP or HTTP can also be used):
ciscoasa# copy ftp://admin:[email protected]/asa5500-firmware-1108.SPA disk0:asa5500-firmware-1108.SPA
Perform the upgrade:
ciscoasa# upgrade rommon disk0:asa5500-firmware-1108.SPA
Reboot is required afterward. Verify the ASA is now using the correct ROMMON.

Installing FTDon ASA Appliances

Installation Notes:
These steps are applicable in each of these conditions:• New ASA• Existing ASA with IPS, CX, or SFR virtual module
Please note, if installing on customer-owned ASA or ASA+SFR that FTD is a destructive installation. All existing configuration information, images, and licenses will be overwritten.
ASAs with IPS, CX, or SFR virtual modules do not need the modules to be uninstalled first. However the FTD installation will remove them.

Download Boot and System ImagesInstallation of FTD on an ASA is a two-step process.
1. Install Boot Image
2. Install System Image
The Boot Image will need to be on a TFTP Server.
The System Image will need to be on a HTTP or FTP Server.

Install Boot Image
Copy the boot image to the ASA.
1. Reboot the ASA, and interrupt the boot by hitting BREAK or ESC.
2. Connect an interface to the network. On ASA-5506/5508/5516, this must be the Management interface. On other ASA models, it can be any interface.

Install Boot Image, continued…3. From ROMMON mode, install the Boot Image:
rommon #0> address 10.0.0.7rommon #1> server 10.0.0.60rommon #2> file ftd-boot-96.x.x.x.cdiskrommon #3> ping 10.0.0.60Sending 20, 100-byte ICMP Echoes to 10.0.0.60, timeout is 4 seconds:?!!!!!!!!!!!!!!!!!!!Success rate is 95 percent (19/20)rommon #4> setROMMON Variable Settings:
ADDRESS=10.0.0.7SERVER=10.0.0.60GATEWAY=0.0.0.0PORT=Management0/0VLAN=untaggedIMAGE=ftd-boot-96.x.x.x.cdiskCONFIG=LINKTIMEOUT=20PKTTIMEOUT=4RETRY=20
rommon #5> sync
Updating NVRAM Parameters...
rommon #6> tftp
‘interface’ is not required on ASA-5506/5508/5516‘address’ is the temporary IP address of the ASA.’server’ should be your TFTP Server, containing the boot image.‘gateway’ is only needed if the ASA and TFTP server are on different networks.‘file’ is the FTD Boot Image you downloaded from CCO.
When you type ‘tftp’, you file will copy from your server to the ASA and then you will reboot and wait for the boot image to load.
On the ASA-5506/5508/5516, the boot file will end with .lfbffOn other ASA-5500-X, the boot file will end with .cdisk

Install the System Image
After the ASA boots into the Boot Image, from CLI, type:
> setup
Follow the setup script:
Cisco FTD Boot 6.0.0 (96.2.2.11)Type ? for list of commands
firepower-boot>setup
Welcome to Cisco FTD Setup[hit Ctrl-C to abort]
Default values are inside []
Enter a hostname [firepower]: ftd-5506Do you want to configure IPv4 address on management interface?(y/n) [Y]:

Install the System Image, continued…
Install the System Image:
firepower-boot>system install noconfirm http://10.0.0.129/ftd-6.1.0-xxx.pkg
######################## WARNING ############################# The content of disk0: will be erased during installation! ##############################################################
Do you want to continue? [y/N] yErasing disk0 ...VerifyingDownloading ... If you don’t add ‘noconfirm’ the install will timeout unless you are watching the console
and answer the prompt (about 5-10 minutes into the installation):
Package DetailDescription: Cisco ASA-FTD 6.1.0-xxx System InstallRequires reboot: Yes
Do you want to continue with upgrade? [y]:

Install the System Image, continued…
Login, Accept the EULA:
firepower login: adminPassword:You must accept the EULA to continue.Press <ENTER> to display the EULA:
(press the spacebar 17 times to scroll through the EULA)
Please enter 'YES' or press <ENTER> to AGREE to the EULA:
System initialization in progress. Please stand by.You must change the password for 'admin' to continue.Enter new password:
Remember, the default login/password is admin/Admin123
Create a new password now.
OR, press “Q” to jump to end of EULA

Install the System Image, continued…
Setup Script launches automatically:
You must configure the network to continue.You must configure at least one of IPv4 or IPv6.Do you want to configure IPv4? (y/n) [y]:Do you want to configure IPv6? (y/n) [n]:Configure IPv4 via DHCP or manually? (dhcp/manual) [manual]:Enter an IPv4 address for the management interface [192.168.45.45]: 10.0.0.6Enter an IPv4 netmask for the management interface [255.255.255.0]:Enter the IPv4 default gateway for the management interface [192.168.45.1]: 10.0.0.1Enter a fully qualified hostname for this system [firepower]: ftd-5506Enter a comma-separated list of DNS servers or 'none' []: 10.0.0.114,10.0.0.115,10.0.0.116Enter a comma-separated list of search domains or 'none' []: example.comIf your networking information has changed, you will need to reconnect.

Install the System Image, continued…
Finalize installation:
Manage the device locally? (yes/no) [yes]:Configuring firewall mode to routed
In most POVs, you will not want to manage the device locally, and will want to use FMC instead.
Local Management is used mainly for small-customer firewall deployments where simplicity is more important than visibility, and where IPS or AMP is not a focus.
In POV deployments, using SPAN and Inline-TAP modes, it doesn’t matter whether the firewall is configured in Routed or Transparent mode. Routed is the default.

Installing FTDon FP-4100 or 9300

Installation Notes:
These steps are applicable in each of these conditions:• New 4100 or 9300 • Existing 4100 or 9300 with no images assigned to security modules
The initial configuration steps performed via the console will allow for access into the Firepower Chassis Manager GUI.
Firepower Chassis Manager is used for the management of the FX-OS supervisor and well as the orchestration of the security module(s), including interface allocation as well as image assignment (ASA or FTD).
If Password Recovery is needed for FX-OS, please follow the TechZone article here.

Download FX-OS and FTD images for 9300FX-OS 2.0.1 is needed for compatibility with FTD 6.1.

Download FX-OS and FTD images for 4100 SeriesFX-OS 2.0.1 is needed for compatibility with FTD 6.1.

Initial configuration of FX-OS on new 4100/9300Verify the following physical connections on the FXOS chassis:
–The console port is physically connected to a computer terminal or console server.–The 1Gbps Ethernet management port is connected
Connect to the console port and power on FX-OS chassis. When an unconfiguredsystem boots, a Setup Wizard prompt is presented requesting for information needed to manage the chassis.
*Detailed steps outlined in the FX-OS 2.x Configuration Guide here.

Initial configuration of FX-OS ExampleEnter the setup mode; setup newly or restore from backup. (setup/restore) ? setupYou have chosen to setup a new Fabric interconnect. Continue? (y/n): yEnforce strong password? (y/n) [y]: nEnter the password for "admin": <newpassword>Confirm the password for "admin": <newpassword>Enter the system name: FP4100-1Physical Switch Mgmt0 IP address : 10.95.61.49Physical Switch Mgmt0 IPv4 netmask: 255.255.255.240IPv4 address of the default gateway: 10.95.61.62Configure the DNS Server IP address? (yes/no) [n]: yesDNS IP address: 171.70.168.183Configure the default domain name? (yes/no) [n]: yesDefault domain name: IrvineLab.demo
Following configurations will be applied: Switch Fabric=ASystem Name=FP4100-aEnforce Strong Password=no Physical Switch Mgmt0 IP Address=10.95.61.49 Physical Switch Mgmt0 IP Netmask=255.255.255.240 Default Gateway=10.95.61.62 IPv6 value=0 DNS Server=171.70.168.183Domain Name=IrvineLab.demoApply and save the configuration (select 'no' if you want to re-enter)? (yes/no): yes

View Management IP of 4100/9300 ChassisTo view the current IPv4 management IP address:
Set the scope for fabric-interconnect a: FP4100-1-A# scope fabric-interconnect a View the IP:FP4100-1-A /fabric-interconnect # show
*Detailed steps outlined in the FX-OS 2.x Configuration Guide here.

Change Management IP of 4100/9300 ChassisIf the chassis was previously configured, the Setup wizard will not be displayed. The management IP address will need to be manually changed.
Enter the following command to configure a new management IP address and gateway:
FP4100-1-A /fabric-interconnect # set out-of-band ip <ip_address> netmask<network_mask> gw <gateway_ip_address> Commit the transaction to the system configuration: FP4100-1-A /fabric-interconnect # commit-buffer
*Information about viewing and changing management IP available in FX-OS 2.x Configuration Guide here.

Access Firepower Chassis ManagerWith Management IP defined, we will be using the Firepower Chassis Manager GUI to finish the configuration. Using a supported browser:
Mozilla Firefox – Version 42 and later Google Chrome – Version 47 and later
enter the following URL in the address bar:
https://<chassis_mgmt_ip_address>
where <chassis_mgmt_ip_address> is the IP address of the FXOS chassis that you entered during initial configuration.

Upload FX-OS and FTD Images to FCMFrom the FCM interface, go to System>Updates:

Upload FX-OS and FTD Images to FCM Cont’dClick Upload Image, individually upload the FX-OS and FTD images

Upload FX-OS and FTD Images to FCMBoth images should now exist in FCM.

Upgrade FX-OS Image2.0(1.23) is currently installed, we will upgrade to 2.0(1.37). Click the Upgrade icon next to the correct image.

Upgrade FX-OS image Cont’dAccept warning message.
Upgrade might take a little time, so be patient.

FX-OS Upgrade CompletedThe chassis will reboot to finish the upgrade. The Overview dashboard should now indicate the new FX-OS image version after logging back into FCM after the reboot.

Enable Interfaces that will be Assigned to FTDUnder Interfaces, enable the interfaces that will be assigned to FTD. In this example, we will assign interfaces Ethernet 1/1 – 1/3 to FTD.

Configure interfaces, define one interface for FTD MGMTEdit the interfaces to modify the speed and type of interface. One interface MUST be defined as MGMT for FTD (in this example Ethernet 1/3).

Assign FTD Image to the Security ModuleGo to Logical Devices, click Add Device.

Assign FTD Image to the Security Module Cont’dAssign a Device Name, choose Firepower Threat Defense as the Template, and select the FTD image version that was previously uploaded. Click OK, which will lead you to the Provisioning page.

Assign Data Interfaces to the Security ModuleIn the Logical Devices Provisioning page, select interfaces under Data Ports to assign to this FTD instance. Notice that Ethernet1/3 is missing in this example, as it was previously changed from the default interface type of DATA to MGMT.

Assign Data Interfaces to the Security Module Cont’dData Interfaces assigned (Ethernet 1/1 and 1/2).

Configure FTD InstanceClick on the FTD instance to configure the Management Interface as well as other settings. Under General Information, assign IP information to the Management Interface.

Configure FTD Instance Cont’dUnder Settings, enter the Firepower Management Center information along with other network settings and firewall mode.
Registration Key—user-defined shared key between FTD and FMC to establish connectivity. The same key needs to be used in FMC under Devices>Device Management when adding FTD.
Password—assign admin password for FTD

Configure FTD Instance Cont’dUnder Agreement, the FTD EULA will be displayed. The agreement is automatically accepted (grayed out).
Click OK.

Completed FTD Instance ConfigurationFTD Instance is completed. Click Save.

FTD Configuration Pushed to Security ModuleStatus will change from Starting…
To Started…

Successful FTD InstantiationTo finally Online! Installation of FTD on the security module is now complete.

Successful FTD Instantiation Con’dVerify under Security Engine for status and application of the security module.
Hardware State—UpService State—OnlinePower—OnApplication—Cisco Firepower Threat Defense
FTD should now be ready to be added into Firepower Management Center.

Use CLI to Verify that FTD is ready to be added into FMC

Add FTD Appliance to FMC

Enable Smart Licenses
From the FMC Web Interface, click on System -> Licenses -> Smart Licenses.
Select “Evaluation Mode”. This will enable all licenses for a 90-day period.

Add FTD to FMC
From the FTD CLI, define the FMC:
> configure manager add 10.0.0.52 randomword
Whichever phrase you choose here instead of “randomword” will also need to be entered on the FMC.

Add FTD to FMC, continued…
On the FMC web interface, click anywhere you see the link:Click here to register a device.
If you don’t see the link, click on the Devices tab, and then the Add button on the right side of the screen.

Add FTD to FMC, continued…
Enter the IP address, Display Name, and Registration Key.
Select all of the licenses, and then click on the pulldown for Access Control Policy, and select Create new policy.

Add FTD to FMC, continued…
Provide a name for this Access Control Policy, and select Intrusion Prevention for the Default Action.
Click Save
Click Register

Device Configuration

Configure Passive Interface
Click on Device Name to edit it. Alternatively, click on the pencil icon.
Then, select an interface and edit it by clicking on the pencil icon next to the interface name.

Configure Passive Interface, continued…
If connecting FTD to a SPAN port or TAP, you’ll need a Passive interface.
Set Interface to Passive Mode.Give it a name. (Passive is fine)Define a new Security Zone. (Passive is fine)
Click OK
Click Save

Configure Passive Interface, continued…Click on Policies, and then select the POV Policy.
Click the paper icon by the Intrusion Policy at the bottom right.
Enable Logging, and click OK.

Configure Passive Interface, continued…
Click the Deploy button at top right of screen.
Select the checkbox by your FTD device.
Click Deploy

Deployment Status
Note: You can view the status of a Deploy by clicking the Green checkmark icon.

Configure Passive Interface, continued…
When the deployment completes, the interface Status for the Passive interface should turn green.

Check Traffic
Click on ‘Analysis’ -> ‘Connections’ -> ‘Events’.
You should see traffic passing the device. If you don’t, verify interfaces are connected, enabled, and the SPAN port is functional.

Helpful TipsFTD should not be powered off with a switch or by pulling a power cord. Disk corruption can occur, and can cause problems with deploying policies or upgrades later.
To power off an FTD device (Option 1):
Devices -> Device ManagementSelect your deviceClick on DevicesClick on the Red Stop symbol
To power off an FTD device (Option 2):
From CLI, type: shutdown

Alternate Device Configuration for Inline TAP

Alternate: Configure Inline TAP
Click on Device Name to edit it. Alternatively, click on the pencil icon.
Click one of the interfaces that will be sending/receiving traffic and edit it by clicking on the pencil icon next to the interface name.

Alternate: Configure Inline TAP, continued…
Remember, an Inline TAP will pass all traffic through to the other member of the Set, and copy packets for inspection, but not interrupt traffic flow.
1. Leave Interface Mode as ‘None’.2. Enable the Interface.3. Give it a name. (TAP-Inside is fine)4. Define a new Security Zone. (Inside-Zone is fine)
Click OK
Click Save

Alternate: Configure Inline TAP, continued…
Repeat the process for the other Set member.
1. Leave Interface Mode as ‘None’.2. Enable the Interface.3. Give it a name. (TAP-Outside is fine)4. Define a new Security Zone. (Outside-Zone is fine)
Click OK
Click Save

Alternate: Configure Inline TAP, continued…
Click on ‘Inline Sets’, and then on ‘Add Inline Set’ button.
Give the Inline Set a name (like Inline-TAP), and add the available Interface Pairs.
Click on ‘Advanced’.

Alternate: Configure Inline TAP, continued…Click the options to enable ‘Tap Mode’, and also to ‘Propagate Link State’.
If you do not put it in Tap Mode, you will potentially block customer’s traffic, depending on the policy configurations, and whether or not the appliance detects an attack or Security Intelligence hits.
Remember Inline Sets and Inline Taps are different than Transparent mode in that the same VLAN exists on both sides.

User Agent Configuration (optional)

About IdentityThere are currently three ways to authenticate users against Microsoft Active Directory.
1. The Sourcefire User Agent passively watched Active Directory authentications and allows FTD to enforce policy based on username or group membership.
2. Identity Services Engine uses the 802.1x authentication used to access the wired or wireless network and makes the information available to FTD.
3. Web Authentication prompts each user to authenticate via web page.
Sourcefire User Agent is likely the easiest to deploy during a POV.

Download Sourcefire User Agent (SFUA)

User Agent InformationHow difficult is it to setup?
In most cases, it is easy to setup and configure. It should only take a few minutes.
How does it work?
SFUA will monitor the security logs in Active Directory, making login/logout information to FMC. FMC will query AD via LDAP for group memershipinformation.
Install on a Windows Server. It should not be the AD Server.

Create RealmClick on ’System’ -> ‘Integration’ -> ‘Realms’
Select ’Add a new realm’

Create Realm, continued…Enter the relevant information for the customer’s Active Directory.
An LDAP browser, like Softerra LDAP Browser for Windows, can help if you have problems with syntax.
http://www.ldapadministrator.com/download.htm
Click ‘Test’ when finished, and then ‘OK’.

Create Realm, continued…Click on ‘Directory’
Select ’Add directory’ and enter relevant information.
Click ‘Test’
Click ‘OK’

Create Realm, continued…Click on ‘User Download’
Click ‘Download users and groups’, and configure a download frequency.
Either Include the AD groups your customers wants to include in policy decisions, or Exclude those they don’t want, and Save.

Create Realm, continued…
Activate the Realm by clicking the slider.

User Agent InformationHow difficult is it to setup?
In most cases, it is easy to setup and configure. It should only take a few minutes.
How does it work?
SFUA will monitor the security logs in Active Directory, making login/logout information to FMC. FMC will query AD via LDAP for group memershipinformation.
Install on a Windows Server. It should not be the AD Server.

Associate User Agent…
Click ‘Identity Source’, and then click ‘User Agent’
Enter the IP address or hostname of the Windows server you installed the User Agent on.

Create Identity PolicyClick on ‘Policies’ -> ‘Identity’, and Create an Identity Policy
For a Passive deployment, you only need a single rule, but if your customer wants to enforce policy, and wants Active Directory to be used in the policy, you’ll need to define which traffic has Identity enabled.
Note: Active Authentication requires Routed interfaces, but is not required in a standard POV.

Add Identity to the Access Control PolicyClick on ‘Policies’ -> ‘Access Control’, and edit your Access Control Policy.
In the top right, click on the Identity Policy: None link.
Select the POV Identity Policy.

Add Identity Policy, continued…Edit any Access Control rule, or create a new rule, and click on ‘Users’ to verify you are seeing user and group information.
If you don’t see any users or groups, make sure you’ve downloaded users and groups from the Identity Policy at least once.
Hit Cancel on the rule change, and then Save and Deploy your changes.

Initial Policy Configuration

Policy Overview
FMC has several different policies, but most are not used except for initial configuration.
Frequently:
• Access Control• Intrusion• File & Malware
Occasionally or only on Initial Setup:
• Network Discovery• Health• Correlation• DNS• Identity• SSL• Prefilter• Network Analysis

System ConfigurationClick on ‘System’. Very little should be modified here. The focus will be on Email Notification and Time Synchronization.
1. Define the customer’s SMTP Relay.
2. Click the ‘Test Mail Server Settings’ to send a test email.

System Configuration, continued…
3. Verify the NTP settings are correct.

System Configuration, continued…Optional Setting: The Virtual FMC has a default size of 1,000,000 events in the Connection Database. Hardware FMC has a much larger size. Depending on the logging you enable, and the amount of traffic being monitored, you will exceed 1,000,000 events in hours or just a couple days.
4. Increase the Maximum Connection Events to NO MORE than 49,000,000. (A smaller value will improve performance, so I typically start with 10,000,000 instead.)
5. Click ‘Save’

Network ObjectsNetwork Objects can be used in many places to simplify rules, searches, and reports. However, this step can be considered optional unless there are segmented networks that might need special attention.
To add objects, click ‘Objects’.

Variable SetsVariable Sets are used to define ports and networks for use throughout the product. The POV will provide better results if the variables are customized.
Click ‘Objects’ -> ‘Variable Set’, and then click ‘Add Variable Set’.
1. Give your Variable Set a name (cannot use spaces).
2. Define HOME_NET as the IP addresses the customer uses.
3. Define EXTERNAL_NET as excluding the IP addresses the customer uses.

Security IntelligenceSecurity Intelligence is the ability to Block or Monitor traffic to/from hosts that are known to participate in different types of unwanted behavior. For example, you likely do not want hosts that are know to attack other networks, or who participate in Botnets to communicate with your hosts.
Firepower 6.1 supports both IP address lists, as well as DNS and URL. In order to take advantage of these feeds, you need to initially Update the Feeds.
Click ‘Objects’ -> ‘Security Intelligence’ -> ’Network Lists and Feeds’, and then click the ‘Update Feeds’ button.

Network Discovery PolicyThe Network Discovery Policy defines which areas of the network you’d like FMC to learn about hosts, users, and applications. In general, this should be ALL of the IP addresses used by the customer.
By default, FMC is set to learn Applications from the entire world.
1. Delete the default entry (0.0.0.0/0) by clicking on the Trash icon.

Network Discovery Policy, continued…2. Click ‘Add Rule’ and add the customer’s networks. (you can use
Network Objects if they were defined earlier)
3. Click ‘Save’.

Network Discovery Policy, continued…4. Click the ‘Advanced’ tab.
5. Set “Capture Banners” to Yes.This setting improves the accuracy of the application detection capability.
6. Click the ‘Deploy’ button.

Check TrafficClick on ‘Analysis’ -> ‘Connections’ -> ‘Events’.
You should notice the colors of the computer icons have changed in many cases.
Blue – Host on Customer’s Network. Grey – Host not on Customer’s Network. Red – Host with IoC (Indicator of Compromise) on Customer’s Network.

File PolicyIn a POV, we want a File Policy that only Monitors for Visibility Purposes

Malware & File Policy
3. Add Rule
4. Select All File Categories, and Spero Analysis for MSEXE
5. Save
1. Select ‘Policies’ -> ‘Access Control’ -> ‘Malware & File’ 2. New File Policy

Malware & File Policy, continued…
6. Add another Rule
7. Select ‘Dynamic Analysis Capable’ as well as ’SperoAnalysis for MSEXE’
8. Save
9. Save Policy
Note: Dynamic Analysis will transmit Unknown files to the Talos cloud for analysis. If the customer is sensitive to this, skip this second rule. Optionally, you could exclude NEW_OFFICE and PDF from the included file types to reduce the chance of sending sensitive data.

Intrusion Policy

Intrusion Policy1. Select ‘Policies’ -> ‘Access Control’ ->
‘Intrusion’
2. Create a New Policy
3. Uncheck ‘Drop when Inline’
4. The ‘Balanced Security and Connectivity’ base policy is usually a good policy to start with.
5. Click ‘Create and Edit Policy’

Intrusion Policy, continued…6. Type “malware” in the Filter line and
press ENTER.
7. Check the checkbox on the blue line to select all rules.
8. Click on ‘Rule State’ and select ’Drop and Generate’.
9. Clear the filter, and then click on ’Exploit Kit’ in the Category list. Select these, as well, and set them to ‘Drop and Generate’.

Intrusion Policy, continued…10. Consider looking at other Categories, as
well.• Blacklist• PUA
11. Click on ‘Policy Information’.
12. Click on ‘Commit Changes’.

Access Control Policy

Access Control Policy1. Click ‘Policies’ (or you can click ‘Policies’ -> ‘Access Control’)
2. Select your Access Control Policy. To edit it, you can click the name of the policy, or click the pencil icon.
3. Click the Green $ sign on the bottom of the page and select the POV Variable Set you created earlier.

Access Control Policy, continued…4. Click ‘Add Rule’.
Name – Inspection RuleAction – AllowInsert – into Default
5. Click ‘Inspection’Intrusion Policy – POV PolicyFile Policy – Detect MalwareVariable Set – POV Variable Set

Access Control Policy, continued…
4. Click ‘Logging’. Log at Beginning and End
5. Click ‘Add’.

Access Control Policy, continued…
6. Recommended URL MonitoringCreate ”URL Monitor” rule, inserting it ABOVE Rule 1.
7. Click ‘URLs’
8. Select ‘Any (Except Uncategorized)’, as well as ’Uncategorized’, in the first box.
9. Select ‘5 – Well Known’, and click ‘Add to Rule’
10. Enable Logging, and Click ‘Add’.

Access Control Policy, continued…11. Policy should look like this.
12. Click on ‘Security Intelligence’.
13. Select ‘Attackers’ thru ‘Phishing’.
14. Click ‘Add to Blacklist’.

Access Control Policy, continued…15. Select the objects in the Blacklist box, and right-click to
set to ’Monitor-only’.
16. Click the ‘URLs’ tab and repeat the same settings.
17. Click ‘Save’ and then Deploy the settings.

Advanced Tab: Default Network Analysis Policy

Break or Lunch Time

Check TrafficClick on ‘Analysis’ -> ‘Connections’ -> ‘Events’.
Ideally, FMC will need a couple hours to “learn” the network now. This is a good time to go to lunch, take a long break, or stop for the day.
All initial setup steps have been completed.

Post-Install Steps

Configure Updates

Rule and Geolocation UpdatesClick on ‘System’ -> ‘Updates’, and then click on ‘Rule Updates’.
Enable Recurring Updates. It’s a good idea to also manually update everywhere, as well.
Click on ‘Geolocation Updates’ and enable recurring updates, as well.

Vulnerability Database and System SoftwareClick on ‘System’ -> ‘Scheduling’, and then click on ‘Add Task’.
Create a Task to Download Latest Updateon a scheduled basis.
When creating Recurring Tasks, make sure you select Tomorrow’s date as the Start On. Otherwise, you’ll get an error later.

Vulnerability Database and System Software
Create another Task to Update the Vulnerability Database.
We strongly recommend against automatically updating Software, but the Vulnerability Database is good to update.

Update URL DatabaseCreate a Task to update the URL database.
See this list to understand what other types of tasks you can create, if needed:

Firesight Recommendations

Enable Firesight RecommendationsClick on ‘Policies’ -> ‘Intrusion’, and then edit the intrusion policy you created earlier.
Firesight Recommendations are useful for automatically tuning the IPS policy for your customer’s environment. It is most effective after the system has had a minimum of several hours to “learn” the network.

Enable Firesight Recommendations, cont…Click on ‘Advanced Settings’, and Uncheck the option to Disable Rules.
In production deployments, customers will often leave this setting Checked, but in a POV, it is best to Uncheck it and leave more rules enabled.
Click ‘Generate and Use Recommendations’.

Enable Firesight Recommendations, cont…Click on ‘Policy Information’
Verify Firepower is changing several rule states, and leaving most enabled.
Click ‘Commit Changes’
Deploy Changes.

Risk Reports

Risk ReportsClick on ‘Overview’ -> ‘Reporting’ -> ‘Report Templates’
Risk Reports are executive-style reports, and are integrated into the 6.1 FMC release.
These reports should be run near the end of the POV rather than at the beginning. It is recommended to wait a minimum of one week before running them.

Risk Reports, continued…Click on the “Generate” icon:
Complete the Input Parameters, and select the time period.