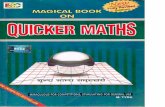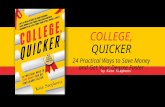FSInn Full Documentation English · FS and FSInn on PC running FS, restart FS and run FSInn...
Transcript of FSInn Full Documentation English · FS and FSInn on PC running FS, restart FS and run FSInn...

FSInn Operation Manual
- 1 -
Presents
Flight Simulator Internet Network
OPERATION MANUAL

FSInn Operation Manual
- 2 -
SUMMARY 1. INSTALLATION.........................................................................................................4 1.1 System requirements .........................................................................................4 1.2 Network configuration ......................................................................................4 1.3 Installation.........................................................................................................5 1.4 Installation on a remote computer .....................................................................9 1.5 Uninstall ............................................................................................................10 2. QUICK START............................................................................................................11 2.1 The co-pilot menu .............................................................................................11 2.2 The ‘Processing Aircraft’ window ....................................................................11 2.3 Starting the multiplayer session ........................................................................11 2.4 Connection to a server.......................................................................................12 3. CONFIGURATION : Window InnSettings.................................................................12 3.1 The ‘General’ tab ..............................................................................................12 3.2 The ‘Options’ tab ..............................................................................................13 3.3 The ‘Sound Options’ tab ...................................................................................14 3.4 The ‘Voice Options’ tab....................................................................................15 3.5 The ‘Flight Options’ tab....................................................................................16 3.6 The ‘Quick Chat’ tab.........................................................................................16 3.7 The ‘Networks’ tab............................................................................................17 3.8 Networks: the ‘Peer to Peer’ tab .......................................................................19 3.9 Networks: the ‘AutoConfig’ tab........................................................................20 3.10 ‘Aircrafts’ menu – the ‘General Defaults’ tab...................................................20 3.11 ‘Aircrafts’ menu – the ‘Aircraft Repository’ tab ..............................................21 4. FSInn OPERATION ....................................................................................................22 4.1 The Inn Control Panel .......................................................................................22 4.2 Inn Flight Plan...................................................................................................27 4.3 Inn Weather .......................................................................................................29 4.4 Inn ATC.............................................................................................................29 4.5 Inn Chat .............................................................................................................30 4.6 Inn Plane............................................................................................................32 4.7 Inn Radar ...........................................................................................................37 4.8 The Inn Mini CP................................................................................................38 5. The ‘Remote’ mode......................................................................................................38 6. Compatible Software....................................................................................................39 6.1 ProController .....................................................................................................39 6.2 ServInfo.............................................................................................................39 6.3 TeamSpeak ........................................................................................................39 6.4 ASRC ................................................................................................................39 6.5 AVC ..................................................................................................................39 7. Incompatible Software .................................................................................................40 7.1 Zone Alarm .......................................................................................................40 7.2 Speedup .............................................................................................................40

FSInn Operation Manual
- 3 -
Introduction
The Flight Simulator French Development Team is proud to present the public release version of FSInn.
This software is used to connect FS2002 and FS2004 pilots to various existing
networks. We developed FSInn to satisfy our passion for flight simulation. We used the best
available tools, or created them, as we thought we could introduce major improvements to online flight simulation.
Our programs are, and will always be free. Our reward is to share this passion with the
flight simulator community without restriction. This is the feeling of our modest, but many volunteer members.
We corrected all the disclosed ‘bugs’ during a long Beta test period with numerous
pilots, coming from various virtual airlines and also individual pilots around the World. Nevertheless, if you experience any problem with our software, please refer to the
FAQ and the forum at www.mcdu.com. For a quick reference on installation and setup please feel free to consult the tutorial
library at www.mcdu.com/media/swf/. Our goal is to provide a pilot client for all pilots to fly together on networks, without
experiencing the complexity of the necessary tools involved. We hope that you’ll have as much pleasure using it, as we had developing FSInn.
The Flight Sim French Development Team

FSInn Operation Manual
- 4 -
1. INSTALLATION.
Required Software FSInn - self installing executable available from http://www.mcdu.com/downloads/ VIP Model Set – required to display other multiplayer aircraft available from http://www.mcdu.com/downloads/ AVC – voice client software available from http://www.cjserio.com/vc/download.php
1.1 System Requirements Minimum Requirements Windows 98SE, Windows ME, Windows 2000, NT, XP Microsoft Flight Simulator 2002 or 2004 Analog 56k Modem UDP Port 10239 access for Peer to Peer to work. Required Software Updates Windows 98 SE and Windows ME users must have all Microsoft Windows Updates installed prior to installation of FSInn. Flight Simulator 2002 users must have DirectX 9.0 or better installed. Windows XP users should have Service Pack 2 installed.
1.2 Network configuration Peer to Peer (P2P)
For the ‘Peer to Peer’ link, FSInn uses the default port UDP 10239. For router users, the simplistic configuration is to use UPnP. Make sure you enable UPnP on both computer and Router. If you don’t use a router and you are directly connected to the Internet through a modem it is strongly suggested not to enable UPnP on XP. For non XP users, FSInn has an embedded UPnP stack, you have no configuring to do on your computer, just make sure if you have a UPnP router to enable UPnP. If you are not sure how to do this, download a utility from the FSFDT web site (see link below), to activate UPnP on Windows XP.
1. If your computer is directly connected to the Internet, verify that your firewall allows access to UDP port 10239.
2. If your router is UPnP everything is configured for single pc configuration. 3. If your router is not UPnP, check for a firmware update from the router
manufacturer’s website. If no firmware update is available and your router isn’t UPnP compatible you will have to manually forward UDP Port 10239 to your PC running FSInn (make sure you use a static IP on your local network for the PC you forward the port to) Consult your router documentation if you do not know how to do this.

FSInn Operation Manual
- 5 -
With Windows XP, verify that UPnP is active. Download this utility at http://www.mcdu.com/download/unpnp.zip. It will examine the UPnP status and allows you to activate it if necessary. You can also check your port status with this software: http://www.mcdu.com/download/aports.zip
1.3 Installation FSInn is distributed with an automatic install file. The installation process is the same whether you have Flight Simulator 2002 or Flight Simulator 2004.
Click Next to begin the installation process Choose the directory where you would like FSInn to be installed. The default installation path is C:\Program Files\FSFDT. If you would like to change this to a different location, use the Browse button.

FSInn Operation Manual
- 6 -
Browse to the directory where you wish to install FSInn and confirm your selection by clicking the OK Button. If you are ready to install you may now press the Next button.
Click ‘Next’ to confirm your changes. The install program then searches for the location of your FS folder. Click ‘Next’ to continue, or ‘Browse’ to select the Flight Simulator path.

FSInn Operation Manual
- 7 -
Click ‘Next’ to continue…
Please read this screen carefully as it shows the summary of your configuration. Please make sure your Flight Simulator is NOT running while running the install process. Click ‘Next’ to confirm the settings are correct.

FSInn Operation Manual
- 8 -
Click ‘Next’ to start the file copying process
After the installation is complete, click ‘Finish’ to exit the wizard.

FSInn Operation Manual
- 9 -
1.4 Installation on a remote computer To install FSInn on a remote computer, the process is exactly the same. What we mean by remote installation is that FSInn is installed on a separate PC from your Flight Simulator PC. You can also install AVC on this remote computer. The only difference in the installation is you will see the following screen, telling you that Flight Simulator was not found on this computer.
For FSInn to work correctly on a remote computer, it has to be installed on both computers: i.e. the one with your Flight Simulator and the one you wish to setup as your remote FSInn. First, install FSInn on the computer where Flight Simulator is installed and run it. Then close FS and FSInn on PC running FS, restart FS and run FSInn remotely. This will permit a quicker recognition of your aircraft database in Flight Simulator. Secondly, install FSInn on the remote computer; you will see the dialog boxes mentioned above. Start Flight Simulator and then run FSInn on the remote computer. FSInn will automatically detect Flight Simulator running on your LAN. To run remote FSInn with P2P enabled, you must make sure UPnP is enabled on your remote PC.

FSInn Operation Manual
- 10 -
1.5 Uninstall There are two ways to uninstall FSInn: 1) Run the install file of the program you want to remove. It will ask you what you want to do: Repair or Remove.
Select ‘Remove’, and then ‘Next’. The program will be removed from your computer. 2) Second way: in the Windows Control Panel, select ‘Add/Remove programs’. Choose the program you want to uninstall; click on ‘Modify/Remove’, the program will be removed.

FSInn Operation Manual
- 11 -
2. QUICK START
The first time that FSInn is run, the ‘General’ window must be filled.
See chapter 3. These parameters will be saved for your next flight.
2.1 The co-pilot menu. Start Flight Simulator, and note in the menu bar the “Copilot” menu – this is your entry point for FSInn. In the Co-pilot menu, click on ‘Inn Control Panel’, this opens the main window of FSInn. The Control Panel is the main window of FSInn.
2.2 The ‘Processing aircraft’ window. As soon as FSInn starts, it will update the aircraft database. Please wait a moment while this is done. The time it takes for this update depends on your internet connection. If an aircraft has a wrong “aircraft.cfg” file, an error report will be shown. The first time, the ‘aircraft repository’ is built. Depending on the number of installed planes, this process can take a long time. It can also stop, requiring several restarts of the process.
2.3 Starting the Multiplayer Session.
One click on the FSInn button enables you to start a multiplayer session. It’s a shortcut to a multiplayer session in the FS9 menu: ‘Flight/Multiplayer/Connect’. FSInn does it for you! FS 2002, you must make the multiplayer connection manually, ‘Flights/Multiplayer/Connect’ and enter the IP address 127.0.0.1 or localhost Note: once started, you can stop the multiplayer session by clicking on the FSInn button at the top.
Reminder: Unlike SB2.3, FSInn is a FS Multiplayer Host, you don’t Host the session anymore, you join it.

FSInn Operation Manual
- 12 -
2.4 Connection to a server.
3. CONFIGURATION : window InnSettings. Settings need to be configured the first time you use FSInn. Your configuration will be saved. You can fine tune some settings such as ‘Peer to Peer’ to optimize the transfer rate when performing formation flights.
3.1 The ‘General’ tab.
When a multiplayer session is started, the FSInn area at the top middle of the Control Panel will turn green. You can choose a server by simply clicking on the server button. (FSFDT is shown as an example). It is the same for other servers e.g. VATSIM, CyberAvia, or private servers You are now connected, ready for an online flight.

FSInn Operation Manual
- 13 -
Callsign: Enter your aircraft callsign here. User Info: Enter your First Name, Surname, and the ICAO code of your virtual home base ☺ (e.g.: for Paris CDG : LFPG) SELCAL: leave FR and FS. Click on ‘test’ to hear the audio warning. This tool allows the controller to transmit data or instructions on High Frequency when you fly over areas that are not covered by VHF radios (Atlantic, African desert, Polar flights, Oceanic…) Multiplayer Range: allows you to adjust the range of FSInn (NM) in which other aircraft are displayed in your multiplayer session (like in FSNav, TCAS on some aircraft…) Multiplayer Max Plane: allows you to set the maximum number of aircraft displayed around you. In FS2002, it is stable with up to 15 aircraft, and 30 in FS2004. With more aircraft, it could become unstable. Filter non moving aircraft to display more moving aircraft: when checked, will not display aircraft on ground when they are stationary for 5 minutes or longer up to 1 NM, and 2 minutes when more than 1 NM.
3.2 The ‘Options’ tab
Allow FSInn to autoconnect to FS2004: FSInn automatically starts multiplayer session with Flight Simulator. This will work on next start-up of FSInn. This is available only with FS2004. For Flight Simulator 2002, you must manually start the Multiplayer session. SELCAL Enabled: the audio signal when an HF message is sent. Dynamic Lights Enabled: Sets dynamic lighting of the other aircraft active. Disable Weather by default: deactivate and prevent loading of weather. With this option selected, when you connect to a server, no weather will be downloaded. Persistent COM text: keep COMM chat messages displayed after frequency change: self explanatory. Text Chat Messages to Multiplayer: allows the text message to be displayed in the default Flight Simulator message strip. COMM Message to Multiplayer only if I am designated: the message will only be displayed in the Flight Simulator message strip if it is addressed to you (with your callsign). This avoids clutter by having all messages displayed.

FSInn Operation Manual
- 14 -
Send DEST METAR Updates to Multiplayer: the destination METAR will be displayed every 5 minutes in the Flight Simulator message strip. ATIS to Multiplayer on ATC Freq Tuning: the ATIS of the tuned frequency will be displayed in the Flight Simulator message strip. Resolve to exact model Priority: if this option is checked, will first load the accurate plane from your installed aircrafts. This is recommended for high performance computers. If the option is not checked, FSInn will load the same aircraft with the lowest texture resolution. Only use lowres Models: to help improve performance on slower computers, this option allows you to only load planes with low resolution texture, like ProjectAI, myTraffic, Flight One AI. Use VIP Models in resolving: will allow you to activate the integration of AI aircrafts from VIP model base. Don’t send exact model description: the exact description of your aircraft will not be seen by other pilots. Resolve Airline ICAO priority to Aircraft ICAO: when resolving multiplayer aircraft, if the aircraft is not in your default aircraft folder, FSInn will look for the ICAO equivalent rather than another Airline repaint. ATIS PreFetch: allows you to receive all ATIS within your range. ATIS Fetch after setting ATC Freq: allows you to receive the ATIS corresponding to your pre-selected ATC frequency. Inn ATC: Click Freq to Tune: when checked, if you click on an ATC frequency in the InnATC window, it is automatically set in your active COMM radio. (Disabled) Inn Chat: Scanner display to UNICOM: when prompted, all Chat messages will be displayed in the UNICOM window. If unchecked, only UNICOM messages will be displayed in the UNICOM window. Display a warning on Aircraft ZZZZ: when you load an unknown aircraft, a warning will be displayed. (See 4.6 Inn Plane, The ‘ZZZZ’ pop-up window, p.32)
3.3 The ‘Sound Options’ tab
Normal Chat Message Signal enabled: Enable the audio signal announcing a written message has been received.

FSInn Operation Manual
- 15 -
Guard Message Double Signal: Enable the dual audio signal announcing an advisory written message has been received on the guard frequency (121.50 constantly watched). COMM Message Signal: Enable the audio signal announcing a written message has been received on COM1 or COM2. UNICOM Message Signal: Enable the audio signal announcing a written message on the UNICOM frequency has been received. Scanner Message Signal: Enable the audio signal announcing a written message on the Scanner frequency has been received. Private Message Double Signal: Enable the dual audio signal announcing a written message on the Private frequency has been received. ATC in Range Warning Signal Enabled: Enable the audio signal to inform that you have entered into an ATC controlled area. ATC Voice Tuning Sound: if selected, you will get an audio warning when approaching an ATC with an active voice channel. Network Disconnection Warning Sound: an audio warning will be heard when you are disconnected from the network.
3.4 The ‘Voice Options’ tab
COM to Voice Channel Enabled: allows you to auto-connect your voice client, only by setting the VHF1 or VHF2 of your aircraft (VHF Com. Control Panel) on the controller frequency. Path to TS / Path to RogerWilco / Path to AVC: allows you to set the path of your voice client. FSInn resolves the path during the installation, but you’ll be able to configure it if you install a voice client later on. VA Voice Channel and Frequency Settings: allows you to choose which voice client will be used, and the corresponding frequency, to contact your VA. Note: FSInn does not have an integrated voice client. You need to use a voice client such as AVC or RW. To activate the voice client, tune to the frequency of the controller on the VHF Com 1 radio on the aircraft. If not already started, AVC will open and tune to the correct voice channel. To change frequencies to the next ATC controller, simply tune to his frequency in the Com1 radio on your aircraft, and once again AVC will switch to the correct voice channel.

FSInn Operation Manual
- 16 -
3.5 The ‘Flight Options’ tab
This allows you to choose the default flight type that will be selected in your flight plan whether IFR or VFR. You can also set a default transponder code for VFR and IFR flights. These settings are applied when you send your flight plan to Tower and the default squawk code is always the default Flight Sim value which is 1200.
3.6 The ‘Quick Chat’ tab
This allows you to enter sentences linked to a hotkey. They will be directly written in the Chat field when the hotkey is pressed.

FSInn Operation Manual
- 17 -
3.7 The ‘Networks’ tab
In this window, you can configure the networks (up to 5 networks) on which you want to fly such as VATSIM (see next page) or private servers such as FSFDT, CyberAvia. TS VA Mode URL: allows you to configure the TeamSpeak voice server, for your own Virtual Airline. Keep the following syntax: teamspeak://IP_or_NAME:PORTifused/?nickname=NickName?loginname=LoginName?password=Password?Channel=ChannelName Nickname and Channel are automatically entered by FSInn. It is also possible to enter the following URL: teamspeak://IP_or_NAME:PORTifused/?loginname=LoginName?password=Password If the server allows any connection and you are anonymous: teamspeak://IP_or_NAME:PORTifused If you are anonymous, but a password is needed : teamspeak://IP_or_NAME:PORTifused?password=Password If you want to logon with your own account options: teamspeak://IP_or_NAME:PORTifused/?loginname=LoginName?password=Password

FSInn Operation Manual
- 18 -
VATSIM CONNECTION Enter your VATSIM User ID in the ID textbox. Then enter your VATSIM password into the Password textbox.
Click the Load Servers button (see below) and wait a few seconds and then scroll down the list of servers retrieved and select the closest VATSIM server to your geographical location.
Your VATSIM connection is now set.

FSInn Operation Manual
- 19 -
3.8 Networks: the ‘Peer to Peer’ tab
In this window, you can set the Peer-to-Peer transfer rate, allowing you to have an improved fluidity with the surrounding aircraft. The following settings are recommended, to keep a good balance between frame rate loss (FPS) and fluidity:
- users with RTC 56K modem: choose ‘Modem 56K (2Hz)’ - users with DSL modem or router: choose ‘DSL 128K (10Hz)’ - choose 40Hz frequency only if you want to fly in formation (A high refresh rate is
recommended only if you have a high performance computer.) Passive Mode Only – Private IP: keeps you in passive mode only. You can connect in P2P to remote players, but they cannot connect to you. Disable Automatic Peer to Peer: to activate/deactivate the peer-to-peer mode. Change NAT Resolver: not used in this version. (Advanced) IP/Host: can be used to force the IP or host address broadcasted to other clients. You can use this to bypass FSInn automatic resolving, to use Dynamic DNS resolving e.g. myfsinn.homeip.net (Advanced) Port: allows changing the access port for Peer to Peer, if you have several computers on a local network with a router or a hub. Server Peer Info: shows your mode, current IP and the port in use when connected (see window above). Peer Info Displayed: The different modes for IP and port resolutions displayed are as follows: UPNP (IP Address):10239 – UPnP Router INTF (IP Address):10239 – Direct IP Interface FSD (IP Address):10239 – Public IP provided by FSD Network RSLV (IP Address):10239 – Public IP provided by a HTTP request resolution

FSInn Operation Manual
- 20 -
FIX (IP Address):10239 – Specific IP Address or Host Name by Dynamic DNS (changed in settings) Note: Remember to press the enter key to accept any changes made in this window!
3.9 Networks: the ‘AutoConfig’ tab
When unchecked, it allows, on next start-up of FSInn, to set your server or router more accurately. This is recommended for advanced users. For normal operation, we would recommend you leave this option checked.
3.10 ‘Aircrafts’ menu – The ‘General Defaults’ tab
This allows you to set the default aircraft, should you see another aircraft which is not in the aircraft repository. You can select any aircraft from your FS Aircraft folder. The above selections are just examples. You’re free to choose the aircraft you want.

FSInn Operation Manual
- 21 -
3.11 ‘Aircrafts’ menu – the ‘Aircraft Repository’ tab.
This is the centralized aircraft database for management of the ICAO data (30000 aircraft). Synchronise aircraft data with Aircraft Repository at each FS startup: when starting FSInn, this allows you to compare the aircraft installed in your FS with the ICAO database, so that the aircraft will be properly recognized by its ICAO designator, this is especially useful for the flight plan and aircraft management in peer-to-peer mode. If you do not add any aircraft to your FS, you can disable it. Later, if you add an aircraft, you’ll have to synchronize the database again, in order to display the correct aircraft. Modify Aircraft Repository URL: This allows you to change the address of the ICAO code database server (it is recommended to leave the default one). Reset Aircraft Database Now: searches the aircraft database. Rescan new Aircraft: manually loads the aircraft database and the corresponding ICAO code when you install a new aircraft, without leaving FS. Resync Aircraft Repository Now: compares the aircraft database with the aircrafts installed in your FS. When an aircraft is unknown, the base is updated, and a FSFDT staff member will assign it an ICAO code, so that the message ‘unidentified ICAO aircraft = ZZZZ’ will be replaced by the right ICAO code. Aircraft Repository Supervisor Password: allows the supervisor to manage the aircraft database.

FSInn Operation Manual
- 22 -
4. FSInn OPERATION
The on-line flight interface
4.1 The Inn Control Panel
The Control Panel allows quick access to the main functions of FSInn. It can be hidden or closed, without disturbing its operation. To hide it simply click on the blue x button bottom right. On remote FSInn, this action will close FSInn. It can be called by means of a keyboard short cut pre-selected in FSCopilot, ‘Settings’ menu (see the screen below).

FSInn Operation Manual
- 23 -
CONNECTIONS :
With FS2004 :
With FS2002 :
As soon as FSInn starts, it checks if an FS multiplayer session is connected, without any input from you. If not, it will start one for you. If you did not select the automatic multiplayer connection in options, click once on the yellow ‘FSInn’ button. If you manually disconnect a multiplayer session, and you want to reconnect, click again on the yellow ‘FSInn’ button, the new session will be created.
In the upper menu of FS, open the Copilot tab. Open the Inn Control Panel. After a moment (depending on the size of your aircraft library) the Control Panel opens. In the upper menu of FS, open the ‘Flights’ tab. Choose ‘Multiplayer Connection’, the window opens. Enter the player name, the callsign; enter ‘127.0.0.1’ for the IP address, choose ‘TCP/IP Protocol’. Click on, ‘Search’. The FSInn session appears in the already selected mode. Click on, ‘Join’.

FSInn Operation Manual
- 24 -
With FS2002 and FS2004 :
If you click on , it will become and you won’t see other aircraft (giving you back more fps), but they’ll still see you in the multiplayer session, ensuring the flight security. Squawk mode (on the right side of the FSInn button):
The letter S is the label for squawk mode. S means Standby (orange). I means Ident (yellow). When you double click for Ident, it will become yellow and switch back to normal mode C means mode ‘Charlie’ (green). You only have to click on the label to toggle from S to C.
Networks (5 buttons under FSInn). FSInn supports up to 5 networks. To connect to one of these, just click one of them. FSInn allows connection to several networks at the same time. During the Beta test period, this option is locked to protect other networks but, it will be activated later.
Among networks available in FSInn, only one is a public network (VATSIM). Two positions could be used for internal networks (FSD compatible network) like a virtual airline network. Fig 1 Fig 2
Each button in the control panel is coloured. - A yellow FSInn button means that the multiplayer session is not started.
- A green FSInn: multiplayer session is started. Multiplayer: the icon with 3 computers gives the status of the multiplayer mode. Green, it’s activated; if you click on it, it will be disabled and becomes red. This option can be used to give back fluidity to slower computers when approaching an airport area with a lot of traffic.

FSInn Operation Manual
- 25 -
Weather: the first time you connect to a network the weather icon will appear on the right side of the selected network. This will be the default weather server selected. (see Fig1 using VATSIM weather). These icons work in accordance with network buttons(see Fig 1) and ‘FSInnWx’. They allow you to select any weather server.
Two possibilities: means ‘active’. means ‘inactive’.
CAVOK uses different weather icons, by default this button is red or not CAVOK (see Fig 1), when you press the CAVOK button, you have CAVOK conditions and button changes to this icon FSD networks are able to manage aircraft, and to give simultaneous weather information. However, for some specific flights, you could have to choose a particular weather, so you can choose the weather server corresponding to the network you fly on by clicking on the icon. ‘CAVOK’: indicates that you are disconnected from all weather servers, and come back to a CAVOK condition. This could help to increase FPS. To use third party software such as Active Sky, FSMeteo and FSMetar, first make sure that you have selected the option ‘Disable weather by default’ in InnSettings/General/Options before making a connection to your selected network. Then run your third party weather software as per normal. ‘FSInnWx’: is a weather engine, independent of all flight networks. This weather is a synthesis of several sources of information in order to obtain a higher level of accuracy. It is recommended for high performance PC’s with a DSL connection, because an important file is downloaded at the beginning of the connection. After the initial load, this server is more powerful than others.
The networks buttons are coloured coded:
Green: connected Red: an error occurred during connection
(reported in the dialog box of FSInn Network Settings).

FSInn Operation Manual
- 26 -
The lower part: it indicates the pilot callsign.
The right column:
The left column:
The Control Panel was designed to be a.
opens the ‘Inn Settings’ window opens the ‘Flight plan’ window opens the ‘Weather’ window opens the ‘Controller’ window opens the ‘Chat’ window opens the ‘Plane’ window opens the ‘Radar’ window
Connects to the VATSIM network Connects to a second network
Connects to a third network Connects to a fourth network
Connects to the FSFDT network Connects to FSFDT weather server
Sets flying in CAVOK conditions

FSInn Operation Manual
- 27 -
4.2 Inn Flight Plan
The flight plan: this form is designed to be very easy to read and use. Stored flight plan: this contains your flight plans that you previously saved. FSInn can read flight plans in SB2 or SB3 format. FSInn saves flight plans in the SB3 format. Note: To Import/Export SB2 or SB3 saved flight plans you must store them in the Program Files/FSFDT/FSCopilot/FlightPlans directory on your HDD. After choosing a flight plan, click on the ‘Load’ button. If you create a flight plan, you can save it by clicking on the ‘Save’ button. Flight plans are sent to ServInfo, and other ATC applications. METARs are updated according to the flight plan.

FSInn Operation Manual
- 28 -
How to fill your flight plan form: Pilot name and call sign: are written out from the information entered in InnSettings. Aircraft : FSInn reads it directly from FS. Persons on Board: you can enter the passenger number here (optional). IFR / VFR: select if you’ll fly VFR or IFR flight rules. Departure / Destination: enter the ICAO code of the departure and arrival airports. Flight Route: enter waypoints for an IFR flight. Enter ‘DCT’ for a direct to flight. Enter ‘VFR’ if you fly VFR without any waypoints. Alternate Airport: enter the ICAO code for the alternate airport. Cruising Altitude: enter the cruising altitude (in feet, QNH), or the Flight Level (FL + hundred of feet – 1013 hpa – 29.92 InHg). True Airspeed: true airspeed retrieved from the aircraft file in use (you can enter this manually). Remarks: here you can make the controller aware of information (if you’re a newbie for example), or anything concerning your flight such as RNAV, charts, text or voice equipped. Use the / key to separate e.g. /V/RNAV/ Departure Time Estimated: Zulu time. (See FSNav below). Departure Time Actual: Zulu time. (See FSNav below). Estimated Time Enroute: Your estimated flight time (computed by FSNav). Fuel on Board: indicated in HH : Mn. FSNav additional information: you can directly send a flight plan from FSNav to FSInn. It will be automatically integrated into InnFlightPlan. FSInn will automatically enter the estimated departure time, 15 minutes after you send your flight plan. FSInn will enter the actual departure time as soon as your transponder is set to mode ‘Charlie’. The FSInn export option will appear in FSNav export menu. The ‘New’ button: will erase all entries in the flight plan, so you can create a new one. The ‘Delete’ button: will delete the flight plan in your saved list. The ‘Load’ button: will load all saved data for the chosen flight plan.

FSInn Operation Manual
- 29 -
The ‘Save’ button: will save all data previously entered in the flight plan. The ‘Request from Tower’ button: allows you to download pre-filed flight plans from a server. The ‘Send to Tower’ button: will send your flight plan to ATC (visible in ServInfo).
4.3 Inn Weather
Inn Weather shows current METARs for the departure, arrival and alternate airports if your flight plan is sent. If this weather is not available, you’ll receive the weather of the nearest airport which has an active weather station. If you enter the ICAO code of an airport in the textbox, and you click on the left side button, you’ll receive the METAR of this airport.
4.4 Inn ATC

FSInn Operation Manual
- 30 -
This window is used to manage on-line controllers, according to their coverage and your current position. A list of the on-line controllers is displayed, with their designator, the type of coverage (TWR – APP – CTR), the frequency in use, the airspace they control in relation to your position, the ‘voice’ icon (active or inactive), and a warning icon. A warning sound is heard when you enter into a controlled area (with a controller online). You can deactivate this warning by clicking on the bell at the end of the line. When you tune to the controller’s frequency (on Com1) this icon will be automatically disabled.
To receive the ATIS of the controller, you only have to click on him, and then on the ATIS button. To tune to the voice channel of the controller (AVC, TeamSpeak or RogerWilco), you have to tune to the frequency of the controller on the VHF Com 1 radio on the aircraft.
4.5 Inn Chat

FSInn Operation Manual
- 31 -
Inn Chat allows you to chat in text mode with controllers (COM1 or COM2), on the UNICOM frequency, or on a private channel. The window can be resized with the mouse.
The command to open a private channel is: .msg F-XXXX hello (where F-XXXX is the aircraft or controller callsign you wish to chat with). InnChat creates a tab F-XXXX, which allows private chat with the other pilot. To close this chat window, click on the little cross in the upper right corner, taking care to be on the right tab.
The ‘All’ channel allows to watch all frequencies, including private chat. Colour code and text information show you on which channel to write an answer. Each time you’ll receive a message, an audio warning will be heard.

FSInn Operation Manual
- 32 -
4.6 Inn Plane The ‘MP Plan’ tab.
This window shows a list of aircraft you see within a range of 25 NM. The ‘Peer’ column: indicates the state of Peering.
- First LED: the turbo mode. Blue means: turbo off. Green means: turbo on. You can activate it by double-clicking on the selected line.
- Second LED: the P2P reception. It indicates how you receive updates for the position of remote aircraft.
Two purposes for turbo mode: - When turbo is deactivated, the P2P is at a basic rate of 2Hz (only 1Hz if 1Hz is
selected in InnSettings). When turbo is activated, you will be able to raise the rate to the maximum P2P selected rate (based on your maximum selection, and on the maximum remote pilot selection). - When Automatic P2P is disabled in InnSettings, you have no P2P with anyone,
except with pilots selected in turbo mode. This is particularly useful for formation flights with chosen users (relieves bandwidth used by other non significant planes).

FSInn Operation Manual
- 33 -
It is divided in 2 parts: The lower part: indicates the rate status Blue = rate of 1Hz or 2 Hz Green = rate above 2Hz The upper part: indicates if the connection is passive or active Dark blue = active mode Purple = passive mode - Third LED: status of your emission to remote aircraft. It shows you how remote aircraft receive you. The colour is identical to the second LED (except it is emission and not reception). - The 2 numbers: indicates, for the first one, your rate of P2P, and for the second one,
the rate of P2P of the remote aircraft. If P2P of the remote aircrafte is disabled (Red LED), you’ll have an X instead of the number. The ‘Callsign’ column: indicates the callsign of the remote aircraft. The ‘AC ICAO’ column: indicates the ICAO code of the remote aircraft. The ‘AL ICAO’ column: indicates the ICAO code of the airline of the remote aircraft. The ‘IP’ column: indicates the IP address of the remote aircraft. The ‘ICAO Default’ tab
This lists your default aircraft associated with an ICAO code when you don’t have any aircraft installed in Flight Simulator with this ICAO code. You can change them manually by clicking on ‘Change’ or erase by clicking on ‘Clear’.

FSInn Operation Manual
- 34 -
The ‘ICAO Custom’ tab
This window allows you to bypass the FSInn model resolution process to allow you to set the model and aircraft livery you prefer to see. You can modify them manually (selected in your aircraft database).

FSInn Operation Manual
- 35 -
The ‘Config’ tab
This window allows you to modify FSInn aircraft associated settings. When you make changes in this window, the settings will be immediately used by FSInn to resolve other aircraft and display this information provided about your aircraft. You can modify the aircraft ICAO code, the Airline code, the type of aircraft (Jet/Piston, number of engines), the type of wake turbulence (light, medium, heavy) and the quality of the texture used. These modifications are sent to the FSDT Central Aircraft Database, and a supervisor will either approve or disapprove your modification. If the supervisor approves your modification, this data will be inserted into the server aircraft database. They will remain available on the computer of the pilot who modifies them until he clicks on the button ‘Clear Update’ this erases all modifications. This advanced function allows all pilots using FSInn to update the aircraft database, when a new aircraft is downloaded or updated. Notice: this function is only for advanced users.

FSInn Operation Manual
- 36 -
The ‘Other’ tab
Here are aircraft that do not have a valid ICAO code (or unknown).This panel is equivalent to the ICAO Default windows except the codes are invalid. The ‘ZZZZ’ pop-up window. If you use an aircraft unknown in the ICAO code base, this warning window is displayed:
As written in the warning window, you can try to automatically configure your aircraft by clicking on ‘Resync Complete’. This will verify your entire aircraft file. Each aircraft you
have previously configured will change to the standard ICAO if it is known in the aircraft base.

FSInn Operation Manual
- 37 -
If it is unknown, your settings will remain active. You can also manually configure this aircraft by clicking on ‘Edit Current Used Plane’. This window will open:
Fill in the fields, and then click on ‘Apply’. Note: ServInfo.dat file is included in the installation of FSInn. FSInn is able to read ServInfo.dat file when it is installed in Program Files/FSFDT/FSInn/. ServInfo.dat file helps FSInn to retrieve IATA and ICAO codes for Virtual Airlines as a lot of these codes are not included in the ICAO Database.
4.7 Inn Radar This window can be resized with the mouse (lower right corner).
Inn Radar allows you to locate surrounding aircraft, either to avoid collisions or for formation flights. The range of the radar can be zoomed from 2 NM to 400 NM, covering all flight phases. Use the lower + or - buttons Left side buttons: L: sets display of call sign A: sets display of flight level S: sets display of speed (knots) H: sets display of surrounding aircraft in relation to your aircraft heading or to magnetic north

FSInn Operation Manual
- 38 -
4.8 The Inn Mini CP
Note: Not available when running FSInn from a remote computer
5. The ‘Remote’ mode FSInn can be run on a remote computer over a private local network, freeing up resources on the main computer running Flight Simulator. You have to install FSInn on both the main computer (with Flight Simulator) and the remote computer. Install FSInn on the Flight Simulator computer first and then the remote computer. After the first installation, run FS2004 and FSInn on the first computer, launch an aircraft repository census and close both programs. For a normal use, first run FS2004 on the main computer, and then run FSInn on the remote computer. FSInn automatically identifies the computer on which FS is running; then it opens a multiplayer session, and joins it. You can now use FSInn the same way as if it were running on the main computer, but all windows will open on the remote computer. The voice client (AVC, TeamSpeak or RogerWilco) can be controlled on the remote computer also. For P2P when using remote FSInn and your router is not UPnP, make sure you set your firewall to forward UDP port 10239 to the remote box NOT your FS PC; otherwise you will remain in Passive mode.
Toggles the Squawk mode Opens/closes the Control Panel Opens/closes the Inn Flight Plan window Opens/closes the Inn Settings window Opens/closes the Inn Weather window Opens/closes the Inn ATC window Opens/closes the Inn Chat window Opens/closes the Inn Plane window Opens/closes the Inn Radar window Request METAR for the destination airport The weather turns to ‘CAVOK’ Disconnect the multiplayer session Closes the mini CP

FSInn Operation Manual
- 39 -
6. Compatible Software
6.1 ProController This is used to connect as ATC. You are free to connect as a controller on the FSFDT network. For this, you can use ProController. You can connect as many times as you want. The user (login) is: 111111. The password is: password. You will be manager by default. The server address is: 213.251.132.72 Enter in ATIS, first line, the address and the channel used for TeamSpeak. Example : www.mcdu.com/LFLL APP.
6.2 ServInfo You can use ServInfo on our test server. In Options / Connection Parameters, choose: Custom Network 1. Network name: FSFDT. Locator path URL : http://www.mcdu.com/whazzup.
6.3 TeamSpeak A permanent TeamSpeak server has been installed during all the Beta test period of FSInn (will be removed after Beta). Client software: TeamSpeak 2RC2. Server address: www.mcdu.com Password: fsfdtfsinn
6.4 ASRC This ATC software (from VATSIM) works perfectly with FSInn.
6.5 AVC This voice client software (from VATSIM) is fully compatible with FSInn.

FSInn Operation Manual
- 40 -
7. Incompatible Software
7.1 Zone Alarm Zone Alarm is a ‘big hog’ of CPU resources (up to 38%). It slows down network traffic. When you fly on-line with several aircraft nearby, the CPU load is significant and the display rate (fps) will decrease significantly. It can also reject the peer-to-peer connection. FSFDT team warns users of Zone Alarm: no support will be provided when using this software. You can substitute with these software:
- Kério: http://www.kerio.com/us/kpf_home.html - OutPost Firewall: http://www.agnitum.com/download/outpost1.html - Securitoo: http://www.securitoo.com/fra/pages/accueil.php
7.2 Speedup. Speedup is a utility you can download on AVSIM, supposedly to ‘boost’ FS9. In fact, it runs FS9 with a higher priority than the normal one. FS9, like all 3D software, uses all the resources of your computer to display a max of fps. By running FS9 at a higher priority this will saturate the CPU. Then there aren’t enough resources available to run other software in parallel with FS9, like FSInn, or Windows components like DirectPlay process. Speedup is the second software program that FSFDT team will not support. You can use at your own risk!