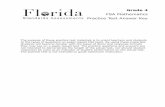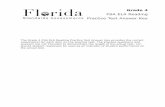FSA Practice Test Quick Guide FINAL
Transcript of FSA Practice Test Quick Guide FINAL
-
8/18/2019 FSA Practice Test Quick Guide FINAL
1/22
Florida Standards
Assessments
Practice Test Quick Guide
2015–2016
Published November 18, 2015
Prepared by the American Institutes for Research®
-
8/18/2019 FSA Practice Test Quick Guide FINAL
2/22
Table of Contents
© American Institutes for Research iiUpdated 11/18/2015
Table of ContentsIntroduction to this Quick Guide ............................................................................................................................... 1
Quick Guide Sections ............................................................................................................................................... 1
Signing In to the Practice Test Site ............................................................................................................................ 2
Using the Secure Browser......................................................................................................................................... 2
Using a Web Browser ............................................................................................................................................... 2
Overview of Practice Test Features ........................................................................................................................... 6
Test Layout ............................................................................................................................................................... 6
Global and Context Menus ....................................................................................................................................... 6
About the Global Menu ........................................................................................................................................ 7
About the Context Menus .................................................................................................................................... 7
Opening a Context Menu for Passages and Questions .................................................................................... 7
General Test Tools .................................................................................................................................................... 8
Item Types on Tests ................................................................................................................................................... 11
Keyboard Navigation ................................................................................................................................................ 16
Keyboard Commands for Test Tools ...................................................................................................................... 16
Keyboard Commands for Test Selection Pages and Messages ............................................................................... 18
Opening the Global Menu....................................................................................................................................... 18
Opening the Context Menus ................................................................................................................................... 18
Keyboard Commands for Grid Questions .......................................................................................................... 19
Appendix A. Change Log .......................................................................................................................................... 20
-
8/18/2019 FSA Practice Test Quick Guide FINAL
3/22
Practice Test Quick Guide 1
Introduction
Introduction to this Quick GuideThis user guide provides information for individuals accessing the Florida StandardsAssessments (FSA) practice tests. This section describes the contents of the user guide and
includes a key for identifying icons and elements used.
Quick Guide Sections
Each section and appendix begins on a new page, which allows for easy printing.
• Signing In to the Practice Test Site provides information on how to log in and select a
practice test.
• Overview of Practice Test Features includes information about a sample test layout, global
and context menus, and the test tools that are available.
• Question Types on Tests gives an overview of the item types that students may see on the
practice tests and general guidelines on how to respond to questions.• Keyboard Navigation provides keyboard commands for general test navigation as well as for
specific features.
Table 1. Key Icons and Elements
Icon Description
This symbol accompanies helpful information or reminders.
Text Bold text is used to indicate a link or button that is clickable.
-
8/18/2019 FSA Practice Test Quick Guide FINAL
4/22
Practice Test Quick Guide 2
Signing In to the Practice Test Site
Signing In to the Practice Test SiteStudents must use a supported web browser or the FSA Secure Browser to access the PracticeTest Site. The supported web browsers for the practice tests are Firefox 10–41, Chrome 41–46,
Safari 5–8, or Internet Explorer 10 or 11.
If you are taking the practice tests on your own, you will sign in as a guest user using either the
Secure Browser (available for download in the FSA Portal) or a supported web browser.Students who will be using the text-to-speech accommodation for the FSA and would like to
access the practice tests with that accommodation must use the Secure Browser option.
Using the Secure Browser
1. Launch the FSA Secure Browser icon on your desktop or mobile device.
2. Select “Go to the Practice Test Site” to access the Student Practice Test site.
3. Continue with step 3 below.
Using a Web Browser
1. Open a supported web browser on your computer or tablet.
2. Navigate to the FSA Portal (www.fsassessments.org).
a. In the right-hand panel, click the Practice Tests card. The “Practice Tests” page appears.
b. Click Take the Computer-Based Practice Tests card. The “Student Practice Test” login page appears.
3. You will sign in as a guest user. Leave the boxes next to Guest User and Guest Sessionchecked. Click Sign In.
http://www.fsassessments.org/http://www.fsassessments.org/http://www.fsassessments.org/http://www.fsassessments.org/
-
8/18/2019 FSA Practice Test Quick Guide FINAL
5/22
Practice Test Quick Guide 3
Signing In to the Practice Test Site
4. The “Is This You?” page appears. From the Student Grade Level drop-down list, select agrade.
5. Click Yes. The “Your Tests” page appears.
6. Select an available practice test by clicking the green arrow next to that test’s name. The listof available tests depends on the grade level selected.
Note: If the test you want to take is not displayed, click Back to Login. You will be logged out. Sign in
again and select a different grade level.
-
8/18/2019 FSA Practice Test Quick Guide FINAL
6/22
Practice Test Quick Guide 4
Signing In to the Practice Test Site
7. The “Choose Settings” page appears. Select your test settings.
a. If necessary, change the default settings for the test. You can set an accommodation
(masking or text-to-speech) or change the print size and background color combination,as needed. Text-to-speech is only available using the Secure Browser.
b. When you have made your selections, click Select.
8. The “Is This Your Test?” page appears.
a. Review the information on this page and verify that your test settings are correct.
• If the test name or test settings are incorrect, click No.
• If the test name and test settings are correct, click Yes, Start My Test when you areready to begin. The “Test Instructions and Help” page appears.
-
8/18/2019 FSA Practice Test Quick Guide FINAL
7/22
Practice Test Quick Guide 5
Signing In to the Practice Test Site
○ If you chose an ELA Reading test, you will be prompted to check the sound
settings on your computer or device. After confirming you can hear the sound,
click Yes.
○ If you turned on the text-to-speech accommodation and are using the secure browser, you will be prompted to adjust settings for this tool. After confirming
you can hear the voice, click Yes, I heard the voice.
b. On the “Test Instructions and Help” page, click Begin Test Now.
-
8/18/2019 FSA Practice Test Quick Guide FINAL
8/22
Practice Test Quick Guide 6
Overview of Practice Test Features
Overview of Practice Test FeaturesThis section provides an overview of what a test page might look like for both the practice andthe operational tests, as well as information about available test tools and how to access them.
Test Layout
This sample image for an ELA Reading test shows the primary features and available tools,
though the tools will differ between subjects and grade levels:
Each test has two major sections:
• Global Menu—Contains global tools and navigation buttons, as well as the Help button.
• Test Content—Displays test content, including stimuli and questions. Some tools areavailable only by accessing a context menu for that passage or test item.
Global and Context Menus
The global and context menus allow students to access on-screen tools. These tools can beaccessed using a mouse or keyboard shortcuts. For information about keyboard shortcuts, refer to
Keyboard Navigation.
-
8/18/2019 FSA Practice Test Quick Guide FINAL
9/22
Practice Test Quick Guide 7
Overview of Practice Test Features
About the Global Menu
The global menu contains all the tools displayed at the top of the student’s test screen. Most
universal tools (which are available on all FSA tests regardless of subject or grade level), as wellas the Help button, are in the global menu.
Sample Global Menu
To open a test tool in the global menu, select the button for the tool.
About the Context Menus
Each test item may include several elements, such as the item number and answer options. The
context menu for each element (e.g., passage, stimulus, answer options) only contains tools that
are available for that element.
Context Menu for Questions Context Menu for Answer Options
Opening a Context Menu for Passages and Questions
You can access context menus by clicking the context menu button ( ) within an element
(e.g., passage, stimulus) or by right-clicking within an element (e.g., passage, stimulus, answeroptions). The context menu will display different tools based on where and how you access it.
Using the context menu button to access context menu tools:
1. Click the context menu button ( ) in the upper-right corner of an element (e.g., passage,
stimulus).
2. Select a tool from the context menu.
Right-clicking to access context menu tools:
1. To access the context menu by right-clicking, do one of the following:
-
8/18/2019 FSA Practice Test Quick Guide FINAL
10/22
Practice Test Quick Guide 8
Overview of Practice Test Features
• If you are using a two-button mouse, right-click within the answer option area or on ananswer option.
• If you are using a single-button mouse, click within the answer option area or on a nanswer option while pressing Ctrl.
• If you are using a Chromebook, click within the answer option area or on an answer
option while pressing Alt.
• If you are using a tablet, tap within the answer option area or on an answer option and
then tap the context menu button. This selects the answer option until you select a
different option).
2. Select a tool from the context menu.
General Test Tools
The following test tools are available:
• Global Tools–Global tools appear in the global menu at the top of the page.
• Stimulus/Question Tools–Stimulus/Question tools are specific to individual stimuli and item
types and are accessed by opening the context menu for a passage, stimulus, or answer option
area.
Global Tools Description
HelpThe ? button at the top right opens the on-screen Help Guide window,
which provides information on how to use the Test Delivery System.
Zoom In Use the Zoom In and Zoom Out buttons to increase and decrease thesize of text and graphics within a single test page. Four zoom levels are
available.Zoom Out
Line Reader
Use the Line Reader button to highlight a single line of text at a time in
passages and questions.
Note: The Line Reader tool cannot be used if the Highlighter tool is
being used.
Notes button
Click the Notes button to open an on-screen notepad. You can enternotes for yourself and save them. These notes are global and remain in
the pop-up window throughout the test.
Note: This tool is available for ELA Reading and ELA Writing only.
Calculator
Click the Calculator button to open the on-screen calculator.
Note: The calculator is available for Sessions 2 and 3 of Grades 7–8
Mathematics and Session 2 of End-of-Course (EOC) tests ONLY.
-
8/18/2019 FSA Practice Test Quick Guide FINAL
11/22
Practice Test Quick Guide 9
Overview of Practice Test Features
Global Tools Description
Formula
Click the Formula button to view applicable reference sheets for
assessments for which they are provided.
Note: The Formula tool is available for Mathematics and EOC tests only.
Questions
drop-down list
This feature enables you to quickly return to a specific test page.
Questions that were marked for review display “(marked).”
System Settings
The wheel next to the Help button allows you to adjust volume during
the test.
Note: This tool is available for ELA Reading and text-to-speech
accommodations only.
Save
This button allows you to manually save technology-enhanced questions.
This is an optional feature. If you do not click this button, your answers
are still saved automatically.
Pause This button allows you to pause and log out of the test.
Back and Next
The Back and Next buttons in the top left corner permit you to move
between pages on a test.
For Mathematics tests and ELA Reading tests, clicking the navigation
buttons permits you to move between questions.
For ELA Writing tests, clicking Next prompts you to end the test.
Note: When multiple questions are grouped together with the samestimulus, a button for each question number appears in the top right.
Click these buttons to navigate between questions in the group.
End Test Click this button to begin the process of submitting the test.
Stimulus/Question
ToolsDescription
Highlighter
Highlights a section of text in a passage or test question.
To highlight text, select text on the screen, right-click with the mouse,
and select Highlight Selection.
To remove a single instance of highlighting from selected text, right-click on the highlighted text and select Remove Highlight.
To remove all instances of highlighting in a reading passage or question,right-click within the passage or question area and select Reset
Highlighting.
-
8/18/2019 FSA Practice Test Quick Guide FINAL
12/22
Practice Test Quick Guide 10
Overview of Practice Test Features
Stimulus/Question
ToolsDescription
Mark for Review
Select Mark for Review from the context menu. The box around the
item number changes from solid blue to striped blue and the top right
corner of the box is folder over, and the question is labeled “(marked)”in the Questions drop-down list. To remove the marked status, select
Unmark Review Item from the context menu.
Notepad
Each Mathematics question has a Notepad tool that allows you to save a
note or comment about that question. To access this tool, select
Notepad from the context menu.
Note: This tool is only available for Mathematics (including EOC) tests.
Expand Passage
Tool
Some test pages have a passage or activity on the left side of the page.
You can expand this section.
Click the double-arrow icon to expand the left section so that ittakes up most of the screen. To collapse the section, click the double
arrow icon again.
Note: This tool is only available on ELA Writing and ELA Reading
tests.
Strikethrough
For multiple-choice or multiselect questions, you can “eliminate” an
answer option and focus on the options you think may be correct.
• To strike through an answer option, right-click on the option and
select Strikethrough. A line appears through the text or image.
•
To remove the strikethrough from an answer option, right-click on theoption and select Undo Strikethrough.
Select Response
Version
For open response questions, you can view and restore responses
previously entered. To access the Select Response Version tool, right-click in the text box and choose Select Response Version from the
context menu.
Tutorial
Each question has a tutorial video that you can watch to learn more
about responding to that type of question. To view the tutorial video,
select Tutorial from the context menu.
-
8/18/2019 FSA Practice Test Quick Guide FINAL
13/22
Practice Test Quick Guide 11
Item Types on Tests
Item Types on TestsThis section contains sample item types that may appear on the practice tests. The following item
types may appear: editing task, grid, hot text, multiple-choice, multiselect, open response, and
equation response.
Note about technology-enhanced item types:
Students can manually save their answer before moving to the next question on the test. A Save button
appears at the top of the screen for these questions. If students do not click Save, the system
automatically saves the responses when they move on to the next question or pause the test.
Editing Task Items
To enter responses for editing task items,
click the highlighted word or phrase.
(Typically, the highlighted word or phrase has a light green background.)
• Some editing task items require you
to enter the replacement word or
phrase.
• Other editing task items require youto select the replacement word or phrase from a drop-down menu.
-
8/18/2019 FSA Practice Test Quick Guide FINAL
14/22
-
8/18/2019 FSA Practice Test Quick Guide FINAL
15/22
-
8/18/2019 FSA Practice Test Quick Guide FINAL
16/22
Practice Test Quick Guide 14
Item Types on Tests
Navigation Button Description
Move Right The straight right arrow button allows you to move the cursor after an
existing character.
Undo The curved left arrow button allows you to undo the previous action.
Redo The curved right arrow button allows you to redo the previously undone
action.
Delete The delete button allows you to delete characters.
About Special Symbols
To add a special symbol to an equation, select the corresponding button. After entering a
number or symbol, use the straight arrow buttons to move the cursor between fields.
Special Symbol Description
Fraction This symbol allows you to enter a fraction into the equation editor. Selectthe numerator, then navigate to the denominator, and then select the value
for that field.
Exponent This symbol allows you to enter an exponent into the equation editor.After you enter the base number, select the exponent button, and then enter
the exponent number.Subscript This symbol allows you to enter a subscript into the equation editor. After
you enter the base number, select the subscript button, and then enter the
subscript number.
Parentheses This symbol allows you to enter parentheses. Once you select the symbol,the parentheses will appear in the equation editor. Then select the numbers
and symbols that should appear between the open and close parentheses.
Absolute Value This symbol allows you to enter an absolute value. Once you select thesymbol, the lines will appear in the equation editor. Then select the
numbers and symbols that should appear between the lines.
Square Root This symbol allows you to enter a square root value. Once you select thesymbol, the radical sign will appear in the equation editor. Enter the
number that should appear under the radical sign.
-
8/18/2019 FSA Practice Test Quick Guide FINAL
17/22
Practice Test Quick Guide 15
Item Types on Tests
Special Symbol Description
nth
Root This symbol allows you to enter an nth
root value. Once you select the
symbol, the radical sign will appear in the equation editor. Enter the
number that should appear under the radical sign. Use the straight left
arrow to navigate to the n
th
field and enter the number that should appearthere.
-
8/18/2019 FSA Practice Test Quick Guide FINAL
18/22
Practice Test Quick Guide 16
Keyboard Navigation
Keyboard NavigationAny student using a desktop, laptop, or Chromebook can use keyboard commands to navigate between test elements, features, and tools. Keyboard commands are not available for tablets.
Note: Keyboard commands require using the primary keyboard. If your keyboard contains a numerickeypad (often on the right side), do not use the keys in that area.
This section can be printed out for students to use as a reference during the practice tests (but
must NOT be provided during operational tests).
Keyboard Commands for Test Tools
Students can use these commands to navigate between test elements, features, and tools.
Button/ Image Description of Function Keyboard Commands
Open the GLOBAL MENU Ctrl + G
Go to the NEXT test page Ctrl +
(or use the Global Menu)
Go to the PREVIOUS test page Ctrl +
(or use the Global Menu)
Move to the NEXT ELEMENT (on a pagecontaining multiple test questions and/or a
reading passage)
Tab
Move to the PREVIOUS ELEMENT (on a page containing multiple test questions
and/or a reading passage)
Tab + Shift
Select OPTION A Tab to move between
answer choices
Space to select it as the
answer
Select OPTION B
Select OPTION C
Select OPTION D
ZOOM IN (increase the size of text and
graphics on a page)
Ctrl + G (via Global
Menu)
ZOOM OUT (decrease the size of text and
graphics on a page)
Ctrl + G (via Global
Menu)
-
8/18/2019 FSA Practice Test Quick Guide FINAL
19/22
Practice Test Quick Guide 17
Keyboard Navigation
Button/ Image Description of Function Keyboard Commands
Open the global NOTES tool
(ELA Reading and ELA Writing)
Ctrl + G (via Global
Menu)
Open the CALCULATOR(Mathematics and EOC)
Ctrl + G (via GlobalMenu)
PAUSE your test Ctrl + G (via Global
Menu)
END TEST and submit it Ctrl + G (via Global
Menu)
SCROLL UP in an area of the test page ↑
SCROLL DOWN in an area of the test page
↓
SCROLL to the RIGHT in an area of the
test page
SCROLL to the LEFT in an area of the test
page
Open the CONTEXT MENU
(for the selected passage, item, or answeroption)
Ctrl + M
Open a TUTORIAL to view information
about that item type
Ctrl + M (via Context
Menu)
Open the item NOTEPAD to enter a
comment about that item
Ctrl + M (via Context
Menu)
MARK/UNMARK an item for review Ctrl + M (via ContextMenu)
HIGHLIGHTER (highlight text on the
page)Ctrl + M (via Context
Menu)
STRIKETHROUGH an answer option Ctrl + M (via Context
Menu)
-
8/18/2019 FSA Practice Test Quick Guide FINAL
20/22
Practice Test Quick Guide 18
Keyboard Navigation
Keyboard Commands for Test Selection Pages and Messages
Use these keyboard commands to select options on the login pages or on pop-up messages that
appear during the test. For example, if you see a screen that has No or Yes buttons, you can usethese keyboard commands to navigate between the buttons and select one.
Keyboard Command Function
Tab Move to the next option
Shift + Tab Move to the previous option
Enter Select the shaded option
Opening the Global Menu
To access the global menu with keyboard commands:
1. Press the Ctrl + G keys to view the global menu. The menu appears on the screen.
2. Use the Up or Down arrow keys on your keyboard to move between options in the menu.Each option is highlighted as you arrow up or down.
3. Press the Enter key to select the highlighted menu option.
4. Press the Esc key to close the global menu.
Opening the Context Menus
To access context menus with keyboard commands:
Navigating to an element:
Press the Tab key to navigate between items, the answer options, and the reading passage.
Opening the context menu for an element:
1. Press the Ctrl + M keys on the keyboard. The context menu for that element appears.
2. Use the Up or Down arrow keys on your keyboard to move between options in themenu. Each option becomes highlighted as you arrow up or down.
3. Press the Enter key to select the highlighted menu option.
4. Press the Esc key to close the context menu.
-
8/18/2019 FSA Practice Test Quick Guide FINAL
21/22
Practice Test Quick Guide 19
Keyboard Navigation
Keyboard Commands for Grid Questions
Grid questions may have up to three main
sections:
• Answer Space: The grid area where students
enter the response.
• Button Row: Action buttons may appearabove the answer space. Buttons may include
Delete, Add Point, Add Arrow, Add Line,
and Connect Line.
• Object Bank: A panel containing objects you
can move to the answer space.
Grid Question
To move between the main sections:
• To move clockwise, press Tab.
• To move counter-clockwise, press Shift + Tab.
To add an object to the answer space:
1. With the object bank active, use the arrow keys to move between objects. The active objecthas a blue background.
2. To add the active object to the answer space, press Space.
To use the action buttons:
1. With the button row active, use the left and right arrow keys to move between the buttons.The active button is white.
2. To select a button, press Enter.
3. Press Space to apply the point, arrow, or line to the answer space.
To move objects and graph elements in the answer space:
1. With the answer space active, press Enter to move between the objects. The active objectdisplays a blue border.
2. Press Space.
3. Press an arrow key to move the object. To move the object in smaller increments, hold Shiftwhile pressing an arrow key.
-
8/18/2019 FSA Practice Test Quick Guide FINAL
22/22
Appendix A: Change Log
Appendix A. Change Log
Change Date