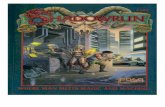FRTCG Rulebook
-
Upload
donovan-mosley -
Category
Documents
-
view
12 -
download
0
Transcript of FRTCG Rulebook

COMPREHENSIVE RULEBOOKVersion 2.0
INTRODUCTIONFree RealmsTM Trading Card Game is based on the Free Realms™ MMO (massively multiplayer online) game and can be played in two different ways:• A physical, tabletop version with cards and a playmat.• An online version played from within the MMO.The rules for both versions are the same. This rulebook is divided into three major sections:• Online Game shows how to use the computer game client. • Standard Rules explains the rules for playing the game.• Glossary provides definitions and explanations of rules.
ONLINE GAMEGAME LOBBIESWelcome Screen
After logging in to the online game, you will see the Welcome Screen. You can Learn to Play the game with a quick, single-player tutorial or proceed directly to the Casual Games Lobby.
Card HallIn the lower right corner of the screen, you can see the Card Hall. It’s on nearly every screen in the game. Click it and expand the Dock to see all the destinations in the game.
Dock
Click the Dock icons to move quickly to destinations in the game. Move your mouse over these icons to see their names in tooltips. From left to right, these icons are: • Exit TCG – Click to exit the game.• Card Store – Open a browser window to buy cards.• Duelist on Demand – Turn your character into a hero.• Preferences - Adjust various features of the game.• Collection – View your cards and set trade requests.• Main Screen – Return to the first screen you saw.• Trade Cards – Post trades and chat with other players.• Casual Games – Meet other players to play games.• Deck Builder – Sort your cards to build and save your decks.
Casual Games Lobby
The Casual Games Lobby is the place to go to play the game. It’s also the busiest lobby, so if you just want to chat about all things Free Realms, this should be your destination.
The Casual Games Lobby has three main areas:• Three navigation buttons in the upper left. • An area showing casual games in progress, on the right.• A chat bubble on the bottom left.

Free Realms™ Trading Card Game 2
Navigation ButtonsThree buttons are provided in the upper left:• Learn to Play – Go to the tutorial game • Single-Player Scenario – Play a game against a computer
opponent using a starter deck• Two-Player Game – Create a game for two playersSee the sections on Chat and User Lists for more information on those functions.Creating a GameTo create a game, click the Two-Player Game button in the upper left to open the Create Game box.
• Current Deck – The last deck you used.• Change Deck – Click to change the deck you’ll use to play.• Play Format – Click Friends Only to allow only players
on your Friends list to join.• Time Limits – Click 30 Minutes to limit the time.
When you are finished adjusting the settings of your game, click the Play button. This creates a game medallion in the Casual Games Lobby, and you’ll see the Waiting for Opponent box.
The game medallion that you create shows your Avatar, your Username, and a Play button.Joining a GameTo join a game, click the Play button on a game medallion.
This will open the Join Game box.
The deck selection defaults to the last deck that you used. Click Select Deck to choose another deck to use to play the game from a list of your saved decks. Click the Join button to confirm your selection.
Watching a GameThe Play button changes to a Watch button for a game that’s under way. If you want to watch a game, click Watch. You can chat with the players, but you can’t see either player’s hand or other secret information. Right-click on the playmat and select Stop Observing to exit to the Casual Games Lobby.
To learn more about how to play the game, see Standard Rules and Glossary.
User Lists
At the top of some of the lobbies are tabs that allow you to see which players and friends are online. Click Players to see a list of all players in the game. The small icon (like the Dock icon) that shows what they’re doing. Click Friends to see the same information about your online friends. Click the buttons below the player names to Get Info about that player or to add that player to your Friends List.

Free Realms™ Trading Card Game 3
The Player Info screen shows a Win/Loss Record.
The Friends button sends a message to that player with a request to have him or her join your Friends List. You’ll see a box while that player considers your request.
The right button on your own Player Lobby icon lets you manage your Friends List. You’ll see a list of all your friends and you can remove a player from that list if you want.
Trade LobbyThe Trade Lobby is where players meet to post trades for booster packs and other tradable objects.
To trade, one player specifies the exact trade that he is looking for (both what he wants and what he is offering in exchange) and leaves it in the Trade Lobby like a post on a message board, waiting for another
player to reply and accept the trade.When you enter the Trade Lobby, available trade listings are shown. Each listing contains the following information:• Username – The name of the player that posted the trade.• Offered – A list of the items offered by that player.• Wants – A list of the items wanted by that player.Search, sort and edit this list of trades with the buttons on the panel at the right. You can restrict your view to: • Trades I Can Do• Trades from Friends• Trades with Virtual Rewards• Trades without Virtual Rewards• Trades I createdClick Reset to show all trades once again.If you see an offer you’d like, and you have what is specified in the Want column, double click on the listing to open the Posted Trade Detail window.
You’ll see a listing of all the details from that trade. If any of the items are listed in red, then that player doesn’t own those items and the trade can’t be accepted.Click Accept or Cancel. If you accept, the server will first confirm that both parties still own the items in question, and then automatically complete the trade.To post your own trade, click the Create Trades button at the upper left of the Trade Lobby.

Free Realms™ Trading Card Game 4
You’ll see a view of a collection of Free Realms TCG cards shown in the right window. The tabs at the top change your view from My Cards to Their Cards. On the left, two windows show the cards I Will Get and the cards They Will Get. To create a trade, follow these steps:• Click Their Cards and add cards you want to I Will Get.• Click My Cards and offer cards to They Will Get.When both windows correctly display the trade you’re looking for, click Submit to post it, and wait for another player to come along and agree to your trade. (You can also click Clear to start over or Exit to leave this screen.)You may create a trade specifically for one other player if you wish. Add items to your trade as described above, then check the Only offer trade to box at the bottom right of the screen. Type the name of the player you want to receive your offer, then click Submit to post it. Your trade will be visible only to that player.
Live TradesYou can also trade live with another player in the Trade Lobby. Click the Players or Friends tab to show other players in the lobby, then click the left button on the Player Lobby icon of the player you want to trade with.
You add and remove items from a live trade just like you do when creating your own trade. In a live trade, however, you’ll be able to chat with the player you’re trading with (if you are not using an underage account), and see the items that player adds or removes from the trade.
Quick ChatClick the Quick Chat icon in the lower left to show a list of emotes and sayings you can use to chat with your friends. Click the Quick Chat icon again to collapse the choices.
Free ChatIf you are not using an underage account, you can use Free Chat. Click in the window next to the Quick Chat icon and you can type to chat with your friends.
If you’re playing a game, hit Enter and you’ll see a bubble appear above your player’s head. You can type there and when you hit Enter again, the text will appear in the chat log to the left.When you enter a lobby, you will automatically join its chat, and can see messages sent to it.
Messages sent to you from a player on your Friends List appear in blue chat bubbles. Messages sent to you using the whisper command appear in pink bubbles.Chat Window CommandsYou can type commands in the chat window to access special messages. Each command begins with the “/” character./whisper [player] [text]Privately say something to a player in the same lobby as you. That message appears in a pink bubble, and only that player’s chat.For example, if your player name is Carol, and you want to send a private “Hello” to Bob, you would type: /whisper Bob Hello
This appears only in Bob’s chat: Carol whispers to you, Hello
And only you see: You whisper to Bob, Hello
/timeGet the time from the server. Events are scheduled according to server time./versionFind out what version of the software you have. A message appears that includes the version number./helpTyping “/help” or “/?” displays a list of chat window commands.

Free Realms™ Trading Card Game 5
Adjourn and ResumeWhile playing a game, you can right-click the playmat to Offer Adjourn to your opponent. When you and your opponent agree to adjourn a game, you’ll be able to resume that game at a later time when you are both in the same lobby again.You will see a box while your opponent
considers your offer. A button there allows you to cancel your offer if you want.
Your opponent sees a box describing your offer to adjourn, and uses it to accept or reject your offer. When you enter a lobby, if any of the opponents from any of your adjourned games are in that same lobby, you’ll see a button allowing you to Resume a Game.When you click this button, you’ll see a window listing all of your adjourned games that are currently available for you to resume.Select a game from the list to Delete or Resume that game.
DECK BUILDER You can start playing the Free Realms Trading Card
Game right away using any starter deck. Most players, however, like to personalize their own decks. You may build a deck using any of the cards in your collection.
Constructing Your DeckUsing your online collection, you can create decks for casual games and tournaments.
If you’re new to trading card games, click Deck Builder Helper and you’ll go through a few simple steps that make a playable deck from your card collection.
The Collection Window on the right shows all the cards in your collection. The Deck Window on the left shows the cards in the deck you’re working on. You can move your mouse over the vertical divider between these two windows and drag it left and right to resize both windows.You can add cards to your deck in two ways:• Double-click a card to add one copy.• Right-click a card and select the number of copies you’d like
to add to or remove from the deck.At the top left are three buttons to manage your decks:• New Deck clears the deck you’re working on.• Open Deck opens a deck you’ve already saved.
The Load/Delete Deck box opens, and you will see a list of decks you’ve already saved. Click on a deck in the list to select it, and then click Delete Deck or Load Deck.• Save Deck saves the deck you’re working on. (Decks are not
saved on your computer but on the server instead.)

Free Realms™ Trading Card Game 6
You can type your Deck Name and choose an Image to appear beside this deck in your list. The Spheres used in your deck are also displayed, along with a green check or red X to show Validation for your deck.
At the right are your Search and Filter tools. Type a word on the Search line and your Collection Window will show only cards that have that word in their names, traits, or text.Click a Sphere icon (Chaos, Nature, Machine, or Order) to show cards belonging to that sphere (there’s an icon to show Hero creatures as well).Click a Type icon to show Creatures, Resources, or Tricks.Filter for Cost by clicking the arrows next to Low and High. You can search for cards that cost between 2 and 4, for example.Filter for Attack/Defense in the same way.Filter for Rarity by clicking Common, Uncommon, Rare, Exclusive, Promo, or Starter.Show your Foil Cards or your Non-Foil Cards.Click Reset to remove all searches and filters.
Just below the Deck Window on the right is a number that shows your average number of gems flipped for the current deck. Since gem flips add to your battle totals, you’ll want this to be as high as you can get and still have playable cards in your deck.On the left is the Count of cards in the current deck and a button to check Validation for that deck. If you see a green check on this button, your deck validates and you’re ready to go. If you see a red X there instead, click the button to see an explanation of why your deck doesn’t validate.
COLLECTION MANAGERThe Collection Manager is where you organize your cards, packs, and decks. You have the same Search and Filter tools at the right of the Collection Manager that you have in the Deck Builder.
The Collection Manager is also where you open products you’ve bought in the Online Store, won in tournaments, or received from other players in trade. New, unopened items appear on the first page(s) of your binder. Right-click on a starter deck or booster pack to open it (or, if you wish, multiple packs).
Three numbers are listed under every card:• Have – how many copies you own;• Want – how many copies you’d like to own; and• Trade or Need – if Have is more than Want, the number
of copies you want to Trade is shown; if Want is more than Have, the number of copies you Need is shown.
You can adjust Want using the up and down arrows. When you participate in a trade, other players will see only your cards that have Trade of 1 or more. This makes trades easier by displaying only the cards that you want to trade.In the example shown above, I Have 12 copies of Brody Sparfist and I Want 3, so I have 9 to Trade. I Have 12 copies of Bullseye and I Want 13, so I Need 1. I Have 12 copies of Ernie and I Want 12, so I Need 0.You can hide the information about your Haves and Needs by clicking the Show Trade Limits button

Free Realms™ Trading Card Game 7
PREFERENCESPreferences can be accessed from the Card Hall to customize the game’s behavior and appearance.There are several sections to the Preferences screen: Sound, Game/Playmat, Card Size, Hide
Screen Introductions, and New Player Tips.
Sound
Adjust the volume for sound effects and music separately or turn all sound on or off.
Game/Playmat
Here you can turn Foil Effects on or off, and turn Show cards I don’t own on or off for your Deck Builder and Collection Manger.
Card Size
Select Small, Medium, or Large size to display cards for your Deck Builder Collection and Deck Builder Deck.
Collector InformationOn the bottom of every Free Realms Trading Card Game card, you’ll find information to help you identify it. You’ll see a number-letter-number combination like “1U133.” The first number tells you which set the card comes from (for example, 1 is the Base Set). The letter tells you the rarity of the card:• C is Common• U is Uncommon• R is Rare• E is Exclusive• P is Promo• S is StarterLast is the number for that card in the set.
DUELIST ON DEMANDClick Duelist on Demand in the Dock to create a TCG card that features your Free Realms MMO character! You can even order physical printed copies to give to your friends.
Just follow these simple steps:• Click Create a Hero Card• Choose Job and Image• Choose your Background• Choose your Game Text• Save your Hero• Print your Hero

Free Realms™ Trading Card Game 8
Hide Screen Introductions
Turn off the Screen Introductions you see when you enter any of the game lobbies.
New Player Tips
Click to reset any New Player Tips you may have turned off and want to see again.

Free Realms™ Trading Card Game 9
STANDARD RULESFor a tutorial on how to play the Free Realms Trading Card Game, go online to www.FreeRealms.com!
IntroductionYour deck has creatures from Free Realms that hunt and attack to score cards. Play resources to earn more creatures and use tricks to win battles.
GoalThe first player to score 12 cards wins the game!
SetupYou and your opponent each need a deck that has at least 40 cards to play the game. You can use the playmat from your starter set, but it’s not required. Shuffle your deck and draw six cards for your hand. Flip a coin to see who goes first. The first player can shuffle his deck and redraw. (If this player doesn’t like his opening hand he can shuffle those cards back into his deck and redraw six cards.) The second player can shuffle and redraw.
TURN SEQUENCE
Ready PhaseDraw two cards. (On the first turn, the first player skips this step.)Ready your zapped cards by turning them back right-side up. (You have no zapped cards on your first turn.)
Set Phase Play a resource to your inventory (or play any other card face-down instead.) Get one coin for each card in your inventory. Play creatures and use actions by spending coins. (You can play a new creature to a column where you already have a creature. Chase the old creature by putting it in your discard pile.) Finish your Set Phase and lose all your unspent coins.
Go Phase Each of your creatures can zap to hunt or attack. Zap your creature by turning it sideways to show that it’s not ready. When your creature has no foe (an opponent’s creature in the same column), it can hunt to score a card. When it scores a card, put the top card of your deck face-down in the score pile behind the creature. When your creature has a foe, it can attack that foe. See Battle Sequence. Finish your Go Phase. Your turn is over and your opponent begins his turn.
BATTLE SEQUENCE Each player gets one star for each card in his inventory.
1. Playing Tricks The attacker can play a trick by spending stars or he can pass.The defender can play a trick by spending stars or he can pass. Keep playing tricks until both players pass in a row.
2. Attacker Flips The attacker flips a card from the top of his deck. If the flipped card has gems that match the attacking creature’s power-up, then that power-up happens. Add the number of gems on the flipped card to attack.
3. Defender Flips The defender flips a card from the top of his deck. If the flipped card has gems that match the defending creature’s power-up, then that power-up happens. Add the number of gems on the flipped card to defense.
4. Winner and Loser The player with the highest attack or defense wins the battle! The loser’s creature is destroyed (put in his discard pile). If it’s a tie, both creatures are destroyed! If the attacker won the battle, his creature scores a card. Discard all the tricks played and flipped cards.
SAMPLE CARD LAYOUT

Free Realms™ Trading Card Game 10
GLOSSARYActionGame text that has an arrow is an action. The text before the arrow is the cost, and the text after the arrow is the effect. You must pay all the costs to get the effect.AllyYour creature’s allies are all your other creatures in play.
AttackThis attribute on your creature is used when it’s battling and you are attacking.
BattleDuring your Go Phase, your creature can zap to attack its foe and begin a battle. (See Battle Sequence.)
ChaseYou can play a creature to a column where you already have a creature. The old creature is chased by the new one. When you chase a creature, place that creature in your discard pile. A chased creature is not destroyed.
CoinWhen your Set Phase begins, each resource card in your inventory creates one coin for you to spend on creatures and coin actions. At the end of your Set Phase, you lose all unspent coins.
Coin ActionDuring your Set Phase, you can spend coins to use actions on your cards in play that have a coin cost in their game text.
CollectCollect text begins with the word “Collect” followed by a number (such as “Collect: 3”). Your creature gets its collect game text while there are as many cards in its score pile as that number.For example, a creature that has “Collect 3” game text only gets that game text while there are three or more cards in its score pile.
Collector InformationCards are identified by their collector information, found in the lower left corner. The first number tells you the set the card comes from. Then there is a letter identifying rarity. Finally is that card’s number in the set. For example, Bixie Stick is card 1C42, which means it’s from set 1, C (or Common) rarity, and number 42.
ColumnThree columns on the playmat define where creatures and scored cards are played. Each column has one space for each player to play one creature. The score pile goes on the player’s end of that creature’s column.
CostCreatures and coin actions have numbers that show you how many coins you must spend to play or use them. Tricks and star actions have numbers that show you how many stars you must spend to play or use them.Actions can have other costs, such as discarding or zapping a card, in addition to a coin or star cost.
CreatureCreature cards are shuffled into your deck and played from your hand to one of the three columns on the playmat. Usually, you play a creature during your Set Phase. A Hero is a special kind of creature. A creature has a name, traits, coin cost, attack, defense, game text, and gems.
CrushThis is a label for game text that refers to a battle won by 4 or more.
DeckShuffle your deck before the game begins and place it face down on the playmat. Neither player can examine the cards in a deck.
Mouse over either deck icon on the playmat to see how many cards are in that deck.If at any time your deck runs out, reshuffle your discard pile to make a new deck and continue. If
you have no cards in your discard pile when this happens, you can’t draw, flip, or score a card. This happens very rarely, and playing tricks puts cards in your discard pile to make a new deck again.
Deck BuildingYou must have at least 40 cards in your deck (there is no maximum). You can’t have more than three copies of each card in your deck. Each card is identified by its collector information.For example, Bixie Stick is card 1C42, and you can have only three copies of 1C42 in your deck. As another example, my “Chaz Lambo” Chef Hero card is 1P41, and my “Chaz Lambo” Card Duelist Hero card is 1P52. I can have three copies of 1P41 in my deck and three copies of 1P52 in my deck, even though all of those cards have the same name.The easiest way to make a deck is to choose a sphere. Then choose cards that match the sphere. You’ll want to have more lower-cost creatures in your deck than expensive ones. You’ll also want to include some Heroes, since they are among the most powerful cards in the game. Your starter deck is a good example of how to build a deck.
DefenseThis attribute on your creature is used when it’s battling and you are defending.
DestroyPlace your card in your discard pile from play. You can’t destroy a card in your hand.
DiscardPlace your card in your discard pile from your hand. You can’t discard a card in play.
Discard PileWhen your cards are flipped, discarded or destroyed, they are put in your discard pile. Cards in your discard pile are face up and both players can look at them.
Mouse over either discard pile icon on the playmat to see how many cards are in that pile. Right-click that icon to examine the cards in that pile.
DrawTake a card from the top of your deck and put it in your hand.

Free Realms™ Trading Card Game 11
End The BattleWhen an effect ends a battle, there is no winner or loser and no cards are scored.
Face DownWhen a player uses an action on a resource, often that card is turned face down. Face down cards in your inventory don’t count as resources.
FlipReveal the top card of your deck face up to look at its gems. When you’re done with a flipped card, place it in your discard pile.
FoeYour creature’s foe is an opponent’s creature in the same column.
Game TextNearly every card has game text that tells you what it can do in the game. Game text includes coin actions, star actions, and power-ups.
Gems
Nearly every card has one to four gems along its bottom edge. The gems on a card are used when you flip that card in battle.
Go PhaseYour Go Phase is the last phase of your turn. That’s when your creatures hunt and attack. When a battle begins, cards
in your inventory create stars for you to spend on playing tricks and using star actions.
HandCards in your hand can’t be examined by other players. There is no limit to the number of cards you can have in your hand.
Mouse over either hand icon on the playmat to see how many cards are in that hand.
HeroYou can’t play another Hero that has the same name as one you already have in play. Heroes are creatures, but they don’t have spheres.For example, you have a Hero creature named Nirvi in play. You can’t play another copy of Nirvi.
HuntDuring your Go Phase, your creature can zap to score a card if it has no foe, or if its foe is stunned.
InventoryWhen you play a resource, it goes to your inventory. You can play any card from your hand face-down to your inventory instead of playing a face-up resource. All the cards in your inventory (face up resources and face down cards) are counted to create coins in your Set Phase and create stars during battles in your Go Phase.
In PlayA card that is on the playmat is in play. Cards in any hand, deck, or discard pile are not in play.
Look AtWhen an effect tells you to look at a card, only you can see that card. It’s not shown to the other player.
LoreText found in italics at the bottom of a card’s game text box is lore text. Lore provides fun facts about the world of Free Realms and it has no effect on game play.
Many cards in the Online Game have a lore button that you can click to read their lore texts.
LoseYour creature loses a battle when it’s attacking if its attack is less than its foe’s defense.Your creature loses a battle when it’s defending if its defense is less than its foe’s attack. When your foe wins a battle as an attacker, it scores a card.When a creature loses a battle, that creature is destroyed.When one creature is removed from the battle before the battle ends, the creature that remains is the winner.
MoveWhen a card effect allows your creature to move, you can only move it to one of your empty spaces. If you have more than one empty space, you can choose where it moves.
NameEvery card has a name at the top. You can’t play a Hero card that has the same name as a Hero card you have in play.
PlayTake a card from your hand and place it in play on the playmat.
PlaymatThe starter sets come with a playmat that is used when learning the game. It shows three columns for creatures and score piles. Also provided are inventory, deck, and discard pile areas for each player. The online version of the game shows the same areas.
Power-UpGame text that only happens when you flip a card in battle and match the gems of that game text.
ReadyTurn your zapped or stunned card back right-side up.
Ready PhaseYour Ready Phase is the first phase of your turn. That’s when you draw two cards and ready your zapped cards.
After you ready your zapped cards, zap your stunned cards.
ResourceResource cards are shuffled into your deck and played to your inventory during your Set Phase. Like any other cards in your inventory, resources create coins to spend on creatures and stars to spend on tricks. A resource has a name, traits, game text, and gems.
Resources can be zapped or turned face down for other effects as described in their game texts. When a resource is turned face down, it is no longer a resource, and it’s just like any other face down card in your inventory.
RevealWhen an effect tells you to reveal a card, that card is shown face up to both players.
Set PhaseYour Set Phase is the second phase of your turn. That’s when you play one card to your inventory and then cards in your

Free Realms™ Trading Card Game 12
inventory create coins for you to spend on playing creatures and using coin actions.
Score a CardPut the top card of your deck in a score pile face down without looking at it. Creatures score cards by battling and hunting. Cards can also be scored by power-ups or other game text.
Score PileCards that your creature scores are placed in a pile right behind that creature. Players can’t look at cards in score piles.
SpaceEach of the three columns on the playmat has a space on your side in which you can play one creature.
Sphere
Every card (except a Hero creature) has a sphere. There are four spheres: Chaos, Machine, Nature, and Order.
StarWhen a battle begins, each resource card in your inventory creates one star for you to spend on tricks and star actions. At the end of that battle, you lose all unspent stars.
Star ActionDuring a battle, you can spend stars to use actions on your cards in play that have a star cost in their game text. You can use a star action on your creature that’s not in the battle.
StunPhysical Game – Turn your card 180 degrees (upside down).
Online Game – Your card is dimmed and marked with stars.During the Go Phase, a stunned creature can’t zap to attack or hunt, and it can’t be attacked. Also, the foe of a stunned creature can hunt past it without battling.
TieWhen the attacking creature’s attack and the defending creature’s defense are equal at the end of a battle, that battle is tied. There is no winner and no loser and both creatures are destroyed.
TraitsCreatures and resources have traits. These are labels that can be referred to by another card.For example, a card gives all your Chugawugs +1 defense. That means it gives +1 defense to all your creatures that have the trait of “Chugawug.”
TrickTrick cards are shuffled into your deck and played from your hand. Play a trick when your creature is battling. A trick has a name, star cost, game text, and gems.
TricksterWhile your creature that has this keyword is attacking, its foe uses its attack instead of its defense.
WinYour creature wins a battle when it’s attacking if its attack is greater than its foe’s defense. When your creature wins a battle as an attacker, it scores a card.Your creature wins a battle when it’s defending if its defense is greater than its foe’s attack.When one creature is removed from the battle before the battle ends, the creature that remains is the winner.
ZapPhysical Game – Turn your card sideways to show that it’s not ready.
Online Game – Your card is dimmed and marked with a lightning bolt.Only a ready card can be zapped. Exception: In your Ready Phase, after you ready your zapped cards, you must zap your stunned cards.
Free Realms™ Trading Card Game© 2005 - 2009 Sony Online Entertainment LLC. Free Realms and FreeRealms are trademarks of Sony Online Entertainment LLC in the United States and/or other countries. SOE and the SOE logo are registered trademarks of Sony Online Entertainment LLC. The ratings icon is a registered trademark of the Entertainment Software Association. All other trademarks or trade names are properties of their respective owners. All rights reserved.