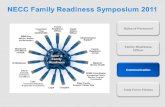FRS for Flight Reservation
Transcript of FRS for Flight Reservation
-
7/27/2019 FRS for Flight Reservation
1/3
FRS for Flight Reservation
1. Application should allow to create orders, update orders, delete orders.
2. From the Main application window the user can create a new order and insert it to
the Database using Insert Order button. The user can also update the existing
order and delete it.There are 2 drop-down menus: File and Analysis (We are not testing Editand Help)
UnderFile drop-down menu there is 1 option:
a) Open Order
UnderAnalysis drop-down menu there are 2 options:
a) Report
b) Graph
3. To login into the application use agent name bart and password mercury. All
other agent names & passwords are considered as invalid.
If the agent name or the password is skipped, the error message is displayed.If invalid agent name or password is entered, the error message is displayed.
The user is re-prompted to re-enter the agent name and password. There are only
4 attempts to enter invalid password. (Please note, there is no limitation for
entering invalid Agent name). If the 4th attempt to enter invalid password is
failed, the application displays an error Login Unsuccessful and quits. The user
should open Login screen again and re-enter Agent name and password.
4. Applications Main screen is Flight Reservation, which will be displayed after
successful login:
1
-
7/27/2019 FRS for Flight Reservation
2/3
-
7/27/2019 FRS for Flight Reservation
3/3
10. The maximum tickets created for the one order is 10. If more than 10 tickets in 1
order, display an error message when the Insert Order button is pressed. The
Tickets field accepts numeric only. If alphabetic or special characters areentered and the Insert Order button is pressed, the error message appears.
During the order creation the default number of tickets is 1.
11. When Insert Order button is pressed the application displays a progress bar andthen the final message Insert Done.12. When Update Orderbutton is pressed the application displays a progress bar
and then the final message Update Done.13. When the Delete Order button is pressed the application displays a warning
message Are You sure you want to delete this order? IfNo is selected, the
warning message disappears and nothing gets deleted. IfYes is selected, the
application displays Delete Done and the order gets deleted.14. To open any existing order go to File -> Open Order. Upon selection the Open
Order form appears.
The order search can be done using 3 selections: By Flight Date, By Customer nameand By Order No. Select an appropriate search criteria, type the data and press theOK button. The appropriate order gets opened. If the order does not exist, the error
message appears. The Cancel button will cancel the Open Order form and the
application will return to the Main application window.
15. The Graph option from the Analysis drop-down menu allows bringing theGraph window. Each new created order automatically increased the number of
the sold tickets. (For Example: If the Graph window shows 20 sold tickets,
and the user then creates the new order with another 2 tickets, after opening theGraph window again it will show 22 sold tickets).
16. The Report option from the Analysis drop-down menu should show all
orders. It is like the Database and can be seen in Notepad: As soon as the neworder is created and inserted by pressing the Insert Order button, the
appropriate order should appear in the Report. If the order gets updated, all
changes should appear in the Report immediately. If the order gets deleted, it
should be erased from the Report.
3