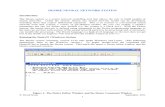FrontPageExercises1-GettingStarted
-
Upload
vimalachristinal -
Category
Documents
-
view
217 -
download
0
Transcript of FrontPageExercises1-GettingStarted
-
7/29/2019 FrontPageExercises1-GettingStarted
1/8
FrontPage Exercises Part 1 Getting Started
FrontPage Exercises 1 Getting Started
About FrontPage
Microsoft FrontPage is a program that is used for creating and editing websites. It isdesigned to be familiar to users of word processing software such as Microsoft Word.The key difference between a word processor and a website editor is that a wordprocessor works with individual documents. A website editor works with a websitewhich is a collection of documents. Many people make the mistake of usingFrontPage the same way they would use a word processor and miss out on some of itsbest features as a result.
Using the FrontPage Window
When you first open Microsoft FrontPage, you will see a screen similar to the onebelow
Standard andformattingtoolbars
Views barTask Pane
View
selectionbuttons
In the following exercises, you will create a small website about yourself usingFrontPage 2002. In the process, you will learn about a lot of FrontPages most usefulfeatures.
Downloadtime estimate
Creating a Web
The first thing to do is to create a new web (FrontPages term for a grouped collectionof documents that make up the website). If the task pane is not showing on the right ofyour screen, go to theFile menu and chooseNew, Page or Web. From the options in
the Task pane, click onEmpty Web. A dialog box like the one on the following pagewill appear.
Steve ONeil 2005 Page 1 of 8 http://www.oneil.com.au/pc/
-
7/29/2019 FrontPageExercises1-GettingStarted
2/8
FrontPage Exercises Part 1 Getting Started
The first thing to do is specify where your website will be stored. In the location box,you can browse for a location or type in a location. For this site, make sure it is savedin your personal folder with the name of the website at the end.E.g. H:\Year 11 Bit\06 Task 5 - Portfolio\Me\ (Me would be the name of the website)
Once the location is specified, make sure One Page Web is selected and click OK.FrontPage will then create a new web which includes a new file called index.htm.Note: all web files have file names ending with either .htm or .html it is normal forthe main page in a site to be called index. It is also a good idea to avoid uppercaseletters and spaces in filenames for websites (this includes any pictures that will go inyour site).The folder list should now appear to the left ofyour screen. This can be used to quickly openthe files that make up your website. If thefolder list is not showing you can display it byclicking the icon.From here you have several options forcreating the rest of your site. One way is toindividually create all of the pages and thenlink them up manually later. A far simpler way
is to use the navigation view to create the structure for the site. Click thenavigation button from the Views bar on the left.Your screen will now show a view with all the pages in your website. Currently therewill only be the index page. You can re-label it to something more descriptive in oneof several ways. While it is already selected you can click on the name to edit thelabel. Y ou can also do this by pressing [F2] or by right clicking and selectingRename. Use one of these methods to rename it so it is labelled Home. It shouldnow look like the button shown below.
Steve ONeil 2005 Page 2 of 8 http://www.oneil.com.au/pc/
-
7/29/2019 FrontPageExercises1-GettingStarted
3/8
FrontPage Exercises Part 1 Getting Started
Adding Pages
The next thing we will do is add four pages underneath the Home page. These will bea Bio page (for general information about yourself), a Hobbies page (for informationabout your hobbies) a Music page (for what music you like) and a Links page (for
links to your favourite site).Make sure the Home page is selected from within the Navigation View. On yourtoolbar, click theCreate a normal new page icon (which should be the very firsticon on the toolbar). This will add a new page underneath the Home page. With theHome page still selected, click the same icon three more times so that you have fourpages under the home page. Now rename each of those so that they are called, Bio,Hobbies, Music and Links. Your Navigation should now look like the navigation viewshown below.
Click the Refresh icon on the toolbar to update the Folderlist so that it shows the new pages in case it hasnt alreadyupdated the list.Note: if you accidentally add too many pages you can selectany extra ones and press the [Delete] key to remove them.You can also re-arrange any page in the navigation view bydragging it. If your folder list hasnt given your pages the rightfilenames (for example if one of them has been calledsomething like page1.htm) you can rename them in the same way you change thelabels in the navigation view. Just make sure that the filenames all have .htm or .htmlon the end of them.Creating the structure of the website using the Navigation view instead of simplycreating the new pages one at a time has several benefits as you will see later.
Steve ONeil 2005 Page 3 of 8 http://www.oneil.com.au/pc/
-
7/29/2019 FrontPageExercises1-GettingStarted
4/8
FrontPage Exercises Part 1 Getting Started
Editing the pages
You can open a page for editing in a number of different ways. One way is to double-click the page icon in the Navigation view. Also, you can double-click and file fromthe folder list to open it. Double click Home in your navigation view or index.htm in
your folder list to open you main page for editing. This will take you straight to thepage view, which is where individual pages can be edited similar to a word processor.Double-click bio.htm from the folder list so that will also be open. Remember that inFrontPage there is nothing wrong with having several pages open at once. Each filethat is currently being edited will have a small pencil on its icon in the Folder List.There will also be a tab for each open file at the top of the Page View.
To close a page that is currently being edited, you can click the small close icon inthe top right of the page view (not the one at the top right or the FrontPage window asthis closes the whole program). Click it now to close the Bio page. You should stillhave the home page (index.htm) open. Type the following text Welcome to mywebsite. A * will appear in the tab at the top of the page view to indicate thatchanges have been made since this page was last saved. Click the Save icon now tosave the changes and the * will disappear.Well do some more page editing later but for now, well continue to set up thestructure of the whole site.
Steve ONeil 2005 Page 4 of 8 http://www.oneil.com.au/pc/
-
7/29/2019 FrontPageExercises1-GettingStarted
5/8
FrontPage Exercises Part 1 Getting Started
Adding Shared Borders
Shared borders allow you to make full advantage of the website structure that we haveset up in the Navigation View. Shared borders allow you to add content on the edge ofyour pages that will be the same across the whole site. Any changes made within a
shared border will affect al pages which have the shared border. This is very handy ifyou want all of your pages to have consistent headings, footers, navigation etc.From the Format menu choose Shared Borders. A dialog like the following willappear.
Make sureApply to: is set toAll pages. Ensure that there is a tick next to Top, Leftand Bottom so that these edges of the pages will all have shared borders. Also, makesure that the left border has the navigation buttons option selected as shown above.ClickOK.Your page will now have shared borders as shown below.
If you want to have different shared borders or no shared borders on a particular page,simply open that page and use the above options withApply to: set toCurrent Page.
Steve ONeil 2005 Page 5 of 8 http://www.oneil.com.au/pc/
-
7/29/2019 FrontPageExercises1-GettingStarted
6/8
FrontPage Exercises Part 1 Getting Started
Editing Navigation Bars
You will notice that a navigation bar has been added to the left shared border. Double-click the bio.htm page to open is and you will notice that this page also has the sameshared borders, except that there are no links in the navigation bar. Instead there is a
message about editing the properties for the link bar. If you move you mouse over thattext, you mouse pointer will change to indicate that this is a special FrontPagecomponent that you can edit. Double-click it to bring up the Navigation Barproperties.
These properties allow you to specify what information is shown in the navigationbar, which is based on what has been set up in the websites Navigation View.Currently it is set to only show links to pages that are below the current page. This iswhy the Home page is the only one with links in its navigation bar, since none of theother pages have anything below them in the navigation structure. Instead ofChildLevel, select Child Pages under Home. This will ensure that all the pages below theHome page will appear in the navigation bar. SelectHome Page as well to ensure thatthis appears in the navigation bar on each page. Click OKwhen done to update thenavigation bar. The navigation bar should now look like the one shown below.
You can open any of the other pages to see that they also have the shared borders andnavigation bar. Each of the links in the navigation bar takes its text from the labels inthe navigation view. If you rename a page in navigation view, that will automaticallychange the navigation bars. Any pages, moved, deleted or added in navigation viewwill also update the navigation bars.Note: if any of the pages such as the home page are already open, they may not showchanges to shared borders until you click theRefresh icon .
Steve ONeil 2005 Page 6 of 8 http://www.oneil.com.au/pc/
-
7/29/2019 FrontPageExercises1-GettingStarted
7/8
FrontPage Exercises Part 1 Getting Started
Adding Page Banners
The Page banner feature allows you to insert a heading in to a shared border, which ofcourse will mean that the heading will appear on each page. Of course you couldsimply type headings for each page yourself, but the page banner feature uses the
page names from your Navigation View so that each page will be given anappropriate heading.Since we will be editing a shared border, it doesnt matter which of the pages youwork on. In the top shared border there is a comment (indicated by the purple text).Select and delete this comment so that the top shared border is empty. From theInsert menu selectPage Banner. The following Dialog will appear.
Leave the Properties on Picture. This will mean that when a FrontPage Theme is usedas we will do later, the text in the banner will be replaced with a fancy graphicalheading. You can enter your own text for the banner down the bottom but leave thisalone so that it uses the page names from the Navigation View instead. ClickOK.Click the centre align icon so that the heading is aligned in the centre of the page.
Check each of the pages to see that they all have a page heading on them. We canworry about the formatting for the heading later.
Adding Dates
You can have the current date automatically inserted in to a page every time youchange it. Well add a footer in the bottom page border which shows when the pagewas last modified. Click in the bottom page border for any of the pages you have openand delete the comment. PressEnter to leave a blank line and type the following text:
Last updated
Leave a blank space after this text, then go to theInsert menu and select Date andTime.
You can change the date formatting if you like and then click OK. Centre align the
text once you are done and save the page.
Steve ONeil 2005 Page 7 of 8 http://www.oneil.com.au/pc/
-
7/29/2019 FrontPageExercises1-GettingStarted
8/8
FrontPage Exercises Part 1 Getting Started
Previewing the Site
To see how your website will look in a regular Web Browser, FrontPage has a built-inweb browser (based on Microsoft Internet Explorer). It is useful to preview you pagesregularly since not everything in the page view is exactly as it will appear in a
browser. For example, comments on the page and dividing lines marking sharedborders will only appear while you are in page view but not in a web browser.At the bottom of the screen there are three buttons for changing editing views.
Click the Preview button to see how your page would look in a web browser. Clicksome of the links in the navigation bar to see how the other pages look. Click theNormal button at the button to return to your normal editing view.Note: because you cant edit the page while it is being previewed, many of the menuoptions wont be available while you are in preview mode.
Viewing the Source Code
Websites are based on HTML (HyperTextMarkupLanguage). FrontPage allows youto view and edit the HTML code that is used to make up your pages. Click the HTMLbutton at the bottom of the screen to view the source code. It should look similar tothe following.
Its not as complicated as it looks but you dont need to worry about what it all means.FrontPage handles the HTML for you. There are advantages to knowing HTML but
for basic web page editing, theres no need to go delving in to the source code. Clickthe Normal button at the button to return to your normal editing view.
Steve ONeil 2005 Page 8 of 8 http://www.oneil.com.au/pc/