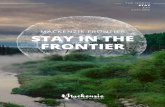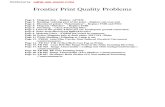Frontier NVG443B Router Self-Installation Guide
Transcript of Frontier NVG443B Router Self-Installation Guide

frontier.com/helpcenter/topics/install-high-speed-internet
Watch this video to help with your setup
Frontier®
NVG443B RouterQuick Setup Guide
Before you begin, check your packaging contents to make sure you have all of the following:
- Quick Setup Guide (This document)
Router (1) Power Adapter (1)
In-Line Filter (1)
Ethernet Cable (1) *color may vary
Phone Line Cord (1) *color may vary
NEXT: FOLLOW THESE STEPS TO SET UP YOUR NEW ROUTER
STEP 1 CONNECT YOUR ROUTER
Existing Customers:1. Locate your existing router and make a note where the cables are connected.
2. Move each cable from the existing router to the new router one at a time. (Your existing router may look different.)
3. Connect the new router to power using the new power adapter and press the power button.
4. Proceed to step “C” on next page.
New Customers:A. Connect Router to the Internet
1. You will need to install the In-Line Filter if you have home phone service.
If using the filter: Connect the filter to the wall jack and then connect one end of the phone line cord into the port labeled “DSL” on the filter. Next, connect the other end of the phone line cord to the GREEN port labeled “DSL” on your router. Finally, connect your home phone to the port labeled “Phone” on the filter.
If NOT using the filter: Connect one end of the phone line cord to the phone jack on the wall. Next, connect the other end to the GREEN port labeled “DSL” on your router.
2. Do not use this port
B. Connect PowerPlug the new power adapter into the port labeled “Power” on the router and then plug the power adapter into a power outlet. Press the power button on the back of the router to turn it on.
Your connections will look like this:
DC 12V
REW
OP
RESETE2
E3 E4
E1
ETHERNET
DSL
Power Outlet
Power Supply
Phone Cord
Your devices may look different than imagery shown above
In-Line Filter
Wall JackWi-Fi Router
(only needed if you have home phone service)
A1
A2
B

C
Sample image, use actual credentials on the router
Sample image, use actual credentials on the router
Problem: Internet light does not become solid.• Solution: Check your connections. If not using the in-line filter, make sure
that one end of the phone line cord is connected to the wall jack and the other end is connected to the GREEN port labeled “DSL” on your router.
• Solution: If using the in-line filter, check that the router isn’t connected to the port labeled “phone” on the filter.
• Solution: Check for another phone jack that was dedicated for your router.
Problem: Unable to connect to the Wi-Fi network.• Solution: Make sure you are selecting the Wi-Fi network printed on the
sticker on the bottom of the router.
• Solution: Make sure you are correctly entering your Wi-Fi password (password is case-sensitive, make sure Caps Lock is off).
Problem: I have questions not covered in this guide.• Solution: go to frontier.com/helpcenter/topics/install-high-speed-internet
Support: Detailed instructions on setting up a home wireless network are available at frontier.com/helpcenter
Troubleshooting
©2019 Frontier Communications Corporation. All rights reserved.Copper_HSI_QSG_ONLINE_1019
C. Check for Internet ConnectivityThe Internet light on the front of the router will become solid BLUE once you have Internet connectivity. If after several minutes the light is not solid BLUE, check the troubleshooting steps on this guide.
STEP 2 CONNECT YOUR DEVICESWired:Connect one end of an Ethernet cable to any YELLOW Ethernet port on the router and then connect the other end to the Ethernet port on your device.
Wireless:You will find the Wireless network names and password details on the sticker on the BOTTOM of your router. Go to your device’s Wi-Fi settings and select a Wi-Fi network name that matches your router from the list of available wireless networks. Enter the Wi-Fi password to securely connect your device to your router.
CONGRATULATIONS YOU HAVE SUCCESSFULLY INSTALLED AND CONFIGURED YOUR ROUTER.To learn more, go to frontier.com/helpcenter/internet
STEP 3 (optional) PERSONALIZE ROUTEROpen a web browser and type http://192.168.254.254. This will launch the main status page for the router that also allows you to personalize your settings, such as your Wi-Fi name or password.
Note: If you make changes to these settings, you will be asked to enter the Device Access Code which is located on the bottom of the router.
In the event you need support in the future, please note any changes you’ve made to the router.