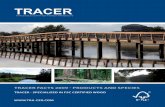FreeStyle Sketch Tracer Preface...
Transcript of FreeStyle Sketch Tracer Preface...

FreeStyle Sketch Tracer
Preface
Getting Started
Basic Tasks
Workbench Description
Index
© Dassault Systèmes 1994-2000. All rights reserved.
TOC
file:///E|/WWW/FmoCXR5/FskEnglish/fskug.doc/src/fskugtoc.htm [10/26/2000 3:05:11 PM]

PrefaceCATIA Version 5 FreeStyle Sketch Tracer is a new-generation tool used to import stylist'sdrawings into the 3D world.
Using this product you can convert 2D images into a 3D scene to create 3D geometry fromyour hand drawings, or other source such as pictures. You position the 3D model in relation tothe sketch and, in conjunction with other CATIA products, create geometric outlines directlyover the sketches.
The CATIA - FreeStyle Sketch Tracer User's Guide has been designed as an aid to using theFreeStyle Sketch Tracer by itself, but also in conjunction with other CATIA Version 5 FreeStyleproducts or any other CATIA workbench.
Using This GuideMore Information
Preface
file:///E|/WWW/FmoCXR5/FskEnglish/fskug.doc/src/fskugpr01.htm [10/26/2000 3:05:14 PM]

Using This GuideThis User's Guide is intended for the user who need to become quickly efficient with the CATIAVersion 5 FreeStyle Sketch Tracer. Before reading it, you should be familiar with the basic CATIA Version 5 concepts, such as thedocument windows, standard toolbars and menus.
To make the most out of this book, we suggest that a beginning user reads the Getting Startedchapter first of all.
Using This Guide
file:///E|/WWW/FmoCXR5/FskEnglish/fskug.doc/src/fskugpr02.htm [10/26/2000 3:05:15 PM]

Where to Find More InformationPrior to reading this book, we recommend that you read the CATIA Version 5 InfrastructureUser's Guide that describes generic capabilities common to all CATIA Version 5 products. Italso describes the general layout of CATIA V5, and interoperability between workbenches.
Also read the CATIA Product Structure User's Guide that presents the component structure andmanagement.
See also the Conventions.
More Information
file:///E|/WWW/FmoCXR5/FskEnglish/fskug.doc/src/fskugpr03.htm [10/26/2000 3:05:16 PM]

ConventionsCertain conventions are used in CATIA, ENOVIA & DELMIA documentation to help yourecognize and understand important concepts and specifications. The following textconventions may be used: The titles of CATIA documents appear in this manner throughout the text. File -> New identifies the commands to be used.
The use of the mouse differs according to the type of action you need to perform.
Use thismouse button, whenever you read
Select (menus, commands, geometry in graphics area, ...)Click (icons, dialog box buttons, tabs...)Double-clickShift-clickCtrl-clickCheck (check boxes)DragDrag and drop (icons onto objects, objects onto objects)
DragMove
Right-click (to select contextual menu)
Graphic conventions are denoted as follows:
indicates the estimated time to accomplish a task.
indicates a target of a task.
indicates the prerequisites.
indicates the scenario of a task.
indicates tips
indicates a warning.
Conventions
file:///E|/WWW/FmoCXR5/CATEnglish/commain.doc/src/conventions.htm (1 of 2) [10/26/2000 3:05:18 PM]

indicates information.
indicates the end of a task.
indicates functionalities that are new or enhanced with this Release.Enhancements can also be identified by a blue-colored background in the left-handmargin.
Conventions
file:///E|/WWW/FmoCXR5/CATEnglish/commain.doc/src/conventions.htm (2 of 2) [10/26/2000 3:05:18 PM]

Getting StartedThe following tutorial aims at giving you a feel of what you can do with CATIA - FreeStyleSketch Tracer It provides a step-by-step scenario showing you how to use key capabilities.
The main tasks proposed in the chapter are:
Entering The WorkbenchImporting SketchesSketch Positioning
All together, this scenario should take about 10 minutes to complete.
The final image looks like this:
Getting Started
file:///E|/WWW/FmoCXR5/FskEnglish/fskug.doc/src/fskuggs01.htm (1 of 2) [10/26/2000 3:05:23 PM]

Getting Started
file:///E|/WWW/FmoCXR5/FskEnglish/fskug.doc/src/fskuggs01.htm (2 of 2) [10/26/2000 3:05:23 PM]

Entering The WorkbenchThis task shows how to open a activate the FreeStyle Sketch Tracer workbench.
Select the File -> New commands (or click the New icon).1.
The New dialog box is displayed, allowing you to choose the typeof the document you need.
Select Product in the List of Types field and click OK.A CATProduct document is opened.
2.
The use of a CATProduct-type document is especially useful toaccommodate several sketches, one for each view for example,or one sketch for several parts (located in CATPart documents).
Choose Designer Workbench from the Start -> Infrastructure menu.3. The FreeStyle Sketch Tracer workbench is loaded.
Entering The Workbench
file:///E|/WWW/FmoCXR5/FskEnglish/fskug.doc/src/fskuggs02.htm (1 of 2) [10/26/2000 3:05:26 PM]

The FreeStyle Sketch Tracer workbench document is made of:the specification tree and the geometry area in the main windowspecific toolbara number of contextual commands available in the specification tree and in the geometry.Remember that these commands can also be accessed from the menu bar.
If you wish to use the whole screen space for the geometry, remove the specification tree clicking offthe View -> Specifications menu item, or using the F3 key.
Entering The Workbench
file:///E|/WWW/FmoCXR5/FskEnglish/fskug.doc/src/fskuggs02.htm (2 of 2) [10/26/2000 3:05:26 PM]

Importing a SketchThis task shows you how to load a sketch into CATIA.
Click the Create an Immersive sketch icon .1.
A file selector pops up into which youcan navigate to open the sketch youwish.
Here, navigate to the Samples directoryand select the SampleCar1_Top.TIFimage.
Click Open.The image is loaded and the Sketch Parameters dialog box is displayed.
2.
Importing A Sketch
file:///E|/WWW/FmoCXR5/FskEnglish/fskug.doc/src/fskuggs03.htm (1 of 2) [10/26/2000 3:05:30 PM]

Make sure the correct visualization options are active by selecting the Apply Customized View icon in the View ->Render Style command. If this option is not active, you may view only a black picture.You are now ready to set up the sketch positioning according to the import mode you choose.
Importing A Sketch
file:///E|/WWW/FmoCXR5/FskEnglish/fskug.doc/src/fskuggs03.htm (2 of 2) [10/26/2000 3:05:30 PM]

Positioning The SketchThis task shows you how to define the position a sketch in 2D.
From theSketchParametersdialog box,choose theSetcylindricalview icon.
1.
The loaded image looks like this:
The displayed axis-system allows you to define the document's origin.
Sketch Positioning
file:///E|/WWW/FmoCXR5/FskEnglish/fskug.doc/src/fskuggs04.htm (1 of 5) [10/26/2000 3:05:33 PM]

Move thepointer overtheaxis-system'smiddle point.Amanipulatoris displayedand thepointer turnsinto a hand.
2.
Click themiddle pointand drag it tothe front ofthe car,aligning thehorizontalline onto theleft side ofthe car.
3.
Repeat thisoperationwith themanipulatorto the right,that youmove to theback of thecar.
4.
Sketch Positioning
file:///E|/WWW/FmoCXR5/FskEnglish/fskug.doc/src/fskuggs04.htm (2 of 5) [10/26/2000 3:05:33 PM]

Repeat theframepositioningoperation,using the topmanipulator,to align thetop of theframe withthe right sideof the car.
7.
Click OK in the Sketch Parameters dialog box.7.
The image has been imported into the .CATProduct document and a Painting featurehas been added to the specification tree.
8.
Sketch Positioning
file:///E|/WWW/FmoCXR5/FskEnglish/fskug.doc/src/fskuggs04.htm (3 of 5) [10/26/2000 3:05:33 PM]

You now are ready to create geometry based on this imported image, using others CATIAproducts, such as CATIA FreeStyle Shaper, or CATIA Generative Shape Design, forexample.
Sketch Positioning
file:///E|/WWW/FmoCXR5/FskEnglish/fskug.doc/src/fskuggs04.htm (4 of 5) [10/26/2000 3:05:33 PM]

Basic TasksEntering The Workbench
Importing Sketches2D Positioning
Managing an Imported Sketch
Basic Tasks
file:///E|/WWW/FmoCXR5/FskEnglish/fskug.doc/src/fskugbt0000.htm [10/26/2000 3:05:40 PM]

Entering The WorkbenchThis task shows how to open a activate the FreeStyle Sketch Tracer workbench.
Select the File -> New commands (or click the New icon).1.
The New dialog box is displayed, allowing you to choose the typeof the document you need.
Select Product in the List of Types field and click OK.A CATProduct document is opened.
2.
The use of a CATProduct-type document is especially useful toaccommodate several sketches, one for each view for example,or one sketch for several parts (located in CATPart documents).
Choose Designer Workbench from the Start -> Infrastructure menu.3. The FreeStyle Sketch Tracer workbench is loaded.
Entering The Workbench
file:///E|/WWW/FmoCXR5/FskEnglish/fskug.doc/src/fskugbt0100.htm (1 of 2) [10/26/2000 3:05:42 PM]

The FreeStyle Sketch Tracer workbench document is made of:the specification tree and the geometry area in the main windowspecific toolbara number of contextual commands available in the specification tree and in the geometry.Remember that these commands can also be accessed from the menu bar.
If you wish to use the whole screen space for the geometry, remove the specification tree clicking offthe View -> Specifications menu item, or using the F3 key.You could also directly choose Designer Workbench from the Start menu. It would automatically open anew CATProduct document, provided there already is a CATIA session running.
Entering The Workbench
file:///E|/WWW/FmoCXR5/FskEnglish/fskug.doc/src/fskugbt0100.htm (2 of 2) [10/26/2000 3:05:42 PM]

Importing a SketchThis task shows you how to load a sketch into CATIA.
A CATProduct must be open and the FreeStyle Sketch Tracer workbench active.
Click the Create an Immersive sketchicon .1.
The Image File Selectordialog box pops up intowhich you can navigate toopen the sketch you wish.
Here, navigate to theSamples directory andselect theSampleCar1_side.TIFimage.
Click Open.The image is loaded and the Sketch Parameters dialog box is displayed.
2.
Importing Sketches
file:///E|/WWW/FmoCXR5/FskEnglish/fskug.doc/src/fskugbt0200.htm (1 of 2) [10/26/2000 3:05:44 PM]

Make sure the correct visualization options are active by selecting the Apply Customized View icon in the View ->Render Style command. If this option is not active, you may view only a black picture.You are now ready to set up the sketch positioning according to the import mode you choose.
Importing Sketches
file:///E|/WWW/FmoCXR5/FskEnglish/fskug.doc/src/fskugbt0200.htm (2 of 2) [10/26/2000 3:05:44 PM]

Positioning in 2D ModeThis task shows you how to define the position a sketch according to a cylindrical view: front, top, bottom or sideview within the document.A image has been loaded as described in Importing a Sketch.
From the Sketch Parameters dialog box,choose the Set cylindrical view icon.
1.
The loaded image looks like this:
The displayed axis-system allows you to define the document's origin.
2D Positioning
file:///E|/WWW/FmoCXR5/FskEnglish/fskug.doc/src/fskugbt0201.htm (1 of 4) [10/26/2000 3:05:48 PM]

Move the pointer over the axis-system's middlepoint.A manipulator is displayed and the pointerturns into a hand.
2.
Use the standard CATIA manipulations(translation, rotation, and so forth) to positionthe main axis-system at the correct location.
3.
Release the axis-system's middle point whenyou are satisfied with its position.
4.
Move over to one of the frame's corner.5.
Using the manipulators, you can rotate or zoom the positioning frame, depending on the selectedarrow.
Increasing/decreasing length RotatingWith the pointer still over the size manipulator,right-click, and choose the Edit contextualmenu item.
6.
The Tuner dialog box is displayed,allowing you to enter exact values, inrelation to the document's origin.
This let's you define the model's size.
2D Positioning
file:///E|/WWW/FmoCXR5/FskEnglish/fskug.doc/src/fskugbt0201.htm (2 of 4) [10/26/2000 3:05:48 PM]

The Relative option is used to positionthe frame corner in relation to the imageaxis-system's origin. In this case you canchoose to work in True Length mode, i.e.the value you enter corresponds to thelength between the axis-system's originand the defined point.
The Reset Origin button enable to switchthe reference origin to the currentlocation of the manipulated frame corner.
Once the Relative Origin has been set,you can still manipulate the frame. Asymbol and the Relative Origin textindicate the origin location.
Click the Flip text to invert the axis orientation, and therefore the frame. (See also Copying/Pasting aSketch.)
7.
Move the pointer over the green dot, in a corner of the image bounding box.
A manipulator is displayed. Use it to set the imported image size. When clicking OK in the dialog box, theimage will be cropped to this size.
8.
Once you are satisfied with both the image sizeand the frame positioning, click OK in thedialog box.
8.
A Painting feature is added to thespecification tree.
You can now manipulate the image asany element into a .CATProduct or.CATPart document.
Click on the Focus Off text at the bottom of the image to reset the image parallel to the screen. You can alsochoose the Activate Viewpoint contextual menu.
Once you have clicked this text, it changes to Focus On and lets you zoom or move (grabbing the red triangles) the image within the document, independently of the compass.
To return to standard document manipulations, click the Focus On text, or choose the the Deactivate Viewpointcontextual menu.
2D Positioning
file:///E|/WWW/FmoCXR5/FskEnglish/fskug.doc/src/fskugbt0201.htm (3 of 4) [10/26/2000 3:05:48 PM]

2D Positioning
file:///E|/WWW/FmoCXR5/FskEnglish/fskug.doc/src/fskugbt0201.htm (4 of 4) [10/26/2000 3:05:48 PM]

Managing an Imported SketchThis section shows how to manage imported sketches within the CATIA environment.
Refresh an image: double-click the image frame, choose the Open icon in the dialog boxand choose an image.Copy/paste an image: select an image, change document, paste the image
Import another image: select another image to be imported.
Managing an Imported Sketch
file:///E|/WWW/FmoCXR5/FskEnglish/fskug.doc/src/fskugbt0300.htm [10/26/2000 3:05:51 PM]

Refreshing an Imported SketchThis task shows how to refresh an image, that is update the document into which it hasbeen imported when the sketch has been modified outside CATIA.Open the CarSideView.CATProduct document from the Samples directory and selectDesigner Workbench from the Start -> Infrastructure menu.
Double-click the image name from the specification tree(Painting.1).
1.
The Sketch Parameters dialog box is displayed,containing the imported image's name andlocation path.
Click the Reload Image file icon from the dialog box.2.
The image is updated taking into account modifications done outside CATIA.If needed, re-position the frame on the new image.3. Click OK to save this new image within the Painting.x feature.4.
Refreshing an Imported Sketch
file:///E|/WWW/FmoCXR5/FskEnglish/fskug.doc/src/fskugbt0301.htm [10/26/2000 3:05:53 PM]

Copying/Pasting A SketchThis task shows how to copy/paste an image within the same document or within anotherdocument.Open the CarSideView.CATProduct and GettingStartedResults.CATProduct documentsfrom the Samples directory, select Designer Workbench from the Start -> Infrastructuremenu, then tile the windows, using the Window -> Tile Horizontally menu item.
Copying/Pasting a Sketch
file:///E|/WWW/FmoCXR5/FskEnglish/fskug.doc/src/fskugbt0302.htm (1 of 2) [10/26/2000 3:05:55 PM]

Right-click the Painting.1 feature from the specification tree of theGettingStartedResults.CATProduct document (source document).
1.
Choose the Copy menu item.2.
Right-click Painting Gallery from the specification tree within theCarSideView.CATProduct document (target document), and choose the Paste menuitem.
3.
The copied Painting.1 feature is copied into the targetdocument.
Within a given document, copy/paste an image, then use the Flip capability to invert the setframe in the copied image. You obtain a symmetric image in one click.
Copying/Pasting a Sketch
file:///E|/WWW/FmoCXR5/FskEnglish/fskug.doc/src/fskugbt0302.htm (2 of 2) [10/26/2000 3:05:55 PM]

Importing Another SketchThis task shows how to import second image within the a given document.
Open the CarSideView.CATProduct document from the Samples directory and selectDesigner Workbench from the Start -> Infrastructure menu.
Click the Create an Immersive sketch icon.1.
The Image File Selector dialog box pops up. By default, it opens to thelocation of the last imported image.If needednavigate to anew folder,select a newimage, andclick Open.
2.
Theimage isloadedand theSketchParametersdialogbox isdisplayed.
Position the image as described in Positioning in 2D Mode, then click OK in theSketch Parameters dialog box
3.
Thesecondimage isadded tothecurrentPaintingGallery.
Importing Another Sketch
file:///E|/WWW/FmoCXR5/FskEnglish/fskug.doc/src/fskugbt0303.htm (1 of 2) [10/26/2000 3:05:57 PM]

Workbench DescriptionThis chapter describes the various menus, submenus, items and toolbar of the FreeStyleSketch Tracerr workbench.
Menu BarToolBar
Specification Tree
Workbench Description
file:///E|/WWW/FmoCXR5/FskEnglish/fskug.doc/src/fskugwd0000.htm [10/26/2000 3:06:27 PM]

Menu BarThere are no menu command specific to the FreeStyle Sketch Tracer. Therefore you can referto general menu commands as described in the CATIA Version 5 Infrastructure User's Guide.Refer to the CATIA Menu Bar section, and to the commands related to .CATProductdocuments.
Menu Bar
file:///E|/WWW/FmoCXR5/FskEnglish/fskug.doc/src/fskugwd0100.htm [10/26/2000 3:06:28 PM]

ToolBarThis section describes the FreeStyle Sketch Tracer toolbar.
See Importing A Sketch
ToolBar
file:///E|/WWW/FmoCXR5/FskEnglish/fskug.doc/src/fskugwd0200.htm [10/26/2000 3:06:29 PM]

Specification TreeWithin the Sheet Metal Design workbench, you can generate a number of featuresthat are identified in the specification tree by the following icons.
Painting
Specification Tree
file:///E|/WWW/FmoCXR5/FskEnglish/fskug.doc/src/fskugwd0300.htm [10/26/2000 3:06:30 PM]

IndexNumerics
2D positioning
C commands
sketch import copying
I importing
sketch second sketch
Mmanaging images
P pasting
S specification tree
Index
file:///E|/WWW/FmoCXR5/FskEnglish/fskug.doc/src/fskugix.htm (1 of 2) [10/26/2000 3:06:34 PM]

U updating
Index
file:///E|/WWW/FmoCXR5/FskEnglish/fskug.doc/src/fskugix.htm (2 of 2) [10/26/2000 3:06:34 PM]