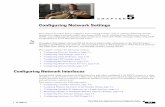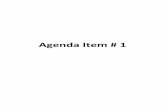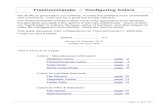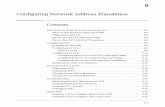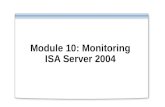FreeCommander ~ Configuring · PDF fileFreeCommander ~ Configuring Colors ... Click the Item...
Transcript of FreeCommander ~ Configuring · PDF fileFreeCommander ~ Configuring Colors ... Click the Item...

FreeCommander ~ Configuring Colors
We all like to personalize our software, to make the interface more comfortable and convenient. Color can be a good tool to help with that.The FreeCommander interface takes much of its appearance from Windows, but also gives you quite a few options to set color preferences. Some of them are "signal flags" to indicate file types, status of functions, and other helpers to make file management more efficient. Some are "just for pretty".
This guide discusses color configurations for FreeCommander v. 2009-02a.I hope you find it useful.
granny ____________ o-o
revised 24 February, 2010updated 30 April, 2010
Click a link to go to a page:
Colors ~ Miscellaneous InformationWindows colors page 2 FreeCommander colors page 3 Color Tools page 4 Some screenshots page 6
Colors for Interface ElementsFile Window page 10 Integrated Viewer page 13 Folder Tabs page 14
Colors for Files & SelectionsFile-names page 17 Selected Items page 19
Page 1 of 19

Colors ~ Miscellaneous information
Windows Display colors ---Even seemingly minor changes to Windows display settings can have a lot of impact on your computing environment. Experiment to see what you like, and what your settings affect. Did you know that adjusting Caption Button Size can affect the icon size in SystemTray and QuickLaunch Bar? That Icon Font Size is also the font size in Windows Explorer file list? That Large DPI settings can make some program interface elements become partially or totally hidden?
To change Windows Display Properties --- Right-click desktop, choose Properties. (in Vista, Personalize)Or go to Control Panel > Display. (in Vista, Personalization)On the Appearance tab, click Advanced.
Click the Item drop-down, select an item.
Choose or mix colors; select fonts and sizes that please you.
Windows settings affect the listed FC elements
3D Objects color Main interface color,Gradient toolbar bottom half
3D Objects font color most interface text and glyphs
Message box font color other interface text
Window background color main window (FC configurable)Combo/list boxes, Gradient toolbar top half
Window text color File List text (FC configurable)"File Attribute" default Colors (FC configurable)Menu and Toolbutton captionsDriveBar/ComboBox labels
Icon font name, style, size Address Bar text, Tab labels, Toolbutton captions, DriveBar/ComboBox labels
Menu background & font Menu lists,drop-down listsInactive Address Bar background color
Tooltips color Tooltips, Quick Filter background (configurable)Return to index o-o Page 2 of 19

FreeCommander colors ---Think about what you want to accomplish, and plan your settings.I prefer subdued colors that blend with my Windows colors,but maybe you like white or bright text on black. Or plain black text on white. Or Scream Yellow with Neon Purple. Go wild, it's your software!If you're a portable drive user, you might be using locked-down computers with default windows color settings. (XP Blue?) Plan your FC colors accordingly.
I'm going to babble a bit here about some of my own choices, you can take away any you find worthwhile. (some screenshots follow later, if you care.)I like to:
Set background colors of the Tree and File List panes first, since they are the largest areas. (I avoid white windows, they hurt the eyes.)
Let Background colors dictate Font colors, and be sure there is enough contrast. Pretty colors become ugly annoyances if text isn't legible.
Match colors for Address Bar (Folder Path) and Status Bar, to "frame" the file list. Kind of a matching hat & shoes thing.
Match the Active Tab color to the Address Bar to tie the two together.The color of the address bar is the main indicator of the active pane, and the matching tab color leads the eye to the active tab.
Use color-coded locked tabs. It's easier to stab a block of color than to read a text label. Lazy always wins.
Use a bit of color-coding for file-types. Distinctive colors help when scanning file lists; my exe and batch files can't hide in the crowd now.
Use the same color for the Tree Font and Folder Attribute font.That way, most folders have the same color in the tree and in file list.
Use related colors for Windows Selected Items, and NC-Mode Selected Items. Thus, my selected files and folders are always highlighted in similar colors, whether in tree or file list, and I avoid nervous breakdowns.
Create and save different INI files for different Windows color schemes and different screen resolutions, so my portable FC is adaptable for other computers. AND, when I get bored by blue, I can go to green. :-)(more about INI files in guide "Assorted Information > Alternate INI files" )
Return to index o-o Page 3 of 19

Color Tools --- You've probably used a Windows Color Palette / Color Mixer,but just in case---
You can select a pre-mixed "Basic Color",or use the mixer to "define a custom color".
The current color is displayed in the large sample block. Drag the cross-hair around the rainbow to set a color mix.The closer to the bottom, the less saturation.Slide the arrow up and down the color bar to make it darker / lighter.
You can enter values between 0 and 255 into the text-fields to adjustHue, Saturation, Luminance (lightness); and/or Red, Green, Blue.Changes to values in each column affect the other column.
In Windows Display Properties, you can click "Add To Custom Colors" to save color(s) for that session.If you did not click a specific "custom colors" block before mixing the color,it automatically goes to the top left block, and over-writes any existingcolor.
GlitchNote – In FreeCommander, "Add to custom colors" doesn't persist when you close the palette window. If you plan to use that color again, make a note of the Red Green Blue values.
Return to index o-o Page 4 of 19

A color picker can be helpful.I use the simple tiny Pixie (7kb) from nattyware.(To run it portably, extract it from the installer with Universal Extractorand copy the exe to any folder.)Pixie displays numeric / code values for HEX, HTML, Red-Green-Blue,and percentage values for Cyan-Magenta-Yellow-blacK, andHue-Saturation-Value (lightness). It also can take a magnified 10x10 pixel snapshot in case you want to zero in on a specific pixel.
Two tools I find useful for tweaking Windows Display were designed forWin 98 /2000, but work on XP. Not portable, need admin rights to install.You can create and apply "schemes", and save those settings in Windows Display Properties as new Windows themes, which can also be used on other computers.
3DCC (3D Color Changer) from JaSMiN. Works in Vista 64-bit.It works with colors only, not font names, but includes some extra color settings that MS doesn't let you change, such as "Mouse Highlight" ---the hover color for "hot-tracking".(Microsoft's free TweakUI can also change the hover color.)
If you can find a copy, give DisplaySet a try. (32-bit OS only.)It's like an improved Advanced Appearance tab, also with access to those extra color settings. Cool features include a resizable preview window with movable elements, separate colors tab that shows all the assigned colors simultaneously, a control to change all font sizes simultaneously, and a more cooperative color mixer.
Return to index o-o Page 5 of 19

Some screenshots ---
Black & White & Red All Over
Return to index o-o Page 6 of 19

Chocolate-covered Classic
Return to index o-o Page 7 of 19

SoftTouch
Return to index o-o Page 8 of 19

Blueberry Flan
Return to index o-o Page 9 of 19

.
Colors for Interface Elements
File Window Colors & Fonts --- Go to menu Extras > Settings. Or use hotkey CTRL + SHIFT + SIn View list, select Colors / Font.
1. Folder Path also known as the Address BarActive panel A -- Set Font color B -- Set Background color
Inactive panel C -- Set Font color only.Background uses Windows Display "Menu" color
2. Folder Path FilteredD -- Set Font color.
This color signals that Filtering is active
3. Hot Folder E -- Set Background color for the folder that highlights
when cursor hovers over the address bar.Click a “hot" folder to open it in the current pane.
Return to index o-o Page 10 of 19

4. Tree and File List windows --- Click a section of the example window to pick Tree, File List,or Statusbar, (or click the list arrow and choose.)
Click the Colors icon, and select an element from the drop-down.Use the Color Palette/Mixer to choose or create a color.
Click the Font icon. Choose font name, style, and size. In the example window, click the sample folder names to test the appearance of Windows "Selected Items" colors on your background.
NOTES – Tree and File List can have completely different settings.You can even manually edit the INI file to have different settings in left and right panes. In [Form] section, look for Color-dirViewLeft, Color-dirViewRight, Color-treeRight, Color-treeLeft; and for sections [Font-dirViewLeft], [Font-dirViewRight], [Font-treeLeft], [Font-treeRight].I haven't figured out how the color codes derive, so I make a setting with a desired color, Save Settings, and find and note down that code number.Then I can type or paste that code elsewhere in the INI file.
Tree Background color changes don't take effect until FC is re-opened The File List font color is the "default" text color for all file-types that are not set to designated colors in the Colors configuration window.
Stripes (contrasting color bars on file list background) are only used in Details view. Stripes retain their color when Quick Filter or Flat View background colors are in effect.
StatusBar only has option to set font color, not font name and size.Return to index o-o Page 11 of 19

5. Flat View list color ---"File List background if flat view is active" ---set a color if you don't want to keep the default lime green.
Quick Filter list color ---Go to menu Extras > Settings. Or use hotkey CTRL + SHIFT + SSelect Quick Search / Filter
"File List background if Quick Filter is active" ---set a color if you don't want to keep the default Windows Tooltip color.
NOTE – Flat View and Quick Filter colors don't affect Stripes in the File ListStripes retain the color configured in Settings > View > Colors/Fonts.
Return to index o-o Page 12 of 19

Integrated Viewer Colors & Fonts ---
Activate the Viewer in order to access Settings dialog.
Select a file to view. Go to menu File > View. Or use hotkey F3Viewer opens in external window. Go to its menu Options > Configure.
OR, menu View > Quick View or hotkey CTRL + QQuickView window will display in the inactive panel.Right-click the quick-view title bar, select Settings at bottom of menu.
1. When Configure Internal Viewer dialog opens, click Fonts / Colors tab. Click an item name button to change its font and font color, Click a color block to change the specified color.
2. Click the Text Width tab to change settings for maximum numberof characters to display ("column width").
Return to index o-o Page 13 of 19

Folder Tab Colors ---If you use tabs, there are a number of appearance settings you can tweak.This guide is only going to discuss the Colors section.Tab color settings apply to all tabs (except for a color trick for Locked Tabs if you don't use "windows colors".)
Global Tab Colors ---Go to menu Extras > Settings. Or use hotkey Ctrl + Shift + SIn View list, select > Folder Tabs
Use Windows Colors is selected by default.Leave it if you want ALL tabs to look like the example in your settings window. (you won't be able to configure colors in Locked Tabs.)
"Windows Colors" option allows selecting "Show Icons"This can be useful if you have a lot of folders with custom iconsOr if you want to see the drive icons displayed on tabs for drive roots.
Return to index o-o Page 14 of 19

If you want tabs with a little more zing, uncheck "Use Windows Colors".(notice that Show Icons is now unchecked and disabled.)
Color Gradient Horizontal is selected by default (shading left to right)If you un-check it, shading will be vertical (shading top to bottom)
You can set colors for Active Tab and Inactive TabSelect icon "Color From" (left or top), "Color To" (right or bottom),and/or "Font Color".Use the Color Palette/Mixer to choose or create a color.If you want a flat color, use the same color for Color From and Color To.
Make sure the font color is readable.
HorizontalGradient
VerticalGradient
Active TabFlat color
Return to index o-o Page 15 of 19

Locked Tabs Colors ---Locking a Tab will ensure that it is always available. FC will open with locked tabs in place, and they are protected from accidental closure.
To create a tab, select the desired folder or drive.Go to menu View > New Folder Tab, or use hotkey CTRL + T
To configure colors for a locked tabRight-click the existing tab, select Rename and Lock.This will open a small editing window to configure the tab.Enter a new name in the text field if you wish.
If you selected Gradient in Tab Settings, you can set unique background and font colors for each Inactive Locked Tab.In effect, you can assign a color code to each one.(Active colors apply to all tabs,)
Check-mark Tab color, and click color icons to create color settings.TIP--- of possible interest --- you can also configure colors for a tab,
then unlock it, and it will retain the colors until it is closed.
If you like, right-click the tab, and choose a different Lock option
Lock – Navigation enabled ---you can select other folders/drives while remaining in the locked tab
Lock – navigation to subfolders ---you can open subfolders, but going outside the main folder will open the new folder in a new tab.
Lock – no navigation ---selecting on any other folder opens that folder in a new tab.
Return to index o-o Page 16 of 19

.
Colors for Files & SelectionsThese colors are only used in the File List, not in the Tree pane.TIP--- Set File List background and fonts first, so the examples can use those
settings, and you can be sure of visibility. (Settings>View>Colors/Fonts)
Colors for Attributes ---Use these settings to display folder and file names in different colors,based on the attributes.Default font color for all six attributes is Windows Display "Window Text".The priority of a given attribute is based on its position in the list.If a file has multiple attributes, the last one matched will define the color.
Go menu Extras > Settings. Or use hotkey CTRL + SHIFT + SIn View list, select > Colors
Select item, click Color icon, use Color Palette/Mixer to set color. Use the spinner arrows to re-arrange items into your preferred priorities.For example, you might prefer Read-Only to have highest importance and over-ride other attribute settings, so put it at the bottom of the list.
Return to index o-o Page 17 of 19

Colors for Fle Extensions ---The default color for filenames is Windows Display "Window Text" color,unless/until you configure File Window Colors/Fonts as described above.
Now, In this Colors dialog, you can assign colors to display file names,based on the file extension.If a file has any of the six listed attributes, the attribute setting will over-ride the color for the file extension.
Click Add To List icon to create a new list entry.Type the file extension(s) including the leading dot.You can list each extension on a separate row if you like.To edit a list row, select it, and use a slow double-click to enter text-edit mode. Add, edit, or delete entries on the row.
Click Remove From List icon to delete the selected row.
Select a row, click Color icon, use Color Palette/Mixer to set color.
TIP--- These colors are assigned to the list position, not the "file type".If you like, you can copy and paste to swap list contents around.
Return to index o-o Page 18 of 19

Colors for Selected Items ---Go to menu Extras > Settings. Or use hotkey CTRL + SHIFT + SClick Select Items.
Select with mouse > Hot Track --- file names display in "hot-track" color when the cursor hovers over them. Names with any of the attribute or file extension colors only show selection highlight, not hover color.In FC, hot-tracking is only available in the File List, not in the Tree.
See Color Tools for some utilities to change the hot-track "mouse highlight" color from Windows default blue.
NC-Mode --- uses Insert and Spacebar to make extended/multiple selections, but can be set to use Shift and Ctrl keys. See FC Help.NC-mode is only available in the File List, not in the Tree."NC" colors will over-ride the Windows "Selected Items" colors in File List (make them the same as Windows colors if you like).
Click color icons for Font or Background, use Color Palette/Mixerto set colors for text and background highlights.
Return to index o-o Page 19 of 19