FREE Windows Store Access for all Students Via DreamSpark
description
Transcript of FREE Windows Store Access for all Students Via DreamSpark

How to obtain free access to Windows Store
through DreamSpark and register in the
Windows Store

Register in the Windows
Store using your code
Create a DreamSpark
account and verify your
user status
How to get your free Windows Store Access
Redeem your Windows
Store registration code on
DreamSpark.com
1 2
3 easy steps:
3

DreamSpark account creation and verification

There are 3 different methods to create a verified account
Windows Store Access page on DreamSpark
If you are not signed in or
have not created and
verified and account yet, the
‘’Get code Now’’ is grayed
out
First step for a new user who
does not already have a
DreamSpark Account is to
click on ‘’Verify now’’
On this page students with verifiedDreamSpark account can get aWindows Store Registration codeto register on the Windows Store for free
Start from: http://aka.ms/DSWin8Dev

Scenario 1Create a DreamSpark account and verify through your school email domain

Account creation and verification – Step 1
Click on ‘’I do not have a
DreamSpark account’’
Scenario 1: Create a DreamSpark account and verify via your school domain

Account creation and verification – Step 2
Scenario 1: Create a DreamSpark account and verify via your school domain
Sign in with Microsoft
Account. If you do not have
one, you must create it at
this point (not shown in
these slides) because
Windows Store requires a
Microsoft Account

Account creation and verification – Step 3
Scenario 1: Create a DreamSpark account and verify via your school domain
Input account information to
create a DreamSpark
account
Click on “continue to verify”

Account creation and verification – Step 4
Scenario 1: Create a DreamSpark account and verify via your school domain
Search for your school name to verify
through your school domain.
Note that in order for you to find the
school, your school domain data needs
to be store in our academic verification
database. You can do a more detailed
search if required.

Account creation and verification – Step 5
Scenario 1: Create a DreamSpark account and verify via your school domain
Select the school and click
on “Continue”

Account creation and verification – Step 6
Scenario 1: Create a DreamSpark account and verify via your school domain
Insert your school email
address and then click on
“Verify”

Account creation and verification – Step 7
Scenario 1: Create a DreamSpark account and verify via your school domain
Verification is completed
successfully. An email with
verification link will be sent to your
school email address for security
purposes. The email will contain
an embedded link that will bring
you back to DreamSpark to
complete verification via an access
code.

If the previous method does not work, you
will need to do a Manual Verification
1. Follow the steps to verify through your
school. Click on ‘’Don’t find your school?” to
do a more detailed search. If you still cannot
find your school, click on ‘’Still cannot find
school?’’ in the widget.
2. Fill in this form, which allows you to submit
proof of student status directly to the
Verification Support team.
3. Support will verify your document and send
email with an embedded link with a
verification code to the email address you
submitted.
4. Clicking on the link will allow you to
complete the verification process.
What if I cannot find my school? Complete manual verification

Scenario 2Create a DreamSpark account and verify with a DreamSpark access code

Account creation and verification – Step 1
Click on ‘’I do not have a
DreamSpark account’’
Scenario 2: create DreamSpark account and verify with an DreamSpark access code

Sign in with Microsoft
Account. If you do not have
one, you must create it at
this point (not shown in
these slides) because
Windows Store requires a
Microsoft Account
Account creation and verification – Step 2
Scenario 2: create DreamSpark account and verify with an DreamSpark access code

Account creation and verification – Step 3
The Microsoft Account sign
in is carried forward in the
DreamSpark Create account
page, hence your Microsoft
Account becomes your
DreamSpark account.
Once you have completed
filling in the form, click on
“”continue to verify”
Scenario 2: create DreamSpark account and verify with an DreamSpark access code

Account creation and verification – Step 4
Here you can cut and paste your
DreamSpark access code that you
might have obtained from a
Microsoft representative at an
event, via the school domain
verification, or through manual
verification or obtained through
your school ELMS webstore
click on “Verify””
Scenario 2: create DreamSpark account and verify with an DreamSpark access code

Account creation and verification – Step 5
Upon successful verification, you
will receive the following message.
Click on Map your account
to complete the create
account steps
Scenario 2: create DreamSpark account and verify with an DreamSpark access code

Account creation and verification – Step 6
Mapping is complete
Click on “Continue’’ to go
back to the page to get the
Windows Store registration
code
Scenario 2: create DreamSpark account and verify with an DreamSpark access code

Scenario 3Create a DreamSpark account and verify using an International Student Identity Card (ISIC)

Account creation and verification – Step 1
Click on ‘’I do not have a
DreamSpark account’’
Scenario 3: create DreamSpark account and verify via ISIC

Account creation and verification – Step 2
Sign in with Microsoft
Account. If you do not have
one, you can create it at this
point (not shown in these
slides) since Windows Store
requires a Microsoft Account
Scenario 3: create DreamSpark account and verify via ISIC

Account creation and verification – Step 3
The Microsoft Account sign
in is carried forward in the
DreamSpark Create account
page, hence your Microsoft
Account becomes your
DreamSpark account.
Once you have completed
filling in the form, click on
“”continue to verify”
Scenario 3: create DreamSpark account and verify via ISIC

Account creation and verification – Step 4
3
Scenario 3: create DreamSpark account and verify via ISIC
Select ‘’I have an ISIC card’’ and
insert your ISIC card number
click on “Verify””

Account creation and verification – Step 5
Upon successful verification, you
will receive the following message.
Click on Map your account
to complete the create
account steps
Scenario 3: create DreamSpark account and verify via ISIC

Account creation and verification – Step 6
Mapping is complete
Click on “Continue’’ to go
back to the page to get the
Windows Store registration
code
Scenario 3: create DreamSpark account and verify via ISIC

How to get a Registration Code if a student already has a verified DreamSparkaccount

Student has Verified DreamSpark Account – 2 Quick Steps
Step 1 – Click on ‘Sign in’ in
the upper right hand corner
of the navigation bar
Step 2 – Sign in
with your email and
password

Getting the Windows Store Registration Code

Getting the Windows Store Registration Code
Verify Now is grayed out since
verification has been completed
and only needs to be done once
Get an account is now active and
you can click on it to get the
Windows Store registration code
Copy the code and paste it to keep it to register
in the Windows Store. The same code will always
be accessible in case you move away from the
page or forget it provided you are signed in with
same DreamSpark account
Now you can go to the
Windows Store to
register for free using
the code

Setup your Tax ProfileWindows Store Registration

Step 1: sign in
Sign in with the account you
just mapped to your
DreamSpark account

Step 2: input the Windows Store security code
A security code will be sent
to your designated email
account by the Windows
Store to confirm your identity
Key in the security code here
This is what the email
attachment will look like

Step 3: select the Account type
Select “Individual”. The
registration code provided
via DreamSpark for free
access is only for individual
students

Step 4: input your account details
Fill in your relevant details
and submit

Step 5: accept agreement terms
Accept the terms and
conditions before clicking
next

Step 6: input your DreamSpark registration code
Type in the registration code
that you redeemed at
DreamSpark to get the free
subscription.

Step 7: input your credit card details
Key in your credit card details. The
credit card no. must be a valid one
before it can be processed. Note that
you will not be charged the
registration fee since you used the
DreamSpark registration code
Fill in the rest of the details
and submit
Key in the digits of the card
verification number (CVV) on
the back of your credit card

Step 8: confirm your order
The price is set to 0 since you
used the DreamSpark
registration code. You will be
redirected to a confirmation
page to confirm your order

Step 9: account setup confirmation and next step
Your account is now set up.
You will receive an Welcome
email to the email address
associated with your
Microsoft account. Click on
“Set up payout account” to
continue if you plan to
publish paid apps.
If you don’t want to set up your
payment account now,click
Continue to proceed on to
your Windows Store
dashboard

Setup your Tax ProfileSetup Your Payment Profile

Step 1: start adding a payment account
Click here to add a payout
account

Step 2: input your credit card verification code
Key in the digits of the card
verification number (CVV) on
the back of your credit card
(these are typically the last 3
to 4 digits, depending on the
credit card type)

Step 3: add your bank account details
Fill in all of the relevant bank
account information.

Step 4: account confirmation. Move to Tax information
Click on Tax

Setup your Tax ProfileSetup Your Tax Profile

Step 1: click on continue
Click on “Continue” to fill in
your tax profile

Step 2: select the tax profile that applies to you
Select the option that applies
to you based on your
country of residence

Scenario 1: you are a US resident

Step 3: select your tax profile
Select this option

Step 4: complete W9 form
Fill in all relevant information
in the form

Step 5: complete W9 form continued
Complete all sections
of the form and then
sign your name here
Click Next to finish.

Step 6: tax profile complete
You are done!
You can now
start submitting
apps!

Scenario 2: you are not a US resident

Step 3: select your tax profile
Select this option

Step 4: input details
Ensure the fields are all
correct

Step 5: select beneficial owner
Select the appropriate option
and click Next to continue.

Step 6: select the appropriate tax form
Select the appropriate
option; for most countries,
option 1 will be your choice.
Click Next to continue

Step 7: fill in the W-8BEN form
Select the most appropriate
option
Select the appropriate
option.

Step 8: fill in the W-8BEN form…continued
Sign your name here
You will receive an email with
subject line “Digital W-8: PIN
for W-8 form digital
signature’’. Enter the 5-digit
PIN you get from by email
here
Submit to finish.

Step 9: tax profile complete
Click Done
You can now
start
submitting
apps!


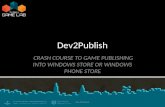













![Dicas de publicação de aplicativos Windows 8 na Windows Store [MVP ShowCast 2013 - DEV - Windows Store apps]](https://static.fdocuments.in/doc/165x107/557ddc36d8b42a83568b45fd/dicas-de-publicacao-de-aplicativos-windows-8-na-windows-store-mvp-showcast-2013-dev-windows-store-apps.jpg)


