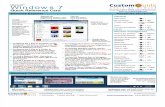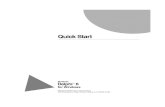FREE Microsoft Windows 7 Quick Reference Guide from Exclaim
-
Upload
alex-stojkovic -
Category
Technology
-
view
1.520 -
download
2
description
Transcript of FREE Microsoft Windows 7 Quick Reference Guide from Exclaim

Windows 7exclaim!
step-by-step quick reference guide
Microsoft Windows 7 is the most versatile and powerful edition of Windows. It combines a truly remarkable ease-of-use. This guide is designed as a source of information that can help you understand the basics of Windows 7.
This step-by-step guide from Exclaim Marketing, Print and Web is to provide an overview of the many excited features of Windows 7.
marketing, print and web marketing, print and web
Contact exclaim today for ALL your marketing, web and print communication needs.
Visit us online at From outside the Toronto area
contact exclaim today
www.exclaimit.ca (416)889-8345
reference guideseries
quick
Alex StojkovicMarketing Evangelist
[email protected] @stojkovic_alex http://linkd.in/16WOj0V

.
marketing, print and web marketing, print and web
Microsoft Windows 7Desktop screen and layout
quick reference guide seriesreference guide series
ToolbarDisplays
buttons andmenus forcommon
commands.
Address BarDisplays the location of the folder that is currently open.
Title barClick and drag to move the window.
Search BoxEnter keywords to searchthe folder.
Details paneDisplay detailsabout selected �les.
Show Desktop ButtonPoint or click hereto make open windows invisible.
Start buttonOpen the Start menu.
Program iconClick to open the program. Rearrange
icons by clicking and dragging.
Noti�cation areaThe Action Center, clock and other
system icons are located here.
Recycle BinDelete �lesby placing theminto this folder.
Window previewPoint to the program icon on the taskbar. Click
a preview thumbnail to view the window.
Navigation PaneProvides quick
navigation tofolders and �les.
Browse tofavourite locations,
libraries,homegroups,
computer and the network.
ProgramShortcuts
A customizeablequick link to your
most frequentlyused programs
and/or �les.
Your Microsoft Windows 7 main screen and layout breakdown
Further reference guides available at From the Toronto area, call From outside the Toronto area,
www.exclaim it.ca
contact exclaim! today
(416)889-8345 1(866)645-7088

Keystroke shortcuts
GeneralStart menu
My Computer + E
Creat new folder Ctrl + Shift + N
Zoom + +Connect to projector + P
Flip 3D + Tab
Windows ManagementPeek at the desktop + Space
Show / Hide desktop + D
Minimize all windows + M
Minimize other windows + Home
Maximize + �
Minimize / Restore + �
Dock to left + �
Dock to right + �
Jump to left monitor + Shift +�
Jump to right monitor + Shift +�
Show / Hide Preview Pane Alt + P
Bring all gadgets to the front + G
TaskbarCycle through icons + T
Open new instance shift + click
Launch program + (1-9)(# corresponds to pin order)
To Search for a File or Program on the Computer
Click the Start button, or press and type a keyword for the �le or program. Search results are displayed in the menu.
To Search for a File in a Folder or Library
Open the folder or library you want to search. Click the Search box in the upper right corner of the window and enter keyword(s) for the �le you want to �nd.
To Add a Search Filter
After entering keywords in the Search box, select a �lter from thelist that appears shortly afterwards.
Step 1
Step 2
Microsoft Windows 7Starting a program and keyboard shortcuts
.
marketing, print and web marketing, print and web
quick reference guide seriesreference guide series
Starting a Windows program
To open the Start menu:
1. Click the Start Button located in the bottom left corner or press CTRL + ESC.
To start a program from the Start menu:
1. Click the Start Button 2. Choose All Programs, and then select a program from
the menu.
Create a New Folder
Click on the File drop down menu. Next click the New option followed by the Folder option. Type a name for the folder and press <Enter>.
Step 1
Step 2 Step 3
Place your computer into sleep mode
Click on the Start / Windows button, next click on the Shut Down button then Sleep.
Step 2 Step 3
T th St t
EEEEEEEEEEEEEEEEEEEEEEEEEEEEEEEEEEEEEEEEEEEEEEEEEEEEEEEEEEEEEEEEEEEEEEEEEEEEEEEEEEEEEEEEEEEEEEEEEEEEEEEEEEEEEEEEEESSSSSSCSCSCSCSCSSSSSCCCCCCCCCCCCCCCCCCCSSSSSSSSCSSCSCCCCCCCSSSCSCSSSSCSSSSCCCCCCSCSCSSCSSSSSSCCCCCSSSSCSSSSSSSSSCSCCCCSCSCSSSSSSCCCSSSSCCCSSSCCCCCSSSSCSCCCCCCSSSSSSCCCCCSCSSSSSCCCCCCCSSSSCSCSCSCSCCCSCSSSCCCCSSSSSSCCCSSSCCSSSCCSCSCSCCCSSSSCSSSSCSCSCSSSSCCCCSCSCSSSCCCSCSCSSCSSSSCCCSCSCSCSCCCCCSCSCSCSSCCCCCCSCSCSCSCSSCCCCCCSCSSSSCCCCCCSCSCSCSCCSCSCSCSCCCCSCCSCSCCCCC.
aaaaaaaaaaaaaaaaaaaaaaaaaaaaaaaaaaaaaaaaaaaaaaaaaaaaaaaaaaaaaaaaaaaaaaaaaaaaaaaandnndndndndndnnnnddddddddddddddndddnddddddndnndddnnndddndddddddnnndddnnnnnddddnnnnnnddddddnnnddddnndnnndddddnnnnnddnnnnnnnddddddnnnnnnnndddnnnnnnndnnnnnnndddnnnddndnnndnddndndnnnnndndndndnddddddndnndnddndnnnddndnnnnddddddndnnnddnnndndddddndndnddddndndnndddddddndnnddddddnnnnnnnnddddddndndddddddd
Further reference guides available at From the Toronto area, call From outside the Toronto area,
www.exclaim it.ca
contact exclaim! today
(416)889-8345 1(866)645-7088

To personalize Windows 7 Appearances
Just like previous versions of Microsoft's Windows operating system, Windows 7 can easily be customized like changing your themes, desktop background, window colours, sounds, screen savers, desktop icons, mouse pointers or transparency settings, to true usability features that make your computer easier to use.
To adjust the apperance of your Windows 7, simply right click in an open area on your desktop, next click on the Personalize button at the bottom.
Click Here
Right Click
ThemesChange menus, icons,
backgrounds andsounds all at once.
Desktop BackgroundChoose built-in colours and pictures
or use your own photo.Select more than one picture
to start a slide show.
Window ColourChange window
colour andtransparency.
Desktop IconsAdd icons to the desktop, such
as Computer and Network.
Mouse PointersChange how the pointer
looks and acts, reverse buttons.
Windows SoundsChange which sounds
play when youperform different tasks.
Screen SaversAdjust what itdisplays and
when it appears.
Microsoft Windows 7Personalize your windows operating system
.
marketing, print and web marketing, print and web
quick reference guide seriesreference guide series
Further reference guides available at From the Toronto area, call From outside the Toronto area,
www.exclaim it.ca
contact exclaim! today
(416)889-8345 1(866)645-7088

Microsoft Windows 7Working with various File Explorer options
.
marketing, print and web marketing, print and web
quick reference guide seriesreference guide series
Open the Windows File Manager To show alternative menu bar
To open Windows File Explorer:
1. Click the Windows Explorer icon located in the Taskbar.
2. For a more detailed view of your computer’s storage and hard drives, click the Start button and click the icon.
To show/hide the traditional menu bar (File, Edit, etc.):
1. Locate the �le manager icon on the taskbar.
2. Click on the icon with the right mouse button and the alternative File Explorer window will open.
The Windows File Explorer is the primary tool used to browse, view, andorganize �les and folders in Microsoft Windows 7.
Further reference guides available at From the Toronto area, call From outside the Toronto area,
www.exclaim it.ca
contact exclaim! today
(416)889-8345 1(866)645-7088

1. Click the Start button located in the bottom left hand corner
2. Click on Computer.
3. Next, right click on your local Hard Drive.
4. Click on the Properties option.
5. Click on the Disk Cleanup button.
6. Select which �les you wante deleted and free up from your computer’s hard drive. Click OK to continue.
Step 1
Step 3 - right click
Step 5
Step 6
Step 4
Step 2
To use Disk Cleanup to Free Space on your Hard Drive
Microsoft Windows 7Disk Maintenance - Disk Cleanup
.
Further reference guides available at From the Toronto area, call From outside the Toronto area,
www.exclaim it.ca
contact exclaim! today
(416)889-8345 1(866)645-7088
marketing, print and web marketing, print and web
quick reference guide seriesreference guide series

Microsoft Windows 7Disk Maintenance - Disk Cleanup
.
Further reference guides available at From the Toronto area, call From outside the Toronto area,
www.exclaim it.ca
contact exclaim! today
(416)889-8345 1(866)645-7088
marketing, print and web marketing, print and web
quick reference guide seriesreference guide series
To Defragment your Hard Disk
Open the Computer window (click the Start button and select Computer).
Next right-click the disk you want to defragment and select Properties from the contextual menu. Click the Tools tab and click the Defragment now button.
Update your Windows 7
1. Click on the Start Button located in the bottom left hand corner.
2. Next click on the Control Panel button located in side panel.
3. Next, please click on the Windows Update.
4. The Windows Update window will open and look similar to the below.
5. Click on the Install update button (if applicable)
Step 3
Step 1
Step 2
Step 4
Step 5
Step 6

Click Here
Change How Items are Displayed
Click the Change your view button list arrow on the toolbar and select a view.
Step 1
Step 2
Step 3
Change Window Layout
Click the Organize button on the toolbar, point to Layout and select a layout option.
Create a New Folder
Click on the File drop down menu. Next click the New option followed by the Folder option. Type a name for the folder and press <Enter>.
Step 1
Step 2 Step 3
Step 4
Place your computer into sleep mode
Click on the Start / Windows button, next click on the Shut Down button then Sleep.
Step 1
Step 2 Step 3
Microsoft Windows 7Miscellaneous items
.
Further reference guides available at From the Toronto area, call From outside the Toronto area,
www.exclaim it.ca
contact exclaim! today
(416)889-8345 1(866)645-7088
marketing, print and web marketing, print and web
quick reference guide seriesreference guide series