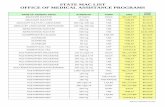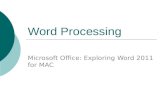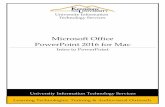Free Microsoft Office 2016 for Mac - Education...
Transcript of Free Microsoft Office 2016 for Mac - Education...
Free Microsoft Office 2016 for Mac
Download and install instructions
All Queensland state school students and staff can now download multiple free copies of the Microsoft Office 2016 suite to their personal home computers and mobile devices. Please ensure the following instructions are performed only on personal devices. Please note: If you currently have Office 2011 installed, you can update to Office 2016 by following the same process. Download, update to or install Office 2016
1. Open internet browser and navigate to
http://portal.office.com/ols/mysoftware.aspx
2. You will need to log into the Office 365 home page using your EQ details. Type
your username and password. Ensure you use your @eq.edu.au email address.
3. Click ‘Sign in’.
4. You will be prompted for your EQ username and password on the online
authentication page. Type your username and password.
5. Click on ‘Install’ button.
The download package will begin to download.
6. When the downloading finishes, the file will be listed as
‘Microsoft_Office_2016_Installer-4.pkg’. Double click the installer file. You can
also access this by going into your downloads folder.
7. The Software Licence Agreement will display. Read and click ‘Continue’.
8. You will be prompted to ‘Agree’ or ‘Disagree’ to the installation and the licence.
Click ‘Agree’.
Note: The installation will take 7.84GB of your space on your computer.
9. Click ‘Install’.
10. You will be prompted by the installer software on your computer. Enter your
username and password and click ‘Install Software’.
11. The installation of Office 2016 will commence. Wait for the installation to finish.
12. A message will appear to say that your software has been successfully installed.
Click ‘Close’.
The software installation will close.
13. To access your newly installed applications, go to your Applications folder
(Command + Shift + A).
14. Double click on the application you want to use. For example, you want to open
Microsoft Word. You will be prompted with a window to show what is new in Word.
Click on ‘Get started’.
15. You are now ready to use all the benefits included with your Office 365
subscription. Click ‘Start Using Word’.
16. On the main page of your Microsoft application, click ‘Sign in’.
17. You will be prompted to enter your email address ([email protected]). Press
‘Next’.
18. You will need to log in to the online authentication page again. Enter your
username and password and click ‘Login’.
After successfully logging in, you will be taken back to the application.
Your Microsoft Office 2016 software is now ready for you to use. This software is only for
personal devices and will remain available as long as you are a Queensland state school
student, or employed by the department.
For staff, contact the Service Centre by logging a job or calling 1800 680 445 if you have
any issues with downloading or installing Office 2016. For students, contact your school
technician or Managed Internet Service (MIS) administrator.