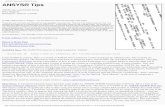FRANC3D ANSYS Tutorialfracanalysis.com/pdfs/FRANC3D V7.4 ANSYS Tutorial.pdfIn this case, the cropped...
Transcript of FRANC3D ANSYS Tutorialfracanalysis.com/pdfs/FRANC3D V7.4 ANSYS Tutorial.pdfIn this case, the cropped...

ANSYS
Tutorial
Version 7.4
Fracture Analysis Consultants, Inc
www.fracanalysis.com
Revised: August 2019

2
Table of Contents:
1.0 Introduction .......................................................................................................................... 4
2.0 Tutorial 1: Crack Insertion and Growth in a Cube .............................................................. 5
2.1 Step 1: Create the ANSYS FE Model ............................................................................. 6
2.2 Step 2: Reading ANSYS FE Model into FRANC3D ...................................................... 7
Step 2.1: Importing Complete ANSYS FE Model.................................................................. 7
Step 2.2: Select the Retained Items in the FE Model ............................................................. 9
Step 2.3: Displaying the FE Model ....................................................................................... 11
2.3 Step 3: Importing and Subdividing the Model ............................................................... 13
2.4 Step 4: Insert a Crack ..................................................................................................... 18
Step 4.1: Define a new Crack from FRANC3D Menu ......................................................... 18
Step 4.2: Insert Cracks from Files......................................................................................... 23
2.5 Step 5: Static Crack Analysis ........................................................................................ 25
Step 5.1: Select Static Crack Analysis .................................................................................. 25
Step 5.2: Select FE Solver .................................................................................................... 27
Step 5.3: Select ANSYS Analysis Options ........................................................................... 27
2.6 Step 6: Compute Stress Intensity Factors ...................................................................... 30
Step 6.1: Select Compute SIFs.............................................................................................. 30
2.7 Step 7: Manual Crack Growth ....................................................................................... 31
Step 7.1: Select Grow Crack Rule ........................................................................................ 31
Step 7.3: Specify Fitting and Extrapolation .......................................................................... 34
Step 7.4: Specify Crack Front Template ............................................................................... 36
2.8 Step 8: Automatic Crack Growth .................................................................................. 38
Step 8.1: Open FRANC3D Restart File ................................................................................ 38
Step 8.2: Select Crack Growth Analysis ............................................................................... 38
Step 8.3: Specify Growth Rules ............................................................................................ 39
Step 8.4: Specify Fitting and Template Parameters .............................................................. 41
Step 8.5: Specify Growth Plan .............................................................................................. 42
Step 8.6: Specify Analysis Code ........................................................................................... 43

3
2.9 Step 9: SIF History and Fatigue Life ............................................................................ 45
Step 9.1: Select SIFs Along a Path ....................................................................................... 46
Step 9.2: Select SIFs For All Fronts ..................................................................................... 47
Step 9.3: Select Fatigue Life Predictions .............................................................................. 48
2.10 Step 10: Resume Growth with Larger Submodel.......................................................... 58
Step 10.1: Extract and Save Crack Geometry ...................................................................... 58
Step 10.2: Restart from Saved Crack Geometry .................................................................. 59
Step 10.3: Combine SIF Histories ....................................................................................... 64
Appendix A: ANSYS Workbench ............................................................................................... 70
Appendix B: Python Script to add CP Data ................................................................................. 76
B.1 Import Disk into FRANC3D ............................................................................................. 77
B.2 Insert Initial Crack ............................................................................................................. 79
B.3 Create Python Script ......................................................................................................... 79
B.4 Static Crack Analysis ........................................................................................................ 80
B.5 Compute SIFs .................................................................................................................... 83

4
1.0 Introduction
This tutorial introduces the fracture simulation capabilities of FRANC3D Version 7.4 and
ANSYS Version 19 (other versions of ANSYS should work also). The FRANC3D software is
introduced by first analyzing a simple surface crack in a cube.
Subsequent tutorials (see the FRANC3D Tutorials #2-10 document) build on this first example
and describe additional capabilities and features of the software. It is intended that the user
perform the operations as they are presented, but you should feel free to experiment, and you
should consult the other reference documentation whenever necessary.
FRANC3D menu and dialog button selections are indicated by bold text, such as the File menu.
Window regions along with dialog options, fields and labels are underlined. Model names and
file names are indicated by italic text.
The FRANC3D main window is shown in Fig 1.1. When you start a tutorial, the first thing to do
is set the working directory using the File and Set Work Directory menu option, Fig 1.1.
After importing a model, you can set the finite element model (FEM) units, Fig 1.2. The units
are applied to plots and figures that FRANC3D displays, and are used during crack growth. You
can also set your preferences; specifically, it is best to set the path to the ANSYS executable and
the ANSYS license type. You can view the preferences using the Edit and Preferences menu
option. The Preferences dialog is described in Section 5.4 of the FRANC3D Reference
document.

5
Figure 1.1: FRANC3D main window – Set Work Directory menu option.
Figure 1.2: FRANC3D Set Units menu option.
2.0 Tutorial 1: Crack Insertion and Growth in a Cube
The first tutorial simulates a surface crack in a cube under far-field tension. It is assumed that
the user is familiar with a pre-processor for ANSYS; we use ANSYS Mechanical APDL. Once
the model is created, the FRANC3D steps necessary to read the mesh, insert a crack, rebuild the
mesh, perform the ANSYS analysis, and compute stress intensity factors are all described.

6
2.1 Step 1: Create the ANSYS FE Model
First, create a cube model using any pre-processor for ANSYS. Here we simply outline the
necessary steps to create the model with boundary conditions to ensure that you have a complete
model that we can use with FRANC3D.
1. Create a 10x10x10 cube geometry; assume units of length are mm.
2. Subdivide the edges for meshing using 10 to 20 subdivisions.
3. Define the element type as quadratic elements; use brick or tetrahedral elements.
4. Define the material properties as 10000 for the elastic modulus and 0.3 for the Poisson’s
ratio; assume the units for E are MPa.
5. Mesh the volume.
6. Boundary conditions will consist of displacement constraints on the bottom surface and
uniform traction (a negative pressure) on the top surface of 10 MPa. The bottom surface
is constrained in the y-direction, the bottom left edge is also constrained in the x-
direction, and the point at the origin is also constrained in the z-direction.
7. Save the model as a .cdb file (Ansys_Cube.cdb). When writing the .cdb file, use
“cdwrite,DB,file_name,cdb”; do not include the IGES data. This assumes you are using
the ANSYS Classic interface, but ANSYS Workbench also allows you to write .cdb files.
The resulting model should appear as in Fig 2.1. The symbols for the boundary conditions are
displayed attached to the mesh model.

7
Figure 2.1: ANSYS cube with brick element mesh and boundary conditions.
2.2 Step 2: Reading ANSYS FE Model into FRANC3D
Start by importing an existing volume element mesh into FRANC3D. We use Ansys_Cube.cdb,
which is the model written in the previous step.
You can choose to do either Step 2 or Step 3 (Section 2.3); we describe both, but we use Step 3
for subsequent steps of this tutorial.
Step 2.1: Importing Complete ANSYS FE Model
Start with the FRANC3D graphical user interface, Fig 2.2, and select File and Import. In the
dialog shown in Fig 2.3, choose Complete Model. Switch the Mesh File Type radio button in the
Select Import Mesh File window, Fig 2.4, to ANSYS, and select the file name for the model,
called Ansys_Cube.cdb here, Fig, 2.4. Select Next.

8
The mesh file type can be set in the Preferences so that you do not have to change the mesh file
type radio button if you always use ANSYS.
Figure 2.2: FRANC3D graphical user interface
Figure 2.3 Import type

9
Figure 2.4: Select Input Mesh File dialog box
Step 2.2: Select the Retained Items in the FE Model
The next panel, Fig. 2.5, allows you to choose the mesh surface facets that are retained from the
ANSYS .cdb file. Surfaces with boundary conditions appear in blue as shown in Fig 2.6, and
turn red when selected, Fig 2.7. You can rotate the model to view all of the surfaces. We retain
the surfaces with boundary conditions (top and bottom of the cube) by choosing Select All. The
boundary conditions are transferred automatically to the new mesh when a crack is inserted.
Select Finish to proceed.

10
Figure 2.5: Select Retained BC Surfaces wizard panel.
Figure 2.6: ANSYS Model retain BC Surfaces wizard panel.

11
Figure 2.7: ANSYS Model retain BC Surfaces wizard panel.
Surface Mesh NOT Retained
The surface mesh facets do not have to be retained, and if a crack will be inserted into a surface
that has boundary conditions, then the surface mesh must not be retained. In such a case, the
boundary condition data is mapped to the remeshed surface. In practice, transfer of boundary
condition data is simpler and more precise if the surface mesh can be retained, but sometimes
this is not possible; FRANC3D will automatically map the boundary condition data to the new
mesh regardless.
Step 2.3: Displaying the FE Model
The model is displayed in the FRANC3D modeling window, Fig 2.8. You can turn on the
surface mesh, or manipulate the model view by rotating, etc. Fig 2.8 shows the retained mesh on
the top surface (retained bottom surface not visible) where the boundary conditions are applied.

12
Figure 2.8: ANSYS model imported into FRANC3D with retained facets on top of the cube.
If you have not set a working directory (using the File - Set Work Directory menu option),
FRANC3D might present the dialog shown in Figure 2.9 prior to displaying the model. Select
Yes to set the directory to be the folder where the ANSYS .cdb file resides. Quite a large
number of files are created during a crack growth simulation, and it is best to keep them all
together in a single folder.
Figure 2.9: Set Working Directory dialog.

13
2.3 Step 3: Importing and Subdividing the Model
If you chose to do Step 2 above, either skip this step, or close the current model using the File -
Close menu before starting this step.
The ANSYS model can be split into smaller parts before inserting the crack. Go to File and
Import, and choose the Import and divide into global and local models radio button, Fig 2.10,
and choose the Ansys_Cube.cdb model, Fig. 2.11, as before. Remember to set the Mesh File
Type radio button to ANSYS.
Fig 2.10: Import options
This time, instead of the retain BC surfaces window in Fig 2.5, the Define a Local Submodel
window shown in Fig 2.12 appears. Figures 2.13 and 2.14 show two of the selection tools.
Selections are made using the tools; elements to be retained appear red, and the selection is
confirmed with the Crop button.
For this tutorial, the rectangular Rubberband Box is used to create a smaller portion of the cube,
Fig 2.15, which has an exposed face for crack insertion.

14
Figure 2.11: Select Input Mesh File selection.
Figure 2.12: Define a Local Submodel Window

15
Figure 2.13: Plane Cutting tool
Figure 2.14: Element-by-Element un-selection
We are inserting a surface crack normal to the y-axis (loading direction) and located on the +z
surface, and the selection in Fig 2.15 is designed for this. Use the Rectangular option of the
Rubberband Box to select and Crop a small portion of the model.

16
Figure 2.15: Rubberband Box selection tool
Once the elements have been selected and cropped, select Next. The Save the Files dialog
appears, Fig 2.16. Choose the names of the local and global models and their location; we use
the default file names and the working directory set earlier. Select Next.
Figure 2.16: Local/Global model save window

17
If the local cropped model has a surface with boundary conditions, then the Select Retained BC
Surfaces window from Fig 2.5 appears. Otherwise, the local model appears in the FRANC3D
main window, with retained surfaces wherever the local and global models connect (the cut
surfaces).
In this case, the cropped selection in Fig 2.15 avoids all surfaces with boundary conditions.
However, if there are ANSYS node components in the local model, then the Select Retained BC
Surfaces window will be displayed. In that case, just select Finish and the local model is
displayed in the FRANC3D main window, Fig 2.17.
Figure 2.17: Local model with retained mesh facets on cut-surface

18
2.4 Step 4: Insert a Crack
We now insert a half-penny surface crack into the model. The local submodel from Section 2.3 is
used, as opposed to the full model. In Step 4.1, we describe how to define a new crack, and in
Step 4.2, we describe how to insert a flaw from a file. Note that you should not try to re-insert a
crack into a cracked model. Step 4.2 is described here and will be used in subsequent tutorials.
Step 4.1: Define a new Crack from FRANC3D Menu
From the FRANC3D menu, select Cracks and New Flaw Wizard, Fig 2.18. The first panel of
the wizard should appear as in Fig 2.19. The flaw being added is a crack with zero volume. We
select the Save to file and add flaw radio button to save the file for future analyses. Select Next.
The second panel of the wizard, Fig 2.20, lets you choose the crack shape; the ellipse is the
default and is what we want in this case. Select Next.
Figure 2.18: New Flaw Wizard menu item selected.

19
Figure 2.19: New Flaw Wizard first panel – choose Crack (zero volume flaw).
Figure 2.20: New Flaw Wizard second panel – choose ellipse library shape.
The crack is a circle with radius=1, centered on the cube’s front (+z) face, and parallel to the xz-
plane (normal to y). The third wizard panel lets you set the dimensions for the ellipse, Fig 2.21;
set a=1 and b=1. Select Next.

20
Figure 2.21: New Flaw Wizard third panel – set ellipse dimensions.
The fourth panel lets you set the crack location and orientation, Fig 2.22. We place the crack at
the center of the front face at coordinates (5,5,10) and rotate the crack 90 degrees about the
Global x-axis. Select Next.
Figure 2.22: New Flaw Wizard fourth panel – set crack location and orientation.

21
The final panel allows you to set the crack front mesh template parameters, Fig 2.23; use the
defaults. In practice, the default template radius is based on the crack dimensions and might
need to be adjusted depending on the model and crack. Select Finish.
At this point, you are asked to specify the file name to save the crack information, Fig 2.24; we
call it Cube_Crack.crk. Select Accept.
Figure 2.23: New Flaw Wizard final panel – set template mesh parameters.
Figure 2.24: New Flaw Wizard final panel – save file as.

22
The crack is inserted into the model and then remeshing occurs. A Flaw Insertion Status window
is displayed during this process, Fig 2.25. There are four stages: geometric intersection of the
crack with the model, surface meshing, volume meshing, and smoothing of the mesh to produce
better quality elements. The final result should appear as in Fig 2.26; the surface mesh is shown.
Figure 2.25: Flaw Insertion Status window.
Figure 2.26: Remeshed cracked local model.

23
Step 4.2: Insert Cracks from Files
Note that you should not do this step if you have already inserted the crack into the model in
Step 4.1. If you want to try this step, you must Close the model from Step 4.1 and re-import the
original uncracked (local) model.
From the FRANC3D menu, select Cracks and Flaw From Files, Fig 2.27. The first panel of the
wizard should appear as in Fig 2.28. Choose the Cube_Crack.crk file and hit Accept. The flaw
being added is a circle with radius=1, centered on the cube’s front face, and parallel to the xz-
plane. This crack was created using the New Flaw Wizard and the save to file option in Step 4.1.
Figure 2.27: Flaw From Files option in Crack menu.

24
Figure 2.28: Flaw from file dialog to select .crk file.
The next panel of the wizard, Fig 2.29, allows you to adjust the location of the flaw. The
orientation cannot be changed. The final panel, Fig 2.30, allows you to set the template mesh.
Select Finish to complete the insertion and remeshing.
Figure 2.29: Flaw wizard panel to set location.

25
Figure 2.30: Flaw geometry shown in the model with crack template mesh
2.5 Step 5: Static Crack Analysis
Once the crack is inserted and remeshed, we must perform the stress analysis using ANSYS,
which will provide the displacement results that are needed to compute stress intensity factors.
Typically you should run a “static crack analysis” of the initial crack prior to running automated
crack growth; this allows you to verify that the crack model is consistent with the uncracked
model. (You might also try a smaller template to verify that the computed SIFs are accurate.)
Step 5.1: Select Static Crack Analysis
From the FRANC3D menu, select Analysis and Static Crack Analysis, Fig 2.31. The first
panel of the wizard, Fig 2.32, requests that you enter the file name for the FRANC3D data. We
call it Ansys_Cube_Subdivide.fdb here; select Next once you enter a File Name.
Note that you cannot use the initial uncracked Ansys_Cube.cdb or Ansys_Cube_LOCAL.cdb file,
as a new .cdb will be created and saved during the analysis, and the original uncracked .cdb files
are reused for each step of crack growth.

26
Figure 2.31: Static Crack Analysis menu
Figure 2.32: Static Analysis wizard first panel – File Name

27
Step 5.2: Select FE Solver
The next panel of the wizard, Fig 2.33, allows you to specify the solver; choose ANSYS and
select Next (button not shown in Fig 2.33).
Figure 2.33: Static Analysis wizard second panel – choose solver
Step 5.3: Select ANSYS Analysis Options
The next panel of the wizard, Fig 2.34, allows you to specify the ANSYS output and analysis
options. The model is a sub-model and needs to be connected with the global model, so the
Connect to global model box should automatically be checked if the FRANC3D submodeler tool
was used. The next panel, Fig 2.35, allows you to set the local + global model connection.
Note that if the model being analyzed is a full/complete model, the panel in Fig 2.34 is the final
panel as there is no global model.

28
Figure 2.34: Static Analysis wizard third panel – ANSYS output options
The panel in Fig 2.35 shows the options for tying together the local and global models.
AUTO_CUT_SURF and GLOBAL_CONNECT_SURF are the sets/surfaces created by the
FRANC3D submodeling tool and should be selected automatically. Click Finish to start ANSYS
running (in batch/background mode).
FRANC3D writes files and then attempts to execute ANSYS based on the ANSYS Executable
information, Fig 2.34. You can monitor the FRANC3D CMD window and the ANSYS log files
for errors or messages.
Note that if ANSYS does not run, you will see a message in FRANC3D indicating that SIFs
cannot be computed because there are no displacements. This is usually due to an incorrect path
to the ANSYS executable or an incorrect license string. The default ANSYS license string is
“ansys”. You can determine your ANSYS license string by using the Mechanical APDL Product

29
Launcher. Using the top menu bar of the Product Launcher, click on Tools – Display Command
Line, and then look for “-p“ in the window that is displayed; the license string will follow the -p.
Choosing Write files but DO NOT run analysis in Fig 2.35 will create all the files without
running ANSYS, if the analysis needs to be run later or on a different computer. If you need to
run analyses on a different computer, you must bring the results file (.dtp) back to the current
folder, and then you can use the File and Read Results menu option to import the results into
FRANC3D.
Figure 2.35: Local/Global model connection

30
2.6 Step 6: Compute Stress Intensity Factors
Step 6.1: Select Compute SIFs
Once the ANSYS analysis is done, we can compute SIFs. From the FRANC3D menu, select
Cracks and Compute SIFs, Fig 2.36. The Stress Intensity Factor wizard is displayed, Fig 2.37.
You should use the M-integral, but you can check that the Displacement Correlation results are
similar. Select Finish and the SIFs Plot window is displayed, Fig 2.38. You can view the three
stress intensity factor (SIF) modes using the upper tabs: KI, KII and KIII; mode II and III values
should be negligible compared to mode I. We did not set the units (see Fig 1.2) so there are no
units displayed on the SIF plot. You can set the FEM units using the Edit menu and recompute
SIFs to display with units.
Figure 2.36: Compute SIF’s selected from the Cracks menu

31
Figure 2.37: Compute SIF options
Figure 2.38: Stress Intensity Factor plot
2.7 Step 7: Manual Crack Growth
We will “manually” propagate the crack at this stage. You should examine the predicted crack
growth to determine suitable parameters for fitting and extrapolation before proceeding with
automated crack growth, which is described in Section 2.8.
Step 7.1: Select Grow Crack Rule

32
From the FRANC3D menu, select Cracks and Grow Crack, Fig 2.39. In the first panel, Fig
2.40, switch to Quasi-Static crack growth and select Next. Use the Max Tensile Stress theory to
determine the kink angle, Fig 2.41; in this model, crack growth is essentially planar. Select
Next. Use a Power Law relationship to determine relative growth among points along the crack
front, Fig 2.42; we will use the default power n=2. There is only one load step in the model.
Select Finish to proceed. You will be asked if you want to save the growth parameters to a file,
Fig 2.43, you can select No.
Consult the Reference document for descriptions of crack extension models.
Figure 2.39: Grow Crack menu option.

33
Figure 2.40: Crack Growth wizard – first panel.
Figure 2.41: Crack Growth wizard – second panel using quasi-static growth.

34
Figure 2.42: Crack Growth wizard – third panel using quasi-static growth.
Figure 2.43: Save growth parameters dialog.
Step 7.3: Specify Fitting and Extrapolation
The next panel, Fig 2.44 allows you to specify the crack front point fitting parameters. You can
double click on the (crack) view to see the crack surface; this should be the default view. The
median extension is set to 0.15; this value generally is set automatically based on the initial
template radius so your value might be different. We change it to 0.12 and turn on Mesh and
Markers (top right of Fig 2.44). The green boxes are the computed points and the blue line is the
curve-fit, Fig 2.45.
A Fixed Order Polynomial fit with order set to 3 and extrapolation set to 3% at both ends of the
crack front is the default; the fitting parameters might need to be adjusted as the crack grows. A

35
4th order polynomial provides a slightly better fit in this case; the guidelines for curve-fitting are
to use the simplest fit that is reasonable. We stick with the default 3rd order polynomial; select
Next to proceed.
Note that the fitted (blue) curve through the predicted new front points (green) must be
extrapolated so that both ends fall outside of the model, but it should not be extrapolated too
much.
The median extension must be enough to provide finite space between the current and new fronts
along the entire front to define new crack geometry.
Figure 2.44: Crack growth wizard panel for crack front fitting options

36
Figure 2.45: Curve fit through front points.
Step 7.4: Specify Crack Front Template
The final panel, Fig 2.46, allows you to specify the crack front mesh template parameters. The
crack front mesh template extends beyond the model surface, which corresponds with the front-
fit extrapolation. The template radius can be set as an absolute value or as a % of the median
extension. The default is 85% as shown in Fig 2.46; we switch to an absolute value of 0.1, Fig
2.47, which is the same as the initial crack template radius. Select Next on this panel when
ready to proceed with the actual crack insertion and remeshing.
Note that the crack geometry for the extended crack is inserted into the original uncracked
model, so do not overwrite or remove the original uncracked model files.

37
Figure 2.46: Crack growth wizard panel for mesh template options
Figure 2.47: Template radius set to 0.1
The resulting model can be analyzed as was done for the initial crack (see Step 5 above). Note
that you will want to give this model a different name, such as Ansys_Cube_ step_001, so that

38
you don’t overwrite the initial crack files. You could continue with manual steps of growth and
static analysis, or try automated crack growth, which is described next.
2.8 Step 8: Automatic Crack Growth
This section describes the steps for automatic crack growth starting from the initial crack model.
We start with an existing FRANC3D model, using the model created in Section 2.4 and 2.5. In
most cases, we would simply do automatic growth after the manual step described in Section 2.7,
but this will not show all the dialogs, so we will start from the initial crack model.
Step 8.1: Open FRANC3D Restart File
Start with the FRANC3D graphical user interface (see Fig 2.2) and select File and Open. Select
the file name specified in Section 2.5, called Ansys_Cube_Subdivide.fdb. Select Accept. The
model will be read into FRANC3D (along with the results files that were created when running
the static analysis). We will ignore the fact that we already propagated the initial crack in the
previous step (but we will use the settings), and proceed with setting up the automatic crack
growth analysis.
Step 8.2: Select Crack Growth Analysis
From the FRANC3D menu, select Analysis and Crack Growth Analysis, Fig 2.48. The first
panel of the wizard should appear as in Fig 2.49; it allows you to choose the method for
computing SIFs. We leave all the default values. Select Next.

39
Figure 2.48: Crack Growth Analysis menu
Figure 2.49: Crack Growth Analysis wizard – first panel.
Step 8.3: Specify Growth Rules
The second panel, Fig 2.50, lets us set the crack growth type; we use quasi-static growth. Select
Next to display the third panel, Fig 2.51; use the default MTS theory to compute the kink angle.
Select Next to display the fourth panel, Fig 2.52; use the default settings for the quasi-static

40
growth. Select Finish. You will be asked if you want to save the growth parameters to a file;
you can select No.
Figure 2.50: Crack Growth Analysis wizard – second panel.
Figure 2.51: Crack Growth Analysis wizard – third panel.

41
Figure 2.52: Crack Growth Analysis wizard – fourth panel.
Step 8.4: Specify Fitting and Template Parameters
The fifth panel, Fig 2.53, lets us set the crack front fitting and mesh template parameters. Use
the default 3rd order polynomial and 3% extrapolation. Set the template radius to an absolute
value of 0.1. Select Next.

42
Figure 2.53: Crack Growth Analysis wizard – fifth panel.
Step 8.5: Specify Growth Plan
The sixth panel, Fig 2.54, allows us to define the amount of extension for each step of crack
growth. Set the number of steps to 5 and the constant median extension to 0.2. Select Next.
Note that we are taking a relatively large crack growth step here; this is to limit the number of
steps and time for this tutorial. Large steps can sometimes lead to issues with oscillations in the
shape of the crack fronts (see Section 9.5 of the User’s Guide).

43
Figure 2.54: Crack Growth Analysis wizard – sixth panel.
Step 8.6: Specify Analysis Code
The seventh panel of the wizard, Fig 2.55, lets us choose the analysis code; we use ANSYS.
The Current crack growth step defaults to 0 – representing the initial crack. If we had
“manually” propagated the crack first, we would set this to 1. FRANC3D will extend the initial
crack based on the growth rule defined in the previous panels, and then name the resulting set of
files as Ansys_Cube_Subdivide_STEP_001.*. Subsequent file names have the step number
incremented as the automatic analysis proceeds. Select Next (button not shown).
Figure 2.55: Crack Growth Analysis wizard – seventh panel.

44
The eighth panel, Fig 2.56, shows the analysis settings. Some of the options are specific to your
site; we are using ANSYS 19.2. You should set the ANSYS executable path in the FRANC3D
Preferences. The Global model settings should be set automatically. The local + global
connection is displayed in the next panel. Select Next.
Figure 2.56: Crack Growth Analysis wizard – seventh panel.
The ninth panel, Fig 2.57, displays the local + global connection. The default settings use node-
merging of the cut-surfaces between the local and global portions. Select Finish to start the
automated crack growth process.

45
Figure 2.57: Local + Global connection options
FRANC3D saves the .fdb, .cdb and other files for the first crack step model with the name
Ansys_Cube_Subdivide_STEP_001, and then ANSYS starts in the background. If the analyses
stop at any stage, they can be restarted from the last crack step. All of the required restart
_STEP_# files are retained. The model for any step can be read into FRANC3D to view the
stress intensity factors or to restart the analysis with a modified crack growth increment (for
example).
2.9 Step 9: SIF History and Fatigue Life
Once the automatic crack growth analysis from Step 8 has finished, the stress intensity factor
history from the can be displayed. If you still have FRANC3D open and the crack growth from

46
Step 8 is done, you can proceed with Step 9.1. Otherwise, you can restart FRANC3D and read in
the .fdb file for the last step, using the File and Open menu option.
Step 9.1: Select SIFs Along a Path
From the FRANC3D menu, select Cracks and SIFs Along a Path, Fig 2.58. If the SIFs have
not been computed yet, the Compute SIFs dialog (see Fig 2.49) will be displayed; leave the
defaults and select Finish.
Figure 2.58: SIFs Along a Path menu option
The Stress Intensity Factors (along a path) dialog should appear, Fig 2.59. The crack fronts are
displayed on the left along with a path through the fronts; the SIF history along the path is shown
in the graph on the right. You can use the tabs above the graph to plot the Mode II and III SIF as
well as the elastic J-integral and T-stress values along the path. You can define a new path, Fig
2.60. You can export the data also; for example, you might need to export the Mode I SIF
history (K vs a) to compute fatigue cycles using a different program.

47
Figure 2.59: SIFs Along a Path dialog – KI plot
Figure 2.60: SIFs Along a Path dialog – Define Path
Step 9.2: Select SIFs For All Fronts
From the FRANC3D menu, select Cracks and SIFs For All Fronts. If the SIFs have not been
computed yet, the Compute SIFs dialog will be displayed; leave the defaults and select Finish.

48
The Stress Intensity Factors (for all fronts) dialog should appear, Fig 2.61. The crack fronts are
displayed on the left and the SIFs for all crack fronts are displayed on the right. You can use the
tabs above the plot to display Mode II and III SIFs as well as the elastic J-integral and T-stress
values. If there are multiple crack fronts or multiple load steps, these can be selected using the
drop-down lists; this will be seen in subsequent tutorials.
Figure 2.61: SIFs for all Fronts dialog – KI plot
Step 9.3: Select Fatigue Life Predictions
Fatigue life or cycles can be computed next. From the FRANC3D menu, select Fatigue and
Fatigue Life Predictions, Fig 2.62. If the SIFs have not been computed yet, the Compute SIFs
dialog will be displayed; leave the defaults and select Finish.

49
Figure 2.62: Fatigue Life Predictions menu option
The Fatigue Life dialog should appear as in Fig 2.63. The crack fronts are displayed on the left
and the window on the right side should be blank (assuming that lifing parameters have not been
defined previously). You must Set (or Read) Parameters. Selecting Set Parameters displays
the dialog shown in Fig 2.64.
The units are MPa and mm; select the Change button to display the dialog in Fig 2.65, and set
the units to MPa and mm; select Accept.
The FEM units can also be set in the main FRANC3D window using the Edit menu.

50
Figure 2.63: Fatigue Life dialog
Figure 2.64: Fatigue Life parameters

51
Figure 2.65: FEM units dialog
The crack growth load schedule is defined next. Select the New Schedule button (see Fig 2.64)
to display the dialog in Fig 2.66. Select the Schedule and then select the Add button; see right
side image of Fig 2.66. This will display the dialog shown in Fig 2.67; we use a simple cyclic
load schedule where the applied load produces Kmax and Kmin is zero. Select Accept to return
to the Load Schedule, Fig 2.68.
The stress ratio is set to 0.0. There is only one load case, which represents the Kmax condition.
The Repeat count is set to FOREVER. Select Accept to finish the load schedule. There is only
one event in the schedule so the repeat forever can be set for either.

52
Figure 2.66: New Load Schedule dialog
Figure 2.67: Event type dialog

53
Figure 2.68: Simple cyclic load schedule repeated forever
The crack growth rate model is defined next. Select the New Model button (see Fig 2.64) to
display the dialog in Fig 2.69. Choose the cyclic loading growth rate model, and select Next to
display the dialog in Fig 2.70.
Figure 2.69: Growth model type dialog

54
Figure 2.70: Cyclic loading growth model dialog
We use a simple Paris growth model, which is the default; select Next to display the dialog in
Fig 2.71. The growth rate model will be temperature independent. Select Next to display the
Paris growth model dialog, Fig 2.72.
Figure 2.71: Temperature dependent or independent growth rate model dialog

55
Figure 2.72: Paris growth rate model dialog
First, set the units for the Paris growth model. Select the Change button to display the Units
dialog, Fig 2.73. Set the units the same as the FEM units that we set earlier, which were MPa
and mm. Select Accept.
Figure 2.73: Paris growth rate model units

56
In the Paris growth model dialog, click on the fields for C, n, DKth and Kc and enter the
appropriate values, Fig 2.74. Select Next to return the main dialog (see Fig 2.64). The other
options are left at their default values; select Accept to return to the Fatigue Life dialog, Fig
2.75.
Figure 2.74: Paris growth rate model values
Figure 2.75: Fatigue life showing Cycles vs Crack Growth Step

57
Note that the Paris exponent ‘n’ is set to 3 whereas we used n=2 for the quasi-static growth. In
practice, you can use the fatigue model and material data to compute growth that is consistent
with the fatigue life computations done here. However, it is not strictly necessary, and it might
work better to use a lower exponent to predict increments of growth.
If we choose to plot cycles based on a path, we must select the Path radio button and the Define
button (see Fig 2.75) to create a path, Fig 2.76. The default path is through the crack front
midpoints. Once a path is defined, the cycles versus crack path length is displayed, Fig 2.77.
Figure 2.76: Define crack path dialog
Figure 2.77: Fatigue cycles versus crack length

58
2.10 Step 10: Resume Growth with Larger Submodel
We used a local submodel for this crack growth simulation. If the crack growth exceeds the
boundary of the local submodel, a larger submodel can be selected and crack growth can be
continued without having to restart the simulation from the beginning. In this step, we describe
the process of extracting the current crack geometry and inserting this into a larger portion of the
model to resume crack growth.
Step 10.1: Extract and Save Crack Geometry
The crack geometry information for each step of crack growth is saved in the FRANC3D restart
(.fdb) file. The data appears in this block:
FLAWSURF ( VERSION: 5 NUM_SURFS: 763 SURF: 0 263 264 356 6.83559456365193 5.00380971299962 9.72712346638146 … … 4.73891556707121 5.00420103803897 8.3468309877949 )
This data can be copied from the .fdb file and saved to a .crk file, using any text editor.
We open the Ansys_Cube_subdivide_STEP_005.fdb file, copy the FLAWSURF data, and save it
to a .crk file, called Ansys_Cube _step_5.crk.
At step 5, the crack is approaching the boundary of the submodel region, Fig 2.78, so we could
not have grown the crack much further.

59
Figure 2.78: Crack step 5 in local submodel.
Step 10.2: Restart from Saved Crack Geometry
Start FRANC3D, and from the menu select File and Import. We could extract a larger
submodel region from the cube, but for this tutorial, we will just import the full cube model and
run subsequent crack growth simulations using the full model. Select Import a complete model
from the dialog, Fig 2.79, set the Mesh File Type to ANSYS, and select the Ansys_Cube.inp file,
Fig 2.80. Select Accept to continue.
Note: if you choose to create a larger local submodel instead of using the full model, make sure
you edit the local and global file names so that you do not overwrite for the first set of local and
global model files (see the dialog in Figure 2.16).

60
Figure 2.79: FRANC3D model import dialog.
Figure 2.80: FRANC3D mesh import file selector.
Use the Select All button in the next dialog, Fig 2.81, to retain all the mesh facets where
boundary conditions are applied. Select FINISH when ready; the model will be imported and
displayed in the FRANC3D main window.

61
Figure 2.81: Use Select All button to retain all highlighted mesh facets.
From the FRANC3D menu, select Cracks and Flaw From Files. Select the
Ansys_Cube_step_5.crk file, which was extracted from the .fdb file. The .crk file is read and then
displayed in the Orient User Flaw dialog, Fig 2.82. Note that the crack geometry includes the
original circular crack and all the subsequent steps of growth. Also note that part of the crack
geometry falls outside the model so that intersections can be computed correctly. In general, a
crack that is read from a file can be translated in Cartesian space, but for continuing crack
growth, we want the exact same location.
Select Next to set the mesh template parameters, Fig 2.83; we just use the defaults. Select
Finish when ready; the crack will be inserted and the model remeshed.
From the FRANC3D menu, select Static Crack Analysis and set the analysis parameters; use
the same settings as in Step 5. The only thing that is changed is the file name so that we do not
overwrite the original submodel step files; call it Ansys_cube_full_STEP_005.

62
Figure 2.82: Step 5 crack geometry displayed in cube model.
Figure 2.83: Step 5 crack mesh template.
The analysis should produce SIFs that are identical (or nearly so) to the SIFs computed for the
step_005 using the local submodel region. Fig 2.84 shows the Mode I SIFs for the two cases.
There are small differences as the mesh around the crack front is different. At this stage, the

63
crack can be propagated further; do another 6 steps of crack growth using the same growth
increment of 0.2. After propagating the crack an additional 6 steps, we can combine the SIF
history for the two analyses. We do this using the Advanced menu option Create Growth
History.
Figure 2.84: Step 5 Mode I SIFs for the original submodel analysis (top) compared with the new
results using the full model (bottom).

64
Step 10.3: Combine SIF Histories
Start FRANC3D, select the File and Open menu option, and select the
Ansys_Cube_sub_STEP_005.fdb file. From the Advanced menu, select Create Growth
History, Fig 2.85. The dialog shown in Fig 2.86 is displayed. Note that the initial crack is
labeled as CrackStep_1 and then there are 5 steps of growth after that. You can use the Plot
menu command to display the crack fronts, Fig 2.87.
Figure 2.85: FRANC3D Advanced menu.

65
Figure 2.86: Create Growth History dialog – submodel data.
Figure 2.87: Create Growth History dialog.

66
Using the File menu in the Create Growth History dialog, select Save History, Fig 2.88, and
save the SIF history to a .fcg file, called Ansys_Cube_sub_steps.fcg here. Close the dialog using
the Cancel button, and then close the model in FRANC3D using the main File menu Close
option.
Now open the Ansys_Cube_full_STEP_011.fdb file (our last step of crack growth) using the File
menu Open option. As with the submodel, save the history using the Create Growth History
dialog. The SIF history for the full model is shown in Fig 2.89. Note that CrackStep_1 in the
full model gives the same SIFs as CrackStep_6 in the submodel; however, CrackStep_1 in the
full model includes extension data.
Figure 2.88: Create Growth History dialog File menu.
Figure 2.89: Create Growth History dialog – full model data.

67
Save the full model SIF history to a .fcg file, called Ansys_Cube_full_steps.fcg here. Close the
Create Growth History dialog and close the model. This leaves the FRANC3D main model
window empty. Select the Advanced and Create Growth History menu option to display the
dialog. It does not have any CrackGrowthData.
Use the File menu in the Create Growth History dialog and select Read History, Fig 2.90.
Select the Ansys_Cube_sub_steps.fcg file. Then using the same menu, select Append History
and select the Ansys_Cube_full_steps.fcg file. Note that there will be 12 steps of crack data at
this stage, Fig 2.91. We need to delete CrackStep_6 from the Submodel data as it does not
include extension data. We highlight CrackStep_6, Fig 2.92, and then right-click the mouse to
display the submenu, Fig 2.92. Select Delete Crack Step and it will be removed, leaving 11
crack steps. You can plot the combined fronts, Fig 2.93.
Figure 2.90: Create Growth History dialog – File menu.

68
Figure 2.91: Create Growth History dialog – combined SIF history data.
Figure 2.92: Right-mouse button click on the CrackStep_6 to delete.
Use the File menu in this dialog to save the combined SIF history to a .fcg file, called
Ansys_Cube_combined_steps.fcg. The dialog can be closed by selecting the Cancel button at the
bottom; selecting the Save button prompts you save the history data to file.

69
Figure 2.93: Create Growth History dialog – combined crack fronts.
The combined SIF history data can be imported into the Fatigue Life module using the Read SIF
Data button, Fig 2.94. Once you have Set Parameters, you can plot cycles; see Step 9.3.
Figure 2.94: Fatigue Life dialog.

70
Appendix A: ANSYS Workbench
ANSYS Workbench combined with simple ADPL commands can be used to create CDB files
that can be used in FRANC3D. A simple plate model is constructed in Workbench, Figure A1,
with two regions, Figure A2. The small central region is defined to create a local model for
FRANC3D; in practice, the local region can be extracted with FRANC3D without having to
define two regions in Workbench. Figure A3 shows the APDL commands that are added to
Workbench to write the .cdb files. Three .cdb files are created; the BOXALL.cdb will be the full
model and could be imported and divided in FRANC3D. Alternatively, the BIG_BOX.cdb and
SMALL_BOX.cdb files could be imported as “already divided”.
Figure A1: Workbench Interface.

71
Figure A2: Workbench model of a simple plate.
Figure A3: Workbench APDL commands to write .cdb files.

72
A slightly more complicated process and model is described next. A model is created in
Workbench and a Mechanical APDL is linked to the setup, Figures A4-A6. This is used to edit
the model in ANSYS Classic to create the CDB files if commands in Workbench are not used.
Figure A4: Workbench interface to ANSYS Classic.
Figure A5: Example model with temps, pressures, forces, contacts and cyclic symmetry
Mechanical APDL
linked to Setup, Use
right click and Edit
in Mechanical
APDL

73
Figure A6: Model Defining the Local and Global Models
The following method was used to create the local and global .cdb files for use in FRANC3D.
ANSYS:
1. Create model in Workbench
a. Set up coordinate systems
b. Name parts as GLOBAL_MODEL, LOCAL_MODEL, and INTERFACE
c. Add Temperatures, Pressures, Forces, Contacts, etc.
d. Add Boundary Conditions
e. Use consistent Units
2. Link ADPL to Setup of Structural Model
a. Edit Mechanical in ADPL (This will launch ANSYS Classic)
3. In Ansys Classic the following commands (with potential modifications) will be needed
to create the CDB files or add commands to the Workbench Mechanical Setup:
Named Local and
Global Models
Commands to
export Local and Global CDB files
LOCAL_MODE
L

74
ANSYS CLASSIC APDL CLICKS/COMMANDS:
SelectEverything
CDWRITE,DB,F3D_FULL_MODEL,CDB
CMSEL,U,LOCAL_MODEL
NSLE
CDWRITE, DB,F3D_GLOBAL_MODEL,CDB
CMSEL,,LOCAL_MODEL
NSLE
CDWRITE, DB,F3D_LOCAL_MODEL,CDB
ANSYS WORKBENCH ADPL COMMNADS:
ALLSEL,ALL,ALL
CDWRITE,DB,D:\ F3DMODELS\DOVETAIL\F3D_FULL_MODEL,CDB
ALLSEL,ALL,ALL
CMSEL,U,LOCAL_MODEL
NSLE
CDWRITE,DB,D: \F3DMODELS\DOVETAIL\F3D_GLOBAL_MODEL,CDB
ALLSEL,ALL,ALL
Ansys Workbench:
- materials
- geometry (sub-models)
* Global model
* Local model
* Interface
- coordinate systems
- loads, mission
- boundary conditions
-APDL commands
- Change Units (EMUNIT)
- Check Jacobian values
- add SHPP,OFF
Global_Model
Remove CYCLIC commands,
Add SHPP, OFF
Add CYCLIC,,,,’CYCLCIC’
Move Coord System to Top
Interface_Section
Local_Model, using
SLICE, single part
Find Max Node and
Cosines (PRVECT)
Define Crack
FRANC3D
SIF
Move Coord to Top
Remove all other Tables

75
CMSEL,,LOCAL_MODEL
NSLE
CDWRITE,DB,D:\ F3DMODELS\DOVETAIL\F3D_LOCAL_MODEL,CDB
ALLSEL,ALL,ALL
GLOBAL MODEL FILE EDITS:
The following was changed in the GLOBAL_MODEL.CDB file:
1. REMOVED the following lines in the CDB file:
*DIM,_CYCLICMAP ....
*SET,_CYCLICMAP ....
CYCL,CDWR ....
2. ADDED the following Element Shape Checking Command:
SHPP,OFF
3. ADDED the following lines in the CDB file before the /GO and /FINISH Commands:
CYCLIC,,,,'CYCLIC'

76
Appendix B: Python Script to add CP Data
ANSYS CP (coupled degrees of freedom) data is passed through by FRANC3D; in general, it is
best to have all the nodes with CP data in the “global” model portion. In some cases, one might
need to have some of the nodes with CP data in the “local” model portion. In this case, the
surface mesh facets should be retained for those CP nodes. And the resulting cracked _full.cdb
file should be edited to recreate the CP data.
We use a simple disk model to demonstrate how one can easily handle this scenario. The disk
geometry is shown in Figure B1. The boundary conditions are modified to include CP data on
the symmetry surfaces, Figure B2. The nodes on the two symmetry surfaces are put into a
“cp_surfs” component (cmblock); this is important as it allows us to retain the nodes and mesh
facets when we import the model into FRANC3D.
Figure B1: ANSYS disk geometry.

77
Figure B2: ANSYS CP on symmetry surface nodes.
B.1 Import Disk into FRANC3D
Start with the FRANC3D graphical user interface, and select File and Import. In the Select Type
of Import panel, choose the Import and divide into global and local models radio button and
select Next. Switch the Mesh File Type radio button in the Select Import Mesh File window to
ANSYS and select the file name for the model, called disk_CP.cdb, Fig 3. Select Next.
Figure B3: FRANC3D FE model import.
Select a local model using the Rubberband Box tool in the Define Local Submodel window, Fig
4. Select Next after using the Crop button, and save the local and global model files using the

78
default file names. In the Select Retained BC Surfaces window, Fig 5, use the Show Node Sets
button to list the components and check the “cp_surfs” box. Select Finish when ready to
proceed. The model will be displayed in the FRANC3D main window, and we are ready to
insert the crack into the local model.
Figure B4: FRANC3D FE model import.
Figure B5: FRANC3D FE model import.

79
B.2 Insert Initial Crack
We insert an elliptical crack with a radius of 0.1, Fig B6. Note the surface mesh facets and nodes
are retained on the CP symmetry surfaces. This allows us to regenerate the CP data in ANSYS
as described in the next two sections.
Figure B6: Crack inserted into local model.
B.3 Create Python Script
We need to create a Python script that will modify the _full.cdb file that is written during the
next step. We use Python 2.7+ with FRANC3D. A sample script is shown here.
#!/usr/bin/python
import sys
import string
if __name__ == '__main__':
fname = sys.argv[-1]
# read the input file

80
fdi = open(fname,'r')
buff = fdi.readlines()
output = []
for lb in buff:
if len(lb) > 0 :
if lb[0] == '/' or lb[0] == '!' :
vals = string.split(lb)
if vals[0].upper() == '/SOLU' :
cpdel = "CPDEL,all,all\n"
output.append(cpdel)
cpcyc = "CPCYC,UY,0.001,1,0,90,0\n"
output.append(cpcyc)
output.append(lb)
fdi.close()
fdo = open(fname,'w')
for lo in output:
fdo.write("%s"%(lo))
fdo.close()
The Python script reads the file and then iterates through the lines looking for the ‘/SOLU’
string. When it finds this string, the CP commands are added, which will delete and then
recreate the CP data. The file is overwritten with the edited information. The Python script
operates on the _full.cdb file prior to starting ANSYS.
B.4 Static Crack Analysis
We perform a static crack analysis using ANSYS. Choose Analysis and Static Crack Analysis
from the FRANC3D menu. Provide a file name (disk_cp_crack.fdb) and choose ANSYS as the
solver. The ANSYS options are shown in Fig B7. The ANSYS executable and license string
should be set for your installation. The Python executable should be found using the Browse
button if it is not in your PATH environment variable. The Python script is identified using the
Browse button. We have saved the script from the previous section as: editAnsysCdb.py.

81
The Connect to global model option is checked automatically with the global file name. Select
Next to continue. The next dialog box has options for connecting the local and global portions,
Fig B8. We use node merging with the automatically selected local and global cut-surfaces.
Click Finish to begin the ANSYS analysis.
Figure B7: Static analysis options for ANSYS with Python script provided.

82
Figure B8: Static analysis ANSYS local + global model connection dialog.
You can verify that the _full.cdb file was edited correctly, Fig B9. You can also verify that the
ANSYS solution is correct, Fig B10.
Figure B9: ANSYS _full.cdb file with CP commands added.

83
Figure B10: ANSYS _full.cdb model showing CP data (left) and deformed shape (right).
B.5 Compute SIFs
Once ANSYS has finished running, we compute the SIFs; choose Cracks and Compute SIFs
from the FRANC3D menu. The dialog, Fig B11, allows you to specify the method for
computing SIFs. If you use the M-integral, you can make sure that the Include Thermal Terms
option is checked and the Reference Temperature is 0 degrees by clicking the Advanced button.
The SIFs based on the M-integral are shown in Fig B12. The SIFs should match the SIFs from
Tutorial 4.
Figure B11: Compute SIFs dialog.

84
Figure B12: M-Integral based SIFs.