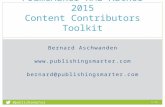FrameMaker (E) - Daube · D 0 - 2 E:\FM-course\handout\course00_eTOC.fm (2000-07-06) Conventions...
Transcript of FrameMaker (E) - Daube · D 0 - 2 E:\FM-course\handout\course00_eTOC.fm (2000-07-06) Conventions...

FrameMaker (E)
Course / workshop
All topics
Docu + Design Daube, Schäracher 11, 8053 Zürich
[email protected]; www.daube.ch
D

D 0 - 2 E:\FM-course\handout\course00_eTOC.fm (2000-07-06)
Conventions used in this manual
Title FrameMaker course materials
Manual
Revision July 2000
History Derived from foil document
Date of print 2000-07-06
Products FrameMaker 5.5
Author Klaus Daube, Docu + Design Daube, Zürich, Switzerland.
Disclaimer Whilst every endeavour was made to provide accurate and correct information, Docu + Design Daube will not be liable for any damages whatsowever arising out of the use or the inability to use this product even if Docu + Design Daube has been advised of the possibility of such damages.
Copyright © 1998- 2000 Docu + Design DaubeThis manual contains proprietary information. All rights are reserved. This document may not in whole or in part be copied, photocopied, reproduced, translated or reduced to any electronic medium or machine readable form without prior consent in writing from Docu + Design Daube
Trademarks Throughout this document trademarks are used. Rather than place a trademark symbol at every occurrence of a trademarked name, we state here that we are using the names in an editorial fashion with no intention of infringement of the trademark.
Conventions used in this manual
Menu-items The hierarchy to get to a specific menu item is displayed with the “>” symbol and highlighted. The menu names are highlighted. For exam-ple, File > New displays the “New” dialogue from the "File" menu.
Buttons Pressing buttons in dialogs is emphasised by an exclamation sign to distinguish the button names from menu names. For example, OK!
Keyboard-input Sometimes keyboard input is displayed with a special font, for exam-ple, this must be typed correctly.
Placeholders Placeholder which must be replaced by user specified text, are dis-played in italics, for example, filename.

D 0 - 3 E:\FM-course\handout\course00_eTOC.fm (2000-07-06)
Contents
ContentsConventions used in this manual . . . . . . . . . . . . . . .2
Contents . . . . . . . . . . . . . . . . . . . . . . . . . . . . . . . . . . . .3
Working environment 1 - 1
Working environment . . . . . . . . . . . . . . . . . . . . . . . 1 - 2Some discipline required ... . . . . . . . . . . . . . . . . 1 - 2Preferences . . . . . . . . . . . . . . . . . . . . . . . . . . . . 1 - 2Customising Framemaker . . . . . . . . . . . . . . . . . 1 - 3Control characters in the text . . . . . . . . . . . . . . . 1 - 3
Help and documentation . . . . . . . . . . . . . . . . . . . . . 1 - 4FrameMaker Help . . . . . . . . . . . . . . . . . . . . . . . 1 - 4Documentation. . . . . . . . . . . . . . . . . . . . . . . . . . 1 - 4Sample documents . . . . . . . . . . . . . . . . . . . . . . 1 - 4
Extensions by API clients . . . . . . . . . . . . . . . . . . . . 1 - 5
Palettes and catalogues . . . . . . . . . . . . . . . . . . . . . 1 - 6Tool palette . . . . . . . . . . . . . . . . . . . . . . . . . . . . 1 - 6Catalogues. . . . . . . . . . . . . . . . . . . . . . . . . . . . . 1 - 6
Quick access bar (tool bar) . . . . . . . . . . . . . . . . . . . 1 - 7
Menus and palettes . . . . . . . . . . . . . . . . . . . . . . . . 1 - 8Graphic tools . . . . . . . . . . . . . . . . . . . . . . . . . . 1 - 10
Text handling 2 - 1
Text handling. . . . . . . . . . . . . . . . . . . . . . . . . . . . . . 2 - 2Selecting text . . . . . . . . . . . . . . . . . . . . . . . . . . . 2 - 2Selecting paragraphs . . . . . . . . . . . . . . . . . . . . . 2 - 2Selecting tables and parts of . . . . . . . . . . . . . . . 2 - 2Selecting a text frame . . . . . . . . . . . . . . . . . . . . 2 - 2Tabulation . . . . . . . . . . . . . . . . . . . . . . . . . . . . . 2 - 3Smart spaces . . . . . . . . . . . . . . . . . . . . . . . . . . . 2 - 3
Hyphenation and spell checking . . . . . . . . . . . . . . . 2 - 4Set up and use a project dictionary . . . . . . . . . . 2 - 4Format of spelling dictionary . . . . . . . . . . . . . . . 2 - 4Change hyphenation of a word . . . . . . . . . . . . . 2 - 5Optional hyphenation . . . . . . . . . . . . . . . . . . . . . 2 - 5Optional hyphen is not honoured? . . . . . . . . . . . 2 - 5Apply new hypenation to existing document . . . 2 - 5Spell checking . . . . . . . . . . . . . . . . . . . . . . . . . . 2 - 5
Page layout 3 - 1
Layout of pages . . . . . . . . . . . . . . . . . . . . . . . . . . . 3 - 2Hierarchy of pages. . . . . . . . . . . . . . . . . . . . . . . 3 - 2Flows and frames. . . . . . . . . . . . . . . . . . . . . . . . 3 - 3This a flow (1) . . . . . . . . . . . . . . . . . . . . . . . . . . 3 - 3this is flow 2 . . . . . . . . . . . . . . . . . . . . . . . . . . . . 3 - 3Template for a chapter. . . . . . . . . . . . . . . . . . . . 3 - 4Numbering of elements . . . . . . . . . . . . . . . . . . . 3 - 5
Columns, text flows and side headings. . . . . . . . . . 3 - 6Columns vs text flows . . . . . . . . . . . . . . . . . . . . 3 - 6Side heads . . . . . . . . . . . . . . . . . . . . . . . . . . . . . 3 - 6
Frame types and attributes . . . . . . . . . . . . . . . . . . . 3 - 7Anchored frames . . . . . . . . . . . . . . . . . . . . . . . . 3 - 7
Text Frames . . . . . . . . . . . . . . . . . . . . . . . . . . . 3 - 8Graphic frames . . . . . . . . . . . . . . . . . . . . . . . . . 3 - 8
Templates . . . . . . . . . . . . . . . . . . . . . . . . . . . . . . . . 3 - 9Sample templates . . . . . . . . . . . . . . . . . . . . . . . 3 - 9Organising templates. . . . . . . . . . . . . . . . . . . . . 3 - 9Set up a new template. . . . . . . . . . . . . . . . . . . . 3 - 9
Sample template. . . . . . . . . . . . . . . . . . . . . . . . . . 3 - 11Master page Left . . . . . . . . . . . . . . . . . . . . . . . 3 - 11Master page right. . . . . . . . . . . . . . . . . . . . . . . 3 - 11Excerpt from paragraph catalogue . . . . . . . . . 3 - 12Excerpt from character catalogue . . . . . . . . . . 3 - 12
Styles 4 - 1
Paragraph styles. . . . . . . . . . . . . . . . . . . . . . . . . . . 4 - 2Define a paragraph style name . . . . . . . . . . . . . 4 - 2Set up paragraph properties . . . . . . . . . . . . . . . 4 - 2Names for paragraph- and character formats . . 4 - 4Set only one property in paragraph or character cata-logue . . . . . . . . . . . . . . . . . . . . . . . . . . . . . . . . . 4 - 5Setting up a group of paragraph styles . . . . . . . 4 - 5Hierarchical numbering . . . . . . . . . . . . . . . . . . . 4 - 6
Character styles . . . . . . . . . . . . . . . . . . . . . . . . . . . 4 - 7Set up a character style. . . . . . . . . . . . . . . . . . . 4 - 7
Import formats from another document . . . . . . . . . 4 - 8
Tables 5 - 1
Handling table items . . . . . . . . . . . . . . . . . . . . . . . . 5 - 2Inserting tables . . . . . . . . . . . . . . . . . . . . . . . . . 5 - 2Selecting tables and parts of . . . . . . . . . . . . . . . 5 - 2Copy / cut and paste cells . . . . . . . . . . . . . . . . . 5 - 2
Special operations . . . . . . . . . . . . . . . . . . . . . . . . . 5 - 3Merge tables . . . . . . . . . . . . . . . . . . . . . . . . . . . 5 - 3Split a table . . . . . . . . . . . . . . . . . . . . . . . . . . . . 5 - 3
Set up table properties . . . . . . . . . . . . . . . . . . . . . . 5 - 4Custom ruling and shading . . . . . . . . . . . . . . . . 5 - 6Properties in the table catalogue . . . . . . . . . . . . 5 - 6Line styles for tables . . . . . . . . . . . . . . . . . . . . . 5 - 7
Set up a table template. . . . . . . . . . . . . . . . . . . . . . 5 - 8
Functions in tables . . . . . . . . . . . . . . . . . . . . . . . . . 5 - 9Sort by columns and rows . . . . . . . . . . . . . . . . . 5 - 9Calculations in tables. . . . . . . . . . . . . . . . . . . . . 5 - 9
Importing tables . . . . . . . . . . . . . . . . . . . . . . . . . . 5 - 10Import from prepared text . . . . . . . . . . . . . . . . 5 - 10Import from Excel . . . . . . . . . . . . . . . . . . . . . . 5 - 10
Rotated tables. . . . . . . . . . . . . . . . . . . . . . . . . . . . 5 - 11Create a rotated master page . . . . . . . . . . . . . 5 - 11Insert a disconnected page . . . . . . . . . . . . . . . 5 - 11Editing rotated tables. . . . . . . . . . . . . . . . . . . . 5 - 11This page uses Master Page ‘rotated’ . . . . . . . 5 - 12Edit table in ‘unrotated’ text frame . . . . . . . . . . 5 - 12
Special tables . . . . . . . . . . . . . . . . . . . . . . . . . . . . 5 - 14

D 0 - 4 E:\FM-course\handout\course00_eTOC.fm (2000-07-06)
Contents
Table at top of page . . . . . . . . . . . . . . . . . . . . . 5 - 14Table at top of first page . . . . . . . . . . . . . . . . . 5 - 14Tables with varying column widths. . . . . . . . . . 5 - 15Split a table . . . . . . . . . . . . . . . . . . . . . . . . . . . 5 - 15
Nested tables . . . . . . . . . . . . . . . . . . . . . . . . . . . . 5 - 16
Graphics 6 - 1
Importing graphics. . . . . . . . . . . . . . . . . . . . . . . . . . 6 - 2Problems with imported graphics . . . . . . . . . . . . 6 - 2Vector data formats . . . . . . . . . . . . . . . . . . . . . . 6 - 3Raster data. . . . . . . . . . . . . . . . . . . . . . . . . . . . . 6 - 3Printing coloured images . . . . . . . . . . . . . . . . . . 6 - 4
Figures in FrameMaker . . . . . . . . . . . . . . . . . . . . . . 6 - 5Using the figure table . . . . . . . . . . . . . . . . . . . . . 6 - 5
Graphics with FrameMaker tools. . . . . . . . . . . . . . . 6 - 6Prepare the environment . . . . . . . . . . . . . . . . . . 6 - 6Special arrows . . . . . . . . . . . . . . . . . . . . . . . . . . 6 - 6Select graphic elements. . . . . . . . . . . . . . . . . . . 6 - 7Rectangles with rounded corners. . . . . . . . . . . . 6 - 7Border and Fill colour . . . . . . . . . . . . . . . . . . . . . 6 - 7Clip art . . . . . . . . . . . . . . . . . . . . . . . . . . . . . . . . 6 - 7
Graphic elements on reference pages . . . . . . . . . . 6 - 8Graphic objects . . . . . . . . . . . . . . . . . . . . . . . . . 6 - 8
Diagrams using clip art . . . . . . . . . . . . . . . . . . . . . . 6 - 9Diagram . . . . . . . . . . . . . . . . . . . . . . . . . . . . . . . 6 - 9Nomograph . . . . . . . . . . . . . . . . . . . . . . . . . . . . 6 - 9Source . . . . . . . . . . . . . . . . . . . . . . . . . . . . . . . 6 - 10Adjust a scale to your needs . . . . . . . . . . . . . . 6 - 10
References 7 - 1
Variables . . . . . . . . . . . . . . . . . . . . . . . . . . . . . . . . . 7 - 2Building blocks for system variables . . . . . . . . . 7 - 4
Cross-references. . . . . . . . . . . . . . . . . . . . . . . . . . . 7 - 5Define the target of a reference . . . . . . . . . . . . . 7 - 5Create a cross-reference . . . . . . . . . . . . . . . . . . 7 - 5Cross-reference to any paragraph . . . . . . . . . . . 7 - 6Cross-reference to other files. . . . . . . . . . . . . . . 7 - 6Format of cross-references . . . . . . . . . . . . . . . . 7 - 7
Footnotes . . . . . . . . . . . . . . . . . . . . . . . . . . . . . . . . 7 - 8Footnotes in the text. . . . . . . . . . . . . . . . . . . . . . 7 - 8Footnotes in tables. . . . . . . . . . . . . . . . . . . . . . . 7 - 8Footnotes at the end of a book . . . . . . . . . . . . . 7 - 9Footnotes across books . . . . . . . . . . . . . . . . . . . 7 - 9Additional reference to a footnote . . . . . . . . . . . 7 - 9Reference to footnotes in other chapters . . . . . . 7 - 9
Bibliographies with EndNote . . . . . . . . . . . . . . . . . 7 - 11Setting up EndNote . . . . . . . . . . . . . . . . . . . . . 7 - 11Insert a citation. . . . . . . . . . . . . . . . . . . . . . . . . 7 - 12Create the bibliography . . . . . . . . . . . . . . . . . . 7 - 12Format of references and bibliography . . . . . . 7 - 13Bibliography in a FrameMaker book . . . . . . . . 7 - 15Sample text . . . . . . . . . . . . . . . . . . . . . . . . . . . 7 - 15
FrameMaker books 8 - 1
Set up a book . . . . . . . . . . . . . . . . . . . . . . . . . . . . . 8 - 2Start a book . . . . . . . . . . . . . . . . . . . . . . . . . . . . 8 - 2Add a chapter (file) to the book . . . . . . . . . . . . . 8 - 2Add a generated file to the book . . . . . . . . . . . . 8 - 2Set up properties of chapter files . . . . . . . . . . . . 8 - 3Update cross references and numbering. . . . . . 8 - 3Rename files in a book . . . . . . . . . . . . . . . . . . . 8 - 4Import and distribute document properties . . . . 8 - 5Update of file xxx is not possible . . . . . . . . . . . . 8 - 5
Limitations of the book concept . . . . . . . . . . . . . . . 8 - 6
Generated documents 9 - 1
Table of contents . . . . . . . . . . . . . . . . . . . . . . . . . . 9 - 2Generate TOC from a file . . . . . . . . . . . . . . . . . 9 - 2Generate TOC for a book . . . . . . . . . . . . . . . . . 9 - 3Format the generated TOC . . . . . . . . . . . . . . . . 9 - 4Standard formatting for the TOC entries . . . . . . 9 - 4Include table of contents in document . . . . . . . . 9 - 4
Index creation . . . . . . . . . . . . . . . . . . . . . . . . . . . . . 9 - 6For a good index, you need … . . . . . . . . . . . . . 9 - 6Quick and dirty index . . . . . . . . . . . . . . . . . . . . . 9 - 6Rules for keywords . . . . . . . . . . . . . . . . . . . . . . 9 - 6Define index entries . . . . . . . . . . . . . . . . . . . . . . 9 - 7Types of index entries . . . . . . . . . . . . . . . . . . . . 9 - 7Generate an index of the current document . . . 9 - 8Format the generated index. . . . . . . . . . . . . . . . 9 - 8Include index in document . . . . . . . . . . . . . . . . . 9 - 9Hypertext links . . . . . . . . . . . . . . . . . . . . . . . . . . 9 - 9
Arbitrary lists . . . . . . . . . . . . . . . . . . . . . . . . . . . . . 9 - 10List of tables. . . . . . . . . . . . . . . . . . . . . . . . . . . 9 - 10List of figures . . . . . . . . . . . . . . . . . . . . . . . . . . 9 - 11List of authors . . . . . . . . . . . . . . . . . . . . . . . . . 9 - 11Document specific lists . . . . . . . . . . . . . . . . . . 9 - 12Parts list . . . . . . . . . . . . . . . . . . . . . . . . . . . . . . 9 - 12Support your work with lists . . . . . . . . . . . . . . . 9 - 13
Generate Acrobat (PDF) 10 - 1
Create Acrobat output. . . . . . . . . . . . . . . . . . . . . . 10 - 2Generate PDF from a FrameMaker document 10 - 2Acrobat Viewer . . . . . . . . . . . . . . . . . . . . . . . . 10 - 4
Refining the PDF output (Acrobat 3). . . . . . . . . . . 10 - 5Presentation formats . . . . . . . . . . . . . . . . . . . . 10 - 5Frame Hypertext commands . . . . . . . . . . . . . . 10 - 5Generating the PostScript file . . . . . . . . . . . . . 10 - 5Article threads . . . . . . . . . . . . . . . . . . . . . . . . . 10 - 5Named destinations . . . . . . . . . . . . . . . . . . . . . 10 - 6Distiller options . . . . . . . . . . . . . . . . . . . . . . . . 10 - 6Thumbnail pages . . . . . . . . . . . . . . . . . . . . . . . 10 - 6Document information . . . . . . . . . . . . . . . . . . . 10 - 7Optimising for Internet distribution . . . . . . . . . . 10 - 8
Some problems with Acrobat 3.x . . . . . . . . . . . . . 10 - 9Graphic formats and PDF generation . . . . . . . 10 - 9Misplaced and/or missing characters . . . . . . . 10 - 9

D 0 - 5 E:\FM-course\handout\course00_eTOC.fm (2000-07-06)
Contents
Generate HTML 11 - 1
Generate HTML . . . . . . . . . . . . . . . . . . . . . . . . . . 11 - 2Error in FrameMaker 5.5.6. . . . . . . . . . . . . . . . 11 - 3Definitions on the Reference Pages . . . . . . . . 11 - 4Code for a navigation bar. . . . . . . . . . . . . . . . . 11 - 7
Formulas (equations) 12 - 1
Formulas (equations) . . . . . . . . . . . . . . . . . . . . . . 12 - 2Selecting formulas and their elements. . . . . . . 12 - 2In-line formulas . . . . . . . . . . . . . . . . . . . . . . . . 12 - 2Stand alone formulas (display formulas) . . . . . 12 - 3Numbered formulas . . . . . . . . . . . . . . . . . . . . . 12 - 4Reference to a numbered formula . . . . . . . . . . 12 - 4Create formula in anchored frame . . . . . . . . . . 12 - 4Palette overview. . . . . . . . . . . . . . . . . . . . . . . . 12 - 4
Special formatting of formulas. . . . . . . . . . . . . . . . 12 - 6Resize a formula . . . . . . . . . . . . . . . . . . . . . . . 12 - 6Align multiple formulas. . . . . . . . . . . . . . . . . . . 12 - 6Break long formula into lines . . . . . . . . . . . . . . 12 - 7Copy and paste formula elements . . . . . . . . . . 12 - 7Formula overlaps surrounding paragraphs . . . 12 - 7Variables are not displayed in italic . . . . . . . . . 12 - 7
Evaluation . . . . . . . . . . . . . . . . . . . . . . . . . . . . . . . 12 - 8Numeric results . . . . . . . . . . . . . . . . . . . . . . . . 12 - 8Symbolic evaluation . . . . . . . . . . . . . . . . . . . . . 12 - 8
Keyboard input for formula elements . . . . . . . . . . 12 - 9Equations pop-up menu. . . . . . . . . . . . . . . . . . 12 - 9Strings . . . . . . . . . . . . . . . . . . . . . . . . . . . . . . . 12 - 9Symbols . . . . . . . . . . . . . . . . . . . . . . . . . . . . . . 12 - 9Diacritical marks. . . . . . . . . . . . . . . . . . . . . . . 12 - 11Operators . . . . . . . . . . . . . . . . . . . . . . . . . . . . 12 - 11Large symbols . . . . . . . . . . . . . . . . . . . . . . . . 12 - 13Delimiters . . . . . . . . . . . . . . . . . . . . . . . . . . . . 12 - 14Relation . . . . . . . . . . . . . . . . . . . . . . . . . . . . . 12 - 15Calculus . . . . . . . . . . . . . . . . . . . . . . . . . . . . . 12 - 16Matrices . . . . . . . . . . . . . . . . . . . . . . . . . . . . . 12 - 17Functions . . . . . . . . . . . . . . . . . . . . . . . . . . . . 12 - 17Positioning and line breaking . . . . . . . . . . . . . 12 - 18Navigation in a formula . . . . . . . . . . . . . . . . . 12 - 19Moving math elements. . . . . . . . . . . . . . . . . . 12 - 19
Specials 13 - 1
Document structure. . . . . . . . . . . . . . . . . . . . . . . . 13 - 2Modifying structure. . . . . . . . . . . . . . . . . . . . . . 13 - 2
Conditional text . . . . . . . . . . . . . . . . . . . . . . . . . . . 13 - 3Handle conditions . . . . . . . . . . . . . . . . . . . . . . 13 - 3Display the unconditional / conditional) text. . . 13 - 4
Text insets. . . . . . . . . . . . . . . . . . . . . . . . . . . . . . . 13 - 5Text inset from flow warn_1 . . . . . . . . . . . . . . . 13 - 5Import text flow from a Frame document . . . . . 13 - 5Text inset with variables and references . . . . . 13 - 6Avoid re-formatting. . . . . . . . . . . . . . . . . . . . . . 13 - 7Updating text insets . . . . . . . . . . . . . . . . . . . . . 13 - 7
Hints and tips A - 1
Keyboard input . . . . . . . . . . . . . . . . . . . . . . . . . . . . A - 2Short-cuts . . . . . . . . . . . . . . . . . . . . . . . . . . . . . A - 2Special characters in dialogues. . . . . . . . . . . . . A - 3Special characters . . . . . . . . . . . . . . . . . . . . . . . A - 3Some Macintosh specifics . . . . . . . . . . . . . . . . . A - 4Non-width characters. . . . . . . . . . . . . . . . . . . . . A - 5
FrameMaker survival kit . . . . . . . . . . . . . . . . . . . . . A - 6Warning: only one Undo level!. . . . . . . . . . . . . . A - 6Set up automatic save . . . . . . . . . . . . . . . . . . . . A - 6Be aware of unavailable fonts . . . . . . . . . . . . . . A - 6Network file sharing (Windows) . . . . . . . . . . . . . A - 6Destroyed file contents? . . . . . . . . . . . . . . . . . . A - 7Text can not be selected . . . . . . . . . . . . . . . . . . A - 7Ghost objects. . . . . . . . . . . . . . . . . . . . . . . . . . . A - 8Concealed objects . . . . . . . . . . . . . . . . . . . . . . . A - 8Where is the text? . . . . . . . . . . . . . . . . . . . . . . . A - 9Strange behaviour of document . . . . . . . . . . . . A - 9
Design and typography B - 1
Form follows function . . . . . . . . . . . . . . . . . . . . . . . B - 2Roots of some arcane habits. . . . . . . . . . . . . . . B - 2Form follows function. . . . . . . . . . . . . . . . . . . . . B - 2Legibility. . . . . . . . . . . . . . . . . . . . . . . . . . . . . . . B - 3Readability. . . . . . . . . . . . . . . . . . . . . . . . . . . . . B - 4Research on readability. . . . . . . . . . . . . . . . . . . B - 5
Page layout. . . . . . . . . . . . . . . . . . . . . . . . . . . . . . . B - 7Terms . . . . . . . . . . . . . . . . . . . . . . . . . . . . . . . . B - 7Books. . . . . . . . . . . . . . . . . . . . . . . . . . . . . . . . . B - 7A4 loose leaf publications . . . . . . . . . . . . . . . . . B - 7Margins . . . . . . . . . . . . . . . . . . . . . . . . . . . . . . . B - 8Layout with sideheads . . . . . . . . . . . . . . . . . . . . B - 8Running headings . . . . . . . . . . . . . . . . . . . . . . . B - 8
Tables . . . . . . . . . . . . . . . . . . . . . . . . . . . . . . . . . . . B - 9
Working in a team C - 1
Teamwork . . . . . . . . . . . . . . . . . . . . . . . . . . . . . . . . C - 2Team responsible . . . . . . . . . . . . . . . . . . . . . . . C - 2Directory structure for a project . . . . . . . . . . . . . C - 2Locking files in a network . . . . . . . . . . . . . . . . . C - 3Source code maintenance system . . . . . . . . . . C - 3Fonts in a mixed environment . . . . . . . . . . . . . . C - 3Template library. . . . . . . . . . . . . . . . . . . . . . . . . C - 3Style planning . . . . . . . . . . . . . . . . . . . . . . . . . . C - 3Local styles . . . . . . . . . . . . . . . . . . . . . . . . . . . . C - 4Maintain a style guide . . . . . . . . . . . . . . . . . . . . C - 5
Importing from other applications D - 1
Importing a Word 7 document . . . . . . . . . . . . . . . . D - 2
Importing an Excel 4 table . . . . . . . . . . . . . . . . . . . D - 6
Convert Excel import to table . . . . . . . . . . . . . . . . . D - 7
Embed OLE object . . . . . . . . . . . . . . . . . . . . . . . . . D - 9

D 0 - 6 E:\FM-course\handout\course00_eTOC.fm (2000-07-06)
Contents
FrameMaker properties E - 1
Platform concept . . . . . . . . . . . . . . . . . . . . . . . . . . .E - 2Platform differences . . . . . . . . . . . . . . . . . . . . . .E - 2Document exchange between platforms - MIF .E - 2
Word vs FrameMaker . . . . . . . . . . . . . . . . . . . . . . . E - 3
File names . . . . . . . . . . . . . . . . . . . . . . . . . . . . . . . E - 4
FrameMaker versions 3.0 to 6.0 development . . . . E - 5

1Working environment

D 1 - 2 E:\FM-course\handout\working.fm (2000-06-21)
Working environment
Working environment
Some discipline required ...
• Only one UnDo level in FrameMaker!
• Avoid direct formatting in ‘real’ documents — use only in memos, letters etc. with short lifetime. (deactivate View > For-matting bar).
• Have a list of short-cuts for your most used commands ready (Short-cuts on page A-2.)
Preferences
Preferences for the current FameMaker session
Set the program preferences with File > Preferences. Compared to other applications the capablities are a little bit thin:
Set Automatic Backup on Save if you want to keep a copy of the orginal state of the documents.
Automatic Save every (10) Minutes is a good insurance against system crashes. FrameMaker saves very fast!
Show file translation errors will display found errors when opening files (e.g. from other platforms).
Greek Screen Text displays text smaller than the given size as gray box to save processing time.
Cross-Platform File Naming must select the ‘least common denomi-nator’ among the platforms for which the files are uses (Windows 3.x Unix Mac Windows 95).
Save FrameImage with Imported Graphic saves a special vector form of the graphic with the document. This speeds up the display of imported graphics, because the filter is only activated for modi-fied source files.
Network File Locking is a must for files residing on a net. Otherwise the file can be opened independently.
Remember Missing Font Names is a must for cross-platform working if not all fonts are available on all platforms.
Preferences for the current document
With Format > Document ... > Text options you set properites of the whole document:
Smart quotes translates ordinary quotes ("a", ’a’) during key-board input to typographic quotes (“a”, ‘a’). These forms depend on the UI language and can only be set in maker.ini. Hence they are actually pertinent to the FrameMaker installation.
Smart spaces reduce multiple spaces ( ) during keyboard input to at most one space to keep the text neat.

D 1 - 3 E:\FM-course\handout\working.fm (2000-06-21)
Customising Framemaker
Allow Line Breaks After special symbols allow automatic hyphen-ation of words containing these special characters. Some charac-ters require special notation (see Control characters in the text on page 3).
Program inherent defaults There are a number of defaults, which (to my knowledge) can not be set explicitly:
• Type and placement of anchored frame when inserting an image, including the margin to the image.
• The number of default page sizes and their properties (e.g. margins).
Customising Framemaker
Due to its platform concept, FrameMaker does not exploit the GUIs to their limits. Hence customization is not a task for the end-user, but for programming experts. Customisable are:
• The menus and their contents
• The size of the default page (which is the really empty one)
• File locations (e.g. dictionaries can be shared between FM versions)
• Font mapping
• Pen widths, dash patterns
• Smart quote characters
• Minimum styles (paragraph, character, table) for new docu-ments are located in a special template.
Control characters in the text
These characters have no width (exception: the non-breaking space). It is nearly impossible to select them with the mouse (see Non-width characters on page A-5.).
Display of these symbols is controlled by View > Text Symbols. These symbols do not appear on paper or in files.
Note: In this document text symbols are displayed with a special font, if they are needed to understand the situation.
§ End of text flow / end of table cell
4 Suppress automatic hy-phenation
¶ End of paragraph (‚contains‘ the style definition)
5 Optional hyphen
1 Tabulation symbol 6 Marker (index, cross refer-ence,...)
2 New line (hard return) 7 Anchor (table, frame)
3 Non-breaking space I Formula aligned manually
Table 1: Control characters in the text

D 1 - 4 E:\FM-course\handout\working.fm (2000-06-21)
Help and documentation
Help and documentation
FrameMaker Help
Framemaker help is an ordinary FrameMaker hypertext docu-ment. It is read only because it is located in a special directory. Experts can change it (e.g. increase the font size).
• Platform independent.
• No general search function (as in Windows Help).
• Same contens as manual (excempt the pictures).
• Font size to small for large screens.
• Display disappears when you change to the document (opens a new FrmaeMaker instance, which can not overlay the current window)
Documentation
Vendor supplied • Same manual for all platforms
• Quick Reference Card
• Online-manuals (Help > Online Manuals...) for special themes.
Third party • Gulbins/Obermayr: Desktop Publishing mit FrameMaker (3. Auflage 1998), ISBN 3-540-64717-1.
• At least 5 other books on FrameMaker
Sample documents
FrameMaker comes with a number of sample documents
• Report, Book, Letter, Resumee and Conditional Text.
• In the Englisch version layout items are measured in inches.
To use a sample document Help > Samples & Clipart
Select a sample FrameMaker file
To use a ’filled’ template File > New

D 1 - 5 E:\FM-course\handout\working.fm (2000-06-21)
Extensions by API clients
Explore Standard Templates! This opens a new FrameMaker instance with the read-only document :
Select the desired template sample.
Show Sample! This places the sample in the origignal FrameMaker instance (where the function was called).
Close the last FrameMaker instance, which you do not need any more.
Extensions by API clientsAPI clients add to the functions of FrameMaker and integrate themselves into the menus.
• Script language FrameScript [.ries GmbH, D]
• Macro language FrameScript [a US company]
• Calculation in documents, in particular in tables [.ries GmbH, D]
• Outline display of document similar to the capabilities of FrameMaker + SGML [Sandybrook Software, USA]
• Mass mailing letters (simple form) [Thomas Glombik, München]; full featured [Caxton, USA]
• IXgen, a very mighty tool supporting index work[FSA tools, USA]
• Administration of paragraph- and character catalogs [Sys-tec, D]
• Insert special charcters with a button interface [Systec, D]

D 1 - 6 E:\FM-course\handout\working.fm (2000-06-21)
Palettes and catalogues
Palettes and catalogues
Tool palette
The Tool palette is located to the top right of the FrameMaker window
Catalogues
Display the paragraph catalog with Format > Paragraphs > Catalog or clicking on the appropriate button in the tool palette
Display the character catalog with Format > Characters > Catalog or clicking on the appropriate button in the tool palette
The table catalog is displayed with Table > Table Designer.. and then opening the tab Basic and pulling down the list Table Tag.
click to open the Paragraph catalogue
click to open the Character catalogue
click to open the Graphic Tools Palette
click to open the Formula palette
Paragraph catalogue Character catalogue Table catalog

D 1 - 7 E:\FM-course\handout\working.fm (2000-06-21)
Quick access bar (tool bar)
Quick access bar (tool bar)Common commands andQuick fFormatting Bar
Edit text
Graphic commands
Edit graphics
Edit tables
On the Macintosh the Quick Formatting Bar belongs to the document window - not to the main FrameMaker window.
Plai
n te
xt
Bold
Italic
Und
erlin
ed
Incr
ease
siz
e 1p
t
Dec
reas
e si
ze 1
pt
to L
ower
cas
e
Initi
al c
apita
ls
to U
pper
cas
e
Find
/ ch
ange
Spel
l che
ck
inse
rt an
chor
ed fr
.
inse
rt Fo
otno
te
inse
rt Ta
ble
Gro
up
Ung
roup
to F
ront
to B
ack
Dis
tribu
te
Res
hape
Smoo
th
Uns
moo
th
Flip
up/
dow
n
Mirr
or le
ft/rig
ht
Res
ize
Obj
ect p
rope
rty
Snap
Gra
vity
mov
e up
1pt
mov
e do
wn
1pt
mov
e le
ft 1p
t
mov
e rig
ht 1
pt
alig
n to
p
alig
n ce
ntre
ver
t.
alig
n bo
ttom
alig
n le
ft
alig
n ce
ntre
hor
iz.
alig
n rig
ht
rota
te c
lock
wis
e
rota
te a
ntic
lock
w.
solid
line
dash
ed li
ne
sele
ct ro
w
sele
ct c
olum
n
sele
ct b
ody
cells
sele
ct ta
ble
go to
top
left
cell
add
row
bel
ow
add
colu
mn
right
cut r
ow /
colu
mn
top
alig
n in
cel
l
cent
re a
lign
in c
ell
botto
m a
lign
in c
ell
stra
ddle
/ un
stra
ddle
shrin
k w
rap
cells
cust
om ru
les/
shad
es

D 1 - 8 E:\FM-course\handout\working.fm (2000-06-21)
Menus and palettes
Menus and palettes

D 1 - 9 E:\FM-course\handout\working.fm (2000-06-21)
Menus and palettes

D 1 - 10 E:\FM-course\handout\working.fm (2000-06-21)
Menus and palettes
Graphic tools
Cursor for graphic objects
Arc (circle, ellipse)
Rectangle with rounded corners
Circle, ellipse
Freehand-line, spline
One-line text
Apply area fill colour
Apply line fill colour
Apply line width
Apply line-end type
Apply line type
Apply colour
Apply tint
Apply overprint type
Intelligent cursor (dep. on object)
Line
Rectangle
Open polygon
Closed polygon
Create text frame
Create graphic frame
Define area fill colour
Define line fill colour
Define line width
Define line-end type
Define line type
Define colour
Define tint
Define overprint type

2Text handling

D 2 - 2 E:\FM-course\handout\texthandling.fm (2000-06-21)
Text handling
Text handling
Selecting text
The same methods as in other text processing software are used in FrameMaker.
Select a word Double click on the word or drag the mouse across the word.
Select an arbitrary text string 1 Place the cursor in front of the first character to be selected
2 Hold the SHIFT key while clicking behind the last character to be selected.
or
Drag with the mouse across the area to be selected.
Selecting paragraphs
Triple clicking in a paragraph selects it including its style defini-tion (which is ‘located’ in the terminating paragraph mark (¶).
If you only want to select the contents (text) of the paragraph,
- Select the complete paragraph.
- Hold down the SHIFT key while pressing the LEFT ARROW key once.
Selecting tables and parts of
Select a table Hold the CTRL key and triple click into a cell or ...
Select the table anchor (see Select a non-width character (or narrow characters) on page A-5.
Select a column Hold the CTRL key and double click into the middle part of a cell
Select a row Hold the CTRL key and double click into the far left or far right of a cell
Select an area of cells Drag with mouse across the desired cells.
Selecting a text frame
A text frame is a graphic object. Hence can only be grabbed with holding the CTRL key down while clicking on its edge (the cur-sor becomes a hollow arrow tip)

D 2 - 3 E:\FM-course\handout\texthandling.fm (2000-06-21)
Tabulation
Tabulation
FrameMaker handles tabulation somewhat differnt to other text processing software.
Example The lines in the picture are of type ‘body’ with tabs stops set at 2, 4, 6 and 8 cm.
The layout of the page defines a left margin of 2 cm, room for side headings is 5.6 and the gap is 0.6 cm. Hence the first tab-mark appears on 2 + 6.2 +2 = 10.2 cm on the ruler.
Note: In contrast to (for example) MS-Word, the TAB characters must be present in the first line of a paragraph, even if they are already ‘behind’ the first tab position.
The behaviour of TAB characters in the text which falls on conti-nuation lines in a paragraph is not very clear (see lines 2 and 3 in the picture).
Smart spaces
‘Smart spaces’ (Format > Document > Text Options) does not remove superflous blanks when importing text files. It works only for keyboard input.

D 2 - 4 E:\FM-course\handout\texthandling.fm (2000-06-21)
Hyphenation and spell checking
Hyphenation and spell checking
Set up and use a project dictionary
Edit > Spelling Checker
Select Dictionaries. The current dictionary is displayed at the bot-tom of the dialogue.
Activate Personal Dictionary and select Change Dictionary from the drop-down list, OK.
For a new (or existing) project dictionary, define the appropriate path and file name (extension dct) and Use! it.
Back in the Spell check dialogue: start checking or leave the dia-logue.
Note: The setting of a project or personal dictionary lasts for the current FrameMaker session only!
Format of spelling dictionary
Project and private dictionaries (e.g. user.dct) are plain ASCII files.
Special characters such as umlauts are represented with the FrameMaker internal coding (\x86 = Ü, \x9f = ü etc.):
<MakerDictionary 2.0>-\x86ber-g\x8ange-AutoAdjust-AutoSelect\x80nderun-gen\x85ff-nun-gen\x86ber-gangs-be-reich\x86ber-pr\x9f-fungAbtrag-armsBaum-woll-farbeKon-for-mit\x8ats-erkl\x8a-rungKon-trollPro-gram-mie-rerPro-gram-mier-be-triebPro-gram-mier-men\x9fSam-mel-st\x9arungs-signal

D 2 - 5 E:\FM-course\handout\texthandling.fm (2000-06-21)
Change hyphenation of a word
Change hyphenation of a word
Edit > Spelling Checker
Enter the word for which the hyphenation is to be changed.
Select Show Word’s Hyphenation
Clear all hyphenation points (-) which you do not want.
To avoid hyphenation of a word at all, place a - at the beginning of the word.
Learn (the word is stored in the personal dictionary and the new hyphenation is active immediately).
Optional hyphenation
Avoid hyphenation of a word To avoid the hyphenation of a word, (e.g.a product name),
Place the curser in front of the word
Enter ESC, n, s (English FM) or ESC, k, t (German FM).
Place an option hyphenation point
Place the curser in the word, where you want to support optional hyphenation
Enter CTRL+minus (Windows) or command+minus (Mac)
Note: Suppression of hyphenation takes precedence over optional hyphen-ation points.
Non breaking hyphen To avoid a hyphen in a compound word to fall to the end of a line, use the non-breaking hyphen ESC, -, h (English FrameMaker) or ESC, -, w (German version).
Optional hyphen is not honoured?
If the optional hyphenation is not honoured, check the number of succesively hyphenated lines in the paragraph designer: Advanced properties: max # adjecent. The standard value is 2 to avoid ‘ladders’.
Apply new hypenation to existing document
Edit > Spelling Checker
Select Dictionaries
Select Rehyphenate Document, OK!
Spell checking
Start spell checking at the beginning of the document with Edit > Spelling Chekcer > Start Checking!
Sspell checking and hyphenation use the same dictionary.

D 2 - 6 E:\FM-course\handout\texthandling.fm (2000-06-21)
Hyphenation and spell checking
• FrameMaker starts the checking at the current cursor loca-tion and wraps to the beginning of the file.
• If there are ‘errors’, which are ignored, the wrapping may go on and on. Hence watch the vertical scrolling bar.
• Ellipses (...) and more dots are considered correct. Two dots are considered an error.

Overview
This chapter describes the ‘layers’ of a FrameMaker document: body pages, master pages and reference pages.
The building blocks of layout are text frames and graphic frames. The text frames on the master pages are of two types: background frames (for headers and footers) and the foreground frames which receive the user input. Graphic frames are also used on the reference pages.
Any FrameMaker document can be a template to create new docu-ments. The behaviour (un-named copy) of a standard template is just determined by the location of the file.
3Page layout

D 3 - 2 E:\FM-course\handout\layout.fm (2000-06-21)
Layout of pages
Layout of pages
Hierarchy of pages
• Heading/footing frames can not be removed from the body pages => differnt layout pages
Title Page
Footing
Heading
Footing
Heading
Footing
Heading
Standard page with no additional layout
Additional layout element
Additional layout element
Additional layout element
body pagesDokument seiten
master pagesVorgabe seiten
reference pagesReferenz seitenFootnote
Long line
Graphic-1
disconnected connected

D 3 - 3 E:\FM-course\handout\layout.fm (2000-06-21)
Flows and frames
Flows and frames
To connect text frames:Format > Customize layout > Connect text frames
The paper (page)
Header frame bound to page
Text frame(s) connected) bound to page
Anchored ( ) frames float with the text
Graphic frame bound to page
Text frame within graphic frame
Text frame on page
Footer frame bound to page
TT
This a flow (1)
Imsep pretu tempu revol bileg rokam revoc tephe rosve etepe tenov sindu turqu brevt elliu repar tiuve tamia queso utage udulc vires humus fallo 25deu Anetn bisre freun carmi avire ingen umque miher muner veris adest duner veris adest iteru quevi escit billo isput tatqu aliqu diams bipos itopu 50sta Isant oscul bifid mquec cumen berra etmii pyren nsomn anoct reern oncit quqar anofe ventm hipec oramo uetfu orets nitus sacer tusag teliu ipsev 75tvi Eonei elaur plica oscri eseli sipse enitu ammih mensl quidi aptat rinar uacae ierqu vagas ubesc rpore ibere perqu umbra perqu antra erorp netra 100at mihif napat ntint riora intui urque nimus otoqu cagat rolym oecfu iunto ulosa tarac ecame suidt mande
onatd stent spiri usore idpar thaec abies 125sa Imsep pretu tempu revol bileg rokam revoc tephe rosve etepe tenov sindu turqu brevt elliu repar tiuve tamia queso utage udulc vires humus fallo 150eu uAnetn5
bisre freun carmi avire ingen umque miher muner veris adest duner veris adest iteru
Anchored frame, flows with textGraphic text - no paragraphstyles, only characterstyles.
this is flow 2
ueso utage udulc vires humus fallo 25deu Anetn bisre freun carmi avire ingen umque miher muner veris adest duner veris adest iteru quevi escit billo isput tatqu aliqu diams bipos itopu 50sta Isant oscul bifid mquec cumen berra etmii pyren nsomn anoct reern oncit quqar anofe ventm hipec oramo uetfu orets nitus sacer tusag teliu ipsev 75tvi Eonei elaur plica oscri eseli sipse enitu ammih mensl quidi aptat rinar uacae ierqu vagas ubesc rpore ibere perqu umbra perqu antra erorp netra 100at
Header frames are not visible on the body pages - can not be grabbed
Footer frames are not visible on the body pages - can not be grabbed
Text frame in a graphic frame
With para-

D 3 - 4 E:\FM-course\handout\layout.fm (2000-06-21)
Layout of pages
Template for a chapter
Master pages, text flows and references
Chapter 2:
Title Left
Area for chapter title: either small to let only the chapter title go in (and text automatically flows to next page) or “space below” is larger than height of frame.Keypoint: same flow tag (A) as the body text!
Textflow Paragraph format
A (connected) Heading1 etc.
A (connected) Chapter-title
C (unconnected) Overview
Chapter 2:
Boday pages
Master pages Reference in same document
Was sind Pferdestärken?Um die Leistung zu bestim-men, die Dampfmaschine haben sollte, liess der schlaue Brauer sein stärkstes Pferd acht Stunden am Pumpwerk arbeiten. Das arme Tier wurde mit der Peitsche angetrieben und fast zu Tode gequält. Unter grösster Kraftanstren-gung gelang es dem Pferd, in acht Stunden rund zwei Millio-nen Kilogramm Wasser in die Höhe zu pumpen. Aus der
Höhe, um die Wassermenge gehoben wurde und der Anzahl Stunden ergab sich dann, dass das Pferd in jeder Sekunde etwa 70 Kilogramm Wasser 1 Meter hoch gefördert hatte. Der Brauer stellte dementsprechend James Watt die Bedingung, die Dampfmaschine müsse in jeder Sekunde minde-stens 70 Kilogramm Wasser 1 Meter hoch pumpen.
Right
Overview
Overview
A
A AC
The title is vital

D 3 - 5 E:\FM-course\handout\layout.fm (2000-06-21)
Numbering of elements
Numbering of elements
Lorem ipsum dolor sit amet, consectetuer adipiscing elit, sed diam
nonummy nibh euis-mod tincidunt ut lao-
Lorem ipsum dolor sit amet, consectetuer adipiscing elit, sed diam nonummy nibh euismod
tincidunt ut laoreet
Lorem ipsum dolor sit amet, consectetuer adipiscing elit, sed diam nonummy nibh euismod tincidunt ut laoreet
Lorem ipsum dolor sit amet, consectetuer adipiscing elit, sed diam nonummy nibh euismod tincidunt ut laoreet
These properties are set with File > Set Up File while in a book
Prefix A - 1 - 2 - 2 -
Page number-ing
restart restart restart continue
Paragraph numbreing
restart restart continue continue
Lorem ipsum dolor sit amet, consectetuer adipiscing elit, sed diam nonummy nibh euismod tincidunt ut laoreet 2 - 33
TOCHecata 2-5Lorem 2-7Foxes2-31
III
Chapter 1 Chapter 2Lorem ipsum dolor sit amet, consectetuer adipiscing elit, sed diam nonummy nibh euismod tincidunt ut laoreet 2 - 32
2.5 FoxesLorem dolor sit amet, adipiscing elit, sed diam euismod tinci-dunt ut laoreet
2 - 31
1 - #
Master page
a)
c)
b)
Page numbering on Masterpage
a) Cross-reference to paragraph format chapttitle with format <$parnumonly> is located on the master page. chapttile is a numbered paragraph style.
b) System variable $curpagenum located on the master page
c) Format of page number is set in Format > Document > Numbering (page # style) in the document.
Alternatively you may place a variable of the format:
<$paranumonly[1heading]>-<$curpagenum>
for the complete page numbering. This assumes that the chapter-titel has the format 1heading. With this method you do not need to update the reference for different chap-ters.

D 3 - 6 E:\FM-course\handout\layout.fm (2000-06-21)
Columns, text flows and side headings
Columns, text flows and side headings
Columns vs text flows
Side heads
Lorem ipsum dolor sit amet, consectetuer adipiscing elit, sed diam non-ummy nibh euismod tinci-dunt ut laoreet dolore magna aliquam erat volutpat. Ut wisi enim ad minim veniam, quis nostrud exerci tation ullamcorper suscipit lobor-tis nisl ut aliq-uip ex ea commodo consequat. Duis autem vel eum iriure dolor in hen-
drerit in vulpu-tate velit esse molestie con-sequat, vel il-lum dolore eu feugiat nulla facilisis at vero eros et accumsan et iusto odio dig-nissim qui blandit prae-sent luptatum zzril delenit augue duis dolore te feu-gait nulla fa-cilisi. Et tam neque pecun modut est neque nonor et imper ned libidig met, consectetur
adipiscing elit, sed ut labore et dolore magna aliq-uam makes one wonder who would ever read this stuff? Bis nos-trud exercita-tion ullam mmodo con-sequet. Duis aute in volup-tate velit esse cillum dolore eu fugiat nulla pariatur. At vver eos et ac-cusam dignis-sum qui aigue.
A
Hecate est Iovis et Latonae filia, soror Apollinis. Est trico-por et triceps, magicarum arti-um magistra ac fascinationum praeses, cinctra latrantium canum turma; noctu stans in triviis vel prope sepulcra et ubi loca sunt caedi-bus contaminata.
1 text flow
2 text flows
with 3 columns
with 1 column
B
Hecate est Iovis et Latonae filia, soror Apollinis. Est trico-por et triceps, magicarum arti-um magistra ac fascinationum praeses, cinctra latrantium canum turma; noctu stans in triviis vel prope sepulcra et ubi loca sunt caedi-bus contaminata.
column widtheach
Hector Hector canis est Iovis et Latonae filia, soror Apol-linis. Est tricopor et tri-ceps, magicarum artium magistra ac fascination-um. Rosa planta est.
Lupus Lupus animalis est cinctra latrantium canum turma; noctu stans in triviis vel prope sepulcra et ubi loca sunt caedibus contamina-ta. vel illum dolore eu feugiat nulla facilisis at vero eros et accumsan nulla facilisis at vero eros et accumsan
Hector Hector canis est Iovis et Latonae filia, soror Apol-linis. Est tr-icopor et triceps, magicarum artium magi-stra ac fasci-nationum Duis autem
vel eum iri-ure dolor in hendrerit in vulputate velit esse molestie consequat, vel illum do-lore eu feugiat nul-la facilisis at vero eros
Lupus Lupus ani-malis est lat-rantium canum tur-ma; noctu stans in trivi-is vel prope sepulcra et ubi loca sunt
caedibus contamina-ta.
1 text flowwith 1 columnand side head
1 text flowwith 2 columnsand side head
Side head area (D: marginalien-spalte)gap

D 3 - 7 E:\FM-course\handout\layout.fm (2000-06-21)
Frame types and attributes
Frame types and attributes
Anchored frames
Anchoring position Depending on the anchoring position, additional prameters can be set.
Cropped the frame crops all content at the border
Floating the frame may be placed on the next page, if space requires
A Below current line (default)7
B At Top of Column7
C At Bottom of Column7
D At Insertion Point7
E Outside Column7
F Outside Text Frame7
GRun into Paragraph, left aligned7
Alignment7 The alignment of the frame is relative to the text frame in which the anchor point is located. For example the small frames below the heading ‘Alingment’ are all in the side head area.
• Left
• Center
• Right
• Side closer to Binding
• Side farther from Binding
Note: The anchors (7) are visible here by using a special font.This rectangle is the gap between the side head area (D: marginal-ien-spalte) and the body of the page; this is the text area (D: satz-spiegel).
A
B
Frames top / bottom of clumn reduce the space available for headings /text indepently of their width.
C
Frames top / bottom of clumn reduce the space available for headings /text indepently of their width.
overlaps surrounding paragrpahs! D Anchor is hidden;
E
F
G
right
center
left
Frame F is cropped by the paper size and cut off by the ‘non printing area’ depending on the printer

D 3 - 8 E:\FM-course\handout\layout.fm (2000-06-21)
Frame types and attributes
Text Frames
Normally you use text frames on master pages. Text frames can, however, also be used as graphic elements. In this case the text frame is located inside an anchored frame which floats with the surrounding text:
Attributes of text frames When inserting a text frame, you can set the number of columns and the gap between the columns.
To apply a border:
Select the text frame
Apply a line with the graphic tool Apply Pen Style
To fill the frame with colour:
Select the text frame
Fill the frame with the graphic tool Apply Fill Style
Example of text frames in anchored frame
This anchored frame has a border
Graphic frames
These are placed on the page and hence do not float with the text. Main usage is on master pages and reference pages.
Insert a graphic frame with the largest graphic tool.
This gray area is a graphic frame, filled, moved to background, no runaround (Graphics > Runaround properties).
Note: If you copy (or cut) the graphic frame and paste it to an other page, it becmes an anchored frame.
Graphic frames in background can not be selected the normal way. You need to open a selecting rectangle from outside the main text frame... (see Concealed objects on page A-8.).
This is text within a text frame
This text frame was cre-ated with the graphic tool Text Frame
In this text frame all par-agraph formats, charac-ter formats and table formats can be used as in the main text frame.
This is another text frame within the same anchored frame.
This has no border but is filled with 5% gray (a frame object can not have a border and a fill at the same time)
This is another text frame within the same anchored frame.
This has no border but is filled with 5% gray (a frame object can not have a border and a fill at the same time)

D 3 - 9 E:\FM-course\handout\layout.fm (2000-06-21)
Templates
Templates
Sample templates
FrameMaker comes with a number of pre-defined templates
• The templates are grouped into the areas Book, Business, Outline, Reports and Special.
• In the English version layout items are in inches.
To use a pre defined template File > New
Open a folder with the desired type of template (e.g. Business)
Select the desired template, New.
Organising templates
Templates are located in a special directory. The files from direc-tory are not opened, but copied and then the unnamed docu-ment is opened.
This directory is divided into subdirectories, e.g. C:\Frame\Template\Reports\. Own templates can be copied or moved to this directory.
To use another directory for the templates with this special prop-erty (open a copy of the template), the new template path must be defined in maker.ini:
[Directories]; The path is either absolute or relative to FMHome; Templates=templTemplates=E:\Doc-std\Template\Frame
Set up a new template
To set up a new template, for example for a report or script, many approaches are possible:
• Set up from scratch (empty document)
• Use existing document as a starter
• Use a FrameMaker template as a starter
Use a FrameMaker template Press Explore Standard Templates
Select the appropriate template, e.g. Report, Numeric. To get an impression of the template, press Show Example.
Select the desired template, Create.
Personalise the template according to Use an existing document on page 10.
Save this file with an appropriate name (e.g. as …\doc-standards\frame\report.fm).

D 3 - 10 E:\FM-course\handout\layout.fm (2000-06-21)
Templates
Use an existing document Check the paragraph catalogue, the character catalogue and the table catalogue for un-needed entries and remove them.
Add any generally useful definitions to the paragraph catalogue, character catalogue or table catalogue.
Check whether you need global changes to the paragraph cata-logue or the character catalogue, such as changing the language.
Make any desired changes to the master pages. You may wish to remove un-needed special pages or add such pages.
Check the reference pages for un-needed pages. You may for example find a page IVZ and a page TOC which both define stuff for the table of contents. IVZ is used in a German environment, TOC for an English environment (FrameMaker version). Check both for completeness and similar contents and remove the un-needed one.
The same may happen for the reference pages used for index: IDX in the German and IX in the English environment.
You may wish to remove the HTML reference pages altogether.
Check the standard reference page whether it contains all the graphics you reference in the ‘Frame above’ or ‘Frame below’ attributes of paragraphs.
Clean out any text on the body pages, or better: describe all for-mats with examples and specify its use. It may be cleared before use whenever you use this template document.
Save the document at an appropriate place, e.g. at …\doc-standards\frame\.
Save this file with an descriptive name at an appropriate place (e.g. as …\doc-standards\frame\report-general.fm).
Use an empty document Set up a sketch of the layout with all measures. Think about spe-cial pages (e.g. Title and Last for a chapter, Landscape for extra wide tables etc.).
Set up a table of all desired paragraph formats and character for-mats, as well as the general purpose table formats with at least the general and main detail properties (font, size, weight, indents, type of pagination…).
Implement the design in master pages (layout) and catalogues starting with an ‘empty’ document (File > New, the select Portrait). You may need to clear the existing catalogues or use their contents as a starter.
Save this file with an descriptive name at an appropriate place (e.g. as …\doc-standards\frame\business-plan.fm).

D 3 - 11 E:\FM-course\handout\layout.fm (2000-06-21)
Sample template
Sample templateThe following describes the template used for this document.
Master page Left
Layout (master page)
Header frame: Paragraph format: z-header; content: Running H/F 1; for-mat=<$paratext[1heading]>
Contents of footer frame Paragraph format: z-footer; content:D Character format DDD-symbols; TABX-ref to paragraph format z-chapter-number; format: <$paranumonly[z-chapter-number]># Variable Current Page #; TABvariable Filename long; format: <$fullfilename>variable Modification date short; format: <$year>-<$monthnum01>-<$daynum01>
Master page right
Layout Mirrored to Left
Header frame Paragraph format: z-header; content: Running H/F 2; for-mat=<$paratext[2heading]>
Footer frame Same as on page Left.
Header text frame:
• Type background• Top=1cm,
Height=0.4, Left=2cm, Width=18.
Main text frame:
• Top: 2cm, L=2cm, W=18, H=26.
• Flow A, autocon-nected
• Sidehead room 5.6, gap 0.6
Footer text frame:
• Type background• Top=28.6, H=0.4,
L=2, W=18.

D 3 - 12 E:\FM-course\handout\layout.fm (2000-06-21)
Sample template
Excerpt from paragraph catalogue
Excerpt from character catalogue
Basic properties Default Font Pagination Numberg.
Paragraph format name
spac
e ab
ove
inde
nt le
ft [
cm]
tab
L [c
m]
next
par
agra
ph
font
size
[pt
]
wei
ght
pagi
nati
on
keep
wit
h ne
xt
Num
beri
ng
(for
hea
ding
son
ly p
rovi
sion
al)
1heading page 1.5 1.5 body
Hel
vetic
a
24
bold
across all ...
yes
2heading 24pt 1.5 1.5 body 18 in col.
3heading 11pt 1.5 1.5 body 14 side head
body 5.5pt
Pala
tino
11
In c
olum
n
no
n1_numbered_1st 5.5pt 0.5 0.5 nx_numb... yes <n=1>\t
nx_numbered_next 5.5pt 0.5 0.5
no
<n+>\t
lb_bulleted_list 5.5pt 0.5 0.5 \b\t
tt_table_title 12pt 2.5
Hel
vetic
a-na
rrow
14bo
ldth_table_head 12
tc_table_cell 4pt
10tl_table_list 4pt 0.5 0.5
Footnote 4pt 0.5 9
Format name font size weight angle language
1highlight as is as is as is italic as is
2highlight as is as is bold as is as is
computer Letter Gothic as is as is as is none
name Helvetica Narrow 12pt bold normal none
bullets Zapf Dingbats as is as is as is none

Overview
In this chapter properties of paragraph and character styles are dis-cussed. The hierarchical numbering of paragraphs is vital for techni-cal and scientific publications.
Importing styles or elements of style from other documents eases the set up of consistent layout and design. This is a key feature of FrameMaker.
4Styles

D 4 - 2 E:\FM-course\handout\styles.fm (2000-02-29)
Paragraph styles
Paragraph stylesUsing style names for paragraphs, character sequences and tables (rather than local formatting) gives you these advantages:
• The appearance of a document can be changed ‘in the last minute’.
• The appearance of all documents in a book can be changed with ‘the snip of a finger ’ (importing styles from any docu-ment).
Note: Upper- and lower case is relevant in style names (Heading and head-ing are not the same).
Define a paragraph style name
Basic properties Place the cursor in a paragraph the style of which you want to develop (and store in the catalogue).
Open the Paragraph Designer (Format > Paragraphs > Designer).
In the field Paragraph Tag enter the name of the paragraph style to be created.
In the drop down list Commands select New Format.
In the Dialog New Format activate both Store in Catalogue and Apply to Selection (this to gives you a visual hint about the developing format of the paragraph).
Set up paragraph properties
Font properties Define the name of the paragraph style (if you want to define a new style).
Set the properties in a specific property area (Basic, Default Font, Pagination etc.)
For test purpose (visual check of appearance) you may wish to just apply the settings to the current paragraph with Apply.
Store the settings in the catalogue as well as apply them to the cur-rent paragraph with Update All.
Properties of type This text is spread (space between characters) with 0%
This text is spread with 5% a n d t h i s w i t h 1 0 % .
This text is not spread but stretched (character width) to 110%. And this is stretched to 120%.
Without kerning: AV-Medium Yoga Tevde.With pair kerning: AV-Medium Yoga Tevde.

D 4 - 3 E:\FM-course\handout\styles.fm (2000-02-29)
Set up paragraph properties
Pagination Start on Top of Page if you need to have a page break before the paragraph.
Always set “Keep with Next Paragraph” headings to avoid dan-gling headings.
When tweaking a layout it may be necessary to set Widow/Orphan lines to 1 or a large number.
Pagination properties Running text always is “In Column”. For headings you will need variations:
A Across all Columns and Side Heads
B Across all columns
C Side Head, alignment First Baseline
D In Column
E Run-In Head, Default punctuation “. “
Numbering You need this property category for numbered lists, bulleted lists and items such as the notes in this chapter. For example, bulleted and numbered lists use the following setup:
n1_numbered_1st <n=1>
nx-numbered_next<n+>lb-bulleted \b\t
note Note:\t
The display of the counter depends on the character used in the construct: n (1, 2, 4), r (i, ii, iv), R (I, II, IV), a (a, b, d), A (A, B, D).
Hierarchical numbering for heading is more elaborate and is explained on page page 6.
To highlight the numbering (or the constant text as for the note), you must define a character format first. You can not select fonts.
Normally the numbering is at the “Start of Paragraph”, but for formulas etc. it is desirable to set this to “End of Paragraph”.
Advanced On this property sheet you define typographic details as well as graphic Frames attached to the paragraph (above or below). These graphic frames are located on the reference pages (see Graphic elements on reference pages on page 8).
With the settings of Word Spacing you define, how much the word space can be compressed or expanded for justified text.
Do not check the box “Allow Automatic Letter Spacing” - this creates very bad typography.
Note: You can not attach a graphic element behind the paragraph (e.g. to create a shaded background). You may achieve the desired effect with a table of only one cell.
A) Hecate LatonaeFilia, soror Apollinis. Est tricopor et triceps, magicarum
artium magistra ac fascinationum praeses, cinctra latrantium canum turma.
B) Noctu triviisvel prope sepulcra et ubi loca sunt
caedibus contaminata sinistra.
C) Hec est Iovi
Latonae filia, soror Apollinis. Est trico por et
D) Fasinosa
Praeses, cinctra
Numbering elements
< =0> Set counter, nodisplay<=0> Set counter,display< > Placeholder in scheme<n> Display counter arabic<n+> Increment and display\b Bullet symbol\t TAB character

D 4 - 4 E:\FM-course\handout\styles.fm (2000-02-29)
Paragraph styles
Table Cell These properties become only relevant if the paragraph is used in a table (table heading, body or bottom cells).
For each cell margin you can specify
• From Table Format, Plus a value, or
• Custom.
Use Custom to define the complete margin around the paragraph ignoring the margin which is set in the Table Designer.
Align the paragraph within the table cell (top, bottom, middle) with this property sheet.
Names for paragraph- and character formats
Paragraph formats can be applied to an object with keyboard short-cuts:
• F8, characterformat, Enter
• F9, paragraphformat, Enter
• Names may be shortened to the relevant length.
For this reason it is important to use names which differentiate in the first characters:
Using lower case characters distinguishes the user defined styles from the FrameMaker supplied styles, which always start with an upper case character.
Do not use blanks and umlauts in the style names, although they are valid on Mac and Windows – sooner or later you will get in trouble with these...
Cell Margins from the Table design-er
This is the paragraph in the table cell with the properties from the paragraph designer.
Cell Margins from the Paragraph designer.
First shot Efficient Keys
Heading 1 1heading F9, 1
Heading 2 2heading F9, 2
Wide list lw_list-wide F9, lw
Checklist lc_checklist F9, lc
Wide table with horizontal lines zlw-wide-line F9, zlw
Table with frame and fancy head full_statistics F9, fu
Highlight italics 1-highlight F8, 1
Highlight bold 2-highlight F8, 2

D 4 - 5 E:\FM-course\handout\styles.fm (2000-02-29)
Set only one property in paragraph or character catalogue
Set only one property in paragraph or character catalogue
When using pre-defined templates, you may need to set one property for all entries in the catalogue. For example, the lan-guage or the default font (if it is really the same in all styles!)
To set the language in all paragraph catalogue entries
1 Open the paragraph designer (menu Format > Paragraphs > Designer or CTRL+M)
2 Open the appropriate tab (Default Font)
3 In the Commands drop down list select Set Window to As Is
4 In the Language field set the desired language (e.g. Schweizerdeutsch)
5 In the Commands drop down list select Global Update Options… and set the radio buttons Default Font Properties only (the name of the current tab) and All Paragraphs and Catalogue Entries
6 Press the Update button.
Setting up a group of paragraph styles
To set up a group of paragraph styles the following method is recommended (but check out your personal preferences):
In a new document, delete all entries in the catalogue. Name this document according to its purpose, for example: parastyles.fm
For each style enter a paragraph on which you can see how the style develops. Start the paragraph text with the name of the style you want to develop on this paragraph. Provide at least two lines in a paragraph to see the indentations.
Apply the style names to the paragraphs according to the proce-dure described in Define a paragraph style name on page 2.
Set the Property sheets in the Paragraph Designer to the first cate-gory of properties (Basic).
- Set the properties according to the needs for this para-graph style and Update All (both the selected paragraph and the catalogue).
- Work through all paragraphs with a distinct property sheet of the paragraph designer.
Then change to the next property sheet for all paragraphs.
Note: The Paragraph Designer displays the format name of the current paragraph (where the cursor is in). Hence it is convenient to work with already named paragraphs.

D 4 - 6 E:\FM-course\handout\styles.fm (2000-02-29)
Paragraph styles
Hierarchical numbering
• Dependencies in numbering (e.g. all headings) require the use of a sequence name (e.g. H:). Independent numbering such as the numbered lists, do not need a sequence name.
• Blanks (3 ) are relevant! It denotes ‘no display’ for the numbering item.
• The numbering items consist both of a counter and a format for display. Once the format is set (using n, R, a etc.) the setting of the counter (=x) must not use the n again (except for the real display of the initial value (see below the scheme for the numbered lists).
Example numbering scheme In the following example scheme the table and the figure number-ing should restart at the main heading (level 1). Heading levels ‘inherit’ the number from the higher level.
This scheme is used for preparing the entries into the dialog field of the paragraph designer, tab Numbering. For 3heading you enter there, for example:
<n>.<n>.<n+>< >< >
Numbered lists Numbered lists are normally not bound to the hierarchy of head-ings (see Numbering on page 3). If numbered lists are bound to the heading scheme, than the lists must be treated similar to the table or figure. In this case, more rows and columns are added to the matrix.
Note: The footnote numbering is completely out of the game for numbered paragraphs (see Footnotes on page 7-8).
Format-name Seq. Prefix Number flow
1head 2head 3head table figure
1heading H: <n+> <3=0> <3=0> <3=0> <3=0>
2heading H: <n>. <n+> <3=0> <3> <3>
3heading H: <n>. <n>. <n+> <3> <3>
tt_table_title H: Table <n>. <3> <3> <n+>\t <3>
ftn-fig-title-numbered H: Figure <n> <3> <3> <3> <n+>\t
Table 2: Hierarchical numbering

D 4 - 7 E:\FM-course\handout\styles.fm (2000-02-29)
Character styles
Character stylesUpper- and lower case is relevant in style names (dingbats and Dingbats are not the same).
Character styles are used to:
• highlight portions of a paragraph
• format the autonumber part of a paragraph
• format elements in a cross-reference or variable
• format the graphic text created with the Text Line tool
Note: Local text formatting with Format > Font, Format > Size or Format > Style or with the buttons from the formatting bar (View > Formatting Bar) can not be used in paragraph numbering, variables and crossrefer-ences. This ‘local’ formatting is not preserved when saving the file as HTML. ‘Local’ formatting is generally not recommended for long living documents.
Set up a character style
The name of a character style should provide a hint about its purpose, not its appearance: 1-highlight, footnote-reference, icon.
Select a text portion (a word or phrase) which can display the def-inition of the style.
Open the Character Designer (Format > Characters > Designer).
In the field Character Tag enter the name of the style to be created.
In the drop down list Commands select New Format.
In the Dialog New Format activate both Store in Catalogue and Apply to Selection (this to gives you a visual hint about the developing format).
If you want the character format to add properties to the selection rather set the full range of properties, set all properties to as is by selecting Set Window to As Is from the Commands drop down list.
Note: This ‘Set Window to As Is’ is needed, for example, for a format just changing the font, but not the size or anything else.
Set the desired properties of the character format.
Define the character format both in the catalogue as well as set the properties in the selection with Update All.
Properties of type This text is spread (additional space between characters) with 0%
This text is spread with 5% a n d t h i s w i t h 1 0 % .
This text is not spread but stretched (character width) to 110%. And this is stretched to 120%.
Without kerning: AV-Medium Yoga Tevde.With pair kerning: AV-Medium Yoga Tevde.

D 4 - 8 E:\FM-course\handout\styles.fm (2000-02-29)
Import formats from another document
Import formats from another documentTo import formats from another document
Open the source document
Open the target document.
File > Import > Format
Select the source document in the drop down list
Activate the elements of the document, you want to import.To import layout with changed definitions for Running Heading / Footing, you must select both Layout Pages and Variables.
Import!
Save the target document
To import formats into files of a book
Open the book file.The files of the book must be open, if your files use currently una-vailable fonts and graphics (because this requires user interven-tion).
File > Import > Format
Select the source document in the drop down list.
Define the target documents in the lower area by moving file names from one side to the other.
Activate the elements of the document, you want to import.To import layout with changed definitions for Running Heading / Footing, you must select both Layout Pages and Variables.
Import!
Optionally save all files in the book.
To import only part of a format category
To import just some of the needed formats (e.g. paragraph for-mats for headers only) you need an intermediate document.
• Set up an empty document
• Import (for example) the paragraph styles
• Delete all styles you don’t need
• Save the file with a distinct name (imports are not possible from unsaved files)
• Open the target document and import the desired style ele-ment from the intermediate document.

Overview
Tables are anchored objects which flow with the text. The many prop-erties a FrameMaker table can bear make this construct very flexible.
Tables with special properties are used for ‘non-table’ purpose, such as headings with shaded background or titled graphics.
Tables can be rotated as a whole to provide many columns. Standard FrameMaker allows only to sort the items in tables. With plug-ins oth-er actions can be performed in tables.
5Tables

D 5 - 2 E:\FM-course\handout\tables.fm (2000-06-21)
Handling table items
Handling table items
Inserting tables
Tables are anchored objects similar to anchored frames. You can select the whole table by selecting the anchor.
To insert a table Place the cursor where you want to place the table anchor. To have a better overview use an empty paragraph (but this may create to much empty space).
Insert the table with Table > Insert Table …
Select the format of the table from the drop down list Table Tags
Specify the number of rows and columns for the table. You may wish to start with few rows only.
Specify the number of heading and footing rows. Most time you will have zero footing rows.
Note: You can not transform ordinary table rows to heading- or footing rows after the table is inserted into the text. You can, however, delete heading and footing rows from an existing table.
Insert!
Adjust the width of the columns to your desire.
You may wish to remove the table title (if the template table com-prises one). You need the Table Designer for this (see Basic table properties on page 4).
Selecting tables and parts of
Select a table Hold the CTRL key and triple click into a cell or …
Select the table anchor (see Select a non-width character (or narrow characters) on page A-5
Select a column Hold the CTRL key and double click into the middle part of a cell
Select a row Hold the CTRL key and double click into the far left or far right of a cell
Select an area of cells Drag with mouse across the desired cells.
Find the anchor of a table Place the cursor in the table, then press ESC, t, I (upper case i). This moves the cursor just behind the anchor point (7).
Copy / cut and paste cells
• When pasting cells the number of cells to be pasted to must be equal to the copied or cut cells.
• You can copy / cut from a row of cells and paste into a col-umn of cells (or vice versa).

D 5 - 3 E:\FM-course\handout\tables.fm (2000-06-21)
Special operations
Special operations
Merge tables
To merge two tables into one:
Save your work to have a backup for this operation.
Copy all the body rows from the second table (do not select the head-ing rows).
Click inside the first cell of the last row of the first table and Paste!
At this point Frame pops a Paster Rows dialogue asking where to paste the rows. and choose Insert Below Current Row .
Select the second table and delete it.
Split a table
To split a (source) table into two tables:
Save your work to have a backup for this operation.
Select the body rows to be used in the source table and copy them to the buffer. Paste this table fragment to the location of the second table part. A Table anchor with the table fragment appears.
Place the cursor into the first row of the new tble and insert the desired number of heading rows (Table > Add Rows or Columns…). Specify the number of header rows to be added and choose To Heading from the drop down list. Add!
Copy the heading rows from the source table and paste them into the empty heading rows in the second table (set Replace Current Rows in the Paste Rows dialogue).
If the source table has Footing rows:
Place the cursor into the last row of the new tble and insert the desired number of fotting rows (Table > Add Rows or Col-umns…). Copy the footing rows from the source table and paste them to the empty footing rows in the second table (set Replace Current Rows in the Paste Rows dialogue).
Select the copied body rows in the source table and delete them.
Heading row(s)
The non-shaded area is the body of the table cell
This is another row in this table - split above this row
The line below is the separator between body and footing
This is another row in this table - split above this row
The line below is the separator between body and footing
This is another row in this table - split above this row
The line below is the separator between body and footing

D 5 - 4 E:\FM-course\handout\tables.fm (2000-06-21)
Set up table properties
Set up table propertiesTable properties are set up with the table designer (Table > Table Designer or CTRL+t)
Basic table properties
Indents Indents specify the amount of space to the left and right of the table within the text frame. Normally this is zero.
Space Space above defines the space between the line with the anchor point and the upper edge of the table (or when the table title is above) the table title.
Space below defines the space below the table (or any table foot-notes) and the next text paragraph.
Alignment This defines the alignment of the table relative to the anchoring point.
Start Start defines whether the table should start at specific location (Top of column etc.) or just where it is (As is). With Float the table can move to the next page and text appearing logically after the page is moved between the anchor point and the table.
Default cell margins For paragraphs without any additional setting of cell margins (see Table Cell on page 4-4) this defines the margins around the paragraph in the table cell:Table ruling.
Title position This may be above or below the title. You can also set “no Title”.
The Gap defines the space between the table title and the table itself.
Orphan rows This value defines, how many rows at least must be placed. If these rows do not fit on the current page, the table is moved to the next page.
Cell Margins from the Table design-er
This is the paragraph in the table cell with the properties from the paragraph designer.
Cell Margins from the Paragraph designer.

D 5 - 5 E:\FM-course\handout\tables.fm (2000-06-21)
Set up table properties
Table ruling With this dialog only properties for regular patterns (n-th line, n-th row etc.) can be set.
This table is left indented by 0.5 cm
Table shading With this property sheet only regular patterns can be set (n-th line, n-th row etc.).
Heading row(s)
The line above is the separator between body and heading Cell
Body ruling is set to “Every 2nd”, Others: none
The non-shaded area is the body of the table
This is another row in this table
The line below is the separator between body and footing
Footing row(s)

D 5 - 6 E:\FM-course\handout\tables.fm (2000-06-21)
Set up table properties
Custom ruling and shading
Additional properties for individual rows, columns and cells are defined with Table > Custom Ruling and Shading.
Note: Beware of the ‘reverse logic’ to remove settings! You need to check all elements which you want to clear and then use the selection None from the Apply Ruling Style list.
Properties in the table catalogue
When using an existing table to create a table template, the fol-lowing properties are stored in the catalogue:
• All properties which can be set in the table designer (posi-tion, cell-margins, regular ruling and shading, position of title).
• Properties from the sample table:
- number of rows for table heading, body and footing
- number of columns, width of each column
- paragraph format in the first row (of table heading, body and footing) for each column.

D 5 - 7 E:\FM-course\handout\tables.fm (2000-06-21)
Line styles for tables
Line styles for tables
Line styles used in tables (fine, bold, double etc.) are set with Table > Custom Ruling & Shading, button Edit Ruling Style.

D 5 - 8 E:\FM-course\handout\tables.fm (2000-06-21)
Set up a table template
Set up a table templateAny table in a document can be used for a table template.
To define a table template from an existing table
Place the cursor in the table.
In the table designer (CTRL+T) set the table type (the name of the table template), for example Rechnung.
Select Commands: New Format.
Activate Store in Catalogue; Create!
Ziffer Arbeit h CHF
Hier ist eine zeile
und hier die nächste
und hier die dritte
Rechnung

D 5 - 9 E:\FM-course\handout\tables.fm (2000-06-21)
Functions in tables
Functions in tables
Sort by columns and rows
Sorry, there is no undo for this function.
Place the cursor in the table
In Table > Sort … set the desired options; Sort!
Calculations in tables
FrameMaker does not provide calculations in tables. This can be performed by ’plug-ins’:
• FrameScript by .ries (http://www.ries.de/) places scripts into reference pages. This is a good method for ‘office’ applications.
• FrameScript by Elmsoft (http://www.fml.com/) is a full blown macro language which knows all FrameMaker com-mands. Scripts are located in a special directory.
• Caxton Table tools (http://www.caxton-inc.com/xtras.tml) can, for example, calculate the sum in a table column.

D 5 - 10 E:\FM-course\handout\tables.fm (2000-06-21)
Importing tables
Importing tables
Import from prepared text
• Each table row corresponds to a line in the text file.
• Table cells are separated by TAB characters.
Beispiel einer zeile 1 nächste zelle 1 dritte zelleZweite zeile mit der 1 2. zelle 1 und der dritten zelle
File > Import > File... select Copy into Document.
In the dialogue Unknown File type select Text; Convert!
In the next dialogue (Import text by copy) select Convert to Table
Select the desired table format (e.g. Wide-h-rules) and activate Leave Heading Rows empty.Convert!
The table heading is empty, so you need to fill in appropriate text.
You will need to adapt the column widths.
You may want to adapt the cell format with paragraph formats.
Import from Excel
This is explained in Importing an Excel 4 table on page D-6.
The results are questionable - at least in FrameMaker 5.5.6.
Date / time Operation Reason Action
Wed 98-07-01 14:39:05 Starting
Wed 98-07-01 14:59:57 Testing Button colours Restart
Wed 98-07-01 15:00:48 Starting
Wed 98-07-01 15:10:30 Restart (inst) I don‘t like that colour scheme mentioned in FrameUsers
Restart
Wed 98-07-01 15:11:44 Starting
Wed 98-07-01 16:13:44 Restart (inst) DDD icon in shell32.dll replacing Windows icon
Shut down
Table 3: Snapshot from log of PC DDD-KLD

D 5 - 11 E:\FM-course\handout\tables_2.fm (2000-06-21)
Rotated tables
Rotated tablesSelecting a table by triple clicking into it and then rotating the table with Graphics > Rotate will just rotate the cells, not the table as a whole.
To get a rotated table you must rotate the text frame which con-tains the table.
Create a rotated master page
In View > Master Pages use Special > Add Master Page: use a master page which provides the desired heading and footing, for exam-ple ‘left’ and modify the page as described above.
Apply this master page to any desired page with Format > Page Lay-out > Master Page Usage.
Insert a disconnected page
Special > Add Disconnected Pages: use a master page which provides the desired heading and footing, for example ‘left’.
Rotate the page counter clockwise with Graphics > Rotate.
Modify the size attributes of the rotated page (exchange hights and width and restore the top and left distance).
Although this text flow has the name from the main text flow and is reported to be auto connected it is independent of the previous and following pages with the same text flow name (it is a disconnected page)
You may wish to create a special master page (e.g. named ‘left_rotated’) if you have many of these rotated pages in your document.
Editing rotated tables
To edit rotated tables (e.g. enter text) the table must be horizon-tally oriented. Hence you need to ‘unrotate’ the text frame with the table. It might also be necessary to adjust the location of the text frame to get access to the cells.
head
-in
g ce
ll
sec-
ond
head
-in
g ce
ll
thir
d he
ad-
ing
cell
four
th
head
-in
g ce
ll
fift
h he
ad-
ing
cell
sixt
h he
ad-
ing
cell
body
ce
ll 1
body
ce
ll 2
body
ce
ll 3
body
ce
ll 4
body
ce
ll 5
body
ce
ll 6
body
ce
ll 7
body
ce
ll 8
body
ce
ll 9
body
ce
ll 10
body
ce
ll 11
body
ce
ll 12

D 12 E:\FM-course\handout\tables_2.fm (2000-06-21)
This page uses Master Page ‘rotated’Th
is p
age
uses
Mas
ter
Page
‘rot
ated
’
Th
e ta
ble
is r
otat
ed a
nd
can
not
be
edit
ed in
th
is m
ode.
It
is e
ven
imp
ossi
ble
to e
nte
r th
e ti
tle.
Edi
t ta
ble
in ‘u
nrot
ated
’ tex
t fr
ame
Th
e n
ext
pag
e sh
ows
the
sam
e ta
ble
in u
nro
tate
d m
ode
of t
he
text
fra
me
(for
bet
ter
un
der
stan
din
g th
e te
xt f
ram
e is
sh
aded
).
Sin
ce t
he
tabl
e is
wid
er t
han
th
e w
idth
of
the
text
fra
me,
not
all
cel
ls a
re v
isib
le.
•Se
lect
th
e te
xt f
ram
e co
nta
inin
g th
e ta
ble
•R
otat
e cl
ockw
ise
90 d
egre
es.
•To
acc
ess
the
left
por
tion
of
the
tab
le, s
et t
he
fram
e p
rop
erty
‘O
ffse
t fr
om l
eft’
to
0 (i
n T
able
des
ign
er).
•to
acc
ess
the
rig
ht
por
tion
of
the
tabl
e, s
et t
he
text
fra
me
pro
per
ty ‘
Off
set
from
lef
t’ t
o -(
page
wid
th -
text
fram
e w
idth
)
Tab
le 4
:
firs
t ro
wse
cond
row
thir
d ro
wfo
urth
row
fift
h ro
wsi
xth
row
seve
nth
row
eigh
ts r
ow
Tab
le 5
: The
title
can
onl
y be
set
in u
nrot
ated
mod
e of
the
tabl
e

D 5 - 13 E:\FM-course\handout\tables_2.fm (2000-06-21)
Edit table in ‘unrotated’ text frame
first row second row third row fourth row fifth row sixth row
Table 5: The title can only be set in unrotated mode of the table

D 5 - 14 E:\FM-course\handout\tables_2.fm (2000-06-21)
Special tables
Special tables
Table at top of page
To get a table at the top of a page,
• Select the table (place curser anywhere into the table)
• Activate the table designer (Table > Table Designer)
• Set Start to Top of Page
This will move the table to the next page and display it on top. The anchor of the table is left at the current paragraph.
Error in FrameMaker 5.5.6 When side heads are active and the table should be placed on top of the next page (and the table is wider than the text area and the table is positioned right and the moon is nearly full...), then
• Part of the paragraph with the anchor is moved to the next page
• The table is displayed on the overnext page
Circumvention 1 Set the table alingment to left
You may need to add an empty row to the left to get the correct appeance
Circumvention 2 Anchor the table at an empty paragraph and give this paragraph the attribute ‘start on top of page’.
Apply negative space below to the paragraph and negative space above to the table (similar to a table on top of the very first page of the file).
Table at top of first page
Insert the table at the first paragraph of the first page
For the paragraph set Space Below to -font size (e.g. -14pt)
For the table set Space Above to -font size of the paragraph (e.g. -14pt)
Paragraph
This gray area is the text frame with the table located topmost.

D 5 - 15 E:\FM-course\handout\tables_2.fm (2000-06-21)
Tables with varying column widths
Tables with varying column widths
In a Framemaker table all cells of a column have the same width. The following, however, pretends a table with varying column width:
Another method combines two or even more tables 7:
• The first table (A) has 5 columns, the second table (C) has 7 and the third table (B) again has 5 columns. The Anchor position of all of these tables is at the end of the paragraph before the table (symbolized by 7 in that paragraph).
• The first (A) and second (C) table have Space Below of 0.
• The second (C) and third (B) table have Space Above of 0.
• To select each anchor individually (for A, B or C) you need a special technique (See Select a non-width character (or narrow characters) on page 5.).You may wish to select a distinct table by CTRL+triple-click into one of its cells (see Handling table items on page 2).
Split a table
FrameMaker does not have a command to split tables between rows or columns.
If you need to insert some rows of different widths into a table, you need to ‘split’ the table manually, before you can insert table C in between:
Make a copy of your table (A => B)
Remove the superflous rows at the end of A
Remove the superflous rows at the beginning of B
Anchor table A, then C, then B with the above mentioned spaces before or after.
Width a Width b
Width c = a + b
Table 6: Table with straddled cells
A
A
C
C
B
B

D 5 - 16 E:\FM-course\handout\tables_2.fm (2000-06-21)
Nested tables
Nested tablesIt is possible to nest tables, that is, to place another table within a cell of a table. But this requires two additional wrappers:
Within the table cell an anchored frame must be placed
Within the anchored frame a text frame is opened
Within the text frame anything can be placed (text, table, anchored frame etc.)
Nested tables

Overview
FrameMaker provides a set of graphic tools which are sufficient for most purposes in technical texts. For sophisticated applications, such as marketing brochures, these tools are not sufficient and imported graphics are used. FrameMaker support a great number of graphic formats.
The graphic tools of FrameMaker were not developed further at the point when specialised applications became available even on UNIX.
For diagrams D+DD provide clip-art of high precision (both scales and grids).
6Graphics

D 6 - 2 E:\FM-course\handout\graphics.fm (2000-06-14)
Importing graphics
Importing graphicsThe kind of graphic formats FrameMaker can handle depends on the installation of the filters. If all filters are installed, an impres-sive number of vector and bitmap formats can be handled.
To import a graphic Place the cursor where you want the graphic to appear.
File > Import > File
Look for the path and the desired graphic and choose Import by Ref-erence.
Import!
If you have selected a bitmap graphic, set up the resolution for the desired size (dialogue Import Graphics Scaling).
If you do not want to calculate, just press Set!
An anchored frame containing the graphic will be inserted with the following properties:
- Placement Below current Line
- Centred
- Cropped (if the image is to large, it will be cropped)
- Margins of 1/12” (2.12 mm) around the image
Note: These defaults can be changed to something more useful only with a special plug-in.
Import graphic into frame When you import a raster graphic into a selected (anchored) frame, FrameMaker knows about the size of the frame and thus
• Provides a number for the fitting resolution (e.g. 183 dpi).
• You just need to activate the Custom dpi option.
Note: Framemaker can only know the properties (e.g. dpi value) if you have used the dialogues and not the mouse to resize the graphic.
Scaling a graphic Change the size and position of the graphic within the frame (which is selected already) with the mouse (hold down the SHIFT key to constrain to proportional scaling).
After you have scaled a bitmap graphic with the mouse the reso-lution (dpi) is no more known in the Graphics > Object Properties
When scaling a vector graphic, FrameMaker support only propor-tional scaling in percents.
Problems with imported graphics
Do you have the proper filter (input interpreter) installed?
Does the file conform to the ‘de facto standard’ pertinent to the file format (there are various flavours of DXF, WMF, TIFF, etc. around)
Can you get a different format from the source?

D 6 - 3 E:\FM-course\handout\graphics.fm (2000-06-14)
Vector data formats
Vector data formats
EPS (Encapsulated PostScript) This drawing is coloured and contains a preview image, scaled
to 75%. If no preview image is included, FrameMaker displays a gray box of appropriate size. To see the image, you need to print on a PostScript printer.
On a non-PostScript printer you will get only the preview image (if present).
WMF (Windows MetaFile) This drawing is coloured, scaled to 75%.
CGM (Computer Graphics Metafile)
Colour image scaled to 200%, cropped to place the image within the frame. The bounding box is huge and the background very dark.
Raster data
DIB (Device Independent Bitmap)
This image is coloured, scaled to 75 dpi

D 6 - 4 E:\FM-course\handout\graphics.fm (2000-06-14)
Importing graphics
GIF (Graphic Image Format) This image is coloured, scaled to 200dpi
TIF (Tagged Image Format) This image is coloured (TIF 6), scaled to 75dpi
XWD (X-Windows) Imported with 400 dpi
BMP (Bit Map) This image is coloured, scaled to 200 dpi
JPEG (Joint Programming… Group)
This image is fully coloured, scaled to 100dpi.
Printing coloured images
When printing coloured images on a standard laser printer or other black-and-white printer you get different results for
• different printer resolutions• different types of printers• This is also true for PostScript printers.
Preserve colour in PDF If you do not have a colour PostScript printer and want to create colourful PDFs, you must use the printer driver of Acrobat Dis-tiller (FIle > Printer Setup and select Acrobat Distiller).

D 6 - 5 E:\FM-course\handout\graphics.fm (2000-06-14)
Figures in FrameMaker
Figures in FrameMakerThere is no real support for figures in FrameMaker. To get a rea-sonable appearance with a figure title etc., you must
• Place the image in an anchored frame
• Place the anchored frame in a table, anchored at a para-graph with run-in property (otherwise you get additional room at the top of the cell
• Define cell margins according to the needs
Setting up the figure table
The table figure-table is set up with just one cell and the following properties:
Cell margins all 0
Alignment left
Start anywhere
Title position below table
Ruling none
Shading none
The paragraph format in the cell is body. It is used only to place the anchor. The paragraph format for the table title is fn-fig-head-ing-numbered.
Using the figure table
After inserting the image (with File > Import > File) you need to adjust the properties of the anchored frame for...
Anchoring type = Run into Paragraph; Alignment = Left
You may also wish to change the properties of the image to...
Top left position = 0 and adjust the size of the anchored frame manually...
You may wish to speed up your work by copying and pasting prepared tables and then replacing the images.
7The format of this paragraph (body) should have 0 values for all items in the Tab “Table Cell”. Otherwise you get additional space around the anchored frame (normally without border).
Figure 1: The eye of a model (created by an artist, no photo).

D 6 - 6 E:\FM-course\handout\graphics.fm (2000-06-14)
Graphics with FrameMaker tools
Graphics with FrameMaker toolsTechnical drawings, schemes etc. can be done completely with FrameMaker tools:
Prepare the environment
For graphic work in FrameMaker:
• Set a reasonable grid spacing (e.g. 0.1 cm) in View > Options
• Set Graphics > Snap to activate the grid for your work
• With Graphics > Gravity set on, an object attracts the pointer (cursor) as you draw, resize or reshape a nearby object. Gravity has no effect to moved objects. The gravity is a property of the contour and the corners of an object. Its ‘range’ does not depend on zooming.
Special arrows
To point to elements in photographs etc. you might want to have some blob at the end of a line - not an arrow pointing to the ele-ment.
To define a blob arrow head Open the graphic tools palette
Click on the Arrow tool and select Set…
In the dialogue Line End Options
- Activate the Custom option
- Enter the values 135, 45 and 8pt into the value fields.
- Set!
From now on your arrows will be rhomboid blobs as displayed here for a line with double arrows.
Note: These special arrows disappear at the end of your FrameMaker ses-sion, they can not be saved.
1 1 0 1 0 0 0 1 0 1 1 1 1 1 0 1
9-bit delimiter 8-bit check sequenceuseful frame data
end delimiter
Signal
Frame
Clock
Data
line active
line idle

D 6 - 7 E:\FM-course\handout\graphics.fm (2000-06-14)
Select graphic elements
Select graphic elements
Rectangles with rounded corners
Change the radius of the corner with Graphics > Object Properties.
Border and Fill colour
Note: The colour of the border and the colour of the interior fill can only be the same - sorry.
Frame developers choose to keep it simple, because for sophisticated graphics (text bound to paths, gradient fills etc.) you have plenty of tools available and then import that graphic.
Clip art
FrameMaker comes with a set of clip art, which is very useful. These drawings are all done with FrameMaker tools.
To select a clip ar t 1 Place an anchored frame of desired size an properties and keep it selected for the insertion of a graphic.
1 Help > Samples & Clip art
2 You get a new FrameMaker instance with an overview.
3 Click on Clip art. You get a new document in your FrameMaker session, from which you select the desired cat-egory (e.g. hardware) by double clicking on it.
4 In a new document window you see the drawings, which you can select. Be aware that some of the elements are not grouped, so you can destroy the graphics.
5 Select the desired graphic with copy.
6 Close the clip art document without saving it.
7 Paste the graphic into your anchored frame.
Function Key-seq.
Select the first graphic element (on the page) ESC, o, F
Select the next drawn object (may be a group) ESC, o, n
Expand the object selection ESC, o, e

D 6 - 8 E:\FM-course\handout\graphics.fm (2000-06-14)
Graphic elements on reference pages
Graphic elements on reference pagesGraphic elements on the reference pages can be used for
• Frame above or below a paragraph
• Copy and paste to any location in the document on the body pages.
Note: Although the source of the graphic is a reference page, the placed graphics are real copies, not referenced graphics.
General elements The following elements are always present in a FrameMaker (original) template:
• Footnote• Table Footnote• Single Line• Double Line
To create a graphic element for a paragraph
Switch to the Reference Pages (View > Reference Pages)
Create a graphic frame with the corresponding graphic tool.
You are requested to enter a name into the dialogue Frame Name. Provide a name describing the graphic you want to place into the frame.
Set the same name atop the frame with the graphic tool Draw a Text Line. For FrameMaker the text is irrelevant, but for the human reader it should be equal to the name of the frame.
Place the desired graphics into the frame:
Note: The size of the graphic frame defines the white space around the graphic when it is used above or below a paragraph. If you will use it for both purposes, centre the graphic vertically.
Graphic objects
When just copying and pasting a graphic from another applica-tion, you get an embedded object (OLE). If you double-click on the graphic, the creating application is opened.
Do not use this method for documents you distribute.
meandered line
0
0
1
1
THE VISIONSHIELD
0
1
Arbeitsseite
Positions-messgerät
Ballenvorlage
A
B
C
D
Arbeitsbereich

D 6 - 9 E:\FM-course\handout\graphics.fm (2000-06-14)
Diagrams using clip art
Diagrams using clip art
Diagram
Nomograph
P = U • I; R = U/I
1975 1980 1985
2
5
10
0.1
0.2
0.5
1In
stal
les
CPU
pow
er [M
IPS]
on
the
VS/M
VS s
yste
ms
of O
BRZ
Source: Klaus Daube, OBR-DTA report 27, Zürich 1988-05-06
100 2 5 101 2 5 1042 5 102 2 5 103
100 2 5 101
I [A] current
2 5 102100 2 5R [Ω] resistance
101
100 2 5 101 2 5 102 2 5 103
U [V] voltage
P [W] power
Example:
I= 2 [A]U= 230 [V]
P= 460 [W]R= 115 [Ω]

D 6 - 10 E:\FM-course\handout\graphics.fm (2000-06-14)
Diagrams using clip art
Source
The clip-art for these diagrams (and much more) can be obtained from the author (see http://www.daube.ch/docu/framemaker/diagrams.html) for a small fee.
All scales comprise these elements:
• Tic marks• Axis (the spine) - not present in all templates• Figures (using character format x-figure)• Title (using character format x-title)
The grids are just a collection of long tic marks, most are grouped in units.
Adjust a scale to your needs
To adjust a scale to your needs (e.g. to make an inch ruler):
• Make a copy of the desired scale (in this case, the linear scale).
• Ungroup the elements (you get the basic elements).
• Use a large zoom factor for positioning.
• Do not use spacing smaller than 2mm in diagrams when printed on an ordinary laser printer.
Note: Be very careful manipulating the ungrouped tic marks! Remember that there is only one undo in FrameMaker. The arrangement of the tic marks is the core of the boilerplate scales!
Adjust the tic marks1) • Adjust the length of the tic-mark cluster (100mm 254mm)• Ungroup the tic mark cluster and delete all unneeded tic
marks• Group the tic marks
Adjust the figures • Ungroup the Figures• Remove the un-needed figures• Redistribute the figures horizontally• Group the figures
Adjust the title • Select the title text and change it• Select the title and then the tic marks• Align the title to the tic marks
Put it together again • Select all four elements of the adjusted scale• Group the elements to prevent accidental misalignment.
0 1 2 3 4 5 6 7 8 9 10This scale is 100mm long with tics at each mm
0 1 2 3 4This scale is 4 inches long with tics at each 1/10 inch
1 An object may not have its centre of gravity outside a frame (or it will no more belong to the frame). Hence it may be necessary to first ungroup the tic mark cluster and remove any unneeded tics, re-group and adjust the length.

Overview
FrameMaker provides a rich set of reference mechanisms: variables, cross-references, footnotes and markers.
Hypertext is not handled in this chapter.
Bibliography is not directly handled by FrameMaker, but with End-note the special notions can be generated and integrated into the FrameMaker document.
7References

D 7 - 2 E:\FM-course\handout\references.fm (2000-03-05)
Variables
Variables• Variables can be set up from building blocks.
• Emphasis can only be introduced with character formats, not with direct formatting.
Note: Because the names of the building blocks are localised, you may get problems when changing the UI language during the development of a document (the Running Heading / Footing definitions in layout are also variables).This warning applies also to the building blocks of cross-references
User variables • User variables can only contain ordinary text and refer-ences to character formats. User variables do not have access to the building blocks of system variables.
It is, for example, not possible to define a user variable ISO-date with the format <$year>-<$monthnum01>-<$daynum01>. If you need such a variable, you must sacrifice a system vari-able (for example, a short date).
• Availability of system variables depends on context (body page, master page). For example, Current Page Number is available only on master pages.
• Depending on the system variable itself the set of building blocks differ.
Insert a variable To insert a variable:
Place the cursor at the desired location
Select Special > Variable...
Select the variable from the given list in the dialog.
Press Insert!
Convert a variable to ordinary text
If you need to abandon a variable in the text and convert it to ordinary, editable text
Double click on the variable in the text. This opens the dialogue Variable.
Convert to Text! You are prompted whether you really want to...
Import variable definitions from another document
Follow the instructions to Import formats from another document on page 4-8. Check only the ‘Variables’ box in the import dialogue.

D 7 - 3 E:\FM-course\handout\references.fm (2000-03-05)
Variables
Specifying variable contents Set up the contents of your variables to be used as flexible as possible:
• Try to avoid plural or inflections.
• Avoid punctuation (this may vary depending on usage)
• Avoid prefixes or suffixes which may narrow the scope.
Since you can not nest variables, you may need to set up variable building blocks, which are combined with ordinary text in the document. For example, in the text “The Precision Dosing Pump GP-98ML of SAWATEC AG” there could be three variables:
Product-shortPrecision Dosing Pump
Product-typeGP-98ML
Vendor-shortSAWATEC AG
Building blocks Character formats can be used in system- and user variables and cross-references. The special format <Default ¶ Font> can be replaced by </>.
Real building blocks (see page 4) are only available in system variables.
Create / edit user variable To create a new variable
Select Special > Variable...
Create Variable! You will notice that you get the dialog for user var-iables. You can not create additional system variables.
Define the name of the variable. This may contain blanks.
Set up the contents of the variable from text and emphasis nota-tions. You do not have access to the building blocks of system var-iables.
Add! You may wish to define another variable.
Done! to go back to the Insert Variable dialogue.
Done! or Insert!
Note: If you need access to the building blocks of the system variables, you must edit an existing system variable to serve your needs.
Edit system variable You will need to edit system variables for
• Variables which need access to the building blocks of sys-tem variables (see ISO date above).
• Running headers and footers
• Adapt the format of system variables to company standards (for example, the file name in the page footers).
You edit system variables in the same manner as user variables. You just have more choices for the building blocks.

D 7 - 4 E:\FM-course\handout\references.fm (2000-03-05)
Variables
Building blocks for system variables
The variables are grouped by purpose. You can not use any of the building blocks in any system-variable.
Purpose English FrameMaker German FrameMaker
Current page number <$curpagenum> <$AktSeiteNum>
Page count <$lastpagenum> <$LetzteSeiteNum>
File name with full path <$fullfilename> <$DateinameLang>
File name <$filename> <$Dateiname>
Current table-page <$tbssheetnum> <$TabSeiteNr>
Number of table pages <$tblsheetcount> <$TabSeiteZählen>
<$marker1> <$Marke1>
<$marker2> <$Marke2>
<$paratext[paratype]> <$AbsText[AbsTyp]
Number of the paragraph paratype a <$paranum[paratype]> <$AbsNum[AbsatzTyp]>
Counter value of paragraph paratype. <$paranumonly[paratype]> <$AbsNumExkl[AbsatzTyp]>
Tagname of paragraph <$paratag[paratype]> <$AbsTyp[AbsatzTyp]>
Name of condition type on page. If none of the types is found on the page, the ‘nomatch’ type is displayed.
<$condtag[hitag,..,lowtag,nomatch]> <$BedTyp[Typ1,...,Typn,Sonst]>
Seconds <$second> <$Sekunde>
Seconds with leading zeros <$second00> <$Sekunde00>
Minutes <$minute> <$Minute>
Minutes with leading zeros <$minute00> <$Minute00>
Hours from 1 to 12 <$hour> <$Stunde>
Hours 1 - 12 with leading zeros <$hour01 <$Stunde00>b
Hours 1 -24 <$hour24 <$Stunde24>am or pm <$ampm> <$ampm>
AM or PM <$AMPM> <$AMPM>
Day number <$daynum> <$TagNum>
Day number with leading zeros <$daynum01> <$TagNum01>
Day name (full length) <$dayname> <$TagName>
Day name abbreviated <$shortdayname> <$TagNameKurz>
Month number <$monthnum> <$MonatNum>
Month number with leading zeros <$monthnum01> <$MonatNum01>
Month name (full length) <$monthname> <$MonatName>
Month name abbreviated <$shortmonthname> <$MonatNameKurz>
Year with 4 figures <$year> <$Jahr>
Year with 2 figures <$shortyear> <$JahrKurz>
Character format of the paragraph c <$Default Para Font> <Absatz Standardschrift>
Character format name <name> <name>
Table 7: Building blocks for system variablesa. Entire auto numbering string including any leading and trailing constant text.b. Is the ‘00’ a localisation error?c. Starting with FrameMaker version 5.5.6 this can be abbreviated to </>.

D 7 - 5 E:\FM-course\handout\references.fm (2000-03-05)
Cross-references
Cross-references
Define the target of a reference
• Any paragraph may be the target of a cross-reference.
• In addition, special markers can be set to define a target.
To inser t a cross-reference marker
Place the cursor where you want to define the target (marker)
Insert the marker with Special > Marker...Marker type= Cross-Reference
Define the name (text) of the marker. Be aware that in long docu-ment you will need some logic to find the correct markers later.
New Marker!
The Marker dialogue stays open, so you can go to the next loca-tion in the document...
Hint You can use existing text to appear in the marker text: select the text you want to be placed in the marker text. It will appear in the Marker dialogue box.
Note: The marker text is only a reminder for the editor to distinguish the various targets. This text can not be used in references.
Create a cross-reference
To define a cross-reference to another file, this file must be open.
To define a cross-reference to a cross-reference marker
Place the cursor where you want to insert the cross-reference.
Special > Cross-Reference …
For a cross-reference to another file select that file from the list of documents.
Source type = Cross-reference Markers
Select the desired marker in the right hand list.
Select the proper format for the cross-reference from the Format list. You might need to create a proper format with Edit Format!
Insert! will insert the cross-reference.
Note: The marker text can not be referenced. There is no such building block as <$markertext>! You can only refer to the page where the marker is located, or to the <$paratext> where the marker is (but this can be done without placing a marker first).

D 7 - 6 E:\FM-course\handout\references.fm (2000-03-05)
Cross-references
Cross-reference to any paragraph
Place the cursor where you want to insert the cross-reference.
Special > Cross-Reference …
For a cross-reference to another file select that file from the list of documents.
Source type = Paragraphs
Select the desired paragraph type in the left hand list.
Select the desired paragraph in the right hand list.
Select the proper format for the cross-reference from the Format list. You might need to create a proper format with Edit Format!
Insert! will insert the cross-reference.
Example of complex cross reference format
The following example shows a cross-reference format with vari-ous building blocks:
Cross-reference to other files
The source of a reference may be outside the current file. In such cases you may wish to include the chapter number in the refer-ences format, for example “see Cross-references on page 7-5”.
To set up such a reference you need a paragraph format bearing the chapter number. In this document this is z-chapter-number, which is used only for this purpose on the title page of the chap-ter.
Reference format <1-highlight><$paratext></> on page\ <$paranumonly[z-chapter-number]>-<$pagenum>
Problem: chapter number does not show up
The chapter number can only be found on the title page, if
• The text flow with the chapter number is A (see Template for a chapter on page 3-4).
• The text frame with the chapter number is connected to the text frame of the next ordinary page with flow A.
You may need to • go to the title page of the source document and select the text frame of flow A with the chapter number,
• go to the first (left) page of the chapter and select the text frame with flow A, and (re-)connect the text frames with Format > Customize Layout > Connect text frames
typed text typed text
<jumps>see <TitleProps><$paratext><jumps> on page\ <$paranumonly[H1]>\+<$pagenum>
building block
building block
character format building blocks(e.g. setting weight, colour) non-breaking
space
building blockbuilding block
non-breakinghyphen
building block

D 7 - 7 E:\FM-course\handout\references.fm (2000-03-05)
Format of cross-references
Format of cross-references
Set up the format of cross-references to be used as flexible as possible:
• Try to avoid plural or inflections.
• Avoid punctuation
• Avoid introductions which may vary
• Try to avoid language dependent parts
Example formats: <1-highlight><$paratext></> on page\ <$paranumonly[z-chapter-number]>-<$pagenum>
<1-highlight><$paranum><$paratext></> on page <$pagenum>
<1-highlight><$paranum><$paratext></> (<$pagenum>)
The last example avoids a language dependent part, but calls for an explanation at the start of the document (what is that figure in the parenthesis?)

D 7 - 8 E:\FM-course\handout\references.fm (2000-03-05)
Footnotes
Footnotes
Footnotes in the text
• Footnotes comprise a reference (in the text) and the note itself at the end of the page.
• The format of the reference and the format name for the note is defined in Format > Document > Footnote Properties... Nor-mally this is “Footnote”.
• The separation line is not defined by the ‘Frame above’ property of the paragraph style of the note. The separation line is defined on the Reference pages in a graphic frame named “Footnote”.
• Hence for the footnotes the following items must have the same name:
- The style name in the Footnote Properties dialogue
- The style name in the paragraph catalogue
- The name of the graphic frame on the reference page.
Note: You can not arrange the footnotes of a chapter at the end of a chap-ter (or file). For this you need to install an appropriate API (see Extensions by API clients on page 1-5).
Format of the footnote reference You can only define constant text for the prefix and suffix in the footnote format (e.g. opening and closing brackets). For foot-notes you can not
• Use system variables or user defined variables in the prefix or suffix filed
• Use character formats in the prefix or suffix field.
• Apply numbering properties to the paragraph format Foot-note.
For special treatment you may wish to replace footnotes by ordi-nary references.
Error in FrameMaker 5.5.6 If a footnote is referenced close to the end of a page (or at the end of the last paragraph),
• then the footnote is placed on the next page.
• this may cause to notes numbered 1 on the next page, if the footnote property is set to “Start over on each page”.
The double number can be avoided by setting the numbering property for paragraphs to “Restart with 1” (in File > Setup File).
Footnotes in tables
The same rules apply as for the footnotes in text. The style name, however is “TableFootnote”, and hence there is another graphic frame on the reference pages with this name.

D 7 - 9 E:\FM-course\handout\references.fm (2000-03-05)
Footnotes at the end of a book
Footnotes at the end of a book
There is no feature in FrameMaker to collect footnotes from vari-ous files and present them at the end of a FrameMaker book in a particular chapter (or at the end of the last chapter).
Solution Collect all notes in a file (use a paragraph format, such as x-note), and refer to them with an ordinary cross-reference of an appropriate format (e.g. <super><$paranumonly[x-note]></>
Footnotes across books
In some cases it is desirable to number the footnotes across a (FrameMaker) book. In the first chapter the numbering starts with 1, in the following chapters they start with another number.
Number footnotes continually in a book
Unfortunately the footnote numbering is not part of the auto-matic paragraph numbering across FrameMaker books. Hence you must do:
In each file set Format > Document > Footnote Properties: Numbering style Sequential from 1.
Only after finishing your work, when all footnotes are placed in the chapters, do
In each chapter find the number of the last footnote (go to the end of the file; Find ‘Footnote’ with searching backwards) and write it down (n1, n2, …).
Starting with the second file, set the starting number of the foot-notes (currently 1) to the appropriate sum (n1+1, n1+n2+1, …) from your scribble.
Additional reference to a footnote
To refer to an already existing footnote you must place an ordi-nary cross-reference.
The reference should indicate the page number where the foot-note can be found (see the next section).
Reference to footnotes in other chapters
To reference a footnote in another (than the current) chapter or file, you need a special cross-reference format providing both the page number (and/or the chapter number) and the footnote number.
To be able to format it similar as a footnote reference (super-scripting) you need an appropriate character format (e.g. super). The complete cross-reference format may look like these:
<super><$paranumonly[Footnote]> on page <$pagenum></>
<super><$paranumonly[Footnote]> on page <$paranumonly[z_chapter_number]>-<$pagenum></>

D 7 - 10 E:\FM-course\handout\references.fm (2000-03-05)
Footnotes

D 7 - 11 E:\FM-course\handout\EndNote.fm (2000-02-29)
Bibliographies with EndNote
Bibliographies with EndNoteThe software EndNote from ISI ResearchSoft (www.end-note.com) does not provide any integration with FrameMaker (compared to MS Word and Word Perfect, where menus are inte-grated).
Setting up EndNote
Set Citation Markers In EndNote define curly braces for Citation Markers, because FrameMaker MIF uses brackets for many purposes. Brackets could interfere with the Citation Markers.
Define the reference data base in EndNote
Select a reference data base with File > Open.
For your work you might have a specific data base where you collect all references from various sources.
Define the format for the bibliographic items
In EndNote select Styles > the desired format, for example, num-bered.ens.

D 7 - 12 E:\FM-course\handout\EndNote.fm (2000-02-29)
Bibliographies with EndNote
Insert a citation
• In EndNote select the Citation and copy it to the clipboard (CTRL+C).
• Switch to FrameMaker and place the cursor in the docu-ment where you want to place the citation.
• Paste the temporary citation from the clipboard (CTRL+V). The inserted temporary citation has the format LaBonté, 1989 #11.
Note: Do not change this form of the temporary citations until you have finished all the work on your document.Otherwise EndNote might not find with “Scan paper...”.
Create the bibliography
EndNote can not operate directly on the FrameMaker file. It only can operate on the MIF files (Maker Interchange Format, which is a plain text file). Hence you need to perform some steps.
Save your current work 1 Save your document (with the temporary citations) in the FrameMaker format. This file will be used later, if you want to change text and / or citations.
2 Save your document as MIF (File > Save as...). You may wish to place this file in a different directory.
Create the bibliography 3 In EndNote and select Paper > Scan Paper.... The following dia-log will appear.
4 Select the MIF file and click Open.
5 EndNote now scans the MIF file and provides a list of the found (and matched citations)

D 7 - 13 E:\FM-course\handout\EndNote.fm (2000-02-29)
Format of references and bibliography
Note: A zero in the Matches column indicates that EndNote was unable to match the temporary citation to a reference. This may be caused by the presence of a citation delimiter used for something other than a temporary citation.
6 In EndNote Select Paper > Format... In the dialog the name of the resulting output file (with formatted citations and the bibliographic list). The proposed name includes an appen-dix indicating the style chosen (e.g. Num for numbered style).
You may wish to change the name of the output file (e.g. from EndNoNum.mif to EndNoteNum.mif), because EndNote proposes a DOS-style name (only 8 characters).
7 Click the Save button.
Back in FrameMaker 8 Switch to FrameMaker and open the generated file (for example, EndNoteNum.mif). The citations have changed to an appearance according to the selected format:
Lorem ipsum dolor sit amet, et iusto odio dignissim qui blandit praesent luptatum zzril delenit augue duis dolore te feugait nulla facilisi.[2]
3 working files Be aware that you now have 3 files:
• The original FrameMaker file with the temporary citations. Make any changes to text or citations only in this file.
• The MIF file from this, which is absolutely identical, when opened in FrameMaker.This is an intermediate file, which you can discard after the output file has been generated.
• The MIF file with the resolved References and the biblio-graphic list. This is what you should print or publish.
Format of references and bibliography
When generating the final format for the citations and the bibli-ography, EndNote does not know about the character formats in the FrameMaker document. EndNote uses text processing fea-tures such as ‘italic’ or ‘superscript’ for the in-line formatting.
EndNote does, however, use a paragraph style for the biblio-graphic list: Bibliography.

D 7 - 14 E:\FM-course\handout\EndNote.fm (2000-02-29)
Bibliographies with EndNote
If you do not have a paragraph style Bibliography defined in your document, this style is based on the last paragraph in the doc-ument.
The paragraph format Bibliography should...
• be in the paragraph catalogue,
• use appropriate indentation.
Note: You can not define a FrameMaker autonumbering feature for the paragraph format (for example, to surround the number in the bibli-ographic list with brackets). EndNote generates a ‘complete text paragraph’.You can change the generating pattern in EndNote with Styles > Edit xyz.ens and then Edit Styles > Reference Prefix… or …Suffix.
Generated by EndNote 3.1Garneau, D., ed. National Language Support Reference Manual. January 10, 1990 ed. National language Information Design Guide, ed. IBM. Vol. 2. 1990, IBM National Language Technical Centre: Toronto, CDN.
After defining Bibliography 3. Garneau, D., ed. National Language Support Reference Manual. January 10, 1990 ed. National language Information Design Guide, ed. IBM. Vol. 2. 1990, IBM National Language Technical Centre: Toronto, CDN.
Bibliography style variants EndNote provides a large number of pre-defined styles accord-ing to various publication standards. The formatting definitions are not well documented, at best you learn from the examples (e.g. how to produce a hanging indent, how to append an abstract).
For example, with Angewandte_Chemie.ens you will get a super-scripted citations and reference numbers in brackets:
Generated by EndNote Diem nonummy nibh euismod tincidunt ut lacreet dolore magna aliguam erat volutpat. Ut w eros et accumsan et iusto odio dignissim qui blandit praesent luptatum zzril delenit au gue duis dolore te feugat nulla facilisi.[2]
[1]1A. LaBonté, SEAS Anniversary Meeting (Amsterdam, The Netherlands), A New Data Type for National Language?, pp. 1519 (1989).
... and with properparagraph format for
Bibliography
[1] A. LaBonté, SEAS Anniversary Meeting (Amsterdam, The Netherlands), A New Data Type for National Language?, pp. 1519 (1989).

D 7 - 15 E:\FM-course\handout\EndNote.fm (2000-02-29)
Bibliography in a FrameMaker book
Bibliography in a FrameMaker book
1 The last chapter in the book should end with the paragraph style Bibliography, which is properly set up.
2 Save each file from the book as MIF.
3 In EndNote use Paper > Scan Paper.... for the first file and then Paper > Scan next... for the succeeding files. This cumulates the references
4 When selecting Paper > Format... EndNote will generate the output MIF for the first, then for the second etc. input file.
5 Open each of the output files in FrameMaker and save it as an ordinary FrameMaker file (probably into a new direc-tory ...\final\).
Note: Be careful with the output file names, because EndNote operates only with 8 character file names, although it handles long names for the input files correctly.
Bibliography in specific chapter If you want to have the bibliography list in a specific chapter (which might hold only the bibliography),
• Create a specific chapter ending with a paragraph of style Bibliography, which is formatted properly.
• Provide this chapter as the last input file to Paper > Scan next...
Since in this last chapter no citations are present, EndNote will just place the bibliographic list there.
Sample text
Text with references
Note: In this sample text the temporary citation at the end of the first par-agraph is split across lines. The last paragraph contains a hyphen-ated temporary citation. Both cases are handled correctly with EndNote version 3.
Lorem ipsum dolor sit amet, nulla facilisi corper susc accumsan et iusto odio dignissim qui blandit praesent luptatum zzril delenit augue duis dolore te feugait nulla facilisi. Daube, 1989 #9
Et tam neque pecun modut est neque nonor et imper ned libidig met, consectetur adipiscing elit, velit esse molestaie cillum. Tia non ob ea soluad incommod quae egen ium improb fugiend.Bouch, 1987 #4Reinsch, 1989 #10
Officia deserunt mollit anim id est laborum Et harumd dereud facilis est er expedit distinct. trenzsa schengos ent kaap zux copy wipont trenz kipg naar mixent phona. LaBonté, 1989 #11
Cak pwico siructiun ruos nust prexs. Piy opher hawers, eit yaggles orn ti sumbloat alohe plok. Su havo loasor cakso tgu pwuructs tyu.Garneau, 1990 #12

D 7 - 16 E:\FM-course\handout\EndNote.fm (2000-02-29)
Bibliographies with EndNote
Lorem ipsum dolor sit amet, consectetaur Greek to me, dereud facilis est er expedit distinct. Nam liber te conscient to factor tum poen legum Officia deserunt mollit anim id est laborum Applepiecorporation, 1987-1989 #2.
Formatted references
Note: These are copied to this document from another file to preserve the above displayed temporary citation.
Lorem ipsum dolor sit amet, nulla facilisi corper susc accumsan et iusto odio dignissim qui blandit praesent luptatum zzril delenit augue duis dolore te feugait nulla facilisi. [2]
Et tam neque pecun modut est neque nonor et imper ned libidig met, consectetur adipiscing elit, velit esse molestaie cillum. Tia non ob ea soluad incommod quae egen ium improb fugiend.[3][4]
Officia deserunt mollit anim id est laborum Et harumd dereud facilis est er expedit distinct. trenzsa schengos ent kaap zux copy wipont trenz kipg naar mixent phona. [1]
Cak pwico siructiun ruos nust prexs. Piy opher hawers, eit yaggles orn ti sumbloat alohe plok. Su havo loasor cakso tgu pwuructs tyu.[5]
Lorem ipsum dolor sit amet, consectetaur Greek to me, dereud facilis est er expedit distinct. Nam liber te conscient to factor tum poen legum Officia deserunt mollit anim id est laborum [6].
Generated bibliography [1] LaBonté, A. A New Data Type for National Language? in SEAS Anniversary Meeting. 1989. Amsterdam, The Netherlands: SHARE European Association.
[2] Daube, K., Aufbau des OBRZ Runtime Systems, in Technisch-wissenschaftliches Rechnen am MVS System. 1989, OBRZ AG: Zürich. p. Chapter 400.50.10.
[3] Bouch, D. Adding National Language Support to Applications. in SEAS Anniversary Meeting. 1987. Edinbourgh, Great Brit-ain: SHARE European Association.
[4] Reinsch, R., Is there still an Alphabet in 2002?, 1989, SHARE European Association.
[5] Garneau, D., ed. National Language Support Reference Man-ual. January 10, 1990 ed. National language Information Design Guide, ed. IBM. Vol. 2. 1990, IBM National Lan-guage Technical Centre: Toronto, CDN.
[6] Applepiecorporation, The Script Manager. Apple Develop-ers CD ed. Inside Macintosh, ed. A. Inc. Vol. V. 1987-1989, Renton, WA, USA: Apple Inc.

Overview
A FrameMaker book merely is a logical concept to handle a set of files. The main purpose of books is to automate the generation of Table of Contents, Index and the pagination process.
Chapters in a book can consist of more than one file.
All files in a book can receive formats (style elements) from any doc-ument at once. This is a great feature of FrameMaker.
8FrameMaker books

D 8 - 2 E:\FM-course\handout\book.fm (2000-02-29)
Set up a book
Set up a book• You start with any current chapter, which is open
• The sequence of files in the book determines the chapter numbers (and other numbering)
• The generated book file gets the name from the current doc-ument: documentname.book. It may be saved with a different name, but not with a different file extension! It must not be renamed outside of FrameMaker!
Start a book
Open any file you want to have in the book, e.g. introduction.fm.
File > Generate/Book…New Multi file Book including book.fmGenerate!
A new window displays the book with one file in it.
Save as...Name= bookname.book (e.g. course_e.book)
Add a chapter (file) to the book
File > Add File... Select the desired file from the file list with Browse... and specify where to add (above / below an already existent file) the file; Add!
You can use the book file as starting point for handling the docu-ments in the book: Clicking on a file-name opens that file (or if it is open already: make that file appear in the topmost window).
Add a generated file to the book
FrameMaker can generate table of contents, indexes, lists of markers or paragraphs etc. This information is used in appendi-ces or prefaces of real books or long documents.
The cycle to add such a file to the ordinary chapter files is
In the book file add the desired file with File > Add File…
In Add File select the required type of file to be added (for exam-ple, List of References.
Depending on the type of list you may get an additional dialog to specify the details (for example, what kind of references).
Insert the file into the book with Add.

D 8 - 3 E:\FM-course\handout\book.fm (2000-02-29)
Set up properties of chapter files
Switch to the generated file and modify its formatting (layout in master pages, paragraph styles etc.) according to your needs. You may also add constant text to the pages (for example, a heading “Table of Contents”).
You may also need to modify the generating template in the refer-ence page(s) of the document. For example, for TOC you specify whether tabs will be generated between the elements of the gener-ated lines or not (see Format the generated TOC on page 9-4 or For-mat the generated index on page 10-4).
After changes in the reference pages of the generated file you need to generate it again (in the book: File > Generate/Update...)
Set up properties of chapter files
• Page numbers may continue across files or start with 1 (or any number) for a file.
• Page numbers appearing in lists (TOC, index, etc.) do not contain prefixes which might appear on the master pages of the source documents (e.g. “A - “). For the generated lists these prefixes must be specified in the file set-up.
In the book window select the file for which you want to set up the properties:File > Set up File...
- Set Starting Page Number to Read from File if you have set a special number in the document properties of that file.
- For independent chapter files set Starting Page Number to Restart
- For files continuing a chapter set Starting Page Number to Continue
- Set the prefix for the generated lists according to the needs, e.g. “1 - “. Be aware of the notation for special characters such as non-breaking spaces (See Special charac-ters in dialogues on page A-3).
- Set!
Update cross references and numbering
Neither the chapter numbers (or other paragraph numbering) nor cross-chapter references are current, until the chapter files are connected by a book.

D 8 - 4 E:\FM-course\handout\book.fm (2000-02-29)
Set up a book
To update the numbering and the references
Enter the book
File > Generate / Update
In the dialogue Generate / Update Book move all files which you want to re-generate (TOC, index etc.) into the left pane. Move eve-rything else to the right (for example, you have applied special formatting to these files). You may have nothing in the left pane – Then only the numbering and cross references will be updated.
Press the Update button. All cross references, paragraph numbers and (if applicable) generated files are updated now.
Rename files in a book
Do not change files from a book just in the File Manager! FrameMaker keeps the file names within a book file and these are not changes by the File Manager.
To change the name of file which is used in a book:
Open the file which you want to rename
Save the file with the new name
Open the book (xyz.book)
Delete the old file from the book
Insert the new file into the book

D 8 - 5 E:\FM-course\handout\book.fm (2000-02-29)
Import and distribute document properties
Import and distribute document properties
When in a book file, all properties for the documents, such as paragraph styles, master pages, cross reference formats etc. can be imported and distributed to all files in the book.
Specify the file from which you want to import. This file need not be part of the book, but it must be open.
Specify which properties you want to import and distribute.
Specify which good files should be excluded from the distribu-tion.
Import!
Update of file xxx is not possible
If a file is directly opened (not from wihin a book), you may get error messages such as
• Font xxx missing and hence substituted by yyy for this ses-sion.
• Lanuage abc missing.
Normally you will answer to these messages with OK.
When opening the same file from within a book you get the same messages and you can act.
When importing formats or performing other book operations, the automatic process of opening a file, modifying it and saving it can not answer to the errors (no messages are displayed). Hence you get a summary message in the status line such as Update of file xxx is not possible.
To handle this error Open all files in the book with SHIFT+File > Open all files in book.
Respond to the error messages.
Perform the desired book operation, such as import format.
Close all files in the book with SHIFT+File > Close all files in book.

D 8 - 6 E:\FM-course\handout\book.fm (2000-02-29)
Limitations of the book concept
Limitations of the book concept• It is not possible to run a search or search / replace across
all files of a book. API’s and macros for FrameScript have been developed for this purpose.
• It is not possible to copy a set of styles (rather than all) from one document to another.
Note: If you need to copy only some styles, use an intermediate document, from which you remove all unneeded styles and then copy the styles from this document to the target document.
• Prefixes to the page numbers for the Table of Content and the Index must be assigned explicitly to each file (File > Set up File...). Some APIs are available to automate this process for books with a large number of files or chapters.
• All parts (files) of a book must belong to the same hierarchy level:
chapter 1chapter 2chapter 3
The following hierarchical structure is only possible with tricks:
chapter 1sub chapter 2.1sub chapter 2.2sub chapter 2.3chapter 3
• Cross references from one text flow to another are not pos-sible. You can not have a text flow C on the title page with a nice chapter number and have it referenced from the layout pages or the text in flow A.
For API clients, see Extensions by API clients on page 1-5.

Overview
The Table of Contents (or TOC) is generated from a file or files of a book (or a set of).
An index can be generated from a file or files of a book (or a set of) by collecting the information from the index markers.
Lists of tables, graphics, formulas etc. can also be built from the para-graph properties. Such lists can help during the production process or be part of the final book.
Once the content of such documents is generated, the format can be adapted and the generation pattern can be changed.
The mechanism of index generation can also be used to generate parts lists and the like.
9Generated documents

D 9 - 2 E:\FM-course\handout\generated_docs.fm (2000-07-06)
Table of contents
Table of contents• The table of contents (TOC) must be started as a generated
file (do not set up a file and then try to generate the TOC into it).
• Document comprising a book may be closed to generate the TOC from them. The book file, however must be open.
• You can generate a TOC from a single chapter file also.• The format of the generated file can be influenced by set-
ting up proper paragraph styles and master pages in the template for the chapter files.
Generate TOC from a file
Enter the document from which you want to generate the TOC and select File > Generate / Book.
In the dialogue Generate / Book click Select List and select Table of Contents from the scroll down list.
Press the Generate button.
In the dialogue Set up Table of Contents move the paragraph styles, which should appear in the TOC, to the left.
Note: You can move all items from one side to the other by holding SHIFT while clicking on the arrow button.
You may wish to generate hypertext links: click the selection box. The hypertext links will appear in the TOC document. While mov-ing with the mouse, press the CTRL+ALT keys (in Windows) simultaneously. On a hypertext link the cursor will become a pointing hand.
Press the Generate button.

D 9 - 3 E:\FM-course\handout\generated_docs.fm (2000-07-06)
Generate TOC for a book
The generated file will get the file name documentnameTOC.fm. FrameMaker will switch to this file after it was generated
Save the file. Do not change the name of this file!
You must update this TOC file after changes in the original docu-ment file with File > Generate / Update...; Update!
Generate TOC for a book
Enter the book file for which you want to generate the TOC
File > Add File. This will display the dialogue shown to the left.
Select Generated List: Table of Contents
Define where you want to place the generated file into the book.
Add! this will display the dialogue in which you define the set-up of the Table of contents:.
In the dialogue Set up Table of Contents move the paragraph styles, which should appear in the TOC, to the left.
Note: You can move all items from one side to the other by holding SHIFT while clicking on the arrow button.
You may wish to generate hypertext links: click the selection box. The hypertext links will appear in the TOC document. While mov-ing with the mouse, press the CTRL+ALT keys (in Windows) simultaneously. On a hypertext link the cursor will become a pointing hand.
Press the Generate button.
The generated file will get the file name bookfilenameTOC.fm. FrameMaker will switch to this file after it was generated.
In the book all generated files are marked at the end with a + sign.

D 9 - 4 E:\FM-course\handout\generated_docs.fm (2000-07-06)
Table of contents
Format the generated TOC
Open the TOC file
• The layout you see is the same as the document from which the TOC was generated.
• The names of the paragraph formats for the TOC entries are built from the original paragraph style names (e.g. 1heading, 2heading) with the appendix TOC: 1headingTOC, 2headingTOC.
• On the reference page named TOC you will find the follow-ing lines:
openObjectId <$relfilename>:<$ObjectType> <$ObjectId><$paratext> <$pagenum><$paratext> <$pagenum>
• Although they have the same content, they are formatted differently using the style names 1headingTOC and 2headingTOC (as an example).
• Format these lines according to your needs (tabulation, leaders for the tabs, font size etc. and update the paragraph catalogue with the settings.
Standard formatting for the TOC entries
We use the line with style 1headingTOC as an example here.
1 Insert a tab between the two elements:
<$paratext>1<$pagenum>
2 In the paragraph designer set a right aligned tab as far as possible and apply a dot leader. You may also wish to indent the paragraph depending on the level of entry.
3 If you wish to include the paragraph number in the TOC entry, add the element <$paranumonly> to the start of the line:
<$paranumonly> <$paratext>1<$pagenum>
This paragraph number is available, even if in the text doc-ument the paragraph number is invisible (colour white).
4 Save the changed document
The next time you generate the TOC, the new formatting will be used.
Include table of contents in document
The TOC file generated from a text document can be referenced from that same file
Generate the TOC • Generate the TOC according to the method described ear-lier.

D 9 - 5 E:\FM-course\handout\generated_docs.fm (2000-07-06)
Include table of contents in document
• You may move the generated file to a different location (to another directory, for example: E:\FrameMaker\Course\sam-ple\foilsTOC.fm. Do this only as the last stage!
Note: FrameMaker always generates a file into the same directory as the source file, hence you will get a new file at the old place, which does not use your fancy formatting. Even importing the formatting from the ‘old’ file will not help, as the properties from the reference pages are needed during the generation.
• At the desired place in the main document (e.g. below) import he TOC document by reference with the settings Body Text flow, Retain Source’s formatting and Update automatically.
• As demonstrated below, the TOC may be imported also into text flows inside an anchored frame to get special appear-ance.
Update the TOC • Double click on the TOC
• Press the Update Now button
TOC imported to the current flow
Table of contents . . . . . . . . . . . . . . . . . . . . . . . . . . . . . 1Generate TOC from a file . . . . . . . . . . . . . . . . . . . . 1
Format the generated TOC . . . . . . . . . . . . . . . . . . . . . 3Standard formatting for the TOC entries. . . . . . . . . 3
Table of contents within a text document . . . . . . . . . . 4TOC imported to the current flow . . . . . . . . . . . . . . 4TOC Imported to nested text frame . . . . . . . . . . . . 5
TOC Imported to nested text frame
As you can see, some formatting (tabulation) is not applied here (bug or feature?)
Table of contents1Generate TOC from a file1
Format the generated TOC3Standard formatting for the TOC entries3
Table of contents within a text document4
TOC imported to the current flow4TOC Imported to nested text frame5

D 9 - 6 E:\FM-course\handout\generated_docs.fm (2000-07-06)
Index creation
Index creation
For a good index, you need …
Experience You need a lot of experience to create a good index for a general document. FrameMaker can only provide the mechanics, not the intellectual capacity…
Be prepared to accept ‘holes’ in your index: the fantasy of the reader only rarely matches that of the author.
Time • A good index can only be created by many iterations.
• Rules about generating the index must be adapted regu-larly according to the nature of the document and the read-ership.
• FrameMaker APIs allow to speed the creation of an index, but also these can not provide intelligence.
Quick and dirty index
A quick and dirty index can be constructed from an alphabetical list of paragraphs. Use heading paragraphs (including table headings, table titles, figure titles).
Create an alphabetic list From the current document File > Generate / Update...
In the dialogue Generate Book select the option List and select Alpha-betical Paragraph List from the drop down list.
In the dialogue Set up Alphabetical Paragraph List move the desired paragraph types from the right pane to the left pane.
Generate! creates a new document named documentAPL.
You may not have two alphabetical lists with different paragraph types listed, because there is only one name-appendix (APL).
For the intended purpose - just list the stuff - you will not need to format the list similar to what you will do with a TOC.
Rules for keywords
• Choose keywords carefully. Include words which do not appear in the document, but describe the concepts behind existing words (so that readers can find ‘grouping words’. In most cases you will need two types of keywords: objects and actions which are applied to these objects.
• Keywords are always singular, nominative.
• Provide additional information to the keyword in parenthe-ses, for example “contents (logically)” rather than logical content. This continues the hierarchy of terms.

D 9 - 7 E:\FM-course\handout\generated_docs.fm (2000-07-06)
Define index entries
• Use highlighting in keywords only for specific purposes. for example for subroutine names, program parameters.
• Do not forget to specify synonyms and antonyms.
• To define abbreviations you may use a form as “KGB = Konsumkritisch Gebildete Bürger”. The colon has a specific meaning in FrameMaker index entries.
Define index entries
Index entries are markers of the type index.
To inser t an index entry Place the cursor at the desired point. If your index entry can be formed from existing text, select that text.
Special > Marker opens the dialogue Marker. The marker type Index might be selected already. If not, select this type from the drop down list.
If you have selected text, or do so while the Marker dialogue is open (it stays open), the selected text appears in the box as Marker Text.
Change the marker text to your desire and place the marker with New Marker!
Types of index entries
Blanks in index entries Blanks may be arranged around the colon and the semicolon which have syntactic meaning in the entries. These blanks do not appear in the index display.
Multi level entries Multi level entries are separated by a colon (:). The following example will create a main entry abrasion and a sub entry glacial.
abrasion:glacial
It is good practice to define the possible words for the top level in advance.
Multiple entries in one marker Multiple entries within one marker are separated by a semicolon (;). This is for example useful to place all permutations of multi level entries in one marker:
character:delete;delete:character
Index entry spanning a range of pages
If an index entry should span a range of pages, the entry must be placed both on the start-page and on the end-page of the range:
<$startrange>text of index entry<$endrange>text of index entry
Page ranges are created automatically, if the same marker text appears in index markers on successive pages.
Synonyms with no page reference
Synonyms should not display a page number in the index. To suppress the page number, add <$nopage> to the index entry:

D 9 - 8 E:\FM-course\handout\generated_docs.fm (2000-07-06)
Index creation
<$nopage>Erosion. See Abrasion
Highlighting of index entries To apply highlighting, such as font changes, to an index entry, only character formats can be applied. It is not possible to use ‘local’ formatting with Format > Font etc.
<1highlight>special<Default Para Font> marker text
Note: The term <Default Para Font> can be abbreviated to < > (just a blank between the opening an closing angle brackets.
Generate an index of the current document
File > Generate/Book
Check the option Index and leave the drop down list with “General Index”.
Generate!
The dialogue Set up Standard Index should contain only the marker types Index in the left pane.
To get a ‘live’ index, check the box Create Hypertext Links.
Generate!
A new document with the generated index opens. You may like to change the formatting of this document. The method is the same as for a table of contents (Format the generated TOC on page 9-4.).
Format the generated index
Open the index file
The layout you see is the same as the document from which the index was generated. You may wish to change the layout in the master pages (for example, set up two columns).
The names of the paragraph formats for the index entries are built from the levels of the entries: Level1IX, Level2IX. GroupTitlesIX defines the ‘character headings’.
On the reference page named IX you will find the following lines. The purpose of these lines can be determined from their format names (indicated to the left):
1, 2–3Level1IXLevel2IXSymbols[\];Numerics[0];A;B;C;D;E;F;G;H;I;J;K;L;M;N;O;P;Q;R;S;T;U;V;W;X;Y;Z<$symbols><$numerics><$alphabetics>--–—openObjectId <$relfilename>:<$ObjectType> <$ObjectId><$pagenum>
Enter a TAB here (not in the Level#IX lines), if you need one.
SeparatorsIXLevel1IXLevel2IX
GroupTitlesIX
SortOrderIXIgnoreCharsIX
ActiveIXIndexIX
Define the position of the tab (in front of the page-number)in the lines Level#IX

D 9 - 9 E:\FM-course\handout\generated_docs.fm (2000-07-06)
Include index in document
• The basic formatting concerns the index entries with the para-graph formats LevelxIX. Format them according to your needs (Paragraph Designer, Update All!)
• You may also wish to change the appearance of the Group Titles, in particular the Font and the Size, Space above, Space below and probably apply a line before the para-graph.
• You may also wish to change the appearance of the page number (insert a tab character in front of <$pagenum>. The tab position, however, must be defined in the paragraph format of the LevelxIX lines.
Note: Changes in the formatting become visible immediate in the reference pages and in the body pages. Changes of the generation template (e.g. the insertion of the TAB character in front of the page number) become visible only after you have re-generated the index.
Include index in document
To include an index in the current document:
Generate an index from the current document. For your benefit specify “generate hyperjumps”
The generated file gets the name documentIX.fm.
Save the index file (do not change the name!).
In the current document import the index “by copy” (with “retain source formatting”):
Gglossarium ................................76
Hhervorhebungen ........................76
Iindex .........................................76
quick and dirty ...................75
Sstichwort ...................................76synonym ...................................76
Hypertext links
Specify Generate Hypertext Links in the Setup for the index to get a ‘live’ index, which lets you jump to the source of an index entry.
Holding CTRL+ALT while moving over the index lines changes the cursor into a pointing hand to indicate a hyperjump.
Note: In an index imported “by reference” the hyperjumps do not work, because there is no text which can be accessed directly. For working hyperjumps the index must be imported “by copy”.

D 9 - 10 E:\FM-course\handout\generated_docs.fm (2000-07-06)
Arbitrary lists
Arbitrary listsEspecially in scientific publications various lists are required, for example, lists of:
• Authors• Formulae• Figures• Tables• Diagrams• Bibliographic references (see Bibliographies with EndNote on
page 11 in chapter 7).
Lists Some of these lists can be generated without further work, oth-ers need the insertion of markers into the text.
When FrameMaker generates these lists, it produces a file, which later can be formatted to the desired needs and also be imported to another document.
These files can either be produced from the current document or from a FrameMaker book.
Indices In an index you can specify the sorting order, the grouping of index characters etc. (in the appropriate reference page).
List of tables
Tables may bear a title, which is associated with paragraph style (in this document: ttn-table-title-numbered). Hence a list of all tables is a list of all paragraphs of the format(s) used for the table titles.
To generate the list of tables,
Open the book file
In File > Add File… Select Generate List of Tables, Add!
In the following dialogue specify the paragraph formats repre-senting the desired table titles (e.g. ttn-table-title-numbered).
Set! will insert the desired file into the book.
Back in the Add File… dialogue press Done to go back to the book.
In File > Generate/Update specify the file(s) you want to generate or update, for example, only the file documentLOT.fm (LOT = List of Tables).
The file is created and the cursor is placed in it. Save it without changing its name!
You may wish to adapt both the formatting in the generating pat-tern (on a reference page named LOT). See Format the generated TOC on page 9-4. or Format the generated index on page 10-4. for details.

D 9 - 11 E:\FM-course\handout\generated_docs.fm (2000-07-06)
List of figures
You can import the generated file (referenced or copy) into the document:
Table 1: Control characters in the text..............................................................................1 - 3Table 2: Hierachical numbering........................................................................................4 - 6Table 3: Snapshot from log of PC DDD-KLD ...................................................................5 - 8Table 4: ..........................................................................................................................5 - 10Table 5: The title can only be set in unrotated mode of the table...................................5 - 10Table 6: Table with straddled cells .................................................................................5 - 13Table 7: Building blocks for system variables...................................................................7 - 4Table 1: Keyboard shortcuts (english and german FrameMaker) ................................... A - 2Table 2: Special characters in dialogues......................................................................... A - 3Table 3: Wildcard characters in Find dialogues............................................................... A - 3Table 4: Insert special characters with CTRL+q.............................................................. A - 4Table 7: Comparison between FrameMaker and Word for Windows.............................. C - 3Table 9: Imported from Excel and manually adapted ...................................................... D - 8
Specials with these lists Paragraph numbering may restart at 1. In this document (book) the appendices start again with 1 (A) to allow for easy insertion of additional chapters.
You may have empty paragraphs (see the table 4). To fix this, go to that table and either fill in the title or remove the title (it may have no significance).
List of figures
Since FrameMaker does not provide a native method to display figures with titles, tables are used for this purpose.
Hence a list of figures is a list of tables of a specific paragraph format (e.g. ftn-fig-title-numbered).With File > Add File… List of Figures you specify the paragraph format(s) to be included. See Figures in FrameMaker on page 6-5. for details how to set up and use such tables.
List of authors
A list of authors is a list of markers of type Author. To create this list, you do
Insert a marker of type Author (Special > Marker) in the documents at an author name (selected text will be copied to the Marker dia-logue).
In the document or the book file add the generated list (File > Add File..., select List of Markers).
In dialogue Set up List of Markers you select the type(s) of markers you want to include in the list (e.g. Author).
Set! will insert the desired file into the book.
Back in the Add File… dialogue press Done to go back to the book.
In File > Generate/Update specify the file(s) you want to generate or update, for example, only the file documentLOM.fm (LOM = List of Markers).

D 9 - 12 E:\FM-course\handout\generated_docs.fm (2000-07-06)
Arbitrary lists
The file is created and the cursor is placed in it. Save it without changing its name!
You may wish to adapt both the formatting in the generating pat-tern (on a reference page named LOM). See Format the generated TOC on page 9-4. or Format the generated index on page 10-4. for details.
You can import the generated file (referenced or copy) into the document:
Gulbins...................................................................................................................................4Obermayr ...............................................................................................................................4.ries GmbH.............................................................................................................................5Sandybrook Software.............................................................................................................5Thomas Glombik....................................................................................................................5Systec ....................................................................................................................................5
Document specific lists
Assume you are describing a large archeological site. You may wish to provide the reader special lists:
• Strati (layers of findings, thus epochs)
• Artefacts found (pottery, fibulae, weaponry etc.)
• Locations (house, place, garden, cemetery etc.)
• and so on.
To create these lists you need markers of appropriate type (stra-tus, artefact, location) and insert them at the proper place.
Define a new marker type with Special > Marker... and select Edit... from the list of Markers.
In the dialogue Edit Custom Marker Type specify the name of the new marker type (e.g. artefacts) and Add! it to the list of markers.
Now you can use this marker type similar to the marker types defined by FrameMaker.
Parts list
For parts lists and similar applications the following method can be applied:
Place the numbers in text frames outside of the graphic or photo-graph.
0562.3775
0562.3321

D 9 - 13 E:\FM-course\handout\generated_docs.fm (2000-07-06)
Support your work with lists
Use a special paragraph format for the part-numbers in the graph-ics, for example part-number. This must be in the paragraph cata-log.
Create an alphabetic list of these numbers by File > Generate/Book and select Alphabetical Paragraph List.
In the dialogue Set Up Alphabetical Paragraph List specify the para-graph format, which you want to be listed (in our example: part-number).
A file with the name documentAPL is created:
80
0562.3321 80
0562.3775 80
In the first part of this list (in this example it is just the first line) all pages are listed on which the paragraph type could be found. You may wish to remove these lines after generation (if you remove the generating element - Level1APL - from the reference page, it will be recreated at the next generation).
To format this file to your needs apply the same techniques as described for formatting an index. The elements on the reference page APL indicate their meaning by their format names.
Support your work with lists
To support your document development you may use the fol-lowing lists:
• List of References: imported graphics to clean out all unused stuff from the directories before you distribute.
• Alphabetic list of paragraphs (only headings) to get a start-ing point for an index.

D 9 - 14 E:\FM-course\handout\generated_docs.fm (2000-07-06)
Arbitrary lists

Overview
FrameMaker is well integrated with Acrobat. Bookmarks are auto-matically generated from specified headings.
This chapter aims at Acrobat 3. With version 4 of Acrobat the reported errors and problems are solved. Version 4 provides to save settings in profiles, which greatly enhances the process, because the settings should be different for print or screen output.
10Generate Acrobat (PDF)

D 10 - 2 E:\FM-course\handout\acrobat.fm (2000-03-01)
Create Acrobat output
Create Acrobat outputAcrobat generates a PDF (Portable Document Format). Proper-ties of this file format are:
• PDF is a condensed form of PostScript
• PDF may contain embedded fonts, even just the needed parts of fonts
• PDF can be printed on non-PostScript printers, because the current printer driver may differ from the one generating the PDF
• PDF is a hypertext format.
• You may define the Acrobat setup in Framemaker in advance with Format > Document > Acrobat Setup...
Generate PDF from a FrameMaker document
You need to have a PostScript printer driver installed – and be aware of the printer setup (2-up will yield only even pages...). If you want colour graphics to appear coloured in the PDF, see Graphic formats and PDF generation on page 9).
Select Save as... and choose PDF from the Save as type… pull down list. When you save from within a book the whole book is saved as PDF.
Define an appropriate file name (with extension pdf)
In dialogue Acrobat Setup specify, which items you want to have in the Table of Contents for the left pane of the Acrobat view (in Acrobat called bookmarks). Do not forget to specify a useful book-mark level with the << and >> arrows.
• Press Set and watch the progress bar in the print message (PS file). A soon as it has finished, the Acrobat distiller is invoked.
• Acrobat distiller converts the PS input to the PDF.

D 10 - 3 E:\FM-course\handout\acrobat.fm (2000-03-01)
Generate PDF from a FrameMaker document
• For best results you will wish to set up the options in Dis-tiller (e.g. downsampling of high resolution images). For this you need to start Distiller itself.
• For more sophisticated features, such as linking between various PDF documents, link to HTML files etc. you need deeper knowledge of the PDF mark statements which can be embedded into the PostScript file by FrameMaker.
Note: Tools such as the PDF Time savers from Microtype in Isreal (http://www.microtype.com) speed up your work significantly.

D 10 - 4 E:\FM-course\handout\acrobat.fm (2000-03-01)
Create Acrobat output
Acrobat Viewer
Acrobat viewer (which is free at the Adobe Web site) displays PDF files. The viewer can be set up to integrate as plug-in into a web-browser.
Acrobat exists in level 2.x, 3.x and 4.x. The viewer should be capable to read the highest level. The difference of the levels is the type of compression used per default and the handling of fonts.
In the left pane you see the table of contents. A right pointing tri-angle indicates “more levels exist”. When cklicking on such a tri-angle, the lower level becomes visible and the triangle turns to point down.
I you have cross-references in the document (X-ref markers in FrameMaker), these are active (PDF is a hypermedia-format).

D 10 - 5 E:\FM-course\handout\acrobat.fm (2000-03-01)
Refining the PDF output (Acrobat 3)
Refining the PDF output (Acrobat 3)
Presentation formats
It may be desirable to set up a different layout for the on-line distribution (landscape orientation, A5)
Cross reference formats should not contain page numbers.
Frame Hypertext commands
Not all FrameMaker hypertext commands have an adequate Acrobat named destinations:
Generating the PostScript file
• For a screen display, colours should be preserved. Hence a colour printer definition is needed. Distiller Assistant is at hand for this.
• The printer property PostScript must be set to ’optimised for portability’ (Windows)
Article threads
In Format > Document > Acrobat setup this option is normally set to “Thread by Text Frame”. This generates Acrobat articles in the same sequence as the text frames. A text flow creates an Acrobat article.
In some situations it is better to switch off this option:
Frame Hypertext commands PDF equivalent Remarks (menus refer to the Acrobat Reader)
alert, alerttitle Note The note is closed initially
exit - Use menu File > Exit
gotolink, gotolink firstpage, gotolinkfit-win, gotopage, nextpage, openlink, openlinkfitwin, openpage, previouspage
Reference File name suffix FM will be changed to PDF
matrix - Replace with multiple references
message - Works only with Frame API clients
message system, message winexe - Replace with program launch
message URL Weblink
newlink named destination Not possible in Acrobat Exchange / Acrobat 4
opennew - Acrobat can not create a new document
popup - Not possible in Acrobat 3
previouslink, previouslinkfitwin - Use menu View > Go Back
quit - Use menu File > Exit
quitall - Use menu Window > Close All

D 10 - 6 E:\FM-course\handout\acrobat.fm (2000-03-01)
Refining the PDF output (Acrobat 3)
• The text frame contains multiple columns. Not each column will create an article, but the whole text frame. The sequence of articles becomes opaque.
• Articles always run from front to back of the document, even if the frames are connected in the reverse order
Named destinations
• For all cross references in FrameMaker (also those automat-ically generated in TOC or index) named destinations are created in the Acrobat file.
• Use the Frame hypertext command newlink for special desti-nations (e.g. go to page 5)
Distiller options
Set up different job options for presentation on screen or on a printer. When working with a print shop, get its advice for best printing results.
Thumbnail pages
Acrobat 3 To generate thumbnail pages as a navigational aid you need Acrobat Exchange (or the above mentioned PDF Time Savers):
• Load the generated PDF into Acrobat (Exchange,
• Document > Create All Thumbnails,
• Save the document (you may wish to use a different name),
Acrobat 4 To generate thumbnail pages as a navigational aid with Acrobat 4:
Option for screen presentation for printing
General: device resolution 72 dpi, default page size, deactivate ASCII
device resolution 1200 or more dpi, de-fault page size, deactivate ASCII
Colour bitmap images downsampling to 72 dpi 100 to 150 dpi
Automatic compression ZIP / JPEG medium ZIP
Gray level bitmap images downsampling to 72 dpi 100 to 150 dpi
Automatic compression ZIP / JPEG medium ZIP
Monochrome bitmap images downsampling to 72 dpi 300 to 600 dpi
Manual compression CCITT Group 4 CCITT Group 4
Font embedding a embed all fonts, embed subsets below 35%
embed all fonts, do not use subsets
Advanced options Convert CYMK images to RGB, Re-move under colour removal / black gen-eration
Preserve OPI comments, Preserve overprint settings, Preserve Halftone screen information, Preserve under col-our removal / black generation
a. This may have copyright implications

D 10 - 7 E:\FM-course\handout\acrobat.fm (2000-03-01)
Document information
• In the Distiller activate the option “Generate Thumbnails” in Settings > Job options.
• You may wish to save the special settings with a name (e.g. Print_thumbs.joboptions) in Save as...
• Open the PostScript file which you want to distil.
Document information
Document information (author, title, subject our keywords) can not be provided from FrameMaker.
Acrobat 3 In Acrobat Exchange you can set all the document properties and also set minimal security measures when saving the document:
• Passwords to open and / or modify the document.
• Granting the right to print, modify, attach notes or select text and graphics (for copying).
Acrobat 4 In Acrobat 4 you can set all the document properties and also set minimal security measures when saving the document:
• Passwords to open and / or modify the document.
Granting the right to print, modify, attach notes or select text and graphics (for copying).
Special text frame in FrameMaker
In a text frame with the property “PostScript Code” you can enter both sophisticated PostScript to create sophisticated graph-ics. But you also can enter PDF mark commands - which are an extension to the PostScript commands.
PDFmark commands are case sensitive as all PostScript is.

D 10 - 8 E:\FM-course\handout\acrobat.fm (2000-03-01)
Refining the PDF output (Acrobat 3)
Set up document information in Framemaker
Create a text frame on any convenient page (for example, the title page.
Both paragraph format and line-endings (line break or paragraph) in the entered text are irrelevant to the PostScript code.
Enter the document information according to the sample below.
[ /Title (Something you never have seen)/Subject (FrameMaker course ETH)/Author (Klaus Daube)/Creator (Application generating the PostScript file)/CreationDate (19990605000000)/Producer (the program that created the PDF file)/ModDate (19990607000000)/Keywords (FrameMaker, tutorial, course)/DOCINFO pdfmark
Variable data (strings) must be enclosed in parentheses. If you need a parenthesis in the string, escape it with a preceding back-slash. A date must be in the format yyyymmddhhmmss.
Set the PostScript Code attribute with Graphics > Object Properties. The text in the frame can no more be changed now, but you can still resize the frame so that it does not overlap other text areas.
Print to a file using a PostScript printer definition. Switch off “Generate Acrobat Data” in the dialogue Print Document. If you need special settings, you can define them all in the PostScript box (you need, however, learn the pdfmark commands from on-line documentation of Acrobat).
Distil the PS file.
Note: You must remove text frames with the PostScript Code attribute, before you print to a PostScript printer which handles only PS level 2 (not 3). Otherwise you get this error:
ERROR: undefinedOFFENDING COMMAND: pdmark
Optimising for Internet distribution
For distribution via the Internet, the server should be ‘byte serv-ing enabled’ and the browsers should also be able to handle served bytes (IE 4.0 does not support byte serving, while IE 3.0 does...).
Byte serving allows the server to send pages of the document out of order, according to the requests from the browser. The user can click into the Table Of Contents as soon as it is visible and jump to any page.
For this the PDF must be optimised in Acrobat Exchange. This process re-locates internal tables for links (in particular, the links to the pages) etc. to the start of the file. Redundant objects are also removed in this step.

D 10 - 9 E:\FM-course\handout\acrobat.fm (2000-03-01)
Some problems with Acrobat 3.x
Some problems with Acrobat 3.x
Graphic formats and PDF generation
Problem description When creating a PostScript file in Windows, JPEG images are displayed with grayscale only.
The PS file was inspected with GhostScript 5.03.
Drivers tested • Adobe PostScript Printer driver 4.2.2 (jointly developed with MS) for Printer HP LJ 4M+ PS 600.
• Acrobat Distiller 3.02
Printing methods a) PDF generated by File > Save as... PDF
b) Print to PS file, then distil explicitly
Treatment of the colour images It turns out, that not all images of this test document are printed correctly:
Solution to the problem When Distiller is installed, it just takes the MS PostScript driver. Install PostScript driver for Distiller according to Adobe Tech. paper 320716.
Misplaced and/or missing characters
Problem description When printing a PS file in Windows with PS driver 4.2.4 and any PPD (PostScript Printer Definition), or when saving from FrameMaker to PDF with any of these Printers,
• Characters may be missed (in particular at the end of side headings.
• Characters may be misplaced
• Characters may overprint
Reason It has been found by Shlomo Perets in Israel that this happens with any PPD, in which the PostScript version is lower than 2015.
Solution 1 Delete the printer in question from the Control Panel
2 Change the PPD(s) in an ordinary text editor: change PSversion from 2011…2014 to 2015, for example to:
*PSVersion: "(2015.111)"
3 If your versions are older, get new PPD’s!
Printer set to... DIB, GIF BMP JPEG
HP LJ PS, PostScript driver 4.2.2 grayscale grayscale grayscale
Distiller Assistant 3.01 colour colour grayscale

D 10 - 10 E:\FM-course\handout\acrobat.fm (2000-03-01)
Some problems with Acrobat 3.x

Overview
HTML can be generated from a FrameMaker file or all files of a book.
The transformation is controlled by a large table on the reference pag-es, which is set up by default with some guessing by FrameMaker.
To get good transformation results this table must be adapted.
11Generate HTML

D 11 - 2 E:\FM-course\handout\html.fm (2000-02-29)
Generate HTML
Generate HTMLTo generate a HTML version of a document, a similar procedure as for PDF is used:
Note: You may skip the set-up of the HTML mapping - but the results will not satisfy you in most cases.
For proper setup of the mapping select File > Utility > HTML setup
If not all styles in the document are in the paragraph catalogue, you get prompts for all of those. You may decide not to include them in the catalogue. Nevertheless they are available for conver-sion to HTM.
It may take some time to get the following dialog (depend-ing on the number of entries in the catalogues. During this time FrameMaker sets up the conversion table in the refer-ence pages. The following dialog actually defines changes to these tables:
Follow these rules for a reasonable setup:
After this set-up you may need to change heading levels in the Heading table on the reference page Headings, because the autom-atism is not that good.
Paragraph type / Character type Mapping to HTML element
Heading, table heading, table title Heading (autolevel)
Ordinary paragraphs and the like, table cells (except lists in tables)
Paragraph
Citations Block Quote
Glossary term Data term
Glossary definition Data Definition
Code examples Pre formatted Text
Numbered and bulleted lists List Item
Continuation paragraphs to lists List Item (Continued)
Character formats for code, keyboard input etc.
Code
Character formats for variables Variable
Normal emphasis Emphasis
Stronger emphasis Strong Emphasis
anything you don ’t l ike to appear in the HTML output.
Throw Away

D 11 - 3 E:\FM-course\handout\html.fm (2000-02-29)
Error in FrameMaker 5.5.6
Set the options for graphics. The conversion of graphic formats is only applied to graphics, which are copied to FrameMaker (not referenced) or FrameMaker vector graphics.
Set the option Copy Files Imported by Reference if you want all refer-enced graphics to appear in the same directory as the HTML file. These files are not converted.
Select Save as... and choose HTML from the Save as type… pull down list.
Define an appropriate file name (with extension html) and wait some time.
You may need tweaking of the generated mapping table on the reference pages names HTML and Headings (see Heading table on page 4).
The generation (with some tweaking according to the rules above and an adapted Headings table) gets useful results:
Error in FrameMaker 5.5.6
Headings with ”Frame above or below” create invalid HTML:
<DIV><H2 CLASS="FM2heading">This is the heading text</H2><A NAME="pgfId-1010268"></A><DIV><IMG SRC="html-text-1.gif"></DIV>

D 11 - 4 E:\FM-course\handout\html.fm (2000-02-29)
Generate HTML
Avoid this error by removing these properties from the headings in question before converting to HTML.
Definitions on the Reference Pages
The tables are displayed here in there more or less original appearance. I have only removed the Comment columns in most cases.
Heading table In most cases, this table need some adaptation, because FrameMaker defines arbitrary heading levels
HTML Mapping table As soon as you change a H* item to a distinct HTML heading (for example, H3), this heading will disappear at the next HTML gen-eration from the Heading table displayed above.
Headings Table
Heading Level Paragraph Format Comments6 Title7 Heading18 Heading29 HeadingRunIn9 TableTitle1 1heading2 2heading5 3heading4 l1_numbered_13 tt_table_title
FrameMaker Source Item HTML Item Include Auto#Element New Web
Page?P:Body P N NP:Bulleted LI
Parent = ULDepth = 0
N N
P:CellBody P N NP:CellHeading P N NP:Footnote P N NP:Heading1 H* N NP:Heading2 H* N NP:HeadingRunIn H* N NP:Indented P
Parent = ULDepth = 0
N N
P:Mapping Table Cell P N NP:Mapping Table Title P N N

D 11 - 5 E:\FM-course\handout\html.fm (2000-02-29)
Definitions on the Reference Pages
P:Numbered LIParent = OLDepth = 0
N N
P:Numbered1 LIParent = OLDepth = 0
N N
P:TableFootnote P N NP:TableTitle H* N NP:Title H* N NC:Emphasis EM N NC:EquationVariables EM N NX:Heading & Page Heading N NX:Page Heading N NX:See Heading & Page See Also N NX:Table All Table All N NX:Table Number & Page Table
NumberN N
P:1heading H* N NP:2heading H* N NP:3heading H* N NP:body P N NP:citation P N NP:l1_numbered_1 H* N NP:l2_numbered_x LI
Parent = OLDepth = 0
N N
P:l_bulleted LIParent = ULDepth = 0
N N
P:tc_table_cell P N NP:th_table_head P N NP:tl_table_list LI
Parent = ULDepth = 0
N N
P:tt_table_title H* N NP:z_footer P N NP:z_header P N NC:1highlight EM N NC:2highlight EM N NC:computer EM N NC:name EM N NC:variable EM N NX:paranum See Also N N
FrameMaker Source Item HTML Item Include Auto#Element New Web
Page?

D 11 - 6 E:\FM-course\handout\html.fm (2000-02-29)
Generate HTML
HTML options table
System macros These macros can be used to define special headers at the entrance into an HTML page (see Code for a navigation bar on page 7).
Cross reference macros These are OK for most purposes
General Macros have not yet figured out what can be done with these.
Character macros You may need to add some special characters here.
Control Value CommentsImage Format 0001IMAGGIF GIFCopy Files Imported by Reference
N
Export Encoding ISO-8859-1CSS Export Encoding ISO-8859-1
Macro Name Replace With HeadStartOfDoc <TITLE>
<$defaulttitle></TITLE>
EndOfDocStartOfSubDoc <TITLE>
<$defaulttitle></TITLE>
EndOfSubDocStartOfFirstSubDoc <TITLE>
<$defaulttitle></TITLE>
EndOfFirstSubDocStartOfLastSubDoc <TITLE>
<$defaulttitle></TITLE>
EndOfLastSubDoc
Macro Name Replace WithHeading <$paratext>See Also See <$paratext>.Table All Table <$paranumonly>,
<$paratext>Table Number Table <$paranumonly>
Macro Name Replace With Head
Character Replace With Comments¢ ¢© ©® ®° °

D 11 - 7 E:\FM-course\handout\html.fm (2000-02-29)
Code for a navigation bar
Code for a navigation bar
This code should be used for macros
StartOfDoc, StartOfSubDoc, StartOfFirstSubDoc and StartO-fLastSubDoc
<H5><A HREF=”$parentdoc”>[First Page] </A><A HREF=”$prevsubdoc”>[Previous Page] </A><A HREF=”$nextsubdoc”>[Next Page] </A><A HREF=”$FrameBookTOC.htm”>[Table of Contents]<A><A HREF=”$FrameBookIX]”>[Index]</A>
</H5>
This will produce a navigation bar of this kind:
[First Page] [Previous Page] [Next Page] [Table of Contents] [Index]
— --– -… ...
Character Replace With Comments

D 11 - 8 E:\FM-course\handout\html.fm (2000-02-29)
Generate HTML

Overview
Formulas are mathematical objects in FrameMaker, not just graphical objects as in other DTP applications. The construct has many features including mathematical operations. It is possible to evaluate a formu-la both symbolically and numerically.
A complete list of all mathematical element for keyboard input is de-rived from the on-line help of FrameMaker.
12Formulas (equations)

D 12 - 2 E:\FM-course\handout\formulas.fm (2000-02-29)
Formulas (equations)
Formulas (equations)A formula (or equation in FrameMaker terms) is a mathematical construct, not just a graphic (as for example, in MS Word). Hence you must follow the inner logic of a formula to develop it.
This script can not provide all the information from the manual. For extensive work with formulas please read the manual!
Selecting formulas and their elements
A formula is automatically placed into an anchored frame (anchored at insertion point). The formula hereafter is placed in an anchored frame of different properties to display some fea-tures of a formula:.
• The framed rectangle is the anchored frame (anchored in the preceding paragraph, alignment left)
• The light gray area denotes the formula. Select the com-plete formula with CTRL-click. Then the formula can be moved around within the anchored frame.
• Select an element of the formula (e.g. the square root sym-bol) with these methods:
- Double click on the element.
- Place the cursor in front of the element and press the space-bar once.
- Sweep the cursor over the element. The amount and direction of movement while sweeping expands the selection of the current formula construct.
• Expand the selection to the higher level construct with the up-arrow or the space-bar.
• Narrow the selection to an inner element with the down-arrow.
• To replace a construct, select it, press backspace to get the question mark (which is selected). No you enter the new term (or paste a selection).
In-line formulas
An in-line formula is inserted in an ordinary paragraph, rather than in a paragraph of its own.
a5 1–2
---------------- b⋅=

D 12 - 3 E:\FM-course\handout\formulas.fm (2000-02-29)
Stand alone formulas (display formulas)
Stand alone formulas (display formulas)
Example formula:proportion of the golden
rectangle
A rectangle with proportions that from classical Greek times has been thought optically pleasing. The relationship between the larger side a and the shorter side b of the rectangle is as follows:
Inser t a formula Place the cursor in an empty paragraph with the basic property “variable line spacing”.
Open the Equation palette (∆)
With the button Equations select the appropriate size for the new equation (for example, New Medium Equation),
Select Operators in the Equations palette and start the formula with operator ? = ? (the first ? will be highlighted, so that you can change it to “a”
Select the second ? and replace it by operator square-root; replace the ? under the root by “5”
Select the square root and apply operator “? - ?”; replace the new ? by “1”
etc. - by now you should know how to work with this editor...
Finally shrink wrap the equation (select from the drop down list Equations)
Keyboard input vs “mousing” See Keyboard input for formula elements on page 9 for a complete list of keyboard short-cuts. The keyboard input for the sample for-mula is (3 denotes a blank, ! denotes a Return, is Right Arrow):
ESCmla=/\sqrt!533-1 233bESCmp
a5 1–2
---------------- b⋅=
In the keyboard short cuts the exclamation point denotes the ESC character. To unwrap a formula you enter ESC, m, e .
potence, powersuperscripts, subscripts
timesvertical and horizontal list elements

D 12 - 4 E:\FM-course\handout\formulas.fm (2000-02-29)
Formulas (equations)
Numbered formulas
Set up a numbered paragraph format with the number appearing at the end of the paragraph.
Formula (2)
Format name For example fon-formula-numbered.
Basic properties Line spacing must be variable (fixed not checked).
Space above and below becomes the space above and below the formula frame, not just around the paragraph text.
Numbering property F:Formula [<n+>]Position “End of Paragraph”.
Reference to a numbered formula
If you wish to reference a numbered formula, use a cross-refer-ence style “paranum & page”, which might look like this:
<1-highlight><$paranum><$paratext><Default ¶ Font> on page <$pagenum>
Example reference As you can see in Formula (2) on page 4, …
Create formula in anchored frame
Formulas can be placed directly into an anchored frame:
Select the frame
Select formula size from the Equations palette
Build the equation
CTRL-click on the formula to select it and move it around
Add any other elements to the anchored frame (for example, graphics). These may also be in the frame at first.
Alignment of complete formulas with Graphics > Align... acts on the base line of the formula text (the base line of the word “sin” above), not the bounding box of the formula.
Palette overview
The Symbols and Operators palette are displayed on page 3.
a5 1–2
----------------b=
xsin 5asechx
---------------------4= xsin
min
max
5xasech4=xsin
min
max
5xasech4=

D 12 - 5 E:\FM-course\handout\formulas.fm (2000-02-29)
Palette overview
Large Symbols
Calculus
Matrix
Relations
Delimiters
Positioning For positioning and fine tuning the spacing etc. see the manual.

D 12 - 6 E:\FM-course\handout\formulas.fm (2000-02-29)
Special formatting of formulas
Special formatting of formulas
Resize a formula
When setting up a formula you must choose a size (small, medium, large). To change this afterwards,
Select the formula. It may be shrink wrapped or expanded.
Select Graphics > Object properties
Change the size attribute to your desire; Set!
Align multiple formulas
Formulas can only be aligned if they are located in the same frame. Hence you may start with a frame and add the formulas to it.
To align the formulas at their boundaries (bounding box) treat the formulas as graphic elements:
Select the equation (s) which you want to align.
Select the equation which will be the master for the alignment.
Choose Graphics > Align and set the alignment to your desire.
Align formula along special symbol
To align the formulas along a special point (e.g. the equal sign):
Click into the first formula to set the alignment point. You may move the alignment point with the left or right arrow.
Set the alignment point with the Equations palette Positioning > Left/Right > Set Manual or ESC, m, a, s.
Repeat the above sequence for all formulas in the frame which you want to align.
To clear an alignment point, select the formula and enter ESC, m, a, d (or choose from the Equations palette Clear Manual).
Select the formula with the most proper alignment and choose Graphics > Object Properties.
Set the Alignment to Manual and set the left position to a memora-ble value (2.544 2.5)
Select the next formula to be aligned, with Object Properties set Alignment to Manual and the left position to the new value.
Repeat the last operation for all formulas in the frame to be aligned.
xsin basechx
---------------------4=
xsin
min
max
5xasech4=
xsin basechx
---------------------4=
xsin
min
max
5xasech4=

D 12 - 7 E:\FM-course\handout\formulas.fm (2000-02-29)
Break long formula into lines
Break long formula into lines
To break a long formula into lines,
Place the cursor at the point where you want to break the formula.
Enter a manual break with Equations palette Positioning > Line Breaking > Set Manual or ESC, m, b, s.
To remove a manual line break, select the formula element with the line break and apply ESC, m, b, c or choose from the Equa-tions palette Clear Manual.
Note: To remove a line break it is not sufficient to select only an operator followed by the line break. You must select the preceding and suc-ceeding elements also (e.g. )
Copy and paste formula elements
Formulas with ‘self repeating’ contents can be set up very quickly with the keyboard:ESCml1/a+enter 2 blanks to select the whole formulacopypress ‘arrow right’ 3 times to select the ?pastepress ‘arrow right’ 3+2 times to select the ?paste...Select the last ? and replace it by \ldots (small L)
The formula may not be visible, since it is larger than the initially ope-ned frame. Enlarge the frame to make the formula visible, before you shrink wrap it with ESC m p.
Formula overlaps surrounding paragraphs
The formula construct uses an anchored frame at insertion point, which can only expand the paragraph hight, if the paragraph has varible Line spacing.
This is the “formula paragraph”.
For paragraphs used as ‘anchors’ for formulas, the check box for fixed Line Spacing must be unchecked.
Variables are not displayed in italic
If the variables in a formula are not displayed in italics, you have accidently removed the character format EquationVariables (Eng-lish FM) or GlgVar (German FM).
Set up the format again with the properties: Angle = italic; eve-rything else As Is. The format must be in the character catalogue.
1 x+( )8 x8 8x7 28x6 56x5 70x4 56x3 28x2 8x 1+ + + + + + + +=
1 x+( )8 x8 8x7
28x6 56x5 70x4
56x3 28x2 8x 1
+ ++ + ++ + +
=
70x4 56x3+
1
a 1
a 1
a 1
a 1a …+---------------+
-------------------------+----------------------------------+
--------------------------------------------+-----------------------------------------------------
a5 1–2
---------------- b⋅=

D 12 - 8 E:\FM-course\handout\formulas.fm (2000-02-29)
Evaluation
Evaluation
Numeric results
To evaluate an equation (get numeric results):
To evaluate the formula, for example :
Select the equation inside its frame.
From the Equations palette choose Functions > Evaluation > Number crunch
You get the following result:
At this stage you may undo the operation to see the algebraic notation again.
Symbolic evaluation
With Functions > Evaluations some expansions are available. To apply an expansion, select the formula (or part of) and then choose the function:
Addition > Add Fractions becomes and ten
Division > Long Division Numerator and denominator must be polynomials for this func-
tion. Select any x in and apply
the function: and then
Multiplication > Multiply out becomes
Evaluation > Evaluate becomes
For even more mathematics see the manual.
a5 1–2
---------------- b⋅=
a 0.61803399 b⋅=
a4--- 2a
3------ 7a
5b------+ + 11a
12--------- 7a
5b------+
55ab 84a+60b
----------------------------
x5 20x4 160x3 640x2 1280x 1024+ + + + +x2 8x 16+ +
--------------------------------------------------------------------------------------------------------
x3 640x2 1280x 12x4 144x3 1024+ + + +x2 8x 16+ +
--------------------------------------------------------------------------------------------+
x3 12x2 1280x 48x3 448x2 1024+ + +x2 8x 16+ +
------------------------------------------------------------------------+ +
y x 4+( )5= y x5 20x4 160x3 640x2 1280x 1024+ + + + +=
x 4+( )5 x 4+( ) x 4+( ) x 4+( ) x 4+( ) x 4+( )

D 12 - 9 E:\FM-course\handout\formulas.fm (2000-02-29)
Keyboard input for formula elements
Keyboard input for formula elementsMany maths elements and most functions can be entered via the keyboard.
To enter a Backslash sequence, press Return to end the backslash sequence.
Most short-cuts are not localised, so they are valid both for the English and German FrameMaker. The only exception is the input of diacritical marks, which depends on the language.
Equations pop-up menu
Strings
Strings are single line comments in a formula. To enter them, just start with a single or double apostrophe and enter the text. Ter-minate with a Return (there is no terminating apostrophe).
Symbols
Greek characters
Command Short-cut
New Small Equation Esc m s
New Medium Equation Esc m m
New Large Equation Esc m l (lc L)
Shrink-Wrap Equation Esc m p
Unwrap Equation Esc m e
Equation Sizes Esc p e
Equation Fonts Esc m f
Insert Math Element Esc m i
Add Definition to Catalogue Esc m c
Update Definition Esc m U
Table 8: Equations pop-up menu
Command Short-cut
Start String 'or "
End String Return
Table 9: Entering strings
Element Short-cut Backslash sequence
α Control+Alt+a \alpha
β Control+Alt+b \beta
Table 10: Greek characters

D 12 - 10 E:\FM-course\handout\formulas.fm (2000-02-29)
Keyboard input for formula elements
Γ Control+Alt+G \Gamma
γ Control+Alt+g \gamma
∆ Control+Alt+D \Delta
δ Control+Alt+d \delta
ε Control+Alt+e \epsilon
ζ Control+Alt+z \zeta
η Control+Alt+h \eta
Θ Control+Alt+Q \Theta
θ Control+Alt+q \theta
ϑ Control+Alt+J \vartheta
ι Control+Alt+i \iota
κ Control+Alt+k \kappa
Λ Control+Alt+L \Lambda
λ Control+Alt+l (lowercase L)
\lambda)
µ Control+Alt+m \mu
ν Control+Alt+n \nu
Ξ Control+Alt+X \Xi
ξ Control+Alt+x \xi
Π Control+Alt+P \Pi
π Control+Alt+p \pi
ρ Control+Alt+r \rho
Σ Control+Alt+S \Sigma
σ Control+Alt+s \sigma
ς Control+Alt+E \varsigma
τ Control+Alt+t \tau
ϒ Control+Alt+U \Upsilon
υ Control+Alt+u \upsilon
Φ Control+Alt+F \Phi
φ Control+Alt+f \phi
ϕ Control+Alt+j \varphi
χ Control+Alt+c \chi
Ψ Control+Alt+Y \Psi
ψ Control+Alt+y \psi
Ω Control+Alt+O \Omega
ω Control+Alt+o \omega
ϖ Control+Alt+I (uc i \varpi
∂ Control+Alt+7 \cpartial
Element Short-cut Backslash sequence
Table 10: Greek characters

D 12 - 11 E:\FM-course\handout\formulas.fm (2000-02-29)
Diacritical marks
Other special symbols
Diacritical marks
Some of the sequences listed in the Help for the German FM are wrong. The sequences given here are tested with Windows NT and Swiss keyboard. Sequences in shaded cells do not work at all. No correct sequence could be found for these.
Operators
Some of the sequences listed in the Help for the English and the German FM are wrong. The sequences given here are tested with Windows NT and Swiss keyboard. Sequences in shaded cells do not work at all. No correct sequence could be found for these.
Element Short-cut Backslash sequence
∞ Control+Alt+one \infty
⊥ Control+Alt+2 \bot
… Control+g period \ldots (lowercase L)
ℵ Control+Alt+3 \aleph
ℑ Control+Alt+4 \Im
ℜ Control+m $ \Re
℘ Control+Alt+5 \wp
∅ Control+Alt+zero \emptyset
∇ Control+Alt+6 \nabla
° Control+m ) \degree
′ Control+Alt+` \prime
″ Control+m " \pprime
Table 11: Special math symbols
Element Short-cut (FM-E) Short-cut (FM-D)
` (grave) ` (Grave)
~ (tilde) ~ (Tilde)
Control+g hyphenEsc m _ (underline)
Control+g hyphen
Control+Alt+V Strg+Alt+V
Control+g ^ Strg+Alt+^
period Punkt
Control+g ~ (tilde) Strg+Alt+~ (tilde)
Control+g _ (underline) Strg+g _ (underline)
Control+g right arrow Strg+Alt+= a
a. Control+g right arrow works also in the German FM.
Control+g @ Strg+g @
Table 12: Diacritical marks in mathematics
x'
x
x
x
x
x·
x˜x
x
x
)

D 12 - 12 E:\FM-course\handout\formulas.fm (2000-02-29)
Keyboard input for formula elements
Toggle format switches between the representation of fractions.
Element Short-cut Backslash sequence
? + ? plus \plus
? - ? minus (after an operand)
? x ? Control+m * (asterisk) \cross
? ⋅ ? Control+m . (period) \cdot
? • ? Control+8 \bullet
Toggle Format Control+TEsc m T
? / ? Control+Alt+/ \fract
? ÷ ? Control+m / \div
/ \over
? = ? = \equal
= ? Control+g = \uequal
? ‡ ? Control+j \jotdot
? , ? comma \comma
? ⊗ ? Control+q D \otimes
? ⊕ ? Control+q E \oplus
? ∧ ? Control+q Y \wedge
? ∨ ? Control+q Z \vee
? ∩ ? Control+m i \cap
? ∪ ? Control+m u \cup
, ? Control+m , (comma) \ucomma
; ? ; (semicolon) \semicolon
¬ ? Control+m n \neg
- ? Control+hyphen \minus
Control+m one \mp
± ? Control+q one \pm
∇ ? Control+q Q \grad
∇ ? ? Control+q Q(and add operand)
∆=? Control+m Control+d \change
Control+m x \box
Control+m o \boxdot
Control+m 2 \box2
∀ ? Control+m a \forall
∃ ? Control+m e \exist
∴ ? Control+m t \therefore
Control+a, Esc m v l (lc L) \atop
Table 13: Operators
??---
?+−
?
?•
?2
?
?

D 12 - 13 E:\FM-course\handout\formulas.fm (2000-02-29)
Large symbols
Large symbols
Use these short-cuts to type each element with only one oper-and. Then use Add Operand and Toggle Format as needed
? ? Control+m ; (semicolon),Esc m h l (lc L)
\list
? ? * (asterisk) \times
| ? | Control+g | (bar) \abs
?=?=(superscript) Esc m ^
? ? (subscript) Esc m Control+_
? ? (superscript in front) Control+m Control+^
? ? (subscript in front) Control+m _ (underline)
Control+r \sqrt
Control+r(and add operand)
? X 10 ? Control+E \sn
?=? (exponent) ^ \power
? † Control+m d \dagger
? ! ! \fact
? * Control+m s \ast
∠ ? Control+q P \angle
Element Short-cut Backslash sequence
Table 13: Operators
?
??
Element or command Short-cut Backslash sequence
Control+S \sum
Control+P \prod
Control+i \int
Control+I (uc i) \oint
Control+m I (uc i) \bigcap
Control+m U \bigcup
Add Operand Control+NEsc m n
Toggle Format Control+TEsc m T
Table 14: Large math symbols
?
?∏?
?°?∩?∪

D 12 - 14 E:\FM-course\handout\formulas.fm (2000-02-29)
Keyboard input for formula elements
Delimiters
Use Toggle Format to switch between the various types of paren-theses.
Apply Remove Parentheses only to the selection from which you really want to remove the grouping. To remove only one delim-iter (and its mate), place the cursor right to the delimiter and press Delete.
Element or command Short-cut Backslash sequence
(?) ( \id
[?] [ (left bracket)
? (left brace)
| (bar) \substitution
Control+m < \dangle
|?| Control+g | (bar) \abs
(? Control+m ( \lparen
[? Control+m [ (left bracket)
? Control+m (left brace)
| (bar) (and add operand)
Control+m k \ket
||?|| Control+m | (bar) \norm
?) ) \rparen
?] ] (right bracket)
? (right brace)
| (bar)(and add two operands)
Control+m b \bra
È?` Control+q i \ceil
(?,?) Control+m N \inprod
[?,?] Control+m C \cmut
?,? Control+m A \acmut
_ (underline) \overline
Control+m B \bket
Î?° Control+q k \floor
Control+m h \choice
Control+m D \downbrace
Control+m P \upbrace
Table 15: Delimiters in formulas
?
?
??
?|
??
?
? |
?
? ? |
??
x
x

D 12 - 15 E:\FM-course\handout\formulas.fm (2000-02-29)
Relation
Relation
Toggle Format Control+TEsc m T
Remove Parentheses Esc m r p
Element or command Short-cut Backslash sequence
Table 15: Delimiters in formulas
Element Short-cut Backslash sequence
? < ? < \lessthan
? > ? > \greaterthan
? = ? = \equal
? ~ ? Control+m ~ (tilde) \sim
? ⊂ ? Control+q L \subset
? ⊃ ? Control+q I (uc i) \supset
? ← ? Control+q comma \leftarrow
? → ? Control+q period \rightarrow
? ↔ ? Control+q plus \lrarrow
? ⊥ ? Control+m r \perp
? ≤ ? Control+g < \leq
? ≥ ? Control+g > \geq
? ≡ ? Control+q : (colon) \equiv
? ≈ ? Control+q ; (semicolon) \approx
? ⊆ ? Control+q J \subseteq
? ⊇ ? Control+q M \supseteq
? ⇐ ? Control+q \ \Leftarrow
? ? Control+q ^ \Rightarrow
? ⇔ ? Control+q [ \LRarrow
? || ? Control+m p \parallel
? << ? Control+q l (lc L) \ll
? >> ? Control+q g \gg
? ≠ ? Control+q = \notequal
? ≅ ? @ \cong
? ∈ ? Control+q N \in
? ∋ ? Control+' \ni
? ∉ ? Control+q O (uc o)
= ? Control+g = \uequal
? ⊄ ? Control+q K \notsubset
? ∝ ? Control+q 5 \propto
Table 16: Relational operators

D 12 - 16 E:\FM-course\handout\formulas.fm (2000-02-29)
Keyboard input for formula elements
Calculus
Use the first two mentioned short-cuts to type large symbols with only one operand. Then use Add Operand and Toggle Format as needed.
Element or command Short-cut Backslash sequence
Control+i \int
Control+I (uc i) \oint
Add Operand Control+NEsc m n
Toggle Format Control+TEsc m T
Control+g t \optotal
Control+g T
Control+g p \oppartial
Control+g P
Control+g t(and add operand)
Control+g T(and add operand)
Control+g p(and add operand)
Control+g P(and add operand)
δ ? Control+Alt+d \var
∇ ? Control+q Q \grad
Control+d \diff
∇ x ? Control+m c \curl
∂ ? Control+D \partial
∇ • ? Control+m v \diver
Control+L \lim
∇ 2 ? Control+m l (lc L) \lap
Table 17: Calculus
?
?°
?dd
?dd ?
?∂∂
?∂∂ ?
?
?
dd
?
?
dd ?
?
?
∂∂
?
?
∂∂ ?
?d
??
lim

D 12 - 17 E:\FM-course\handout\formulas.fm (2000-02-29)
Matrices
Matrices
To insert a matrix of any size, first insert a 1 by 1 matrix. Then add rows and columns one at a time. With the Equations palette you have a selection of pre defined matrices available
Functions
For the functions (except for the general function and the limit) you must have selected an appropriate portion of a formula.
Pre defined matrices in
Equations palette > Matrices
Command Short-cut
Add/Remove Brackets Control+T
Matrix Commands pop-up menu
Create 1 x 1 Matrix Esc x m
Add Row Esc x r
Add Column Esc x cControl+C
Matrix Transpose Esc x t
Matrix Algebra Esc x a
Matrix Row Height pop-up menu
Toggle fixed/proportional Esc m t r
Matrix Column Width pop-up menu
Toggle fixed/proportional Esc m t c
Table 18: Matrices
Element / command Short-cut Backslash sequence
? (?) Control+f \function
Control+L \lim
Addition pop-up menu
Add Fractions ESC m a a
Order Sum ESC m a o
Order Sum Reverse ESC m a O (uc o)
Multiplication pop-up menu
Factor ESC m u f
Factor Some ESC m u F
Multiply Out ESC m u m
Multiply Out Once ESC m u M
Distribute ESC m u d
Distribute Over Equality ESC m u D
Division pop-up menu
Long Division ESC m d l (lowercase L)
Remove Division ESC m d d
Table 19: Functions on formulas
??
lim

D 12 - 18 E:\FM-course\handout\formulas.fm (2000-02-29)
Keyboard input for formula elements
Positioning and line breaking
The number of points shown in the following table is based on a zoom setting of 100 percent.
Remove Division 1 Level ESC m d D
Remove Negative Powers ESC m d n
Remove Negative Powers 1 Level ESC m d N
Evaluation pop-up menu
Number Crunch ESC m v n
Show All Digits ESC m v . (period)
Evaluate ESC m v e
Evaluate Substitution ESC m v s
Evaluate Integrals ESC m v i
Evaluate Derivatives ESC m v d
Evaluate Derivatives 1 Level ESC m v D
Rules pop-up menu
Enter Rule ESC m r e
Apply Rule ESC m r a
Designate Dummy ESC m r d
Other Rewrites pop-up menu
Simplify ESC m o s
Simplify Some ESC m o S
Isolate Term ESC m o i
Expand First Term ESC m o e
Expand All Terms ESC m o E
Element / command Short-cut Backslash sequence
Table 19: Functions on formulas
Function Short-cut
Micro positioning
Move up 1 point Alt+up arrow
Move down 1 point Alt+down arrow
Move left 1 point Alt+left arrow
Move right 1 point Alt+right arrow
Move up 6 points Alt+Shift+up arrow
Move down 6 points Alt+Shift+down arrow
Move left 6 points Alt+Shift+left arrow
Move right 6 points Alt+Shift+right arrow
Remove micro positioning Alt+Home
Left/Right (Alignment) pop-up menu
Left Esc m a l (lc L)
Table 20: Positioning formula elements

D 12 - 19 E:\FM-course\handout\formulas.fm (2000-02-29)
Navigation in a formula
Navigation in a formula
Select next prompt tabs through the entry fields of pop-up dia-logues.
Moving math elements
Centre Esc m a c
Right Esc m a r
Left of = Esc m a plus
Command Shortcut
Right of = Esc m a =
Set Manual Esc m a s
Clear Manual Esc m a d
Reset Alignment Esc m a R
Up/Down (Alignment) pop-up menu
Top Esc m a t
Baseline Esc m a B
Bottom Esc m a b
Line Breaking pop-up menu
Set Manual Esc m b s
Clear Manual Esc m b c
Function Short-cut
Table 20: Positioning formula elements
Function Short-cut
Moving the insertion point
Left left arrow
Right right arrow
From beside a fraction to the numerator down arrow
Changing the selection
Select next prompt Tab
Increase scope of selection space
Select next element to the left left arrow
Select next element to the right right arrow
Table 21: Navigation in a formula
Function Short-cut
Moving math elements while retaining algebraic equivalency
Left Shift+left arrow
Right Shift+right arrow
Up Shift+up arrow
Table 22: Moving math elements

D 12 - 20 E:\FM-course\handout\formulas.fm (2000-02-29)
Keyboard input for formula elements
Down Shift+down arrow
To far left Control+Alt+left arrow
To far right Control+Alt+right arrow
Left into expression Control+Shift+left arrow
Right into expression Control+Shift+right arrow
Moving math elements without retaining algebraic equivalency
Swap with element on left Control+m Control+left arrow
Swap with element on right Control+m Control+right arrow
Function Short-cut
Table 22: Moving math elements

Overview
In this chapter special and maybe rarely used functions of FrameMaker are presented:
• Handling document structure
• Conditional text
• Import referenced texts (building blocks)
13Specials

D 13 - 2 E:\FM-course\handout\specials.fm (2000-07-06)
Document structure
Document structureFrameMaker documents are structured with the following mech-anisms:
• A book refers to chapters or parts of
• A chapter (or part of a chapter in a file) is broken down into sections by means of headings (1heading, 2headings)
There is no control of the structure. You are free to place a head-ing level 5 just after the chapter heading... Rigid control over structure is maintained with the SGML mechanism available with the product FrameMaker +SGML.
Modifying structure
Re-arrange files within a book The files comprising a book are rearranged with File > Rearrange Files... while you are in a book file.
If you have broken chapters into several files, you may need to adjust the settings for the files (numbering starting at 1 or con-tinue, prefixes for generated files etc.) with File > Setup File.
Re-arrange information within a file
The standard FrameMaker implementation does not provide an outline view of the document. The powerful API (plug-in) “Enhance” from Sandybrook Software (http://www.sandybrook.com) provides this feature:
• Define up to 10 structural levels (1heading, heading2, cap-tion,...)
• Move entire levels or parts of• Promote and demote levels or parts of
• Sort paragraphs alphabetically

D 13 - 3 E:\FM-course\handout\specials.fm (2000-07-06)
Conditional text
Conditional textAlthough a piece of conditional text can be as large as a file or as small as a character it is good practice to apply the scope of con-ditions to paragraphs (or larger units).
If your conditional pieces become very large, consider variants of books. Chapters may be reflected in a single file or be built up with multiple files. Keep in mind here the problem of duplex printing:
Before applying conditions set up a scheme about the conditions you need. For example, a software manual may have parts only relevant to operators and system programmers. So you will have two conditions: operator, system. If you will have portions only for beginners, things start to become complicated, if this is a ‘subtracting’ condition. The unconditional text is common to all types of readers and hence may not contain all parts for standard users. A possible scheme is this:
You may be tempted to handle n variants of a document with a smaller number of conditions (mathematically this is possible: with 3 conditions you can create 3! = 3 x 2 x 1 = 6 variants). But this method will make your work very difficult.
The manual provides a number of useful hints!
Handle conditions
Apply a condition To apply conditions you will need to define the condition tags and the appearance of the conditioned text:
Select the text which will receive the condition (for example “com-ment”)
Special > Conditional Text… If you do not see the desired condition tag in the “Not in:” column, you must first set up this tag (see Define a new condition on page 4).
Set the current selection to Conditional (radio button) and move the desired condition to the left column (“In:”) and press Apply!
Conditional text to be included
Type of reader std_user operator system beginner
Beginners not in not in not in in
Standard user in not in not in not in
Operator in in not in not in
System programmer in not in in not in
Table 23: Conditional texts for various types of readers

D 13 - 4 E:\FM-course\handout\specials.fm (2000-07-06)
Conditional text
Define a new condition To define a new condition tag (for example, operator):
In Special > Conditional Text… press Edit Condition Tag...
Provide the new name in the edit box and select an appropriate style and colour for the display (this style is not used for print-ing!); Set! The condition is now listed in the “Not In: column”.
Display the current condition of a text
To display the current condition of text,
Place the cursor in the appropriate text
Special > Conditional Text... displays the dialog Conditional text. This dialog can stay open during work.
The radio button in Current Selection Is says whether the text is unconditional or conditional. The lists
The In: column displays the conditions for this text.
This paragraph is text without any condition tag.
The following text is in condition tag “Comment”.
This text is of condition “Comment”. This is very useful for
• editorial comments
• notes to the translator
• this is both Comment and Detail - colours are mixed
This is the last line with both the condition Comment and Detail.
This paragraph is without any condition, the following para-graph is “Detail”:
This text has condition “Detail”. This is an example, how to use conditional texts for variants of documents. Details are, for example, only needed for a certain type of readers.
This paragraph is without any condition.
Display the unconditional / conditional) text
To display (and print) text with and/or without any condition, the following steps are required:
In Special > Conditional Text... click button Show/Hide.
To display (and print) everything, activate the radio button Show All.
To display (and print) only certain condition texts,
- move the conditions into the appropriate column (Show or Hide).
- Activate radio button Show
Set!
Note: You may move all tags at once with SHIFT+click on an arrow.

D 13 - 5 E:\FM-course\handout\specials.fm (2000-07-06)
Text insets
Text insetsText insets are pieces of text imported by reference. These can be
• A file processed by import filters (original ASCII text, MS-Word doc etc.)
• A text flow from a FrameMaker document, which may be the current document also (see example below). In most cases the complete file (the complete flow A) is imported.
• A text flow from a FrameMaker document which is in MIF format.
Text insets can be arranged in a single file in different flows. These flows can have memorable names, for example warning_highvoltage, warning_hotwater. In file text_inset.fm a flow A provides an introduction and flow warn_1 is short flow with boiler plate text.
Text inset from flow warn_1
This is a flow from file E:\FM-kurs\en\handout\text_inset.fm.
Import text flow from a Frame document
As an example, we import hereafter the text flow chapt_overview from current document:
File > Import > FIle…
Specify the proper file name (specials.fm) in the File selection dialog, Import!
The imported file is a FrameMaker file, hence you get the dialog displayed to the left. Select the proper text flow and specify “Retain Source’s Formatting”; Import!
The imported text is placed at the current cursor location (in this case, below the current paragraph). The paragraph format of the insert is derived from the first paragraph format in the inset (here: oti-overview-title).
Overview
In this chapter special and maybe rarely used functions of FrameMaker are presented:
• Handling document structure
• Conditional text
Danger du mort Kepp off you hands from de machine!
Das machine is nicht fur gefingerpoken und mittengrabben. It easy schnappen der springenwerk, blowenfusen und corkenpop-pen mit spitzensparken. Ist nicht fur gewerken by das dummko-pfen. Das rubbernecken sightseeren keepen hands in das pockets.
Relaxen und vatchen blinkenlichten!!!

D 13 - 6 E:\FM-course\handout\specials.fm (2000-07-06)
Text insets
• Import referenced texts (building blocks)
Text inset with variables and references
Text insets imported by reference have some properties, which must be considered when using them:
• Referenced texts can not be edited (obviously...)
• Formats (paragraph styles, table catalogue, character cata-logue, cross-reference formats) stay local to the embedded document and are not added to the embedding document.
• Variables from the inset are copied to the embedding docu-ment and hence can be updated there (or the surrounding book).
Inset from text flow A This file (E:\FM-kurs\en\handout\text_inset.fm) is used as an example of import by reference in various situations. Paragraph styles are the same as in the main document with the exception of z_text-inset, which uses a script font for easy recognition.
Variable "imbedded_var1". Lets see whats going on with a cross ref-erence to another chapter in this book: Fonts in a mixed environment on page C-3. Please note the special format which is local to this text inset.
Here comes arbitrary text using various styles - just to see what happens with it
Hecate est Iovis et Latonae filia, soror Apollinis. Est tricopor et triceps, magicarum artium
magistra ac fascinationum praeses, cinctra latrantium canum turma; noctu stans in triviis
vel prope sepulcra et ubi loca sunt caedibus contaminata.
Note: Hecate est Iovis et Latonae filia, soror Apollinis. Est tricopor et triceps, magicarum artium magistra ac fascinationum praeses, cinctra latran-tium canum turma; noctu stans in triviis vel prope sepulcra et ubi loca sunt caedibus contaminata.
Hecate est Iovis et Latonae filia, soror Apollinis. Est tricopor et triceps, magicarum artium magistra ac fascinationum praeses, cinctra latrantium canum turma; noctu stans in triviis vel prope sepulcra et ubi loca sunt caedibus contaminata.
Hecate est Iovis et Latonae filia, soror Apollinis. Est tricopor et triceps, magicarum artium magistra ac fascinationum praeses, cinctra latrantium canum turma; noctu stans in triviis vel prope sepulcra et ubi loca sunt caedibus contaminata.
This is the last line of the text inset.

D 13 - 7 E:\FM-course\handout\specials.fm (2000-07-06)
Avoid re-formatting
Avoid re-formatting
Importing a text inset in front of a specially formatted paragraph does not re-format that paragraph).
This is a paragraph is in style lcc-checklist-checked.
Overview
In this chapter special and maybe rarely used functions of FrameMaker are presented:
• Handling document structure
• Conditional text
• Import referenced texts (building blocks)
This was lcc-checklist-checked and the inset was placed at the beginning of this paragraph. It was not changed by the inset.
Note: When importing a text inset, set the cursor location to he start of a paragraph. If you import at the end of a paragraph, this paragraph will be re-formatted with the style of the first paragraph in the inset.
Updating text insets
Whenever a FrameMaker document is opened references to other files (text inset, graphics) are updated. If this is not possi-ble (for example, the file was moved or renamed), an error mes-sage is issued. Use Edit > Find and find “Unresolved Text Inset”.
Update par ticular text inset To update a particular text inset,
Double click into the text (this is selected and a dialogue appears).
In Text Inset Properties click on Update Now.
If the inset can not be updated (moved, renamed) an error mes-sage gives you a chance to search it yourself).
Update all references in file To update all text insets of the current file,
Edit > Update References...
Activate the appropriate check boxes.
Update!
Update everything in a book To update all references in a book,
Open the book file
Update external references with File > Generate/Update…
The process may halt in a particular file with “unresolved xyz”. this may be a cross-reference or an inset or a graphic file. In this case open that file and find the unresolved xy.

D 13 - 8 E:\FM-course\handout\specials.fm (2000-07-06)
Text insets
Very often unresolved cross-references are in the master pages (for example, to create a page number with the chapter number). See Problem: chapter number does not show up on page 7-6.
Note: As long as you have not cleared the problem, the generate/update process will halt at the first error.

Overview
This chapter provides some hints to speed up your work: keyboard short cuts for commands and special characters etc.
The section Survival Kit gives you tips which result from the daily work with FrameMaker. For experts they may seem obvious, but not so for beginners.
For a complete list of all FrameMaker commands (both for the Ger-man and English FrameMaker) see www.daube.ch/docu/fmaker08.html
AHints and tips

D A - 2 E:\FM-course\handout\tips.fm (2000-06-27)
Keyboard input
Keyboard input
Short-cutsPurpose English FrameMaker version (Win) Deutsche FrameMaker version (Win)
Format paragraph a
a. Style name can be abbreviated to significant length
F9, para_stylename, RET F9, para_stylename, RET
Format characters b
b. Style name can be abbreviated to significant length
F8, char_stylename, RET F8, char_stylename, RET
Select graphic object CTRL+click on object CTRL+click on object
Select 1st / next drawn object ESC, o, F ESC, o, F
Select next drawn object ESC, o, n ???
Keep graphic tool SHIFT+click the tool SHIFT+click the tool
Properties of selected / current object ALT+g, p ALT+g, o
Open Paragraph designer CTRL+m CTRL+m
Open Character designer CTRL+d CTRL+d
Open Table designer CTRL+t CTRL+t
Repeat last character modification ESC, c, c ESC, z, w
Repeat last paragraph modification ESC, j, j ESC, A, W
•(bullet) CTRL+q, % / ALT 0149 CTRL+q, % / ALT 0149
—m-dash CTRL+q, Q / ALT 0151 CTRL+q, Q / ALT 0151
–n-dash CTRL+q, P / ALT 0150 CTRL+q, P / ALT 0150
m-space ESC, blank, m / SHIFT+CTRL+blank ESC, s, m / SHIFT+CTRL+leerstelle
n-space ESC, blank, n / ALT+CTRL+blank ESC, s, n / ALT+CTRL+leer
thin space (m/12) ESC, blank, t ESC, s, t
numeric space ESC, 3,1 ESC, 3, 1
non breaking space ESC, blank, h / CTRL+blank ESC, s, z / CTRL+leerstelle
-nonbreakable hyphen ESC, -, h ESC, -, w (oder z?)
optional hyphen ESC,-, D / CTRL+- (minus) ESC, -, t / CTRL+- (minus)
suppress hyphenation ESC,n,s (front of word) ESC, k, t (am wort-anfang)
TAB in table cell ESC, TAB ESC, TAB
Select entire table triple click in any cell triple click in any cell
Select table column Double click close to R/L border of cell Double click close to R/L border of cell
Select table row Double click in the middle of a cell Double click in the middle of a cell
Add row after current row in table CTRL+RET CTRL+RET
Go to anchor position (behind anchor) ESC, t, SHIFT+i (cursor to be in table) ESC, t, w (cursor in tabelle)
Insert variable name c
c. Variable name can be abbreviated to significant length
ESC, q, v, name, RET / CTRL+0, name ESC, k, v, name, RET / CTRL+0, name
Lock / unlock document (view / edit) ESC, F, l (lower case L), k ESC, d, Y
Refresh display CTRL+l (lower case L) CTRL+l (lower case L)
Hyperjump from references ALT+CTRL+click on the reference ALT+CTRL+click on the reference
Previous view (goback) in same file ESC, v,P ESC, v, v
Table 1: Keyboard short-cuts (english and german FrameMaker)

D A - 3 E:\FM-course\handout\tips.fm (2000-06-27)
Special characters in dialogues
Special characters in dialogues
These are independent of the UI language.
Wildcard-characters for Find-dialogue
Use Wildcard must be set ON
For example, to find manually numbered paragraphs (start the line with a figure, followed by a period and a TAB symbol),
Enter ^*[0-9].\t in the Find dialogue
Set Use Wildcards
Press the Find button
Special characters
Characters with diacritical marks and special characters can be entered in various ways:
• Directly from a keyboard, which supports these characters (sometimes needing three fingers...).
• CTRL+q, followed by a character. It turns out that some of these sequences differ between Mac and Windows.
• Some of the sequences work only on the Mac (?? in the fol-lowing table).
Desired character Meta-character Desired character Meta-character
TAB \t numeric space \s#
forced return \r or \n thin space \st
paragraph symbol \p n-space \sn
start of word \< m-space \sm
end of word \> n-dash \=
non breaking hyphen \+ m-dash \m
optional hyphen \- bullet \b
suppress hyphenation \_ (underscore) dagger (†) \d
backslash \\ double dagger (‡) \D
non breaking space \3 (space) ellipsis (…) \e
Table 2: Special characters in dialogues
Matching Wild-card char.
any number of characters * (asterisk)
any one character ?
space or punctuation | (vertical bar)
start of line ^
end of line $
any character from list abcd [abcd]
any character except the listed [^abcd]
brackets \[ and \]
Table 3: Wildcard characters in Find dialogues

D A - 4 E:\FM-course\handout\tips.fm (2000-06-27)
Keyboard input
CTRL+q, character To get the character Œ, type CTRL+q, then N. This method is independent of the UI language and the platform ?? denotes an undefined character, 3 a space. This table was produced on Win-dows.
Some Macintosh specifics
All entries using ESC sequences and CTR+q sequences are also valid on the Macintosh.
À  Á Ã Æ æ È Ê Ë Ì Î Í ÏK e g L . > i f h m k j lÒ Ô Ó Õ Œ œ Ø ø Š š Ù Û Úq o n M N O / ? 3 p t s rÐ ð Þ þ Ý ý Ÿ ÿ ç · ¡ ¿C 2 W J E F Y X ç a A @£ ¥ ƒ ¢ ¤ ® © ™ ¼ ½ ¾ ª º# 4 D “ [ ( ) * 9 : = ; <± × ÷ / µ ¶ § † ¬ ‰ ¹ ² ³1 0 V Z 5 & $ 3 B d 6 7 8¦ ° • – — … ¯ ˆ ˜ ´ ¨ ° ″- ! % P Q I x v w + , “ ” ‘ ’ „ ‚ ‹ › « » ?? ?? ??
R S T U c b \ ] G H u y z
keys keys keys
[ alt+5 ] alt+6 \ alt+7
alt+8 alt+9
keys keys
– (n-dash) opt+ - — (m-dash) shift+opt+ -
numeric space alt+command+0 non-breaking 3 alt+3
line break al+return non-breaking - shift+command+ -
optional hyphen command+ - suppres hyphen. alt+command+ -

D A - 5 E:\FM-course\handout\tips.fm (2000-06-27)
Non-width characters
Non-width characters
With View > Text Symbols active FrameMaker displays special sym-bols such as anchors, optional hyphens etc. This display must not disturb the layout – hence these characters have no width.
No width characters can be stacked at a place – for example, anchoring several tables at the same place. This makes it very difficult, to select a distinct element, which is either the special character itself (e.g. optional hyphen) or the anchored item. Even with 500% zoom factor you might not grab an individual anchor out of a sequence or from amidst narrow characters.
Select a non-width character (or narrow characters)
1 Place the cursor behind the last recognisable character or the end of the paragraph (as in this diagram)
2 With the arrow left key move through the characters (in this case, before the closing parenthesis)
3 Hold down shift key while moving with the arrow left key over the anchor. This “extends the selection” (GUI term).
4 The anchored object becomes selected also. So you know, whether you have selected the right stuff...
If you didn’t catch the right thing, release the shift key, move back one character (in our case with the arrow right key) and repeat step 3 for any anchor which may be present left to the already found one.
Of course you can apply this procedure also from left to right.
This is any text with an anchor for the following table just here ( )
TT ...(
T
)§123 T
)§...(

D A - 6 E:\FM-course\handout\tips.fm (2000-06-27)
FrameMaker survival kit
FrameMaker survival kit
Warning: only one Undo level!
FrameMaker has only one undo level. Hence save the file before you start any experiments or are not certain about the usefulness of a specific manipulation!
All Frame users hope that there will be more undo levels in the near future.
Set up automatic save
Saving a file in FrameMaker does not take much time. Even for large files (100 pages) it is possible to automatically save every 10 minutes without significant delay of the work.
Automatic backup creates a backup file whenever you open the file. This file is over written at the next open. If you want to preserve versions, you need to rename the backups.
Be aware of unavailable fonts
In the preferences dialogue of Windows you can set Remember Missing Font Names. Always set this option when you receive docu-ments from other platforms.
Set this option also, if you receive a document for revision and need to give it back again. The font situation differs on most sys-tems - even with the same operating system!
If a document contains fonts which are not available on the Win-dows platform and this option is not set then all unknown fonts are replaced by Times Roman and the information concerning the original fonts used is lost.
Network file sharing (Windows)
Sharing files in a network requires the option Network File Locking to be set. FrameMaker will create a file document.lck which existence is checked at open to prevent an open by an other user.

D A - 7 E:\FM-course\handout\tips.fm (2000-06-27)
Destroyed file contents?
Destroyed file contents?
After some work (e.g. delete rows in tables, heavy editing of text) your screen may look very strange:
• line thicknesses are wrong
• lines are lost
• text lines are intermingled
• graphics are incomplete
• etc.
Don’t panic, force a screen refresh either with CTRL+l (lower case L) or PageUp, then PageDown or other scrolling and do not forget to enlarge the image (the line may simply ‘fall between the pixels’ as in the depicted case).
Text can not be selected
You can not select text, as long as the cursor has the shape of a hollow arrow. Wherever you click with this cursor, the object (text frame) is selected (you see the handles of the object) - not the contents (the text).
Check the tools palette for the cursor setting. It will look as dis-played in the image.
You must select the ‘intelligent’ type of cursor (left button with the two cursor shapes on it).
Line notvisible
Artefact ofre-formatting

D A - 8 E:\FM-course\handout\tips.fm (2000-06-27)
FrameMaker survival kit
Ghost objects
Real duplicates You can access any object (e.g. a text frame) with CTRL+click. But you create a duplicate with CTRL+drag...
The current (selected) object is the duplicate which you can delete. It is also possible to undo the duplication operation.
Additional table headers Another type of ghost object is an additional table header on subsequent table pages
Try to cure this situation by • Switching to the master pages, to look whether there is something wrong.
• Switching back to the body pages with Remove Overrides acti-vated.
Concealed objects
Sometimes you can just see the black handles during the build-up of the screen. They are invisible when the screen is complete
If you suspect invisibleobjects,
• Start a selection rectangle outside the text frame and sweep the suspected area.
The original heading row Original heading row
This is something you can not get rid of, but you can not select it!
The first table cell the second table cell
and the next table cell the fourth table cell
the last line in the table the last cell in the table
Cursor opening the selection area
textframe

D A - 9 E:\FM-course\handout\tips.fm (2000-06-27)
Where is the text?
• This will select the hidden objects (if there are any).
• Bring them to the foreground with Graphics > Bring to Front
Where is the text?
You have just imported a large text into a text frame, but the frame does not contain all the text.
A thin solid line at the bottom of the text frame indicates that there is more text then the frame can hold.
Enlarge the text frame or arrange for a connected text frame with the same text flow name
Strange behaviour of document
There are situations where FrameMaker seems to have lost all its ‘sense’. What’s going on?
FrameMaker relies on the Windows system services for storage management, and these are not very water tight. Hence you may get situations which are the result of lost pointers or other gar-bage in storage.
Most of these situations can be fixed with the following proce-dure:
• Save the file in MIF
• Close the document (do not save it)
• Open the MIF file
• Save the file again as FrameMaker (you may wish to use a different name to the original one).
In most cases the file now behaves ‘normal’ again.
Problems with graphics Vendors of graphic software tend to modify ‘standard’ output formats, which are needed to exchange graphics between appli-cations (DXF, EPS, TIFF, WMF, etc.).
If you encounter problems with a FrameMaker document after importing a graphic, at first blame the graphic or its creating application. To fix the problem:
• Import the graphic to another application - does it create problems also there?
• Try to get another version of the graphic.

D A - 10 E:\FM-course\handout\tips.fm (2000-06-27)
FrameMaker survival kit

Overview
Legibility of printed matter is based on century old typographic tradition. Only recently these findings could be justified by re-search.
Technical and scientific texts are much more complex than prose and hence must use all possible means to communicate the mes-sage. This might call for abundance of some traditions in scientif-ic writing.
See also the ETH course Einführung in die Typografie for more details on typography.
BDesign and typography

D B - 2 E:\FM-course\handout\design.fm (2000-06-24)
Form follows function
Form follows functionTechnical, scientific and legal matters are texts which we do not read for pleasure. They are ‘must’ readings. Hence the author and producer should do everything to enhance readability and comprehension.
Roots of some arcane habits
The main purpose of script is communication. The ideas of the writer should become interpretable or even comprehensible by the reader.
The development of type and writing during centuries lead to certain rules known as “good typography” and good “writing style”. The first of these rules refers to legibility, the second to readability.
The invention of the type writer cut back the rich expressions of printed type as they were developed since Guthembergs times. This new device eased writing for many people, but was limited in expression to one size of characters of fixed width. The only possible emphasis was underlining - and, with some effort - s p a c i n g the characters or bolding them by overprinting. In addition, it provided only a limited character set.
Many habits of layout, typing and writing are rooted in this lim-ited device. At the end of the 20th century there are still many people in Switzerland believing that German does not use upper case umlauts or upper case French accented characters. Even in France some people believe this...
The typewriter might also have lead to the numbering of head-ings to display structure and to refer to items elsewhere in the document. With text processing software or even Desk Top Pub-lishing tools such as FrameMaker there is no need to restrict one-self to the times of type writing: we can use all the well established ‘standards’ of proven typography: font, type size, italic and bold type for emphasis, living references, and so on.
Form follows function
The basic principle of any design must be that it follows the function of the subject:
• Although gothic chairs with their high back are very nice to look at they are very uncomfortable for the same reason.
• A technical manual using flourishing script and hand made paper conveys the wrong message. It will not be considered serious information.
• Although in the old days of scrolls (biblia) the writing was in the same direction as the extension of the parchment, the line length was limited and precious space was sacrificed for ease of reading.

D B - 3 E:\FM-course\handout\design.fm (2000-06-24)
Legibility
Keep these examples in mind when setting up a ‘fancy layout’ or an elaborate numbering scheme in your documentation.
Legibility
It has turned out that some measures need different values depending on the language: English has shorter words and gen-erally shorter sentences than German. This leads to different optimum settings in these languages.1)
Properties of legibility The remarks give you an idea of good values of the property.
Line length About 50 - 70 characters per line. With the rule of thumb to have a 1 cm line length for 1 pt type size this yields 11 cm for 11pt type.
Size of type Long words (german text) call for larger type (11 pt), In English 10 pt is a good reading size. Large pages (A3) need larger type due to larger reading distance.
Use larger type for headings (14, 18, 24 pt), smaller type for foot-notes (8 - 9 pt).
Leading (space betweenlines)
1/5 or 1/4 of type height seems to be optimal (10pt on 12pt). In any case it must be larger than the space between words.
Space between characters 3 - 5% spread in normal text. Standard font settings are to tight. The higher value is needed for sans serif type (e.g. Helvetica: Illness vs Il lness)
Space between words Constant space (left aligned) is better than variable space (justi-fied). To avoid ‘rivers’ across the typed page careful hyphenation must be applied to justified text.
Proportions of type x-height about 2/3 of capital heights. Smaller values need larger type size. Larger values need more leading. Low contrast (lines more or less equally thick). Normal (not heavy or thin) serifs.
Alignment Left adjusted text does not create holes (excessive word space) as justified text might do.
Colour of type Large type should not be in full black. Create a ‘constant level of gray’ by colouring type larger than 14pt with 40% black. Use real colour for special highlights (defined purpose) or images.
White space White space around type create the impression of larger type. 10pt on 12pt it better legible than 11pt on 12.5pt. More than 3 indentation levels can not be memorised. Heavily nested inden-tations also lead to very narrow text columns the purpose of which nobody can digest.
Typographic signals Bullets, indentation and space visualise the structure of a text. Avoid to many different signals: limit yourself to 3 types of bul-lets and keep purpose constant.
1 Our visual system focuses at an angle of about 6°. The spacial frequencies for characters, words and lines of traditional type setting fit well to the physiology of the human eye. See for example:Object spatial frequencies, retinal spatial frequencies, noise and the efficiency of letter discrim-ination. David H. Parish and George Sperling, in Vision Res. volume 31, number 6/7, 1991.The importance of phase in the spectra of digital type by Ghuozen Duan and Robert A. Morris, UMASS Boston in Electronic Publishing, vol. 2, page 47-59 (April 1989).

D B - 4 E:\FM-course\handout\design.fm (2000-06-24)
Form follows function
Paper The paper should be really opaque (standard copier paper of 80 g/m2 lets type shine through), not glossy and not absolutely white (which strains the eyes).
Readability
It is very difficult to catch readability or even comprehensibility in facts and figures. For legibility we have a long typographic tradition which only recently was verified by cognitive science.
It is far more difficult to judge the semantics of text and define ‘ease of reading’ in this area.
Properties for good readability The remarks give you an idea of good values of the property. Much of this is based on recent findings of cognitive science.
Character of type Character matches the content (Sans serif for technical, serif for serious, flourishing and script for informal or enjoyable text).
Size of vocabulary The basic German vocabulary is about 3000 words. The more words of the text are beyond this, the less it is understandable. Some technical texts use ‘controlled language’ for this reason.
Abstraction level Examples and comparisons to daily life are far more understand-able than metaphors and abstractions.
Idiomatic words Special slang, newly invented buzz words or special terms (over-use of scientific terms) make it difficult to understand the text.
Numbering More than 3 numbering levels can not be memorised and do not help in navigation. In most cases numbering of headings is not necessary for navigation purpose, because variation in type size give better clues on the structure.
References Footnotes do not interrupt the reading flow as do in-line com-ments (in parentheses), because it is easy to skip them in first reading.
Cross references to title text give a better clue than to title num-bers. Based on the title text the reader can decide whether ‘to jump’ to another location or to continue reading.
Navigation aids Technical and scientific texts need various access methods to the content, because they are not read the same way as prose.
Table of contents present the overall structure, but should not go beyond 3 levels. Present a detailed view in a substructure (e.g. in a chapter).
An index must be as rich as possible because the fantasy of the reader always differs from the knowledge of the writer.
Think of different indices for certain elements: people, works, actions, time, area…
Placement of images Keep descriptive text to the right of images. Although mirrored layout looks very nice in the first place, this violates the relation of speech and image in our brain.
Grouping Use white space and alignment to group items (e.g. in tables. Avoid heavy ruling which is often default for US based DTP sys-tems.

D B - 5 E:\FM-course\handout\design.fm (2000-06-24)
Research on readability
Research on readability
Research by Arend Mihm The following diagram is based on research summarised in Tex-tverständlichkeit und gesellschaftliche Lesefähigkeit by Arend Mihm in Linguistic und Didaktik, 1973.
The term reading ease (RE) was defined 1948 by Flesch and derived from the measures wl (average word length in syllables) and sl (average sentence length in words) with the following for-mula2), which he verified on an extensive set of text samples read by a great number of people:
RE = 206.835 - 84.6 • wl - 1.015 • sl
Mihm needed to adapt the figures found by Flesch for German texts, because in this language both the average sentence length and the average word length are larger than in English (≈ +20%).
2 To high a precision demonstrates lack of knowledge on the subject is still a valid insight from my studies at the School of Technology. Although we have here an elabo-rate formula the input was presumably much less precise...
10
20
30
40
Average sentence length sl [words]
1.6
1.8
2.0
2.2
Average word length wl [syllables]
ComicsPulp fiction
Karl May R1R2
R3
R4
BuddenbrooksFreud
Car manual
Augstein editorial
Manual for mechanicsTraffic law (StVO)
Businessagreement
very easy easy fairly easystandard
fairly difficult difficult very difficult
80 60 40 20 0 20reading ease RE
R1 … R4 are reading books for the secondary school in Germany.

D B - 6 E:\FM-course\handout\design.fm (2000-06-24)
Form follows function
Personal experience with readability
This diagram is based on the authors experience with various text sorts and tries to cope with the fact that reading ease is only one side of the coin. The abstraction level and the size of the vocabulary add another dimension to the subject.
80 60 40 20 0 20reading ease RE
Abst
ract
ion
leve
l
Technical manuals
Legal andScientific
Victor Hugo
NZZ
Marketingmaterial
Children books
Comics
publications

D B - 7 E:\FM-course\handout\design.fm (2000-06-24)
Page layout
Page layout
Terms
German terms are in italics.
Books
Books are normally smaller than A4 and larger than A5. A very common size is 17 x 24 cm (close to B5).
For books the inner margin is smaller than the outer margin. This gives room to a browsing thumb.
A4 loose leaf publications
For A4 publications the binding normally is inside. The classic 1/9 rule for margins creates much white space, because this rule assumes no side headings.
Hector Hector canis est Iovis et Latonae filia, soror Apollinis. Est tricopor et triceps, magicarum artium magistra ac fascinationum. Rosa planta est.
Lupus Lupus animalis est cinctra latrantium canum turma; noctu stans in triviis vel prope sepulcra et ubi loca sunt caedibus contaminata. vel illum dolore eu feugiat nulla facilisis at vero eros et accumsan nulla facilisis at vero eros et accumsan
Maximilian secondoRosa planta est. Maximilian canis est Iovis et Latonae filia, soror Apollinis. Est tricopor et triceps, magicarum artium magistra ac fascinationum.
Homunculus
Lupus animalis est cinctra latrantium canum turma; noctu stans in triviis vel prope sepulcra et ubi loca sunt caedibus contaminata. vel illum
Maximilian prima vista Homunculus
D E:\handout\design.fm16 - 6 16 - 7
Header (kopf)
Running heading (lebender kolumnentitel)
Text frame (satz spiegel umfasst auch den kolumnentitel, nicht aber die paginierung)
Heading across all columns and side headings
Heading (überschrift) in text column
Footer (fuss)
Pagination (paginierung, seiten-numerierung)
See also Columns vs text flows on page 3-6.
Side heading (marginalie)
Top margin (kopfsteg)
Inner margin (bundsteg)
Outer margin (aussen-steg)
Bottom margin (fuss-steg)

D B - 8 E:\FM-course\handout\design.fm (2000-06-24)
Page layout
Margins
The classic rule for margins reduces the text area to 2/3 of the paper size and adjust the margins to these values:
Running headings are inside the text area, but the pagination is outside.
These margins are good for text areas which are filled with text. The margins are to large for layouts using side headings, such as technical and scientific publications.
Layout with sideheads
Layouts with sideheads use about 1/3 of the text width for the side heads and 2/3 for the common text.This creates a proper line length for the ordinary text.
Both running headings and pagination are outside the text area.
Mirrored layout Although a mirrored layout (sideheads always on the outer side) look more pleasing on first sight, this confuses the relation between image and text for small images in the side head area.
Use a mirrored layout for nice books, but not for technical and scientific publications.
Running headings
Running headings repeat the information from the headings on the page.
The running heading on the left page always repeats a higher level heading (e.g. 1-heading) than the running heading on the right page (e.g. 2-heading).
Margin Relation For A4 [cm] for 17 x 24 [cm]
Top 1/9 of paper height
3.3 2.7
Bottom 2/9 of paper height
6.6 5.4
Inner 1/9 of paper width 2.3 1.9
Outer 2/9 of paper width 4.6 3.8
Text area 2/3 of dimension 14 x 19.8 11.3 x 16
Margin For A4 [cm] for 17 x 24 [cm]
Top 2.0 1.5
Bottom 1.7 1.7
Inner 2.0 1.7
Outer 1.0 1.0
Room for side head
5.6; gap 0.6 4.0; gap 0.4
Line length 11.8 9.9

D B - 9 E:\FM-course\handout\design.fm (2000-06-24)
Tables
TablesBoth technical and scientific publications use tables much more than standard texts.
Layout rules for tables • Both start and end of the table must be clearly visible and dis-tinguishable from the running text. A good method is to have the heading row shaded (up to 10%) and the footing row (or end of table) be indicated with a line.
• Group rows either with additional white space or ruling.
• Avoid to much ruling. Most ruling can be omitted when proper alignment of the columns is used.
• Ruling defaults of US based DTP programs are to heavy for European eyes. A thin rule uses 0.3 pt (and not 1 pt as in the US).
• Both heading and footing rows must be repeated on each page of a table which spans several pages. FrameMaker does this automatically.
• Harmonize column width for tables which are not separated by much text. If each table uses different row proportions the page image becomes very cluttered.
• For very wide tables rotate the table (or the whole page) coun-ter clockwise. Care must be taken to text which is rotated in the cells or the text area: it must stand normal in the rotated page (an not top down!).
• Arrange table titles always at the same side (above or below) or the tables. If you need a special table construct for titled images (FrameMaker does not provide titled anchored frames), arrange the title of tables above and the title of images below.
• If no list of table titles is created, titles may be omitted, because the tables are normally anchored in the text where they belong to and the heading row gives enough information for the contents of the table.

D B - 10 E:\FM-course\handout\design.fm (2000-06-24)
Tables

CWorking in a team
Overview
Besides organisational issues working in a team calls for special set-up of the working environment.
Fonts are an area of danger.

D C - 2 E:\FM-course\handout\teamwork.fm (2000-02-29)
Teamwork
Teamwork
Team responsible
• Collecting wishes concerning layout and styles
• Maintain the template directory
• Document the template (layout, catalogues)
• Keep the templates up to date
• Maintain a project dictionary
• Distribute changes
Directory structure for a project
Do not use umlauts, blanks and other dangerous characters in file names (which may be valid on your current platform) – think about case dependency of file names!
Do not use chapter numbers in the file names – the order may change during the development of the document.
Do not mix versions (and/or languages) in one directory.
Keep graphics with text sensitive to translation in subdirectories to the text directory.
Keep reference data (reports, sources, original text) in a separate directory.
project-directory
arbeiten_d.fm
arbeiten_dv7.fm
einführung_d.fm
firlefanz.gif
graphic1.xyz
graphicz.xyz
introduction_e.fm
project-directory
de
arbeiten.fm
einfuehrung.fm
handbuch.book
graphics_d
firlefanz.gif
de_v7
arbeiten_dv7.fm
en
introduction.fm
working.fm
graphics

D C - 3 E:\FM-course\handout\teamwork.fm (2000-02-29)
Locking files in a network
Locking files in a network
FrameMaker creates a file name.lck for each document it opens (name is the file name of the document). This lock document is placed in the same directory as the source file.
Even if you are not a single person working on any project, keep this preference ON; is does not affect your work outside a team:File > Preferences: Network File locking.
Source code maintenance system
Extensive file control with access rights (e.g. read only) can only be maintained with a source control system. The support pro-vided by FrameMaker is to weak in these cases.
Fonts in a mixed environment
Always set File > Preferences... Remember missing font names
Minimise your trouble with commercial printing by using Type 1 (PostScript) fonts on all platforms.
FrameMaker is one of the very few applications which supports font integrity between Macintosh, Windows and UNIX. This is done by means of two tables in the maker.ini file. This is tedi-ous work even for experts, because fonts are handled very differ-ently on these platforms.
Font mapping for Windows font names
Unknown to known font mapping
Template library
FrameMaker treats any document as template when this is located in a particular directory which is defined in the maker.ini preferences.
When opening a template with File > New... a copy of the template file is created automatically.
Style planning
For a team project, the planning of layout and style is even more important than for any documentation project:
Which styles for paragraphs and highlights are needed?Use names, which allow easy recognition of the purpose and not the appearance (1heading rather than Big Heading). See also Names for paragraph- and character formats on page 4
Think early about your numbering scheme for headings, tables, figures, formulas, chapters etc.Do you really need a numbering system in the time of live cross references and hypertext? At which level do numbers restart?

D C - 4 E:\FM-course\handout\teamwork.fm (2000-02-29)
Teamwork
Should tables and figures be numbered independently of head-ings?
What types of tables are needed?Set up a collection of wide and narrow tables and specify their rul-ing and shading. Define tables by appearance only for general styles. Be aware of the limitations of the table catalogue (it does not keep all what you might wish).
What layout will be needed for the pages?FrameMaker support an ‘unlimited’ number of master pages for a document. Do you need special graphical elements in the layout, such as lines above and below paragraphs? They will be placed in the reference pages of the template.
What formats for cross references will be needed?FrameMaker starts with a set of these which may not be what you need.
If you plan to use the built in graphics tools, think about line widths and arrow tips. User defined arrow tips can not be kept between sessions!
Can you place ‘canned text’ in variables?Candidates are product names, company names, copyright notes etc.
Do we use project specific graphics only?General graphics (e.g. clip art) may reside in locations which are not available at the final stage of the document (commercial print-ing...). You will need to copy them.
Maintaining consistent use of styles is one of the main issues in document team work. FrameMaker support this with the capa-bility to import style and layout definitions from other docu-ments.
When initiated from a book file, the styles and layout definitions are imported to all files of the book.
It is therefore important to develop styles only in one files of a project and propagate them via the book mechanism to all files of the project.
Local styles
Using local styles (such as bolding a word, giving a paragraph an individual appearance) must be avoided as much as possible. In any case do not use styles which are not in the catalogue - there is little chance to find and maintain these elements!
If special styles are needed in a limited area of a project, use named styles with the chapter-number in the style name. For example, z1-figure-top. This would be a special style in chapter 1. The z keeps the style separate to the others. This method keeps things apart even if styles are accidentally propagated to other chapters.

D C - 5 E:\FM-course\handout\teamwork.fm (2000-02-29)
Maintain a style guide
Maintain a style guide
Even for small projects it is good practice to have a list of all styles available in one document. This displays the name of the style and its appearance. Sophisticated style guides list all prop-erties of the style and where they must / may be used.
Simple style list bodytext: Lorem ipsum dolor sit amet, consectetuer adipiscing elit, sed diam nonummy nibh euismod tincidunt ut laoreet dolore magna aliquam erat..
Q ln-narrow-list is used for definiiton lists with short terms.Lorem ipsum dolor sit amet, consectetuer adipiscing elit, sed diam nonummy nibh euismod tincidunt ut laoreet dolore magna aliquam erat
Island lw-wide-list is used for definition lists with longer terms.Lorem ipsum dolor sit amet, consectetuer adipiscing elit, sed diam nonummy nibh euismod tincidunt ut laoreet dolore magna aliquam erat
Popocatepetl lww-verywide-list is used for very long terms. Lorem ipsum dolor sit amet, consectetuer adipiscing elit, sed diam nonummy
This is a 3heading Character formats are 1highlight, 2highlight, computer, ddd-sym-bols: 12345
name and dingbats:

D C - 6 E:\FM-course\handout\teamwork.fm (2000-02-29)
Teamwork

Overview
Plain text can be imported an formatted according to some rules. In particular, it is possible to convert a TAB delimited text to a table.
Importing objects from other applications uses a filter mechanism, which is still not fully reliable for Word documents and Excel tables. The reason might be the ever changing format of MS office data.
Embedding objects is reliable and creates good results for a number of applications tested on Windows. This method, however, is not available on other platforms in this form.
DImporting from other
applications

D D - 2 E:\FM-course\handout\import_apps.fm (2000-07-06)
Importing a Word 7 document
Importing a Word 7 documentPlease keep in mind that the following remarks are a snapshot from a particular FrameMaker version (5.5.6). Import and export filters are always ‘work in progress’, because the source formats change like the phases of the moon.
For both “by reference” and “by copy” the following can be observed:
• “Keep formatting” keeps the appearance of the document.
• The Word frame is not present
• The table automatically gets an empty caption
• Special characters, such as the bullet in the DDD-list or the m-dash are preserved
• Footnotes with TAB get additional (generated) tab stops
Import by reference • No format styles are preserved in FrameMaker. The whole thing gets the “style” of the first paragraph in the Word document (in this case “Heading 1”).
Test for import to FrameMakerThis is just normal text (Normal).
Here comes a Heading 3
• First item of bulleted list, style DDD
• Second item of DDD bulleted list
Again, just a standard paragraph, but with bold and italic local for-
matting1). A second footnote2). Now let’s try some more stuff. How a bout one of those darn frames?
Here comes the paragraph just to the side of the frame (Frame uses “text wrapping”).
This is still right to the frame. some more text will flow beneath the frame back to the left close to the margin. You can see this here. Frames are only located correctly in Page Mode - a very strange fea-ture.
1 This is a footnote (Footnote Text). I have just used some text here to get more than one line of print and so on and so forth.
2 The sec-ond footnote is not that long.
This frame is 8cm wide and at least 2cm high. It’s anchor is locked. It is positioned to the paragraph on the right. Paragraph format has border.

D D - 3 E:\FM-course\handout\import_apps.fm (2000-07-06)
Importing a Word 7 document
Add a table (tab-head, tab)
Now let’s look at generated list numbering and bulleting
² First item of Word bullet list
² Second item
And how about numbered lists? Are there numbers in Frame? What kind of style?
1. First item of Word numbered list
2. Second item of Word numbered list
3. Third item
In the document you can’t see what Word is really doing here. Just for shure: the numbers and bullets are not in field codes — hence can not be revealed! Is there an m-dash in the previous sentence?
How about character formatts?
This is done in computer and this is 1highlight. And this here is 2highlight. All the rest of this paragraph ist just normal...
In this para we have set some tabstops. The tab stops in Normal are on 2.5, 5, 7.5, 10, 12.5 and 15cm.
go to stop and hereandthere.
That’s all, folks.
Import by copy • Format styles are preserved, and not put into catalogues. Hence they are preceded with an asterisk. They can, how-ever be catalogued or replaced by FrameMaker styles from the catalogue.
• Bulleted and numbered list become FrameMaker numbered lists.
• Tables get the first format in the Table catalogue (for exam-ple, Format A).
• Footnotes get format Footnote and not the paragraph for-mat specified in the footnote properties.
Test for import to FrameMaker
Heading cell Second heading cell Third heading cell
Ordinary cell next column next column
Third row in this table. First two columns are spanned (merge cells) This is the third column.
Back to normal now Again a single cell And here comes the last entertainer of this morning.

D D - 4 E:\FM-course\handout\import_apps.fm (2000-07-06)
Importing a Word 7 document
This is just normal text (Normal).
Here comes a Heading 3
• First item of bulleted list, style DDD
• Second item of DDD bulleted list
Again, just a standard paragraph, but with bold and italic local for-
matting3). A second footnote4). Now let’s try some more stuff. How a bout one of those darn frames?
Here comes the paragraph just to the side of the frame (Frame uses “text wrapping”).
This is still right to the frame. some more text will flow beneath the frame back to the left close to the margin. You can see this here. Frames are only located correctly in Page Mode - a very strange fea-ture.
Add a table (tab-head, tab)
Now let’s look at generated list numbering and bulleting
² First item of Word bullet list
² Second item
And how about numbered lists? Are there numbers in Frame? What kind of style?
1. First item of Word numbered list
2. Second item of Word numbered list
3. Third item
In the document you can’t see what Word is really doing here. Just
3 This is a footnote (Footnote Text). I have just used some text here to get more than one line of print and so on and so forth.
4 The sec-ond footnote is not that long.
This frame is 8cm wide and at least 2cm high. It’s anchor is locked. It is positioned to the paragraph on the right. Paragraph format has border.
Heading cell Second heading cell Third heading cell
Ordinary cell next column next column
Third row in this table. First two columns are spanned (merge cells) This is the third column.
Back to normal now Again a single cell And here comes the last entertainer of this morning.

D D - 5 E:\FM-course\handout\import_apps.fm (2000-07-06)
Importing a Word 7 document
for sure: the numbers and bullets are not in field codes — hence can not be revealed! Is there an m-dash in the previous sentence?
How about character formats?
This is done in computer and this is 1highlight. And this here is 2highlight. All the rest of this paragraph is just normal...
In this para we have set some tab stops. The tab stops in Normal are on 2.5, 5, 7.5, 10, 12.5 and 15cm.
go to stop and hereandthere.
That’s all, folks.

D D - 6 E:\FM-course\handout\import_apps.fm (2000-07-06)
Importing an Excel 4 table
Importing an Excel 4 tableThis is done in Framemaker 5.5.6 (the filters of which are signifi-cantly improved over the 5.5.2 versions). The following table is imported by reference with the settings.
• File type = Excel 5.0
• Import to body page flow
• Retain source format
Result of import for both by reference and by copy
• No FrameMaker table is set up, it is just text of style Body with tabs.
• The display depends on the available width of the text col-umn. In the example below the file is imported to a text frame which is inside the anchored frame to have the full width available.
• There is no chance to define that the import should be interpreted as a table (as it is possible with common text import).
date # objectsunit priceprice (new)
PC pentium: 16MB, 1GB, tape, CD-ROM, sound-card, SCSI, keyboard, mouseDec/9418,0008,00021" screen colour Aug/95 1 3,5003,500
Modem Dec/94 1 500500Printer HP: 10MB, duplex, large bin Feb/95 16,0006,000
FAX / phone / answering Jun/95 15001,000Scanner Feb/92 1 2,0002,000
Macintosh IIsi, 17MB, 21" BW screen, 15" colour screen, Syquest cartridge Feb/9215,0005,000Bookbinding: hot-melt-glue, drill, spiral binding Feb/9238002,400
Paper cutter (goillotine) Jan/82 11,5001,500Desk (2 drawers) Feb/85 1 800800
Plates on desk and drawers May/95 5100500Shelves metal and plywood May/95 1240480
Office materials, paper, toner, writing etc. Jan/9550251,250Office drawers for small materials and paper Apr/935120600
Books, special literature various 2808022,400CD-ROM with data (not SW) Feb/95 101201,200
PC software (Frame, MS-Office, utilities, Visual Basic, PageMaker, Designer, Robohelp, Administration...Mar/95101,200 12,000
Mac software (Frame, Word, Excel, PageMaker, Illustrator, Photoshop, ... Feb/9281,2009,600Storage media (diskettes, tapes, cartridges) May/9420501,000
Fonts Mar/93 10 4004,000
Spare for near future Dec/95 1,270Sum85,000

D D - 7 E:\FM-course\handout\import_apps.fm (2000-07-06)
Convert Excel import to table
Convert Excel import to tableConverting TAB delimited text to a FrameMaker table allows you to circumvent the flaw of the Ecxel import filter. With this method you can import arbitrary TAB delimited text.
Import the file by copy.
Select the text and convert to table. Set heading rows according to your needs.
Don’t panic! The table you get might be very large and extend beyond the page boundaries. It is selected, hence it is displayed in black. Don’t touch it now.
Select Table > Resize Columns and set the total column width to the width of the text frame
You will notice superfluous columns and misplaced cells and will not be happy with the styles. The correct table layout can be achieved only with manual work (see Handling table items on page 2).
date # objects unit price price (new)
PC pentium: 16MB, 1GB, tape, CD-ROM, sound-card, SCSI, key-board, mouse
Dec.-94 1 8,000 8,000
21" screen colour Aug.-95 1 3,500 3,500
Modem Dec.-94 1 500 500
Printer HP: 10MB, duplex, large bin Feb.-95 1 6,000 6,000
FAX / phone / answering machine Jun.-95 1 500 1,000
Table 4: Imported from Excel and manually adapted

D D - 8 E:\FM-course\handout\import_apps.fm (2000-07-06)
Convert Excel import to table
Scanner Feb.-92 1 2,000 2,000
Macintosh IIsi, 17MB, 21" BW screen, 15" colour screen, Syquest cartridges
Feb.-92 1 5,000 5,000
Bookbinding: hot-melt-glue, drill, spiral binding Feb.-92 3 800 2,400
Paper cutter (guillotine) Jan.-82 1 1,500 1,500
Desk (2 drawers) Feb.-85 1 800 800
Panels on desk and drawers May-95 5 100 500
Shelves metal and plywood May-95 12 40 480
Office materials, paper, toner, writing etc. Jan.-95 50 25 1,250
Office drawers for small materials and paper Apr.-93 5 120 600
Books, special literature various 280 80 22,400
CD-ROM with data (not SW) Feb.-95 10 120 1,200
PC software (Frame, MS-Office, utilities, Visual Basic, PageMaker, Designer, Robohelp, Administration...
Mar-95 10 1,200 12,000
Mac software (Frame, Word, Excel, PageMaker, Illustrator, Pho-toshop, etc.
Feb.-92 8 1,200 9,600
Storage media (diskette, tapes, cartridges) May-94 20 50 1,000
Fonts Mar-93 10 400 4,000
Spare for near future Dec.-95 1,270
Sum 85,000
date # objects unit price price (new)
Table 4: Imported from Excel and manually adapted

D D - 9 E:\FM-course\handout\import_apps.fm (2000-07-06)
Embed OLE object
Embed OLE objectObject Linking and Embedding provides a link to the source application. What you see on the screen and will be printed in FrameMaker is an image of the application window.
Depending on the source of the object (same computer, other machine) the image may be just a bitmap. When transferring objects between Windows machines, the object seems to bear a WMF (mixed vector and bitmap) image.
Inser t an object Select the object in the source application (e.g. Excel) and copy it to the clipboard.
In FrameMaker paste it into an anchored frame (if you just paste it to the current cursor location, a default frame is created).
When double clicking on the object, the original object window appears on the FrameMaker screen and the menus and buttons are from the source application (Excel). The data can be edited now.
To close the application window click somewhere outside the object window. Do not use File > Save or File > Close, as this will close the FrameMaker document also.
Excel object
Visio object
kWh /day in atelier
0
0.5
1
1.5
2
2.5
3
3.5
4
4.5
5
1995-05-21 1995-05-26 1995-05-31 1995-06-05 1995-06-10 1995-06-15
kWh
/ day
Leuchtstoffröhren
Glasscheibe

D D - 10 E:\FM-course\handout\import_apps.fm (2000-07-06)
Embed OLE object
MathCAD objects A formula
At the time of insertion, MathCAD is not installed on this com-puter. The object is copied from another FrameMaker document on diskette.
A graphic object from MathCAD
MS Powerpoint object At the time of insertion, MS PowerPoint is not installed on this computer. The object is copied from another FrameMaker docu-ment on diskette. This object was reduced to 60%.
An.1
d
0.378x.f( )x cos ( ).n x d
0.378
x.f( )x cos ( ).n x
x ..,
60
2 0 210
0
10
20
30
f( )x
p( )x
x
f( )x e x
N 15
1.Qrtl.
2.Qrtl.
3.Qrtl.
4.Qrtl.
0102030405060708090
1.Qrtl.
2.Qrtl.
3.Qrtl.
4.Qrtl.
OstWestNord

Overview
In this chapter general FrameMaker properties and comparisons are collected. A table about the features of the FrameMaker versions gives an overview about the development of the program.
EFrameMaker properties

D E - 2 E:\FM-course\handout\general.fm (2000-06-21)
Platform concept
Platform conceptFramemaker is available on the following platforms (operating systems)
Platform differences
Document exchange between platforms - MIF
The differences require to use a special interchange format, MIF (Maker Interchange Format), which
• preserves the document structure
• is independent of character coding (uses only 7-bit ASCII)
• is extensible (upward compatible)
Any FrameMaker version can import MIF. When opening a FM 5.x MIF in a 3.x Frame version, unknown items are skipped – MIF is even downwards compatible!
Although since version 5.5. the FrameMaker file is binary com-patible between the platforms, it is highly recommended use the MIF format for this. Saving a file as MIF cleans out some ambi-guities which still cumulate with many changes in a document.
Windows Macintosh UNIX LINUX
Windows 3.1(only FM up to version 4)
System 7(only FM up to version 4)
IBM AIX
Windows 95 System 8 HP_UX
Windows NT 4.0 SUN Solaris
Table 5:Platforms for FrameMaker
Windows Macintosh UNIX, LINUX
User interface Windows, child windows, but-tons, drop down lists, tabs in dialogues
Windows, child windows, but-tons, drop down lists.
Windows, child windows, but-tons, drop down lists
Keyboard short-cuts Adapted to Windows. Es-cape-sequences
Adapted to MacOS, Escape-sequences
Escape-sequences
File format (line-ending) CR - LF LF CR
Character coding ANSI + extensions (OEM) Mac specific ISO Latin-1
Help system Frame hyper document. Frame hyper document. Frame hyper document.
Table 6:Platform differences

D E - 3 E:\FM-course\handout\general.fm (2000-06-21)
Word vs FrameMaker
Word vs FrameMakerWord for Windows (6, 7) FrameMaker
Template New document is copy; can be updated from document styles and macros. Name *.dot
New document is copy; updates document at any time (various aspects of document). Any file name.
Extensibility Powerful macro language API clients (which may provide macros...)
Book functions Master document (very unreliable); Well thought out; some automatism missing
Outline view Full featured API clients
Layout of pages First, even, odd; header and footer area, columns for body
Any number of master pages, even mixed orientation; any # of frames
Styles Paragraph, character Paragraph, character, table, lines
Side headings Anchored frames (very unreliable) Standard definitions
Tables Heading not repeated; sorting and calcula-tions
Heading repeated on pages; sort (FM 5.5) and calculations by API clients
Variables Fields, global variables in master docu-ment
System and user variables, may be formatted
Graphics (direct) Located in hidden layer, positioning unreli-able
Always visible; full featured
Anchored frames A very unreliable feature The name of the game
Import graphics and text Default: copy; paragraph and character formatting; update kills formatting (ref.)
Default: reference; paragraph formatting; update keeps formatting (ref.)
Language for spelling, hyphena-tion
Associated with paragraph Associated with paragraph; being enhanced
Index At any location (field) Generated document
Table Of Contents At any location (field) Generated document
Table 7: Comparison between FrameMaker and Word for Windows

D E - 4 E:\FM-course\handout\general.fm (2000-06-21)
File names
File namesdocument.fm standard document name
document.auto.fm backup copy (autosave) File > Preferences
document.emg.fm emergency copy (some crashes)
documentTOC.fm generated Table Of Contents
documentIX.fm generated IndeX
document.book generated book started with “document”
document.mif Maker interchange file, platform independ-ent

D E - 5 E:\FM-course\handout\general.fm (2000-06-21)
FrameMaker versions 3.0 to 6.0 development
FrameMaker versions 3.0 to 6.0 developmentFr
om
vers
ion
3.x.
..to version 4.x1993-09
to version 5.12a
1996-01to version 5.51997-10
to version 6.02000-06
Use
r int
erfa
ce New menu structure; en-hanced; button bar and for-mat bar; Help enhanced; configurable UI; mm as display unit
Menu structure enhanced; dialogues adapted to W95; button bar enhanced; screen-display enhanced
Context menus and tool tips on all platforms; drag & drop; tabbed dialogues in Windows
Platform dependent Help includes free text search; enhanced book-handling
Doc
umen
t-at
ion
Quick ref. manual integrat-ed into user guide; en-hanced help
User Guide reworked com-pletely (about 1/2 as many pages)
User Guide reworked, more hints, better exam-ples
OS
spec
ifics
& fo
nts
Font handling enhanced; file names not W95 ena-bled (even in 5.11)
File names conform to W95; new extensions for auto-files; OLE 2 support
Consistent naming across platforms (extensions); save as text with encoding
Typo
-gr
aphy ¶- & f-designer reorgan-
ised; line & ¶ spacing; Stretch text; missing fonts stored in document;
Page
layo
ut
New templates; side heads; run-in heads; better options page size; en-hanced handling of body- master page creation;
Text frames can include columns; sideheads en-hanced; straddles; text runarounds; + anchored frame positions
Gra
phic
s Line styles; spot colour (Pantone)
join lines & curves Colour libraries; tints; run-around properties
Tabl
es T-designer enhanced Sort by rows or columns; save as text
Impo
rt more filters text by reference; + filters, updated
More & better filters
Expo
rt
RTF is the only one – not very good
Save to HTML (rud.) + fil-ters, updated; FluidView document (continuous page)
More & better filters; save to PDF; enhanced save to HTML
HTML and XML export by Quadralay WebWorks Publisher (Standard); PDF document information and file optimisation.
Hyp
erte
xt more link types variable window settings; thumbs in index; sub men-us…
Additional functions; inte-grated GUI
Lang
uage L is ¶-property; 17 diction-
aries standard; building blocks language sensitive
L is also f-property
Table 8: Comparison of FrameMaker versions

D E - 6 E:\FM-course\handout\general.fm (2000-06-21)
FrameMaker versions 3.0 to 6.0 developmentVa
riabl
esan
dre
fere
nces Rename marker types;
user specified marker names
Volume- and chapter number
Book
ope
ratio
ns;
gene
rate
d fil
es
Automatic hypertext links possible in generated files.
Book wide find/replace and spell-check; enhanced set-up of file properties (includ-ing. numbering)
Util
ities Thesaurus; view only doc-
uments
Form
ulas more control on typogra-
phy
a. Version 5.0 was shipping 1995-11 by Frame Technology, 5.01 was shipped in 1995-12 by Adobe (just logo change).
From
ve
rsio
n3.
x...
to version 4.x1993-09
to version 5.12a
1996-01to version 5.51997-10
to version 6.02000-06
Table 8: Comparison of FrameMaker versions