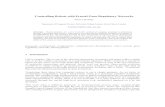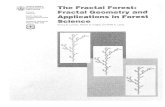Fractal brand PowerPoint template. · Before your first meeting: First time users joining via...
Transcript of Fractal brand PowerPoint template. · Before your first meeting: First time users joining via...
Contents
Getting started1. How to organize a Video Bridging 4.0 meeting2. First time users joining via Safari (iPad, iPhone, Mac)3. First time users joining via Internet ExplorerSchedule your meeting4. Scheduling with Engage Meeting Manager5. Scheduling with Engage Mobile6. Scheduling with Microsoft OutlookJoin your meeting7. Participating from a reserved room8. How to dial-in using Lync / Skype for Business9. How to dial-in using an iPad or iPhone10. How to dial-in using a browser11. How to dial-in using an Android phone or tablet12. How to dial-in using a room video system (most manufacturers)13. How to dial-in using a legacy Polycom room video system14. How to dial-in using a Cisco Immersive (Telepresence) video system15. How to dial-in using a Jabber/Movi client16. How to dial-in using a phoneMore useful information17. Browser controls18. Browser content management19. Changing screen layout in a video room20. Dial string reference guide21. Contact
How to organize a Video Bridging 4.0 meeting
1 Schedule 3 Meet2 Invite
Meeting host sends a conference invitation that identifies both Reserved Rooms and Desktop dial-in information.
Reserved Rooms will connect automatically to the conference at the scheduled start time.Mobile or desktop users dial-in via the most convenient method (browser, Skype for Business, video device)
Meeting host schedules a conference, specifying the date, time and composition of sites.
Before your first meeting:First time users joining via Safari (iPad, iPhone, or MAC)
You must return to Safari to join your conference.
Opening the “BT MeetMe video” app directly will not enable you to join conferences.
1 Tap or paste your linkClick your link or paste it to the Safari navigation bar
5Return to Safari and click Join using the MeetMe video app
2Enter your name and click Join Conference to continue
3Click Download App.You’ll be redirected to the App Store
4 Download and install the “BT MeetMe video” app
iOS device Mac
https://www.vbmeet.com/index.html?id=12345678
Before your first meeting:First time users joining via Internet Explorer or Firefox
You’ll join your conference automatically once the install is complete.
1 Click or paste your linkClick your link or copy and paste to the navigation bar 3
Click Continue to install the “BT MeetMe video” app and join
2Enter your name and click Join Conference to continue
Locate the link for browsers
• The link browser users looks like: vbmeet.com/index.html?id=12345678
vbmeet.com/index.html?id=12345678
Scheduling your meeting:With Engage Meeting Manager
1 Date / Time 3 Confirmation2 Sites & Guests
Select the video sites for your meeting from the directory.Check the box for “Dial-in video” if you wish to include video participants joining via browsers, Lync/Skype for Business, tablets, smartphones, or video sites not included in the directory.
You’ll receive a confirmation email with instructions for how to join your meeting.
Choose the Self-service (most meetings) or Assisted (large complex events) service level and identify the name, date, start time and duration of your meeting.
Scheduling your meeting:With Engage Mobile
1 Date / Time 3 Confirmation2 Sites & Guests
Select the video sites for your meeting from the directory.Check the box for “Dial-in video” if you wish to include video participants joining via browsers, Lync/Skype for Business, tablets, smartphones, or video sites not included in the directory.
You’ll receive a confirmation email with instructions for how to join your meeting.
Choose the Self-service (most meetings) or Assisted (large complex events) service level and identify the name, date, start time and duration of your meeting.
Scheduling your meeting:With the BT Outlook Video Scheduler
1 Outlook Appointment 3 Send2 Add rooms
and features
Using the Room button in Outlook, select video rooms and features (such as “Dial-in video”) for your meeting.Confirm availability of the rooms by selecting Scheduling Assistant.
Pressing the Send button in Outlook will cause the system to automatically insert the dial-in credentials to the invitation.
Build an Outlook Appointment , identifying the subject, start date/ time, finish date/time, people, and the agenda.
Join your meeting:Using a reserved video room
Locate the list of rooms reserved for the meeting
1 Rooms join Automatically
Depending upon the video room settings, users may need to answer the call to the room at the meeting start time
Join your meeting:Using Lync / Skype for Business
1Insert your addressCopy your joining address into the Lync/Skype for Business client search bar and press enter
Locate the address for Lync /Skype for Business
• The address for Lync / Skype for Business users looks like: [email protected]
12345678
2 Join video callClick the Video button
Join your meeting:Using an iPad or iPhone
1 Tap or paste your linkTap your link or paste it to the Safari navigation bar 2 Enter your name and
click Join Conference
Locate the link for your device
• The link for iOS users looks like: www.vbmeet.com/index.html?id=12345678
First time users joining via iPad or iPhone must download an app.
See the ‘Getting Started’ section for First Time users.
https://www.vbmeet.com/index.html?id=12345678
Join your meeting:Using a browser
1 Click or paste your linkClick your link or paste it to the navigation bar 2 Enter your name and
click Join Conference
Locate the link for your web browsers
• The link for Internet Explorer, Chrome, Safari, and Firefox browsers looks like: vbmeet.com/index.html?id=12345678
First time users joining via Internet Explorer, Safari or Firefox must download an app.
See the ‘Getting Started’ section for First Time users.
vbmeet.com/index.html?id=12345678
Join your meeting:Using an Android phone or tablet
1 Tap or paste your linkTap your link or paste it to the navigation bar 2 Enter your name and
click Join Conference
Locate the link for your device
• The link for Android (Chrome) users looks like: vbmeet.com/index.html?id=12345678
https://vbmeet.com/index.html?id=12345678
[email protected]@vbmeet.com
Join your meeting:Using a room video system (most manufacturers)
1 Enter the address
Locate the address for your device
• Most room video systems use a URI that looks like: [email protected]
• Video room systems that do not support URI dialing can join using an alternate format listed in the FAQ section.
2 Join video callClick the Start or Call button
Join your meeting:Using a legacy Polycom room video system
1 Enter the dial string
Locate the dial string for your device
• Some legacy Polycom systems join using an address like: 216.98.185.12##12345678
• Video room systems may join using one of the alternate address formats listed in the FAQ section.
Example: 216.98.185.12##12345678
2 Join video callClick the Start or Call button
Join your meeting:Using a Cisco Immersive (TelePresence) video system
1Enter the prefix and access number then select Call
Locate the dial-in number for your device
Cisco Immersive (TelePresence) devices use: • A calling prefix such as: 8 or 9• An access number such as: 13033578900• The conference passcode such as : 12345678
2Enter a code when prompted, followed by #
Join your meeting:Using a Jabber / Movi client
1 Insert your addressCopy your address into the Jabber client search bar
Locate the address for Jabber or Movi
• Most Jabber/Movi clients join using an address that looks like: [email protected]
• Jabber/ Movi clients that do not support URI dialing can join using an alternate format listed in the FAQ section.
[email protected] [email protected]
2 Join video callClick the Start or Call button
Join your meeting: Using a phone
Locate the audio information
• Meetings scheduled to include audio participants will offer audio dial-in information in the confirmation .
2 Join 1Determine the access number for your location
Provided with Global Access numbers
Provided with toll and toll-free numbers
More useful information:Browser controls
Note: Audio-only users are not represented in the meeting roster
Note: Your message will be seen by all conference attendees. Private messages are not supported.
Note: When “transferring video” to a different device, you must supply the address of the receiving device (such as ‘[email protected]’ or ‘12.12.12.12’). The sending device must have network connectivity to the receiving device.
Click on the Bubble icon to send a message to others who also have connected using a browserChat
Click on the Roster icon to view a list of participants.Roster
Click on the Display icon to choose video, video+content, or content. In addition you may transfer the video connection to another video device.
Display
Click on the Gear icon to select the desired audio and video sources, and system settings including language.
Tools
Click on the Dot icon to select how you would like to display the video and content.
Layout
More useful information:Browser content management
Exit: to leave the conference.Share Screen: Start sharing content.Screen Size: Full screen or shrink. Mute/Unmute Microphone: turn on/off your microphone. Blue means your microphone is off or muted.
Hide/Unhide self view: manage self view. Participants can still see you if you close your self view.
Mute/Unmute Camera: turn on/off video sent from your device.
Layout: Manage screen layout.Stop SharingMute/Unmute Microphone: manage your microphone.
More useful information:Changing screen layout in a video room
*4 *4 *4 *4
Dynamic All Equal Stacked Telepresence Active Speaker One Plus N
Users may cycle through the available layout options by pressing *4 on their video rooms device
*4
Dynamic All Equal Stacked Telepresence Active Speaker One Plus N
During a conference
When scheduling
Users may choose a default layout on the <Advanced> tab of the Engage scheduling wizard
More useful information:Dial string reference
Steps to dial into your meeting:1. Find your method of joining the meeting in
the table below
2. Identify the region of your conference
(your confirmation email will mention
"emea" for Europe, "amer" for Americas, or
"apac" for Asia Pacific)
3. Choose the appropriate Dial-in Format
4. Substitute the number listed on your
confirmation email for<MeetingID> in the
dial string
5. Join your meeting
Dialing example:1. To dial into a meeting with: Meeting ID
1234567890
2. Region: Europe (emea)
3. Using Dial-in Format:
<MeetingID>@emea.vbmeet.com
4. The dial string to use would be:
5. Join your meeting
How you're dialing into the meeting
Dial-in Formats
Europe Americas Asia Pacific
Video endpoints that:- use H.323- are not enabled for DNS- connect via Public Internet
<MeetingID>@216.98.185.12
Polycom devices dial:216.98.185.12##<MeetingID>
<MeetingID>@216.98.188.82
Polycom devices dial:216.98.188.82##<MeetingID>
<MeetingID>@216.98.182.10
Polycom devices dial:216.98.182.10##<MeetingID>
Video endpoints that:- use H.323- are not enabled for DNS- connect via Private
MPLSconnection to BT
<MeetingID>@216.98.184.81
Polycom devices dial:216.98.184.81##<MeetingID>
<MeetingID>@216.98.186.105
Polycom devices dial:216.98.186.105##<MeetingID>
<MeetingID>@216.98.186.207
Polycom devices dial:216.98.186.207##<MeetingID>
Video endpoints that:- dial by phone number- have GVE or OVCC access
(Typically Cisco Immersive devices)
Dial 44 1753 269 500. Many devices require first dialing a prefix such as ‘8’ or ‘9’.
You will be prompted to enter the <MeetingID>.
Dial 1 303 357 8900. Many devices require first dialing a prefix such as ‘8’ or ‘9’.
You will be prompted to enter the <MeetingID>.
Dial 852 3180 4100. Many devices require first dialing a prefix such as ‘8’ or ‘9’.
You will be prompted to enter the <MeetingID>.
Video endpoints that:- use SIP
<MeetingID>@emea.vbmeet.com <MeetingID>@amer.vbmeet.com <MeetingID>@apac.vbmeet.com
Video endpoints that:- use H.323- are enabled for DNS
<MeetingID>@emea.vbmeet.com
- OR -
H323:<MeetingID>@emea.vbmeet.com
<MeetingID>@amer.vbmeet.com
- OR -
H323:<MeetingID>@amer.vbmeet.com
<MeetingID>@apac.vbmeet.com
- OR -
H323:<MeetingID>@apac.vbmeet.com
Browser-based clients(Internet Explorer, Safari, Chrome, Opera)
NOTE: First time Internet Explorer and Safari users must download theBT MeetMe video app
www.emea.vbmeet.com
- OR -
https://emea.vbmeet.com/index.html?id=<MeetingID>
www.amer.vbmeet.com
- OR -
https://amer.vbmeet.com/index.html?id=<MeetingID>
www.apac.vbmeet.com
- OR -
https://apac.vbmeet.com/index.html?id=<MeetingID>
Microsoft Lync and Skype for Business
NOTE: Be certain to select the 'Video' button to join the meeting
<MeetingID>@lync.emea.vbmeet.com
<MeetingID>@lync.amer.vbmeet.com
<MeetingID>@lync.apac.vbmeet.com
Programing Speed Dial entriesSave the appropriate dial string on your device:
• EMEA Private: [email protected]
• EMEA Public: [email protected]
More useful information:Contact
By Email
By Phone
USA:
• 1 800 843 3666 (toll-free)
• +1 917-421-7100 (toll)
United Kingdom
• (0) 8700017726 (toll-free)
• +44 (0) 2036849100 (toll)