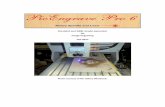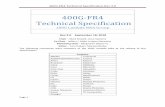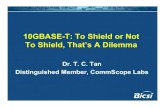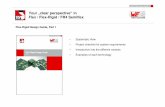FR4 Machine Shield - Squarespace before connecting to the ... which provides a list of user...
Transcript of FR4 Machine Shield - Squarespace before connecting to the ... which provides a list of user...

FR4 Machine Shield
User’s Manual

FR4 Machine Shield User Manual Rev A 12/12/16 http://www.pocketnc.com/fr4-resources
https://groups.google.com/forum/#!forum/fr4-machine-shield

FR4 Machine Shield User Manual Rev A 12/12/16 http://www.pocketnc.com/fr4-resources
Table of Contents Power On 4
Graphic User Interface 5
Machine Controls and Overrides 7
Setting Zero 7
CNC Tooling 8
Creating CNC Programs 9
CAM Setup 13
Tool Paths 15
Running CNC Programs 21
Machine Commands 22
https://groups.google.com/forum/#!forum/fr4-machine-shield

FR4 Machine Shield User Manual Rev A 12/12/16 http://www.pocketnc.com/fr4-resources
Power On (Power up sequence)
To begin using your FR4, first connect the machine through the Arduino via USB to a computer and 15V power via the provided MeanWell power supply and 2.1mm barrel jack. If your machine was not purchased with an Arduino, one will need to be programmed before connecting to the machine is possible. See FR4 page at pocketnc.com for details. The Power switch, located to the right side or X motor side of the machine, controls power to the motors and is separate from that of the Arduino power source.
Note that when the power switch is in the off position, motor drivers will still indicate the state of motor function (high power = green / low power or off = red).
This is because these function indicators are powered via Arduino over USB
power. For actual power to flow through the motors, including the spindle, the power switch must be in the on position.
https://groups.google.com/forum/#!forum/fr4-machine-shield

FR4 Machine Shield User Manual Rev A 12/12/16 http://www.pocketnc.com/fr4-resources
It is best to power on the motors of the machine after the Arduino has fully
booted, this should take less than 10 seconds.
Graphic User Interface (Controlling the FR4)
The FR4 can be controlled using many different interfaces. While all interfaces
have a slightly different look, they all function in a similar way. The following is a link which provides a list of user interfaces for controlling GRBL on the Arduino Uno. https://github.com/grbl/grbl/wiki/Using-Grbl
The user interface recommended by the Pocket NC team is Universal Gcode Sender. This program is open source and Java based, so it is free and will work with Windows, Mac and Linux systems. A copy of the version 1.0.9 can be downloaded using the following link. http://bit.ly/1M6z2ys
Universal Gcode Sender requires Java Runtime 7, if you don’t have this version of Java, you can download it from the following link. http://www.oracle.com/technetwork/java/javase/downloads/jre7-downloads-1880261.html
https://groups.google.com/forum/#!forum/fr4-machine-shield

FR4 Machine Shield User Manual Rev A 12/12/16 http://www.pocketnc.com/fr4-resources
To connect to the FR4, select the “Port:” dropdown, then select the USB modem that corresponds to that of your Machine Shield. Then select open. When the machine has successfully connected users should see the following information displayed below in the Console tab.
Before the internal workings of the machine can be electronically moved or
jogged the machine will need to be unlocked or homed. To home the machine, users can manually type the command $H into the commands text box or use the $H button located under the “Machine Control” tab. To digitally move the machine before homing, type $X into the commands text box. For a complete list of commands, view the Machine Commands section of this document.
Machine movement commands, or Gcode, can also be typed into the
“Commands” tab. For a complete list of these commands, visit the GRBL wiki page at the following web address. https://github.com/grbl/grbl/wiki
For most commands, users can use the “Machine Control” tab. This tab includes both the $X & $H functions.
https://groups.google.com/forum/#!forum/fr4-machine-shield

FR4 Machine Shield User Manual Rev A 12/12/16 http://www.pocketnc.com/fr4-resources
Once the machine has been homed users can jog or digitally move the machine from the “Machine Control” tab using the XY&Z buttons. Commands can also be typed into the Commands tab to perform a movement. Note, Universal Gcode Sender is open source and under development by its creators. It may contain several bugs in its software so always be aware of your machine and how it’s moving.
Machine Controls and Overrides
The FR4 Machine shield has three buttons located at the front of the machine STOP, PAUSE and START. The three buttons override a current state of the machine and bypass the user interface for immediate function. STOP The STOP button when pressed will completely reset the machine. This can be used in the event of a command or program functioning other than intended. After the machine has been stopped using the STOP button, users will need to rehome the machine. PAUSE The PAUSE button can be used to immediately halt movement of the machine but allows for the movement to be continued using the START button without resetting or rehoming. Users with the spindle or milling option will notice the stoppage of rotation by the spindle unit during a pause event. Once the pause event has ended the spindle will begin rotation and the machine will resume movement after 8 seconds.Opening of the lid assembly will also cause a pause event which can be resumed using the START button. START The Start Button is used to resume after a pause or door open event.
Setting Zero
Before the FR4 can be sent to a given location, it needs to understand where it’s coming from in terms of XY&Z. This is known as a zero point. Two zeros exist for the FR4, one is know as the machine zero and the other is G54 or program zero. Machine
https://groups.google.com/forum/#!forum/fr4-machine-shield

FR4 Machine Shield User Manual Rev A 12/12/16 http://www.pocketnc.com/fr4-resources
Zero is the location which the machine travels to after it finishes the homing sequence. Program zero or G54 is a point in space at a given distance from the machine zero. This point might represent the corner or center of a part and should correlate to a program zero set in the software used to write a Gcode program. For example, if a Gcode program were written and the upper left corner of the part represented X, Y & Z zero, the machine should be jogged to to the upper left corner of the raw stock material and zero should be set.
Setting the G54 or part zero requires jogging the machine, or center / tip of the cutting tool, to the desired location, then using the “Reset Zero” button located under the “Machine Control” tab. Individual axis of the G54 can be reset using the Reset X, Y or Z Axis buttons under the “Machine Control” tab.
CNC Tooling Each FR4 purchased with a milling or carving head shipped with a 1/16” flat
endmill that can be used to carve plastic wax wood and other materials. This tool mounts within the spindle assembly with the use of two collet halves and a collet nut. To install a tool, remove the collet nut from its packaging and insert the two collet halves provided in your kit.
Next, slide the shank or non sharp side of the tool through the collet assembly. When complete screw this assembly into the red spindle unit until tight. A wrench cutout was provided in the FR4 circuit board panel and can be used to tighten the collet nut. Note that the less a tool protrudes from the spindle assembly, the more rigid the setup will be. When possible, the tool shank should but up against the back of the spindle assembly. Over tightening of a collet nut will only crush a collet and not provide better operation of the machine.
https://groups.google.com/forum/#!forum/fr4-machine-shield

FR4 Machine Shield User Manual Rev A 12/12/16 http://www.pocketnc.com/fr4-resources
Creating CNC Programs
The purpose of this section is to demonstrate start to finish, importing a machineable part to generating Gcode programs. Programs can be written by hand or by the use of CAM or other programs. The Pocket NC team recommends the program Fusion 360 for its computer aided machining programs as the software is free to hobbyists, students, and businesses making less than 100,000USD annually.
When setting up any part for machining or carving on the FR4, it is recommended that users include the FR4 table & Pocket NC vise models (or other work holding) in the CAM environment. This will help users visualize orientation of the part and table to avoid collisions.
To use the FR4 Table & Vise model, download them from
http://www.pocketnc.com/fr4-resources. Also be sure to download the Autodesk A LOGO used in this tutorial. Because Fusion 360 is cloud based software, users will need to upload both models to Fusion. To do this, within Fusion 360, open the data panel.
Then select upload and migrate to the file location.
https://groups.google.com/forum/#!forum/fr4-machine-shield

FR4 Machine Shield User Manual Rev A 12/12/16 http://www.pocketnc.com/fr4-resources
Files uploaded to Fusion will stay within the Data Panel and can be accessed
any time in the future from that location. With the files uploaded, open the FR4 table and vise model by right clicking the file and selecting open.
Next import the Autodesk A LOGO into the current setup by selecting “Insert into
Current Design”
After all the models are in Fusion 360, users will set the orientation of the part
relative to the vise or table so it matches that of the setup on FR4 Mill. A transparent square located atop the Autodesk A LOGO represents the size of the material the part will be machined from. In the example, the box is a 2”x2” square
https://groups.google.com/forum/#!forum/fr4-machine-shield

FR4 Machine Shield User Manual Rev A 12/12/16 http://www.pocketnc.com/fr4-resources
To move the an object within Fusion 360, right click the part in the design tree and select move. Once the part is highlighted like that of the previous photo, use the arrows and rotations buttons to move the part. All 4 gripper setscrews on the vise will need to be moved. Start by moving the gripper setscrews on the long side of the vise by selecting both components in the design tree and selecting move. The hole spacing for the grippers is 5mm, so the they will have to move a total of 5mm to match the following picture.
https://groups.google.com/forum/#!forum/fr4-machine-shield

FR4 Machine Shield User Manual Rev A 12/12/16 http://www.pocketnc.com/fr4-resources
Next, locate the Autodesk A LOGO so the transparent square overlaps the
gripper setscrews by about 0.01”. Note, when material is placed in the vise between the grippers, some of the stock material will be crushed. By overlapping material with the grippers, users will get a better representation of what is actually happening on the machine.
The grippers on the movable jaw will also need to be moved. They are mounted to the movable jaw of the vise, this means they can move in any increment. To move these grippers, first select all components in this assembly by opening the joints dropdown within the design tree, right click “Movable Jaw”and left click “Select Components”. Move the components so that the set screws have a similar overlap with the stock material to the set screws on the fixed jaw.
https://groups.google.com/forum/#!forum/fr4-machine-shield

FR4 Machine Shield User Manual Rev A 12/12/16 http://www.pocketnc.com/fr4-resources
The assembly is almost complete, the last step to locating the Autodesk A LOGO, is setting the height from the vise. The logo can be made from any size material as long as it fits within the working envelope. The bottom of the LOGO must be above the grippers to avoid collisions when machining. To move the LOGO in Z select the part within the design tree and select move. As you can see in the picture, the top of the A is about .5” from the top of the vise.
CAM Setup (Matching Setups Between Software and Hardware) To begin making toolpaths for the Autodesk A LOGO users must first migrate from the MODEL environment to the CAM environment. To do this select the “Change Workspace” drop down tab at the top of the screen, then select CAM.
https://groups.google.com/forum/#!forum/fr4-machine-shield

FR4 Machine Shield User Manual Rev A 12/12/16 http://www.pocketnc.com/fr4-resources
Before toolpaths can be created, a Setup must be created that includes origin location, stock material and a coordinate system. To create a Setup select the setup dropdown and “New Setup”.
The Setup is a tool for Fusion 360 to understand excess material, objects to avoid and the machine's G54 position. The first part of a setup is selecting the work origin and orienting the Work Coordinate System (WCS). To set up the WCS within the Fusion CAM environment, select the WCS dropdown and “Select Z axis/plane & Y axis” next to orientation.
Two pieces of geometry will need to be selected to complete the “Orientation” field, one for the Z Axis and one for the Y Axis. To do this, select the box next to the “Z Axis” labeled “Nothing”, then select geometry (a straight line) on the vise perpendicular to the work table. Repeat the operation for the Y Axis, selecting a feature parallel to the work table. When finished, users should have a WCS that looks similar to the following image. If needed, change the directions of the axes, use the check boxes (labeled flip axis) to flip them.
Next, select the origin or G54 of the part within the model. This can be any of the 9 points on a given side. See previous photo.
Adjust the stock within Fusion to match that of the real world stock. In the following image, the stock was made to match that of the boundary above the A logo.
https://groups.google.com/forum/#!forum/fr4-machine-shield

FR4 Machine Shield User Manual Rev A 12/12/16 http://www.pocketnc.com/fr4-resources
When finished with the setup, select OK to save your settings.
Tool Paths (Creating Gcode Programs with Fusion)
The FR4 uses the software GRBL to interpret Gcode into coordinated movements. This tutorial will help users create a roughing Gcode program, you may want to also try finishing and surfacing.
Roughing Roughing toolpaths are used to remove the bulk of excess material from a part.
Finishing Finishing toolpaths only remove as much as a human hair, sometimes less. This gives a part a smoother or more accurate finish.
Surfacing Surfacing tool paths can be used when a surface is not parallel to the bottom of a endmill or carving bit. With this toolpath, multiple axis including the Z are used in unison to create the surface.
https://groups.google.com/forum/#!forum/fr4-machine-shield

FR4 Machine Shield User Manual Rev A 12/12/16 http://www.pocketnc.com/fr4-resources
The Autodesk A Logo can be cut using the 1/16” tool packaged with the FR4 spindle.
For the first toolpath, select the tab “3D” then Adaptive Clearing. This toolpath will remove the bulk of excess
First, select a 1/16” tool from the tool library by clicking the box across from “Tool”
https://groups.google.com/forum/#!forum/fr4-machine-shield

FR4 Machine Shield User Manual Rev A 12/12/16 http://www.pocketnc.com/fr4-resources
To select only flat endmills, click the box highlighted blue in the previous photo. Then select the flat tool geometry and unselect all others.
This will bring up a list of only flat geometry endmills to choose from. Select the 1/16” endmill seen in the following photo.
https://groups.google.com/forum/#!forum/fr4-machine-shield

FR4 Machine Shield User Manual Rev A 12/12/16 http://www.pocketnc.com/fr4-resources
Set the feed and RPM of the toll as seen in the following photo.
Next, select the geometry of the Autodesk A LOGO under the geometry tab. Select the blue ring (highlighted in green) for the machining boundary. Be sure to change “Tool Containment” to tool inside boundary.
https://groups.google.com/forum/#!forum/fr4-machine-shield

FR4 Machine Shield User Manual Rev A 12/12/16 http://www.pocketnc.com/fr4-resources
Under model, move the cursor over the Autodesk A until highlighted blue, then click.
Tool heights are important, they represent the top of your material, how deep to cut (make note that you can only cut as deep as the cutting flutes of your end mill or carving bit). See following image. Last, check the box for rest machining.
https://groups.google.com/forum/#!forum/fr4-machine-shield

FR4 Machine Shield User Manual Rev A 12/12/16 http://www.pocketnc.com/fr4-resources
Next, migrate to the passes tab and select the amount of material to take in each
pass. The following image shows a good starting point for stepover and step down for material such as wax. Adjust this as needed. Harder materials will require less stepdown and less stepover. Too large of a stepdown and stepover may stall the spindle.
When finished, users should have something like the following image.
https://groups.google.com/forum/#!forum/fr4-machine-shield

FR4 Machine Shield User Manual Rev A 12/12/16 http://www.pocketnc.com/fr4-resources
To output the Gcode program, select the toolpath in the design tree, then select Post Process located in the tabs at the top of the screen. See following image. Use the GRBL.cps post processor.
Running CNC Programs
The FR4 uses GRBL software to interpret large amounts of Gcode or machine language to complete tasks. A group of Gcode commands that completes a task is referred to as a program. To load and execute a program using Universal Gcode Sender, select the “File Mode” tab, then use the “Browse” button to locate the program. A Gcode program usually ends with .NGC or .TXT.
https://groups.google.com/forum/#!forum/fr4-machine-shield

FR4 Machine Shield User Manual Rev A 12/12/16 http://www.pocketnc.com/fr4-resources
Machine Commands (GRBL Commands) https://github.com/grbl/grbl/wiki $$ (view Grbl settings) $# (view # parameters) $G (view parser state) $I (view build info) $N (view startup blocks) $x=value (save Grbl setting) $Nx=line (save startup block) $C (check gcode mode) $X (kill alarm lock) $H (run homing cycle) ~ (cycle start) ! (feed hold) ? (current status) ctrl-x (reset Grbl)
https://groups.google.com/forum/#!forum/fr4-machine-shield